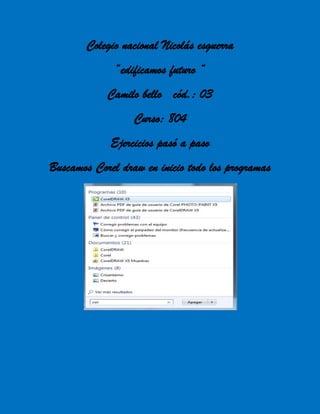
Paso a paso----
- 1. Colegio nacional Nicolás esguerra “edificamos futuro “ Camilo bello cód.: 03 Curso: 804 Ejercicios pasó a paso Buscamos Corel draw en inicio todo los programas
- 2. Al abrir Corel draw x5 obtenemos esto Para crear un nuevo archivo ponemos la opción: archivo y luego hacemos clic donde dice nuevo
- 3. Para guardar un documento vamos a la opción archivo en la parte que dice guardar como Aparecerá este cuadro al seleccionar guardar como
- 4. Hacemos clic en el icono mis documentos
- 5. Le ponemos un nombre al archivo Asemos clic en la opción guardar Abrimos documentos y abra un archivo con el nombre que le asignamos
- 6. Ahora cerramos el documento que tenemos abierto En la opcion archivo y luego salir
- 7. Ahora volveremos a abrir el documento en la opción archivo donde dice abrir Aparecerá esto
- 8. Luego de seleccionar y abrir nuestro archivo cerraremos el programa utilizando un método diferente al anterior Crear objetos Objetivos : Practicar las operaciones de crear objetos en Corel drawX5 1: si no tenemos abierto Corel draw x5 lo abriremos como en el ejercicio anterior
- 9. Para abrir un nuevo documento abrimos el menú y seleccionamos nuevo archivo Hacemos clic en la opción rectángulo
- 10. Haz clic y arrastra el mouse para crear un rectángulo, quedará seleccionado como muestra la figura de la derecha. Ahora quitaremos la selección. Haz clic en cualquier sitio fuera del rectángulo.
- 11. Hacemos clic en la opción ovalo O elipse:
- 12. Haz clic y arrastra el mouse para crear un óvalo como el de la figura de la derecha. Haz clic fuera para quitar la selección
- 13. Haz clic sobre el botón Cerrar de la ventana que se encuentra en la ventana más externa, así cerraremos tanto el documento, como también CorelDRAW X5. El programa te pedirá si quieres guardar los cambios, dile que NO. Ponemos donde dice no!
- 14. Copiar un objeto Hacemos clic en la opción rectángulo Haz clic y arrastra el mouse para crear un rectángulo y asegúrate de que quede seleccionado (para ello verifica que tiene alrededor los manejadores de tamaño).
- 15. En el menú Edición, selecciona la opción Copiar, o presiona el botón Copiar que se encuentra en la barra estándar. Luego de estoy cerraremos Corel draw x5 de la forma habitual
- 16. Duplicar un objeto: Abrimos Corel draw como en los pasos anteriores Abrimos nuestro documento como en los anteriores pasos
- 17. Hacemos clic en la opción ovalo: Creamos nuestro ovalo arrastrando el mouse en nuestra página:
- 18. En el menú edición ponemos la opción duplicar El objeto seleccionado se copia en la memoria de la computadora (el Portapapeles). Allí queda a la espera de que se realice la operación de pegado.
- 19. El objeto duplicado, queda sobre el original, pero corrido unos milímetros. Y como hemos terminado el ejercicio cerraremos el programa como en los ejercicios anteriores
- 20. Aplicar un relleno uniforme: Abrimos corel draw x5 como en los pasos anteriores -seleccionamos la opción ovalo y aratramos el mouse para crear un circulo En la barra de herramientas ponemos la opción relleno uniforme y hacemos clic en nuestro circulo:
- 21. Aparecerá esto: Escribe los siguientes valores en su cuadro correspondiente:
- 22. Luego de escribir los valores asemos clic en aceptar y nuestro ovalo quedara de color amarillo
- 23. Obtener rellenos uniformes armoniosos Abrimos Corel draw como en los ejercicios anteriores Vamos a la opción rectángulo y arrastrando el mouse para crearlos ( asegúrate de crear 4 rectángulos)
- 24. Asegúrate de que quede seleccionado el cuadro superior izquierdo (para ello verifica que tiene alrededor los manejadores de tamaño). -en la barra de herramientas seleccionamos la opción relleno y asemos clic en relleno uniforme -se abre y ponemos la opción mezcladores:
- 25. En opciones vamos a la opción mezcladores y ponemos armonías de color:
- 26. En los cuadros matrices seleccionamos rectángulo ya que tenemos 4 objetos en nuestro dibujo y esta opción nos permite seleccionar 4 colores armoniosos. -nos aparecerá esto: Mueve el deslizador tamaño hasta 6 para obtener 6 cuadros de armonías de colores
- 27. En la lista desplegable variación seleccionamos mas cálido Haz clic en el color amarillo de la columna de armonía de colores que se muestra en la imagen
- 28. -asemos clic en aceptar Luego de esto cerraremos Corel draw x5 como en los ejercicios del comienzo Alinear objetos Abrimos Corel draw como en los pasos anteriores Asemos clic en la opción rectángulo y creamos nuestro resctangulo y hacemos la misma opción 3 veses hata tener 3 iguales
- 29. En la barra de herramientas ponemos la opción relleno y en el submenú relleno uniforme y rellenamos los cuadros
- 30. Selecciona los objetos que se encuentran a la izquierda (los cuadrados rojo y verde)
- 31. Selecciona el menú Organizar / Alinear y Distribuir / Alinear y Distribuir Haz clic en la opción izquierda en el cuadro de diálogo de la ficha alinear y selecciona el botón Aplicar. Luego de esto cerramos el programa Corel draw x5 como de costumbre
- 32. Distribuir objetos - Abrimos corel draw x5 como en los pasos anteriores. - Hacemos clic sobre la opción rectángulo y arrastra el ratón para crear un cuadrado y luego un rectángulo. Con la herramienta elipse, dibuja un círculo (recuerda presionar simultáneamente las teclas Ctrl+Shift). - - Seleccionamos los objetos
- 33. - Haz clic en el menú Organizar / Alinear y Distribuir / Alinear y Distribuir... - Seleccionamos la fica distribuir - Haz clic en la opción Espaciado (para objetos que se encuentran uno al lado del otro), en el cuadro de diálogo de la ficha Distribuir. Ponemos aplicar Finalmente quedara asi :
- 34. Como ya emos terminado cerraremos el programa d ela forma habitual Soldar objetos Abrimos Corel draw x5 de la forma habitual Hacemos clic sobre elipse y creamos nuestro circulo y hacemos clic sobre rectángulo y creamos nuestro rectángulo
- 35. Rellenamos las figuras con color uniforme: Ponemos nuestro circulo en la parte superior de el rectángulo:
- 36. Seleccionamos los dos objetos y Haz clic en el menú Organizar / Dar Forma / Soldar y obtendrás un objeto como el de la siguiente imagen Y nos quedara esto
- 37. Y como ya hemos terminado cerraremos el programa como lo cerramos habitualmente
- 38. Intersección de objetos: Abrimos Corel draw de la forma habitual Haz clic sobre la herramienta Elipse y arrastra el mouse para crear un óvalo. Rellena la figura con color azul. Luego selecciona la herramienta Rectángulo y arrastra el ratón para crear un rectángulo, rellénalo con color amarillo. Ubícalos de la siguiente forma: Seleccionamos los dos objetos
- 39. Haz clic en el menú Organizar / Dar Forma / Intersección Y nos quedara este objeto
- 40. Y como ya hemos terminado cerraremos corel draw x5 de la forma habitual Recortar objetos Abrimos Corel draw de la forma habitual Haz clic sobre la herramienta Elipse . y arrastra el mouse para crear un óvalo. Rellena la figura con color azul. Luego selecciona la herramienta Rectángulo y arrastra el mouse para crear un rectángulo, rellénalo con color amarillo. Ubicamos los objetos de esta manera
- 41. Seleccionamos los dos objetos Haz clic en el menú Organizar / Dar Forma / Dar Forma
- 42. Aparecerá esto:
- 43. Hacemos clic en la opción recortar Marca la casilla Mantener el original: objetos de origen. Hacemos clic en recortar Haz clic en la porción de óvalo que sobresale debajo del rectángulo. Obetenmos esto: En el menú edición seleccionamos deshacer hasta tener los originales Ahora seleccionamos ambos objetos Ponemos organizar/ dar forma / dar forma
- 44. Se abre la ventana acoplable Dar Forma. Modifica las siguientes opciones: Elije la de la lista recortar Marca la casilla Mantener el original: objeto(s) origen Y como ya hemos terminado cerraremos el programa d ela forma habitual