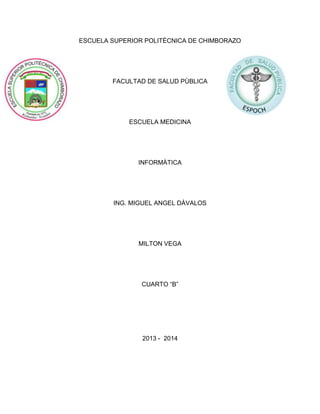
Formulas y funciones de Excel
- 1. ESCUELA SUPERIOR POLITÈCNICA DE CHIMBORAZO FACULTAD DE SALUD PÙBLICA ESCUELA MEDICINA INFORMÀTICA ING. MIGUEL ANGEL DÀVALOS MILTON VEGA CUARTO “B” 2013 - 2014
- 2. Contenido FORMULAS Y FUNCIONES DE EXCEL.................................................................................................... 3 Funciones ........................................................................................................................................ 4 Constantes y referencias de celda .................................................................................................. 5 Referencias de celda en fórmulas ................................................................................................... 5 Operadores más utilizados en las fórmulas y funciones ................................................................. 6 Precedencia de los operadores ....................................................................................................... 7 La función SI en Excel .................................................................................................................... 11 Sintaxis de la función SI ................................................................................................................. 11 Ejemplos de la función SI .............................................................................................................. 11 La función O en Excel ........................................................................................................................ 12 Sintaxis de la función O ................................................................................................................. 12 Ejemplos de la función O............................................................................................................... 13 La función Y en Excel ......................................................................................................................... 14 Sintaxis de la función Y .................................................................................................................. 14 Ejemplos de la función Y ............................................................................................................... 15
- 3. Ilustraciones Ilustración 1. Estructura fucion ........................................................................................................... 4 Ilustración 2.Constantes de celda ....................................................................................................... 5 Ilustración 3.Referencia de celda ........................................................................................................ 5 Ilustración 4.Referencias de celda ...................................................................................................... 5 Ilustración 5.Referencias de celda ...................................................................................................... 6 Ilustración 6.Insertar funcioón ............................................................................................................ 8 Ilustración 7.Dialogo de insertar función ............................................................................................ 8 Ilustración 8.Argumentos de Función ................................................................................................. 9 Ilustración 9.Autosuma ..................................................................................................................... 10 Ilustración 10.Arguemnetos de función ............................................................................................ 11 Ilustración 11.Ejemplo de función si ................................................................................................. 12 Ilustración 12.Arguemtos de función ............................................................................................... 13 Ilustración 13. O falso........................................................................................................................ 14 Ilustración 14.Funcion O ................................................................................................................... 14 Ilustración 15.O verdadero ............................................................................................................... 14 Ilustración 16.Arguemtos de funcion ................................................................................................ 15 Ilustración 17.Y verdadero ................................................................................................................ 15 Ilustración 18.Y falso ......................................................................................................................... 16
- 4. FORMULAS Y FUNCIONES DE EXCEL Funciones Las funciones son fórmulas predefinidas que ejecutan cálculos utilizando valores específicos, denominados argumentos, en un orden determinado o estructura. Las funciones pueden utilizarse para ejecutar operaciones simples o complejas. Por ejemplo, la función REDONDEAR redondea un número en la celda A10. Ilustración 1. Estructura fucion Estructura de una función 1. Estructura. La estructura de una función comienza por el signo igual (=), seguido por el nombre de la función, un paréntesis de apertura, los argumentos de la función separados por comas y un paréntesis de cierre. 2. Nombre de función. Para obtener una lista de funciones disponibles, haga clic en una celda y presione MAYÚSC+F3. 3. Argumentos. Los argumentos pueden ser números, texto, valores lógicos como VERDADERO o FALSO, matrices, valores de error como #N/A o referencias de celda. El argumento que se designe deberá generar un valor válido para el mismo. Los argumentos pueden ser también constantes, fórmulas u otras funciones. 4. Información sobre herramientas de argumentos. Cuando se escribe la función, aparece una información sobre herramientas con su sintaxis y sus argumentos. Por ejemplo, escriba =REDONDEAR ( y aparecerá la información. La información sobre herramientas sólo aparece para las funciones integradas. Escribir fórmulas Cuando cree una fórmula que contenga una función, el cuadro de diálogo Insertar función le ayudará a introducir las funciones de la hoja de cálculo. A medida que se introduzca una función en la fórmula, el cuadro de diálogo Insertar función irá mostrando el nombre de la función, cada uno de sus argumentos, una descripción de la función y de cada argumento, el resultado actual de la función y el resultado actual de toda la fórmula.
- 5. Constantes y referencias de celda Las fórmulas nos permiten utilizar Excel como si fuera una calculadora, solamente debemos introducir la ecuación en la Barra de fórmulas, pulsar la tecla Entrar y Excel calculará el resultado. En el siguiente ejemplo puedes observar un ejemplo de fórmula que utiliza solamente números: Ilustración 2.Constantes de celda Estos números son constantes, lo que significa que su valor nunca cambiará y la fórmula siempre regresará el mismo resultado mientras tanto y no modifiquemos los números. Sin embargo una de las ventajas más grandes al utilizar fórmulas en Excel es que podemos utilizar referencias de celda dentro de la ecuación. Referencias de celda en fórmulas Las referencias de celda nos ofrecerán un mayor grado de flexibilidad en nuestras fórmulas. Considera el siguiente ejemplo Ilustración 3.Referencia de celda La celda A2 tiene el valor 1, la celda B2 el valor 2 y la celda C2 el valor 3. En la celda D2 crearé la siguiente fórmula =A2+B2+C2 y al pulsar la tecla Entrar obtendré el resultado de la operación: Ilustración 4.Referencias de celda
- 6. La diferencia entre utilizar contantes y referencias de celda es que el resultado de una fórmula con referencias de celda dependerá del valor de otras celdas. Si el valor de cualquiera de las celdas referenciadas cambia, entonces el resultado de la fórmula también será actualizado. Si actualizo el valor de la celda B2 por 6, tan pronto como pulse la tecla Entrar habrá dos actualizaciones en la hoja de cálculo. En primer lugar se actualizará el valor de la celda B2 y en segundo lugar el resultado de la fórmula de la celda D2 también será actualizado. Ilustración 5.Referencias de celda Observa que el resultado de la fórmula de la celda D1 no cambia porque sus elementos son siempre constantes. De esta manera puedes observar la flexibilidad que ofrece el utilizar referencias de celda dentro de nuestras fórmulas ya que podemos controlar su resultado sin la necesidad de editar la fórmula. Operadores más utilizados en las fórmulas y funciones Excel permite que en una función tengamos varios operadores para tratar los datos. Los operadores son símbolos que identifica Excel con operaciones aritméticas y es el enlace entre 2 argumentos. SIMBOLO DEL OPERADOR + * / ^ & = > <</font> >= OPERACIÓN QUE REALIZA SUMA RESTA MULTIPLICA DIVIDE EXPONENCIACIÓN UNIÓN / CONCATENAR Comparación IGUAL QUE Comparación MAYOR QUE Comparación MENOR QUE Comparación MAYOR IGUAL QUE
- 7. <= <> Comparación MENOR IGUAL QUE Comparación DISTINTO Precedencia de los operadores Hemos visto que una fórmula puede ser muy compleja, utilizando multitud de operadores. Excel como cualquier operador matemático tiene unas ciertas reglas para saber que operaciones debe realizar primero para que el resultado obtenido sea el correcto. SIMBOLO DEL OPERADOR ^ * / + & = > < >= <= <> OPERACIÓN QUE REALIZA PRECEDENCIA EXPONENCIACIÓN MULTIPLICA DIVIDE SUMA RESTA UNIÓN / CONCATENAR Comparación IGUAL QUE Comparación MAYOR QUE Comparación MENOR QUE Comparación MAYOR IGUAL QUE Comparación MENOR IGUAL QUE Comparación DISTINTO 1 2 2 3 3 4 5 5 5 5 5 5 Si queremos introducir una función en una celda:
- 8. Ilustración 6.Insertar funcioón Aparecerá el siguiente cuadro de diálogo Insertar función: Ilustración 7.Dialogo de insertar función Excel 2007 nos permite buscar la función que necesitamos escribiendo una breve descripción de la función necesitada en el recuadro Para que la lista de funciones no sea tan extensa podemos seleccionar previamente una categoría del cuadro combinado O seleccionar una categoría:, esto hará que en el cuadro de lista sólo aparezcan las funciones de la categoría elegida y reduzca por lo tanto la lista. Si no estamos muy seguros de la categoría podemos elegir Todas. En el cuadro de lista Seleccionar una función: hay que elegir la función que deseamos haciendo clic sobre ésta. Observa como conforme seleccionamos una función, en la parte inferior nos aparecen los distintos argumentos y una breve descripción de ésta. También disponemos de un enlace Ayuda sobre esta función para obtener una descripción más completa de dicha función. A final, hacer clic sobre el botón Aceptar.
- 9. Justo por debajo de la barra de fórmulas aparecerá el cuadro de diálogo Argumentos de función, donde nos pide introducir los argumentos de la función: Este cuadro variará según la función que hayamos elegido, en nuestro caso se eligió la función SUMA (). Ilustración 8.Argumentos de Función En el recuadro Número1 hay que indicar el primer argumento que generalmente será una celda o rango de celdas tipo A1:B4 . En el recuadro Número2 habrá que indicar cuál será el segundo argumento. Sólo en caso de que existiera. Si introducimos segundo argumento, aparecerá otro recuadro para el tercero, y así sucesivamente. Cuando tengamos introducidos todos los argumentos, hacer clic sobre el botón Aceptar. Si por algún motivo insertáramos una fila en medio del rango de una función, Excel expande automáticamente el rango incluyendo así el valor de la celda en el rango. Por ejemplo: Si tenemos en la celda A5 la función =SUMA(A1:A4) e insertamos un fila en la posición 3 la fórmula se expandirá automáticamente cambiando a =SUMA(A1:A5).
- 10. Ilustración 9.Autosuma Funciones Básicas Suma: Con esta función lo que calculamos es la suma de todos los números de un conjunto de datos (también denominado rango) Se representa en la hoja de Excel: =SUMA(celda(s):celda(s)). Resta: Análogamente a la suma, pero con el signo - en vez del signo:. Y será: =RESTA(celda(s)celda(s)). Producto: Multiplica todos los números obteniendo el producto de dichos números. Aparecerá: =PRODUCTO(celda(s);celda(s)). Dividir: De forma similar al producto. La formula aparecerá =DIVIDIR((celda(s)/celda(s)). Porcentaje, %: Excel nos calcula el tanto por ciento de una serie de datos, dividiendo la cantidad entre el total. La expresión de esta función es = PRODUCTO(%; celda(s)). Máximo y Mínimo: Con esta función Excel nos va a indicar el valor máximo y mínimo de un conjunto de valores. Así:=MAX(rango) y=MIN(rango). Promedio: Devuelve la media aritmética de una serie de valores. Con la expresión: =PROMEDIO(rango)
- 11. La función SI en Excel La función SI en Excel es parte del grupo de funciones Lógicas y nos permite evaluar una condición para determinar si es falsa o verdadera. La función SI es de gran ayuda para tomar decisiones en base al resultado obtenido en la prueba lógica. Sintaxis de la función SI Además de especificar la prueba lógica para la función SI también podemos especificar valores a devolver de acuerdo al resultado de la función. Ilustración 10.Arguemnetos de función Prueba_lógica (obligatorio): Expresión lógica que será evaluada para conocer si el resultado es VERDADERO o FALSO. Valor_si_verdadero (opcional): El valor que se devolverá en caso de que el resultado de la Prueba_lógica sea VERDADERO. Valor_si_falso (opcional): El valor que se devolverá si el resultado de la evaluación es FALSO. La Prueba_lógica puede ser una expresión que utilice cualquier operador lógico o también puede ser una función de Excel que regrese como resultado VERDADERO o FALSO. Los argumentos Valor_si_verdadero y Valor_si_falso pueden ser cadenas de texto, números, referencias a otra celda o inclusive otra función de Excel que se ejecutará de acuerdo al resultado de la Prueba_lógica. Ejemplos de la función SI
- 12. Probaremos la función SI con el siguiente ejemplo. Tengo una lista de alumnos con sus calificaciones correspondientes en la columna B. Utilizando la función SI desplegaré un mensaje de APROBADO si la calificación del alumno es superior o igual a 60 y un mensaje de REPROBADO si la calificación es menor a 60. La función que utilizaré será la siguiente: =SI(B2>=60,"APROBADO","REPROBADO") Observa el resultado al aplicar esta fórmula en todas las celdas de la columna C. Ilustración 11.Ejemplo de función si La función O en Excel La función O es una de las funciones lógicas de Excel y como cualquier otra función lógica solamente devuelve los valores VERDADERO o FALSO después de haber evaluado las expresiones lógicas que se hayan colocado como argumentos. Sintaxis de la función O La función O en Excel nos ayudará a determinar si al menos uno de los argumentos de la función es VERDADERO.
- 13. Ilustración 12.Arguemtos de función Valor_lógico1 (obligatorio): Expresión lógica que será evaluada por la función. Valor_lógico2 (opcional): A partir del segundo argumento las expresiones lógicas a evaluar con opcionales hasta un máximo de 255. La única manera en que la función O devuelva el valor FALSO es que todas las expresiones lógicas sean falsas. Si al menos una expresión es verdadera entonces el resultado de la función O será VERDADERO. Ejemplos de la función O Para comprobar el comportamiento de la función O haremos un ejemplo sencillo con la siguiente fórmula: =O(1=2, 3>4, 5<>5, 7<=6, 8>=9) Si analizas con detenimiento cada una de las expresiones verás que todas son falsas y por lo tanto la función O devolverá el valor FALSO. Observa el resultado:
- 14. Ilustración 13. O falso Ilustración 14.Funcion O Como mencioné anteriormente, la función O devolverá un valor VERDADERO si al menos una de las expresiones lógicas es verdadera. En nuestro ejemplo modificaré solamente la primera expresión para que sea 1=1 de manera que tenga la siguiente fórmula: =O(1=1, 3>4, 5<>5, 7<=6, 8>=9) Esto deberá ser suficiente para que la función O devuelva un valor VERDADERO: Ilustración 15.O verdadero La función Y en Excel La función Y en Excel es una función lógica que nos permitirá evaluar varias expresiones lógicas y saber si todas ellas son verdaderas. Será suficiente con que cualquiera de las expresiones sea falsa para que el resultado de la función también sea FALSO. Sintaxis de la función Y Los argumentos de la función Y en Excel son los siguientes:
- 15. Ilustración 16.Arguemtos de funcion Valor_lógico1 (obligatorio): Expresión lógica que será evaluada por la función. Valor_lógico2 (opcional): Expresiones lógicas a evaluar, opcional hasta un máximo de 255. La función Y solamente regresará el valor VERDADERO si todas las expresiones lógicas evaluadas son verdaderas. Bastará con que una sola expresión sea falsa para que la función Y tenga un resultado FALSO. Ejemplos de la función Y Observa la siguiente fórmula y te darás cuenta de que todas las expresiones son verdaderas: =Y(5=5, 1<3, 8>6) Ya que todas las expresiones son verdaderas, la función Y devolverá también el valor VERDADERO. Ilustración 17.Y verdadero Ahora agregaré una cuarta expresión que será falsa: 7<>7. Observa cómo será suficiente para que la función Y devuelva el valor FALSO:
- 16. Ilustración 18.Y falso BIBLIOGRAFÍA 1. http://office.microsoft.com/es-hn/excel-help/funciones-HP005198425.aspx 2. http://www.monografias.com/trabajos92/funciones-excel-1/funciones-excel1.shtml#ixzz2pV3HyXIa