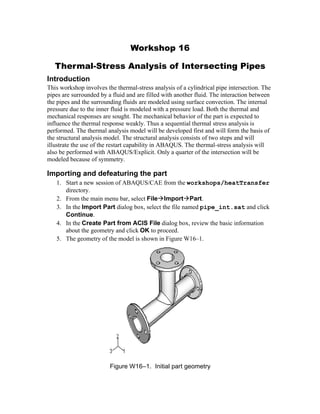
Workshop16 heat-pipejoint
- 1. Workshop 16 Thermal-Stress Analysis of Intersecting Pipes Introduction This workshop involves the thermal-stress analysis of a cylindrical pipe intersection. The pipes are surrounded by a fluid and are filled with another fluid. The interaction between the pipes and the surrounding fluids are modeled using surface convection. The internal pressure due to the inner fluid is modeled with a pressure load. Both the thermal and mechanical responses are sought. The mechanical behavior of the part is expected to influence the thermal response weakly. Thus a sequential thermal stress analysis is performed. The thermal analysis model will be developed first and will form the basis of the structural analysis model. The structural analysis consists of two steps and will illustrate the use of the restart capability in ABAQUS. The thermal-stress analysis will also be performed with ABAQUS/Explicit. Only a quarter of the intersection will be modeled because of symmetry. Importing and defeaturing the part 1. Start a new session of ABAQUS/CAE from the workshops/heatTransfer directory. 2. From the main menu bar, select FileImportPart. 3. In the Import Part dialog box, select the file named pipe_int.sat and click Continue. 4. In the Create Part from ACIS File dialog box, review the basic information about the geometry and click OK to proceed. 5. The geometry of the model is shown in Figure W16–1. Figure W16–1. Initial part geometry
- 2. 6. A quarter-symmetry model will be used in the analysis. From the main menu bar, select ShapeCut Extrude to create two extruded cuts. For the first cut, select the face highlighted in Figure W16–2 as the plane for the extruded cut. Select the vertical edge highlighted in the figure as the edge that will appear vertical and to the right of the sketch. Figure W16–2. First extruded cut 7. Sketch the section for the extruded cut as shown in Figure W16–3. In the viewport, click mouse button 2 to complete the operation and in the prompt area click Done to proceed. (Mouse button 2 is the middle mouse button on a 3-button mouse; on a 2-button mouse, press both mouse buttons simultaneously.) In the Edit Cut Extrusion dialog box, select the direction of cut as shown in Figure W16–2 and select the end condition Through All. W16.2 Select this face Direction of cut Edge that will appear vertical and to the right of the sketch
- 3. Figure W16–3. Shape of the first cut 8. Repeat steps 6 and 7 for the second cut, as shown in Figures W16–4 and W16–5. Figure W16–4. Second extruded cut W16.3 Select this face Direction of cut Edge that will appear vertical and to the right of the sketch
- 4. Figure W16–5. Shape of the second extruded cut 9. From the main menu bar, select ToolsRepair. In the Geometry Repair Tools dialog box, select the Remove faces tool to remove the fillets shown in Figure W16–6 (you may use the selection filters to facilitate the face selection). Select the faces highlighted in the figure. Remember to toggle on Local stitch in the prompt area before completing the operation. Figure W16–6. Fillets to be removed 10. The fillets will be removed and the adjacent faces are automatically extended by ABAQUS/CAE to fill the gaps as shown in Figure W16–7. Rename the model thermal, and save the ABAQUS/CAE model database as pipe-intersection. W16.4 Remove these faces
- 5. Figure W16–7. Final part geometry Properties and model assembly The units used in this model are SI (kg, m, s, N, °C). The pipes are made of a typical commercial purity aluminum alloy. The material is assumed to harden isotropically. The dependence of the flow stress on the temperature is included. 1. Switch to the Property module. 11. From the main menu bar, select MaterialCreate. Name the material aluminum, and specify the following thermal properties: · Temperature dependent conductivity: 204 W/m°C at 0°C 225 W/m°C at 300°C · Specific heat = 880 J/kg°C · Inelastic heat fraction = 0.0 (for the ABAQUS/Explicit analysis) · Density = 2700 kg/m3 12. Add the following mechanical properties. (These properties will be used in the subsequent stress analysis.) · Modulus of elasticity = 6.9E10 Pa · Poisson's ratio = 0.33 · Coefficient of thermal expansion = 8.42E-5 · Temperature-dependent plasticity: Read the data from an ASCII text file. Toggle on Use temperature- dependent data, as shown in Figure W16–8, and right-click in the data field indicated in the figure. From the list of available options, select Read from File. Read the data from the file plasticProps.inp W16.5
- 6. Figure W16–8. Reading plastic material properties from a file 13. Create a homogeneous solid section named aluminumSection, and assign it to the part. 14. Switch to the Assembly module, and create an instance of the part pipe-int. Analysis procedure and output To simulate the thermal response of the part, a single heat transfer step will be used. 1. Switch to the Step module. 15. From the main menu bar, select StepCreate. In the Create Step dialog box, select Heat transfer as the general procedure type and create a transient heat transfer analysis step using the following parameters: · Description: Thermal analysis · Total time period = 200 · Maximum number of increments allowed = 100 · Initial increment size = 1 · End the step when the temperature change rate is less than 0.5 · Maximum allowable temperature change per increment = 10 16. Accept all default ODB output requests. Specify a restart frequency of 5. Surface film condition The conditions to model the surface convection will now be applied. 1. Switch to the Interaction module. 17. From the main menu bar, select InteractionCreate. In the Create Interaction dialog box, select Film condition as the interaction type and click Continue. Specify a film condition for the outer surface of the pipe shown in Figure W16–10. Use a film coefficient of 50 W/m2 ·s°C and sink temperature of 20°C. W16.6 Toggle this on Right click here
- 7. Figure W16–10. Surface for outer film condition 18. The fluid temperature on the inner surface is time-dependent. Thus, an amplitude curve is required to prescribe the temperature history. From the main menu bar, select ToolsAmplitudeCreate. Accept the default Tabular type, and click Continue. Enter the film sink temperature amplitude data points (0, 20), (10, 400), and (200, 400) in the table. Click OK. 19. Create a film condition for the interior surface of the pipe shown in Figure W16–11. Specify a film coefficient of 1200 W/m2 ·s·°C. Enter a value of 1°C for the sink temperature, and use amplitude curve Amp-1 created earlier for the sink amplitude. The magnitude of the sink temperature will be the product of the specified value and the amplitude. W16.7
- 8. Figure W16–11. Surface for inner film condition Initial conditions The pipe is initially at room temperature (20°C). 1. Switch to the Load module. 20. The pipes are initially at a temperature of 20°C. From the main menu bar, select FieldCreate. 21. In the Create Field dialog box, set the step to Initial, the category to Other, the type to Temperature, and click Continue. 22. Select the complete model by dragging the mouse across the viewport with the left mouse button held down. Click Done. 23. In the Edit Field dialog box, enter a value of 20°C for the initial temperature Magnitude. Partitioning and meshing the part You will now generate the finite element mesh. Rather than creating more complicated partitions for the sake of generating an all-hex mesh, create a series of simple partitions to subdivide the part instance into hex- and tet-meshable regions. ABAQUS/CAE will automatically impose the necessary tie constraints between regions of the mesh that are incompatible. 1. Switch to the Mesh module. 24. From the main menu bar, select ToolsPartition. In the Create Partition dialog box, select Cell as the partition type and Extend face as the method. Partition the end region shown in Figure W16–12. Use the face highlighted in the figure as the face to be extended. W16.8
- 9. Figure W16–12. First partition 25. Similarly create a partition for the other end, as shown in Figure W16–13. Figure W16–13. Second partition 26. Create another partition near the pipe junction using the Define Cutting plane technique and the Point & Normal method for specifying the partitioning plane. Select the point highlighted in Figure W16–14 as the point through which the plane will pass and the highlighted edge as the normal direction. Extend this face Extend this face W16.9
- 10. Figure W16–14. Third partition 27. Similarly create another partition using the same technique as shown in Figure W16–15. Figure W16–15. Fourth (and final) partition 28. From the main menu bar, select MeshControls and assign the Tet element shape to the region highlighted in Figure W16–16. Define cutting plane through this point Edge normal to the cutting plane Define cutting plane through this point Edge normal to the cutting plane W16.10
- 11. Figure W16–16. Region assigned tet elements 29. From the main menu bar, select MeshElement Type and then select the whole model as the region to be assigned an element type. In the Element Type dialog box, choose Standard as the element library and Heat Transfer as the element family. Accept the default element type (DC3D8 elements for hex- meshable regions and DC3D4 for tet-meshable regions). 30. From the main menu bar, select SeedInstance and assign a global seed size of 0.05 to the part instance. 31. From the main menu bar, select MeshInstance to generate the part instance mesh. The message shown in Figure W16–17 appears to indicate that tie constraints will be automatically generated at the interface between the tet and hex element regions. Click Continue. Figure W16–17. Warning message regarding tie constraints W16.11
- 12. The meshed part is shown in Figure W16–18. Figure W16–18. Finite element mesh Thermal analysis 1. Switch to the Job module. 32. From the main menu bar, select JobCreate, create a job named pipe- thermal, and click Continue. Accept the default job parameters, and click OK. 33. The nodal temperatures must be written to the results file for them to be read by the subsequent stress analysis. Currently there is no direct way of requesting this output using the ABAQUS/CAE menus. The output must be requested using the Keywords Editor. From the main menu bar, select ModelEdit Keywordsthermal to open the Keywords Editor. Select the last text block available (before the *End step option), and click Add After. Enter the following two lines in the new text block: *node file nt, 34. Click OK to close the Keywords Editor. 35. Save the model database. W16.12
- 13. 36. Open the Job Manager, and submit the job for analysis. Postprocessing 1. Once the analysis completes, click Results in the Job Manager. 37. Plot the contours of nodal temperature by selecting the variable NT11 from the Field Output dialog box. The contour plot is shown in Figure W16–19. Figure W16–19. Temperature distribution in the pipes Stress analysis The stress analysis consists of two steps. In the first step, a pressure load is applied. In the second step, the thermal load is applied. The complete structural analysis will be performed using two jobs to illustrate the use of the restart analysis capability. The thermal analysis model and properties will form the basis of the stress analysis model. From the main menu bar, select ModelCopy Model and copy the model named thermal to a new model named stress. From the Model pull down list, select stress. Make the following changes to this model. 1. Enter the Step module. Delete the Heat Transfer step, and create a Static, General step with a time period of 10 and an initial time increment size of 1. 38. Create a set named n-hist consisting of the two vertices on the outer and inner surface of the pipe as shown in Figure W16–20. Request displacement history output for this set. W16.13
- 14. Figure W16–20. Vertices belonging to set n-hist 39. Enter the Load module. Apply a pressure with magnitude 3.50E6 Pa to the internal surfaces of the pipe. 40. In the Initial step, define symmetry boundary conditions to each symmetry plane and a pinned condition to the top face as shown in Figure W16–21, Figure W16–22, and Figure W16–23. Tip: Set the selection filter type to Face to facilitate the selections. Figure W16–21. XSYMM faces Select these two vertices W16.14 Select these faces
- 15. Figure W16–22. ZSYMM faces W16.15 Select these faces Boundary condition on this face represents attachment to a larger structure.
- 16. Figure W16–23. PINNED face 41. Enter the Mesh module. Change the element type assigned to the part instance regions to C3D4 and C3D8I by choosing the 3D Stress element family. 42. From the main menu bar, select ModelEdit Keywordsstress and click Discard All Edits to delete the two keyword lines added for the temperature file output in the thermal analysis. 43. Enter the Job module. Create a job named pipe-stress, and run the analysis job. 44. Save the model database. 45. Once the job completes, enter the Visualization module and plot the contours of stress and displacement. The displacement magnitude contour plot is shown in Figure W16–24. In this figure the displacement magnification has been set to 1.0. W16.16 Select this face
- 17. Figure W16–24. Contour of displacement magnitude Restart analysis The remainder of the stress analysis will now be performed using the restart analysis capability. Copy the model stress to stress-restart. For the stress-restart, do the following: 1. Enter the Step module. Create an additional static step for the restart analysis. Set the step time period to 200 and the initial time increment to 0.2. 46. Modify the history output request for the node set n-hist. In the second analysis step, add an output request for nodal temperatures. 47. Enter the Load module. Open the Field Manager. For the second analysis step, edit Field-1 (the initial temperature) so that its status is set to Reset to initial. This effectively deactivates the field in this step. 48. Create a new field to apply the temperatures obtained in the thermal analysis. In the Edit Field dialog box, specify the values shown in Figure W16–25. W16.17
- 18. Figure W16–25. Reading temperatures from the .fil file 49. From the main menu bar, select ModelEdit Attributesstress-restart to edit the model attributes for the restart analysis model. Use the parameters shown in Figure W16–26. Please note that text input to ABAQUS/CAE is case sensitive. Figure W16–26. Restart analysis model attributes 50. Enter the Job module. Create a job named pipe-stress-restart. Set the job type to Restart in the Edit Job dialog box. 51. Save the model database, and submit the analysis job. W16.18
- 19. 52. When the job completes, plot the Mises stress contours. The plot is shown in Figure W16–27. Figure W16–27. Mises stress distribution at the end of the analysis Coupled thermal-stress analysis with ABAQUS/Explicit You will now perform the full thermal stress analysis using the explicit dynamics solver. Even though a fully coupled procedure is used, the thermal response has been uncoupled from the mechanical response since the inelastic heat fraction has been set to zero. Thus, in effect a sequential analysis is performed. The steps required to complete this analysis are described next. 1. Copy the model named stress to a new model named stress-explicit. 53. Enter the Step module. Delete the Static, General step, and create two Dynamic, Temp-disp, Explicit steps. For the first step use a time period of 10 seconds, while for the second step use a time period of 200 seconds. 54. For each step, apply Semi-automatic mass scaling using a scale factor of 1.0e8. 55. Enter the Interaction module. Create the following surface film conditions in Step-2: · For the outer surfaces of the pipes, use a film coefficient of 50 W/m2 ·s°C and sink temperature of 20°C. · For the inner surfaces of the pipes, use a film coefficient of 1200 W/m2 ·s·°C. Enter a value of 1 °C for the sink temperature and use amplitude curve Amp-1 for the sink amplitude. 56. Enter the Load module. Recall that in dynamic analysis procedures, loads are applied instantaneously. However, in this problem, a quasi-static response is W16.19
- 20. sought. In order to promote a quasi-static response, loads must be applied gradually. For this purpose create a smooth-step amplitude curve. Name the curve Amp-2; use the points (0,0), (10,1) to define the curve. 57. Apply a pressure load of 3.50E6 Pa in Step-1.Use the amplitude Amp-2 for the load application. 58. Enter the Mesh module. Change the element library to Explicit, the element family to Thermally Coupled, and the element type to C3D8RT and C3D4T. 59. Enter the Job module. Create a job named pipe-stress-explicit and submit it for analysis. Postprocessing (continued) 1. Plot the contours for Mises stress and PEEQ on the deformed shape for both the implicit and explicit analyses. The PEEQ contours for both analyses are shown in Figure W16–28. The results predicted by ABAQUS/Standard and ABAQUS/Explicit are nearly identical. Figure W16–28. PEEQ contours at the end of the analysis (explicit, left; implicit, right) 60. From the main menu bar, select ToolsPathCreate. Choose the Node list type, and Continue. Click Select, and select the nodes along the edge shown in Figure W16–29. W16.20
- 21. Figure W16–29. Node path 61. From the main menu bar, select ToolXY DataCreate. Select Path from the Create XY Data dialog box, and click Continue. Examine the various options in the XY Data from Path dialog box. Click Plot to display the variation of PEEQ along the path as shown in Figure W16–30. Figure W16–30. Path plot of PEEQ (explicit analysis) W16.21 The path starts here Select the nodes on this edge to define the path