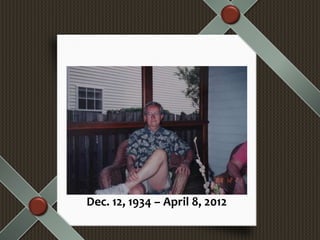
Presentation shown at Dad's wake
- 1. Dec. 12, 1934 – April 8, 2012
- 3. Short statement or caption.
- 5. Cousins
- 38. Pépère and the girls. Pépère and the boys.
- 44. Christmas 2011
- 47. Rest in Peace
Editor's Notes
- Polaroid(Advanced)To use this slide, do the following:On the Home tab, in the Slides group, click Layout, and then click Large 4x3.Click the Media Icon on the slide to launch the Insert Video dialog box.In the left pane of the Insert Video dialog box, click the drive or library that contains the video. In the right pane of the dialog box, click the video that you want and then click Insert. Tip: the left video placeholder is preset for a 4x3 aspect ratio video.In the Animations tab, in the Animation group, select Play, then in the Timing group, click the arrow to the right of Start and select With Previous.Tip: this step will resize video and center the video on the placeholder frame.Click Caption Text and enter a short statement about the inserted video. To reproduce the background effects on this slide, do the following:On the Design tab, in the Themes group, click the arrow next to Colors and then click Apothecary.On the View tab, in the Master Views group, click Slide Master.On the Design tab, in the bottom right corner of the Background group, click the arrow opening the Format Background dialog box. In the Format Background dialog box, click Fill in the left pane, under Fill in the right pane, click Pattern Fill and to the following:Select Plaid in the Pattern Fill icons (sixth row, sixth option from the left).Click the arrow next to Foreground Color and select Brown, Background 2, Darker 25% (fifth row, third option from the left).Click the arrow next to Background Color and select Brown, Background 2, Darker 50% (sixth row, third option from left).Close the Format Background dialog box.On the Home tab, in the Drawing group, click Shapes, and then under Basic Shapes, click Rectangle (first row, sixth option from the left).Under DrawingTools, on the Format tab, in the Shape Styles group, click the arrow at the bottom right launching the Format Shape dialog box. In the Format Shape dialog box, select Fill in the left pane, under Fill in the right pane select Gradient Fill. Under Gradient stops, click Add gradient stop or Remove gradient stop until four stops appear on the slider. Customize the gradient stops as follows:Select the first stop on the slider, and then do the following:In the Position box, enter 0%.Click the button next to Color, and then under Theme Colors selectGrey-50%, Accent 1, Darker 40% (sixth row, fifth option from the left).Select the second stop on the slider, and then do the following:In the Position box, enter 40%.Click the button next to Color, and then under Theme Colors selectGrey-50%, Accent 1, (first row, fifth option from the left).Select the third stop on the slider, and then do the following:In the Position box, enter 80%.Click the button next to Color, and then under Theme Colors selectGrey-50%, Accent 1, (first row, fifth option from the left).Select the last stop on the list, and then do the following: In the Position box, enter 100%.Click the button next to Color, and then under Theme Colors select Grey-50%, Accent 1, Lighter 40% (forth row, fifth option from the left).Also in the Format Shape dialog box, select Line Color in the left pane, under Line Color in the right pane select Solid Line, and then click the arrow next to Color and select Grey-50%, Accent 1, Lighter 40% (forth row, fifth option from the left).Also in the Format Shape dialog box, select Line Style in the left pane, under Line Style in the right pane, set the Width to 2 pt, then click the arrow to the right of Compound Type and select Triple (fifth option from top).Also in the Format Shape dialog box, select Shadow in the left pane, under Presets in the right pane, under Outer select Offset Diagonal Bottom Right.Also in the Format Shape dialog box, select Size in the left pane, under Size and Rotation in the right pane, set the Height to .55” and the Width to 5.18”. Then set the Rotation to 225 degrees.Also in the Format Shape dialog box, select Position in the left pane, under Position on Slide in the right pane, set the Horizontal to 5.78” and the Vertical to 1.36”.With the Format Shape dialog box still open, select the rectangle. On the Home tab, in the Clipboard group, click the arrow to the right of Copy, and then click Duplicate.Select the duplicate rectangle, in the Format Shape dialog box, select Size in the left pane, under Size and Rotation in the right pane, set the Height to .55” and the Width to 3.85”.Also in the Format Shape dialog box, select Position in the left pane, under Position on Slide in the right pane, set the Horizontal to -0.81” and the Vertical to 6.1”.With the rectangle still selected, on the Home tab, in the Clipboard group, click the arrow to the right of Copy, and then click Duplicate.Select the duplicate rectangle, in the Format Shape dialog box, select Size in the left pane, under Size and Rotation in the right pane, set the Height to .55” and the Width to 11.16” and the Rotation to 315 degrees.Also in the Format Shape dialog box, select Position in the left pane, under Position on Slide in the right pane, set the Horizontal to -1.6” and the Vertical to 3.41”.With the rectangle still selected, on the Home tab, in the Drawing group, click Arrange, and under Order Objects, select Send to Back.On the Insert tab in the Illustrations group, click Shapes, then under Basic Shapes, select Oval. Press and hold SHIFT, then drag to draw circle on slide.Under Drawing Tools, on the Format tab, in the Size group click the arrow at the bottom corner launching the Format Shape dialog box.In the Format Shape dialog box, select Size in the left pane, under Size and Rotate in the right pane set the Height to 0.57” and the Width to 0.57”.Also in the Format Shape dialog box, select Position in the left pane, under Position on Slide in the right pane set the Horizontal to 6.92” and the Vertical to 0.18”.Also in the Format Shape dialog box, select Fill in the left pane, under Fill in the right pane select Solid Fill, and then click the arrow to the right of Color and under Theme Colors select Red, Accent 2, Darker 50% (sixth row, sixth option from left).Also in the Format Shape dialog box, select Border Color in the left pane, under Line Color in the right pane select Solid Line, and then click the arrow to the right of Color and under Theme Colors select Red, Accent 2, Darker 50% (sixth row, sixth option from left).Also in the Format Shape dialog box, select Line Style in the left pane, under Line Style in the right pane set the Width to 2 pt.Also in the Format Shape dialog box, select Shadow in the left pane, under Shadow in the right pane do the following:In the Transparency box, enter 60%.In the Size box, enter 100%.In the Blur box, enter 3 pt.In the Angle box, enter 45 degrees.In the Distance box, enter 2 pt.Also in the Format Shape dialog box, select 3-D Format in the left pane, under Bevel in the right pane click the arrow to the right of Top and under Bevel select Circle (first row, first option from left), then set the Width to 8 pt and the Height to 8 pt, and then under Surface, click the arrow to the right of Material and under Standard, select Warm Matte (first row, second option from left).Select the rectangle. On the Home tab, in the Clipboard group, click Copy, and then select Duplicate.Select the new rectangle. Under Drawing Tools, on the Format tab, in the Size group click the arrow at the bottom corner launching the Format Shape dialog box.In the Format Shape dialog box, select Size in the left pane, under Size and Rotate in the right pane set the Height to 0.57” and the Width to 0.57”.Also in the Format Shape dialog box, select Position in the left pane, under Position on Slide in the right pane set the Horizontal to 0.91” and the Vertical to 6.17”.Close the Format Shape dialog box. To recreate the video frame and effects on this slide, do the following:On the Insert tab, in the Illustrations group, click Shapes, then under Rectangles select Rectangle (first row first option from left).Drag to draw rectangle on slide to create the white placeholder box.Under Drawing Tools, on the Format tab, in the Shape Styles group, click the arrow at the bottom right corner launching the Format Shape dialog box.In the Format Shape dialog box, select Size in the left pane, under Size and Rotate in the right pane set the Height to 5.97” and the Width to 6.22”.Also in the Format Shape dialog box, select Position in the left pane, under Position on Slide in the right pane set the Horizontal to 1.8” and the Vertical to 1.09”.Also in the Format Shape dialog box, select Fill in the left pane, under Fill in the right pane select Pattern fill, then select Dotted Diamond (third row, seventh option from left), then click the arrow to the right of Foreground Color, and under Theme Colors select White, Text 1, Darker 25% (fourth row, second option from left), and then click the arrow to the right of Background Color, and under Theme Colors, select White, Text 1 (first row, second option from left).Also in the Format Shape dialog box, select Line Color in the left pane, under Line Color in the right pane select No Line.Also in the Format Shape dialog box, select 3-D Format in the left pane, under Bevel in the right pane click the arrow to the right of Top, under Bevel select Circle (first row, first option from left), then set the Width to 4 pt and the Height to 2.5 pt, and then under Surface, click the arrow to the right of Material and under Standard, select Warm Matte (first row, second option from left).On the Insert tab, in the Illustrations group, click Shapes, then under Rectangles select Rectangle (first row first option from left).Drag to draw rectangle on slide to create the drop shadow box.Under Drawing Tools, on the Format tab, in the Shape Styles group, click the arrow at the bottom right corner launching the Format Shape dialog box.In the Format Shape dialog box, select Size in the left pane, under Size and Rotate in the right pane set the Height to 5.97” and the Width to 6.22”.Also in the Format Shape dialog box, select Position in the left pane, under Position on Slide in the right pane set the Horizontal to 1.21” and the Vertical to 0.94”.Also in the Format Shape dialog box, select Fill in the left pane, under Fill in the right pane select Solid Fill, then click the arrow to the right of Color and under Theme Colors select Black, Background 1 (first row, first option from left), and then set the Transparency to 36%.Also in the Format Shape dialog box, select Line Color in the left pane, under Line Color in the right pane select No Line.Also in the Format Shape dialog box, select Glow and Soft Edges in the left pane, under Soft Edges in the right pane click the arrow to the right of Presets and select 25 Point.Under Drawing Tools, on the Format Tab, in the Insert Shapes group, click Edit Shape, then select Edit Points.Click the top left point. Drag the end point on the right Blue Sizing Line downward creating a concave curve, then drag the end point on the left Blue Sizing Line to the right creating another concave curve.Click the bottom left point. Drag the end point on the right Blue Sizing Line upward creating a concave curve.Press the ESCape key to exit the Edit Points tool.Under Drawing Tools, on the Format tab, in the Arrange group, click Send Backward, and select Send to Back.On the Slide Master tab, in the Master Layout group, click Insert Placeholder, then select Media, drag to draw placeholder on slide.Under Drawing Tools, on the Format tab, in the Size group, click the arrow at the bottom right corner launching the Format Shape dialog box.In the Format Shape dialog box, select Size in the left pane, under Size and Rotate in the right pane set the Height to 4.21” and the Width to 5.61”.Also in the Format Shape dialog box, select Position in the left pane, under Position on Slide in the right pane set the Horizontal to 2.11” and the Vertical to 1.41”.Also in the Format Shape dialog box, select Shadow in the left pane, under Shadow in the right pane click the arrow to the right of Presets and under Inner select Inside Center.On the Slide Master tab, in the Master Layout group, click Insert Placeholder, then select Text, drag to draw placeholder on slide.Select all text in the new Text Placeholder and replace with “Click to add caption”.Select the new text, on the Home tab, in the Font group, select Candara from the Font list, and then select 20 pt. from the FontSize list, then click the Bold Text icon.With the Text Placeholder selected, under Drawing Tools, on the Format tab, in the Size group, click the arrow at the bottom right corner launching the Format Shape dialog box.In the Format Shape dialog box, select Size in the left pane, under Size and Rotate in the right pane set the Height to 1.29” and the Width to 5.88”.Also in the Format Shape dialog box, select Position in the left pane, under Position on Slide in the right pane set the Horizontal to 1.96” and the Vertical to 5.67”.Press and hold CTRL. Select both circles, and both corner rectangles. Under Drawing Tools, on the Format tab, in the Arrange group, click Bring Forward, then select Bring to Front.
- Polaroid(Advanced) Slide 1 (Two Video Layout)To use this slide, do the following:On the Home tab, in the Slides group, click Layout, and then click Two videos.On the left video placeholder, click the media icon to launch the Insert Video dialog box.In the left pane of the Insert Video dialog box, click the drive or library that contains the video. In the right pane of the dialog box, click the video that you want and then click Insert. Tip: the left video placeholder is preset for a 4x3 aspect ratio video.In the Animations tab, in the Animation group, select Play, then in the Timing group, click the arrow to the right of Start and select With Previous.Tip: this step will resize video and center the video on the placeholder frame.Click caption text and enter a short statement about the inserted video.On the right video placeholder, click the Media icon to launch the Insert Video dialog box.In the left pane of the Insert Video dialog box, click the drive or library that contains the video. In the right pane of the dialog box, click the video that you want and then click Insert. Tip: the left video placeholder is preset for a 16x9 (widescreen) aspect ratio video.In the Animations tab, in the Animation group, select Play, then in the Timing group, click the arrow to the right of Start and select With Previous.Tip: this step will resize video and center the video on the placeholder frame.Click caption text and enter a short statement about the inserted video. To reproduce the background effects on this slide, do the following:On the View tab, in the Master Views group, click Slide Master.On the Slide Master tab, in the Background group, click the arrow next to Background Styles and click Style 4 (first row, fourth option from the left).On the Slide Master tab, in the Edit Theme group, click the arrow next to Colors and then click Apothecary.On the Slide Master tab, in the Edit Theme group, click the arrow next to Fonts and then click Waveform. On the Slide Master tab, in the bottom right corner of the Background group, click the arrow opening the Format Background dialog box. In the Format Background dialog box, click Fill in the left pane, under Fill in the right pane, click Pattern Fill and to the following:Select Plaid in the Pattern Fill icons (sixth row, sixth option from the left).Click the arrow next to Foreground Color and select Brown, Background 2, Darker 25% (fifth row, third option from the left).Click the arrow next to Background Color and select Brown, Background 2, Darker 50% (sixth row, third option from left).Close the Format Background dialog box.On the Home tab, in the Drawing group, click Shapes, and then under Basic Shapes, click Rectangle (first row, first option from the left), then on slide, drag to draw rectangle.Under DrawingTools, on the Format tab, in the Shape Styles group, click the arrow at the bottom right launching the Format Shape dialog box. In the Format Shape dialog box, select Fill in the left pane, under Fill in the right pane select Gradient Fill. Under Gradient stops, click Add gradient stop or Remove gradient stop until four stops appear on the slider. Customize the gradient stops as follows:Select the first stop on the slider, and then do the following:In the Position box, enter 0%.Click the button next to Color, and then under Theme Colors select Gray-50%, Accent 1, Darker 50% (sixth row, fifth option from the left).Select the second stop on the slider, and then do the following:In the Position box, enter 40%.Click the button next to Color, and then under Theme Colors select Gray-50%, Accent 1, (first row, fifth option from the left).Select the third stop on the slider, and then do the following:In the Position box, enter 80%.Click the button next to Color, and then under Theme Colors select Gray-50%, Accent 1, (first row, fifth option from the left).Select the last stop on the list, and then do the following: In the Position box, enter 100%.Click the button next to Color, and then under Theme Colors select Gray-50%, Accent 1, Lighter 40% (forth row, fifth option from the left).Also in the Format Shape dialog box, select Line Color in the left pane, under Line Color in the right pane select Solid Line, and then click the arrow next to Color and select Gray-50%, Accent 1, Lighter 40% (forth row, fifth option from the left).Also in the Format Shape dialog box, select Line Style in the left pane, under Line Style in the right pane, set the Width to 2 pt, then click the arrow to the right of Compound Type and select Triple (fifth option from top).Also in the Format Shape dialog box, select Shadow in the left pane, under Presets in the right pane, under Outer select Offset Diagonal Bottom Right.Also in the Format Shape dialog box, select Size in the left pane, under Size and Rotation in the right pane, set the Height to .55” and the Width to 1.81”. Then set the Rotation to 225 degrees.Also in the Format Shape dialog box, select Position in the left pane, under Position on Slide in the right pane, set the Horizontal to 8.72” and the Vertical to 0.12”.With the Format Shape dialog box still open, select the rectangle. On the Home tab, in the Clipboard group, click the arrow to the right of Copy, and then click Duplicate.Select the duplicate rectangle, in the Format Shape dialog box, select Size in the left pane, under Size and Rotation in the right pane, set the Height to .55” and the Width to 11.24”.Also in the Format Shape dialog box, select Position in the left pane, under Position on Slide in the right pane, set the Horizontal to -0.24” and the Vertical to 3.48”.With the Format Shape dialog box still open, select the rectangle. On the Home tab, in the Clipboard group, click the arrow to the right of Copy, and then click Duplicate.Select the duplicate rectangle, in the Format Shape dialog box, select Size in the left pane, under Size and Rotation in the right pane, set the Height to .55” and the Width to 3.77”. Also in the Format Shape dialog box, select Position in the left pane, under Position on Slide in the right pane, set the Horizontal to -0.82” and the Vertical to 6.13”.With the rectangle still selected, on the Home tab, in the Clipboard group, click the arrow to the right of Copy, and then click Duplicate.Select the duplicate rectangle, in the Format Shape dialog box, select Size in the left pane, under Size and Rotation in the right pane, set the Height to .55” and the Width to 4.19”. Then set the Rotation to 315 degrees.Also in the Format Shape dialog box, select Position in the left pane, under Position on Slide in the right pane, set the Horizontal to -0.86” and the Vertical to 1”.With the rectangle still selected, on the Home tab, in the Drawing group, click Arrange, and under Order Objects, select Send to Back.Also on the Home tab, in the Clipboard group, click the arrow to the right of Copy, and then click Duplicate.Select the duplicate rectangle, in the Format Shape dialog box, select Size in the left pane, under Size and Rotation in the right pane, set the Height to .55” and the Width to 8”. Also in the Format Shape dialog box, select Position in the left pane, under Position on Slide in the right pane, set the Horizontal to 3.4” and the Vertical to 4.64”.Close the Format Shape dialog box.With the rectangle still selected, on the Home tab, in the Drawing group, click Arrange, and under Order Objects, select Send to Back.On the Insert tab in the Illustrations group, click Shapes, then under Basic Shapes, select Oval. Press and hold SHIFT, then drag to draw circle on slide.Under Drawing Tools, on the Format tab, in the Size group click the arrow at the bottom corner launching the Format Shape dialog box.In the Format Shape dialog box, select Size in the left pane, under Size and Rotate in the right pane set the Height to 0.57” and the Width to 0.57”.Also in the Format Shape dialog box, select Position in the left pane, under Position on Slide in the right pane set the Horizontal to 1.79” and the Vertical to 0.15”.Also in the Format Shape dialog box, select Fill in the left pane, under Fill in the right pane select Solid Fill, and then click the arrow to the right of Color and under Theme Colors select Red, Accent 2, Darker 50% (sixth row, sixth option from left).Also in the Format Shape dialog box, select Line Color in the left pane, under Line Color in the right pane select Solid Line, and then click the arrow to the right of Color and under Theme Colors select Red, Accent 2, Darker 50% (sixth row, sixth option from left).Also in the Format Shape dialog box, select Line Style in the left pane, under Line Style in the right pane set the Width to 2pt.Also in the Format Shape dialog box, select Shadow in the left pane, under Shadow in the right pane do the following:In the Transparency box, enter 60%.In the Size box, enter 100%.In the Blur box, enter 3 pt.In the Angle box, enter 45 degrees.In the Distance box, enter 2 pt.Also in the Format Shape dialog box, select 3-D Format in the left pane, under Bevel in the right pane click the arrow to the right of Top and under Bevel select Circle (first row, first option from left), then set the Width to 8 pt and the Height to 8 pt, and then under Surface, click the arrow to the right of Material and under Standard, select Warm Matte (first row, second option from left).Close the Format Shape dialog box.Select the Circle. On the Home tab, in the Clipboard group, click Copy, and then select Duplicate.Under Drawing Tools, on the Format tab, in the Size group click the arrow at the bottom corner launching the Format Shape dialog box.In the Format Shape dialog box, select Position in the left pane, under Position on Slide in the right pane set the Horizontal to 6.69” and the Vertical to 5.07”.Close the Format Shape dialog box. To recreate the video frame and effects on this slide, do the following:On the Insert tab, in the Illustrations group, click Shapes, then under Rectangles select Rectangle (first row first option from left).Drag to draw rectangle on slide to create the white placeholder box.Under Drawing Tools, on the Format tab, in the Shape Styles group, click the arrow at the bottom right corner launching the Format Shape dialog box.In the Format Shape dialog box, select Size in the left pane, under Size and Rotate in the right pane set the Height to 3.33” and the Width to 4.53”.Also in the Format Shape dialog box, select Position in the left pane, under Position on Slide in the right pane set the Horizontal to 5” and the Vertical to 0.32”.Also in the Format Shape dialog box, select Fill in the left pane, under Fill in the right pane select Pattern Fill, then select Dotted Diamond (third row, seventh option from left), then click the arrow to the right of Foreground Color, and under Theme Colors select White, Text 1, Darker 25% (fourth row, second option from left), and then click the arrow to the right of Background Color, and under Theme Colors, select White, Text 1 (first row, second option from left).Also in the Format Shape dialog box, select Line Color in the left pane, under Line Color in the right pane select No Line.Also in the Format Shape dialog box, select 3-D Format in the left pane, under Bevel in the right pane click the arrow to the right of Top, under Bevel select Circle (first row, first option from left), then set the Width to 4 pt and the Height to 2.5 pt, and then under Surface, click the arrow to the right of Material and under Standard, select Warm Matte (first row, second option from left).Close the Format Shape dialog box.On the Insert tab, in the Illustrations group, click Shapes, then under Rectangles select Rectangle (first row first option from left).Drag to draw rectangle on slide to create the drop shadow box.Under Drawing Tools, on the Format tab, in the Shape Styles group, click the arrow at the bottom right corner launching the Format Shape dialog box.In the Format Shape dialog box, select Size in the left pane, under Size and Rotate in the right pane set the Height to 3.33” and the Width to 4.53”.Also in the Format Shape dialog box, select Position in the left pane, under Position on Slide in the right pane set the Horizontal to 5” and the Vertical to 0.32”.Also in the Format Shape dialog box, select Fill in the left pane, under Fill in the right pane select Solid Fill, then click the arrow to the right of Color and under Theme Colors select Black, Background 1 (first row, first option from left), and then set the Transparency to 36%.Also in the Format Shape dialog box, select Line Color in the left pane, under Line Color in the right pane select No Line.Also in the Format Shape dialog box, select Glow and Soft Edges in the left pane, under Soft Edges in the right pane click the arrow to the right of Presets and select 25 Point.Close the Format Shape dialog box.Under Drawing Tools, on the Format Tab, in the Insert Shapes group, click Edit Shape, then select Edit Points.Click the top left point. Drag the end point on the right Blue Sizing Line downward creating a slight concave curve, and then drag the end point on the left Blue Sizing Line to the right creating another slight concave curve.Click and drag the top left point up and left so the box extends past the white placeholder box’s upper left corner.Click the bottom left point. Drag the end point on the right Blue Sizing Line upward creating a slight concave curve.Click and drag the bottom left point down and left so the box extends past the white placeholder box’s lower left corner.Tip: click the top left corner and adjust the Blue Sizing Lines to refine shape to only extend past the white placeholder box’s left cornersClick and drag the bottom right point down and right so the box extends past the white placeholder box’s lower right corner. Then drag the left Blue Sizing Line to upward to refine the concave curve to only extend past thewhite placeholder box’s right corner.Press the ESCape key to exit the Edit Points tool.Under Drawing Tools, on the Format tab, in the Arrange group, click Send Backward, and select Send to Back.On the Slide Master tab, in the Master Layout group, click Insert Placeholder, then select Media, drag to draw placeholder on slide.Under Drawing Tools, on the Format tab, in the Size group, click the arrow at the bottom right corner launching the Format Shape dialog box.In the Format Shape dialog box, select Size in the left pane, under Size and Rotate in the right pane set the Height to 2.34” and the Width to 4.16”.Also in the Format Shape dialog box, select Position in the left pane, under Position on Slide in the right pane set the Horizontal to 5.19” and the Vertical to 0.51”.Also in the Format Shape dialog box, select Shadow in the left pane, under Shadow in the right pane click the arrow to the right of Presets and under Inner select Inside Center.Close the Format Shape dialog box.On the Slide Master tab, in the Master Layout group, click Insert Placeholder, then select Text, drag to draw placeholder on slide.Select all text in the new Text Placeholder and replace with “Click to add caption”.Select the new text, on the Home tab, in the Font group, select Candara (Body) from the Font list, and then select 20 pt. from the FontSize list, then click the Bold Text icon.Select the shadow rectangle, on the Home tab, in the Clipboard group, click Copy, then select Duplicate.Select the duplicate shadow rectangle. Under Drawing Tools, on the Format tab, in the Size group, click the arrow at the bottom right corner launching the Format Shape dialog box.In the Format Shape dialog box, select Size in the left pane, under Size and Rotate in the right pane set the Height to 4.22” and the Width to 4.64”.Also in the Format Shape dialog box, select Position in the left pane, under Position on Slide in the right pane set the Horizontal to 0.45” and the Vertical to 3.26”.Select the white rectangle, on the Home tab, in the Clipboard group, click Copy, then select Duplicate.Select the duplicated white rectangle. Under Drawing Tools, on the Format tab, in the Size group, click the arrow at the bottom right corner launching the Format Shape dialog box.In the Format Shape dialog box, select Size in the left pane, under Size and Rotate in the right pane set the Height to 3.66” and the Width to 3.87”.Also in the Format Shape dialog box, select Position in the left pane, under Position on Slide in the right pane set the Horizontal to 1.15” and the Vertical to 3.42”.Select the Media placeholder, on the Home tab, in the Clipboard group, click Copy, then select Duplicate.Select the Media Placeholder. Under Drawing Tools, on the Format tab, in the Size group, click the arrow at the bottom right corner launching the Format Shape dialog box.In the Format Shape dialog box, select Size in the left pane, under Size and Rotate in the right pane set the Height to 2.62” and the Width to 3.49”.Also in the Format Shape dialog box, select Position in the left pane, under Position on Slide in the right pane set the Horizontal to 1.33” and the Vertical to 3.61”.Close the Format Shape dialog box.Select the Text placeholder, on the Home tab, in the Clipboard group, click Copy, then select Duplicate.Select the Text Placeholder. Under Drawing Tools, on the Format tab, in the Size group, click the arrow at the bottom right corner launching the Format Shape dialog box.In the Format Shape dialog box, select Size in the left pane, under Size and Rotate in the right pane set the Height to 0.73” and the Width to 3.73”.Also in the Format Shape dialog box, select Position in the left pane, under Position on Slide in the right pane set the Horizontal to 1.22” and the Vertical to 6.25”.Close the Format Shape dialog box.Press and hold CTRL. Select both circles, the center rectangle, and the upper right rectangle. Under Drawing Tools, on the Format tab, in the Arrange group, click Bring Forward, and select Bring to Front.Press the Escape key to clear the selection.Press and hold CTRL. Select the left shadow rectangle, left white rectangle, left media placeholder, left text placeholder, and the lower left rectangle. Under Drawing Tools, on the Format tab, in the Arrange group, click Send Backward, and select Send to Back. Slide 2 (16x9 Layout)To use this slide, do the following:On the Home tab, in the Slides group, click Layout, and then click Large 16x9.Click the Media Icon on the slide to launch the Insert Video dialog box.In the left pane of the Insert Video dialog box, click the drive or library that contains the video. In the right pane of the dialog box, click the video that you want and then click Insert. Tip: the video placeholder is preset for a 16x9 (widescreen) aspect ratio video.In the Animations tab, in the Animation group, select Play, then in the Timing group, click the arrow to the right of Start and select With Previous.Tip: this step will resize video and center the video on the placeholder frame.Click Caption Text and enter a short statement about the inserted video. To reproduce the background effects on this slide, do the following:On the View tab, in the Master Views group, click Slide Master.On the Slide Master tab, in the Background group, click the arrow next to Background Styles and click Style 4 (first row, fourth option from the left).On the Slide Master tab, in the EditTheme group, click the arrow next to Colors and then click Apothecary.On the Slide Master tab, in the EditTheme group, click the arrow next to Fonts and then click Waveform.On the Slide Master tab, in the bottom right corner of the Background group, click the arrow opening the Format Background dialog box. In the Format Background dialog box, click Fill in the left pane, under Fill in the right pane, click Pattern Fill and to the following:Select Plaid in the Pattern Fill icons (sixth row, sixth option from the left).Click the arrow next to Foreground Color and select Brown, Background 2, Darker 25% (fifth row, third option from the left).Click the arrow next to Background Color and select Brown, Background 2, Darker 50% (sixth row, third option from left).Close the Format Background dialog box.On the Home tab, in the Drawing group, click Shapes, and then under Basic Shapes, click Rectangle (first row, first option from the left)., then drag to draw rectangle on slide.Under DrawingTools, on the Format tab, in the Shape Styles group, click the arrow at the bottom right launching the Format Shape dialog box. In the Format Shape dialog box, select Fill in the left pane, under Fill in the right pane select Gradient Fill. Under Gradient stops, click Add gradient stop or Remove gradient stop until four stops appear on the slider. Customize the gradient stops as follows:Select the first stop on the slider, and then do the following:In the Position box, enter 0%.Click the button next to Color, and then under Theme Colors select Gray-50%, Accent 1, Darker 50% (sixth row, fifth option from the left).Select the second stop on the slider, and then do the following:In the Position box, enter 40%.Click the button next to Color, and then under Theme Colors select Gray-50%, Accent 1, (first row, fifth option from the left).Select the third stop on the slider, and then do the following:In the Position box, enter 80%.Click the button next to Color, and then under Theme Colors select Gray-50%, Accent 1, (first row, fifth option from the left).Select the last stop on the list, and then do the following: In the Position box, enter 100%.Click the button next to Color, and then under Theme Colors select Gray-50%, Accent 1, Lighter 40% (forth row, fifth option from the left).Also in the Format Shape dialog box, select Line Color in the left pane, under Line Color in the right pane select Solid Line, and then click the arrow next to Color and select Gray-50%, Accent 1, Lighter 40% (forth row, fifth option from the left).Also in the Format Shape dialog box, select Line Style in the left pane, under Line Style in the right pane, set the Width to 2 pt, then click the arrow to the right of Compound Type and select Triple (fifth option from top).Also in the Format Shape dialog box, select Shadow in the left pane, under Presets in the right pane, under Outer select Offset Diagonal Bottom Right.Also in the Format Shape dialog box, select Size in the left pane, under Size and Rotation in the right pane, set the Height to .55” and the Width to 5.18”. Then set the Rotation to 225 degrees.Also in the Format Shape dialog box, select Position in the left pane, under Position on Slide in the right pane, set the Horizontal to 5.78” and the Vertical to 1.36”.With the Format Shape dialog box still open, select the rectangle. On the Home tab, in the Clipboard group, click the arrow to the right of Copy, and then click Duplicate.Select the duplicate rectangle, in the Format Shape dialog box, select Size in the left pane, under Size and Rotation in the right pane, set the Height to .55” and the Width to 3.85”.Also in the Format Shape dialog box, select Position in the left pane, under Position on Slide in the right pane, set the Horizontal to -0.81” and the Vertical to 6.1”.Select the rectangle, on the Home tab, in the Clipboard group, click the arrow to the right of Copy, and then click Duplicate.Select the duplicate rectangle, in the Format Shape dialog box, select Size in the left pane, under Size and Rotation in the right pane, set the Height to .55” and the Width to 11.16” and the Rotation to 315 degrees.Also in the Format Shape dialog box, select Position in the left pane, under Position on Slide in the right pane, set the Horizontal to -1.6” and the Vertical to 3.41”.With the rectangle still selected, on the Home tab, in the Drawing group, click Arrange, and under Order Objects, select Send to Back.On the Insert tab in the Illustrations group, click Shapes, then under Basic Shapes, select Oval. Press and hold SHIFT, then drag to draw circle on slide.In the Format Shape dialog box, select Size in the left pane, under Size and Rotate in the right pane set the Height to 0.57” and the Width to 0.57”.Also in the Format Shape dialog box, select Position in the left pane, under Position on Slide in the right pane set the Horizontal to 6.92” and the Vertical to 0.18”.Also in the Format Shape dialog box, select Fill in the left pane, under Fill in the right pane select Solid Fill, and then click the arrow to the right of Color and under Theme Colors select Red, Accent 2, Darker 50% (sixth row, sixth option from left).Also in the Format Shape dialog box, select Line Color in the left pane, under Line Color in the right pane select Solid Line, and then click the arrow to the right of Color and under Theme Colors select Red, Accent 2, Darker 50% (sixth row, sixth option from left).Also in the Format Shape dialog box, select Line Style in the left pane, under Line Style in the right pane set the Width to 2 pt.Also in the Format Shape dialog box, select Shadow in the left pane, under Shadow in the right pane do the following:In the Transparency box, enter 60%.In the Size box, enter 100%.In the Blur box, enter 3 pt.In the Angle box, enter 45 degrees.In the Distance box, enter 2 pt.Also in the Format Shape dialog box, select 3-D Format in the left pane, under Bevel in the right pane click the arrow to the right of Top and under Bevel select Circle (first row, first option from left), then set the Width to 8 pt and the Height to 8 pt, and then under Surface, click the arrow to the right of Material and under Standard, select Warm Matte (first row, second option from left).Select the circle. On the Home tab, in the Clipboard group, click Copy, and then select Duplicate.Select the duplicate circle. In the Format Shape dialog box, select Position in the left pane, under Position on Slide in the right pane set the Horizontal to 0.91” and the Vertical to 6.17”.Close the Format Shape dialog box. To recreate the video frame and effects on this slide, do the following:On the Insert tab, in the Illustrations group, click Shapes, then under Rectangles select Rectangle (first row first option from left).Drag to draw rectangle on slide to create the white placeholder box.Under Drawing Tools, on the Format tab, in the Shape Styles group, click the arrow at the bottom right corner launching the Format Shape dialog box.In the Format Shape dialog box, select Size in the left pane, under Size and Rotate in the right pane set the Height to 5.15” and the Width to 6.98”.Also in the Format Shape dialog box, select Position in the left pane, under Position on Slide in the right pane set the Horizontal to 1.62” and the Vertical to 1.87”.Also in the Format Shape dialog box, select Fill in the left pane, under Fill in the right pane select Pattern Fill, then select Dotted Diamond (third row, seventh option from left), then click the arrow to the right of Foreground Color, and under Theme Colors select White, Text 1, Darker 25% (fourth row, second option from left), and then click the arrow to the right of Background Color, and under Theme Colors, select White, Text 1 (first row, second option from left).Also in the Format Shape dialog box, select Line Color in the left pane, under Line Color in the right pane select No Line.Also in the Format Shape dialog box, select 3-D Format in the left pane, under Bevel in the right pane click the arrow to the right of Top, under Bevel select Circle (first row, first option from left), then set the Width to 4 pt and the Height to 2.5 pt, and then under Surface, click the arrow to the right of Material and under Standard, select Warm Matte (first row, second option from left).On the Insert tab, in the Illustrations group, click Shapes, then under Rectangles select Rectangle (first row first option from left).Drag to draw rectangle on slide to create the drop shadow box.Under Drawing Tools, on the Format tab, in the Shape Styles group, click the arrow at the bottom right corner launching the Format Shape dialog box.In the Format Shape dialog box, select Size in the left pane, under Size and Rotate in the right pane set the Height to 5.15” and the Width to 6.98”.Also in the Format Shape dialog box, select Position in the left pane, under Position on Slide in the right pane set the Horizontal to 1.05” and the Vertical to 1.78”.Also in the Format Shape dialog box, select Fill in the left pane, under Fill in the right pane select Solid Fill, then click the arrow to the right of Color and under Theme Colors select Black, Background 1 (first row, first option from left), and then set the Transparency to 36%.Also in the Format Shape dialog box, select Line Color in the left pane, under Line Color in the right pane select No Line.Also in the Format Shape dialog box, select Glow and Soft Edges in the left pane, under Soft Edges in the right pane click the arrow to the right of Presets and select 25 Point.Close Format Shape dialog box.Under Drawing Tools, on the Format Tab, in the Insert Shapes group, click Edit Shape, then select Edit Points.Click the top left point. Drag the end point on the right Blue Sizing Line downward creating a concave curve, then drag the end point on the left Blue Sizing Line to the right creating another concave curve.Click the bottom left point. Drag the end point on the right Blue Sizing Line upward creating a concave curve.Press the ESCape key to exit the Edit Points tool.Under Drawing Tools, on the Format tab, in the Arrange group, click Send Backward, and select Send to Back.On the Slide Master tab, in the Master Layout group, click Insert Placeholder, then select Media, drag to draw placeholder on slide.Under Drawing Tools, on the Format tab, in the Size group, click the arrow at the bottom right corner launching the Format Shape dialog box.In the Format Shape dialog box, select Size in the left pane, under Size and Rotate in the right pane set the Height to 3.69” and the Width to 6.55”.Also in the Format Shape dialog box, select Position in the left pane, under Position on Slide in the right pane set the Horizontal to 1.83” and the Vertical to 2.03”.Also in the Format Shape dialog box, select Shadow in the left pane, under Shadow in the right pane click the arrow to the right of Presets and under Inner select Inside Center.Close Format Shape dialog box.On the Slide Master tab, in the Master Layout group, click Insert Placeholder, then select Text, drag to draw placeholder on slide.Select all text in the new Text Placeholder and replace with “Click to add caption”.Select the new text, on the Home tab, in the Font group, select Candara (Body) from the Font list, and then select 20 pt. from the FontSize list, then click the Bold Text icon.With the Text Placeholder selected, under Drawing Tools, on the Format tab, in the Size group, click the arrow at the bottom right corner launching the Format Shape dialog box.In the Format Shape dialog box, select Size in the left pane, under Size and Rotate in the right pane set the Height to 1.11” and the Width to 6.59”.Also in the Format Shape dialog box, select Position in the left pane, under Position on Slide in the right pane set the Horizontal to 1.81” and the Vertical to 5.8”.Close the Format Shape dialog box.Press and hold CTRL. Select both circles, and both rectangles. Under Drawing Tools, on the Format tab, in the Arrange group, click Bring Forward, then select Bring to Front. Slide 3 (4x3 Layout)To use this slide, do the following:On the Home tab, in the Slides group, click Layout, and then click Large 4x3.Click the Media Icon on the slide to launch the Insert Video dialog box.In the left pane of the Insert Video dialog box, click the drive or library that contains the video. In the right pane of the dialog box, click the video that you want and then click Insert. Tip: the left video placeholder is preset for a 4x3 aspect ratio video.In the Animations tab, in the Animation group, select Play, then in the Timing group, click the arrow to the right of Start and select With Previous.Tip: this step will resize video and center the video on the placeholder frame.Click Caption Text and enter a short statement about the inserted video. To reproduce the background effects on this slide, do the following:On the View tab, in the Master Views group, click Slide Master.On the Slide Master tab, in the Background group, click the arrow next to Background Styles and click Style 4 (first row, fourth option from the left).On the Slide Master tab, in the EditTheme group, click the arrow next to Colors and then click Apothecary.On the Slide Master tab, in the EditTheme group, click the arrow next to Fonts and then click Waveform.On the Slide Master tab, in the bottom right corner of the Background group, click the arrow opening the Format Background dialog box. In the Format Background dialog box, click Fill in the left pane, under Fill in the right pane, click Pattern Fill and to the following:Select Plaid in the Pattern Fill icons (sixth row, sixth option from the left).Click the arrow next to Foreground Color and select Brown, Background 2, Darker 25% (fifth row, third option from the left).Click the arrow next to Background Color and select Brown, Background 2, Darker 50% (sixth row, third option from left).Close the Format Background dialog box.On the Home tab, in the Drawing group, click Shapes, and then under Basic Shapes, click Rectangle (first row, first option from the left), then on slide, drag to draw rectangle.Under DrawingTools, on the Format tab, in the Shape Styles group, click the arrow at the bottom right launching the Format Shape dialog box. In the Format Shape dialog box, select Fill in the left pane, under Fill in the right pane select Gradient Fill. Under Gradient stops, click Add gradient stop or Remove gradient stop until four stops appear on the slider. Customize the gradient stops as follows:Select the first stop on the slider, and then do the following:In the Position box, enter 0%.Click the button next to Color, and then under Theme Colors select Gray-50%, Accent 1, Darker 50% (sixth row, fifth option from the left).Select the second stop on the slider, and then do the following:In the Position box, enter 40%.Click the button next to Color, and then under Theme Colors select Gray-50%, Accent 1, (first row, fifth option from the left).Select the third stop on the slider, and then do the following:In the Position box, enter 80%.Click the button next to Color, and then under Theme Colors select Gray-50%, Accent 1, (first row, fifth option from the left).Select the last stop on the list, and then do the following: In the Position box, enter 100%.Click the button next to Color, and then under Theme Colors select Gray-50%, Accent 1, Lighter 40% (forth row, fifth option from the left).Also in the Format Shape dialog box, select Line Color in the left pane, under Line Color in the right pane select Solid Line, and then click the arrow next to Color and select Gray-50%, Accent 1, Lighter 40% (forth row, fifth option from the left).Also in the Format Shape dialog box, select Line Style in the left pane, under Line Style in the right pane, set the Width to 2 pt, then click the arrow to the right of Compound Type and select Triple (fifth option from top).Also in the Format Shape dialog box, select Shadow in the left pane, under Presets in the right pane, under Outer select Offset Diagonal Bottom Right.Also in the Format Shape dialog box, select Size in the left pane, under Size and Rotation in the right pane, set the Height to .55” and the Width to 5.18”. Then set the Rotation to 225 degrees.Also in the Format Shape dialog box, select Position in the left pane, under Position on Slide in the right pane, set the Horizontal to 5.78” and the Vertical to 1.36”.With the Format Shape dialog box still open, select the rectangle. On the Home tab, in the Clipboard group, click the arrow to the right of Copy, and then click Duplicate.Select the duplicate rectangle, in the Format Shape dialog box, select Size in the left pane, under Size and Rotation in the right pane, set the Height to .55” and the Width to 3.85”.Also in the Format Shape dialog box, select Position in the left pane, under Position on Slide in the right pane, set the Horizontal to -0.81” and the Vertical to 6.1”.With the rectangle still selected, on the Home tab, in the Clipboard group, click the arrow to the right of Copy, and then click Duplicate.Select the duplicate rectangle, in the Format Shape dialog box, select Size in the left pane, under Size and Rotation in the right pane, set the Height to .55” and the Width to 11.16” and the Rotation to 315 degrees.Also in the Format Shape dialog box, select Position in the left pane, under Position on Slide in the right pane, set the Horizontal to -1.6” and the Vertical to 3.41”.With the rectangle still selected, on the Home tab, in the Drawing group, click Arrange, and under Order Objects, select Send to Back.On the Insert tab in the Illustrations group, click Shapes, then under Basic Shapes, select Oval. Press and hold SHIFT, then drag to draw circle on slide.Under Drawing Tools, on the Format tab, in the Size group click the arrow at the bottom corner launching the Format Shape dialog box.In the Format Shape dialog box, select Size in the left pane, under Size and Rotate in the right pane set the Height to 0.57” and the Width to 0.57”.Also in the Format Shape dialog box, select Position in the left pane, under Position on Slide in the right pane set the Horizontal to 6.92” and the Vertical to 0.18”.Also in the Format Shape dialog box, select Fill in the left pane, under Fill in the right pane select Solid Fill, and then click the arrow to the right of Color and under Theme Colors select Red, Accent 2, Darker 50% (sixth row, sixth option from left).Also in the Format Shape dialog box, select Line Color in the left pane, under Line Color in the right pane select Solid Line, and then click the arrow to the right of Color and under Theme Colors select Red, Accent 2, Darker 50% (sixth row, sixth option from left).Also in the Format Shape dialog box, select Line Style in the left pane, under Line Style in the right pane set the Width to 2 pt.Also in the Format Shape dialog box, select Shadow in the left pane, under Shadow in the right pane do the following:In the Transparency box, enter 60%.In the Size box, enter 100%.In the Blur box, enter 3 pt.In the Angle box, enter 45 degrees.In the Distance box, enter 2 pt.Also in the Format Shape dialog box, select 3-D Format in the left pane, under Bevel in the right pane click the arrow to the right of Top and under Bevel select Circle (first row, first option from left), then set the Width to 8 pt and the Height to 8 pt, and then under Surface, click the arrow to the right of Material and under Standard, select Warm Matte (first row, second option from left).Select the rectangle. On the Home tab, in the Clipboard group, click Copy, and then select Duplicate.Select the new rectangle. In the Format Shape dialog box, select Size in the left pane, under Size and Rotate in the right pane set the Height to 0.57” and the Width to 0.57”.Also in the Format Shape dialog box, select Position in the left pane, under Position on Slide in the right pane set the Horizontal to 0.91” and the Vertical to 6.17”.Close the Format Shape dialog box. To recreate the video frame and effects on this slide, do the following:On the Insert tab, in the Illustrations group, click Shapes, then under Rectangles select Rectangle (first row first option from left).Drag to draw rectangle on slide to create the white placeholder box.Under Drawing Tools, on the Format tab, in the Shape Styles group, click the arrow at the bottom right corner launching the Format Shape dialog box.In the Format Shape dialog box, select Size in the left pane, under Size and Rotate in the right pane set the Height to 5.97” and the Width to 6.22”.Also in the Format Shape dialog box, select Position in the left pane, under Position on Slide in the right pane set the Horizontal to 1.8” and the Vertical to 1.09”.Also in the Format Shape dialog box, select Fill in the left pane, under Fill in the right pane select Pattern fill, then select Dotted Diamond (third row, seventh option from left), then click the arrow to the right of Foreground Color, and under Theme Colors select White, Text 1, Darker 25% (fourth row, second option from left), and then click the arrow to the right of Background Color, and under Theme Colors, select White, Text 1 (first row, second option from left).Also in the Format Shape dialog box, select Line Color in the left pane, under Line Color in the right pane select No Line.Also in the Format Shape dialog box, select 3-D Format in the left pane, under Bevel in the right pane click the arrow to the right of Top, under Bevel select Circle (first row, first option from left), then set the Width to 4 pt and the Height to 2.5 pt, and then under Surface, click the arrow to the right of Material and under Standard, select Warm Matte (first row, second option from left).Close Format Shape dialog box.On the Insert tab, in the Illustrations group, click Shapes, then under Rectangles select Rectangle (first row first option from left).Drag to draw rectangle on slide to create the drop shadow box.Under Drawing Tools, on the Format tab, in the Shape Styles group, click the arrow at the bottom right corner launching the Format Shape dialog box.In the Format Shape dialog box, select Size in the left pane, under Size and Rotate in the right pane set the Height to 5.97” and the Width to 6.22”.Also in the Format Shape dialog box, select Position in the left pane, under Position on Slide in the right pane set the Horizontal to 1.21” and the Vertical to 0.94”.Also in the Format Shape dialog box, select Fill in the left pane, under Fill in the right pane select Solid Fill, then click the arrow to the right of Color and under Theme Colors select Black, Background 1 (first row, first option from left), and then set the Transparency to 36%.Also in the Format Shape dialog box, select Line Color in the left pane, under Line Color in the right pane select No Line.Also in the Format Shape dialog box, select Glow and Soft Edges in the left pane, under Soft Edges in the right pane click the arrow to the right of Presets and select 25 Point.Close the Format Shape dialog box.Under Drawing Tools, on the Format Tab, in the Insert Shapes group, click Edit Shape, then select Edit Points.Click the top left point. Drag the end point on the right Blue Sizing Line downward creating a concave curve, then drag the end point on the left Blue Sizing Line to the right creating another concave curve.Click the bottom left point. Drag the end point on the right Blue Sizing Line upward creating a concave curve.Press the ESCape key to exit the Edit Points tool.Under Drawing Tools, on the Format tab, in the Arrange group, click Send Backward, and select Send to Back.On the Slide Master tab, in the Master Layout group, click Insert Placeholder, then select Media, drag to draw placeholder on slide.Under Drawing Tools, on the Format tab, in the Size group, click the arrow at the bottom right corner launching the Format Shape dialog box.In the Format Shape dialog box, select Size in the left pane, under Size and Rotate in the right pane set the Height to 4.21” and the Width to 5.61”.Also in the Format Shape dialog box, select Position in the left pane, under Position on Slide in the right pane set the Horizontal to 2.11” and the Vertical to 1.41”.Also in the Format Shape dialog box, select Shadow in the left pane, under Shadow in the right pane click the arrow to the right of Presets and under Inner select Inside Center.On the Slide Master tab, in the Master Layout group, click Insert Placeholder, then select Text, drag to draw placeholder on slide.Select all text in the new Text Placeholder and replace with “Click to add caption”.Select the new text, on the Home tab, in the Font group, select Candara (Body) from the Font list, and then select 20 pt. from the FontSize list, then click the Bold Text icon.With the Text Placeholder selected, under Drawing Tools, on the Format tab, in the Size group, click the arrow at the bottom right corner launching the Format Shape dialog box.In the Format Shape dialog box, select Size in the left pane, under Size and Rotate in the right pane set the Height to 1.29” and the Width to 5.88”.Also in the Format Shape dialog box, select Position in the left pane, under Position on Slide in the right pane set the Horizontal to 1.96” and the Vertical to 5.67”.Close the Format Shape dialog box.Press and hold CTRL. Select both circles, and both corner rectangles. Under Drawing Tools, on the Format tab, in the Arrange group, click Bring Forward, then select Bring to Front.
- Polaroid(Advanced)To use this slide, do the following:On the Home tab, in the Slides group, click Layout, and then click Large 4x3.Click the Media Icon on the slide to launch the Insert Video dialog box.In the left pane of the Insert Video dialog box, click the drive or library that contains the video. In the right pane of the dialog box, click the video that you want and then click Insert. Tip: the left video placeholder is preset for a 4x3 aspect ratio video.In the Animations tab, in the Animation group, select Play, then in the Timing group, click the arrow to the right of Start and select With Previous.Tip: this step will resize video and center the video on the placeholder frame.Click Caption Text and enter a short statement about the inserted video. To reproduce the background effects on this slide, do the following:On the Design tab, in the Themes group, click the arrow next to Colors and then click Apothecary.On the View tab, in the Master Views group, click Slide Master.On the Design tab, in the bottom right corner of the Background group, click the arrow opening the Format Background dialog box. In the Format Background dialog box, click Fill in the left pane, under Fill in the right pane, click Pattern Fill and to the following:Select Plaid in the Pattern Fill icons (sixth row, sixth option from the left).Click the arrow next to Foreground Color and select Brown, Background 2, Darker 25% (fifth row, third option from the left).Click the arrow next to Background Color and select Brown, Background 2, Darker 50% (sixth row, third option from left).Close the Format Background dialog box.On the Home tab, in the Drawing group, click Shapes, and then under Basic Shapes, click Rectangle (first row, sixth option from the left).Under DrawingTools, on the Format tab, in the Shape Styles group, click the arrow at the bottom right launching the Format Shape dialog box. In the Format Shape dialog box, select Fill in the left pane, under Fill in the right pane select Gradient Fill. Under Gradient stops, click Add gradient stop or Remove gradient stop until four stops appear on the slider. Customize the gradient stops as follows:Select the first stop on the slider, and then do the following:In the Position box, enter 0%.Click the button next to Color, and then under Theme Colors selectGrey-50%, Accent 1, Darker 40% (sixth row, fifth option from the left).Select the second stop on the slider, and then do the following:In the Position box, enter 40%.Click the button next to Color, and then under Theme Colors selectGrey-50%, Accent 1, (first row, fifth option from the left).Select the third stop on the slider, and then do the following:In the Position box, enter 80%.Click the button next to Color, and then under Theme Colors selectGrey-50%, Accent 1, (first row, fifth option from the left).Select the last stop on the list, and then do the following: In the Position box, enter 100%.Click the button next to Color, and then under Theme Colors select Grey-50%, Accent 1, Lighter 40% (forth row, fifth option from the left).Also in the Format Shape dialog box, select Line Color in the left pane, under Line Color in the right pane select Solid Line, and then click the arrow next to Color and select Grey-50%, Accent 1, Lighter 40% (forth row, fifth option from the left).Also in the Format Shape dialog box, select Line Style in the left pane, under Line Style in the right pane, set the Width to 2 pt, then click the arrow to the right of Compound Type and select Triple (fifth option from top).Also in the Format Shape dialog box, select Shadow in the left pane, under Presets in the right pane, under Outer select Offset Diagonal Bottom Right.Also in the Format Shape dialog box, select Size in the left pane, under Size and Rotation in the right pane, set the Height to .55” and the Width to 5.18”. Then set the Rotation to 225 degrees.Also in the Format Shape dialog box, select Position in the left pane, under Position on Slide in the right pane, set the Horizontal to 5.78” and the Vertical to 1.36”.With the Format Shape dialog box still open, select the rectangle. On the Home tab, in the Clipboard group, click the arrow to the right of Copy, and then click Duplicate.Select the duplicate rectangle, in the Format Shape dialog box, select Size in the left pane, under Size and Rotation in the right pane, set the Height to .55” and the Width to 3.85”.Also in the Format Shape dialog box, select Position in the left pane, under Position on Slide in the right pane, set the Horizontal to -0.81” and the Vertical to 6.1”.With the rectangle still selected, on the Home tab, in the Clipboard group, click the arrow to the right of Copy, and then click Duplicate.Select the duplicate rectangle, in the Format Shape dialog box, select Size in the left pane, under Size and Rotation in the right pane, set the Height to .55” and the Width to 11.16” and the Rotation to 315 degrees.Also in the Format Shape dialog box, select Position in the left pane, under Position on Slide in the right pane, set the Horizontal to -1.6” and the Vertical to 3.41”.With the rectangle still selected, on the Home tab, in the Drawing group, click Arrange, and under Order Objects, select Send to Back.On the Insert tab in the Illustrations group, click Shapes, then under Basic Shapes, select Oval. Press and hold SHIFT, then drag to draw circle on slide.Under Drawing Tools, on the Format tab, in the Size group click the arrow at the bottom corner launching the Format Shape dialog box.In the Format Shape dialog box, select Size in the left pane, under Size and Rotate in the right pane set the Height to 0.57” and the Width to 0.57”.Also in the Format Shape dialog box, select Position in the left pane, under Position on Slide in the right pane set the Horizontal to 6.92” and the Vertical to 0.18”.Also in the Format Shape dialog box, select Fill in the left pane, under Fill in the right pane select Solid Fill, and then click the arrow to the right of Color and under Theme Colors select Red, Accent 2, Darker 50% (sixth row, sixth option from left).Also in the Format Shape dialog box, select Border Color in the left pane, under Line Color in the right pane select Solid Line, and then click the arrow to the right of Color and under Theme Colors select Red, Accent 2, Darker 50% (sixth row, sixth option from left).Also in the Format Shape dialog box, select Line Style in the left pane, under Line Style in the right pane set the Width to 2 pt.Also in the Format Shape dialog box, select Shadow in the left pane, under Shadow in the right pane do the following:In the Transparency box, enter 60%.In the Size box, enter 100%.In the Blur box, enter 3 pt.In the Angle box, enter 45 degrees.In the Distance box, enter 2 pt.Also in the Format Shape dialog box, select 3-D Format in the left pane, under Bevel in the right pane click the arrow to the right of Top and under Bevel select Circle (first row, first option from left), then set the Width to 8 pt and the Height to 8 pt, and then under Surface, click the arrow to the right of Material and under Standard, select Warm Matte (first row, second option from left).Select the rectangle. On the Home tab, in the Clipboard group, click Copy, and then select Duplicate.Select the new rectangle. Under Drawing Tools, on the Format tab, in the Size group click the arrow at the bottom corner launching the Format Shape dialog box.In the Format Shape dialog box, select Size in the left pane, under Size and Rotate in the right pane set the Height to 0.57” and the Width to 0.57”.Also in the Format Shape dialog box, select Position in the left pane, under Position on Slide in the right pane set the Horizontal to 0.91” and the Vertical to 6.17”.Close the Format Shape dialog box. To recreate the video frame and effects on this slide, do the following:On the Insert tab, in the Illustrations group, click Shapes, then under Rectangles select Rectangle (first row first option from left).Drag to draw rectangle on slide to create the white placeholder box.Under Drawing Tools, on the Format tab, in the Shape Styles group, click the arrow at the bottom right corner launching the Format Shape dialog box.In the Format Shape dialog box, select Size in the left pane, under Size and Rotate in the right pane set the Height to 5.97” and the Width to 6.22”.Also in the Format Shape dialog box, select Position in the left pane, under Position on Slide in the right pane set the Horizontal to 1.8” and the Vertical to 1.09”.Also in the Format Shape dialog box, select Fill in the left pane, under Fill in the right pane select Pattern fill, then select Dotted Diamond (third row, seventh option from left), then click the arrow to the right of Foreground Color, and under Theme Colors select White, Text 1, Darker 25% (fourth row, second option from left), and then click the arrow to the right of Background Color, and under Theme Colors, select White, Text 1 (first row, second option from left).Also in the Format Shape dialog box, select Line Color in the left pane, under Line Color in the right pane select No Line.Also in the Format Shape dialog box, select 3-D Format in the left pane, under Bevel in the right pane click the arrow to the right of Top, under Bevel select Circle (first row, first option from left), then set the Width to 4 pt and the Height to 2.5 pt, and then under Surface, click the arrow to the right of Material and under Standard, select Warm Matte (first row, second option from left).On the Insert tab, in the Illustrations group, click Shapes, then under Rectangles select Rectangle (first row first option from left).Drag to draw rectangle on slide to create the drop shadow box.Under Drawing Tools, on the Format tab, in the Shape Styles group, click the arrow at the bottom right corner launching the Format Shape dialog box.In the Format Shape dialog box, select Size in the left pane, under Size and Rotate in the right pane set the Height to 5.97” and the Width to 6.22”.Also in the Format Shape dialog box, select Position in the left pane, under Position on Slide in the right pane set the Horizontal to 1.21” and the Vertical to 0.94”.Also in the Format Shape dialog box, select Fill in the left pane, under Fill in the right pane select Solid Fill, then click the arrow to the right of Color and under Theme Colors select Black, Background 1 (first row, first option from left), and then set the Transparency to 36%.Also in the Format Shape dialog box, select Line Color in the left pane, under Line Color in the right pane select No Line.Also in the Format Shape dialog box, select Glow and Soft Edges in the left pane, under Soft Edges in the right pane click the arrow to the right of Presets and select 25 Point.Under Drawing Tools, on the Format Tab, in the Insert Shapes group, click Edit Shape, then select Edit Points.Click the top left point. Drag the end point on the right Blue Sizing Line downward creating a concave curve, then drag the end point on the left Blue Sizing Line to the right creating another concave curve.Click the bottom left point. Drag the end point on the right Blue Sizing Line upward creating a concave curve.Press the ESCape key to exit the Edit Points tool.Under Drawing Tools, on the Format tab, in the Arrange group, click Send Backward, and select Send to Back.On the Slide Master tab, in the Master Layout group, click Insert Placeholder, then select Media, drag to draw placeholder on slide.Under Drawing Tools, on the Format tab, in the Size group, click the arrow at the bottom right corner launching the Format Shape dialog box.In the Format Shape dialog box, select Size in the left pane, under Size and Rotate in the right pane set the Height to 4.21” and the Width to 5.61”.Also in the Format Shape dialog box, select Position in the left pane, under Position on Slide in the right pane set the Horizontal to 2.11” and the Vertical to 1.41”.Also in the Format Shape dialog box, select Shadow in the left pane, under Shadow in the right pane click the arrow to the right of Presets and under Inner select Inside Center.On the Slide Master tab, in the Master Layout group, click Insert Placeholder, then select Text, drag to draw placeholder on slide.Select all text in the new Text Placeholder and replace with “Click to add caption”.Select the new text, on the Home tab, in the Font group, select Candara from the Font list, and then select 20 pt. from the FontSize list, then click the Bold Text icon.With the Text Placeholder selected, under Drawing Tools, on the Format tab, in the Size group, click the arrow at the bottom right corner launching the Format Shape dialog box.In the Format Shape dialog box, select Size in the left pane, under Size and Rotate in the right pane set the Height to 1.29” and the Width to 5.88”.Also in the Format Shape dialog box, select Position in the left pane, under Position on Slide in the right pane set the Horizontal to 1.96” and the Vertical to 5.67”.Press and hold CTRL. Select both circles, and both corner rectangles. Under Drawing Tools, on the Format tab, in the Arrange group, click Bring Forward, then select Bring to Front.
- Polaroid(Advanced) Slide 1 (Two Video Layout)To use this slide, do the following:On the Home tab, in the Slides group, click Layout, and then click Two videos.On the left video placeholder, click the media icon to launch the Insert Video dialog box.In the left pane of the Insert Video dialog box, click the drive or library that contains the video. In the right pane of the dialog box, click the video that you want and then click Insert. Tip: the left video placeholder is preset for a 4x3 aspect ratio video.In the Animations tab, in the Animation group, select Play, then in the Timing group, click the arrow to the right of Start and select With Previous.Tip: this step will resize video and center the video on the placeholder frame.Click caption text and enter a short statement about the inserted video.On the right video placeholder, click the Media icon to launch the Insert Video dialog box.In the left pane of the Insert Video dialog box, click the drive or library that contains the video. In the right pane of the dialog box, click the video that you want and then click Insert. Tip: the left video placeholder is preset for a 16x9 (widescreen) aspect ratio video.In the Animations tab, in the Animation group, select Play, then in the Timing group, click the arrow to the right of Start and select With Previous.Tip: this step will resize video and center the video on the placeholder frame.Click caption text and enter a short statement about the inserted video. To reproduce the background effects on this slide, do the following:On the View tab, in the Master Views group, click Slide Master.On the Slide Master tab, in the Background group, click the arrow next to Background Styles and click Style 4 (first row, fourth option from the left).On the Slide Master tab, in the Edit Theme group, click the arrow next to Colors and then click Apothecary.On the Slide Master tab, in the Edit Theme group, click the arrow next to Fonts and then click Waveform. On the Slide Master tab, in the bottom right corner of the Background group, click the arrow opening the Format Background dialog box. In the Format Background dialog box, click Fill in the left pane, under Fill in the right pane, click Pattern Fill and to the following:Select Plaid in the Pattern Fill icons (sixth row, sixth option from the left).Click the arrow next to Foreground Color and select Brown, Background 2, Darker 25% (fifth row, third option from the left).Click the arrow next to Background Color and select Brown, Background 2, Darker 50% (sixth row, third option from left).Close the Format Background dialog box.On the Home tab, in the Drawing group, click Shapes, and then under Basic Shapes, click Rectangle (first row, first option from the left), then on slide, drag to draw rectangle.Under DrawingTools, on the Format tab, in the Shape Styles group, click the arrow at the bottom right launching the Format Shape dialog box. In the Format Shape dialog box, select Fill in the left pane, under Fill in the right pane select Gradient Fill. Under Gradient stops, click Add gradient stop or Remove gradient stop until four stops appear on the slider. Customize the gradient stops as follows:Select the first stop on the slider, and then do the following:In the Position box, enter 0%.Click the button next to Color, and then under Theme Colors select Gray-50%, Accent 1, Darker 50% (sixth row, fifth option from the left).Select the second stop on the slider, and then do the following:In the Position box, enter 40%.Click the button next to Color, and then under Theme Colors select Gray-50%, Accent 1, (first row, fifth option from the left).Select the third stop on the slider, and then do the following:In the Position box, enter 80%.Click the button next to Color, and then under Theme Colors select Gray-50%, Accent 1, (first row, fifth option from the left).Select the last stop on the list, and then do the following: In the Position box, enter 100%.Click the button next to Color, and then under Theme Colors select Gray-50%, Accent 1, Lighter 40% (forth row, fifth option from the left).Also in the Format Shape dialog box, select Line Color in the left pane, under Line Color in the right pane select Solid Line, and then click the arrow next to Color and select Gray-50%, Accent 1, Lighter 40% (forth row, fifth option from the left).Also in the Format Shape dialog box, select Line Style in the left pane, under Line Style in the right pane, set the Width to 2 pt, then click the arrow to the right of Compound Type and select Triple (fifth option from top).Also in the Format Shape dialog box, select Shadow in the left pane, under Presets in the right pane, under Outer select Offset Diagonal Bottom Right.Also in the Format Shape dialog box, select Size in the left pane, under Size and Rotation in the right pane, set the Height to .55” and the Width to 1.81”. Then set the Rotation to 225 degrees.Also in the Format Shape dialog box, select Position in the left pane, under Position on Slide in the right pane, set the Horizontal to 8.72” and the Vertical to 0.12”.With the Format Shape dialog box still open, select the rectangle. On the Home tab, in the Clipboard group, click the arrow to the right of Copy, and then click Duplicate.Select the duplicate rectangle, in the Format Shape dialog box, select Size in the left pane, under Size and Rotation in the right pane, set the Height to .55” and the Width to 11.24”.Also in the Format Shape dialog box, select Position in the left pane, under Position on Slide in the right pane, set the Horizontal to -0.24” and the Vertical to 3.48”.With the Format Shape dialog box still open, select the rectangle. On the Home tab, in the Clipboard group, click the arrow to the right of Copy, and then click Duplicate.Select the duplicate rectangle, in the Format Shape dialog box, select Size in the left pane, under Size and Rotation in the right pane, set the Height to .55” and the Width to 3.77”. Also in the Format Shape dialog box, select Position in the left pane, under Position on Slide in the right pane, set the Horizontal to -0.82” and the Vertical to 6.13”.With the rectangle still selected, on the Home tab, in the Clipboard group, click the arrow to the right of Copy, and then click Duplicate.Select the duplicate rectangle, in the Format Shape dialog box, select Size in the left pane, under Size and Rotation in the right pane, set the Height to .55” and the Width to 4.19”. Then set the Rotation to 315 degrees.Also in the Format Shape dialog box, select Position in the left pane, under Position on Slide in the right pane, set the Horizontal to -0.86” and the Vertical to 1”.With the rectangle still selected, on the Home tab, in the Drawing group, click Arrange, and under Order Objects, select Send to Back.Also on the Home tab, in the Clipboard group, click the arrow to the right of Copy, and then click Duplicate.Select the duplicate rectangle, in the Format Shape dialog box, select Size in the left pane, under Size and Rotation in the right pane, set the Height to .55” and the Width to 8”. Also in the Format Shape dialog box, select Position in the left pane, under Position on Slide in the right pane, set the Horizontal to 3.4” and the Vertical to 4.64”.Close the Format Shape dialog box.With the rectangle still selected, on the Home tab, in the Drawing group, click Arrange, and under Order Objects, select Send to Back.On the Insert tab in the Illustrations group, click Shapes, then under Basic Shapes, select Oval. Press and hold SHIFT, then drag to draw circle on slide.Under Drawing Tools, on the Format tab, in the Size group click the arrow at the bottom corner launching the Format Shape dialog box.In the Format Shape dialog box, select Size in the left pane, under Size and Rotate in the right pane set the Height to 0.57” and the Width to 0.57”.Also in the Format Shape dialog box, select Position in the left pane, under Position on Slide in the right pane set the Horizontal to 1.79” and the Vertical to 0.15”.Also in the Format Shape dialog box, select Fill in the left pane, under Fill in the right pane select Solid Fill, and then click the arrow to the right of Color and under Theme Colors select Red, Accent 2, Darker 50% (sixth row, sixth option from left).Also in the Format Shape dialog box, select Line Color in the left pane, under Line Color in the right pane select Solid Line, and then click the arrow to the right of Color and under Theme Colors select Red, Accent 2, Darker 50% (sixth row, sixth option from left).Also in the Format Shape dialog box, select Line Style in the left pane, under Line Style in the right pane set the Width to 2pt.Also in the Format Shape dialog box, select Shadow in the left pane, under Shadow in the right pane do the following:In the Transparency box, enter 60%.In the Size box, enter 100%.In the Blur box, enter 3 pt.In the Angle box, enter 45 degrees.In the Distance box, enter 2 pt.Also in the Format Shape dialog box, select 3-D Format in the left pane, under Bevel in the right pane click the arrow to the right of Top and under Bevel select Circle (first row, first option from left), then set the Width to 8 pt and the Height to 8 pt, and then under Surface, click the arrow to the right of Material and under Standard, select Warm Matte (first row, second option from left).Close the Format Shape dialog box.Select the Circle. On the Home tab, in the Clipboard group, click Copy, and then select Duplicate.Under Drawing Tools, on the Format tab, in the Size group click the arrow at the bottom corner launching the Format Shape dialog box.In the Format Shape dialog box, select Position in the left pane, under Position on Slide in the right pane set the Horizontal to 6.69” and the Vertical to 5.07”.Close the Format Shape dialog box. To recreate the video frame and effects on this slide, do the following:On the Insert tab, in the Illustrations group, click Shapes, then under Rectangles select Rectangle (first row first option from left).Drag to draw rectangle on slide to create the white placeholder box.Under Drawing Tools, on the Format tab, in the Shape Styles group, click the arrow at the bottom right corner launching the Format Shape dialog box.In the Format Shape dialog box, select Size in the left pane, under Size and Rotate in the right pane set the Height to 3.33” and the Width to 4.53”.Also in the Format Shape dialog box, select Position in the left pane, under Position on Slide in the right pane set the Horizontal to 5” and the Vertical to 0.32”.Also in the Format Shape dialog box, select Fill in the left pane, under Fill in the right pane select Pattern Fill, then select Dotted Diamond (third row, seventh option from left), then click the arrow to the right of Foreground Color, and under Theme Colors select White, Text 1, Darker 25% (fourth row, second option from left), and then click the arrow to the right of Background Color, and under Theme Colors, select White, Text 1 (first row, second option from left).Also in the Format Shape dialog box, select Line Color in the left pane, under Line Color in the right pane select No Line.Also in the Format Shape dialog box, select 3-D Format in the left pane, under Bevel in the right pane click the arrow to the right of Top, under Bevel select Circle (first row, first option from left), then set the Width to 4 pt and the Height to 2.5 pt, and then under Surface, click the arrow to the right of Material and under Standard, select Warm Matte (first row, second option from left).Close the Format Shape dialog box.On the Insert tab, in the Illustrations group, click Shapes, then under Rectangles select Rectangle (first row first option from left).Drag to draw rectangle on slide to create the drop shadow box.Under Drawing Tools, on the Format tab, in the Shape Styles group, click the arrow at the bottom right corner launching the Format Shape dialog box.In the Format Shape dialog box, select Size in the left pane, under Size and Rotate in the right pane set the Height to 3.33” and the Width to 4.53”.Also in the Format Shape dialog box, select Position in the left pane, under Position on Slide in the right pane set the Horizontal to 5” and the Vertical to 0.32”.Also in the Format Shape dialog box, select Fill in the left pane, under Fill in the right pane select Solid Fill, then click the arrow to the right of Color and under Theme Colors select Black, Background 1 (first row, first option from left), and then set the Transparency to 36%.Also in the Format Shape dialog box, select Line Color in the left pane, under Line Color in the right pane select No Line.Also in the Format Shape dialog box, select Glow and Soft Edges in the left pane, under Soft Edges in the right pane click the arrow to the right of Presets and select 25 Point.Close the Format Shape dialog box.Under Drawing Tools, on the Format Tab, in the Insert Shapes group, click Edit Shape, then select Edit Points.Click the top left point. Drag the end point on the right Blue Sizing Line downward creating a slight concave curve, and then drag the end point on the left Blue Sizing Line to the right creating another slight concave curve.Click and drag the top left point up and left so the box extends past the white placeholder box’s upper left corner.Click the bottom left point. Drag the end point on the right Blue Sizing Line upward creating a slight concave curve.Click and drag the bottom left point down and left so the box extends past the white placeholder box’s lower left corner.Tip: click the top left corner and adjust the Blue Sizing Lines to refine shape to only extend past the white placeholder box’s left cornersClick and drag the bottom right point down and right so the box extends past the white placeholder box’s lower right corner. Then drag the left Blue Sizing Line to upward to refine the concave curve to only extend past thewhite placeholder box’s right corner.Press the ESCape key to exit the Edit Points tool.Under Drawing Tools, on the Format tab, in the Arrange group, click Send Backward, and select Send to Back.On the Slide Master tab, in the Master Layout group, click Insert Placeholder, then select Media, drag to draw placeholder on slide.Under Drawing Tools, on the Format tab, in the Size group, click the arrow at the bottom right corner launching the Format Shape dialog box.In the Format Shape dialog box, select Size in the left pane, under Size and Rotate in the right pane set the Height to 2.34” and the Width to 4.16”.Also in the Format Shape dialog box, select Position in the left pane, under Position on Slide in the right pane set the Horizontal to 5.19” and the Vertical to 0.51”.Also in the Format Shape dialog box, select Shadow in the left pane, under Shadow in the right pane click the arrow to the right of Presets and under Inner select Inside Center.Close the Format Shape dialog box.On the Slide Master tab, in the Master Layout group, click Insert Placeholder, then select Text, drag to draw placeholder on slide.Select all text in the new Text Placeholder and replace with “Click to add caption”.Select the new text, on the Home tab, in the Font group, select Candara (Body) from the Font list, and then select 20 pt. from the FontSize list, then click the Bold Text icon.Select the shadow rectangle, on the Home tab, in the Clipboard group, click Copy, then select Duplicate.Select the duplicate shadow rectangle. Under Drawing Tools, on the Format tab, in the Size group, click the arrow at the bottom right corner launching the Format Shape dialog box.In the Format Shape dialog box, select Size in the left pane, under Size and Rotate in the right pane set the Height to 4.22” and the Width to 4.64”.Also in the Format Shape dialog box, select Position in the left pane, under Position on Slide in the right pane set the Horizontal to 0.45” and the Vertical to 3.26”.Select the white rectangle, on the Home tab, in the Clipboard group, click Copy, then select Duplicate.Select the duplicated white rectangle. Under Drawing Tools, on the Format tab, in the Size group, click the arrow at the bottom right corner launching the Format Shape dialog box.In the Format Shape dialog box, select Size in the left pane, under Size and Rotate in the right pane set the Height to 3.66” and the Width to 3.87”.Also in the Format Shape dialog box, select Position in the left pane, under Position on Slide in the right pane set the Horizontal to 1.15” and the Vertical to 3.42”.Select the Media placeholder, on the Home tab, in the Clipboard group, click Copy, then select Duplicate.Select the Media Placeholder. Under Drawing Tools, on the Format tab, in the Size group, click the arrow at the bottom right corner launching the Format Shape dialog box.In the Format Shape dialog box, select Size in the left pane, under Size and Rotate in the right pane set the Height to 2.62” and the Width to 3.49”.Also in the Format Shape dialog box, select Position in the left pane, under Position on Slide in the right pane set the Horizontal to 1.33” and the Vertical to 3.61”.Close the Format Shape dialog box.Select the Text placeholder, on the Home tab, in the Clipboard group, click Copy, then select Duplicate.Select the Text Placeholder. Under Drawing Tools, on the Format tab, in the Size group, click the arrow at the bottom right corner launching the Format Shape dialog box.In the Format Shape dialog box, select Size in the left pane, under Size and Rotate in the right pane set the Height to 0.73” and the Width to 3.73”.Also in the Format Shape dialog box, select Position in the left pane, under Position on Slide in the right pane set the Horizontal to 1.22” and the Vertical to 6.25”.Close the Format Shape dialog box.Press and hold CTRL. Select both circles, the center rectangle, and the upper right rectangle. Under Drawing Tools, on the Format tab, in the Arrange group, click Bring Forward, and select Bring to Front.Press the Escape key to clear the selection.Press and hold CTRL. Select the left shadow rectangle, left white rectangle, left media placeholder, left text placeholder, and the lower left rectangle. Under Drawing Tools, on the Format tab, in the Arrange group, click Send Backward, and select Send to Back. Slide 2 (16x9 Layout)To use this slide, do the following:On the Home tab, in the Slides group, click Layout, and then click Large 16x9.Click the Media Icon on the slide to launch the Insert Video dialog box.In the left pane of the Insert Video dialog box, click the drive or library that contains the video. In the right pane of the dialog box, click the video that you want and then click Insert. Tip: the video placeholder is preset for a 16x9 (widescreen) aspect ratio video.In the Animations tab, in the Animation group, select Play, then in the Timing group, click the arrow to the right of Start and select With Previous.Tip: this step will resize video and center the video on the placeholder frame.Click Caption Text and enter a short statement about the inserted video. To reproduce the background effects on this slide, do the following:On the View tab, in the Master Views group, click Slide Master.On the Slide Master tab, in the Background group, click the arrow next to Background Styles and click Style 4 (first row, fourth option from the left).On the Slide Master tab, in the EditTheme group, click the arrow next to Colors and then click Apothecary.On the Slide Master tab, in the EditTheme group, click the arrow next to Fonts and then click Waveform.On the Slide Master tab, in the bottom right corner of the Background group, click the arrow opening the Format Background dialog box. In the Format Background dialog box, click Fill in the left pane, under Fill in the right pane, click Pattern Fill and to the following:Select Plaid in the Pattern Fill icons (sixth row, sixth option from the left).Click the arrow next to Foreground Color and select Brown, Background 2, Darker 25% (fifth row, third option from the left).Click the arrow next to Background Color and select Brown, Background 2, Darker 50% (sixth row, third option from left).Close the Format Background dialog box.On the Home tab, in the Drawing group, click Shapes, and then under Basic Shapes, click Rectangle (first row, first option from the left)., then drag to draw rectangle on slide.Under DrawingTools, on the Format tab, in the Shape Styles group, click the arrow at the bottom right launching the Format Shape dialog box. In the Format Shape dialog box, select Fill in the left pane, under Fill in the right pane select Gradient Fill. Under Gradient stops, click Add gradient stop or Remove gradient stop until four stops appear on the slider. Customize the gradient stops as follows:Select the first stop on the slider, and then do the following:In the Position box, enter 0%.Click the button next to Color, and then under Theme Colors select Gray-50%, Accent 1, Darker 50% (sixth row, fifth option from the left).Select the second stop on the slider, and then do the following:In the Position box, enter 40%.Click the button next to Color, and then under Theme Colors select Gray-50%, Accent 1, (first row, fifth option from the left).Select the third stop on the slider, and then do the following:In the Position box, enter 80%.Click the button next to Color, and then under Theme Colors select Gray-50%, Accent 1, (first row, fifth option from the left).Select the last stop on the list, and then do the following: In the Position box, enter 100%.Click the button next to Color, and then under Theme Colors select Gray-50%, Accent 1, Lighter 40% (forth row, fifth option from the left).Also in the Format Shape dialog box, select Line Color in the left pane, under Line Color in the right pane select Solid Line, and then click the arrow next to Color and select Gray-50%, Accent 1, Lighter 40% (forth row, fifth option from the left).Also in the Format Shape dialog box, select Line Style in the left pane, under Line Style in the right pane, set the Width to 2 pt, then click the arrow to the right of Compound Type and select Triple (fifth option from top).Also in the Format Shape dialog box, select Shadow in the left pane, under Presets in the right pane, under Outer select Offset Diagonal Bottom Right.Also in the Format Shape dialog box, select Size in the left pane, under Size and Rotation in the right pane, set the Height to .55” and the Width to 5.18”. Then set the Rotation to 225 degrees.Also in the Format Shape dialog box, select Position in the left pane, under Position on Slide in the right pane, set the Horizontal to 5.78” and the Vertical to 1.36”.With the Format Shape dialog box still open, select the rectangle. On the Home tab, in the Clipboard group, click the arrow to the right of Copy, and then click Duplicate.Select the duplicate rectangle, in the Format Shape dialog box, select Size in the left pane, under Size and Rotation in the right pane, set the Height to .55” and the Width to 3.85”.Also in the Format Shape dialog box, select Position in the left pane, under Position on Slide in the right pane, set the Horizontal to -0.81” and the Vertical to 6.1”.Select the rectangle, on the Home tab, in the Clipboard group, click the arrow to the right of Copy, and then click Duplicate.Select the duplicate rectangle, in the Format Shape dialog box, select Size in the left pane, under Size and Rotation in the right pane, set the Height to .55” and the Width to 11.16” and the Rotation to 315 degrees.Also in the Format Shape dialog box, select Position in the left pane, under Position on Slide in the right pane, set the Horizontal to -1.6” and the Vertical to 3.41”.With the rectangle still selected, on the Home tab, in the Drawing group, click Arrange, and under Order Objects, select Send to Back.On the Insert tab in the Illustrations group, click Shapes, then under Basic Shapes, select Oval. Press and hold SHIFT, then drag to draw circle on slide.In the Format Shape dialog box, select Size in the left pane, under Size and Rotate in the right pane set the Height to 0.57” and the Width to 0.57”.Also in the Format Shape dialog box, select Position in the left pane, under Position on Slide in the right pane set the Horizontal to 6.92” and the Vertical to 0.18”.Also in the Format Shape dialog box, select Fill in the left pane, under Fill in the right pane select Solid Fill, and then click the arrow to the right of Color and under Theme Colors select Red, Accent 2, Darker 50% (sixth row, sixth option from left).Also in the Format Shape dialog box, select Line Color in the left pane, under Line Color in the right pane select Solid Line, and then click the arrow to the right of Color and under Theme Colors select Red, Accent 2, Darker 50% (sixth row, sixth option from left).Also in the Format Shape dialog box, select Line Style in the left pane, under Line Style in the right pane set the Width to 2 pt.Also in the Format Shape dialog box, select Shadow in the left pane, under Shadow in the right pane do the following:In the Transparency box, enter 60%.In the Size box, enter 100%.In the Blur box, enter 3 pt.In the Angle box, enter 45 degrees.In the Distance box, enter 2 pt.Also in the Format Shape dialog box, select 3-D Format in the left pane, under Bevel in the right pane click the arrow to the right of Top and under Bevel select Circle (first row, first option from left), then set the Width to 8 pt and the Height to 8 pt, and then under Surface, click the arrow to the right of Material and under Standard, select Warm Matte (first row, second option from left).Select the circle. On the Home tab, in the Clipboard group, click Copy, and then select Duplicate.Select the duplicate circle. In the Format Shape dialog box, select Position in the left pane, under Position on Slide in the right pane set the Horizontal to 0.91” and the Vertical to 6.17”.Close the Format Shape dialog box. To recreate the video frame and effects on this slide, do the following:On the Insert tab, in the Illustrations group, click Shapes, then under Rectangles select Rectangle (first row first option from left).Drag to draw rectangle on slide to create the white placeholder box.Under Drawing Tools, on the Format tab, in the Shape Styles group, click the arrow at the bottom right corner launching the Format Shape dialog box.In the Format Shape dialog box, select Size in the left pane, under Size and Rotate in the right pane set the Height to 5.15” and the Width to 6.98”.Also in the Format Shape dialog box, select Position in the left pane, under Position on Slide in the right pane set the Horizontal to 1.62” and the Vertical to 1.87”.Also in the Format Shape dialog box, select Fill in the left pane, under Fill in the right pane select Pattern Fill, then select Dotted Diamond (third row, seventh option from left), then click the arrow to the right of Foreground Color, and under Theme Colors select White, Text 1, Darker 25% (fourth row, second option from left), and then click the arrow to the right of Background Color, and under Theme Colors, select White, Text 1 (first row, second option from left).Also in the Format Shape dialog box, select Line Color in the left pane, under Line Color in the right pane select No Line.Also in the Format Shape dialog box, select 3-D Format in the left pane, under Bevel in the right pane click the arrow to the right of Top, under Bevel select Circle (first row, first option from left), then set the Width to 4 pt and the Height to 2.5 pt, and then under Surface, click the arrow to the right of Material and under Standard, select Warm Matte (first row, second option from left).On the Insert tab, in the Illustrations group, click Shapes, then under Rectangles select Rectangle (first row first option from left).Drag to draw rectangle on slide to create the drop shadow box.Under Drawing Tools, on the Format tab, in the Shape Styles group, click the arrow at the bottom right corner launching the Format Shape dialog box.In the Format Shape dialog box, select Size in the left pane, under Size and Rotate in the right pane set the Height to 5.15” and the Width to 6.98”.Also in the Format Shape dialog box, select Position in the left pane, under Position on Slide in the right pane set the Horizontal to 1.05” and the Vertical to 1.78”.Also in the Format Shape dialog box, select Fill in the left pane, under Fill in the right pane select Solid Fill, then click the arrow to the right of Color and under Theme Colors select Black, Background 1 (first row, first option from left), and then set the Transparency to 36%.Also in the Format Shape dialog box, select Line Color in the left pane, under Line Color in the right pane select No Line.Also in the Format Shape dialog box, select Glow and Soft Edges in the left pane, under Soft Edges in the right pane click the arrow to the right of Presets and select 25 Point.Close Format Shape dialog box.Under Drawing Tools, on the Format Tab, in the Insert Shapes group, click Edit Shape, then select Edit Points.Click the top left point. Drag the end point on the right Blue Sizing Line downward creating a concave curve, then drag the end point on the left Blue Sizing Line to the right creating another concave curve.Click the bottom left point. Drag the end point on the right Blue Sizing Line upward creating a concave curve.Press the ESCape key to exit the Edit Points tool.Under Drawing Tools, on the Format tab, in the Arrange group, click Send Backward, and select Send to Back.On the Slide Master tab, in the Master Layout group, click Insert Placeholder, then select Media, drag to draw placeholder on slide.Under Drawing Tools, on the Format tab, in the Size group, click the arrow at the bottom right corner launching the Format Shape dialog box.In the Format Shape dialog box, select Size in the left pane, under Size and Rotate in the right pane set the Height to 3.69” and the Width to 6.55”.Also in the Format Shape dialog box, select Position in the left pane, under Position on Slide in the right pane set the Horizontal to 1.83” and the Vertical to 2.03”.Also in the Format Shape dialog box, select Shadow in the left pane, under Shadow in the right pane click the arrow to the right of Presets and under Inner select Inside Center.Close Format Shape dialog box.On the Slide Master tab, in the Master Layout group, click Insert Placeholder, then select Text, drag to draw placeholder on slide.Select all text in the new Text Placeholder and replace with “Click to add caption”.Select the new text, on the Home tab, in the Font group, select Candara (Body) from the Font list, and then select 20 pt. from the FontSize list, then click the Bold Text icon.With the Text Placeholder selected, under Drawing Tools, on the Format tab, in the Size group, click the arrow at the bottom right corner launching the Format Shape dialog box.In the Format Shape dialog box, select Size in the left pane, under Size and Rotate in the right pane set the Height to 1.11” and the Width to 6.59”.Also in the Format Shape dialog box, select Position in the left pane, under Position on Slide in the right pane set the Horizontal to 1.81” and the Vertical to 5.8”.Close the Format Shape dialog box.Press and hold CTRL. Select both circles, and both rectangles. Under Drawing Tools, on the Format tab, in the Arrange group, click Bring Forward, then select Bring to Front. Slide 3 (4x3 Layout)To use this slide, do the following:On the Home tab, in the Slides group, click Layout, and then click Large 4x3.Click the Media Icon on the slide to launch the Insert Video dialog box.In the left pane of the Insert Video dialog box, click the drive or library that contains the video. In the right pane of the dialog box, click the video that you want and then click Insert. Tip: the left video placeholder is preset for a 4x3 aspect ratio video.In the Animations tab, in the Animation group, select Play, then in the Timing group, click the arrow to the right of Start and select With Previous.Tip: this step will resize video and center the video on the placeholder frame.Click Caption Text and enter a short statement about the inserted video. To reproduce the background effects on this slide, do the following:On the View tab, in the Master Views group, click Slide Master.On the Slide Master tab, in the Background group, click the arrow next to Background Styles and click Style 4 (first row, fourth option from the left).On the Slide Master tab, in the EditTheme group, click the arrow next to Colors and then click Apothecary.On the Slide Master tab, in the EditTheme group, click the arrow next to Fonts and then click Waveform.On the Slide Master tab, in the bottom right corner of the Background group, click the arrow opening the Format Background dialog box. In the Format Background dialog box, click Fill in the left pane, under Fill in the right pane, click Pattern Fill and to the following:Select Plaid in the Pattern Fill icons (sixth row, sixth option from the left).Click the arrow next to Foreground Color and select Brown, Background 2, Darker 25% (fifth row, third option from the left).Click the arrow next to Background Color and select Brown, Background 2, Darker 50% (sixth row, third option from left).Close the Format Background dialog box.On the Home tab, in the Drawing group, click Shapes, and then under Basic Shapes, click Rectangle (first row, first option from the left), then on slide, drag to draw rectangle.Under DrawingTools, on the Format tab, in the Shape Styles group, click the arrow at the bottom right launching the Format Shape dialog box. In the Format Shape dialog box, select Fill in the left pane, under Fill in the right pane select Gradient Fill. Under Gradient stops, click Add gradient stop or Remove gradient stop until four stops appear on the slider. Customize the gradient stops as follows:Select the first stop on the slider, and then do the following:In the Position box, enter 0%.Click the button next to Color, and then under Theme Colors select Gray-50%, Accent 1, Darker 50% (sixth row, fifth option from the left).Select the second stop on the slider, and then do the following:In the Position box, enter 40%.Click the button next to Color, and then under Theme Colors select Gray-50%, Accent 1, (first row, fifth option from the left).Select the third stop on the slider, and then do the following:In the Position box, enter 80%.Click the button next to Color, and then under Theme Colors select Gray-50%, Accent 1, (first row, fifth option from the left).Select the last stop on the list, and then do the following: In the Position box, enter 100%.Click the button next to Color, and then under Theme Colors select Gray-50%, Accent 1, Lighter 40% (forth row, fifth option from the left).Also in the Format Shape dialog box, select Line Color in the left pane, under Line Color in the right pane select Solid Line, and then click the arrow next to Color and select Gray-50%, Accent 1, Lighter 40% (forth row, fifth option from the left).Also in the Format Shape dialog box, select Line Style in the left pane, under Line Style in the right pane, set the Width to 2 pt, then click the arrow to the right of Compound Type and select Triple (fifth option from top).Also in the Format Shape dialog box, select Shadow in the left pane, under Presets in the right pane, under Outer select Offset Diagonal Bottom Right.Also in the Format Shape dialog box, select Size in the left pane, under Size and Rotation in the right pane, set the Height to .55” and the Width to 5.18”. Then set the Rotation to 225 degrees.Also in the Format Shape dialog box, select Position in the left pane, under Position on Slide in the right pane, set the Horizontal to 5.78” and the Vertical to 1.36”.With the Format Shape dialog box still open, select the rectangle. On the Home tab, in the Clipboard group, click the arrow to the right of Copy, and then click Duplicate.Select the duplicate rectangle, in the Format Shape dialog box, select Size in the left pane, under Size and Rotation in the right pane, set the Height to .55” and the Width to 3.85”.Also in the Format Shape dialog box, select Position in the left pane, under Position on Slide in the right pane, set the Horizontal to -0.81” and the Vertical to 6.1”.With the rectangle still selected, on the Home tab, in the Clipboard group, click the arrow to the right of Copy, and then click Duplicate.Select the duplicate rectangle, in the Format Shape dialog box, select Size in the left pane, under Size and Rotation in the right pane, set the Height to .55” and the Width to 11.16” and the Rotation to 315 degrees.Also in the Format Shape dialog box, select Position in the left pane, under Position on Slide in the right pane, set the Horizontal to -1.6” and the Vertical to 3.41”.With the rectangle still selected, on the Home tab, in the Drawing group, click Arrange, and under Order Objects, select Send to Back.On the Insert tab in the Illustrations group, click Shapes, then under Basic Shapes, select Oval. Press and hold SHIFT, then drag to draw circle on slide.Under Drawing Tools, on the Format tab, in the Size group click the arrow at the bottom corner launching the Format Shape dialog box.In the Format Shape dialog box, select Size in the left pane, under Size and Rotate in the right pane set the Height to 0.57” and the Width to 0.57”.Also in the Format Shape dialog box, select Position in the left pane, under Position on Slide in the right pane set the Horizontal to 6.92” and the Vertical to 0.18”.Also in the Format Shape dialog box, select Fill in the left pane, under Fill in the right pane select Solid Fill, and then click the arrow to the right of Color and under Theme Colors select Red, Accent 2, Darker 50% (sixth row, sixth option from left).Also in the Format Shape dialog box, select Line Color in the left pane, under Line Color in the right pane select Solid Line, and then click the arrow to the right of Color and under Theme Colors select Red, Accent 2, Darker 50% (sixth row, sixth option from left).Also in the Format Shape dialog box, select Line Style in the left pane, under Line Style in the right pane set the Width to 2 pt.Also in the Format Shape dialog box, select Shadow in the left pane, under Shadow in the right pane do the following:In the Transparency box, enter 60%.In the Size box, enter 100%.In the Blur box, enter 3 pt.In the Angle box, enter 45 degrees.In the Distance box, enter 2 pt.Also in the Format Shape dialog box, select 3-D Format in the left pane, under Bevel in the right pane click the arrow to the right of Top and under Bevel select Circle (first row, first option from left), then set the Width to 8 pt and the Height to 8 pt, and then under Surface, click the arrow to the right of Material and under Standard, select Warm Matte (first row, second option from left).Select the rectangle. On the Home tab, in the Clipboard group, click Copy, and then select Duplicate.Select the new rectangle. In the Format Shape dialog box, select Size in the left pane, under Size and Rotate in the right pane set the Height to 0.57” and the Width to 0.57”.Also in the Format Shape dialog box, select Position in the left pane, under Position on Slide in the right pane set the Horizontal to 0.91” and the Vertical to 6.17”.Close the Format Shape dialog box. To recreate the video frame and effects on this slide, do the following:On the Insert tab, in the Illustrations group, click Shapes, then under Rectangles select Rectangle (first row first option from left).Drag to draw rectangle on slide to create the white placeholder box.Under Drawing Tools, on the Format tab, in the Shape Styles group, click the arrow at the bottom right corner launching the Format Shape dialog box.In the Format Shape dialog box, select Size in the left pane, under Size and Rotate in the right pane set the Height to 5.97” and the Width to 6.22”.Also in the Format Shape dialog box, select Position in the left pane, under Position on Slide in the right pane set the Horizontal to 1.8” and the Vertical to 1.09”.Also in the Format Shape dialog box, select Fill in the left pane, under Fill in the right pane select Pattern fill, then select Dotted Diamond (third row, seventh option from left), then click the arrow to the right of Foreground Color, and under Theme Colors select White, Text 1, Darker 25% (fourth row, second option from left), and then click the arrow to the right of Background Color, and under Theme Colors, select White, Text 1 (first row, second option from left).Also in the Format Shape dialog box, select Line Color in the left pane, under Line Color in the right pane select No Line.Also in the Format Shape dialog box, select 3-D Format in the left pane, under Bevel in the right pane click the arrow to the right of Top, under Bevel select Circle (first row, first option from left), then set the Width to 4 pt and the Height to 2.5 pt, and then under Surface, click the arrow to the right of Material and under Standard, select Warm Matte (first row, second option from left).Close Format Shape dialog box.On the Insert tab, in the Illustrations group, click Shapes, then under Rectangles select Rectangle (first row first option from left).Drag to draw rectangle on slide to create the drop shadow box.Under Drawing Tools, on the Format tab, in the Shape Styles group, click the arrow at the bottom right corner launching the Format Shape dialog box.In the Format Shape dialog box, select Size in the left pane, under Size and Rotate in the right pane set the Height to 5.97” and the Width to 6.22”.Also in the Format Shape dialog box, select Position in the left pane, under Position on Slide in the right pane set the Horizontal to 1.21” and the Vertical to 0.94”.Also in the Format Shape dialog box, select Fill in the left pane, under Fill in the right pane select Solid Fill, then click the arrow to the right of Color and under Theme Colors select Black, Background 1 (first row, first option from left), and then set the Transparency to 36%.Also in the Format Shape dialog box, select Line Color in the left pane, under Line Color in the right pane select No Line.Also in the Format Shape dialog box, select Glow and Soft Edges in the left pane, under Soft Edges in the right pane click the arrow to the right of Presets and select 25 Point.Close the Format Shape dialog box.Under Drawing Tools, on the Format Tab, in the Insert Shapes group, click Edit Shape, then select Edit Points.Click the top left point. Drag the end point on the right Blue Sizing Line downward creating a concave curve, then drag the end point on the left Blue Sizing Line to the right creating another concave curve.Click the bottom left point. Drag the end point on the right Blue Sizing Line upward creating a concave curve.Press the ESCape key to exit the Edit Points tool.Under Drawing Tools, on the Format tab, in the Arrange group, click Send Backward, and select Send to Back.On the Slide Master tab, in the Master Layout group, click Insert Placeholder, then select Media, drag to draw placeholder on slide.Under Drawing Tools, on the Format tab, in the Size group, click the arrow at the bottom right corner launching the Format Shape dialog box.In the Format Shape dialog box, select Size in the left pane, under Size and Rotate in the right pane set the Height to 4.21” and the Width to 5.61”.Also in the Format Shape dialog box, select Position in the left pane, under Position on Slide in the right pane set the Horizontal to 2.11” and the Vertical to 1.41”.Also in the Format Shape dialog box, select Shadow in the left pane, under Shadow in the right pane click the arrow to the right of Presets and under Inner select Inside Center.On the Slide Master tab, in the Master Layout group, click Insert Placeholder, then select Text, drag to draw placeholder on slide.Select all text in the new Text Placeholder and replace with “Click to add caption”.Select the new text, on the Home tab, in the Font group, select Candara (Body) from the Font list, and then select 20 pt. from the FontSize list, then click the Bold Text icon.With the Text Placeholder selected, under Drawing Tools, on the Format tab, in the Size group, click the arrow at the bottom right corner launching the Format Shape dialog box.In the Format Shape dialog box, select Size in the left pane, under Size and Rotate in the right pane set the Height to 1.29” and the Width to 5.88”.Also in the Format Shape dialog box, select Position in the left pane, under Position on Slide in the right pane set the Horizontal to 1.96” and the Vertical to 5.67”.Close the Format Shape dialog box.Press and hold CTRL. Select both circles, and both corner rectangles. Under Drawing Tools, on the Format tab, in the Arrange group, click Bring Forward, then select Bring to Front.
- Polaroid(Advanced)To use this slide, do the following:On the Home tab, in the Slides group, click Layout, and then click Large 16x9.Click the Media Icon on the slide to launch the Insert Video dialog box.In the left pane of the Insert Video dialog box, click the drive or library that contains the video. In the right pane of the dialog box, click the video that you want and then click Insert. Tip: the video placeholder is preset for a 16x9 (widescreen) aspect ratio video.In the Animations tab, in the Animation group, select Play, then in the Timing group, click the arrow to the right of Start and select With Previous.Tip: this step will resize video and center the video on the placeholder frame.Click Caption Text and enter a short statement about the inserted video. To reproduce the background effects on this slide, do the following:On the Design tab, in the Themes group, click the arrow next to Colors and then click Apothecary.On the View tab, in the Master Views group, click Slide Master.On the Design tab, in the bottom right corner of the Background group, click the arrow opening the Format Background dialog box. In the Format Background dialog box, click Fill in the left pane, under Fill in the right pane, click Pattern Fill and to the following:Select Plaid in the Pattern Fill icons (sixth row, sixth option from the left).Click the arrow next to Foreground Color and select Brown, Background 2, Darker 25% (fifth row, third option from the left).Click the arrow next to Background Color and select Brown, Background 2, Darker 50% (sixth row, third option from left).Close the Format Background dialog box.On the Home tab, in the Drawing group, click Shapes, and then under Basic Shapes, click Rectangle (first row, first option from the left)., then drag to draw rectangle on slide.Under DrawingTools, on the Format tab, in the Shape Styles group, click the arrow at the bottom right launching the Format Shape dialog box. In the Format Shape dialog box, select Fill in the left pane, under Fill in the right pane select Gradient Fill. Under Gradient stops, click Add gradient stop or Remove gradient stop until four stops appear on the slider. Customize the gradient stops as follows:Select the first stop on the slider, and then do the following:In the Position box, enter 0%.Click the button next to Color, and then under Theme Colors selectGrey-50%, Accent 1, Darker 40% (sixth row, fifth option from the left).Select the second stop on the slider, and then do the following:In the Position box, enter 40%.Click the button next to Color, and then under Theme Colors selectGrey-50%, Accent 1, (first row, fifth option from the left).Select the third stop on the slider, and then do the following:In the Position box, enter 80%.Click the button next to Color, and then under Theme Colors selectGrey-50%, Accent 1, (first row, fifth option from the left).Select the last stop on the list, and then do the following: In the Position box, enter 100%.Click the button next to Color, and then under Theme Colors select Grey-50%, Accent 1, Lighter 40% (forth row, fifth option from the left).Also in the Format Shape dialog box, select Line Color in the left pane, under Line Color in the right pane select Solid Line, and then click the arrow next to Color and select Grey-50%, Accent 1, Lighter 40% (forth row, fifth option from the left).Also in the Format Shape dialog box, select Line Style in the left pane, under Line Style in the right pane, set the Width to 2 pt, then click the arrow to the right of Compound Type and select Triple (fifth option from top).Also in the Format Shape dialog box, select Shadow in the left pane, under Presets in the right pane, under Outer select Offset Diagonal Bottom Right.Also in the Format Shape dialog box, select Size in the left pane, under Size and Rotation in the right pane, set the Height to .55” and the Width to 5.18”. Then set the Rotation to 225 degrees.Also in the Format Shape dialog box, select Position in the left pane, under Position on Slide in the right pane, set the Horizontal to 5.78” and the Vertical to 1.36”.With the Format Shape dialog box still open, select the rectangle. On the Home tab, in the Clipboard group, click the arrow to the right of Copy, and then click Duplicate.Select the duplicate rectangle, in the Format Shape dialog box, select Size in the left pane, under Size and Rotation in the right pane, set the Height to .55” and the Width to 3.85”.Also in the Format Shape dialog box, select Position in the left pane, under Position on Slide in the right pane, set the Horizontal to -0.81” and the Vertical to 6.1”.Select the rectangle, on the Home tab, in the Clipboard group, click the arrow to the right of Copy, and then click Duplicate.Select the duplicate rectangle, in the Format Shape dialog box, select Size in the left pane, under Size and Rotation in the right pane, set the Height to .55” and the Width to 11.16” and the Rotation to 315 degrees.Also in the Format Shape dialog box, select Position in the left pane, under Position on Slide in the right pane, set the Horizontal to -1.6” and the Vertical to 3.41”.With the rectangle still selected, on the Home tab, in the Drawing group, click Arrange, and under Order Objects, select Send to Back.On the Insert tab in the Illustrations group, click Shapes, then under Basic Shapes, select Oval. Press and hold SHIFT, then drag to draw circle on slide.Under Drawing Tools, on the Format tab, in the Size group click the arrow at the bottom corner launching the Format Shape dialog box.In the Format Shape dialog box, select Size in the left pane, under Size and Rotate in the right pane set the Height to 0.57” and the Width to 0.57”.Also in the Format Shape dialog box, select Position in the left pane, under Position on Slide in the right pane set the Horizontal to 6.92” and the Vertical to 0.18”.Also in the Format Shape dialog box, select Fill in the left pane, under Fill in the right pane select Solid Fill, and then click the arrow to the right of Color and under Theme Colors select Red, Accent 2, Darker 50% (sixth row, sixth option from left).Also in the Format Shape dialog box, select Border Color in the left pane, under Line Color in the right pane select Solid Line, and then click the arrow to the right of Color and under Theme Colors select Red, Accent 2, Darker 50% (sixth row, sixth option from left).Also in the Format Shape dialog box, select Line Style in the left pane, under Line Style in the right pane set the Width to 2 pt.Also in the Format Shape dialog box, select Shadow in the left pane, under Shadow in the right pane do the following:In the Transparency box, enter 60%.In the Size box, enter 100%.In the Blur box, enter 3 pt.In the Angle box, enter 45 degrees.In the Distance box, enter 2 pt.Also in the Format Shape dialog box, select 3-D Format in the left pane, under Bevel in the right pane click the arrow to the right of Top and under Bevel select Circle (first row, first option from left), then set the Width to 8 pt and the Height to 8 pt, and then under Surface, click the arrow to the right of Material and under Standard, select Warm Matte (first row, second option from left).Select the circle. On the Home tab, in the Clipboard group, click Copy, and then select Duplicate.Select the duplicate circle. Under Drawing Tools, on the Format tab, in the Size group click the arrow at the bottom corner launching the Format Shape dialog box.In the Format Shape dialog box, select Position in the left pane, under Position on Slide in the right pane set the Horizontal to 0.91” and the Vertical to 6.17”.Close the Format Shape dialog box. To recreate the video frame and effects on this slide, do the following:On the Insert tab, in the Illustrations group, click Shapes, then under Rectangles select Rectangle (first row first option from left).Drag to draw rectangle on slide to create the white placeholder box.Under Drawing Tools, on the Format tab, in the Shape Styles group, click the arrow at the bottom right corner launching the Format Shape dialog box.In the Format Shape dialog box, select Size in the left pane, under Size and Rotate in the right pane set the Height to 5.15” and the Width to 6.98”.Also in the Format Shape dialog box, select Position in the left pane, under Position on Slide in the right pane set the Horizontal to 1.62” and the Vertical to 1.87”.Also in the Format Shape dialog box, select Fill in the left pane, under Fill in the right pane select Pattern Fill, then select Dotted Diamond (third row, seventh option from left), then click the arrow to the right of Foreground Color, and under Theme Colors select White, Text 1, Darker 25% (fourth row, second option from left), and then click the arrow to the right of Background Color, and under Theme Colors, select White, Text 1 (first row, second option from left).Also in the Format Shape dialog box, select Line Color in the left pane, under Line Color in the right pane select No Line.Also in the Format Shape dialog box, select 3-D Format in the left pane, under Bevel in the right pane click the arrow to the right of Top, under Bevel select Circle (first row, first option from left), then set the Width to 4 pt and the Height to 2.5 pt, and then under Surface, click the arrow to the right of Material and under Standard, select Warm Matte (first row, second option from left).On the Insert tab, in the Illustrations group, click Shapes, then under Rectangles select Rectangle (first row first option from left).Drag to draw rectangle on slide to create the drop shadow box.Under Drawing Tools, on the Format tab, in the Shape Styles group, click the arrow at the bottom right corner launching the Format Shape dialog box.In the Format Shape dialog box, select Size in the left pane, under Size and Rotate in the right pane set the Height to 5.15” and the Width to 6.98”.Also in the Format Shape dialog box, select Position in the left pane, under Position on Slide in the right pane set the Horizontal to 1.05” and the Vertical to 1.78”.Also in the Format Shape dialog box, select Fill in the left pane, under Fill in the right pane select Solid Fill, then click the arrow to the right of Color and under Theme Colors select Black, Background 1 (first row, first option from left), and then set the Transparency to 36%.Also in the Format Shape dialog box, select Line Color in the left pane, under Line Color in the right pane select No Line.Also in the Format Shape dialog box, select Glow and Soft Edges in the left pane, under Soft Edges in the right pane click the arrow to the right of Presets and select 25 Point.Under Drawing Tools, on the Format Tab, in the Insert Shapes group, click Edit Shape, then select Edit Points.Click the top left point. Drag the end point on the right Blue Sizing Line downward creating a concave curve, then drag the end point on the left Blue Sizing Line to the right creating another concave curve.Click the bottom left point. Drag the end point on the right Blue Sizing Line upward creating a concave curve.Press the ESCape key to exit the Edit Points tool.Under Drawing Tools, on the Format tab, in the Arrange group, click Send Backward, and select Send to Back.On the Slide Master tab, in the Master Layout group, click Insert Placeholder, then select Media, drag to draw placeholder on slide.Under Drawing Tools, on the Format tab, in the Size group, click the arrow at the bottom right corner launching the Format Shape dialog box.In the Format Shape dialog box, select Size in the left pane, under Size and Rotate in the right pane set the Height to 3.69” and the Width to 6.55”.Also in the Format Shape dialog box, select Position in the left pane, under Position on Slide in the right pane set the Horizontal to 1.83” and the Vertical to 2.03”.Also in the Format Shape dialog box, select Shadow in the left pane, under Shadow in the right pane click the arrow to the right of Presets and under Inner select Inside Center.On the Slide Master tab, in the Master Layout group, click Insert Placeholder, then select Text, drag to draw placeholder on slide.Select all text in the new Text Placeholder and replace with “Click to add caption”.Select the new text, on the Home tab, in the Font group, select Candara from the Font list, and then select 20 pt. from the FontSize list, then click the Bold Text icon.With the Text Placeholder selected, under Drawing Tools, on the Format tab, in the Size group, click the arrow at the bottom right corner launching the Format Shape dialog box.In the Format Shape dialog box, select Size in the left pane, under Size and Rotate in the right pane set the Height to 1.11” and the Width to 6.59”.Also in the Format Shape dialog box, select Position in the left pane, under Position on Slide in the right pane set the Horizontal to 1.81” and the Vertical to 5.8”.Press and hold CTRL. Select both circles, and both rectangles. Under Drawing Tools, on the Format tab, in the Arrange group, click Bring Forward, then select Bring to Front.
- Polaroid(Advanced) Slide 1 (Two Video Layout)To use this slide, do the following:On the Home tab, in the Slides group, click Layout, and then click Two videos.On the left video placeholder, click the media icon to launch the Insert Video dialog box.In the left pane of the Insert Video dialog box, click the drive or library that contains the video. In the right pane of the dialog box, click the video that you want and then click Insert. Tip: the left video placeholder is preset for a 4x3 aspect ratio video.In the Animations tab, in the Animation group, select Play, then in the Timing group, click the arrow to the right of Start and select With Previous.Tip: this step will resize video and center the video on the placeholder frame.Click caption text and enter a short statement about the inserted video.On the right video placeholder, click the Media icon to launch the Insert Video dialog box.In the left pane of the Insert Video dialog box, click the drive or library that contains the video. In the right pane of the dialog box, click the video that you want and then click Insert. Tip: the left video placeholder is preset for a 16x9 (widescreen) aspect ratio video.In the Animations tab, in the Animation group, select Play, then in the Timing group, click the arrow to the right of Start and select With Previous.Tip: this step will resize video and center the video on the placeholder frame.Click caption text and enter a short statement about the inserted video. To reproduce the background effects on this slide, do the following:On the View tab, in the Master Views group, click Slide Master.On the Slide Master tab, in the Background group, click the arrow next to Background Styles and click Style 4 (first row, fourth option from the left).On the Slide Master tab, in the Edit Theme group, click the arrow next to Colors and then click Apothecary.On the Slide Master tab, in the Edit Theme group, click the arrow next to Fonts and then click Waveform. On the Slide Master tab, in the bottom right corner of the Background group, click the arrow opening the Format Background dialog box. In the Format Background dialog box, click Fill in the left pane, under Fill in the right pane, click Pattern Fill and to the following:Select Plaid in the Pattern Fill icons (sixth row, sixth option from the left).Click the arrow next to Foreground Color and select Brown, Background 2, Darker 25% (fifth row, third option from the left).Click the arrow next to Background Color and select Brown, Background 2, Darker 50% (sixth row, third option from left).Close the Format Background dialog box.On the Home tab, in the Drawing group, click Shapes, and then under Basic Shapes, click Rectangle (first row, first option from the left), then on slide, drag to draw rectangle.Under DrawingTools, on the Format tab, in the Shape Styles group, click the arrow at the bottom right launching the Format Shape dialog box. In the Format Shape dialog box, select Fill in the left pane, under Fill in the right pane select Gradient Fill. Under Gradient stops, click Add gradient stop or Remove gradient stop until four stops appear on the slider. Customize the gradient stops as follows:Select the first stop on the slider, and then do the following:In the Position box, enter 0%.Click the button next to Color, and then under Theme Colors select Gray-50%, Accent 1, Darker 50% (sixth row, fifth option from the left).Select the second stop on the slider, and then do the following:In the Position box, enter 40%.Click the button next to Color, and then under Theme Colors select Gray-50%, Accent 1, (first row, fifth option from the left).Select the third stop on the slider, and then do the following:In the Position box, enter 80%.Click the button next to Color, and then under Theme Colors select Gray-50%, Accent 1, (first row, fifth option from the left).Select the last stop on the list, and then do the following: In the Position box, enter 100%.Click the button next to Color, and then under Theme Colors select Gray-50%, Accent 1, Lighter 40% (forth row, fifth option from the left).Also in the Format Shape dialog box, select Line Color in the left pane, under Line Color in the right pane select Solid Line, and then click the arrow next to Color and select Gray-50%, Accent 1, Lighter 40% (forth row, fifth option from the left).Also in the Format Shape dialog box, select Line Style in the left pane, under Line Style in the right pane, set the Width to 2 pt, then click the arrow to the right of Compound Type and select Triple (fifth option from top).Also in the Format Shape dialog box, select Shadow in the left pane, under Presets in the right pane, under Outer select Offset Diagonal Bottom Right.Also in the Format Shape dialog box, select Size in the left pane, under Size and Rotation in the right pane, set the Height to .55” and the Width to 1.81”. Then set the Rotation to 225 degrees.Also in the Format Shape dialog box, select Position in the left pane, under Position on Slide in the right pane, set the Horizontal to 8.72” and the Vertical to 0.12”.With the Format Shape dialog box still open, select the rectangle. On the Home tab, in the Clipboard group, click the arrow to the right of Copy, and then click Duplicate.Select the duplicate rectangle, in the Format Shape dialog box, select Size in the left pane, under Size and Rotation in the right pane, set the Height to .55” and the Width to 11.24”.Also in the Format Shape dialog box, select Position in the left pane, under Position on Slide in the right pane, set the Horizontal to -0.24” and the Vertical to 3.48”.With the Format Shape dialog box still open, select the rectangle. On the Home tab, in the Clipboard group, click the arrow to the right of Copy, and then click Duplicate.Select the duplicate rectangle, in the Format Shape dialog box, select Size in the left pane, under Size and Rotation in the right pane, set the Height to .55” and the Width to 3.77”. Also in the Format Shape dialog box, select Position in the left pane, under Position on Slide in the right pane, set the Horizontal to -0.82” and the Vertical to 6.13”.With the rectangle still selected, on the Home tab, in the Clipboard group, click the arrow to the right of Copy, and then click Duplicate.Select the duplicate rectangle, in the Format Shape dialog box, select Size in the left pane, under Size and Rotation in the right pane, set the Height to .55” and the Width to 4.19”. Then set the Rotation to 315 degrees.Also in the Format Shape dialog box, select Position in the left pane, under Position on Slide in the right pane, set the Horizontal to -0.86” and the Vertical to 1”.With the rectangle still selected, on the Home tab, in the Drawing group, click Arrange, and under Order Objects, select Send to Back.Also on the Home tab, in the Clipboard group, click the arrow to the right of Copy, and then click Duplicate.Select the duplicate rectangle, in the Format Shape dialog box, select Size in the left pane, under Size and Rotation in the right pane, set the Height to .55” and the Width to 8”. Also in the Format Shape dialog box, select Position in the left pane, under Position on Slide in the right pane, set the Horizontal to 3.4” and the Vertical to 4.64”.Close the Format Shape dialog box.With the rectangle still selected, on the Home tab, in the Drawing group, click Arrange, and under Order Objects, select Send to Back.On the Insert tab in the Illustrations group, click Shapes, then under Basic Shapes, select Oval. Press and hold SHIFT, then drag to draw circle on slide.Under Drawing Tools, on the Format tab, in the Size group click the arrow at the bottom corner launching the Format Shape dialog box.In the Format Shape dialog box, select Size in the left pane, under Size and Rotate in the right pane set the Height to 0.57” and the Width to 0.57”.Also in the Format Shape dialog box, select Position in the left pane, under Position on Slide in the right pane set the Horizontal to 1.79” and the Vertical to 0.15”.Also in the Format Shape dialog box, select Fill in the left pane, under Fill in the right pane select Solid Fill, and then click the arrow to the right of Color and under Theme Colors select Red, Accent 2, Darker 50% (sixth row, sixth option from left).Also in the Format Shape dialog box, select Line Color in the left pane, under Line Color in the right pane select Solid Line, and then click the arrow to the right of Color and under Theme Colors select Red, Accent 2, Darker 50% (sixth row, sixth option from left).Also in the Format Shape dialog box, select Line Style in the left pane, under Line Style in the right pane set the Width to 2pt.Also in the Format Shape dialog box, select Shadow in the left pane, under Shadow in the right pane do the following:In the Transparency box, enter 60%.In the Size box, enter 100%.In the Blur box, enter 3 pt.In the Angle box, enter 45 degrees.In the Distance box, enter 2 pt.Also in the Format Shape dialog box, select 3-D Format in the left pane, under Bevel in the right pane click the arrow to the right of Top and under Bevel select Circle (first row, first option from left), then set the Width to 8 pt and the Height to 8 pt, and then under Surface, click the arrow to the right of Material and under Standard, select Warm Matte (first row, second option from left).Close the Format Shape dialog box.Select the Circle. On the Home tab, in the Clipboard group, click Copy, and then select Duplicate.Under Drawing Tools, on the Format tab, in the Size group click the arrow at the bottom corner launching the Format Shape dialog box.In the Format Shape dialog box, select Position in the left pane, under Position on Slide in the right pane set the Horizontal to 6.69” and the Vertical to 5.07”.Close the Format Shape dialog box. To recreate the video frame and effects on this slide, do the following:On the Insert tab, in the Illustrations group, click Shapes, then under Rectangles select Rectangle (first row first option from left).Drag to draw rectangle on slide to create the white placeholder box.Under Drawing Tools, on the Format tab, in the Shape Styles group, click the arrow at the bottom right corner launching the Format Shape dialog box.In the Format Shape dialog box, select Size in the left pane, under Size and Rotate in the right pane set the Height to 3.33” and the Width to 4.53”.Also in the Format Shape dialog box, select Position in the left pane, under Position on Slide in the right pane set the Horizontal to 5” and the Vertical to 0.32”.Also in the Format Shape dialog box, select Fill in the left pane, under Fill in the right pane select Pattern Fill, then select Dotted Diamond (third row, seventh option from left), then click the arrow to the right of Foreground Color, and under Theme Colors select White, Text 1, Darker 25% (fourth row, second option from left), and then click the arrow to the right of Background Color, and under Theme Colors, select White, Text 1 (first row, second option from left).Also in the Format Shape dialog box, select Line Color in the left pane, under Line Color in the right pane select No Line.Also in the Format Shape dialog box, select 3-D Format in the left pane, under Bevel in the right pane click the arrow to the right of Top, under Bevel select Circle (first row, first option from left), then set the Width to 4 pt and the Height to 2.5 pt, and then under Surface, click the arrow to the right of Material and under Standard, select Warm Matte (first row, second option from left).Close the Format Shape dialog box.On the Insert tab, in the Illustrations group, click Shapes, then under Rectangles select Rectangle (first row first option from left).Drag to draw rectangle on slide to create the drop shadow box.Under Drawing Tools, on the Format tab, in the Shape Styles group, click the arrow at the bottom right corner launching the Format Shape dialog box.In the Format Shape dialog box, select Size in the left pane, under Size and Rotate in the right pane set the Height to 3.33” and the Width to 4.53”.Also in the Format Shape dialog box, select Position in the left pane, under Position on Slide in the right pane set the Horizontal to 5” and the Vertical to 0.32”.Also in the Format Shape dialog box, select Fill in the left pane, under Fill in the right pane select Solid Fill, then click the arrow to the right of Color and under Theme Colors select Black, Background 1 (first row, first option from left), and then set the Transparency to 36%.Also in the Format Shape dialog box, select Line Color in the left pane, under Line Color in the right pane select No Line.Also in the Format Shape dialog box, select Glow and Soft Edges in the left pane, under Soft Edges in the right pane click the arrow to the right of Presets and select 25 Point.Close the Format Shape dialog box.Under Drawing Tools, on the Format Tab, in the Insert Shapes group, click Edit Shape, then select Edit Points.Click the top left point. Drag the end point on the right Blue Sizing Line downward creating a slight concave curve, and then drag the end point on the left Blue Sizing Line to the right creating another slight concave curve.Click and drag the top left point up and left so the box extends past the white placeholder box’s upper left corner.Click the bottom left point. Drag the end point on the right Blue Sizing Line upward creating a slight concave curve.Click and drag the bottom left point down and left so the box extends past the white placeholder box’s lower left corner.Tip: click the top left corner and adjust the Blue Sizing Lines to refine shape to only extend past the white placeholder box’s left cornersClick and drag the bottom right point down and right so the box extends past the white placeholder box’s lower right corner. Then drag the left Blue Sizing Line to upward to refine the concave curve to only extend past thewhite placeholder box’s right corner.Press the ESCape key to exit the Edit Points tool.Under Drawing Tools, on the Format tab, in the Arrange group, click Send Backward, and select Send to Back.On the Slide Master tab, in the Master Layout group, click Insert Placeholder, then select Media, drag to draw placeholder on slide.Under Drawing Tools, on the Format tab, in the Size group, click the arrow at the bottom right corner launching the Format Shape dialog box.In the Format Shape dialog box, select Size in the left pane, under Size and Rotate in the right pane set the Height to 2.34” and the Width to 4.16”.Also in the Format Shape dialog box, select Position in the left pane, under Position on Slide in the right pane set the Horizontal to 5.19” and the Vertical to 0.51”.Also in the Format Shape dialog box, select Shadow in the left pane, under Shadow in the right pane click the arrow to the right of Presets and under Inner select Inside Center.Close the Format Shape dialog box.On the Slide Master tab, in the Master Layout group, click Insert Placeholder, then select Text, drag to draw placeholder on slide.Select all text in the new Text Placeholder and replace with “Click to add caption”.Select the new text, on the Home tab, in the Font group, select Candara (Body) from the Font list, and then select 20 pt. from the FontSize list, then click the Bold Text icon.Select the shadow rectangle, on the Home tab, in the Clipboard group, click Copy, then select Duplicate.Select the duplicate shadow rectangle. Under Drawing Tools, on the Format tab, in the Size group, click the arrow at the bottom right corner launching the Format Shape dialog box.In the Format Shape dialog box, select Size in the left pane, under Size and Rotate in the right pane set the Height to 4.22” and the Width to 4.64”.Also in the Format Shape dialog box, select Position in the left pane, under Position on Slide in the right pane set the Horizontal to 0.45” and the Vertical to 3.26”.Select the white rectangle, on the Home tab, in the Clipboard group, click Copy, then select Duplicate.Select the duplicated white rectangle. Under Drawing Tools, on the Format tab, in the Size group, click the arrow at the bottom right corner launching the Format Shape dialog box.In the Format Shape dialog box, select Size in the left pane, under Size and Rotate in the right pane set the Height to 3.66” and the Width to 3.87”.Also in the Format Shape dialog box, select Position in the left pane, under Position on Slide in the right pane set the Horizontal to 1.15” and the Vertical to 3.42”.Select the Media placeholder, on the Home tab, in the Clipboard group, click Copy, then select Duplicate.Select the Media Placeholder. Under Drawing Tools, on the Format tab, in the Size group, click the arrow at the bottom right corner launching the Format Shape dialog box.In the Format Shape dialog box, select Size in the left pane, under Size and Rotate in the right pane set the Height to 2.62” and the Width to 3.49”.Also in the Format Shape dialog box, select Position in the left pane, under Position on Slide in the right pane set the Horizontal to 1.33” and the Vertical to 3.61”.Close the Format Shape dialog box.Select the Text placeholder, on the Home tab, in the Clipboard group, click Copy, then select Duplicate.Select the Text Placeholder. Under Drawing Tools, on the Format tab, in the Size group, click the arrow at the bottom right corner launching the Format Shape dialog box.In the Format Shape dialog box, select Size in the left pane, under Size and Rotate in the right pane set the Height to 0.73” and the Width to 3.73”.Also in the Format Shape dialog box, select Position in the left pane, under Position on Slide in the right pane set the Horizontal to 1.22” and the Vertical to 6.25”.Close the Format Shape dialog box.Press and hold CTRL. Select both circles, the center rectangle, and the upper right rectangle. Under Drawing Tools, on the Format tab, in the Arrange group, click Bring Forward, and select Bring to Front.Press the Escape key to clear the selection.Press and hold CTRL. Select the left shadow rectangle, left white rectangle, left media placeholder, left text placeholder, and the lower left rectangle. Under Drawing Tools, on the Format tab, in the Arrange group, click Send Backward, and select Send to Back. Slide 2 (16x9 Layout)To use this slide, do the following:On the Home tab, in the Slides group, click Layout, and then click Large 16x9.Click the Media Icon on the slide to launch the Insert Video dialog box.In the left pane of the Insert Video dialog box, click the drive or library that contains the video. In the right pane of the dialog box, click the video that you want and then click Insert. Tip: the video placeholder is preset for a 16x9 (widescreen) aspect ratio video.In the Animations tab, in the Animation group, select Play, then in the Timing group, click the arrow to the right of Start and select With Previous.Tip: this step will resize video and center the video on the placeholder frame.Click Caption Text and enter a short statement about the inserted video. To reproduce the background effects on this slide, do the following:On the View tab, in the Master Views group, click Slide Master.On the Slide Master tab, in the Background group, click the arrow next to Background Styles and click Style 4 (first row, fourth option from the left).On the Slide Master tab, in the EditTheme group, click the arrow next to Colors and then click Apothecary.On the Slide Master tab, in the EditTheme group, click the arrow next to Fonts and then click Waveform.On the Slide Master tab, in the bottom right corner of the Background group, click the arrow opening the Format Background dialog box. In the Format Background dialog box, click Fill in the left pane, under Fill in the right pane, click Pattern Fill and to the following:Select Plaid in the Pattern Fill icons (sixth row, sixth option from the left).Click the arrow next to Foreground Color and select Brown, Background 2, Darker 25% (fifth row, third option from the left).Click the arrow next to Background Color and select Brown, Background 2, Darker 50% (sixth row, third option from left).Close the Format Background dialog box.On the Home tab, in the Drawing group, click Shapes, and then under Basic Shapes, click Rectangle (first row, first option from the left)., then drag to draw rectangle on slide.Under DrawingTools, on the Format tab, in the Shape Styles group, click the arrow at the bottom right launching the Format Shape dialog box. In the Format Shape dialog box, select Fill in the left pane, under Fill in the right pane select Gradient Fill. Under Gradient stops, click Add gradient stop or Remove gradient stop until four stops appear on the slider. Customize the gradient stops as follows:Select the first stop on the slider, and then do the following:In the Position box, enter 0%.Click the button next to Color, and then under Theme Colors select Gray-50%, Accent 1, Darker 50% (sixth row, fifth option from the left).Select the second stop on the slider, and then do the following:In the Position box, enter 40%.Click the button next to Color, and then under Theme Colors select Gray-50%, Accent 1, (first row, fifth option from the left).Select the third stop on the slider, and then do the following:In the Position box, enter 80%.Click the button next to Color, and then under Theme Colors select Gray-50%, Accent 1, (first row, fifth option from the left).Select the last stop on the list, and then do the following: In the Position box, enter 100%.Click the button next to Color, and then under Theme Colors select Gray-50%, Accent 1, Lighter 40% (forth row, fifth option from the left).Also in the Format Shape dialog box, select Line Color in the left pane, under Line Color in the right pane select Solid Line, and then click the arrow next to Color and select Gray-50%, Accent 1, Lighter 40% (forth row, fifth option from the left).Also in the Format Shape dialog box, select Line Style in the left pane, under Line Style in the right pane, set the Width to 2 pt, then click the arrow to the right of Compound Type and select Triple (fifth option from top).Also in the Format Shape dialog box, select Shadow in the left pane, under Presets in the right pane, under Outer select Offset Diagonal Bottom Right.Also in the Format Shape dialog box, select Size in the left pane, under Size and Rotation in the right pane, set the Height to .55” and the Width to 5.18”. Then set the Rotation to 225 degrees.Also in the Format Shape dialog box, select Position in the left pane, under Position on Slide in the right pane, set the Horizontal to 5.78” and the Vertical to 1.36”.With the Format Shape dialog box still open, select the rectangle. On the Home tab, in the Clipboard group, click the arrow to the right of Copy, and then click Duplicate.Select the duplicate rectangle, in the Format Shape dialog box, select Size in the left pane, under Size and Rotation in the right pane, set the Height to .55” and the Width to 3.85”.Also in the Format Shape dialog box, select Position in the left pane, under Position on Slide in the right pane, set the Horizontal to -0.81” and the Vertical to 6.1”.Select the rectangle, on the Home tab, in the Clipboard group, click the arrow to the right of Copy, and then click Duplicate.Select the duplicate rectangle, in the Format Shape dialog box, select Size in the left pane, under Size and Rotation in the right pane, set the Height to .55” and the Width to 11.16” and the Rotation to 315 degrees.Also in the Format Shape dialog box, select Position in the left pane, under Position on Slide in the right pane, set the Horizontal to -1.6” and the Vertical to 3.41”.With the rectangle still selected, on the Home tab, in the Drawing group, click Arrange, and under Order Objects, select Send to Back.On the Insert tab in the Illustrations group, click Shapes, then under Basic Shapes, select Oval. Press and hold SHIFT, then drag to draw circle on slide.In the Format Shape dialog box, select Size in the left pane, under Size and Rotate in the right pane set the Height to 0.57” and the Width to 0.57”.Also in the Format Shape dialog box, select Position in the left pane, under Position on Slide in the right pane set the Horizontal to 6.92” and the Vertical to 0.18”.Also in the Format Shape dialog box, select Fill in the left pane, under Fill in the right pane select Solid Fill, and then click the arrow to the right of Color and under Theme Colors select Red, Accent 2, Darker 50% (sixth row, sixth option from left).Also in the Format Shape dialog box, select Line Color in the left pane, under Line Color in the right pane select Solid Line, and then click the arrow to the right of Color and under Theme Colors select Red, Accent 2, Darker 50% (sixth row, sixth option from left).Also in the Format Shape dialog box, select Line Style in the left pane, under Line Style in the right pane set the Width to 2 pt.Also in the Format Shape dialog box, select Shadow in the left pane, under Shadow in the right pane do the following:In the Transparency box, enter 60%.In the Size box, enter 100%.In the Blur box, enter 3 pt.In the Angle box, enter 45 degrees.In the Distance box, enter 2 pt.Also in the Format Shape dialog box, select 3-D Format in the left pane, under Bevel in the right pane click the arrow to the right of Top and under Bevel select Circle (first row, first option from left), then set the Width to 8 pt and the Height to 8 pt, and then under Surface, click the arrow to the right of Material and under Standard, select Warm Matte (first row, second option from left).Select the circle. On the Home tab, in the Clipboard group, click Copy, and then select Duplicate.Select the duplicate circle. In the Format Shape dialog box, select Position in the left pane, under Position on Slide in the right pane set the Horizontal to 0.91” and the Vertical to 6.17”.Close the Format Shape dialog box. To recreate the video frame and effects on this slide, do the following:On the Insert tab, in the Illustrations group, click Shapes, then under Rectangles select Rectangle (first row first option from left).Drag to draw rectangle on slide to create the white placeholder box.Under Drawing Tools, on the Format tab, in the Shape Styles group, click the arrow at the bottom right corner launching the Format Shape dialog box.In the Format Shape dialog box, select Size in the left pane, under Size and Rotate in the right pane set the Height to 5.15” and the Width to 6.98”.Also in the Format Shape dialog box, select Position in the left pane, under Position on Slide in the right pane set the Horizontal to 1.62” and the Vertical to 1.87”.Also in the Format Shape dialog box, select Fill in the left pane, under Fill in the right pane select Pattern Fill, then select Dotted Diamond (third row, seventh option from left), then click the arrow to the right of Foreground Color, and under Theme Colors select White, Text 1, Darker 25% (fourth row, second option from left), and then click the arrow to the right of Background Color, and under Theme Colors, select White, Text 1 (first row, second option from left).Also in the Format Shape dialog box, select Line Color in the left pane, under Line Color in the right pane select No Line.Also in the Format Shape dialog box, select 3-D Format in the left pane, under Bevel in the right pane click the arrow to the right of Top, under Bevel select Circle (first row, first option from left), then set the Width to 4 pt and the Height to 2.5 pt, and then under Surface, click the arrow to the right of Material and under Standard, select Warm Matte (first row, second option from left).On the Insert tab, in the Illustrations group, click Shapes, then under Rectangles select Rectangle (first row first option from left).Drag to draw rectangle on slide to create the drop shadow box.Under Drawing Tools, on the Format tab, in the Shape Styles group, click the arrow at the bottom right corner launching the Format Shape dialog box.In the Format Shape dialog box, select Size in the left pane, under Size and Rotate in the right pane set the Height to 5.15” and the Width to 6.98”.Also in the Format Shape dialog box, select Position in the left pane, under Position on Slide in the right pane set the Horizontal to 1.05” and the Vertical to 1.78”.Also in the Format Shape dialog box, select Fill in the left pane, under Fill in the right pane select Solid Fill, then click the arrow to the right of Color and under Theme Colors select Black, Background 1 (first row, first option from left), and then set the Transparency to 36%.Also in the Format Shape dialog box, select Line Color in the left pane, under Line Color in the right pane select No Line.Also in the Format Shape dialog box, select Glow and Soft Edges in the left pane, under Soft Edges in the right pane click the arrow to the right of Presets and select 25 Point.Close Format Shape dialog box.Under Drawing Tools, on the Format Tab, in the Insert Shapes group, click Edit Shape, then select Edit Points.Click the top left point. Drag the end point on the right Blue Sizing Line downward creating a concave curve, then drag the end point on the left Blue Sizing Line to the right creating another concave curve.Click the bottom left point. Drag the end point on the right Blue Sizing Line upward creating a concave curve.Press the ESCape key to exit the Edit Points tool.Under Drawing Tools, on the Format tab, in the Arrange group, click Send Backward, and select Send to Back.On the Slide Master tab, in the Master Layout group, click Insert Placeholder, then select Media, drag to draw placeholder on slide.Under Drawing Tools, on the Format tab, in the Size group, click the arrow at the bottom right corner launching the Format Shape dialog box.In the Format Shape dialog box, select Size in the left pane, under Size and Rotate in the right pane set the Height to 3.69” and the Width to 6.55”.Also in the Format Shape dialog box, select Position in the left pane, under Position on Slide in the right pane set the Horizontal to 1.83” and the Vertical to 2.03”.Also in the Format Shape dialog box, select Shadow in the left pane, under Shadow in the right pane click the arrow to the right of Presets and under Inner select Inside Center.Close Format Shape dialog box.On the Slide Master tab, in the Master Layout group, click Insert Placeholder, then select Text, drag to draw placeholder on slide.Select all text in the new Text Placeholder and replace with “Click to add caption”.Select the new text, on the Home tab, in the Font group, select Candara (Body) from the Font list, and then select 20 pt. from the FontSize list, then click the Bold Text icon.With the Text Placeholder selected, under Drawing Tools, on the Format tab, in the Size group, click the arrow at the bottom right corner launching the Format Shape dialog box.In the Format Shape dialog box, select Size in the left pane, under Size and Rotate in the right pane set the Height to 1.11” and the Width to 6.59”.Also in the Format Shape dialog box, select Position in the left pane, under Position on Slide in the right pane set the Horizontal to 1.81” and the Vertical to 5.8”.Close the Format Shape dialog box.Press and hold CTRL. Select both circles, and both rectangles. Under Drawing Tools, on the Format tab, in the Arrange group, click Bring Forward, then select Bring to Front. Slide 3 (4x3 Layout)To use this slide, do the following:On the Home tab, in the Slides group, click Layout, and then click Large 4x3.Click the Media Icon on the slide to launch the Insert Video dialog box.In the left pane of the Insert Video dialog box, click the drive or library that contains the video. In the right pane of the dialog box, click the video that you want and then click Insert. Tip: the left video placeholder is preset for a 4x3 aspect ratio video.In the Animations tab, in the Animation group, select Play, then in the Timing group, click the arrow to the right of Start and select With Previous.Tip: this step will resize video and center the video on the placeholder frame.Click Caption Text and enter a short statement about the inserted video. To reproduce the background effects on this slide, do the following:On the View tab, in the Master Views group, click Slide Master.On the Slide Master tab, in the Background group, click the arrow next to Background Styles and click Style 4 (first row, fourth option from the left).On the Slide Master tab, in the EditTheme group, click the arrow next to Colors and then click Apothecary.On the Slide Master tab, in the EditTheme group, click the arrow next to Fonts and then click Waveform.On the Slide Master tab, in the bottom right corner of the Background group, click the arrow opening the Format Background dialog box. In the Format Background dialog box, click Fill in the left pane, under Fill in the right pane, click Pattern Fill and to the following:Select Plaid in the Pattern Fill icons (sixth row, sixth option from the left).Click the arrow next to Foreground Color and select Brown, Background 2, Darker 25% (fifth row, third option from the left).Click the arrow next to Background Color and select Brown, Background 2, Darker 50% (sixth row, third option from left).Close the Format Background dialog box.On the Home tab, in the Drawing group, click Shapes, and then under Basic Shapes, click Rectangle (first row, first option from the left), then on slide, drag to draw rectangle.Under DrawingTools, on the Format tab, in the Shape Styles group, click the arrow at the bottom right launching the Format Shape dialog box. In the Format Shape dialog box, select Fill in the left pane, under Fill in the right pane select Gradient Fill. Under Gradient stops, click Add gradient stop or Remove gradient stop until four stops appear on the slider. Customize the gradient stops as follows:Select the first stop on the slider, and then do the following:In the Position box, enter 0%.Click the button next to Color, and then under Theme Colors select Gray-50%, Accent 1, Darker 50% (sixth row, fifth option from the left).Select the second stop on the slider, and then do the following:In the Position box, enter 40%.Click the button next to Color, and then under Theme Colors select Gray-50%, Accent 1, (first row, fifth option from the left).Select the third stop on the slider, and then do the following:In the Position box, enter 80%.Click the button next to Color, and then under Theme Colors select Gray-50%, Accent 1, (first row, fifth option from the left).Select the last stop on the list, and then do the following: In the Position box, enter 100%.Click the button next to Color, and then under Theme Colors select Gray-50%, Accent 1, Lighter 40% (forth row, fifth option from the left).Also in the Format Shape dialog box, select Line Color in the left pane, under Line Color in the right pane select Solid Line, and then click the arrow next to Color and select Gray-50%, Accent 1, Lighter 40% (forth row, fifth option from the left).Also in the Format Shape dialog box, select Line Style in the left pane, under Line Style in the right pane, set the Width to 2 pt, then click the arrow to the right of Compound Type and select Triple (fifth option from top).Also in the Format Shape dialog box, select Shadow in the left pane, under Presets in the right pane, under Outer select Offset Diagonal Bottom Right.Also in the Format Shape dialog box, select Size in the left pane, under Size and Rotation in the right pane, set the Height to .55” and the Width to 5.18”. Then set the Rotation to 225 degrees.Also in the Format Shape dialog box, select Position in the left pane, under Position on Slide in the right pane, set the Horizontal to 5.78” and the Vertical to 1.36”.With the Format Shape dialog box still open, select the rectangle. On the Home tab, in the Clipboard group, click the arrow to the right of Copy, and then click Duplicate.Select the duplicate rectangle, in the Format Shape dialog box, select Size in the left pane, under Size and Rotation in the right pane, set the Height to .55” and the Width to 3.85”.Also in the Format Shape dialog box, select Position in the left pane, under Position on Slide in the right pane, set the Horizontal to -0.81” and the Vertical to 6.1”.With the rectangle still selected, on the Home tab, in the Clipboard group, click the arrow to the right of Copy, and then click Duplicate.Select the duplicate rectangle, in the Format Shape dialog box, select Size in the left pane, under Size and Rotation in the right pane, set the Height to .55” and the Width to 11.16” and the Rotation to 315 degrees.Also in the Format Shape dialog box, select Position in the left pane, under Position on Slide in the right pane, set the Horizontal to -1.6” and the Vertical to 3.41”.With the rectangle still selected, on the Home tab, in the Drawing group, click Arrange, and under Order Objects, select Send to Back.On the Insert tab in the Illustrations group, click Shapes, then under Basic Shapes, select Oval. Press and hold SHIFT, then drag to draw circle on slide.Under Drawing Tools, on the Format tab, in the Size group click the arrow at the bottom corner launching the Format Shape dialog box.In the Format Shape dialog box, select Size in the left pane, under Size and Rotate in the right pane set the Height to 0.57” and the Width to 0.57”.Also in the Format Shape dialog box, select Position in the left pane, under Position on Slide in the right pane set the Horizontal to 6.92” and the Vertical to 0.18”.Also in the Format Shape dialog box, select Fill in the left pane, under Fill in the right pane select Solid Fill, and then click the arrow to the right of Color and under Theme Colors select Red, Accent 2, Darker 50% (sixth row, sixth option from left).Also in the Format Shape dialog box, select Line Color in the left pane, under Line Color in the right pane select Solid Line, and then click the arrow to the right of Color and under Theme Colors select Red, Accent 2, Darker 50% (sixth row, sixth option from left).Also in the Format Shape dialog box, select Line Style in the left pane, under Line Style in the right pane set the Width to 2 pt.Also in the Format Shape dialog box, select Shadow in the left pane, under Shadow in the right pane do the following:In the Transparency box, enter 60%.In the Size box, enter 100%.In the Blur box, enter 3 pt.In the Angle box, enter 45 degrees.In the Distance box, enter 2 pt.Also in the Format Shape dialog box, select 3-D Format in the left pane, under Bevel in the right pane click the arrow to the right of Top and under Bevel select Circle (first row, first option from left), then set the Width to 8 pt and the Height to 8 pt, and then under Surface, click the arrow to the right of Material and under Standard, select Warm Matte (first row, second option from left).Select the rectangle. On the Home tab, in the Clipboard group, click Copy, and then select Duplicate.Select the new rectangle. In the Format Shape dialog box, select Size in the left pane, under Size and Rotate in the right pane set the Height to 0.57” and the Width to 0.57”.Also in the Format Shape dialog box, select Position in the left pane, under Position on Slide in the right pane set the Horizontal to 0.91” and the Vertical to 6.17”.Close the Format Shape dialog box. To recreate the video frame and effects on this slide, do the following:On the Insert tab, in the Illustrations group, click Shapes, then under Rectangles select Rectangle (first row first option from left).Drag to draw rectangle on slide to create the white placeholder box.Under Drawing Tools, on the Format tab, in the Shape Styles group, click the arrow at the bottom right corner launching the Format Shape dialog box.In the Format Shape dialog box, select Size in the left pane, under Size and Rotate in the right pane set the Height to 5.97” and the Width to 6.22”.Also in the Format Shape dialog box, select Position in the left pane, under Position on Slide in the right pane set the Horizontal to 1.8” and the Vertical to 1.09”.Also in the Format Shape dialog box, select Fill in the left pane, under Fill in the right pane select Pattern fill, then select Dotted Diamond (third row, seventh option from left), then click the arrow to the right of Foreground Color, and under Theme Colors select White, Text 1, Darker 25% (fourth row, second option from left), and then click the arrow to the right of Background Color, and under Theme Colors, select White, Text 1 (first row, second option from left).Also in the Format Shape dialog box, select Line Color in the left pane, under Line Color in the right pane select No Line.Also in the Format Shape dialog box, select 3-D Format in the left pane, under Bevel in the right pane click the arrow to the right of Top, under Bevel select Circle (first row, first option from left), then set the Width to 4 pt and the Height to 2.5 pt, and then under Surface, click the arrow to the right of Material and under Standard, select Warm Matte (first row, second option from left).Close Format Shape dialog box.On the Insert tab, in the Illustrations group, click Shapes, then under Rectangles select Rectangle (first row first option from left).Drag to draw rectangle on slide to create the drop shadow box.Under Drawing Tools, on the Format tab, in the Shape Styles group, click the arrow at the bottom right corner launching the Format Shape dialog box.In the Format Shape dialog box, select Size in the left pane, under Size and Rotate in the right pane set the Height to 5.97” and the Width to 6.22”.Also in the Format Shape dialog box, select Position in the left pane, under Position on Slide in the right pane set the Horizontal to 1.21” and the Vertical to 0.94”.Also in the Format Shape dialog box, select Fill in the left pane, under Fill in the right pane select Solid Fill, then click the arrow to the right of Color and under Theme Colors select Black, Background 1 (first row, first option from left), and then set the Transparency to 36%.Also in the Format Shape dialog box, select Line Color in the left pane, under Line Color in the right pane select No Line.Also in the Format Shape dialog box, select Glow and Soft Edges in the left pane, under Soft Edges in the right pane click the arrow to the right of Presets and select 25 Point.Close the Format Shape dialog box.Under Drawing Tools, on the Format Tab, in the Insert Shapes group, click Edit Shape, then select Edit Points.Click the top left point. Drag the end point on the right Blue Sizing Line downward creating a concave curve, then drag the end point on the left Blue Sizing Line to the right creating another concave curve.Click the bottom left point. Drag the end point on the right Blue Sizing Line upward creating a concave curve.Press the ESCape key to exit the Edit Points tool.Under Drawing Tools, on the Format tab, in the Arrange group, click Send Backward, and select Send to Back.On the Slide Master tab, in the Master Layout group, click Insert Placeholder, then select Media, drag to draw placeholder on slide.Under Drawing Tools, on the Format tab, in the Size group, click the arrow at the bottom right corner launching the Format Shape dialog box.In the Format Shape dialog box, select Size in the left pane, under Size and Rotate in the right pane set the Height to 4.21” and the Width to 5.61”.Also in the Format Shape dialog box, select Position in the left pane, under Position on Slide in the right pane set the Horizontal to 2.11” and the Vertical to 1.41”.Also in the Format Shape dialog box, select Shadow in the left pane, under Shadow in the right pane click the arrow to the right of Presets and under Inner select Inside Center.On the Slide Master tab, in the Master Layout group, click Insert Placeholder, then select Text, drag to draw placeholder on slide.Select all text in the new Text Placeholder and replace with “Click to add caption”.Select the new text, on the Home tab, in the Font group, select Candara (Body) from the Font list, and then select 20 pt. from the FontSize list, then click the Bold Text icon.With the Text Placeholder selected, under Drawing Tools, on the Format tab, in the Size group, click the arrow at the bottom right corner launching the Format Shape dialog box.In the Format Shape dialog box, select Size in the left pane, under Size and Rotate in the right pane set the Height to 1.29” and the Width to 5.88”.Also in the Format Shape dialog box, select Position in the left pane, under Position on Slide in the right pane set the Horizontal to 1.96” and the Vertical to 5.67”.Close the Format Shape dialog box.Press and hold CTRL. Select both circles, and both corner rectangles. Under Drawing Tools, on the Format tab, in the Arrange group, click Bring Forward, then select Bring to Front.
- Polaroid(Advanced)To use this slide, do the following:On the Home tab, in the Slides group, click Layout, and then click Large 16x9.Click the Media Icon on the slide to launch the Insert Video dialog box.In the left pane of the Insert Video dialog box, click the drive or library that contains the video. In the right pane of the dialog box, click the video that you want and then click Insert. Tip: the video placeholder is preset for a 16x9 (widescreen) aspect ratio video.In the Animations tab, in the Animation group, select Play, then in the Timing group, click the arrow to the right of Start and select With Previous.Tip: this step will resize video and center the video on the placeholder frame.Click Caption Text and enter a short statement about the inserted video. To reproduce the background effects on this slide, do the following:On the Design tab, in the Themes group, click the arrow next to Colors and then click Apothecary.On the View tab, in the Master Views group, click Slide Master.On the Design tab, in the bottom right corner of the Background group, click the arrow opening the Format Background dialog box. In the Format Background dialog box, click Fill in the left pane, under Fill in the right pane, click Pattern Fill and to the following:Select Plaid in the Pattern Fill icons (sixth row, sixth option from the left).Click the arrow next to Foreground Color and select Brown, Background 2, Darker 25% (fifth row, third option from the left).Click the arrow next to Background Color and select Brown, Background 2, Darker 50% (sixth row, third option from left).Close the Format Background dialog box.On the Home tab, in the Drawing group, click Shapes, and then under Basic Shapes, click Rectangle (first row, first option from the left)., then drag to draw rectangle on slide.Under DrawingTools, on the Format tab, in the Shape Styles group, click the arrow at the bottom right launching the Format Shape dialog box. In the Format Shape dialog box, select Fill in the left pane, under Fill in the right pane select Gradient Fill. Under Gradient stops, click Add gradient stop or Remove gradient stop until four stops appear on the slider. Customize the gradient stops as follows:Select the first stop on the slider, and then do the following:In the Position box, enter 0%.Click the button next to Color, and then under Theme Colors selectGrey-50%, Accent 1, Darker 40% (sixth row, fifth option from the left).Select the second stop on the slider, and then do the following:In the Position box, enter 40%.Click the button next to Color, and then under Theme Colors selectGrey-50%, Accent 1, (first row, fifth option from the left).Select the third stop on the slider, and then do the following:In the Position box, enter 80%.Click the button next to Color, and then under Theme Colors selectGrey-50%, Accent 1, (first row, fifth option from the left).Select the last stop on the list, and then do the following: In the Position box, enter 100%.Click the button next to Color, and then under Theme Colors select Grey-50%, Accent 1, Lighter 40% (forth row, fifth option from the left).Also in the Format Shape dialog box, select Line Color in the left pane, under Line Color in the right pane select Solid Line, and then click the arrow next to Color and select Grey-50%, Accent 1, Lighter 40% (forth row, fifth option from the left).Also in the Format Shape dialog box, select Line Style in the left pane, under Line Style in the right pane, set the Width to 2 pt, then click the arrow to the right of Compound Type and select Triple (fifth option from top).Also in the Format Shape dialog box, select Shadow in the left pane, under Presets in the right pane, under Outer select Offset Diagonal Bottom Right.Also in the Format Shape dialog box, select Size in the left pane, under Size and Rotation in the right pane, set the Height to .55” and the Width to 5.18”. Then set the Rotation to 225 degrees.Also in the Format Shape dialog box, select Position in the left pane, under Position on Slide in the right pane, set the Horizontal to 5.78” and the Vertical to 1.36”.With the Format Shape dialog box still open, select the rectangle. On the Home tab, in the Clipboard group, click the arrow to the right of Copy, and then click Duplicate.Select the duplicate rectangle, in the Format Shape dialog box, select Size in the left pane, under Size and Rotation in the right pane, set the Height to .55” and the Width to 3.85”.Also in the Format Shape dialog box, select Position in the left pane, under Position on Slide in the right pane, set the Horizontal to -0.81” and the Vertical to 6.1”.Select the rectangle, on the Home tab, in the Clipboard group, click the arrow to the right of Copy, and then click Duplicate.Select the duplicate rectangle, in the Format Shape dialog box, select Size in the left pane, under Size and Rotation in the right pane, set the Height to .55” and the Width to 11.16” and the Rotation to 315 degrees.Also in the Format Shape dialog box, select Position in the left pane, under Position on Slide in the right pane, set the Horizontal to -1.6” and the Vertical to 3.41”.With the rectangle still selected, on the Home tab, in the Drawing group, click Arrange, and under Order Objects, select Send to Back.On the Insert tab in the Illustrations group, click Shapes, then under Basic Shapes, select Oval. Press and hold SHIFT, then drag to draw circle on slide.Under Drawing Tools, on the Format tab, in the Size group click the arrow at the bottom corner launching the Format Shape dialog box.In the Format Shape dialog box, select Size in the left pane, under Size and Rotate in the right pane set the Height to 0.57” and the Width to 0.57”.Also in the Format Shape dialog box, select Position in the left pane, under Position on Slide in the right pane set the Horizontal to 6.92” and the Vertical to 0.18”.Also in the Format Shape dialog box, select Fill in the left pane, under Fill in the right pane select Solid Fill, and then click the arrow to the right of Color and under Theme Colors select Red, Accent 2, Darker 50% (sixth row, sixth option from left).Also in the Format Shape dialog box, select Border Color in the left pane, under Line Color in the right pane select Solid Line, and then click the arrow to the right of Color and under Theme Colors select Red, Accent 2, Darker 50% (sixth row, sixth option from left).Also in the Format Shape dialog box, select Line Style in the left pane, under Line Style in the right pane set the Width to 2 pt.Also in the Format Shape dialog box, select Shadow in the left pane, under Shadow in the right pane do the following:In the Transparency box, enter 60%.In the Size box, enter 100%.In the Blur box, enter 3 pt.In the Angle box, enter 45 degrees.In the Distance box, enter 2 pt.Also in the Format Shape dialog box, select 3-D Format in the left pane, under Bevel in the right pane click the arrow to the right of Top and under Bevel select Circle (first row, first option from left), then set the Width to 8 pt and the Height to 8 pt, and then under Surface, click the arrow to the right of Material and under Standard, select Warm Matte (first row, second option from left).Select the circle. On the Home tab, in the Clipboard group, click Copy, and then select Duplicate.Select the duplicate circle. Under Drawing Tools, on the Format tab, in the Size group click the arrow at the bottom corner launching the Format Shape dialog box.In the Format Shape dialog box, select Position in the left pane, under Position on Slide in the right pane set the Horizontal to 0.91” and the Vertical to 6.17”.Close the Format Shape dialog box. To recreate the video frame and effects on this slide, do the following:On the Insert tab, in the Illustrations group, click Shapes, then under Rectangles select Rectangle (first row first option from left).Drag to draw rectangle on slide to create the white placeholder box.Under Drawing Tools, on the Format tab, in the Shape Styles group, click the arrow at the bottom right corner launching the Format Shape dialog box.In the Format Shape dialog box, select Size in the left pane, under Size and Rotate in the right pane set the Height to 5.15” and the Width to 6.98”.Also in the Format Shape dialog box, select Position in the left pane, under Position on Slide in the right pane set the Horizontal to 1.62” and the Vertical to 1.87”.Also in the Format Shape dialog box, select Fill in the left pane, under Fill in the right pane select Pattern Fill, then select Dotted Diamond (third row, seventh option from left), then click the arrow to the right of Foreground Color, and under Theme Colors select White, Text 1, Darker 25% (fourth row, second option from left), and then click the arrow to the right of Background Color, and under Theme Colors, select White, Text 1 (first row, second option from left).Also in the Format Shape dialog box, select Line Color in the left pane, under Line Color in the right pane select No Line.Also in the Format Shape dialog box, select 3-D Format in the left pane, under Bevel in the right pane click the arrow to the right of Top, under Bevel select Circle (first row, first option from left), then set the Width to 4 pt and the Height to 2.5 pt, and then under Surface, click the arrow to the right of Material and under Standard, select Warm Matte (first row, second option from left).On the Insert tab, in the Illustrations group, click Shapes, then under Rectangles select Rectangle (first row first option from left).Drag to draw rectangle on slide to create the drop shadow box.Under Drawing Tools, on the Format tab, in the Shape Styles group, click the arrow at the bottom right corner launching the Format Shape dialog box.In the Format Shape dialog box, select Size in the left pane, under Size and Rotate in the right pane set the Height to 5.15” and the Width to 6.98”.Also in the Format Shape dialog box, select Position in the left pane, under Position on Slide in the right pane set the Horizontal to 1.05” and the Vertical to 1.78”.Also in the Format Shape dialog box, select Fill in the left pane, under Fill in the right pane select Solid Fill, then click the arrow to the right of Color and under Theme Colors select Black, Background 1 (first row, first option from left), and then set the Transparency to 36%.Also in the Format Shape dialog box, select Line Color in the left pane, under Line Color in the right pane select No Line.Also in the Format Shape dialog box, select Glow and Soft Edges in the left pane, under Soft Edges in the right pane click the arrow to the right of Presets and select 25 Point.Under Drawing Tools, on the Format Tab, in the Insert Shapes group, click Edit Shape, then select Edit Points.Click the top left point. Drag the end point on the right Blue Sizing Line downward creating a concave curve, then drag the end point on the left Blue Sizing Line to the right creating another concave curve.Click the bottom left point. Drag the end point on the right Blue Sizing Line upward creating a concave curve.Press the ESCape key to exit the Edit Points tool.Under Drawing Tools, on the Format tab, in the Arrange group, click Send Backward, and select Send to Back.On the Slide Master tab, in the Master Layout group, click Insert Placeholder, then select Media, drag to draw placeholder on slide.Under Drawing Tools, on the Format tab, in the Size group, click the arrow at the bottom right corner launching the Format Shape dialog box.In the Format Shape dialog box, select Size in the left pane, under Size and Rotate in the right pane set the Height to 3.69” and the Width to 6.55”.Also in the Format Shape dialog box, select Position in the left pane, under Position on Slide in the right pane set the Horizontal to 1.83” and the Vertical to 2.03”.Also in the Format Shape dialog box, select Shadow in the left pane, under Shadow in the right pane click the arrow to the right of Presets and under Inner select Inside Center.On the Slide Master tab, in the Master Layout group, click Insert Placeholder, then select Text, drag to draw placeholder on slide.Select all text in the new Text Placeholder and replace with “Click to add caption”.Select the new text, on the Home tab, in the Font group, select Candara from the Font list, and then select 20 pt. from the FontSize list, then click the Bold Text icon.With the Text Placeholder selected, under Drawing Tools, on the Format tab, in the Size group, click the arrow at the bottom right corner launching the Format Shape dialog box.In the Format Shape dialog box, select Size in the left pane, under Size and Rotate in the right pane set the Height to 1.11” and the Width to 6.59”.Also in the Format Shape dialog box, select Position in the left pane, under Position on Slide in the right pane set the Horizontal to 1.81” and the Vertical to 5.8”.Press and hold CTRL. Select both circles, and both rectangles. Under Drawing Tools, on the Format tab, in the Arrange group, click Bring Forward, then select Bring to Front.
- Polaroid(Advanced)To use this slide, do the following:On the Home tab, in the Slides group, click Layout, and then click Large 16x9.Click the Media Icon on the slide to launch the Insert Video dialog box.In the left pane of the Insert Video dialog box, click the drive or library that contains the video. In the right pane of the dialog box, click the video that you want and then click Insert. Tip: the video placeholder is preset for a 16x9 (widescreen) aspect ratio video.In the Animations tab, in the Animation group, select Play, then in the Timing group, click the arrow to the right of Start and select With Previous.Tip: this step will resize video and center the video on the placeholder frame.Click Caption Text and enter a short statement about the inserted video. To reproduce the background effects on this slide, do the following:On the Design tab, in the Themes group, click the arrow next to Colors and then click Apothecary.On the View tab, in the Master Views group, click Slide Master.On the Design tab, in the bottom right corner of the Background group, click the arrow opening the Format Background dialog box. In the Format Background dialog box, click Fill in the left pane, under Fill in the right pane, click Pattern Fill and to the following:Select Plaid in the Pattern Fill icons (sixth row, sixth option from the left).Click the arrow next to Foreground Color and select Brown, Background 2, Darker 25% (fifth row, third option from the left).Click the arrow next to Background Color and select Brown, Background 2, Darker 50% (sixth row, third option from left).Close the Format Background dialog box.On the Home tab, in the Drawing group, click Shapes, and then under Basic Shapes, click Rectangle (first row, first option from the left)., then drag to draw rectangle on slide.Under DrawingTools, on the Format tab, in the Shape Styles group, click the arrow at the bottom right launching the Format Shape dialog box. In the Format Shape dialog box, select Fill in the left pane, under Fill in the right pane select Gradient Fill. Under Gradient stops, click Add gradient stop or Remove gradient stop until four stops appear on the slider. Customize the gradient stops as follows:Select the first stop on the slider, and then do the following:In the Position box, enter 0%.Click the button next to Color, and then under Theme Colors selectGrey-50%, Accent 1, Darker 40% (sixth row, fifth option from the left).Select the second stop on the slider, and then do the following:In the Position box, enter 40%.Click the button next to Color, and then under Theme Colors selectGrey-50%, Accent 1, (first row, fifth option from the left).Select the third stop on the slider, and then do the following:In the Position box, enter 80%.Click the button next to Color, and then under Theme Colors selectGrey-50%, Accent 1, (first row, fifth option from the left).Select the last stop on the list, and then do the following: In the Position box, enter 100%.Click the button next to Color, and then under Theme Colors select Grey-50%, Accent 1, Lighter 40% (forth row, fifth option from the left).Also in the Format Shape dialog box, select Line Color in the left pane, under Line Color in the right pane select Solid Line, and then click the arrow next to Color and select Grey-50%, Accent 1, Lighter 40% (forth row, fifth option from the left).Also in the Format Shape dialog box, select Line Style in the left pane, under Line Style in the right pane, set the Width to 2 pt, then click the arrow to the right of Compound Type and select Triple (fifth option from top).Also in the Format Shape dialog box, select Shadow in the left pane, under Presets in the right pane, under Outer select Offset Diagonal Bottom Right.Also in the Format Shape dialog box, select Size in the left pane, under Size and Rotation in the right pane, set the Height to .55” and the Width to 5.18”. Then set the Rotation to 225 degrees.Also in the Format Shape dialog box, select Position in the left pane, under Position on Slide in the right pane, set the Horizontal to 5.78” and the Vertical to 1.36”.With the Format Shape dialog box still open, select the rectangle. On the Home tab, in the Clipboard group, click the arrow to the right of Copy, and then click Duplicate.Select the duplicate rectangle, in the Format Shape dialog box, select Size in the left pane, under Size and Rotation in the right pane, set the Height to .55” and the Width to 3.85”.Also in the Format Shape dialog box, select Position in the left pane, under Position on Slide in the right pane, set the Horizontal to -0.81” and the Vertical to 6.1”.Select the rectangle, on the Home tab, in the Clipboard group, click the arrow to the right of Copy, and then click Duplicate.Select the duplicate rectangle, in the Format Shape dialog box, select Size in the left pane, under Size and Rotation in the right pane, set the Height to .55” and the Width to 11.16” and the Rotation to 315 degrees.Also in the Format Shape dialog box, select Position in the left pane, under Position on Slide in the right pane, set the Horizontal to -1.6” and the Vertical to 3.41”.With the rectangle still selected, on the Home tab, in the Drawing group, click Arrange, and under Order Objects, select Send to Back.On the Insert tab in the Illustrations group, click Shapes, then under Basic Shapes, select Oval. Press and hold SHIFT, then drag to draw circle on slide.Under Drawing Tools, on the Format tab, in the Size group click the arrow at the bottom corner launching the Format Shape dialog box.In the Format Shape dialog box, select Size in the left pane, under Size and Rotate in the right pane set the Height to 0.57” and the Width to 0.57”.Also in the Format Shape dialog box, select Position in the left pane, under Position on Slide in the right pane set the Horizontal to 6.92” and the Vertical to 0.18”.Also in the Format Shape dialog box, select Fill in the left pane, under Fill in the right pane select Solid Fill, and then click the arrow to the right of Color and under Theme Colors select Red, Accent 2, Darker 50% (sixth row, sixth option from left).Also in the Format Shape dialog box, select Border Color in the left pane, under Line Color in the right pane select Solid Line, and then click the arrow to the right of Color and under Theme Colors select Red, Accent 2, Darker 50% (sixth row, sixth option from left).Also in the Format Shape dialog box, select Line Style in the left pane, under Line Style in the right pane set the Width to 2 pt.Also in the Format Shape dialog box, select Shadow in the left pane, under Shadow in the right pane do the following:In the Transparency box, enter 60%.In the Size box, enter 100%.In the Blur box, enter 3 pt.In the Angle box, enter 45 degrees.In the Distance box, enter 2 pt.Also in the Format Shape dialog box, select 3-D Format in the left pane, under Bevel in the right pane click the arrow to the right of Top and under Bevel select Circle (first row, first option from left), then set the Width to 8 pt and the Height to 8 pt, and then under Surface, click the arrow to the right of Material and under Standard, select Warm Matte (first row, second option from left).Select the circle. On the Home tab, in the Clipboard group, click Copy, and then select Duplicate.Select the duplicate circle. Under Drawing Tools, on the Format tab, in the Size group click the arrow at the bottom corner launching the Format Shape dialog box.In the Format Shape dialog box, select Position in the left pane, under Position on Slide in the right pane set the Horizontal to 0.91” and the Vertical to 6.17”.Close the Format Shape dialog box. To recreate the video frame and effects on this slide, do the following:On the Insert tab, in the Illustrations group, click Shapes, then under Rectangles select Rectangle (first row first option from left).Drag to draw rectangle on slide to create the white placeholder box.Under Drawing Tools, on the Format tab, in the Shape Styles group, click the arrow at the bottom right corner launching the Format Shape dialog box.In the Format Shape dialog box, select Size in the left pane, under Size and Rotate in the right pane set the Height to 5.15” and the Width to 6.98”.Also in the Format Shape dialog box, select Position in the left pane, under Position on Slide in the right pane set the Horizontal to 1.62” and the Vertical to 1.87”.Also in the Format Shape dialog box, select Fill in the left pane, under Fill in the right pane select Pattern Fill, then select Dotted Diamond (third row, seventh option from left), then click the arrow to the right of Foreground Color, and under Theme Colors select White, Text 1, Darker 25% (fourth row, second option from left), and then click the arrow to the right of Background Color, and under Theme Colors, select White, Text 1 (first row, second option from left).Also in the Format Shape dialog box, select Line Color in the left pane, under Line Color in the right pane select No Line.Also in the Format Shape dialog box, select 3-D Format in the left pane, under Bevel in the right pane click the arrow to the right of Top, under Bevel select Circle (first row, first option from left), then set the Width to 4 pt and the Height to 2.5 pt, and then under Surface, click the arrow to the right of Material and under Standard, select Warm Matte (first row, second option from left).On the Insert tab, in the Illustrations group, click Shapes, then under Rectangles select Rectangle (first row first option from left).Drag to draw rectangle on slide to create the drop shadow box.Under Drawing Tools, on the Format tab, in the Shape Styles group, click the arrow at the bottom right corner launching the Format Shape dialog box.In the Format Shape dialog box, select Size in the left pane, under Size and Rotate in the right pane set the Height to 5.15” and the Width to 6.98”.Also in the Format Shape dialog box, select Position in the left pane, under Position on Slide in the right pane set the Horizontal to 1.05” and the Vertical to 1.78”.Also in the Format Shape dialog box, select Fill in the left pane, under Fill in the right pane select Solid Fill, then click the arrow to the right of Color and under Theme Colors select Black, Background 1 (first row, first option from left), and then set the Transparency to 36%.Also in the Format Shape dialog box, select Line Color in the left pane, under Line Color in the right pane select No Line.Also in the Format Shape dialog box, select Glow and Soft Edges in the left pane, under Soft Edges in the right pane click the arrow to the right of Presets and select 25 Point.Under Drawing Tools, on the Format Tab, in the Insert Shapes group, click Edit Shape, then select Edit Points.Click the top left point. Drag the end point on the right Blue Sizing Line downward creating a concave curve, then drag the end point on the left Blue Sizing Line to the right creating another concave curve.Click the bottom left point. Drag the end point on the right Blue Sizing Line upward creating a concave curve.Press the ESCape key to exit the Edit Points tool.Under Drawing Tools, on the Format tab, in the Arrange group, click Send Backward, and select Send to Back.On the Slide Master tab, in the Master Layout group, click Insert Placeholder, then select Media, drag to draw placeholder on slide.Under Drawing Tools, on the Format tab, in the Size group, click the arrow at the bottom right corner launching the Format Shape dialog box.In the Format Shape dialog box, select Size in the left pane, under Size and Rotate in the right pane set the Height to 3.69” and the Width to 6.55”.Also in the Format Shape dialog box, select Position in the left pane, under Position on Slide in the right pane set the Horizontal to 1.83” and the Vertical to 2.03”.Also in the Format Shape dialog box, select Shadow in the left pane, under Shadow in the right pane click the arrow to the right of Presets and under Inner select Inside Center.On the Slide Master tab, in the Master Layout group, click Insert Placeholder, then select Text, drag to draw placeholder on slide.Select all text in the new Text Placeholder and replace with “Click to add caption”.Select the new text, on the Home tab, in the Font group, select Candara from the Font list, and then select 20 pt. from the FontSize list, then click the Bold Text icon.With the Text Placeholder selected, under Drawing Tools, on the Format tab, in the Size group, click the arrow at the bottom right corner launching the Format Shape dialog box.In the Format Shape dialog box, select Size in the left pane, under Size and Rotate in the right pane set the Height to 1.11” and the Width to 6.59”.Also in the Format Shape dialog box, select Position in the left pane, under Position on Slide in the right pane set the Horizontal to 1.81” and the Vertical to 5.8”.Press and hold CTRL. Select both circles, and both rectangles. Under Drawing Tools, on the Format tab, in the Arrange group, click Bring Forward, then select Bring to Front.
- Polaroid(Advanced)To use this slide, do the following:On the Home tab, in the Slides group, click Layout, and then click Large 16x9.Click the Media Icon on the slide to launch the Insert Video dialog box.In the left pane of the Insert Video dialog box, click the drive or library that contains the video. In the right pane of the dialog box, click the video that you want and then click Insert. Tip: the video placeholder is preset for a 16x9 (widescreen) aspect ratio video.In the Animations tab, in the Animation group, select Play, then in the Timing group, click the arrow to the right of Start and select With Previous.Tip: this step will resize video and center the video on the placeholder frame.Click Caption Text and enter a short statement about the inserted video. To reproduce the background effects on this slide, do the following:On the Design tab, in the Themes group, click the arrow next to Colors and then click Apothecary.On the View tab, in the Master Views group, click Slide Master.On the Design tab, in the bottom right corner of the Background group, click the arrow opening the Format Background dialog box. In the Format Background dialog box, click Fill in the left pane, under Fill in the right pane, click Pattern Fill and to the following:Select Plaid in the Pattern Fill icons (sixth row, sixth option from the left).Click the arrow next to Foreground Color and select Brown, Background 2, Darker 25% (fifth row, third option from the left).Click the arrow next to Background Color and select Brown, Background 2, Darker 50% (sixth row, third option from left).Close the Format Background dialog box.On the Home tab, in the Drawing group, click Shapes, and then under Basic Shapes, click Rectangle (first row, first option from the left)., then drag to draw rectangle on slide.Under DrawingTools, on the Format tab, in the Shape Styles group, click the arrow at the bottom right launching the Format Shape dialog box. In the Format Shape dialog box, select Fill in the left pane, under Fill in the right pane select Gradient Fill. Under Gradient stops, click Add gradient stop or Remove gradient stop until four stops appear on the slider. Customize the gradient stops as follows:Select the first stop on the slider, and then do the following:In the Position box, enter 0%.Click the button next to Color, and then under Theme Colors selectGrey-50%, Accent 1, Darker 40% (sixth row, fifth option from the left).Select the second stop on the slider, and then do the following:In the Position box, enter 40%.Click the button next to Color, and then under Theme Colors selectGrey-50%, Accent 1, (first row, fifth option from the left).Select the third stop on the slider, and then do the following:In the Position box, enter 80%.Click the button next to Color, and then under Theme Colors selectGrey-50%, Accent 1, (first row, fifth option from the left).Select the last stop on the list, and then do the following: In the Position box, enter 100%.Click the button next to Color, and then under Theme Colors select Grey-50%, Accent 1, Lighter 40% (forth row, fifth option from the left).Also in the Format Shape dialog box, select Line Color in the left pane, under Line Color in the right pane select Solid Line, and then click the arrow next to Color and select Grey-50%, Accent 1, Lighter 40% (forth row, fifth option from the left).Also in the Format Shape dialog box, select Line Style in the left pane, under Line Style in the right pane, set the Width to 2 pt, then click the arrow to the right of Compound Type and select Triple (fifth option from top).Also in the Format Shape dialog box, select Shadow in the left pane, under Presets in the right pane, under Outer select Offset Diagonal Bottom Right.Also in the Format Shape dialog box, select Size in the left pane, under Size and Rotation in the right pane, set the Height to .55” and the Width to 5.18”. Then set the Rotation to 225 degrees.Also in the Format Shape dialog box, select Position in the left pane, under Position on Slide in the right pane, set the Horizontal to 5.78” and the Vertical to 1.36”.With the Format Shape dialog box still open, select the rectangle. On the Home tab, in the Clipboard group, click the arrow to the right of Copy, and then click Duplicate.Select the duplicate rectangle, in the Format Shape dialog box, select Size in the left pane, under Size and Rotation in the right pane, set the Height to .55” and the Width to 3.85”.Also in the Format Shape dialog box, select Position in the left pane, under Position on Slide in the right pane, set the Horizontal to -0.81” and the Vertical to 6.1”.Select the rectangle, on the Home tab, in the Clipboard group, click the arrow to the right of Copy, and then click Duplicate.Select the duplicate rectangle, in the Format Shape dialog box, select Size in the left pane, under Size and Rotation in the right pane, set the Height to .55” and the Width to 11.16” and the Rotation to 315 degrees.Also in the Format Shape dialog box, select Position in the left pane, under Position on Slide in the right pane, set the Horizontal to -1.6” and the Vertical to 3.41”.With the rectangle still selected, on the Home tab, in the Drawing group, click Arrange, and under Order Objects, select Send to Back.On the Insert tab in the Illustrations group, click Shapes, then under Basic Shapes, select Oval. Press and hold SHIFT, then drag to draw circle on slide.Under Drawing Tools, on the Format tab, in the Size group click the arrow at the bottom corner launching the Format Shape dialog box.In the Format Shape dialog box, select Size in the left pane, under Size and Rotate in the right pane set the Height to 0.57” and the Width to 0.57”.Also in the Format Shape dialog box, select Position in the left pane, under Position on Slide in the right pane set the Horizontal to 6.92” and the Vertical to 0.18”.Also in the Format Shape dialog box, select Fill in the left pane, under Fill in the right pane select Solid Fill, and then click the arrow to the right of Color and under Theme Colors select Red, Accent 2, Darker 50% (sixth row, sixth option from left).Also in the Format Shape dialog box, select Border Color in the left pane, under Line Color in the right pane select Solid Line, and then click the arrow to the right of Color and under Theme Colors select Red, Accent 2, Darker 50% (sixth row, sixth option from left).Also in the Format Shape dialog box, select Line Style in the left pane, under Line Style in the right pane set the Width to 2 pt.Also in the Format Shape dialog box, select Shadow in the left pane, under Shadow in the right pane do the following:In the Transparency box, enter 60%.In the Size box, enter 100%.In the Blur box, enter 3 pt.In the Angle box, enter 45 degrees.In the Distance box, enter 2 pt.Also in the Format Shape dialog box, select 3-D Format in the left pane, under Bevel in the right pane click the arrow to the right of Top and under Bevel select Circle (first row, first option from left), then set the Width to 8 pt and the Height to 8 pt, and then under Surface, click the arrow to the right of Material and under Standard, select Warm Matte (first row, second option from left).Select the circle. On the Home tab, in the Clipboard group, click Copy, and then select Duplicate.Select the duplicate circle. Under Drawing Tools, on the Format tab, in the Size group click the arrow at the bottom corner launching the Format Shape dialog box.In the Format Shape dialog box, select Position in the left pane, under Position on Slide in the right pane set the Horizontal to 0.91” and the Vertical to 6.17”.Close the Format Shape dialog box. To recreate the video frame and effects on this slide, do the following:On the Insert tab, in the Illustrations group, click Shapes, then under Rectangles select Rectangle (first row first option from left).Drag to draw rectangle on slide to create the white placeholder box.Under Drawing Tools, on the Format tab, in the Shape Styles group, click the arrow at the bottom right corner launching the Format Shape dialog box.In the Format Shape dialog box, select Size in the left pane, under Size and Rotate in the right pane set the Height to 5.15” and the Width to 6.98”.Also in the Format Shape dialog box, select Position in the left pane, under Position on Slide in the right pane set the Horizontal to 1.62” and the Vertical to 1.87”.Also in the Format Shape dialog box, select Fill in the left pane, under Fill in the right pane select Pattern Fill, then select Dotted Diamond (third row, seventh option from left), then click the arrow to the right of Foreground Color, and under Theme Colors select White, Text 1, Darker 25% (fourth row, second option from left), and then click the arrow to the right of Background Color, and under Theme Colors, select White, Text 1 (first row, second option from left).Also in the Format Shape dialog box, select Line Color in the left pane, under Line Color in the right pane select No Line.Also in the Format Shape dialog box, select 3-D Format in the left pane, under Bevel in the right pane click the arrow to the right of Top, under Bevel select Circle (first row, first option from left), then set the Width to 4 pt and the Height to 2.5 pt, and then under Surface, click the arrow to the right of Material and under Standard, select Warm Matte (first row, second option from left).On the Insert tab, in the Illustrations group, click Shapes, then under Rectangles select Rectangle (first row first option from left).Drag to draw rectangle on slide to create the drop shadow box.Under Drawing Tools, on the Format tab, in the Shape Styles group, click the arrow at the bottom right corner launching the Format Shape dialog box.In the Format Shape dialog box, select Size in the left pane, under Size and Rotate in the right pane set the Height to 5.15” and the Width to 6.98”.Also in the Format Shape dialog box, select Position in the left pane, under Position on Slide in the right pane set the Horizontal to 1.05” and the Vertical to 1.78”.Also in the Format Shape dialog box, select Fill in the left pane, under Fill in the right pane select Solid Fill, then click the arrow to the right of Color and under Theme Colors select Black, Background 1 (first row, first option from left), and then set the Transparency to 36%.Also in the Format Shape dialog box, select Line Color in the left pane, under Line Color in the right pane select No Line.Also in the Format Shape dialog box, select Glow and Soft Edges in the left pane, under Soft Edges in the right pane click the arrow to the right of Presets and select 25 Point.Under Drawing Tools, on the Format Tab, in the Insert Shapes group, click Edit Shape, then select Edit Points.Click the top left point. Drag the end point on the right Blue Sizing Line downward creating a concave curve, then drag the end point on the left Blue Sizing Line to the right creating another concave curve.Click the bottom left point. Drag the end point on the right Blue Sizing Line upward creating a concave curve.Press the ESCape key to exit the Edit Points tool.Under Drawing Tools, on the Format tab, in the Arrange group, click Send Backward, and select Send to Back.On the Slide Master tab, in the Master Layout group, click Insert Placeholder, then select Media, drag to draw placeholder on slide.Under Drawing Tools, on the Format tab, in the Size group, click the arrow at the bottom right corner launching the Format Shape dialog box.In the Format Shape dialog box, select Size in the left pane, under Size and Rotate in the right pane set the Height to 3.69” and the Width to 6.55”.Also in the Format Shape dialog box, select Position in the left pane, under Position on Slide in the right pane set the Horizontal to 1.83” and the Vertical to 2.03”.Also in the Format Shape dialog box, select Shadow in the left pane, under Shadow in the right pane click the arrow to the right of Presets and under Inner select Inside Center.On the Slide Master tab, in the Master Layout group, click Insert Placeholder, then select Text, drag to draw placeholder on slide.Select all text in the new Text Placeholder and replace with “Click to add caption”.Select the new text, on the Home tab, in the Font group, select Candara from the Font list, and then select 20 pt. from the FontSize list, then click the Bold Text icon.With the Text Placeholder selected, under Drawing Tools, on the Format tab, in the Size group, click the arrow at the bottom right corner launching the Format Shape dialog box.In the Format Shape dialog box, select Size in the left pane, under Size and Rotate in the right pane set the Height to 1.11” and the Width to 6.59”.Also in the Format Shape dialog box, select Position in the left pane, under Position on Slide in the right pane set the Horizontal to 1.81” and the Vertical to 5.8”.Press and hold CTRL. Select both circles, and both rectangles. Under Drawing Tools, on the Format tab, in the Arrange group, click Bring Forward, then select Bring to Front.
- Polaroid(Advanced)To use this slide, do the following:On the Home tab, in the Slides group, click Layout, and then click Large 16x9.Click the Media Icon on the slide to launch the Insert Video dialog box.In the left pane of the Insert Video dialog box, click the drive or library that contains the video. In the right pane of the dialog box, click the video that you want and then click Insert. Tip: the video placeholder is preset for a 16x9 (widescreen) aspect ratio video.In the Animations tab, in the Animation group, select Play, then in the Timing group, click the arrow to the right of Start and select With Previous.Tip: this step will resize video and center the video on the placeholder frame.Click Caption Text and enter a short statement about the inserted video. To reproduce the background effects on this slide, do the following:On the Design tab, in the Themes group, click the arrow next to Colors and then click Apothecary.On the View tab, in the Master Views group, click Slide Master.On the Design tab, in the bottom right corner of the Background group, click the arrow opening the Format Background dialog box. In the Format Background dialog box, click Fill in the left pane, under Fill in the right pane, click Pattern Fill and to the following:Select Plaid in the Pattern Fill icons (sixth row, sixth option from the left).Click the arrow next to Foreground Color and select Brown, Background 2, Darker 25% (fifth row, third option from the left).Click the arrow next to Background Color and select Brown, Background 2, Darker 50% (sixth row, third option from left).Close the Format Background dialog box.On the Home tab, in the Drawing group, click Shapes, and then under Basic Shapes, click Rectangle (first row, first option from the left)., then drag to draw rectangle on slide.Under DrawingTools, on the Format tab, in the Shape Styles group, click the arrow at the bottom right launching the Format Shape dialog box. In the Format Shape dialog box, select Fill in the left pane, under Fill in the right pane select Gradient Fill. Under Gradient stops, click Add gradient stop or Remove gradient stop until four stops appear on the slider. Customize the gradient stops as follows:Select the first stop on the slider, and then do the following:In the Position box, enter 0%.Click the button next to Color, and then under Theme Colors selectGrey-50%, Accent 1, Darker 40% (sixth row, fifth option from the left).Select the second stop on the slider, and then do the following:In the Position box, enter 40%.Click the button next to Color, and then under Theme Colors selectGrey-50%, Accent 1, (first row, fifth option from the left).Select the third stop on the slider, and then do the following:In the Position box, enter 80%.Click the button next to Color, and then under Theme Colors selectGrey-50%, Accent 1, (first row, fifth option from the left).Select the last stop on the list, and then do the following: In the Position box, enter 100%.Click the button next to Color, and then under Theme Colors select Grey-50%, Accent 1, Lighter 40% (forth row, fifth option from the left).Also in the Format Shape dialog box, select Line Color in the left pane, under Line Color in the right pane select Solid Line, and then click the arrow next to Color and select Grey-50%, Accent 1, Lighter 40% (forth row, fifth option from the left).Also in the Format Shape dialog box, select Line Style in the left pane, under Line Style in the right pane, set the Width to 2 pt, then click the arrow to the right of Compound Type and select Triple (fifth option from top).Also in the Format Shape dialog box, select Shadow in the left pane, under Presets in the right pane, under Outer select Offset Diagonal Bottom Right.Also in the Format Shape dialog box, select Size in the left pane, under Size and Rotation in the right pane, set the Height to .55” and the Width to 5.18”. Then set the Rotation to 225 degrees.Also in the Format Shape dialog box, select Position in the left pane, under Position on Slide in the right pane, set the Horizontal to 5.78” and the Vertical to 1.36”.With the Format Shape dialog box still open, select the rectangle. On the Home tab, in the Clipboard group, click the arrow to the right of Copy, and then click Duplicate.Select the duplicate rectangle, in the Format Shape dialog box, select Size in the left pane, under Size and Rotation in the right pane, set the Height to .55” and the Width to 3.85”.Also in the Format Shape dialog box, select Position in the left pane, under Position on Slide in the right pane, set the Horizontal to -0.81” and the Vertical to 6.1”.Select the rectangle, on the Home tab, in the Clipboard group, click the arrow to the right of Copy, and then click Duplicate.Select the duplicate rectangle, in the Format Shape dialog box, select Size in the left pane, under Size and Rotation in the right pane, set the Height to .55” and the Width to 11.16” and the Rotation to 315 degrees.Also in the Format Shape dialog box, select Position in the left pane, under Position on Slide in the right pane, set the Horizontal to -1.6” and the Vertical to 3.41”.With the rectangle still selected, on the Home tab, in the Drawing group, click Arrange, and under Order Objects, select Send to Back.On the Insert tab in the Illustrations group, click Shapes, then under Basic Shapes, select Oval. Press and hold SHIFT, then drag to draw circle on slide.Under Drawing Tools, on the Format tab, in the Size group click the arrow at the bottom corner launching the Format Shape dialog box.In the Format Shape dialog box, select Size in the left pane, under Size and Rotate in the right pane set the Height to 0.57” and the Width to 0.57”.Also in the Format Shape dialog box, select Position in the left pane, under Position on Slide in the right pane set the Horizontal to 6.92” and the Vertical to 0.18”.Also in the Format Shape dialog box, select Fill in the left pane, under Fill in the right pane select Solid Fill, and then click the arrow to the right of Color and under Theme Colors select Red, Accent 2, Darker 50% (sixth row, sixth option from left).Also in the Format Shape dialog box, select Border Color in the left pane, under Line Color in the right pane select Solid Line, and then click the arrow to the right of Color and under Theme Colors select Red, Accent 2, Darker 50% (sixth row, sixth option from left).Also in the Format Shape dialog box, select Line Style in the left pane, under Line Style in the right pane set the Width to 2 pt.Also in the Format Shape dialog box, select Shadow in the left pane, under Shadow in the right pane do the following:In the Transparency box, enter 60%.In the Size box, enter 100%.In the Blur box, enter 3 pt.In the Angle box, enter 45 degrees.In the Distance box, enter 2 pt.Also in the Format Shape dialog box, select 3-D Format in the left pane, under Bevel in the right pane click the arrow to the right of Top and under Bevel select Circle (first row, first option from left), then set the Width to 8 pt and the Height to 8 pt, and then under Surface, click the arrow to the right of Material and under Standard, select Warm Matte (first row, second option from left).Select the circle. On the Home tab, in the Clipboard group, click Copy, and then select Duplicate.Select the duplicate circle. Under Drawing Tools, on the Format tab, in the Size group click the arrow at the bottom corner launching the Format Shape dialog box.In the Format Shape dialog box, select Position in the left pane, under Position on Slide in the right pane set the Horizontal to 0.91” and the Vertical to 6.17”.Close the Format Shape dialog box. To recreate the video frame and effects on this slide, do the following:On the Insert tab, in the Illustrations group, click Shapes, then under Rectangles select Rectangle (first row first option from left).Drag to draw rectangle on slide to create the white placeholder box.Under Drawing Tools, on the Format tab, in the Shape Styles group, click the arrow at the bottom right corner launching the Format Shape dialog box.In the Format Shape dialog box, select Size in the left pane, under Size and Rotate in the right pane set the Height to 5.15” and the Width to 6.98”.Also in the Format Shape dialog box, select Position in the left pane, under Position on Slide in the right pane set the Horizontal to 1.62” and the Vertical to 1.87”.Also in the Format Shape dialog box, select Fill in the left pane, under Fill in the right pane select Pattern Fill, then select Dotted Diamond (third row, seventh option from left), then click the arrow to the right of Foreground Color, and under Theme Colors select White, Text 1, Darker 25% (fourth row, second option from left), and then click the arrow to the right of Background Color, and under Theme Colors, select White, Text 1 (first row, second option from left).Also in the Format Shape dialog box, select Line Color in the left pane, under Line Color in the right pane select No Line.Also in the Format Shape dialog box, select 3-D Format in the left pane, under Bevel in the right pane click the arrow to the right of Top, under Bevel select Circle (first row, first option from left), then set the Width to 4 pt and the Height to 2.5 pt, and then under Surface, click the arrow to the right of Material and under Standard, select Warm Matte (first row, second option from left).On the Insert tab, in the Illustrations group, click Shapes, then under Rectangles select Rectangle (first row first option from left).Drag to draw rectangle on slide to create the drop shadow box.Under Drawing Tools, on the Format tab, in the Shape Styles group, click the arrow at the bottom right corner launching the Format Shape dialog box.In the Format Shape dialog box, select Size in the left pane, under Size and Rotate in the right pane set the Height to 5.15” and the Width to 6.98”.Also in the Format Shape dialog box, select Position in the left pane, under Position on Slide in the right pane set the Horizontal to 1.05” and the Vertical to 1.78”.Also in the Format Shape dialog box, select Fill in the left pane, under Fill in the right pane select Solid Fill, then click the arrow to the right of Color and under Theme Colors select Black, Background 1 (first row, first option from left), and then set the Transparency to 36%.Also in the Format Shape dialog box, select Line Color in the left pane, under Line Color in the right pane select No Line.Also in the Format Shape dialog box, select Glow and Soft Edges in the left pane, under Soft Edges in the right pane click the arrow to the right of Presets and select 25 Point.Under Drawing Tools, on the Format Tab, in the Insert Shapes group, click Edit Shape, then select Edit Points.Click the top left point. Drag the end point on the right Blue Sizing Line downward creating a concave curve, then drag the end point on the left Blue Sizing Line to the right creating another concave curve.Click the bottom left point. Drag the end point on the right Blue Sizing Line upward creating a concave curve.Press the ESCape key to exit the Edit Points tool.Under Drawing Tools, on the Format tab, in the Arrange group, click Send Backward, and select Send to Back.On the Slide Master tab, in the Master Layout group, click Insert Placeholder, then select Media, drag to draw placeholder on slide.Under Drawing Tools, on the Format tab, in the Size group, click the arrow at the bottom right corner launching the Format Shape dialog box.In the Format Shape dialog box, select Size in the left pane, under Size and Rotate in the right pane set the Height to 3.69” and the Width to 6.55”.Also in the Format Shape dialog box, select Position in the left pane, under Position on Slide in the right pane set the Horizontal to 1.83” and the Vertical to 2.03”.Also in the Format Shape dialog box, select Shadow in the left pane, under Shadow in the right pane click the arrow to the right of Presets and under Inner select Inside Center.On the Slide Master tab, in the Master Layout group, click Insert Placeholder, then select Text, drag to draw placeholder on slide.Select all text in the new Text Placeholder and replace with “Click to add caption”.Select the new text, on the Home tab, in the Font group, select Candara from the Font list, and then select 20 pt. from the FontSize list, then click the Bold Text icon.With the Text Placeholder selected, under Drawing Tools, on the Format tab, in the Size group, click the arrow at the bottom right corner launching the Format Shape dialog box.In the Format Shape dialog box, select Size in the left pane, under Size and Rotate in the right pane set the Height to 1.11” and the Width to 6.59”.Also in the Format Shape dialog box, select Position in the left pane, under Position on Slide in the right pane set the Horizontal to 1.81” and the Vertical to 5.8”.Press and hold CTRL. Select both circles, and both rectangles. Under Drawing Tools, on the Format tab, in the Arrange group, click Bring Forward, then select Bring to Front.
- Polaroid(Advanced)To use this slide, do the following:On the Home tab, in the Slides group, click Layout, and then click Large 16x9.Click the Media Icon on the slide to launch the Insert Video dialog box.In the left pane of the Insert Video dialog box, click the drive or library that contains the video. In the right pane of the dialog box, click the video that you want and then click Insert. Tip: the video placeholder is preset for a 16x9 (widescreen) aspect ratio video.In the Animations tab, in the Animation group, select Play, then in the Timing group, click the arrow to the right of Start and select With Previous.Tip: this step will resize video and center the video on the placeholder frame.Click Caption Text and enter a short statement about the inserted video. To reproduce the background effects on this slide, do the following:On the Design tab, in the Themes group, click the arrow next to Colors and then click Apothecary.On the View tab, in the Master Views group, click Slide Master.On the Design tab, in the bottom right corner of the Background group, click the arrow opening the Format Background dialog box. In the Format Background dialog box, click Fill in the left pane, under Fill in the right pane, click Pattern Fill and to the following:Select Plaid in the Pattern Fill icons (sixth row, sixth option from the left).Click the arrow next to Foreground Color and select Brown, Background 2, Darker 25% (fifth row, third option from the left).Click the arrow next to Background Color and select Brown, Background 2, Darker 50% (sixth row, third option from left).Close the Format Background dialog box.On the Home tab, in the Drawing group, click Shapes, and then under Basic Shapes, click Rectangle (first row, first option from the left)., then drag to draw rectangle on slide.Under DrawingTools, on the Format tab, in the Shape Styles group, click the arrow at the bottom right launching the Format Shape dialog box. In the Format Shape dialog box, select Fill in the left pane, under Fill in the right pane select Gradient Fill. Under Gradient stops, click Add gradient stop or Remove gradient stop until four stops appear on the slider. Customize the gradient stops as follows:Select the first stop on the slider, and then do the following:In the Position box, enter 0%.Click the button next to Color, and then under Theme Colors selectGrey-50%, Accent 1, Darker 40% (sixth row, fifth option from the left).Select the second stop on the slider, and then do the following:In the Position box, enter 40%.Click the button next to Color, and then under Theme Colors selectGrey-50%, Accent 1, (first row, fifth option from the left).Select the third stop on the slider, and then do the following:In the Position box, enter 80%.Click the button next to Color, and then under Theme Colors selectGrey-50%, Accent 1, (first row, fifth option from the left).Select the last stop on the list, and then do the following: In the Position box, enter 100%.Click the button next to Color, and then under Theme Colors select Grey-50%, Accent 1, Lighter 40% (forth row, fifth option from the left).Also in the Format Shape dialog box, select Line Color in the left pane, under Line Color in the right pane select Solid Line, and then click the arrow next to Color and select Grey-50%, Accent 1, Lighter 40% (forth row, fifth option from the left).Also in the Format Shape dialog box, select Line Style in the left pane, under Line Style in the right pane, set the Width to 2 pt, then click the arrow to the right of Compound Type and select Triple (fifth option from top).Also in the Format Shape dialog box, select Shadow in the left pane, under Presets in the right pane, under Outer select Offset Diagonal Bottom Right.Also in the Format Shape dialog box, select Size in the left pane, under Size and Rotation in the right pane, set the Height to .55” and the Width to 5.18”. Then set the Rotation to 225 degrees.Also in the Format Shape dialog box, select Position in the left pane, under Position on Slide in the right pane, set the Horizontal to 5.78” and the Vertical to 1.36”.With the Format Shape dialog box still open, select the rectangle. On the Home tab, in the Clipboard group, click the arrow to the right of Copy, and then click Duplicate.Select the duplicate rectangle, in the Format Shape dialog box, select Size in the left pane, under Size and Rotation in the right pane, set the Height to .55” and the Width to 3.85”.Also in the Format Shape dialog box, select Position in the left pane, under Position on Slide in the right pane, set the Horizontal to -0.81” and the Vertical to 6.1”.Select the rectangle, on the Home tab, in the Clipboard group, click the arrow to the right of Copy, and then click Duplicate.Select the duplicate rectangle, in the Format Shape dialog box, select Size in the left pane, under Size and Rotation in the right pane, set the Height to .55” and the Width to 11.16” and the Rotation to 315 degrees.Also in the Format Shape dialog box, select Position in the left pane, under Position on Slide in the right pane, set the Horizontal to -1.6” and the Vertical to 3.41”.With the rectangle still selected, on the Home tab, in the Drawing group, click Arrange, and under Order Objects, select Send to Back.On the Insert tab in the Illustrations group, click Shapes, then under Basic Shapes, select Oval. Press and hold SHIFT, then drag to draw circle on slide.Under Drawing Tools, on the Format tab, in the Size group click the arrow at the bottom corner launching the Format Shape dialog box.In the Format Shape dialog box, select Size in the left pane, under Size and Rotate in the right pane set the Height to 0.57” and the Width to 0.57”.Also in the Format Shape dialog box, select Position in the left pane, under Position on Slide in the right pane set the Horizontal to 6.92” and the Vertical to 0.18”.Also in the Format Shape dialog box, select Fill in the left pane, under Fill in the right pane select Solid Fill, and then click the arrow to the right of Color and under Theme Colors select Red, Accent 2, Darker 50% (sixth row, sixth option from left).Also in the Format Shape dialog box, select Border Color in the left pane, under Line Color in the right pane select Solid Line, and then click the arrow to the right of Color and under Theme Colors select Red, Accent 2, Darker 50% (sixth row, sixth option from left).Also in the Format Shape dialog box, select Line Style in the left pane, under Line Style in the right pane set the Width to 2 pt.Also in the Format Shape dialog box, select Shadow in the left pane, under Shadow in the right pane do the following:In the Transparency box, enter 60%.In the Size box, enter 100%.In the Blur box, enter 3 pt.In the Angle box, enter 45 degrees.In the Distance box, enter 2 pt.Also in the Format Shape dialog box, select 3-D Format in the left pane, under Bevel in the right pane click the arrow to the right of Top and under Bevel select Circle (first row, first option from left), then set the Width to 8 pt and the Height to 8 pt, and then under Surface, click the arrow to the right of Material and under Standard, select Warm Matte (first row, second option from left).Select the circle. On the Home tab, in the Clipboard group, click Copy, and then select Duplicate.Select the duplicate circle. Under Drawing Tools, on the Format tab, in the Size group click the arrow at the bottom corner launching the Format Shape dialog box.In the Format Shape dialog box, select Position in the left pane, under Position on Slide in the right pane set the Horizontal to 0.91” and the Vertical to 6.17”.Close the Format Shape dialog box. To recreate the video frame and effects on this slide, do the following:On the Insert tab, in the Illustrations group, click Shapes, then under Rectangles select Rectangle (first row first option from left).Drag to draw rectangle on slide to create the white placeholder box.Under Drawing Tools, on the Format tab, in the Shape Styles group, click the arrow at the bottom right corner launching the Format Shape dialog box.In the Format Shape dialog box, select Size in the left pane, under Size and Rotate in the right pane set the Height to 5.15” and the Width to 6.98”.Also in the Format Shape dialog box, select Position in the left pane, under Position on Slide in the right pane set the Horizontal to 1.62” and the Vertical to 1.87”.Also in the Format Shape dialog box, select Fill in the left pane, under Fill in the right pane select Pattern Fill, then select Dotted Diamond (third row, seventh option from left), then click the arrow to the right of Foreground Color, and under Theme Colors select White, Text 1, Darker 25% (fourth row, second option from left), and then click the arrow to the right of Background Color, and under Theme Colors, select White, Text 1 (first row, second option from left).Also in the Format Shape dialog box, select Line Color in the left pane, under Line Color in the right pane select No Line.Also in the Format Shape dialog box, select 3-D Format in the left pane, under Bevel in the right pane click the arrow to the right of Top, under Bevel select Circle (first row, first option from left), then set the Width to 4 pt and the Height to 2.5 pt, and then under Surface, click the arrow to the right of Material and under Standard, select Warm Matte (first row, second option from left).On the Insert tab, in the Illustrations group, click Shapes, then under Rectangles select Rectangle (first row first option from left).Drag to draw rectangle on slide to create the drop shadow box.Under Drawing Tools, on the Format tab, in the Shape Styles group, click the arrow at the bottom right corner launching the Format Shape dialog box.In the Format Shape dialog box, select Size in the left pane, under Size and Rotate in the right pane set the Height to 5.15” and the Width to 6.98”.Also in the Format Shape dialog box, select Position in the left pane, under Position on Slide in the right pane set the Horizontal to 1.05” and the Vertical to 1.78”.Also in the Format Shape dialog box, select Fill in the left pane, under Fill in the right pane select Solid Fill, then click the arrow to the right of Color and under Theme Colors select Black, Background 1 (first row, first option from left), and then set the Transparency to 36%.Also in the Format Shape dialog box, select Line Color in the left pane, under Line Color in the right pane select No Line.Also in the Format Shape dialog box, select Glow and Soft Edges in the left pane, under Soft Edges in the right pane click the arrow to the right of Presets and select 25 Point.Under Drawing Tools, on the Format Tab, in the Insert Shapes group, click Edit Shape, then select Edit Points.Click the top left point. Drag the end point on the right Blue Sizing Line downward creating a concave curve, then drag the end point on the left Blue Sizing Line to the right creating another concave curve.Click the bottom left point. Drag the end point on the right Blue Sizing Line upward creating a concave curve.Press the ESCape key to exit the Edit Points tool.Under Drawing Tools, on the Format tab, in the Arrange group, click Send Backward, and select Send to Back.On the Slide Master tab, in the Master Layout group, click Insert Placeholder, then select Media, drag to draw placeholder on slide.Under Drawing Tools, on the Format tab, in the Size group, click the arrow at the bottom right corner launching the Format Shape dialog box.In the Format Shape dialog box, select Size in the left pane, under Size and Rotate in the right pane set the Height to 3.69” and the Width to 6.55”.Also in the Format Shape dialog box, select Position in the left pane, under Position on Slide in the right pane set the Horizontal to 1.83” and the Vertical to 2.03”.Also in the Format Shape dialog box, select Shadow in the left pane, under Shadow in the right pane click the arrow to the right of Presets and under Inner select Inside Center.On the Slide Master tab, in the Master Layout group, click Insert Placeholder, then select Text, drag to draw placeholder on slide.Select all text in the new Text Placeholder and replace with “Click to add caption”.Select the new text, on the Home tab, in the Font group, select Candara from the Font list, and then select 20 pt. from the FontSize list, then click the Bold Text icon.With the Text Placeholder selected, under Drawing Tools, on the Format tab, in the Size group, click the arrow at the bottom right corner launching the Format Shape dialog box.In the Format Shape dialog box, select Size in the left pane, under Size and Rotate in the right pane set the Height to 1.11” and the Width to 6.59”.Also in the Format Shape dialog box, select Position in the left pane, under Position on Slide in the right pane set the Horizontal to 1.81” and the Vertical to 5.8”.Press and hold CTRL. Select both circles, and both rectangles. Under Drawing Tools, on the Format tab, in the Arrange group, click Bring Forward, then select Bring to Front.
- Polaroid(Advanced)To use this slide, do the following:On the Home tab, in the Slides group, click Layout, and then click Large 16x9.Click the Media Icon on the slide to launch the Insert Video dialog box.In the left pane of the Insert Video dialog box, click the drive or library that contains the video. In the right pane of the dialog box, click the video that you want and then click Insert. Tip: the video placeholder is preset for a 16x9 (widescreen) aspect ratio video.In the Animations tab, in the Animation group, select Play, then in the Timing group, click the arrow to the right of Start and select With Previous.Tip: this step will resize video and center the video on the placeholder frame.Click Caption Text and enter a short statement about the inserted video. To reproduce the background effects on this slide, do the following:On the Design tab, in the Themes group, click the arrow next to Colors and then click Apothecary.On the View tab, in the Master Views group, click Slide Master.On the Design tab, in the bottom right corner of the Background group, click the arrow opening the Format Background dialog box. In the Format Background dialog box, click Fill in the left pane, under Fill in the right pane, click Pattern Fill and to the following:Select Plaid in the Pattern Fill icons (sixth row, sixth option from the left).Click the arrow next to Foreground Color and select Brown, Background 2, Darker 25% (fifth row, third option from the left).Click the arrow next to Background Color and select Brown, Background 2, Darker 50% (sixth row, third option from left).Close the Format Background dialog box.On the Home tab, in the Drawing group, click Shapes, and then under Basic Shapes, click Rectangle (first row, first option from the left)., then drag to draw rectangle on slide.Under DrawingTools, on the Format tab, in the Shape Styles group, click the arrow at the bottom right launching the Format Shape dialog box. In the Format Shape dialog box, select Fill in the left pane, under Fill in the right pane select Gradient Fill. Under Gradient stops, click Add gradient stop or Remove gradient stop until four stops appear on the slider. Customize the gradient stops as follows:Select the first stop on the slider, and then do the following:In the Position box, enter 0%.Click the button next to Color, and then under Theme Colors selectGrey-50%, Accent 1, Darker 40% (sixth row, fifth option from the left).Select the second stop on the slider, and then do the following:In the Position box, enter 40%.Click the button next to Color, and then under Theme Colors selectGrey-50%, Accent 1, (first row, fifth option from the left).Select the third stop on the slider, and then do the following:In the Position box, enter 80%.Click the button next to Color, and then under Theme Colors selectGrey-50%, Accent 1, (first row, fifth option from the left).Select the last stop on the list, and then do the following: In the Position box, enter 100%.Click the button next to Color, and then under Theme Colors select Grey-50%, Accent 1, Lighter 40% (forth row, fifth option from the left).Also in the Format Shape dialog box, select Line Color in the left pane, under Line Color in the right pane select Solid Line, and then click the arrow next to Color and select Grey-50%, Accent 1, Lighter 40% (forth row, fifth option from the left).Also in the Format Shape dialog box, select Line Style in the left pane, under Line Style in the right pane, set the Width to 2 pt, then click the arrow to the right of Compound Type and select Triple (fifth option from top).Also in the Format Shape dialog box, select Shadow in the left pane, under Presets in the right pane, under Outer select Offset Diagonal Bottom Right.Also in the Format Shape dialog box, select Size in the left pane, under Size and Rotation in the right pane, set the Height to .55” and the Width to 5.18”. Then set the Rotation to 225 degrees.Also in the Format Shape dialog box, select Position in the left pane, under Position on Slide in the right pane, set the Horizontal to 5.78” and the Vertical to 1.36”.With the Format Shape dialog box still open, select the rectangle. On the Home tab, in the Clipboard group, click the arrow to the right of Copy, and then click Duplicate.Select the duplicate rectangle, in the Format Shape dialog box, select Size in the left pane, under Size and Rotation in the right pane, set the Height to .55” and the Width to 3.85”.Also in the Format Shape dialog box, select Position in the left pane, under Position on Slide in the right pane, set the Horizontal to -0.81” and the Vertical to 6.1”.Select the rectangle, on the Home tab, in the Clipboard group, click the arrow to the right of Copy, and then click Duplicate.Select the duplicate rectangle, in the Format Shape dialog box, select Size in the left pane, under Size and Rotation in the right pane, set the Height to .55” and the Width to 11.16” and the Rotation to 315 degrees.Also in the Format Shape dialog box, select Position in the left pane, under Position on Slide in the right pane, set the Horizontal to -1.6” and the Vertical to 3.41”.With the rectangle still selected, on the Home tab, in the Drawing group, click Arrange, and under Order Objects, select Send to Back.On the Insert tab in the Illustrations group, click Shapes, then under Basic Shapes, select Oval. Press and hold SHIFT, then drag to draw circle on slide.Under Drawing Tools, on the Format tab, in the Size group click the arrow at the bottom corner launching the Format Shape dialog box.In the Format Shape dialog box, select Size in the left pane, under Size and Rotate in the right pane set the Height to 0.57” and the Width to 0.57”.Also in the Format Shape dialog box, select Position in the left pane, under Position on Slide in the right pane set the Horizontal to 6.92” and the Vertical to 0.18”.Also in the Format Shape dialog box, select Fill in the left pane, under Fill in the right pane select Solid Fill, and then click the arrow to the right of Color and under Theme Colors select Red, Accent 2, Darker 50% (sixth row, sixth option from left).Also in the Format Shape dialog box, select Border Color in the left pane, under Line Color in the right pane select Solid Line, and then click the arrow to the right of Color and under Theme Colors select Red, Accent 2, Darker 50% (sixth row, sixth option from left).Also in the Format Shape dialog box, select Line Style in the left pane, under Line Style in the right pane set the Width to 2 pt.Also in the Format Shape dialog box, select Shadow in the left pane, under Shadow in the right pane do the following:In the Transparency box, enter 60%.In the Size box, enter 100%.In the Blur box, enter 3 pt.In the Angle box, enter 45 degrees.In the Distance box, enter 2 pt.Also in the Format Shape dialog box, select 3-D Format in the left pane, under Bevel in the right pane click the arrow to the right of Top and under Bevel select Circle (first row, first option from left), then set the Width to 8 pt and the Height to 8 pt, and then under Surface, click the arrow to the right of Material and under Standard, select Warm Matte (first row, second option from left).Select the circle. On the Home tab, in the Clipboard group, click Copy, and then select Duplicate.Select the duplicate circle. Under Drawing Tools, on the Format tab, in the Size group click the arrow at the bottom corner launching the Format Shape dialog box.In the Format Shape dialog box, select Position in the left pane, under Position on Slide in the right pane set the Horizontal to 0.91” and the Vertical to 6.17”.Close the Format Shape dialog box. To recreate the video frame and effects on this slide, do the following:On the Insert tab, in the Illustrations group, click Shapes, then under Rectangles select Rectangle (first row first option from left).Drag to draw rectangle on slide to create the white placeholder box.Under Drawing Tools, on the Format tab, in the Shape Styles group, click the arrow at the bottom right corner launching the Format Shape dialog box.In the Format Shape dialog box, select Size in the left pane, under Size and Rotate in the right pane set the Height to 5.15” and the Width to 6.98”.Also in the Format Shape dialog box, select Position in the left pane, under Position on Slide in the right pane set the Horizontal to 1.62” and the Vertical to 1.87”.Also in the Format Shape dialog box, select Fill in the left pane, under Fill in the right pane select Pattern Fill, then select Dotted Diamond (third row, seventh option from left), then click the arrow to the right of Foreground Color, and under Theme Colors select White, Text 1, Darker 25% (fourth row, second option from left), and then click the arrow to the right of Background Color, and under Theme Colors, select White, Text 1 (first row, second option from left).Also in the Format Shape dialog box, select Line Color in the left pane, under Line Color in the right pane select No Line.Also in the Format Shape dialog box, select 3-D Format in the left pane, under Bevel in the right pane click the arrow to the right of Top, under Bevel select Circle (first row, first option from left), then set the Width to 4 pt and the Height to 2.5 pt, and then under Surface, click the arrow to the right of Material and under Standard, select Warm Matte (first row, second option from left).On the Insert tab, in the Illustrations group, click Shapes, then under Rectangles select Rectangle (first row first option from left).Drag to draw rectangle on slide to create the drop shadow box.Under Drawing Tools, on the Format tab, in the Shape Styles group, click the arrow at the bottom right corner launching the Format Shape dialog box.In the Format Shape dialog box, select Size in the left pane, under Size and Rotate in the right pane set the Height to 5.15” and the Width to 6.98”.Also in the Format Shape dialog box, select Position in the left pane, under Position on Slide in the right pane set the Horizontal to 1.05” and the Vertical to 1.78”.Also in the Format Shape dialog box, select Fill in the left pane, under Fill in the right pane select Solid Fill, then click the arrow to the right of Color and under Theme Colors select Black, Background 1 (first row, first option from left), and then set the Transparency to 36%.Also in the Format Shape dialog box, select Line Color in the left pane, under Line Color in the right pane select No Line.Also in the Format Shape dialog box, select Glow and Soft Edges in the left pane, under Soft Edges in the right pane click the arrow to the right of Presets and select 25 Point.Under Drawing Tools, on the Format Tab, in the Insert Shapes group, click Edit Shape, then select Edit Points.Click the top left point. Drag the end point on the right Blue Sizing Line downward creating a concave curve, then drag the end point on the left Blue Sizing Line to the right creating another concave curve.Click the bottom left point. Drag the end point on the right Blue Sizing Line upward creating a concave curve.Press the ESCape key to exit the Edit Points tool.Under Drawing Tools, on the Format tab, in the Arrange group, click Send Backward, and select Send to Back.On the Slide Master tab, in the Master Layout group, click Insert Placeholder, then select Media, drag to draw placeholder on slide.Under Drawing Tools, on the Format tab, in the Size group, click the arrow at the bottom right corner launching the Format Shape dialog box.In the Format Shape dialog box, select Size in the left pane, under Size and Rotate in the right pane set the Height to 3.69” and the Width to 6.55”.Also in the Format Shape dialog box, select Position in the left pane, under Position on Slide in the right pane set the Horizontal to 1.83” and the Vertical to 2.03”.Also in the Format Shape dialog box, select Shadow in the left pane, under Shadow in the right pane click the arrow to the right of Presets and under Inner select Inside Center.On the Slide Master tab, in the Master Layout group, click Insert Placeholder, then select Text, drag to draw placeholder on slide.Select all text in the new Text Placeholder and replace with “Click to add caption”.Select the new text, on the Home tab, in the Font group, select Candara from the Font list, and then select 20 pt. from the FontSize list, then click the Bold Text icon.With the Text Placeholder selected, under Drawing Tools, on the Format tab, in the Size group, click the arrow at the bottom right corner launching the Format Shape dialog box.In the Format Shape dialog box, select Size in the left pane, under Size and Rotate in the right pane set the Height to 1.11” and the Width to 6.59”.Also in the Format Shape dialog box, select Position in the left pane, under Position on Slide in the right pane set the Horizontal to 1.81” and the Vertical to 5.8”.Press and hold CTRL. Select both circles, and both rectangles. Under Drawing Tools, on the Format tab, in the Arrange group, click Bring Forward, then select Bring to Front.
- Polaroid(Advanced)To use this slide, do the following:On the Home tab, in the Slides group, click Layout, and then click Large 16x9.Click the Media Icon on the slide to launch the Insert Video dialog box.In the left pane of the Insert Video dialog box, click the drive or library that contains the video. In the right pane of the dialog box, click the video that you want and then click Insert. Tip: the video placeholder is preset for a 16x9 (widescreen) aspect ratio video.In the Animations tab, in the Animation group, select Play, then in the Timing group, click the arrow to the right of Start and select With Previous.Tip: this step will resize video and center the video on the placeholder frame.Click Caption Text and enter a short statement about the inserted video. To reproduce the background effects on this slide, do the following:On the Design tab, in the Themes group, click the arrow next to Colors and then click Apothecary.On the View tab, in the Master Views group, click Slide Master.On the Design tab, in the bottom right corner of the Background group, click the arrow opening the Format Background dialog box. In the Format Background dialog box, click Fill in the left pane, under Fill in the right pane, click Pattern Fill and to the following:Select Plaid in the Pattern Fill icons (sixth row, sixth option from the left).Click the arrow next to Foreground Color and select Brown, Background 2, Darker 25% (fifth row, third option from the left).Click the arrow next to Background Color and select Brown, Background 2, Darker 50% (sixth row, third option from left).Close the Format Background dialog box.On the Home tab, in the Drawing group, click Shapes, and then under Basic Shapes, click Rectangle (first row, first option from the left)., then drag to draw rectangle on slide.Under DrawingTools, on the Format tab, in the Shape Styles group, click the arrow at the bottom right launching the Format Shape dialog box. In the Format Shape dialog box, select Fill in the left pane, under Fill in the right pane select Gradient Fill. Under Gradient stops, click Add gradient stop or Remove gradient stop until four stops appear on the slider. Customize the gradient stops as follows:Select the first stop on the slider, and then do the following:In the Position box, enter 0%.Click the button next to Color, and then under Theme Colors selectGrey-50%, Accent 1, Darker 40% (sixth row, fifth option from the left).Select the second stop on the slider, and then do the following:In the Position box, enter 40%.Click the button next to Color, and then under Theme Colors selectGrey-50%, Accent 1, (first row, fifth option from the left).Select the third stop on the slider, and then do the following:In the Position box, enter 80%.Click the button next to Color, and then under Theme Colors selectGrey-50%, Accent 1, (first row, fifth option from the left).Select the last stop on the list, and then do the following: In the Position box, enter 100%.Click the button next to Color, and then under Theme Colors select Grey-50%, Accent 1, Lighter 40% (forth row, fifth option from the left).Also in the Format Shape dialog box, select Line Color in the left pane, under Line Color in the right pane select Solid Line, and then click the arrow next to Color and select Grey-50%, Accent 1, Lighter 40% (forth row, fifth option from the left).Also in the Format Shape dialog box, select Line Style in the left pane, under Line Style in the right pane, set the Width to 2 pt, then click the arrow to the right of Compound Type and select Triple (fifth option from top).Also in the Format Shape dialog box, select Shadow in the left pane, under Presets in the right pane, under Outer select Offset Diagonal Bottom Right.Also in the Format Shape dialog box, select Size in the left pane, under Size and Rotation in the right pane, set the Height to .55” and the Width to 5.18”. Then set the Rotation to 225 degrees.Also in the Format Shape dialog box, select Position in the left pane, under Position on Slide in the right pane, set the Horizontal to 5.78” and the Vertical to 1.36”.With the Format Shape dialog box still open, select the rectangle. On the Home tab, in the Clipboard group, click the arrow to the right of Copy, and then click Duplicate.Select the duplicate rectangle, in the Format Shape dialog box, select Size in the left pane, under Size and Rotation in the right pane, set the Height to .55” and the Width to 3.85”.Also in the Format Shape dialog box, select Position in the left pane, under Position on Slide in the right pane, set the Horizontal to -0.81” and the Vertical to 6.1”.Select the rectangle, on the Home tab, in the Clipboard group, click the arrow to the right of Copy, and then click Duplicate.Select the duplicate rectangle, in the Format Shape dialog box, select Size in the left pane, under Size and Rotation in the right pane, set the Height to .55” and the Width to 11.16” and the Rotation to 315 degrees.Also in the Format Shape dialog box, select Position in the left pane, under Position on Slide in the right pane, set the Horizontal to -1.6” and the Vertical to 3.41”.With the rectangle still selected, on the Home tab, in the Drawing group, click Arrange, and under Order Objects, select Send to Back.On the Insert tab in the Illustrations group, click Shapes, then under Basic Shapes, select Oval. Press and hold SHIFT, then drag to draw circle on slide.Under Drawing Tools, on the Format tab, in the Size group click the arrow at the bottom corner launching the Format Shape dialog box.In the Format Shape dialog box, select Size in the left pane, under Size and Rotate in the right pane set the Height to 0.57” and the Width to 0.57”.Also in the Format Shape dialog box, select Position in the left pane, under Position on Slide in the right pane set the Horizontal to 6.92” and the Vertical to 0.18”.Also in the Format Shape dialog box, select Fill in the left pane, under Fill in the right pane select Solid Fill, and then click the arrow to the right of Color and under Theme Colors select Red, Accent 2, Darker 50% (sixth row, sixth option from left).Also in the Format Shape dialog box, select Border Color in the left pane, under Line Color in the right pane select Solid Line, and then click the arrow to the right of Color and under Theme Colors select Red, Accent 2, Darker 50% (sixth row, sixth option from left).Also in the Format Shape dialog box, select Line Style in the left pane, under Line Style in the right pane set the Width to 2 pt.Also in the Format Shape dialog box, select Shadow in the left pane, under Shadow in the right pane do the following:In the Transparency box, enter 60%.In the Size box, enter 100%.In the Blur box, enter 3 pt.In the Angle box, enter 45 degrees.In the Distance box, enter 2 pt.Also in the Format Shape dialog box, select 3-D Format in the left pane, under Bevel in the right pane click the arrow to the right of Top and under Bevel select Circle (first row, first option from left), then set the Width to 8 pt and the Height to 8 pt, and then under Surface, click the arrow to the right of Material and under Standard, select Warm Matte (first row, second option from left).Select the circle. On the Home tab, in the Clipboard group, click Copy, and then select Duplicate.Select the duplicate circle. Under Drawing Tools, on the Format tab, in the Size group click the arrow at the bottom corner launching the Format Shape dialog box.In the Format Shape dialog box, select Position in the left pane, under Position on Slide in the right pane set the Horizontal to 0.91” and the Vertical to 6.17”.Close the Format Shape dialog box. To recreate the video frame and effects on this slide, do the following:On the Insert tab, in the Illustrations group, click Shapes, then under Rectangles select Rectangle (first row first option from left).Drag to draw rectangle on slide to create the white placeholder box.Under Drawing Tools, on the Format tab, in the Shape Styles group, click the arrow at the bottom right corner launching the Format Shape dialog box.In the Format Shape dialog box, select Size in the left pane, under Size and Rotate in the right pane set the Height to 5.15” and the Width to 6.98”.Also in the Format Shape dialog box, select Position in the left pane, under Position on Slide in the right pane set the Horizontal to 1.62” and the Vertical to 1.87”.Also in the Format Shape dialog box, select Fill in the left pane, under Fill in the right pane select Pattern Fill, then select Dotted Diamond (third row, seventh option from left), then click the arrow to the right of Foreground Color, and under Theme Colors select White, Text 1, Darker 25% (fourth row, second option from left), and then click the arrow to the right of Background Color, and under Theme Colors, select White, Text 1 (first row, second option from left).Also in the Format Shape dialog box, select Line Color in the left pane, under Line Color in the right pane select No Line.Also in the Format Shape dialog box, select 3-D Format in the left pane, under Bevel in the right pane click the arrow to the right of Top, under Bevel select Circle (first row, first option from left), then set the Width to 4 pt and the Height to 2.5 pt, and then under Surface, click the arrow to the right of Material and under Standard, select Warm Matte (first row, second option from left).On the Insert tab, in the Illustrations group, click Shapes, then under Rectangles select Rectangle (first row first option from left).Drag to draw rectangle on slide to create the drop shadow box.Under Drawing Tools, on the Format tab, in the Shape Styles group, click the arrow at the bottom right corner launching the Format Shape dialog box.In the Format Shape dialog box, select Size in the left pane, under Size and Rotate in the right pane set the Height to 5.15” and the Width to 6.98”.Also in the Format Shape dialog box, select Position in the left pane, under Position on Slide in the right pane set the Horizontal to 1.05” and the Vertical to 1.78”.Also in the Format Shape dialog box, select Fill in the left pane, under Fill in the right pane select Solid Fill, then click the arrow to the right of Color and under Theme Colors select Black, Background 1 (first row, first option from left), and then set the Transparency to 36%.Also in the Format Shape dialog box, select Line Color in the left pane, under Line Color in the right pane select No Line.Also in the Format Shape dialog box, select Glow and Soft Edges in the left pane, under Soft Edges in the right pane click the arrow to the right of Presets and select 25 Point.Under Drawing Tools, on the Format Tab, in the Insert Shapes group, click Edit Shape, then select Edit Points.Click the top left point. Drag the end point on the right Blue Sizing Line downward creating a concave curve, then drag the end point on the left Blue Sizing Line to the right creating another concave curve.Click the bottom left point. Drag the end point on the right Blue Sizing Line upward creating a concave curve.Press the ESCape key to exit the Edit Points tool.Under Drawing Tools, on the Format tab, in the Arrange group, click Send Backward, and select Send to Back.On the Slide Master tab, in the Master Layout group, click Insert Placeholder, then select Media, drag to draw placeholder on slide.Under Drawing Tools, on the Format tab, in the Size group, click the arrow at the bottom right corner launching the Format Shape dialog box.In the Format Shape dialog box, select Size in the left pane, under Size and Rotate in the right pane set the Height to 3.69” and the Width to 6.55”.Also in the Format Shape dialog box, select Position in the left pane, under Position on Slide in the right pane set the Horizontal to 1.83” and the Vertical to 2.03”.Also in the Format Shape dialog box, select Shadow in the left pane, under Shadow in the right pane click the arrow to the right of Presets and under Inner select Inside Center.On the Slide Master tab, in the Master Layout group, click Insert Placeholder, then select Text, drag to draw placeholder on slide.Select all text in the new Text Placeholder and replace with “Click to add caption”.Select the new text, on the Home tab, in the Font group, select Candara from the Font list, and then select 20 pt. from the FontSize list, then click the Bold Text icon.With the Text Placeholder selected, under Drawing Tools, on the Format tab, in the Size group, click the arrow at the bottom right corner launching the Format Shape dialog box.In the Format Shape dialog box, select Size in the left pane, under Size and Rotate in the right pane set the Height to 1.11” and the Width to 6.59”.Also in the Format Shape dialog box, select Position in the left pane, under Position on Slide in the right pane set the Horizontal to 1.81” and the Vertical to 5.8”.Press and hold CTRL. Select both circles, and both rectangles. Under Drawing Tools, on the Format tab, in the Arrange group, click Bring Forward, then select Bring to Front.
- Polaroid(Advanced)To use this slide, do the following:On the Home tab, in the Slides group, click Layout, and then click Large 16x9.Click the Media Icon on the slide to launch the Insert Video dialog box.In the left pane of the Insert Video dialog box, click the drive or library that contains the video. In the right pane of the dialog box, click the video that you want and then click Insert. Tip: the video placeholder is preset for a 16x9 (widescreen) aspect ratio video.In the Animations tab, in the Animation group, select Play, then in the Timing group, click the arrow to the right of Start and select With Previous.Tip: this step will resize video and center the video on the placeholder frame.Click Caption Text and enter a short statement about the inserted video. To reproduce the background effects on this slide, do the following:On the Design tab, in the Themes group, click the arrow next to Colors and then click Apothecary.On the View tab, in the Master Views group, click Slide Master.On the Design tab, in the bottom right corner of the Background group, click the arrow opening the Format Background dialog box. In the Format Background dialog box, click Fill in the left pane, under Fill in the right pane, click Pattern Fill and to the following:Select Plaid in the Pattern Fill icons (sixth row, sixth option from the left).Click the arrow next to Foreground Color and select Brown, Background 2, Darker 25% (fifth row, third option from the left).Click the arrow next to Background Color and select Brown, Background 2, Darker 50% (sixth row, third option from left).Close the Format Background dialog box.On the Home tab, in the Drawing group, click Shapes, and then under Basic Shapes, click Rectangle (first row, first option from the left)., then drag to draw rectangle on slide.Under DrawingTools, on the Format tab, in the Shape Styles group, click the arrow at the bottom right launching the Format Shape dialog box. In the Format Shape dialog box, select Fill in the left pane, under Fill in the right pane select Gradient Fill. Under Gradient stops, click Add gradient stop or Remove gradient stop until four stops appear on the slider. Customize the gradient stops as follows:Select the first stop on the slider, and then do the following:In the Position box, enter 0%.Click the button next to Color, and then under Theme Colors selectGrey-50%, Accent 1, Darker 40% (sixth row, fifth option from the left).Select the second stop on the slider, and then do the following:In the Position box, enter 40%.Click the button next to Color, and then under Theme Colors selectGrey-50%, Accent 1, (first row, fifth option from the left).Select the third stop on the slider, and then do the following:In the Position box, enter 80%.Click the button next to Color, and then under Theme Colors selectGrey-50%, Accent 1, (first row, fifth option from the left).Select the last stop on the list, and then do the following: In the Position box, enter 100%.Click the button next to Color, and then under Theme Colors select Grey-50%, Accent 1, Lighter 40% (forth row, fifth option from the left).Also in the Format Shape dialog box, select Line Color in the left pane, under Line Color in the right pane select Solid Line, and then click the arrow next to Color and select Grey-50%, Accent 1, Lighter 40% (forth row, fifth option from the left).Also in the Format Shape dialog box, select Line Style in the left pane, under Line Style in the right pane, set the Width to 2 pt, then click the arrow to the right of Compound Type and select Triple (fifth option from top).Also in the Format Shape dialog box, select Shadow in the left pane, under Presets in the right pane, under Outer select Offset Diagonal Bottom Right.Also in the Format Shape dialog box, select Size in the left pane, under Size and Rotation in the right pane, set the Height to .55” and the Width to 5.18”. Then set the Rotation to 225 degrees.Also in the Format Shape dialog box, select Position in the left pane, under Position on Slide in the right pane, set the Horizontal to 5.78” and the Vertical to 1.36”.With the Format Shape dialog box still open, select the rectangle. On the Home tab, in the Clipboard group, click the arrow to the right of Copy, and then click Duplicate.Select the duplicate rectangle, in the Format Shape dialog box, select Size in the left pane, under Size and Rotation in the right pane, set the Height to .55” and the Width to 3.85”.Also in the Format Shape dialog box, select Position in the left pane, under Position on Slide in the right pane, set the Horizontal to -0.81” and the Vertical to 6.1”.Select the rectangle, on the Home tab, in the Clipboard group, click the arrow to the right of Copy, and then click Duplicate.Select the duplicate rectangle, in the Format Shape dialog box, select Size in the left pane, under Size and Rotation in the right pane, set the Height to .55” and the Width to 11.16” and the Rotation to 315 degrees.Also in the Format Shape dialog box, select Position in the left pane, under Position on Slide in the right pane, set the Horizontal to -1.6” and the Vertical to 3.41”.With the rectangle still selected, on the Home tab, in the Drawing group, click Arrange, and under Order Objects, select Send to Back.On the Insert tab in the Illustrations group, click Shapes, then under Basic Shapes, select Oval. Press and hold SHIFT, then drag to draw circle on slide.Under Drawing Tools, on the Format tab, in the Size group click the arrow at the bottom corner launching the Format Shape dialog box.In the Format Shape dialog box, select Size in the left pane, under Size and Rotate in the right pane set the Height to 0.57” and the Width to 0.57”.Also in the Format Shape dialog box, select Position in the left pane, under Position on Slide in the right pane set the Horizontal to 6.92” and the Vertical to 0.18”.Also in the Format Shape dialog box, select Fill in the left pane, under Fill in the right pane select Solid Fill, and then click the arrow to the right of Color and under Theme Colors select Red, Accent 2, Darker 50% (sixth row, sixth option from left).Also in the Format Shape dialog box, select Border Color in the left pane, under Line Color in the right pane select Solid Line, and then click the arrow to the right of Color and under Theme Colors select Red, Accent 2, Darker 50% (sixth row, sixth option from left).Also in the Format Shape dialog box, select Line Style in the left pane, under Line Style in the right pane set the Width to 2 pt.Also in the Format Shape dialog box, select Shadow in the left pane, under Shadow in the right pane do the following:In the Transparency box, enter 60%.In the Size box, enter 100%.In the Blur box, enter 3 pt.In the Angle box, enter 45 degrees.In the Distance box, enter 2 pt.Also in the Format Shape dialog box, select 3-D Format in the left pane, under Bevel in the right pane click the arrow to the right of Top and under Bevel select Circle (first row, first option from left), then set the Width to 8 pt and the Height to 8 pt, and then under Surface, click the arrow to the right of Material and under Standard, select Warm Matte (first row, second option from left).Select the circle. On the Home tab, in the Clipboard group, click Copy, and then select Duplicate.Select the duplicate circle. Under Drawing Tools, on the Format tab, in the Size group click the arrow at the bottom corner launching the Format Shape dialog box.In the Format Shape dialog box, select Position in the left pane, under Position on Slide in the right pane set the Horizontal to 0.91” and the Vertical to 6.17”.Close the Format Shape dialog box. To recreate the video frame and effects on this slide, do the following:On the Insert tab, in the Illustrations group, click Shapes, then under Rectangles select Rectangle (first row first option from left).Drag to draw rectangle on slide to create the white placeholder box.Under Drawing Tools, on the Format tab, in the Shape Styles group, click the arrow at the bottom right corner launching the Format Shape dialog box.In the Format Shape dialog box, select Size in the left pane, under Size and Rotate in the right pane set the Height to 5.15” and the Width to 6.98”.Also in the Format Shape dialog box, select Position in the left pane, under Position on Slide in the right pane set the Horizontal to 1.62” and the Vertical to 1.87”.Also in the Format Shape dialog box, select Fill in the left pane, under Fill in the right pane select Pattern Fill, then select Dotted Diamond (third row, seventh option from left), then click the arrow to the right of Foreground Color, and under Theme Colors select White, Text 1, Darker 25% (fourth row, second option from left), and then click the arrow to the right of Background Color, and under Theme Colors, select White, Text 1 (first row, second option from left).Also in the Format Shape dialog box, select Line Color in the left pane, under Line Color in the right pane select No Line.Also in the Format Shape dialog box, select 3-D Format in the left pane, under Bevel in the right pane click the arrow to the right of Top, under Bevel select Circle (first row, first option from left), then set the Width to 4 pt and the Height to 2.5 pt, and then under Surface, click the arrow to the right of Material and under Standard, select Warm Matte (first row, second option from left).On the Insert tab, in the Illustrations group, click Shapes, then under Rectangles select Rectangle (first row first option from left).Drag to draw rectangle on slide to create the drop shadow box.Under Drawing Tools, on the Format tab, in the Shape Styles group, click the arrow at the bottom right corner launching the Format Shape dialog box.In the Format Shape dialog box, select Size in the left pane, under Size and Rotate in the right pane set the Height to 5.15” and the Width to 6.98”.Also in the Format Shape dialog box, select Position in the left pane, under Position on Slide in the right pane set the Horizontal to 1.05” and the Vertical to 1.78”.Also in the Format Shape dialog box, select Fill in the left pane, under Fill in the right pane select Solid Fill, then click the arrow to the right of Color and under Theme Colors select Black, Background 1 (first row, first option from left), and then set the Transparency to 36%.Also in the Format Shape dialog box, select Line Color in the left pane, under Line Color in the right pane select No Line.Also in the Format Shape dialog box, select Glow and Soft Edges in the left pane, under Soft Edges in the right pane click the arrow to the right of Presets and select 25 Point.Under Drawing Tools, on the Format Tab, in the Insert Shapes group, click Edit Shape, then select Edit Points.Click the top left point. Drag the end point on the right Blue Sizing Line downward creating a concave curve, then drag the end point on the left Blue Sizing Line to the right creating another concave curve.Click the bottom left point. Drag the end point on the right Blue Sizing Line upward creating a concave curve.Press the ESCape key to exit the Edit Points tool.Under Drawing Tools, on the Format tab, in the Arrange group, click Send Backward, and select Send to Back.On the Slide Master tab, in the Master Layout group, click Insert Placeholder, then select Media, drag to draw placeholder on slide.Under Drawing Tools, on the Format tab, in the Size group, click the arrow at the bottom right corner launching the Format Shape dialog box.In the Format Shape dialog box, select Size in the left pane, under Size and Rotate in the right pane set the Height to 3.69” and the Width to 6.55”.Also in the Format Shape dialog box, select Position in the left pane, under Position on Slide in the right pane set the Horizontal to 1.83” and the Vertical to 2.03”.Also in the Format Shape dialog box, select Shadow in the left pane, under Shadow in the right pane click the arrow to the right of Presets and under Inner select Inside Center.On the Slide Master tab, in the Master Layout group, click Insert Placeholder, then select Text, drag to draw placeholder on slide.Select all text in the new Text Placeholder and replace with “Click to add caption”.Select the new text, on the Home tab, in the Font group, select Candara from the Font list, and then select 20 pt. from the FontSize list, then click the Bold Text icon.With the Text Placeholder selected, under Drawing Tools, on the Format tab, in the Size group, click the arrow at the bottom right corner launching the Format Shape dialog box.In the Format Shape dialog box, select Size in the left pane, under Size and Rotate in the right pane set the Height to 1.11” and the Width to 6.59”.Also in the Format Shape dialog box, select Position in the left pane, under Position on Slide in the right pane set the Horizontal to 1.81” and the Vertical to 5.8”.Press and hold CTRL. Select both circles, and both rectangles. Under Drawing Tools, on the Format tab, in the Arrange group, click Bring Forward, then select Bring to Front.
- Polaroid(Advanced)To use this slide, do the following:On the Home tab, in the Slides group, click Layout, and then click Large 16x9.Click the Media Icon on the slide to launch the Insert Video dialog box.In the left pane of the Insert Video dialog box, click the drive or library that contains the video. In the right pane of the dialog box, click the video that you want and then click Insert. Tip: the video placeholder is preset for a 16x9 (widescreen) aspect ratio video.In the Animations tab, in the Animation group, select Play, then in the Timing group, click the arrow to the right of Start and select With Previous.Tip: this step will resize video and center the video on the placeholder frame.Click Caption Text and enter a short statement about the inserted video. To reproduce the background effects on this slide, do the following:On the Design tab, in the Themes group, click the arrow next to Colors and then click Apothecary.On the View tab, in the Master Views group, click Slide Master.On the Design tab, in the bottom right corner of the Background group, click the arrow opening the Format Background dialog box. In the Format Background dialog box, click Fill in the left pane, under Fill in the right pane, click Pattern Fill and to the following:Select Plaid in the Pattern Fill icons (sixth row, sixth option from the left).Click the arrow next to Foreground Color and select Brown, Background 2, Darker 25% (fifth row, third option from the left).Click the arrow next to Background Color and select Brown, Background 2, Darker 50% (sixth row, third option from left).Close the Format Background dialog box.On the Home tab, in the Drawing group, click Shapes, and then under Basic Shapes, click Rectangle (first row, first option from the left)., then drag to draw rectangle on slide.Under DrawingTools, on the Format tab, in the Shape Styles group, click the arrow at the bottom right launching the Format Shape dialog box. In the Format Shape dialog box, select Fill in the left pane, under Fill in the right pane select Gradient Fill. Under Gradient stops, click Add gradient stop or Remove gradient stop until four stops appear on the slider. Customize the gradient stops as follows:Select the first stop on the slider, and then do the following:In the Position box, enter 0%.Click the button next to Color, and then under Theme Colors selectGrey-50%, Accent 1, Darker 40% (sixth row, fifth option from the left).Select the second stop on the slider, and then do the following:In the Position box, enter 40%.Click the button next to Color, and then under Theme Colors selectGrey-50%, Accent 1, (first row, fifth option from the left).Select the third stop on the slider, and then do the following:In the Position box, enter 80%.Click the button next to Color, and then under Theme Colors selectGrey-50%, Accent 1, (first row, fifth option from the left).Select the last stop on the list, and then do the following: In the Position box, enter 100%.Click the button next to Color, and then under Theme Colors select Grey-50%, Accent 1, Lighter 40% (forth row, fifth option from the left).Also in the Format Shape dialog box, select Line Color in the left pane, under Line Color in the right pane select Solid Line, and then click the arrow next to Color and select Grey-50%, Accent 1, Lighter 40% (forth row, fifth option from the left).Also in the Format Shape dialog box, select Line Style in the left pane, under Line Style in the right pane, set the Width to 2 pt, then click the arrow to the right of Compound Type and select Triple (fifth option from top).Also in the Format Shape dialog box, select Shadow in the left pane, under Presets in the right pane, under Outer select Offset Diagonal Bottom Right.Also in the Format Shape dialog box, select Size in the left pane, under Size and Rotation in the right pane, set the Height to .55” and the Width to 5.18”. Then set the Rotation to 225 degrees.Also in the Format Shape dialog box, select Position in the left pane, under Position on Slide in the right pane, set the Horizontal to 5.78” and the Vertical to 1.36”.With the Format Shape dialog box still open, select the rectangle. On the Home tab, in the Clipboard group, click the arrow to the right of Copy, and then click Duplicate.Select the duplicate rectangle, in the Format Shape dialog box, select Size in the left pane, under Size and Rotation in the right pane, set the Height to .55” and the Width to 3.85”.Also in the Format Shape dialog box, select Position in the left pane, under Position on Slide in the right pane, set the Horizontal to -0.81” and the Vertical to 6.1”.Select the rectangle, on the Home tab, in the Clipboard group, click the arrow to the right of Copy, and then click Duplicate.Select the duplicate rectangle, in the Format Shape dialog box, select Size in the left pane, under Size and Rotation in the right pane, set the Height to .55” and the Width to 11.16” and the Rotation to 315 degrees.Also in the Format Shape dialog box, select Position in the left pane, under Position on Slide in the right pane, set the Horizontal to -1.6” and the Vertical to 3.41”.With the rectangle still selected, on the Home tab, in the Drawing group, click Arrange, and under Order Objects, select Send to Back.On the Insert tab in the Illustrations group, click Shapes, then under Basic Shapes, select Oval. Press and hold SHIFT, then drag to draw circle on slide.Under Drawing Tools, on the Format tab, in the Size group click the arrow at the bottom corner launching the Format Shape dialog box.In the Format Shape dialog box, select Size in the left pane, under Size and Rotate in the right pane set the Height to 0.57” and the Width to 0.57”.Also in the Format Shape dialog box, select Position in the left pane, under Position on Slide in the right pane set the Horizontal to 6.92” and the Vertical to 0.18”.Also in the Format Shape dialog box, select Fill in the left pane, under Fill in the right pane select Solid Fill, and then click the arrow to the right of Color and under Theme Colors select Red, Accent 2, Darker 50% (sixth row, sixth option from left).Also in the Format Shape dialog box, select Border Color in the left pane, under Line Color in the right pane select Solid Line, and then click the arrow to the right of Color and under Theme Colors select Red, Accent 2, Darker 50% (sixth row, sixth option from left).Also in the Format Shape dialog box, select Line Style in the left pane, under Line Style in the right pane set the Width to 2 pt.Also in the Format Shape dialog box, select Shadow in the left pane, under Shadow in the right pane do the following:In the Transparency box, enter 60%.In the Size box, enter 100%.In the Blur box, enter 3 pt.In the Angle box, enter 45 degrees.In the Distance box, enter 2 pt.Also in the Format Shape dialog box, select 3-D Format in the left pane, under Bevel in the right pane click the arrow to the right of Top and under Bevel select Circle (first row, first option from left), then set the Width to 8 pt and the Height to 8 pt, and then under Surface, click the arrow to the right of Material and under Standard, select Warm Matte (first row, second option from left).Select the circle. On the Home tab, in the Clipboard group, click Copy, and then select Duplicate.Select the duplicate circle. Under Drawing Tools, on the Format tab, in the Size group click the arrow at the bottom corner launching the Format Shape dialog box.In the Format Shape dialog box, select Position in the left pane, under Position on Slide in the right pane set the Horizontal to 0.91” and the Vertical to 6.17”.Close the Format Shape dialog box. To recreate the video frame and effects on this slide, do the following:On the Insert tab, in the Illustrations group, click Shapes, then under Rectangles select Rectangle (first row first option from left).Drag to draw rectangle on slide to create the white placeholder box.Under Drawing Tools, on the Format tab, in the Shape Styles group, click the arrow at the bottom right corner launching the Format Shape dialog box.In the Format Shape dialog box, select Size in the left pane, under Size and Rotate in the right pane set the Height to 5.15” and the Width to 6.98”.Also in the Format Shape dialog box, select Position in the left pane, under Position on Slide in the right pane set the Horizontal to 1.62” and the Vertical to 1.87”.Also in the Format Shape dialog box, select Fill in the left pane, under Fill in the right pane select Pattern Fill, then select Dotted Diamond (third row, seventh option from left), then click the arrow to the right of Foreground Color, and under Theme Colors select White, Text 1, Darker 25% (fourth row, second option from left), and then click the arrow to the right of Background Color, and under Theme Colors, select White, Text 1 (first row, second option from left).Also in the Format Shape dialog box, select Line Color in the left pane, under Line Color in the right pane select No Line.Also in the Format Shape dialog box, select 3-D Format in the left pane, under Bevel in the right pane click the arrow to the right of Top, under Bevel select Circle (first row, first option from left), then set the Width to 4 pt and the Height to 2.5 pt, and then under Surface, click the arrow to the right of Material and under Standard, select Warm Matte (first row, second option from left).On the Insert tab, in the Illustrations group, click Shapes, then under Rectangles select Rectangle (first row first option from left).Drag to draw rectangle on slide to create the drop shadow box.Under Drawing Tools, on the Format tab, in the Shape Styles group, click the arrow at the bottom right corner launching the Format Shape dialog box.In the Format Shape dialog box, select Size in the left pane, under Size and Rotate in the right pane set the Height to 5.15” and the Width to 6.98”.Also in the Format Shape dialog box, select Position in the left pane, under Position on Slide in the right pane set the Horizontal to 1.05” and the Vertical to 1.78”.Also in the Format Shape dialog box, select Fill in the left pane, under Fill in the right pane select Solid Fill, then click the arrow to the right of Color and under Theme Colors select Black, Background 1 (first row, first option from left), and then set the Transparency to 36%.Also in the Format Shape dialog box, select Line Color in the left pane, under Line Color in the right pane select No Line.Also in the Format Shape dialog box, select Glow and Soft Edges in the left pane, under Soft Edges in the right pane click the arrow to the right of Presets and select 25 Point.Under Drawing Tools, on the Format Tab, in the Insert Shapes group, click Edit Shape, then select Edit Points.Click the top left point. Drag the end point on the right Blue Sizing Line downward creating a concave curve, then drag the end point on the left Blue Sizing Line to the right creating another concave curve.Click the bottom left point. Drag the end point on the right Blue Sizing Line upward creating a concave curve.Press the ESCape key to exit the Edit Points tool.Under Drawing Tools, on the Format tab, in the Arrange group, click Send Backward, and select Send to Back.On the Slide Master tab, in the Master Layout group, click Insert Placeholder, then select Media, drag to draw placeholder on slide.Under Drawing Tools, on the Format tab, in the Size group, click the arrow at the bottom right corner launching the Format Shape dialog box.In the Format Shape dialog box, select Size in the left pane, under Size and Rotate in the right pane set the Height to 3.69” and the Width to 6.55”.Also in the Format Shape dialog box, select Position in the left pane, under Position on Slide in the right pane set the Horizontal to 1.83” and the Vertical to 2.03”.Also in the Format Shape dialog box, select Shadow in the left pane, under Shadow in the right pane click the arrow to the right of Presets and under Inner select Inside Center.On the Slide Master tab, in the Master Layout group, click Insert Placeholder, then select Text, drag to draw placeholder on slide.Select all text in the new Text Placeholder and replace with “Click to add caption”.Select the new text, on the Home tab, in the Font group, select Candara from the Font list, and then select 20 pt. from the FontSize list, then click the Bold Text icon.With the Text Placeholder selected, under Drawing Tools, on the Format tab, in the Size group, click the arrow at the bottom right corner launching the Format Shape dialog box.In the Format Shape dialog box, select Size in the left pane, under Size and Rotate in the right pane set the Height to 1.11” and the Width to 6.59”.Also in the Format Shape dialog box, select Position in the left pane, under Position on Slide in the right pane set the Horizontal to 1.81” and the Vertical to 5.8”.Press and hold CTRL. Select both circles, and both rectangles. Under Drawing Tools, on the Format tab, in the Arrange group, click Bring Forward, then select Bring to Front.
- Polaroid(Advanced)To use this slide, do the following:On the Home tab, in the Slides group, click Layout, and then click Large 16x9.Click the Media Icon on the slide to launch the Insert Video dialog box.In the left pane of the Insert Video dialog box, click the drive or library that contains the video. In the right pane of the dialog box, click the video that you want and then click Insert. Tip: the video placeholder is preset for a 16x9 (widescreen) aspect ratio video.In the Animations tab, in the Animation group, select Play, then in the Timing group, click the arrow to the right of Start and select With Previous.Tip: this step will resize video and center the video on the placeholder frame.Click Caption Text and enter a short statement about the inserted video. To reproduce the background effects on this slide, do the following:On the Design tab, in the Themes group, click the arrow next to Colors and then click Apothecary.On the View tab, in the Master Views group, click Slide Master.On the Design tab, in the bottom right corner of the Background group, click the arrow opening the Format Background dialog box. In the Format Background dialog box, click Fill in the left pane, under Fill in the right pane, click Pattern Fill and to the following:Select Plaid in the Pattern Fill icons (sixth row, sixth option from the left).Click the arrow next to Foreground Color and select Brown, Background 2, Darker 25% (fifth row, third option from the left).Click the arrow next to Background Color and select Brown, Background 2, Darker 50% (sixth row, third option from left).Close the Format Background dialog box.On the Home tab, in the Drawing group, click Shapes, and then under Basic Shapes, click Rectangle (first row, first option from the left)., then drag to draw rectangle on slide.Under DrawingTools, on the Format tab, in the Shape Styles group, click the arrow at the bottom right launching the Format Shape dialog box. In the Format Shape dialog box, select Fill in the left pane, under Fill in the right pane select Gradient Fill. Under Gradient stops, click Add gradient stop or Remove gradient stop until four stops appear on the slider. Customize the gradient stops as follows:Select the first stop on the slider, and then do the following:In the Position box, enter 0%.Click the button next to Color, and then under Theme Colors selectGrey-50%, Accent 1, Darker 40% (sixth row, fifth option from the left).Select the second stop on the slider, and then do the following:In the Position box, enter 40%.Click the button next to Color, and then under Theme Colors selectGrey-50%, Accent 1, (first row, fifth option from the left).Select the third stop on the slider, and then do the following:In the Position box, enter 80%.Click the button next to Color, and then under Theme Colors selectGrey-50%, Accent 1, (first row, fifth option from the left).Select the last stop on the list, and then do the following: In the Position box, enter 100%.Click the button next to Color, and then under Theme Colors select Grey-50%, Accent 1, Lighter 40% (forth row, fifth option from the left).Also in the Format Shape dialog box, select Line Color in the left pane, under Line Color in the right pane select Solid Line, and then click the arrow next to Color and select Grey-50%, Accent 1, Lighter 40% (forth row, fifth option from the left).Also in the Format Shape dialog box, select Line Style in the left pane, under Line Style in the right pane, set the Width to 2 pt, then click the arrow to the right of Compound Type and select Triple (fifth option from top).Also in the Format Shape dialog box, select Shadow in the left pane, under Presets in the right pane, under Outer select Offset Diagonal Bottom Right.Also in the Format Shape dialog box, select Size in the left pane, under Size and Rotation in the right pane, set the Height to .55” and the Width to 5.18”. Then set the Rotation to 225 degrees.Also in the Format Shape dialog box, select Position in the left pane, under Position on Slide in the right pane, set the Horizontal to 5.78” and the Vertical to 1.36”.With the Format Shape dialog box still open, select the rectangle. On the Home tab, in the Clipboard group, click the arrow to the right of Copy, and then click Duplicate.Select the duplicate rectangle, in the Format Shape dialog box, select Size in the left pane, under Size and Rotation in the right pane, set the Height to .55” and the Width to 3.85”.Also in the Format Shape dialog box, select Position in the left pane, under Position on Slide in the right pane, set the Horizontal to -0.81” and the Vertical to 6.1”.Select the rectangle, on the Home tab, in the Clipboard group, click the arrow to the right of Copy, and then click Duplicate.Select the duplicate rectangle, in the Format Shape dialog box, select Size in the left pane, under Size and Rotation in the right pane, set the Height to .55” and the Width to 11.16” and the Rotation to 315 degrees.Also in the Format Shape dialog box, select Position in the left pane, under Position on Slide in the right pane, set the Horizontal to -1.6” and the Vertical to 3.41”.With the rectangle still selected, on the Home tab, in the Drawing group, click Arrange, and under Order Objects, select Send to Back.On the Insert tab in the Illustrations group, click Shapes, then under Basic Shapes, select Oval. Press and hold SHIFT, then drag to draw circle on slide.Under Drawing Tools, on the Format tab, in the Size group click the arrow at the bottom corner launching the Format Shape dialog box.In the Format Shape dialog box, select Size in the left pane, under Size and Rotate in the right pane set the Height to 0.57” and the Width to 0.57”.Also in the Format Shape dialog box, select Position in the left pane, under Position on Slide in the right pane set the Horizontal to 6.92” and the Vertical to 0.18”.Also in the Format Shape dialog box, select Fill in the left pane, under Fill in the right pane select Solid Fill, and then click the arrow to the right of Color and under Theme Colors select Red, Accent 2, Darker 50% (sixth row, sixth option from left).Also in the Format Shape dialog box, select Border Color in the left pane, under Line Color in the right pane select Solid Line, and then click the arrow to the right of Color and under Theme Colors select Red, Accent 2, Darker 50% (sixth row, sixth option from left).Also in the Format Shape dialog box, select Line Style in the left pane, under Line Style in the right pane set the Width to 2 pt.Also in the Format Shape dialog box, select Shadow in the left pane, under Shadow in the right pane do the following:In the Transparency box, enter 60%.In the Size box, enter 100%.In the Blur box, enter 3 pt.In the Angle box, enter 45 degrees.In the Distance box, enter 2 pt.Also in the Format Shape dialog box, select 3-D Format in the left pane, under Bevel in the right pane click the arrow to the right of Top and under Bevel select Circle (first row, first option from left), then set the Width to 8 pt and the Height to 8 pt, and then under Surface, click the arrow to the right of Material and under Standard, select Warm Matte (first row, second option from left).Select the circle. On the Home tab, in the Clipboard group, click Copy, and then select Duplicate.Select the duplicate circle. Under Drawing Tools, on the Format tab, in the Size group click the arrow at the bottom corner launching the Format Shape dialog box.In the Format Shape dialog box, select Position in the left pane, under Position on Slide in the right pane set the Horizontal to 0.91” and the Vertical to 6.17”.Close the Format Shape dialog box. To recreate the video frame and effects on this slide, do the following:On the Insert tab, in the Illustrations group, click Shapes, then under Rectangles select Rectangle (first row first option from left).Drag to draw rectangle on slide to create the white placeholder box.Under Drawing Tools, on the Format tab, in the Shape Styles group, click the arrow at the bottom right corner launching the Format Shape dialog box.In the Format Shape dialog box, select Size in the left pane, under Size and Rotate in the right pane set the Height to 5.15” and the Width to 6.98”.Also in the Format Shape dialog box, select Position in the left pane, under Position on Slide in the right pane set the Horizontal to 1.62” and the Vertical to 1.87”.Also in the Format Shape dialog box, select Fill in the left pane, under Fill in the right pane select Pattern Fill, then select Dotted Diamond (third row, seventh option from left), then click the arrow to the right of Foreground Color, and under Theme Colors select White, Text 1, Darker 25% (fourth row, second option from left), and then click the arrow to the right of Background Color, and under Theme Colors, select White, Text 1 (first row, second option from left).Also in the Format Shape dialog box, select Line Color in the left pane, under Line Color in the right pane select No Line.Also in the Format Shape dialog box, select 3-D Format in the left pane, under Bevel in the right pane click the arrow to the right of Top, under Bevel select Circle (first row, first option from left), then set the Width to 4 pt and the Height to 2.5 pt, and then under Surface, click the arrow to the right of Material and under Standard, select Warm Matte (first row, second option from left).On the Insert tab, in the Illustrations group, click Shapes, then under Rectangles select Rectangle (first row first option from left).Drag to draw rectangle on slide to create the drop shadow box.Under Drawing Tools, on the Format tab, in the Shape Styles group, click the arrow at the bottom right corner launching the Format Shape dialog box.In the Format Shape dialog box, select Size in the left pane, under Size and Rotate in the right pane set the Height to 5.15” and the Width to 6.98”.Also in the Format Shape dialog box, select Position in the left pane, under Position on Slide in the right pane set the Horizontal to 1.05” and the Vertical to 1.78”.Also in the Format Shape dialog box, select Fill in the left pane, under Fill in the right pane select Solid Fill, then click the arrow to the right of Color and under Theme Colors select Black, Background 1 (first row, first option from left), and then set the Transparency to 36%.Also in the Format Shape dialog box, select Line Color in the left pane, under Line Color in the right pane select No Line.Also in the Format Shape dialog box, select Glow and Soft Edges in the left pane, under Soft Edges in the right pane click the arrow to the right of Presets and select 25 Point.Under Drawing Tools, on the Format Tab, in the Insert Shapes group, click Edit Shape, then select Edit Points.Click the top left point. Drag the end point on the right Blue Sizing Line downward creating a concave curve, then drag the end point on the left Blue Sizing Line to the right creating another concave curve.Click the bottom left point. Drag the end point on the right Blue Sizing Line upward creating a concave curve.Press the ESCape key to exit the Edit Points tool.Under Drawing Tools, on the Format tab, in the Arrange group, click Send Backward, and select Send to Back.On the Slide Master tab, in the Master Layout group, click Insert Placeholder, then select Media, drag to draw placeholder on slide.Under Drawing Tools, on the Format tab, in the Size group, click the arrow at the bottom right corner launching the Format Shape dialog box.In the Format Shape dialog box, select Size in the left pane, under Size and Rotate in the right pane set the Height to 3.69” and the Width to 6.55”.Also in the Format Shape dialog box, select Position in the left pane, under Position on Slide in the right pane set the Horizontal to 1.83” and the Vertical to 2.03”.Also in the Format Shape dialog box, select Shadow in the left pane, under Shadow in the right pane click the arrow to the right of Presets and under Inner select Inside Center.On the Slide Master tab, in the Master Layout group, click Insert Placeholder, then select Text, drag to draw placeholder on slide.Select all text in the new Text Placeholder and replace with “Click to add caption”.Select the new text, on the Home tab, in the Font group, select Candara from the Font list, and then select 20 pt. from the FontSize list, then click the Bold Text icon.With the Text Placeholder selected, under Drawing Tools, on the Format tab, in the Size group, click the arrow at the bottom right corner launching the Format Shape dialog box.In the Format Shape dialog box, select Size in the left pane, under Size and Rotate in the right pane set the Height to 1.11” and the Width to 6.59”.Also in the Format Shape dialog box, select Position in the left pane, under Position on Slide in the right pane set the Horizontal to 1.81” and the Vertical to 5.8”.Press and hold CTRL. Select both circles, and both rectangles. Under Drawing Tools, on the Format tab, in the Arrange group, click Bring Forward, then select Bring to Front.
- Polaroid(Advanced)To use this slide, do the following:On the Home tab, in the Slides group, click Layout, and then click Large 16x9.Click the Media Icon on the slide to launch the Insert Video dialog box.In the left pane of the Insert Video dialog box, click the drive or library that contains the video. In the right pane of the dialog box, click the video that you want and then click Insert. Tip: the video placeholder is preset for a 16x9 (widescreen) aspect ratio video.In the Animations tab, in the Animation group, select Play, then in the Timing group, click the arrow to the right of Start and select With Previous.Tip: this step will resize video and center the video on the placeholder frame.Click Caption Text and enter a short statement about the inserted video. To reproduce the background effects on this slide, do the following:On the Design tab, in the Themes group, click the arrow next to Colors and then click Apothecary.On the View tab, in the Master Views group, click Slide Master.On the Design tab, in the bottom right corner of the Background group, click the arrow opening the Format Background dialog box. In the Format Background dialog box, click Fill in the left pane, under Fill in the right pane, click Pattern Fill and to the following:Select Plaid in the Pattern Fill icons (sixth row, sixth option from the left).Click the arrow next to Foreground Color and select Brown, Background 2, Darker 25% (fifth row, third option from the left).Click the arrow next to Background Color and select Brown, Background 2, Darker 50% (sixth row, third option from left).Close the Format Background dialog box.On the Home tab, in the Drawing group, click Shapes, and then under Basic Shapes, click Rectangle (first row, first option from the left)., then drag to draw rectangle on slide.Under DrawingTools, on the Format tab, in the Shape Styles group, click the arrow at the bottom right launching the Format Shape dialog box. In the Format Shape dialog box, select Fill in the left pane, under Fill in the right pane select Gradient Fill. Under Gradient stops, click Add gradient stop or Remove gradient stop until four stops appear on the slider. Customize the gradient stops as follows:Select the first stop on the slider, and then do the following:In the Position box, enter 0%.Click the button next to Color, and then under Theme Colors selectGrey-50%, Accent 1, Darker 40% (sixth row, fifth option from the left).Select the second stop on the slider, and then do the following:In the Position box, enter 40%.Click the button next to Color, and then under Theme Colors selectGrey-50%, Accent 1, (first row, fifth option from the left).Select the third stop on the slider, and then do the following:In the Position box, enter 80%.Click the button next to Color, and then under Theme Colors selectGrey-50%, Accent 1, (first row, fifth option from the left).Select the last stop on the list, and then do the following: In the Position box, enter 100%.Click the button next to Color, and then under Theme Colors select Grey-50%, Accent 1, Lighter 40% (forth row, fifth option from the left).Also in the Format Shape dialog box, select Line Color in the left pane, under Line Color in the right pane select Solid Line, and then click the arrow next to Color and select Grey-50%, Accent 1, Lighter 40% (forth row, fifth option from the left).Also in the Format Shape dialog box, select Line Style in the left pane, under Line Style in the right pane, set the Width to 2 pt, then click the arrow to the right of Compound Type and select Triple (fifth option from top).Also in the Format Shape dialog box, select Shadow in the left pane, under Presets in the right pane, under Outer select Offset Diagonal Bottom Right.Also in the Format Shape dialog box, select Size in the left pane, under Size and Rotation in the right pane, set the Height to .55” and the Width to 5.18”. Then set the Rotation to 225 degrees.Also in the Format Shape dialog box, select Position in the left pane, under Position on Slide in the right pane, set the Horizontal to 5.78” and the Vertical to 1.36”.With the Format Shape dialog box still open, select the rectangle. On the Home tab, in the Clipboard group, click the arrow to the right of Copy, and then click Duplicate.Select the duplicate rectangle, in the Format Shape dialog box, select Size in the left pane, under Size and Rotation in the right pane, set the Height to .55” and the Width to 3.85”.Also in the Format Shape dialog box, select Position in the left pane, under Position on Slide in the right pane, set the Horizontal to -0.81” and the Vertical to 6.1”.Select the rectangle, on the Home tab, in the Clipboard group, click the arrow to the right of Copy, and then click Duplicate.Select the duplicate rectangle, in the Format Shape dialog box, select Size in the left pane, under Size and Rotation in the right pane, set the Height to .55” and the Width to 11.16” and the Rotation to 315 degrees.Also in the Format Shape dialog box, select Position in the left pane, under Position on Slide in the right pane, set the Horizontal to -1.6” and the Vertical to 3.41”.With the rectangle still selected, on the Home tab, in the Drawing group, click Arrange, and under Order Objects, select Send to Back.On the Insert tab in the Illustrations group, click Shapes, then under Basic Shapes, select Oval. Press and hold SHIFT, then drag to draw circle on slide.Under Drawing Tools, on the Format tab, in the Size group click the arrow at the bottom corner launching the Format Shape dialog box.In the Format Shape dialog box, select Size in the left pane, under Size and Rotate in the right pane set the Height to 0.57” and the Width to 0.57”.Also in the Format Shape dialog box, select Position in the left pane, under Position on Slide in the right pane set the Horizontal to 6.92” and the Vertical to 0.18”.Also in the Format Shape dialog box, select Fill in the left pane, under Fill in the right pane select Solid Fill, and then click the arrow to the right of Color and under Theme Colors select Red, Accent 2, Darker 50% (sixth row, sixth option from left).Also in the Format Shape dialog box, select Border Color in the left pane, under Line Color in the right pane select Solid Line, and then click the arrow to the right of Color and under Theme Colors select Red, Accent 2, Darker 50% (sixth row, sixth option from left).Also in the Format Shape dialog box, select Line Style in the left pane, under Line Style in the right pane set the Width to 2 pt.Also in the Format Shape dialog box, select Shadow in the left pane, under Shadow in the right pane do the following:In the Transparency box, enter 60%.In the Size box, enter 100%.In the Blur box, enter 3 pt.In the Angle box, enter 45 degrees.In the Distance box, enter 2 pt.Also in the Format Shape dialog box, select 3-D Format in the left pane, under Bevel in the right pane click the arrow to the right of Top and under Bevel select Circle (first row, first option from left), then set the Width to 8 pt and the Height to 8 pt, and then under Surface, click the arrow to the right of Material and under Standard, select Warm Matte (first row, second option from left).Select the circle. On the Home tab, in the Clipboard group, click Copy, and then select Duplicate.Select the duplicate circle. Under Drawing Tools, on the Format tab, in the Size group click the arrow at the bottom corner launching the Format Shape dialog box.In the Format Shape dialog box, select Position in the left pane, under Position on Slide in the right pane set the Horizontal to 0.91” and the Vertical to 6.17”.Close the Format Shape dialog box. To recreate the video frame and effects on this slide, do the following:On the Insert tab, in the Illustrations group, click Shapes, then under Rectangles select Rectangle (first row first option from left).Drag to draw rectangle on slide to create the white placeholder box.Under Drawing Tools, on the Format tab, in the Shape Styles group, click the arrow at the bottom right corner launching the Format Shape dialog box.In the Format Shape dialog box, select Size in the left pane, under Size and Rotate in the right pane set the Height to 5.15” and the Width to 6.98”.Also in the Format Shape dialog box, select Position in the left pane, under Position on Slide in the right pane set the Horizontal to 1.62” and the Vertical to 1.87”.Also in the Format Shape dialog box, select Fill in the left pane, under Fill in the right pane select Pattern Fill, then select Dotted Diamond (third row, seventh option from left), then click the arrow to the right of Foreground Color, and under Theme Colors select White, Text 1, Darker 25% (fourth row, second option from left), and then click the arrow to the right of Background Color, and under Theme Colors, select White, Text 1 (first row, second option from left).Also in the Format Shape dialog box, select Line Color in the left pane, under Line Color in the right pane select No Line.Also in the Format Shape dialog box, select 3-D Format in the left pane, under Bevel in the right pane click the arrow to the right of Top, under Bevel select Circle (first row, first option from left), then set the Width to 4 pt and the Height to 2.5 pt, and then under Surface, click the arrow to the right of Material and under Standard, select Warm Matte (first row, second option from left).On the Insert tab, in the Illustrations group, click Shapes, then under Rectangles select Rectangle (first row first option from left).Drag to draw rectangle on slide to create the drop shadow box.Under Drawing Tools, on the Format tab, in the Shape Styles group, click the arrow at the bottom right corner launching the Format Shape dialog box.In the Format Shape dialog box, select Size in the left pane, under Size and Rotate in the right pane set the Height to 5.15” and the Width to 6.98”.Also in the Format Shape dialog box, select Position in the left pane, under Position on Slide in the right pane set the Horizontal to 1.05” and the Vertical to 1.78”.Also in the Format Shape dialog box, select Fill in the left pane, under Fill in the right pane select Solid Fill, then click the arrow to the right of Color and under Theme Colors select Black, Background 1 (first row, first option from left), and then set the Transparency to 36%.Also in the Format Shape dialog box, select Line Color in the left pane, under Line Color in the right pane select No Line.Also in the Format Shape dialog box, select Glow and Soft Edges in the left pane, under Soft Edges in the right pane click the arrow to the right of Presets and select 25 Point.Under Drawing Tools, on the Format Tab, in the Insert Shapes group, click Edit Shape, then select Edit Points.Click the top left point. Drag the end point on the right Blue Sizing Line downward creating a concave curve, then drag the end point on the left Blue Sizing Line to the right creating another concave curve.Click the bottom left point. Drag the end point on the right Blue Sizing Line upward creating a concave curve.Press the ESCape key to exit the Edit Points tool.Under Drawing Tools, on the Format tab, in the Arrange group, click Send Backward, and select Send to Back.On the Slide Master tab, in the Master Layout group, click Insert Placeholder, then select Media, drag to draw placeholder on slide.Under Drawing Tools, on the Format tab, in the Size group, click the arrow at the bottom right corner launching the Format Shape dialog box.In the Format Shape dialog box, select Size in the left pane, under Size and Rotate in the right pane set the Height to 3.69” and the Width to 6.55”.Also in the Format Shape dialog box, select Position in the left pane, under Position on Slide in the right pane set the Horizontal to 1.83” and the Vertical to 2.03”.Also in the Format Shape dialog box, select Shadow in the left pane, under Shadow in the right pane click the arrow to the right of Presets and under Inner select Inside Center.On the Slide Master tab, in the Master Layout group, click Insert Placeholder, then select Text, drag to draw placeholder on slide.Select all text in the new Text Placeholder and replace with “Click to add caption”.Select the new text, on the Home tab, in the Font group, select Candara from the Font list, and then select 20 pt. from the FontSize list, then click the Bold Text icon.With the Text Placeholder selected, under Drawing Tools, on the Format tab, in the Size group, click the arrow at the bottom right corner launching the Format Shape dialog box.In the Format Shape dialog box, select Size in the left pane, under Size and Rotate in the right pane set the Height to 1.11” and the Width to 6.59”.Also in the Format Shape dialog box, select Position in the left pane, under Position on Slide in the right pane set the Horizontal to 1.81” and the Vertical to 5.8”.Press and hold CTRL. Select both circles, and both rectangles. Under Drawing Tools, on the Format tab, in the Arrange group, click Bring Forward, then select Bring to Front.
- Polaroid(Advanced)To use this slide, do the following:On the Home tab, in the Slides group, click Layout, and then click Large 16x9.Click the Media Icon on the slide to launch the Insert Video dialog box.In the left pane of the Insert Video dialog box, click the drive or library that contains the video. In the right pane of the dialog box, click the video that you want and then click Insert. Tip: the video placeholder is preset for a 16x9 (widescreen) aspect ratio video.In the Animations tab, in the Animation group, select Play, then in the Timing group, click the arrow to the right of Start and select With Previous.Tip: this step will resize video and center the video on the placeholder frame.Click Caption Text and enter a short statement about the inserted video. To reproduce the background effects on this slide, do the following:On the Design tab, in the Themes group, click the arrow next to Colors and then click Apothecary.On the View tab, in the Master Views group, click Slide Master.On the Design tab, in the bottom right corner of the Background group, click the arrow opening the Format Background dialog box. In the Format Background dialog box, click Fill in the left pane, under Fill in the right pane, click Pattern Fill and to the following:Select Plaid in the Pattern Fill icons (sixth row, sixth option from the left).Click the arrow next to Foreground Color and select Brown, Background 2, Darker 25% (fifth row, third option from the left).Click the arrow next to Background Color and select Brown, Background 2, Darker 50% (sixth row, third option from left).Close the Format Background dialog box.On the Home tab, in the Drawing group, click Shapes, and then under Basic Shapes, click Rectangle (first row, first option from the left)., then drag to draw rectangle on slide.Under DrawingTools, on the Format tab, in the Shape Styles group, click the arrow at the bottom right launching the Format Shape dialog box. In the Format Shape dialog box, select Fill in the left pane, under Fill in the right pane select Gradient Fill. Under Gradient stops, click Add gradient stop or Remove gradient stop until four stops appear on the slider. Customize the gradient stops as follows:Select the first stop on the slider, and then do the following:In the Position box, enter 0%.Click the button next to Color, and then under Theme Colors selectGrey-50%, Accent 1, Darker 40% (sixth row, fifth option from the left).Select the second stop on the slider, and then do the following:In the Position box, enter 40%.Click the button next to Color, and then under Theme Colors selectGrey-50%, Accent 1, (first row, fifth option from the left).Select the third stop on the slider, and then do the following:In the Position box, enter 80%.Click the button next to Color, and then under Theme Colors selectGrey-50%, Accent 1, (first row, fifth option from the left).Select the last stop on the list, and then do the following: In the Position box, enter 100%.Click the button next to Color, and then under Theme Colors select Grey-50%, Accent 1, Lighter 40% (forth row, fifth option from the left).Also in the Format Shape dialog box, select Line Color in the left pane, under Line Color in the right pane select Solid Line, and then click the arrow next to Color and select Grey-50%, Accent 1, Lighter 40% (forth row, fifth option from the left).Also in the Format Shape dialog box, select Line Style in the left pane, under Line Style in the right pane, set the Width to 2 pt, then click the arrow to the right of Compound Type and select Triple (fifth option from top).Also in the Format Shape dialog box, select Shadow in the left pane, under Presets in the right pane, under Outer select Offset Diagonal Bottom Right.Also in the Format Shape dialog box, select Size in the left pane, under Size and Rotation in the right pane, set the Height to .55” and the Width to 5.18”. Then set the Rotation to 225 degrees.Also in the Format Shape dialog box, select Position in the left pane, under Position on Slide in the right pane, set the Horizontal to 5.78” and the Vertical to 1.36”.With the Format Shape dialog box still open, select the rectangle. On the Home tab, in the Clipboard group, click the arrow to the right of Copy, and then click Duplicate.Select the duplicate rectangle, in the Format Shape dialog box, select Size in the left pane, under Size and Rotation in the right pane, set the Height to .55” and the Width to 3.85”.Also in the Format Shape dialog box, select Position in the left pane, under Position on Slide in the right pane, set the Horizontal to -0.81” and the Vertical to 6.1”.Select the rectangle, on the Home tab, in the Clipboard group, click the arrow to the right of Copy, and then click Duplicate.Select the duplicate rectangle, in the Format Shape dialog box, select Size in the left pane, under Size and Rotation in the right pane, set the Height to .55” and the Width to 11.16” and the Rotation to 315 degrees.Also in the Format Shape dialog box, select Position in the left pane, under Position on Slide in the right pane, set the Horizontal to -1.6” and the Vertical to 3.41”.With the rectangle still selected, on the Home tab, in the Drawing group, click Arrange, and under Order Objects, select Send to Back.On the Insert tab in the Illustrations group, click Shapes, then under Basic Shapes, select Oval. Press and hold SHIFT, then drag to draw circle on slide.Under Drawing Tools, on the Format tab, in the Size group click the arrow at the bottom corner launching the Format Shape dialog box.In the Format Shape dialog box, select Size in the left pane, under Size and Rotate in the right pane set the Height to 0.57” and the Width to 0.57”.Also in the Format Shape dialog box, select Position in the left pane, under Position on Slide in the right pane set the Horizontal to 6.92” and the Vertical to 0.18”.Also in the Format Shape dialog box, select Fill in the left pane, under Fill in the right pane select Solid Fill, and then click the arrow to the right of Color and under Theme Colors select Red, Accent 2, Darker 50% (sixth row, sixth option from left).Also in the Format Shape dialog box, select Border Color in the left pane, under Line Color in the right pane select Solid Line, and then click the arrow to the right of Color and under Theme Colors select Red, Accent 2, Darker 50% (sixth row, sixth option from left).Also in the Format Shape dialog box, select Line Style in the left pane, under Line Style in the right pane set the Width to 2 pt.Also in the Format Shape dialog box, select Shadow in the left pane, under Shadow in the right pane do the following:In the Transparency box, enter 60%.In the Size box, enter 100%.In the Blur box, enter 3 pt.In the Angle box, enter 45 degrees.In the Distance box, enter 2 pt.Also in the Format Shape dialog box, select 3-D Format in the left pane, under Bevel in the right pane click the arrow to the right of Top and under Bevel select Circle (first row, first option from left), then set the Width to 8 pt and the Height to 8 pt, and then under Surface, click the arrow to the right of Material and under Standard, select Warm Matte (first row, second option from left).Select the circle. On the Home tab, in the Clipboard group, click Copy, and then select Duplicate.Select the duplicate circle. Under Drawing Tools, on the Format tab, in the Size group click the arrow at the bottom corner launching the Format Shape dialog box.In the Format Shape dialog box, select Position in the left pane, under Position on Slide in the right pane set the Horizontal to 0.91” and the Vertical to 6.17”.Close the Format Shape dialog box. To recreate the video frame and effects on this slide, do the following:On the Insert tab, in the Illustrations group, click Shapes, then under Rectangles select Rectangle (first row first option from left).Drag to draw rectangle on slide to create the white placeholder box.Under Drawing Tools, on the Format tab, in the Shape Styles group, click the arrow at the bottom right corner launching the Format Shape dialog box.In the Format Shape dialog box, select Size in the left pane, under Size and Rotate in the right pane set the Height to 5.15” and the Width to 6.98”.Also in the Format Shape dialog box, select Position in the left pane, under Position on Slide in the right pane set the Horizontal to 1.62” and the Vertical to 1.87”.Also in the Format Shape dialog box, select Fill in the left pane, under Fill in the right pane select Pattern Fill, then select Dotted Diamond (third row, seventh option from left), then click the arrow to the right of Foreground Color, and under Theme Colors select White, Text 1, Darker 25% (fourth row, second option from left), and then click the arrow to the right of Background Color, and under Theme Colors, select White, Text 1 (first row, second option from left).Also in the Format Shape dialog box, select Line Color in the left pane, under Line Color in the right pane select No Line.Also in the Format Shape dialog box, select 3-D Format in the left pane, under Bevel in the right pane click the arrow to the right of Top, under Bevel select Circle (first row, first option from left), then set the Width to 4 pt and the Height to 2.5 pt, and then under Surface, click the arrow to the right of Material and under Standard, select Warm Matte (first row, second option from left).On the Insert tab, in the Illustrations group, click Shapes, then under Rectangles select Rectangle (first row first option from left).Drag to draw rectangle on slide to create the drop shadow box.Under Drawing Tools, on the Format tab, in the Shape Styles group, click the arrow at the bottom right corner launching the Format Shape dialog box.In the Format Shape dialog box, select Size in the left pane, under Size and Rotate in the right pane set the Height to 5.15” and the Width to 6.98”.Also in the Format Shape dialog box, select Position in the left pane, under Position on Slide in the right pane set the Horizontal to 1.05” and the Vertical to 1.78”.Also in the Format Shape dialog box, select Fill in the left pane, under Fill in the right pane select Solid Fill, then click the arrow to the right of Color and under Theme Colors select Black, Background 1 (first row, first option from left), and then set the Transparency to 36%.Also in the Format Shape dialog box, select Line Color in the left pane, under Line Color in the right pane select No Line.Also in the Format Shape dialog box, select Glow and Soft Edges in the left pane, under Soft Edges in the right pane click the arrow to the right of Presets and select 25 Point.Under Drawing Tools, on the Format Tab, in the Insert Shapes group, click Edit Shape, then select Edit Points.Click the top left point. Drag the end point on the right Blue Sizing Line downward creating a concave curve, then drag the end point on the left Blue Sizing Line to the right creating another concave curve.Click the bottom left point. Drag the end point on the right Blue Sizing Line upward creating a concave curve.Press the ESCape key to exit the Edit Points tool.Under Drawing Tools, on the Format tab, in the Arrange group, click Send Backward, and select Send to Back.On the Slide Master tab, in the Master Layout group, click Insert Placeholder, then select Media, drag to draw placeholder on slide.Under Drawing Tools, on the Format tab, in the Size group, click the arrow at the bottom right corner launching the Format Shape dialog box.In the Format Shape dialog box, select Size in the left pane, under Size and Rotate in the right pane set the Height to 3.69” and the Width to 6.55”.Also in the Format Shape dialog box, select Position in the left pane, under Position on Slide in the right pane set the Horizontal to 1.83” and the Vertical to 2.03”.Also in the Format Shape dialog box, select Shadow in the left pane, under Shadow in the right pane click the arrow to the right of Presets and under Inner select Inside Center.On the Slide Master tab, in the Master Layout group, click Insert Placeholder, then select Text, drag to draw placeholder on slide.Select all text in the new Text Placeholder and replace with “Click to add caption”.Select the new text, on the Home tab, in the Font group, select Candara from the Font list, and then select 20 pt. from the FontSize list, then click the Bold Text icon.With the Text Placeholder selected, under Drawing Tools, on the Format tab, in the Size group, click the arrow at the bottom right corner launching the Format Shape dialog box.In the Format Shape dialog box, select Size in the left pane, under Size and Rotate in the right pane set the Height to 1.11” and the Width to 6.59”.Also in the Format Shape dialog box, select Position in the left pane, under Position on Slide in the right pane set the Horizontal to 1.81” and the Vertical to 5.8”.Press and hold CTRL. Select both circles, and both rectangles. Under Drawing Tools, on the Format tab, in the Arrange group, click Bring Forward, then select Bring to Front.
- Polaroid(Advanced) Slide 1 (Two Video Layout)To use this slide, do the following:On the Home tab, in the Slides group, click Layout, and then click Two videos.On the left video placeholder, click the media icon to launch the Insert Video dialog box.In the left pane of the Insert Video dialog box, click the drive or library that contains the video. In the right pane of the dialog box, click the video that you want and then click Insert. Tip: the left video placeholder is preset for a 4x3 aspect ratio video.In the Animations tab, in the Animation group, select Play, then in the Timing group, click the arrow to the right of Start and select With Previous.Tip: this step will resize video and center the video on the placeholder frame.Click caption text and enter a short statement about the inserted video.On the right video placeholder, click the Media icon to launch the Insert Video dialog box.In the left pane of the Insert Video dialog box, click the drive or library that contains the video. In the right pane of the dialog box, click the video that you want and then click Insert. Tip: the left video placeholder is preset for a 16x9 (widescreen) aspect ratio video.In the Animations tab, in the Animation group, select Play, then in the Timing group, click the arrow to the right of Start and select With Previous.Tip: this step will resize video and center the video on the placeholder frame.Click caption text and enter a short statement about the inserted video. To reproduce the background effects on this slide, do the following:On the View tab, in the Master Views group, click Slide Master.On the Slide Master tab, in the Background group, click the arrow next to Background Styles and click Style 4 (first row, fourth option from the left).On the Slide Master tab, in the Edit Theme group, click the arrow next to Colors and then click Apothecary.On the Slide Master tab, in the Edit Theme group, click the arrow next to Fonts and then click Waveform. On the Slide Master tab, in the bottom right corner of the Background group, click the arrow opening the Format Background dialog box. In the Format Background dialog box, click Fill in the left pane, under Fill in the right pane, click Pattern Fill and to the following:Select Plaid in the Pattern Fill icons (sixth row, sixth option from the left).Click the arrow next to Foreground Color and select Brown, Background 2, Darker 25% (fifth row, third option from the left).Click the arrow next to Background Color and select Brown, Background 2, Darker 50% (sixth row, third option from left).Close the Format Background dialog box.On the Home tab, in the Drawing group, click Shapes, and then under Basic Shapes, click Rectangle (first row, first option from the left), then on slide, drag to draw rectangle.Under DrawingTools, on the Format tab, in the Shape Styles group, click the arrow at the bottom right launching the Format Shape dialog box. In the Format Shape dialog box, select Fill in the left pane, under Fill in the right pane select Gradient Fill. Under Gradient stops, click Add gradient stop or Remove gradient stop until four stops appear on the slider. Customize the gradient stops as follows:Select the first stop on the slider, and then do the following:In the Position box, enter 0%.Click the button next to Color, and then under Theme Colors select Gray-50%, Accent 1, Darker 50% (sixth row, fifth option from the left).Select the second stop on the slider, and then do the following:In the Position box, enter 40%.Click the button next to Color, and then under Theme Colors select Gray-50%, Accent 1, (first row, fifth option from the left).Select the third stop on the slider, and then do the following:In the Position box, enter 80%.Click the button next to Color, and then under Theme Colors select Gray-50%, Accent 1, (first row, fifth option from the left).Select the last stop on the list, and then do the following: In the Position box, enter 100%.Click the button next to Color, and then under Theme Colors select Gray-50%, Accent 1, Lighter 40% (forth row, fifth option from the left).Also in the Format Shape dialog box, select Line Color in the left pane, under Line Color in the right pane select Solid Line, and then click the arrow next to Color and select Gray-50%, Accent 1, Lighter 40% (forth row, fifth option from the left).Also in the Format Shape dialog box, select Line Style in the left pane, under Line Style in the right pane, set the Width to 2 pt, then click the arrow to the right of Compound Type and select Triple (fifth option from top).Also in the Format Shape dialog box, select Shadow in the left pane, under Presets in the right pane, under Outer select Offset Diagonal Bottom Right.Also in the Format Shape dialog box, select Size in the left pane, under Size and Rotation in the right pane, set the Height to .55” and the Width to 1.81”. Then set the Rotation to 225 degrees.Also in the Format Shape dialog box, select Position in the left pane, under Position on Slide in the right pane, set the Horizontal to 8.72” and the Vertical to 0.12”.With the Format Shape dialog box still open, select the rectangle. On the Home tab, in the Clipboard group, click the arrow to the right of Copy, and then click Duplicate.Select the duplicate rectangle, in the Format Shape dialog box, select Size in the left pane, under Size and Rotation in the right pane, set the Height to .55” and the Width to 11.24”.Also in the Format Shape dialog box, select Position in the left pane, under Position on Slide in the right pane, set the Horizontal to -0.24” and the Vertical to 3.48”.With the Format Shape dialog box still open, select the rectangle. On the Home tab, in the Clipboard group, click the arrow to the right of Copy, and then click Duplicate.Select the duplicate rectangle, in the Format Shape dialog box, select Size in the left pane, under Size and Rotation in the right pane, set the Height to .55” and the Width to 3.77”. Also in the Format Shape dialog box, select Position in the left pane, under Position on Slide in the right pane, set the Horizontal to -0.82” and the Vertical to 6.13”.With the rectangle still selected, on the Home tab, in the Clipboard group, click the arrow to the right of Copy, and then click Duplicate.Select the duplicate rectangle, in the Format Shape dialog box, select Size in the left pane, under Size and Rotation in the right pane, set the Height to .55” and the Width to 4.19”. Then set the Rotation to 315 degrees.Also in the Format Shape dialog box, select Position in the left pane, under Position on Slide in the right pane, set the Horizontal to -0.86” and the Vertical to 1”.With the rectangle still selected, on the Home tab, in the Drawing group, click Arrange, and under Order Objects, select Send to Back.Also on the Home tab, in the Clipboard group, click the arrow to the right of Copy, and then click Duplicate.Select the duplicate rectangle, in the Format Shape dialog box, select Size in the left pane, under Size and Rotation in the right pane, set the Height to .55” and the Width to 8”. Also in the Format Shape dialog box, select Position in the left pane, under Position on Slide in the right pane, set the Horizontal to 3.4” and the Vertical to 4.64”.Close the Format Shape dialog box.With the rectangle still selected, on the Home tab, in the Drawing group, click Arrange, and under Order Objects, select Send to Back.On the Insert tab in the Illustrations group, click Shapes, then under Basic Shapes, select Oval. Press and hold SHIFT, then drag to draw circle on slide.Under Drawing Tools, on the Format tab, in the Size group click the arrow at the bottom corner launching the Format Shape dialog box.In the Format Shape dialog box, select Size in the left pane, under Size and Rotate in the right pane set the Height to 0.57” and the Width to 0.57”.Also in the Format Shape dialog box, select Position in the left pane, under Position on Slide in the right pane set the Horizontal to 1.79” and the Vertical to 0.15”.Also in the Format Shape dialog box, select Fill in the left pane, under Fill in the right pane select Solid Fill, and then click the arrow to the right of Color and under Theme Colors select Red, Accent 2, Darker 50% (sixth row, sixth option from left).Also in the Format Shape dialog box, select Line Color in the left pane, under Line Color in the right pane select Solid Line, and then click the arrow to the right of Color and under Theme Colors select Red, Accent 2, Darker 50% (sixth row, sixth option from left).Also in the Format Shape dialog box, select Line Style in the left pane, under Line Style in the right pane set the Width to 2pt.Also in the Format Shape dialog box, select Shadow in the left pane, under Shadow in the right pane do the following:In the Transparency box, enter 60%.In the Size box, enter 100%.In the Blur box, enter 3 pt.In the Angle box, enter 45 degrees.In the Distance box, enter 2 pt.Also in the Format Shape dialog box, select 3-D Format in the left pane, under Bevel in the right pane click the arrow to the right of Top and under Bevel select Circle (first row, first option from left), then set the Width to 8 pt and the Height to 8 pt, and then under Surface, click the arrow to the right of Material and under Standard, select Warm Matte (first row, second option from left).Close the Format Shape dialog box.Select the Circle. On the Home tab, in the Clipboard group, click Copy, and then select Duplicate.Under Drawing Tools, on the Format tab, in the Size group click the arrow at the bottom corner launching the Format Shape dialog box.In the Format Shape dialog box, select Position in the left pane, under Position on Slide in the right pane set the Horizontal to 6.69” and the Vertical to 5.07”.Close the Format Shape dialog box. To recreate the video frame and effects on this slide, do the following:On the Insert tab, in the Illustrations group, click Shapes, then under Rectangles select Rectangle (first row first option from left).Drag to draw rectangle on slide to create the white placeholder box.Under Drawing Tools, on the Format tab, in the Shape Styles group, click the arrow at the bottom right corner launching the Format Shape dialog box.In the Format Shape dialog box, select Size in the left pane, under Size and Rotate in the right pane set the Height to 3.33” and the Width to 4.53”.Also in the Format Shape dialog box, select Position in the left pane, under Position on Slide in the right pane set the Horizontal to 5” and the Vertical to 0.32”.Also in the Format Shape dialog box, select Fill in the left pane, under Fill in the right pane select Pattern Fill, then select Dotted Diamond (third row, seventh option from left), then click the arrow to the right of Foreground Color, and under Theme Colors select White, Text 1, Darker 25% (fourth row, second option from left), and then click the arrow to the right of Background Color, and under Theme Colors, select White, Text 1 (first row, second option from left).Also in the Format Shape dialog box, select Line Color in the left pane, under Line Color in the right pane select No Line.Also in the Format Shape dialog box, select 3-D Format in the left pane, under Bevel in the right pane click the arrow to the right of Top, under Bevel select Circle (first row, first option from left), then set the Width to 4 pt and the Height to 2.5 pt, and then under Surface, click the arrow to the right of Material and under Standard, select Warm Matte (first row, second option from left).Close the Format Shape dialog box.On the Insert tab, in the Illustrations group, click Shapes, then under Rectangles select Rectangle (first row first option from left).Drag to draw rectangle on slide to create the drop shadow box.Under Drawing Tools, on the Format tab, in the Shape Styles group, click the arrow at the bottom right corner launching the Format Shape dialog box.In the Format Shape dialog box, select Size in the left pane, under Size and Rotate in the right pane set the Height to 3.33” and the Width to 4.53”.Also in the Format Shape dialog box, select Position in the left pane, under Position on Slide in the right pane set the Horizontal to 5” and the Vertical to 0.32”.Also in the Format Shape dialog box, select Fill in the left pane, under Fill in the right pane select Solid Fill, then click the arrow to the right of Color and under Theme Colors select Black, Background 1 (first row, first option from left), and then set the Transparency to 36%.Also in the Format Shape dialog box, select Line Color in the left pane, under Line Color in the right pane select No Line.Also in the Format Shape dialog box, select Glow and Soft Edges in the left pane, under Soft Edges in the right pane click the arrow to the right of Presets and select 25 Point.Close the Format Shape dialog box.Under Drawing Tools, on the Format Tab, in the Insert Shapes group, click Edit Shape, then select Edit Points.Click the top left point. Drag the end point on the right Blue Sizing Line downward creating a slight concave curve, and then drag the end point on the left Blue Sizing Line to the right creating another slight concave curve.Click and drag the top left point up and left so the box extends past the white placeholder box’s upper left corner.Click the bottom left point. Drag the end point on the right Blue Sizing Line upward creating a slight concave curve.Click and drag the bottom left point down and left so the box extends past the white placeholder box’s lower left corner.Tip: click the top left corner and adjust the Blue Sizing Lines to refine shape to only extend past the white placeholder box’s left cornersClick and drag the bottom right point down and right so the box extends past the white placeholder box’s lower right corner. Then drag the left Blue Sizing Line to upward to refine the concave curve to only extend past thewhite placeholder box’s right corner.Press the ESCape key to exit the Edit Points tool.Under Drawing Tools, on the Format tab, in the Arrange group, click Send Backward, and select Send to Back.On the Slide Master tab, in the Master Layout group, click Insert Placeholder, then select Media, drag to draw placeholder on slide.Under Drawing Tools, on the Format tab, in the Size group, click the arrow at the bottom right corner launching the Format Shape dialog box.In the Format Shape dialog box, select Size in the left pane, under Size and Rotate in the right pane set the Height to 2.34” and the Width to 4.16”.Also in the Format Shape dialog box, select Position in the left pane, under Position on Slide in the right pane set the Horizontal to 5.19” and the Vertical to 0.51”.Also in the Format Shape dialog box, select Shadow in the left pane, under Shadow in the right pane click the arrow to the right of Presets and under Inner select Inside Center.Close the Format Shape dialog box.On the Slide Master tab, in the Master Layout group, click Insert Placeholder, then select Text, drag to draw placeholder on slide.Select all text in the new Text Placeholder and replace with “Click to add caption”.Select the new text, on the Home tab, in the Font group, select Candara (Body) from the Font list, and then select 20 pt. from the FontSize list, then click the Bold Text icon.Select the shadow rectangle, on the Home tab, in the Clipboard group, click Copy, then select Duplicate.Select the duplicate shadow rectangle. Under Drawing Tools, on the Format tab, in the Size group, click the arrow at the bottom right corner launching the Format Shape dialog box.In the Format Shape dialog box, select Size in the left pane, under Size and Rotate in the right pane set the Height to 4.22” and the Width to 4.64”.Also in the Format Shape dialog box, select Position in the left pane, under Position on Slide in the right pane set the Horizontal to 0.45” and the Vertical to 3.26”.Select the white rectangle, on the Home tab, in the Clipboard group, click Copy, then select Duplicate.Select the duplicated white rectangle. Under Drawing Tools, on the Format tab, in the Size group, click the arrow at the bottom right corner launching the Format Shape dialog box.In the Format Shape dialog box, select Size in the left pane, under Size and Rotate in the right pane set the Height to 3.66” and the Width to 3.87”.Also in the Format Shape dialog box, select Position in the left pane, under Position on Slide in the right pane set the Horizontal to 1.15” and the Vertical to 3.42”.Select the Media placeholder, on the Home tab, in the Clipboard group, click Copy, then select Duplicate.Select the Media Placeholder. Under Drawing Tools, on the Format tab, in the Size group, click the arrow at the bottom right corner launching the Format Shape dialog box.In the Format Shape dialog box, select Size in the left pane, under Size and Rotate in the right pane set the Height to 2.62” and the Width to 3.49”.Also in the Format Shape dialog box, select Position in the left pane, under Position on Slide in the right pane set the Horizontal to 1.33” and the Vertical to 3.61”.Close the Format Shape dialog box.Select the Text placeholder, on the Home tab, in the Clipboard group, click Copy, then select Duplicate.Select the Text Placeholder. Under Drawing Tools, on the Format tab, in the Size group, click the arrow at the bottom right corner launching the Format Shape dialog box.In the Format Shape dialog box, select Size in the left pane, under Size and Rotate in the right pane set the Height to 0.73” and the Width to 3.73”.Also in the Format Shape dialog box, select Position in the left pane, under Position on Slide in the right pane set the Horizontal to 1.22” and the Vertical to 6.25”.Close the Format Shape dialog box.Press and hold CTRL. Select both circles, the center rectangle, and the upper right rectangle. Under Drawing Tools, on the Format tab, in the Arrange group, click Bring Forward, and select Bring to Front.Press the Escape key to clear the selection.Press and hold CTRL. Select the left shadow rectangle, left white rectangle, left media placeholder, left text placeholder, and the lower left rectangle. Under Drawing Tools, on the Format tab, in the Arrange group, click Send Backward, and select Send to Back. Slide 2 (16x9 Layout)To use this slide, do the following:On the Home tab, in the Slides group, click Layout, and then click Large 16x9.Click the Media Icon on the slide to launch the Insert Video dialog box.In the left pane of the Insert Video dialog box, click the drive or library that contains the video. In the right pane of the dialog box, click the video that you want and then click Insert. Tip: the video placeholder is preset for a 16x9 (widescreen) aspect ratio video.In the Animations tab, in the Animation group, select Play, then in the Timing group, click the arrow to the right of Start and select With Previous.Tip: this step will resize video and center the video on the placeholder frame.Click Caption Text and enter a short statement about the inserted video. To reproduce the background effects on this slide, do the following:On the View tab, in the Master Views group, click Slide Master.On the Slide Master tab, in the Background group, click the arrow next to Background Styles and click Style 4 (first row, fourth option from the left).On the Slide Master tab, in the EditTheme group, click the arrow next to Colors and then click Apothecary.On the Slide Master tab, in the EditTheme group, click the arrow next to Fonts and then click Waveform.On the Slide Master tab, in the bottom right corner of the Background group, click the arrow opening the Format Background dialog box. In the Format Background dialog box, click Fill in the left pane, under Fill in the right pane, click Pattern Fill and to the following:Select Plaid in the Pattern Fill icons (sixth row, sixth option from the left).Click the arrow next to Foreground Color and select Brown, Background 2, Darker 25% (fifth row, third option from the left).Click the arrow next to Background Color and select Brown, Background 2, Darker 50% (sixth row, third option from left).Close the Format Background dialog box.On the Home tab, in the Drawing group, click Shapes, and then under Basic Shapes, click Rectangle (first row, first option from the left)., then drag to draw rectangle on slide.Under DrawingTools, on the Format tab, in the Shape Styles group, click the arrow at the bottom right launching the Format Shape dialog box. In the Format Shape dialog box, select Fill in the left pane, under Fill in the right pane select Gradient Fill. Under Gradient stops, click Add gradient stop or Remove gradient stop until four stops appear on the slider. Customize the gradient stops as follows:Select the first stop on the slider, and then do the following:In the Position box, enter 0%.Click the button next to Color, and then under Theme Colors select Gray-50%, Accent 1, Darker 50% (sixth row, fifth option from the left).Select the second stop on the slider, and then do the following:In the Position box, enter 40%.Click the button next to Color, and then under Theme Colors select Gray-50%, Accent 1, (first row, fifth option from the left).Select the third stop on the slider, and then do the following:In the Position box, enter 80%.Click the button next to Color, and then under Theme Colors select Gray-50%, Accent 1, (first row, fifth option from the left).Select the last stop on the list, and then do the following: In the Position box, enter 100%.Click the button next to Color, and then under Theme Colors select Gray-50%, Accent 1, Lighter 40% (forth row, fifth option from the left).Also in the Format Shape dialog box, select Line Color in the left pane, under Line Color in the right pane select Solid Line, and then click the arrow next to Color and select Gray-50%, Accent 1, Lighter 40% (forth row, fifth option from the left).Also in the Format Shape dialog box, select Line Style in the left pane, under Line Style in the right pane, set the Width to 2 pt, then click the arrow to the right of Compound Type and select Triple (fifth option from top).Also in the Format Shape dialog box, select Shadow in the left pane, under Presets in the right pane, under Outer select Offset Diagonal Bottom Right.Also in the Format Shape dialog box, select Size in the left pane, under Size and Rotation in the right pane, set the Height to .55” and the Width to 5.18”. Then set the Rotation to 225 degrees.Also in the Format Shape dialog box, select Position in the left pane, under Position on Slide in the right pane, set the Horizontal to 5.78” and the Vertical to 1.36”.With the Format Shape dialog box still open, select the rectangle. On the Home tab, in the Clipboard group, click the arrow to the right of Copy, and then click Duplicate.Select the duplicate rectangle, in the Format Shape dialog box, select Size in the left pane, under Size and Rotation in the right pane, set the Height to .55” and the Width to 3.85”.Also in the Format Shape dialog box, select Position in the left pane, under Position on Slide in the right pane, set the Horizontal to -0.81” and the Vertical to 6.1”.Select the rectangle, on the Home tab, in the Clipboard group, click the arrow to the right of Copy, and then click Duplicate.Select the duplicate rectangle, in the Format Shape dialog box, select Size in the left pane, under Size and Rotation in the right pane, set the Height to .55” and the Width to 11.16” and the Rotation to 315 degrees.Also in the Format Shape dialog box, select Position in the left pane, under Position on Slide in the right pane, set the Horizontal to -1.6” and the Vertical to 3.41”.With the rectangle still selected, on the Home tab, in the Drawing group, click Arrange, and under Order Objects, select Send to Back.On the Insert tab in the Illustrations group, click Shapes, then under Basic Shapes, select Oval. Press and hold SHIFT, then drag to draw circle on slide.In the Format Shape dialog box, select Size in the left pane, under Size and Rotate in the right pane set the Height to 0.57” and the Width to 0.57”.Also in the Format Shape dialog box, select Position in the left pane, under Position on Slide in the right pane set the Horizontal to 6.92” and the Vertical to 0.18”.Also in the Format Shape dialog box, select Fill in the left pane, under Fill in the right pane select Solid Fill, and then click the arrow to the right of Color and under Theme Colors select Red, Accent 2, Darker 50% (sixth row, sixth option from left).Also in the Format Shape dialog box, select Line Color in the left pane, under Line Color in the right pane select Solid Line, and then click the arrow to the right of Color and under Theme Colors select Red, Accent 2, Darker 50% (sixth row, sixth option from left).Also in the Format Shape dialog box, select Line Style in the left pane, under Line Style in the right pane set the Width to 2 pt.Also in the Format Shape dialog box, select Shadow in the left pane, under Shadow in the right pane do the following:In the Transparency box, enter 60%.In the Size box, enter 100%.In the Blur box, enter 3 pt.In the Angle box, enter 45 degrees.In the Distance box, enter 2 pt.Also in the Format Shape dialog box, select 3-D Format in the left pane, under Bevel in the right pane click the arrow to the right of Top and under Bevel select Circle (first row, first option from left), then set the Width to 8 pt and the Height to 8 pt, and then under Surface, click the arrow to the right of Material and under Standard, select Warm Matte (first row, second option from left).Select the circle. On the Home tab, in the Clipboard group, click Copy, and then select Duplicate.Select the duplicate circle. In the Format Shape dialog box, select Position in the left pane, under Position on Slide in the right pane set the Horizontal to 0.91” and the Vertical to 6.17”.Close the Format Shape dialog box. To recreate the video frame and effects on this slide, do the following:On the Insert tab, in the Illustrations group, click Shapes, then under Rectangles select Rectangle (first row first option from left).Drag to draw rectangle on slide to create the white placeholder box.Under Drawing Tools, on the Format tab, in the Shape Styles group, click the arrow at the bottom right corner launching the Format Shape dialog box.In the Format Shape dialog box, select Size in the left pane, under Size and Rotate in the right pane set the Height to 5.15” and the Width to 6.98”.Also in the Format Shape dialog box, select Position in the left pane, under Position on Slide in the right pane set the Horizontal to 1.62” and the Vertical to 1.87”.Also in the Format Shape dialog box, select Fill in the left pane, under Fill in the right pane select Pattern Fill, then select Dotted Diamond (third row, seventh option from left), then click the arrow to the right of Foreground Color, and under Theme Colors select White, Text 1, Darker 25% (fourth row, second option from left), and then click the arrow to the right of Background Color, and under Theme Colors, select White, Text 1 (first row, second option from left).Also in the Format Shape dialog box, select Line Color in the left pane, under Line Color in the right pane select No Line.Also in the Format Shape dialog box, select 3-D Format in the left pane, under Bevel in the right pane click the arrow to the right of Top, under Bevel select Circle (first row, first option from left), then set the Width to 4 pt and the Height to 2.5 pt, and then under Surface, click the arrow to the right of Material and under Standard, select Warm Matte (first row, second option from left).On the Insert tab, in the Illustrations group, click Shapes, then under Rectangles select Rectangle (first row first option from left).Drag to draw rectangle on slide to create the drop shadow box.Under Drawing Tools, on the Format tab, in the Shape Styles group, click the arrow at the bottom right corner launching the Format Shape dialog box.In the Format Shape dialog box, select Size in the left pane, under Size and Rotate in the right pane set the Height to 5.15” and the Width to 6.98”.Also in the Format Shape dialog box, select Position in the left pane, under Position on Slide in the right pane set the Horizontal to 1.05” and the Vertical to 1.78”.Also in the Format Shape dialog box, select Fill in the left pane, under Fill in the right pane select Solid Fill, then click the arrow to the right of Color and under Theme Colors select Black, Background 1 (first row, first option from left), and then set the Transparency to 36%.Also in the Format Shape dialog box, select Line Color in the left pane, under Line Color in the right pane select No Line.Also in the Format Shape dialog box, select Glow and Soft Edges in the left pane, under Soft Edges in the right pane click the arrow to the right of Presets and select 25 Point.Close Format Shape dialog box.Under Drawing Tools, on the Format Tab, in the Insert Shapes group, click Edit Shape, then select Edit Points.Click the top left point. Drag the end point on the right Blue Sizing Line downward creating a concave curve, then drag the end point on the left Blue Sizing Line to the right creating another concave curve.Click the bottom left point. Drag the end point on the right Blue Sizing Line upward creating a concave curve.Press the ESCape key to exit the Edit Points tool.Under Drawing Tools, on the Format tab, in the Arrange group, click Send Backward, and select Send to Back.On the Slide Master tab, in the Master Layout group, click Insert Placeholder, then select Media, drag to draw placeholder on slide.Under Drawing Tools, on the Format tab, in the Size group, click the arrow at the bottom right corner launching the Format Shape dialog box.In the Format Shape dialog box, select Size in the left pane, under Size and Rotate in the right pane set the Height to 3.69” and the Width to 6.55”.Also in the Format Shape dialog box, select Position in the left pane, under Position on Slide in the right pane set the Horizontal to 1.83” and the Vertical to 2.03”.Also in the Format Shape dialog box, select Shadow in the left pane, under Shadow in the right pane click the arrow to the right of Presets and under Inner select Inside Center.Close Format Shape dialog box.On the Slide Master tab, in the Master Layout group, click Insert Placeholder, then select Text, drag to draw placeholder on slide.Select all text in the new Text Placeholder and replace with “Click to add caption”.Select the new text, on the Home tab, in the Font group, select Candara (Body) from the Font list, and then select 20 pt. from the FontSize list, then click the Bold Text icon.With the Text Placeholder selected, under Drawing Tools, on the Format tab, in the Size group, click the arrow at the bottom right corner launching the Format Shape dialog box.In the Format Shape dialog box, select Size in the left pane, under Size and Rotate in the right pane set the Height to 1.11” and the Width to 6.59”.Also in the Format Shape dialog box, select Position in the left pane, under Position on Slide in the right pane set the Horizontal to 1.81” and the Vertical to 5.8”.Close the Format Shape dialog box.Press and hold CTRL. Select both circles, and both rectangles. Under Drawing Tools, on the Format tab, in the Arrange group, click Bring Forward, then select Bring to Front. Slide 3 (4x3 Layout)To use this slide, do the following:On the Home tab, in the Slides group, click Layout, and then click Large 4x3.Click the Media Icon on the slide to launch the Insert Video dialog box.In the left pane of the Insert Video dialog box, click the drive or library that contains the video. In the right pane of the dialog box, click the video that you want and then click Insert. Tip: the left video placeholder is preset for a 4x3 aspect ratio video.In the Animations tab, in the Animation group, select Play, then in the Timing group, click the arrow to the right of Start and select With Previous.Tip: this step will resize video and center the video on the placeholder frame.Click Caption Text and enter a short statement about the inserted video. To reproduce the background effects on this slide, do the following:On the View tab, in the Master Views group, click Slide Master.On the Slide Master tab, in the Background group, click the arrow next to Background Styles and click Style 4 (first row, fourth option from the left).On the Slide Master tab, in the EditTheme group, click the arrow next to Colors and then click Apothecary.On the Slide Master tab, in the EditTheme group, click the arrow next to Fonts and then click Waveform.On the Slide Master tab, in the bottom right corner of the Background group, click the arrow opening the Format Background dialog box. In the Format Background dialog box, click Fill in the left pane, under Fill in the right pane, click Pattern Fill and to the following:Select Plaid in the Pattern Fill icons (sixth row, sixth option from the left).Click the arrow next to Foreground Color and select Brown, Background 2, Darker 25% (fifth row, third option from the left).Click the arrow next to Background Color and select Brown, Background 2, Darker 50% (sixth row, third option from left).Close the Format Background dialog box.On the Home tab, in the Drawing group, click Shapes, and then under Basic Shapes, click Rectangle (first row, first option from the left), then on slide, drag to draw rectangle.Under DrawingTools, on the Format tab, in the Shape Styles group, click the arrow at the bottom right launching the Format Shape dialog box. In the Format Shape dialog box, select Fill in the left pane, under Fill in the right pane select Gradient Fill. Under Gradient stops, click Add gradient stop or Remove gradient stop until four stops appear on the slider. Customize the gradient stops as follows:Select the first stop on the slider, and then do the following:In the Position box, enter 0%.Click the button next to Color, and then under Theme Colors select Gray-50%, Accent 1, Darker 50% (sixth row, fifth option from the left).Select the second stop on the slider, and then do the following:In the Position box, enter 40%.Click the button next to Color, and then under Theme Colors select Gray-50%, Accent 1, (first row, fifth option from the left).Select the third stop on the slider, and then do the following:In the Position box, enter 80%.Click the button next to Color, and then under Theme Colors select Gray-50%, Accent 1, (first row, fifth option from the left).Select the last stop on the list, and then do the following: In the Position box, enter 100%.Click the button next to Color, and then under Theme Colors select Gray-50%, Accent 1, Lighter 40% (forth row, fifth option from the left).Also in the Format Shape dialog box, select Line Color in the left pane, under Line Color in the right pane select Solid Line, and then click the arrow next to Color and select Gray-50%, Accent 1, Lighter 40% (forth row, fifth option from the left).Also in the Format Shape dialog box, select Line Style in the left pane, under Line Style in the right pane, set the Width to 2 pt, then click the arrow to the right of Compound Type and select Triple (fifth option from top).Also in the Format Shape dialog box, select Shadow in the left pane, under Presets in the right pane, under Outer select Offset Diagonal Bottom Right.Also in the Format Shape dialog box, select Size in the left pane, under Size and Rotation in the right pane, set the Height to .55” and the Width to 5.18”. Then set the Rotation to 225 degrees.Also in the Format Shape dialog box, select Position in the left pane, under Position on Slide in the right pane, set the Horizontal to 5.78” and the Vertical to 1.36”.With the Format Shape dialog box still open, select the rectangle. On the Home tab, in the Clipboard group, click the arrow to the right of Copy, and then click Duplicate.Select the duplicate rectangle, in the Format Shape dialog box, select Size in the left pane, under Size and Rotation in the right pane, set the Height to .55” and the Width to 3.85”.Also in the Format Shape dialog box, select Position in the left pane, under Position on Slide in the right pane, set the Horizontal to -0.81” and the Vertical to 6.1”.With the rectangle still selected, on the Home tab, in the Clipboard group, click the arrow to the right of Copy, and then click Duplicate.Select the duplicate rectangle, in the Format Shape dialog box, select Size in the left pane, under Size and Rotation in the right pane, set the Height to .55” and the Width to 11.16” and the Rotation to 315 degrees.Also in the Format Shape dialog box, select Position in the left pane, under Position on Slide in the right pane, set the Horizontal to -1.6” and the Vertical to 3.41”.With the rectangle still selected, on the Home tab, in the Drawing group, click Arrange, and under Order Objects, select Send to Back.On the Insert tab in the Illustrations group, click Shapes, then under Basic Shapes, select Oval. Press and hold SHIFT, then drag to draw circle on slide.Under Drawing Tools, on the Format tab, in the Size group click the arrow at the bottom corner launching the Format Shape dialog box.In the Format Shape dialog box, select Size in the left pane, under Size and Rotate in the right pane set the Height to 0.57” and the Width to 0.57”.Also in the Format Shape dialog box, select Position in the left pane, under Position on Slide in the right pane set the Horizontal to 6.92” and the Vertical to 0.18”.Also in the Format Shape dialog box, select Fill in the left pane, under Fill in the right pane select Solid Fill, and then click the arrow to the right of Color and under Theme Colors select Red, Accent 2, Darker 50% (sixth row, sixth option from left).Also in the Format Shape dialog box, select Line Color in the left pane, under Line Color in the right pane select Solid Line, and then click the arrow to the right of Color and under Theme Colors select Red, Accent 2, Darker 50% (sixth row, sixth option from left).Also in the Format Shape dialog box, select Line Style in the left pane, under Line Style in the right pane set the Width to 2 pt.Also in the Format Shape dialog box, select Shadow in the left pane, under Shadow in the right pane do the following:In the Transparency box, enter 60%.In the Size box, enter 100%.In the Blur box, enter 3 pt.In the Angle box, enter 45 degrees.In the Distance box, enter 2 pt.Also in the Format Shape dialog box, select 3-D Format in the left pane, under Bevel in the right pane click the arrow to the right of Top and under Bevel select Circle (first row, first option from left), then set the Width to 8 pt and the Height to 8 pt, and then under Surface, click the arrow to the right of Material and under Standard, select Warm Matte (first row, second option from left).Select the rectangle. On the Home tab, in the Clipboard group, click Copy, and then select Duplicate.Select the new rectangle. In the Format Shape dialog box, select Size in the left pane, under Size and Rotate in the right pane set the Height to 0.57” and the Width to 0.57”.Also in the Format Shape dialog box, select Position in the left pane, under Position on Slide in the right pane set the Horizontal to 0.91” and the Vertical to 6.17”.Close the Format Shape dialog box. To recreate the video frame and effects on this slide, do the following:On the Insert tab, in the Illustrations group, click Shapes, then under Rectangles select Rectangle (first row first option from left).Drag to draw rectangle on slide to create the white placeholder box.Under Drawing Tools, on the Format tab, in the Shape Styles group, click the arrow at the bottom right corner launching the Format Shape dialog box.In the Format Shape dialog box, select Size in the left pane, under Size and Rotate in the right pane set the Height to 5.97” and the Width to 6.22”.Also in the Format Shape dialog box, select Position in the left pane, under Position on Slide in the right pane set the Horizontal to 1.8” and the Vertical to 1.09”.Also in the Format Shape dialog box, select Fill in the left pane, under Fill in the right pane select Pattern fill, then select Dotted Diamond (third row, seventh option from left), then click the arrow to the right of Foreground Color, and under Theme Colors select White, Text 1, Darker 25% (fourth row, second option from left), and then click the arrow to the right of Background Color, and under Theme Colors, select White, Text 1 (first row, second option from left).Also in the Format Shape dialog box, select Line Color in the left pane, under Line Color in the right pane select No Line.Also in the Format Shape dialog box, select 3-D Format in the left pane, under Bevel in the right pane click the arrow to the right of Top, under Bevel select Circle (first row, first option from left), then set the Width to 4 pt and the Height to 2.5 pt, and then under Surface, click the arrow to the right of Material and under Standard, select Warm Matte (first row, second option from left).Close Format Shape dialog box.On the Insert tab, in the Illustrations group, click Shapes, then under Rectangles select Rectangle (first row first option from left).Drag to draw rectangle on slide to create the drop shadow box.Under Drawing Tools, on the Format tab, in the Shape Styles group, click the arrow at the bottom right corner launching the Format Shape dialog box.In the Format Shape dialog box, select Size in the left pane, under Size and Rotate in the right pane set the Height to 5.97” and the Width to 6.22”.Also in the Format Shape dialog box, select Position in the left pane, under Position on Slide in the right pane set the Horizontal to 1.21” and the Vertical to 0.94”.Also in the Format Shape dialog box, select Fill in the left pane, under Fill in the right pane select Solid Fill, then click the arrow to the right of Color and under Theme Colors select Black, Background 1 (first row, first option from left), and then set the Transparency to 36%.Also in the Format Shape dialog box, select Line Color in the left pane, under Line Color in the right pane select No Line.Also in the Format Shape dialog box, select Glow and Soft Edges in the left pane, under Soft Edges in the right pane click the arrow to the right of Presets and select 25 Point.Close the Format Shape dialog box.Under Drawing Tools, on the Format Tab, in the Insert Shapes group, click Edit Shape, then select Edit Points.Click the top left point. Drag the end point on the right Blue Sizing Line downward creating a concave curve, then drag the end point on the left Blue Sizing Line to the right creating another concave curve.Click the bottom left point. Drag the end point on the right Blue Sizing Line upward creating a concave curve.Press the ESCape key to exit the Edit Points tool.Under Drawing Tools, on the Format tab, in the Arrange group, click Send Backward, and select Send to Back.On the Slide Master tab, in the Master Layout group, click Insert Placeholder, then select Media, drag to draw placeholder on slide.Under Drawing Tools, on the Format tab, in the Size group, click the arrow at the bottom right corner launching the Format Shape dialog box.In the Format Shape dialog box, select Size in the left pane, under Size and Rotate in the right pane set the Height to 4.21” and the Width to 5.61”.Also in the Format Shape dialog box, select Position in the left pane, under Position on Slide in the right pane set the Horizontal to 2.11” and the Vertical to 1.41”.Also in the Format Shape dialog box, select Shadow in the left pane, under Shadow in the right pane click the arrow to the right of Presets and under Inner select Inside Center.On the Slide Master tab, in the Master Layout group, click Insert Placeholder, then select Text, drag to draw placeholder on slide.Select all text in the new Text Placeholder and replace with “Click to add caption”.Select the new text, on the Home tab, in the Font group, select Candara (Body) from the Font list, and then select 20 pt. from the FontSize list, then click the Bold Text icon.With the Text Placeholder selected, under Drawing Tools, on the Format tab, in the Size group, click the arrow at the bottom right corner launching the Format Shape dialog box.In the Format Shape dialog box, select Size in the left pane, under Size and Rotate in the right pane set the Height to 1.29” and the Width to 5.88”.Also in the Format Shape dialog box, select Position in the left pane, under Position on Slide in the right pane set the Horizontal to 1.96” and the Vertical to 5.67”.Close the Format Shape dialog box.Press and hold CTRL. Select both circles, and both corner rectangles. Under Drawing Tools, on the Format tab, in the Arrange group, click Bring Forward, then select Bring to Front.
- Polaroid(Advanced) Slide 1 (Two Video Layout)To use this slide, do the following:On the Home tab, in the Slides group, click Layout, and then click Two videos.On the left video placeholder, click the media icon to launch the Insert Video dialog box.In the left pane of the Insert Video dialog box, click the drive or library that contains the video. In the right pane of the dialog box, click the video that you want and then click Insert. Tip: the left video placeholder is preset for a 4x3 aspect ratio video.In the Animations tab, in the Animation group, select Play, then in the Timing group, click the arrow to the right of Start and select With Previous.Tip: this step will resize video and center the video on the placeholder frame.Click caption text and enter a short statement about the inserted video.On the right video placeholder, click the Media icon to launch the Insert Video dialog box.In the left pane of the Insert Video dialog box, click the drive or library that contains the video. In the right pane of the dialog box, click the video that you want and then click Insert. Tip: the left video placeholder is preset for a 16x9 (widescreen) aspect ratio video.In the Animations tab, in the Animation group, select Play, then in the Timing group, click the arrow to the right of Start and select With Previous.Tip: this step will resize video and center the video on the placeholder frame.Click caption text and enter a short statement about the inserted video. To reproduce the background effects on this slide, do the following:On the View tab, in the Master Views group, click Slide Master.On the Slide Master tab, in the Background group, click the arrow next to Background Styles and click Style 4 (first row, fourth option from the left).On the Slide Master tab, in the Edit Theme group, click the arrow next to Colors and then click Apothecary.On the Slide Master tab, in the Edit Theme group, click the arrow next to Fonts and then click Waveform. On the Slide Master tab, in the bottom right corner of the Background group, click the arrow opening the Format Background dialog box. In the Format Background dialog box, click Fill in the left pane, under Fill in the right pane, click Pattern Fill and to the following:Select Plaid in the Pattern Fill icons (sixth row, sixth option from the left).Click the arrow next to Foreground Color and select Brown, Background 2, Darker 25% (fifth row, third option from the left).Click the arrow next to Background Color and select Brown, Background 2, Darker 50% (sixth row, third option from left).Close the Format Background dialog box.On the Home tab, in the Drawing group, click Shapes, and then under Basic Shapes, click Rectangle (first row, first option from the left), then on slide, drag to draw rectangle.Under DrawingTools, on the Format tab, in the Shape Styles group, click the arrow at the bottom right launching the Format Shape dialog box. In the Format Shape dialog box, select Fill in the left pane, under Fill in the right pane select Gradient Fill. Under Gradient stops, click Add gradient stop or Remove gradient stop until four stops appear on the slider. Customize the gradient stops as follows:Select the first stop on the slider, and then do the following:In the Position box, enter 0%.Click the button next to Color, and then under Theme Colors select Gray-50%, Accent 1, Darker 50% (sixth row, fifth option from the left).Select the second stop on the slider, and then do the following:In the Position box, enter 40%.Click the button next to Color, and then under Theme Colors select Gray-50%, Accent 1, (first row, fifth option from the left).Select the third stop on the slider, and then do the following:In the Position box, enter 80%.Click the button next to Color, and then under Theme Colors select Gray-50%, Accent 1, (first row, fifth option from the left).Select the last stop on the list, and then do the following: In the Position box, enter 100%.Click the button next to Color, and then under Theme Colors select Gray-50%, Accent 1, Lighter 40% (forth row, fifth option from the left).Also in the Format Shape dialog box, select Line Color in the left pane, under Line Color in the right pane select Solid Line, and then click the arrow next to Color and select Gray-50%, Accent 1, Lighter 40% (forth row, fifth option from the left).Also in the Format Shape dialog box, select Line Style in the left pane, under Line Style in the right pane, set the Width to 2 pt, then click the arrow to the right of Compound Type and select Triple (fifth option from top).Also in the Format Shape dialog box, select Shadow in the left pane, under Presets in the right pane, under Outer select Offset Diagonal Bottom Right.Also in the Format Shape dialog box, select Size in the left pane, under Size and Rotation in the right pane, set the Height to .55” and the Width to 1.81”. Then set the Rotation to 225 degrees.Also in the Format Shape dialog box, select Position in the left pane, under Position on Slide in the right pane, set the Horizontal to 8.72” and the Vertical to 0.12”.With the Format Shape dialog box still open, select the rectangle. On the Home tab, in the Clipboard group, click the arrow to the right of Copy, and then click Duplicate.Select the duplicate rectangle, in the Format Shape dialog box, select Size in the left pane, under Size and Rotation in the right pane, set the Height to .55” and the Width to 11.24”.Also in the Format Shape dialog box, select Position in the left pane, under Position on Slide in the right pane, set the Horizontal to -0.24” and the Vertical to 3.48”.With the Format Shape dialog box still open, select the rectangle. On the Home tab, in the Clipboard group, click the arrow to the right of Copy, and then click Duplicate.Select the duplicate rectangle, in the Format Shape dialog box, select Size in the left pane, under Size and Rotation in the right pane, set the Height to .55” and the Width to 3.77”. Also in the Format Shape dialog box, select Position in the left pane, under Position on Slide in the right pane, set the Horizontal to -0.82” and the Vertical to 6.13”.With the rectangle still selected, on the Home tab, in the Clipboard group, click the arrow to the right of Copy, and then click Duplicate.Select the duplicate rectangle, in the Format Shape dialog box, select Size in the left pane, under Size and Rotation in the right pane, set the Height to .55” and the Width to 4.19”. Then set the Rotation to 315 degrees.Also in the Format Shape dialog box, select Position in the left pane, under Position on Slide in the right pane, set the Horizontal to -0.86” and the Vertical to 1”.With the rectangle still selected, on the Home tab, in the Drawing group, click Arrange, and under Order Objects, select Send to Back.Also on the Home tab, in the Clipboard group, click the arrow to the right of Copy, and then click Duplicate.Select the duplicate rectangle, in the Format Shape dialog box, select Size in the left pane, under Size and Rotation in the right pane, set the Height to .55” and the Width to 8”. Also in the Format Shape dialog box, select Position in the left pane, under Position on Slide in the right pane, set the Horizontal to 3.4” and the Vertical to 4.64”.Close the Format Shape dialog box.With the rectangle still selected, on the Home tab, in the Drawing group, click Arrange, and under Order Objects, select Send to Back.On the Insert tab in the Illustrations group, click Shapes, then under Basic Shapes, select Oval. Press and hold SHIFT, then drag to draw circle on slide.Under Drawing Tools, on the Format tab, in the Size group click the arrow at the bottom corner launching the Format Shape dialog box.In the Format Shape dialog box, select Size in the left pane, under Size and Rotate in the right pane set the Height to 0.57” and the Width to 0.57”.Also in the Format Shape dialog box, select Position in the left pane, under Position on Slide in the right pane set the Horizontal to 1.79” and the Vertical to 0.15”.Also in the Format Shape dialog box, select Fill in the left pane, under Fill in the right pane select Solid Fill, and then click the arrow to the right of Color and under Theme Colors select Red, Accent 2, Darker 50% (sixth row, sixth option from left).Also in the Format Shape dialog box, select Line Color in the left pane, under Line Color in the right pane select Solid Line, and then click the arrow to the right of Color and under Theme Colors select Red, Accent 2, Darker 50% (sixth row, sixth option from left).Also in the Format Shape dialog box, select Line Style in the left pane, under Line Style in the right pane set the Width to 2pt.Also in the Format Shape dialog box, select Shadow in the left pane, under Shadow in the right pane do the following:In the Transparency box, enter 60%.In the Size box, enter 100%.In the Blur box, enter 3 pt.In the Angle box, enter 45 degrees.In the Distance box, enter 2 pt.Also in the Format Shape dialog box, select 3-D Format in the left pane, under Bevel in the right pane click the arrow to the right of Top and under Bevel select Circle (first row, first option from left), then set the Width to 8 pt and the Height to 8 pt, and then under Surface, click the arrow to the right of Material and under Standard, select Warm Matte (first row, second option from left).Close the Format Shape dialog box.Select the Circle. On the Home tab, in the Clipboard group, click Copy, and then select Duplicate.Under Drawing Tools, on the Format tab, in the Size group click the arrow at the bottom corner launching the Format Shape dialog box.In the Format Shape dialog box, select Position in the left pane, under Position on Slide in the right pane set the Horizontal to 6.69” and the Vertical to 5.07”.Close the Format Shape dialog box. To recreate the video frame and effects on this slide, do the following:On the Insert tab, in the Illustrations group, click Shapes, then under Rectangles select Rectangle (first row first option from left).Drag to draw rectangle on slide to create the white placeholder box.Under Drawing Tools, on the Format tab, in the Shape Styles group, click the arrow at the bottom right corner launching the Format Shape dialog box.In the Format Shape dialog box, select Size in the left pane, under Size and Rotate in the right pane set the Height to 3.33” and the Width to 4.53”.Also in the Format Shape dialog box, select Position in the left pane, under Position on Slide in the right pane set the Horizontal to 5” and the Vertical to 0.32”.Also in the Format Shape dialog box, select Fill in the left pane, under Fill in the right pane select Pattern Fill, then select Dotted Diamond (third row, seventh option from left), then click the arrow to the right of Foreground Color, and under Theme Colors select White, Text 1, Darker 25% (fourth row, second option from left), and then click the arrow to the right of Background Color, and under Theme Colors, select White, Text 1 (first row, second option from left).Also in the Format Shape dialog box, select Line Color in the left pane, under Line Color in the right pane select No Line.Also in the Format Shape dialog box, select 3-D Format in the left pane, under Bevel in the right pane click the arrow to the right of Top, under Bevel select Circle (first row, first option from left), then set the Width to 4 pt and the Height to 2.5 pt, and then under Surface, click the arrow to the right of Material and under Standard, select Warm Matte (first row, second option from left).Close the Format Shape dialog box.On the Insert tab, in the Illustrations group, click Shapes, then under Rectangles select Rectangle (first row first option from left).Drag to draw rectangle on slide to create the drop shadow box.Under Drawing Tools, on the Format tab, in the Shape Styles group, click the arrow at the bottom right corner launching the Format Shape dialog box.In the Format Shape dialog box, select Size in the left pane, under Size and Rotate in the right pane set the Height to 3.33” and the Width to 4.53”.Also in the Format Shape dialog box, select Position in the left pane, under Position on Slide in the right pane set the Horizontal to 5” and the Vertical to 0.32”.Also in the Format Shape dialog box, select Fill in the left pane, under Fill in the right pane select Solid Fill, then click the arrow to the right of Color and under Theme Colors select Black, Background 1 (first row, first option from left), and then set the Transparency to 36%.Also in the Format Shape dialog box, select Line Color in the left pane, under Line Color in the right pane select No Line.Also in the Format Shape dialog box, select Glow and Soft Edges in the left pane, under Soft Edges in the right pane click the arrow to the right of Presets and select 25 Point.Close the Format Shape dialog box.Under Drawing Tools, on the Format Tab, in the Insert Shapes group, click Edit Shape, then select Edit Points.Click the top left point. Drag the end point on the right Blue Sizing Line downward creating a slight concave curve, and then drag the end point on the left Blue Sizing Line to the right creating another slight concave curve.Click and drag the top left point up and left so the box extends past the white placeholder box’s upper left corner.Click the bottom left point. Drag the end point on the right Blue Sizing Line upward creating a slight concave curve.Click and drag the bottom left point down and left so the box extends past the white placeholder box’s lower left corner.Tip: click the top left corner and adjust the Blue Sizing Lines to refine shape to only extend past the white placeholder box’s left cornersClick and drag the bottom right point down and right so the box extends past the white placeholder box’s lower right corner. Then drag the left Blue Sizing Line to upward to refine the concave curve to only extend past thewhite placeholder box’s right corner.Press the ESCape key to exit the Edit Points tool.Under Drawing Tools, on the Format tab, in the Arrange group, click Send Backward, and select Send to Back.On the Slide Master tab, in the Master Layout group, click Insert Placeholder, then select Media, drag to draw placeholder on slide.Under Drawing Tools, on the Format tab, in the Size group, click the arrow at the bottom right corner launching the Format Shape dialog box.In the Format Shape dialog box, select Size in the left pane, under Size and Rotate in the right pane set the Height to 2.34” and the Width to 4.16”.Also in the Format Shape dialog box, select Position in the left pane, under Position on Slide in the right pane set the Horizontal to 5.19” and the Vertical to 0.51”.Also in the Format Shape dialog box, select Shadow in the left pane, under Shadow in the right pane click the arrow to the right of Presets and under Inner select Inside Center.Close the Format Shape dialog box.On the Slide Master tab, in the Master Layout group, click Insert Placeholder, then select Text, drag to draw placeholder on slide.Select all text in the new Text Placeholder and replace with “Click to add caption”.Select the new text, on the Home tab, in the Font group, select Candara (Body) from the Font list, and then select 20 pt. from the FontSize list, then click the Bold Text icon.Select the shadow rectangle, on the Home tab, in the Clipboard group, click Copy, then select Duplicate.Select the duplicate shadow rectangle. Under Drawing Tools, on the Format tab, in the Size group, click the arrow at the bottom right corner launching the Format Shape dialog box.In the Format Shape dialog box, select Size in the left pane, under Size and Rotate in the right pane set the Height to 4.22” and the Width to 4.64”.Also in the Format Shape dialog box, select Position in the left pane, under Position on Slide in the right pane set the Horizontal to 0.45” and the Vertical to 3.26”.Select the white rectangle, on the Home tab, in the Clipboard group, click Copy, then select Duplicate.Select the duplicated white rectangle. Under Drawing Tools, on the Format tab, in the Size group, click the arrow at the bottom right corner launching the Format Shape dialog box.In the Format Shape dialog box, select Size in the left pane, under Size and Rotate in the right pane set the Height to 3.66” and the Width to 3.87”.Also in the Format Shape dialog box, select Position in the left pane, under Position on Slide in the right pane set the Horizontal to 1.15” and the Vertical to 3.42”.Select the Media placeholder, on the Home tab, in the Clipboard group, click Copy, then select Duplicate.Select the Media Placeholder. Under Drawing Tools, on the Format tab, in the Size group, click the arrow at the bottom right corner launching the Format Shape dialog box.In the Format Shape dialog box, select Size in the left pane, under Size and Rotate in the right pane set the Height to 2.62” and the Width to 3.49”.Also in the Format Shape dialog box, select Position in the left pane, under Position on Slide in the right pane set the Horizontal to 1.33” and the Vertical to 3.61”.Close the Format Shape dialog box.Select the Text placeholder, on the Home tab, in the Clipboard group, click Copy, then select Duplicate.Select the Text Placeholder. Under Drawing Tools, on the Format tab, in the Size group, click the arrow at the bottom right corner launching the Format Shape dialog box.In the Format Shape dialog box, select Size in the left pane, under Size and Rotate in the right pane set the Height to 0.73” and the Width to 3.73”.Also in the Format Shape dialog box, select Position in the left pane, under Position on Slide in the right pane set the Horizontal to 1.22” and the Vertical to 6.25”.Close the Format Shape dialog box.Press and hold CTRL. Select both circles, the center rectangle, and the upper right rectangle. Under Drawing Tools, on the Format tab, in the Arrange group, click Bring Forward, and select Bring to Front.Press the Escape key to clear the selection.Press and hold CTRL. Select the left shadow rectangle, left white rectangle, left media placeholder, left text placeholder, and the lower left rectangle. Under Drawing Tools, on the Format tab, in the Arrange group, click Send Backward, and select Send to Back. Slide 2 (16x9 Layout)To use this slide, do the following:On the Home tab, in the Slides group, click Layout, and then click Large 16x9.Click the Media Icon on the slide to launch the Insert Video dialog box.In the left pane of the Insert Video dialog box, click the drive or library that contains the video. In the right pane of the dialog box, click the video that you want and then click Insert. Tip: the video placeholder is preset for a 16x9 (widescreen) aspect ratio video.In the Animations tab, in the Animation group, select Play, then in the Timing group, click the arrow to the right of Start and select With Previous.Tip: this step will resize video and center the video on the placeholder frame.Click Caption Text and enter a short statement about the inserted video. To reproduce the background effects on this slide, do the following:On the View tab, in the Master Views group, click Slide Master.On the Slide Master tab, in the Background group, click the arrow next to Background Styles and click Style 4 (first row, fourth option from the left).On the Slide Master tab, in the EditTheme group, click the arrow next to Colors and then click Apothecary.On the Slide Master tab, in the EditTheme group, click the arrow next to Fonts and then click Waveform.On the Slide Master tab, in the bottom right corner of the Background group, click the arrow opening the Format Background dialog box. In the Format Background dialog box, click Fill in the left pane, under Fill in the right pane, click Pattern Fill and to the following:Select Plaid in the Pattern Fill icons (sixth row, sixth option from the left).Click the arrow next to Foreground Color and select Brown, Background 2, Darker 25% (fifth row, third option from the left).Click the arrow next to Background Color and select Brown, Background 2, Darker 50% (sixth row, third option from left).Close the Format Background dialog box.On the Home tab, in the Drawing group, click Shapes, and then under Basic Shapes, click Rectangle (first row, first option from the left)., then drag to draw rectangle on slide.Under DrawingTools, on the Format tab, in the Shape Styles group, click the arrow at the bottom right launching the Format Shape dialog box. In the Format Shape dialog box, select Fill in the left pane, under Fill in the right pane select Gradient Fill. Under Gradient stops, click Add gradient stop or Remove gradient stop until four stops appear on the slider. Customize the gradient stops as follows:Select the first stop on the slider, and then do the following:In the Position box, enter 0%.Click the button next to Color, and then under Theme Colors select Gray-50%, Accent 1, Darker 50% (sixth row, fifth option from the left).Select the second stop on the slider, and then do the following:In the Position box, enter 40%.Click the button next to Color, and then under Theme Colors select Gray-50%, Accent 1, (first row, fifth option from the left).Select the third stop on the slider, and then do the following:In the Position box, enter 80%.Click the button next to Color, and then under Theme Colors select Gray-50%, Accent 1, (first row, fifth option from the left).Select the last stop on the list, and then do the following: In the Position box, enter 100%.Click the button next to Color, and then under Theme Colors select Gray-50%, Accent 1, Lighter 40% (forth row, fifth option from the left).Also in the Format Shape dialog box, select Line Color in the left pane, under Line Color in the right pane select Solid Line, and then click the arrow next to Color and select Gray-50%, Accent 1, Lighter 40% (forth row, fifth option from the left).Also in the Format Shape dialog box, select Line Style in the left pane, under Line Style in the right pane, set the Width to 2 pt, then click the arrow to the right of Compound Type and select Triple (fifth option from top).Also in the Format Shape dialog box, select Shadow in the left pane, under Presets in the right pane, under Outer select Offset Diagonal Bottom Right.Also in the Format Shape dialog box, select Size in the left pane, under Size and Rotation in the right pane, set the Height to .55” and the Width to 5.18”. Then set the Rotation to 225 degrees.Also in the Format Shape dialog box, select Position in the left pane, under Position on Slide in the right pane, set the Horizontal to 5.78” and the Vertical to 1.36”.With the Format Shape dialog box still open, select the rectangle. On the Home tab, in the Clipboard group, click the arrow to the right of Copy, and then click Duplicate.Select the duplicate rectangle, in the Format Shape dialog box, select Size in the left pane, under Size and Rotation in the right pane, set the Height to .55” and the Width to 3.85”.Also in the Format Shape dialog box, select Position in the left pane, under Position on Slide in the right pane, set the Horizontal to -0.81” and the Vertical to 6.1”.Select the rectangle, on the Home tab, in the Clipboard group, click the arrow to the right of Copy, and then click Duplicate.Select the duplicate rectangle, in the Format Shape dialog box, select Size in the left pane, under Size and Rotation in the right pane, set the Height to .55” and the Width to 11.16” and the Rotation to 315 degrees.Also in the Format Shape dialog box, select Position in the left pane, under Position on Slide in the right pane, set the Horizontal to -1.6” and the Vertical to 3.41”.With the rectangle still selected, on the Home tab, in the Drawing group, click Arrange, and under Order Objects, select Send to Back.On the Insert tab in the Illustrations group, click Shapes, then under Basic Shapes, select Oval. Press and hold SHIFT, then drag to draw circle on slide.In the Format Shape dialog box, select Size in the left pane, under Size and Rotate in the right pane set the Height to 0.57” and the Width to 0.57”.Also in the Format Shape dialog box, select Position in the left pane, under Position on Slide in the right pane set the Horizontal to 6.92” and the Vertical to 0.18”.Also in the Format Shape dialog box, select Fill in the left pane, under Fill in the right pane select Solid Fill, and then click the arrow to the right of Color and under Theme Colors select Red, Accent 2, Darker 50% (sixth row, sixth option from left).Also in the Format Shape dialog box, select Line Color in the left pane, under Line Color in the right pane select Solid Line, and then click the arrow to the right of Color and under Theme Colors select Red, Accent 2, Darker 50% (sixth row, sixth option from left).Also in the Format Shape dialog box, select Line Style in the left pane, under Line Style in the right pane set the Width to 2 pt.Also in the Format Shape dialog box, select Shadow in the left pane, under Shadow in the right pane do the following:In the Transparency box, enter 60%.In the Size box, enter 100%.In the Blur box, enter 3 pt.In the Angle box, enter 45 degrees.In the Distance box, enter 2 pt.Also in the Format Shape dialog box, select 3-D Format in the left pane, under Bevel in the right pane click the arrow to the right of Top and under Bevel select Circle (first row, first option from left), then set the Width to 8 pt and the Height to 8 pt, and then under Surface, click the arrow to the right of Material and under Standard, select Warm Matte (first row, second option from left).Select the circle. On the Home tab, in the Clipboard group, click Copy, and then select Duplicate.Select the duplicate circle. In the Format Shape dialog box, select Position in the left pane, under Position on Slide in the right pane set the Horizontal to 0.91” and the Vertical to 6.17”.Close the Format Shape dialog box. To recreate the video frame and effects on this slide, do the following:On the Insert tab, in the Illustrations group, click Shapes, then under Rectangles select Rectangle (first row first option from left).Drag to draw rectangle on slide to create the white placeholder box.Under Drawing Tools, on the Format tab, in the Shape Styles group, click the arrow at the bottom right corner launching the Format Shape dialog box.In the Format Shape dialog box, select Size in the left pane, under Size and Rotate in the right pane set the Height to 5.15” and the Width to 6.98”.Also in the Format Shape dialog box, select Position in the left pane, under Position on Slide in the right pane set the Horizontal to 1.62” and the Vertical to 1.87”.Also in the Format Shape dialog box, select Fill in the left pane, under Fill in the right pane select Pattern Fill, then select Dotted Diamond (third row, seventh option from left), then click the arrow to the right of Foreground Color, and under Theme Colors select White, Text 1, Darker 25% (fourth row, second option from left), and then click the arrow to the right of Background Color, and under Theme Colors, select White, Text 1 (first row, second option from left).Also in the Format Shape dialog box, select Line Color in the left pane, under Line Color in the right pane select No Line.Also in the Format Shape dialog box, select 3-D Format in the left pane, under Bevel in the right pane click the arrow to the right of Top, under Bevel select Circle (first row, first option from left), then set the Width to 4 pt and the Height to 2.5 pt, and then under Surface, click the arrow to the right of Material and under Standard, select Warm Matte (first row, second option from left).On the Insert tab, in the Illustrations group, click Shapes, then under Rectangles select Rectangle (first row first option from left).Drag to draw rectangle on slide to create the drop shadow box.Under Drawing Tools, on the Format tab, in the Shape Styles group, click the arrow at the bottom right corner launching the Format Shape dialog box.In the Format Shape dialog box, select Size in the left pane, under Size and Rotate in the right pane set the Height to 5.15” and the Width to 6.98”.Also in the Format Shape dialog box, select Position in the left pane, under Position on Slide in the right pane set the Horizontal to 1.05” and the Vertical to 1.78”.Also in the Format Shape dialog box, select Fill in the left pane, under Fill in the right pane select Solid Fill, then click the arrow to the right of Color and under Theme Colors select Black, Background 1 (first row, first option from left), and then set the Transparency to 36%.Also in the Format Shape dialog box, select Line Color in the left pane, under Line Color in the right pane select No Line.Also in the Format Shape dialog box, select Glow and Soft Edges in the left pane, under Soft Edges in the right pane click the arrow to the right of Presets and select 25 Point.Close Format Shape dialog box.Under Drawing Tools, on the Format Tab, in the Insert Shapes group, click Edit Shape, then select Edit Points.Click the top left point. Drag the end point on the right Blue Sizing Line downward creating a concave curve, then drag the end point on the left Blue Sizing Line to the right creating another concave curve.Click the bottom left point. Drag the end point on the right Blue Sizing Line upward creating a concave curve.Press the ESCape key to exit the Edit Points tool.Under Drawing Tools, on the Format tab, in the Arrange group, click Send Backward, and select Send to Back.On the Slide Master tab, in the Master Layout group, click Insert Placeholder, then select Media, drag to draw placeholder on slide.Under Drawing Tools, on the Format tab, in the Size group, click the arrow at the bottom right corner launching the Format Shape dialog box.In the Format Shape dialog box, select Size in the left pane, under Size and Rotate in the right pane set the Height to 3.69” and the Width to 6.55”.Also in the Format Shape dialog box, select Position in the left pane, under Position on Slide in the right pane set the Horizontal to 1.83” and the Vertical to 2.03”.Also in the Format Shape dialog box, select Shadow in the left pane, under Shadow in the right pane click the arrow to the right of Presets and under Inner select Inside Center.Close Format Shape dialog box.On the Slide Master tab, in the Master Layout group, click Insert Placeholder, then select Text, drag to draw placeholder on slide.Select all text in the new Text Placeholder and replace with “Click to add caption”.Select the new text, on the Home tab, in the Font group, select Candara (Body) from the Font list, and then select 20 pt. from the FontSize list, then click the Bold Text icon.With the Text Placeholder selected, under Drawing Tools, on the Format tab, in the Size group, click the arrow at the bottom right corner launching the Format Shape dialog box.In the Format Shape dialog box, select Size in the left pane, under Size and Rotate in the right pane set the Height to 1.11” and the Width to 6.59”.Also in the Format Shape dialog box, select Position in the left pane, under Position on Slide in the right pane set the Horizontal to 1.81” and the Vertical to 5.8”.Close the Format Shape dialog box.Press and hold CTRL. Select both circles, and both rectangles. Under Drawing Tools, on the Format tab, in the Arrange group, click Bring Forward, then select Bring to Front. Slide 3 (4x3 Layout)To use this slide, do the following:On the Home tab, in the Slides group, click Layout, and then click Large 4x3.Click the Media Icon on the slide to launch the Insert Video dialog box.In the left pane of the Insert Video dialog box, click the drive or library that contains the video. In the right pane of the dialog box, click the video that you want and then click Insert. Tip: the left video placeholder is preset for a 4x3 aspect ratio video.In the Animations tab, in the Animation group, select Play, then in the Timing group, click the arrow to the right of Start and select With Previous.Tip: this step will resize video and center the video on the placeholder frame.Click Caption Text and enter a short statement about the inserted video. To reproduce the background effects on this slide, do the following:On the View tab, in the Master Views group, click Slide Master.On the Slide Master tab, in the Background group, click the arrow next to Background Styles and click Style 4 (first row, fourth option from the left).On the Slide Master tab, in the EditTheme group, click the arrow next to Colors and then click Apothecary.On the Slide Master tab, in the EditTheme group, click the arrow next to Fonts and then click Waveform.On the Slide Master tab, in the bottom right corner of the Background group, click the arrow opening the Format Background dialog box. In the Format Background dialog box, click Fill in the left pane, under Fill in the right pane, click Pattern Fill and to the following:Select Plaid in the Pattern Fill icons (sixth row, sixth option from the left).Click the arrow next to Foreground Color and select Brown, Background 2, Darker 25% (fifth row, third option from the left).Click the arrow next to Background Color and select Brown, Background 2, Darker 50% (sixth row, third option from left).Close the Format Background dialog box.On the Home tab, in the Drawing group, click Shapes, and then under Basic Shapes, click Rectangle (first row, first option from the left), then on slide, drag to draw rectangle.Under DrawingTools, on the Format tab, in the Shape Styles group, click the arrow at the bottom right launching the Format Shape dialog box. In the Format Shape dialog box, select Fill in the left pane, under Fill in the right pane select Gradient Fill. Under Gradient stops, click Add gradient stop or Remove gradient stop until four stops appear on the slider. Customize the gradient stops as follows:Select the first stop on the slider, and then do the following:In the Position box, enter 0%.Click the button next to Color, and then under Theme Colors select Gray-50%, Accent 1, Darker 50% (sixth row, fifth option from the left).Select the second stop on the slider, and then do the following:In the Position box, enter 40%.Click the button next to Color, and then under Theme Colors select Gray-50%, Accent 1, (first row, fifth option from the left).Select the third stop on the slider, and then do the following:In the Position box, enter 80%.Click the button next to Color, and then under Theme Colors select Gray-50%, Accent 1, (first row, fifth option from the left).Select the last stop on the list, and then do the following: In the Position box, enter 100%.Click the button next to Color, and then under Theme Colors select Gray-50%, Accent 1, Lighter 40% (forth row, fifth option from the left).Also in the Format Shape dialog box, select Line Color in the left pane, under Line Color in the right pane select Solid Line, and then click the arrow next to Color and select Gray-50%, Accent 1, Lighter 40% (forth row, fifth option from the left).Also in the Format Shape dialog box, select Line Style in the left pane, under Line Style in the right pane, set the Width to 2 pt, then click the arrow to the right of Compound Type and select Triple (fifth option from top).Also in the Format Shape dialog box, select Shadow in the left pane, under Presets in the right pane, under Outer select Offset Diagonal Bottom Right.Also in the Format Shape dialog box, select Size in the left pane, under Size and Rotation in the right pane, set the Height to .55” and the Width to 5.18”. Then set the Rotation to 225 degrees.Also in the Format Shape dialog box, select Position in the left pane, under Position on Slide in the right pane, set the Horizontal to 5.78” and the Vertical to 1.36”.With the Format Shape dialog box still open, select the rectangle. On the Home tab, in the Clipboard group, click the arrow to the right of Copy, and then click Duplicate.Select the duplicate rectangle, in the Format Shape dialog box, select Size in the left pane, under Size and Rotation in the right pane, set the Height to .55” and the Width to 3.85”.Also in the Format Shape dialog box, select Position in the left pane, under Position on Slide in the right pane, set the Horizontal to -0.81” and the Vertical to 6.1”.With the rectangle still selected, on the Home tab, in the Clipboard group, click the arrow to the right of Copy, and then click Duplicate.Select the duplicate rectangle, in the Format Shape dialog box, select Size in the left pane, under Size and Rotation in the right pane, set the Height to .55” and the Width to 11.16” and the Rotation to 315 degrees.Also in the Format Shape dialog box, select Position in the left pane, under Position on Slide in the right pane, set the Horizontal to -1.6” and the Vertical to 3.41”.With the rectangle still selected, on the Home tab, in the Drawing group, click Arrange, and under Order Objects, select Send to Back.On the Insert tab in the Illustrations group, click Shapes, then under Basic Shapes, select Oval. Press and hold SHIFT, then drag to draw circle on slide.Under Drawing Tools, on the Format tab, in the Size group click the arrow at the bottom corner launching the Format Shape dialog box.In the Format Shape dialog box, select Size in the left pane, under Size and Rotate in the right pane set the Height to 0.57” and the Width to 0.57”.Also in the Format Shape dialog box, select Position in the left pane, under Position on Slide in the right pane set the Horizontal to 6.92” and the Vertical to 0.18”.Also in the Format Shape dialog box, select Fill in the left pane, under Fill in the right pane select Solid Fill, and then click the arrow to the right of Color and under Theme Colors select Red, Accent 2, Darker 50% (sixth row, sixth option from left).Also in the Format Shape dialog box, select Line Color in the left pane, under Line Color in the right pane select Solid Line, and then click the arrow to the right of Color and under Theme Colors select Red, Accent 2, Darker 50% (sixth row, sixth option from left).Also in the Format Shape dialog box, select Line Style in the left pane, under Line Style in the right pane set the Width to 2 pt.Also in the Format Shape dialog box, select Shadow in the left pane, under Shadow in the right pane do the following:In the Transparency box, enter 60%.In the Size box, enter 100%.In the Blur box, enter 3 pt.In the Angle box, enter 45 degrees.In the Distance box, enter 2 pt.Also in the Format Shape dialog box, select 3-D Format in the left pane, under Bevel in the right pane click the arrow to the right of Top and under Bevel select Circle (first row, first option from left), then set the Width to 8 pt and the Height to 8 pt, and then under Surface, click the arrow to the right of Material and under Standard, select Warm Matte (first row, second option from left).Select the rectangle. On the Home tab, in the Clipboard group, click Copy, and then select Duplicate.Select the new rectangle. In the Format Shape dialog box, select Size in the left pane, under Size and Rotate in the right pane set the Height to 0.57” and the Width to 0.57”.Also in the Format Shape dialog box, select Position in the left pane, under Position on Slide in the right pane set the Horizontal to 0.91” and the Vertical to 6.17”.Close the Format Shape dialog box. To recreate the video frame and effects on this slide, do the following:On the Insert tab, in the Illustrations group, click Shapes, then under Rectangles select Rectangle (first row first option from left).Drag to draw rectangle on slide to create the white placeholder box.Under Drawing Tools, on the Format tab, in the Shape Styles group, click the arrow at the bottom right corner launching the Format Shape dialog box.In the Format Shape dialog box, select Size in the left pane, under Size and Rotate in the right pane set the Height to 5.97” and the Width to 6.22”.Also in the Format Shape dialog box, select Position in the left pane, under Position on Slide in the right pane set the Horizontal to 1.8” and the Vertical to 1.09”.Also in the Format Shape dialog box, select Fill in the left pane, under Fill in the right pane select Pattern fill, then select Dotted Diamond (third row, seventh option from left), then click the arrow to the right of Foreground Color, and under Theme Colors select White, Text 1, Darker 25% (fourth row, second option from left), and then click the arrow to the right of Background Color, and under Theme Colors, select White, Text 1 (first row, second option from left).Also in the Format Shape dialog box, select Line Color in the left pane, under Line Color in the right pane select No Line.Also in the Format Shape dialog box, select 3-D Format in the left pane, under Bevel in the right pane click the arrow to the right of Top, under Bevel select Circle (first row, first option from left), then set the Width to 4 pt and the Height to 2.5 pt, and then under Surface, click the arrow to the right of Material and under Standard, select Warm Matte (first row, second option from left).Close Format Shape dialog box.On the Insert tab, in the Illustrations group, click Shapes, then under Rectangles select Rectangle (first row first option from left).Drag to draw rectangle on slide to create the drop shadow box.Under Drawing Tools, on the Format tab, in the Shape Styles group, click the arrow at the bottom right corner launching the Format Shape dialog box.In the Format Shape dialog box, select Size in the left pane, under Size and Rotate in the right pane set the Height to 5.97” and the Width to 6.22”.Also in the Format Shape dialog box, select Position in the left pane, under Position on Slide in the right pane set the Horizontal to 1.21” and the Vertical to 0.94”.Also in the Format Shape dialog box, select Fill in the left pane, under Fill in the right pane select Solid Fill, then click the arrow to the right of Color and under Theme Colors select Black, Background 1 (first row, first option from left), and then set the Transparency to 36%.Also in the Format Shape dialog box, select Line Color in the left pane, under Line Color in the right pane select No Line.Also in the Format Shape dialog box, select Glow and Soft Edges in the left pane, under Soft Edges in the right pane click the arrow to the right of Presets and select 25 Point.Close the Format Shape dialog box.Under Drawing Tools, on the Format Tab, in the Insert Shapes group, click Edit Shape, then select Edit Points.Click the top left point. Drag the end point on the right Blue Sizing Line downward creating a concave curve, then drag the end point on the left Blue Sizing Line to the right creating another concave curve.Click the bottom left point. Drag the end point on the right Blue Sizing Line upward creating a concave curve.Press the ESCape key to exit the Edit Points tool.Under Drawing Tools, on the Format tab, in the Arrange group, click Send Backward, and select Send to Back.On the Slide Master tab, in the Master Layout group, click Insert Placeholder, then select Media, drag to draw placeholder on slide.Under Drawing Tools, on the Format tab, in the Size group, click the arrow at the bottom right corner launching the Format Shape dialog box.In the Format Shape dialog box, select Size in the left pane, under Size and Rotate in the right pane set the Height to 4.21” and the Width to 5.61”.Also in the Format Shape dialog box, select Position in the left pane, under Position on Slide in the right pane set the Horizontal to 2.11” and the Vertical to 1.41”.Also in the Format Shape dialog box, select Shadow in the left pane, under Shadow in the right pane click the arrow to the right of Presets and under Inner select Inside Center.On the Slide Master tab, in the Master Layout group, click Insert Placeholder, then select Text, drag to draw placeholder on slide.Select all text in the new Text Placeholder and replace with “Click to add caption”.Select the new text, on the Home tab, in the Font group, select Candara (Body) from the Font list, and then select 20 pt. from the FontSize list, then click the Bold Text icon.With the Text Placeholder selected, under Drawing Tools, on the Format tab, in the Size group, click the arrow at the bottom right corner launching the Format Shape dialog box.In the Format Shape dialog box, select Size in the left pane, under Size and Rotate in the right pane set the Height to 1.29” and the Width to 5.88”.Also in the Format Shape dialog box, select Position in the left pane, under Position on Slide in the right pane set the Horizontal to 1.96” and the Vertical to 5.67”.Close the Format Shape dialog box.Press and hold CTRL. Select both circles, and both corner rectangles. Under Drawing Tools, on the Format tab, in the Arrange group, click Bring Forward, then select Bring to Front.
- Polaroid(Advanced) Slide 1 (Two Video Layout)To use this slide, do the following:On the Home tab, in the Slides group, click Layout, and then click Two videos.On the left video placeholder, click the media icon to launch the Insert Video dialog box.In the left pane of the Insert Video dialog box, click the drive or library that contains the video. In the right pane of the dialog box, click the video that you want and then click Insert. Tip: the left video placeholder is preset for a 4x3 aspect ratio video.In the Animations tab, in the Animation group, select Play, then in the Timing group, click the arrow to the right of Start and select With Previous.Tip: this step will resize video and center the video on the placeholder frame.Click caption text and enter a short statement about the inserted video.On the right video placeholder, click the Media icon to launch the Insert Video dialog box.In the left pane of the Insert Video dialog box, click the drive or library that contains the video. In the right pane of the dialog box, click the video that you want and then click Insert. Tip: the left video placeholder is preset for a 16x9 (widescreen) aspect ratio video.In the Animations tab, in the Animation group, select Play, then in the Timing group, click the arrow to the right of Start and select With Previous.Tip: this step will resize video and center the video on the placeholder frame.Click caption text and enter a short statement about the inserted video. To reproduce the background effects on this slide, do the following:On the View tab, in the Master Views group, click Slide Master.On the Slide Master tab, in the Background group, click the arrow next to Background Styles and click Style 4 (first row, fourth option from the left).On the Slide Master tab, in the Edit Theme group, click the arrow next to Colors and then click Apothecary.On the Slide Master tab, in the Edit Theme group, click the arrow next to Fonts and then click Waveform. On the Slide Master tab, in the bottom right corner of the Background group, click the arrow opening the Format Background dialog box. In the Format Background dialog box, click Fill in the left pane, under Fill in the right pane, click Pattern Fill and to the following:Select Plaid in the Pattern Fill icons (sixth row, sixth option from the left).Click the arrow next to Foreground Color and select Brown, Background 2, Darker 25% (fifth row, third option from the left).Click the arrow next to Background Color and select Brown, Background 2, Darker 50% (sixth row, third option from left).Close the Format Background dialog box.On the Home tab, in the Drawing group, click Shapes, and then under Basic Shapes, click Rectangle (first row, first option from the left), then on slide, drag to draw rectangle.Under DrawingTools, on the Format tab, in the Shape Styles group, click the arrow at the bottom right launching the Format Shape dialog box. In the Format Shape dialog box, select Fill in the left pane, under Fill in the right pane select Gradient Fill. Under Gradient stops, click Add gradient stop or Remove gradient stop until four stops appear on the slider. Customize the gradient stops as follows:Select the first stop on the slider, and then do the following:In the Position box, enter 0%.Click the button next to Color, and then under Theme Colors select Gray-50%, Accent 1, Darker 50% (sixth row, fifth option from the left).Select the second stop on the slider, and then do the following:In the Position box, enter 40%.Click the button next to Color, and then under Theme Colors select Gray-50%, Accent 1, (first row, fifth option from the left).Select the third stop on the slider, and then do the following:In the Position box, enter 80%.Click the button next to Color, and then under Theme Colors select Gray-50%, Accent 1, (first row, fifth option from the left).Select the last stop on the list, and then do the following: In the Position box, enter 100%.Click the button next to Color, and then under Theme Colors select Gray-50%, Accent 1, Lighter 40% (forth row, fifth option from the left).Also in the Format Shape dialog box, select Line Color in the left pane, under Line Color in the right pane select Solid Line, and then click the arrow next to Color and select Gray-50%, Accent 1, Lighter 40% (forth row, fifth option from the left).Also in the Format Shape dialog box, select Line Style in the left pane, under Line Style in the right pane, set the Width to 2 pt, then click the arrow to the right of Compound Type and select Triple (fifth option from top).Also in the Format Shape dialog box, select Shadow in the left pane, under Presets in the right pane, under Outer select Offset Diagonal Bottom Right.Also in the Format Shape dialog box, select Size in the left pane, under Size and Rotation in the right pane, set the Height to .55” and the Width to 1.81”. Then set the Rotation to 225 degrees.Also in the Format Shape dialog box, select Position in the left pane, under Position on Slide in the right pane, set the Horizontal to 8.72” and the Vertical to 0.12”.With the Format Shape dialog box still open, select the rectangle. On the Home tab, in the Clipboard group, click the arrow to the right of Copy, and then click Duplicate.Select the duplicate rectangle, in the Format Shape dialog box, select Size in the left pane, under Size and Rotation in the right pane, set the Height to .55” and the Width to 11.24”.Also in the Format Shape dialog box, select Position in the left pane, under Position on Slide in the right pane, set the Horizontal to -0.24” and the Vertical to 3.48”.With the Format Shape dialog box still open, select the rectangle. On the Home tab, in the Clipboard group, click the arrow to the right of Copy, and then click Duplicate.Select the duplicate rectangle, in the Format Shape dialog box, select Size in the left pane, under Size and Rotation in the right pane, set the Height to .55” and the Width to 3.77”. Also in the Format Shape dialog box, select Position in the left pane, under Position on Slide in the right pane, set the Horizontal to -0.82” and the Vertical to 6.13”.With the rectangle still selected, on the Home tab, in the Clipboard group, click the arrow to the right of Copy, and then click Duplicate.Select the duplicate rectangle, in the Format Shape dialog box, select Size in the left pane, under Size and Rotation in the right pane, set the Height to .55” and the Width to 4.19”. Then set the Rotation to 315 degrees.Also in the Format Shape dialog box, select Position in the left pane, under Position on Slide in the right pane, set the Horizontal to -0.86” and the Vertical to 1”.With the rectangle still selected, on the Home tab, in the Drawing group, click Arrange, and under Order Objects, select Send to Back.Also on the Home tab, in the Clipboard group, click the arrow to the right of Copy, and then click Duplicate.Select the duplicate rectangle, in the Format Shape dialog box, select Size in the left pane, under Size and Rotation in the right pane, set the Height to .55” and the Width to 8”. Also in the Format Shape dialog box, select Position in the left pane, under Position on Slide in the right pane, set the Horizontal to 3.4” and the Vertical to 4.64”.Close the Format Shape dialog box.With the rectangle still selected, on the Home tab, in the Drawing group, click Arrange, and under Order Objects, select Send to Back.On the Insert tab in the Illustrations group, click Shapes, then under Basic Shapes, select Oval. Press and hold SHIFT, then drag to draw circle on slide.Under Drawing Tools, on the Format tab, in the Size group click the arrow at the bottom corner launching the Format Shape dialog box.In the Format Shape dialog box, select Size in the left pane, under Size and Rotate in the right pane set the Height to 0.57” and the Width to 0.57”.Also in the Format Shape dialog box, select Position in the left pane, under Position on Slide in the right pane set the Horizontal to 1.79” and the Vertical to 0.15”.Also in the Format Shape dialog box, select Fill in the left pane, under Fill in the right pane select Solid Fill, and then click the arrow to the right of Color and under Theme Colors select Red, Accent 2, Darker 50% (sixth row, sixth option from left).Also in the Format Shape dialog box, select Line Color in the left pane, under Line Color in the right pane select Solid Line, and then click the arrow to the right of Color and under Theme Colors select Red, Accent 2, Darker 50% (sixth row, sixth option from left).Also in the Format Shape dialog box, select Line Style in the left pane, under Line Style in the right pane set the Width to 2pt.Also in the Format Shape dialog box, select Shadow in the left pane, under Shadow in the right pane do the following:In the Transparency box, enter 60%.In the Size box, enter 100%.In the Blur box, enter 3 pt.In the Angle box, enter 45 degrees.In the Distance box, enter 2 pt.Also in the Format Shape dialog box, select 3-D Format in the left pane, under Bevel in the right pane click the arrow to the right of Top and under Bevel select Circle (first row, first option from left), then set the Width to 8 pt and the Height to 8 pt, and then under Surface, click the arrow to the right of Material and under Standard, select Warm Matte (first row, second option from left).Close the Format Shape dialog box.Select the Circle. On the Home tab, in the Clipboard group, click Copy, and then select Duplicate.Under Drawing Tools, on the Format tab, in the Size group click the arrow at the bottom corner launching the Format Shape dialog box.In the Format Shape dialog box, select Position in the left pane, under Position on Slide in the right pane set the Horizontal to 6.69” and the Vertical to 5.07”.Close the Format Shape dialog box. To recreate the video frame and effects on this slide, do the following:On the Insert tab, in the Illustrations group, click Shapes, then under Rectangles select Rectangle (first row first option from left).Drag to draw rectangle on slide to create the white placeholder box.Under Drawing Tools, on the Format tab, in the Shape Styles group, click the arrow at the bottom right corner launching the Format Shape dialog box.In the Format Shape dialog box, select Size in the left pane, under Size and Rotate in the right pane set the Height to 3.33” and the Width to 4.53”.Also in the Format Shape dialog box, select Position in the left pane, under Position on Slide in the right pane set the Horizontal to 5” and the Vertical to 0.32”.Also in the Format Shape dialog box, select Fill in the left pane, under Fill in the right pane select Pattern Fill, then select Dotted Diamond (third row, seventh option from left), then click the arrow to the right of Foreground Color, and under Theme Colors select White, Text 1, Darker 25% (fourth row, second option from left), and then click the arrow to the right of Background Color, and under Theme Colors, select White, Text 1 (first row, second option from left).Also in the Format Shape dialog box, select Line Color in the left pane, under Line Color in the right pane select No Line.Also in the Format Shape dialog box, select 3-D Format in the left pane, under Bevel in the right pane click the arrow to the right of Top, under Bevel select Circle (first row, first option from left), then set the Width to 4 pt and the Height to 2.5 pt, and then under Surface, click the arrow to the right of Material and under Standard, select Warm Matte (first row, second option from left).Close the Format Shape dialog box.On the Insert tab, in the Illustrations group, click Shapes, then under Rectangles select Rectangle (first row first option from left).Drag to draw rectangle on slide to create the drop shadow box.Under Drawing Tools, on the Format tab, in the Shape Styles group, click the arrow at the bottom right corner launching the Format Shape dialog box.In the Format Shape dialog box, select Size in the left pane, under Size and Rotate in the right pane set the Height to 3.33” and the Width to 4.53”.Also in the Format Shape dialog box, select Position in the left pane, under Position on Slide in the right pane set the Horizontal to 5” and the Vertical to 0.32”.Also in the Format Shape dialog box, select Fill in the left pane, under Fill in the right pane select Solid Fill, then click the arrow to the right of Color and under Theme Colors select Black, Background 1 (first row, first option from left), and then set the Transparency to 36%.Also in the Format Shape dialog box, select Line Color in the left pane, under Line Color in the right pane select No Line.Also in the Format Shape dialog box, select Glow and Soft Edges in the left pane, under Soft Edges in the right pane click the arrow to the right of Presets and select 25 Point.Close the Format Shape dialog box.Under Drawing Tools, on the Format Tab, in the Insert Shapes group, click Edit Shape, then select Edit Points.Click the top left point. Drag the end point on the right Blue Sizing Line downward creating a slight concave curve, and then drag the end point on the left Blue Sizing Line to the right creating another slight concave curve.Click and drag the top left point up and left so the box extends past the white placeholder box’s upper left corner.Click the bottom left point. Drag the end point on the right Blue Sizing Line upward creating a slight concave curve.Click and drag the bottom left point down and left so the box extends past the white placeholder box’s lower left corner.Tip: click the top left corner and adjust the Blue Sizing Lines to refine shape to only extend past the white placeholder box’s left cornersClick and drag the bottom right point down and right so the box extends past the white placeholder box’s lower right corner. Then drag the left Blue Sizing Line to upward to refine the concave curve to only extend past thewhite placeholder box’s right corner.Press the ESCape key to exit the Edit Points tool.Under Drawing Tools, on the Format tab, in the Arrange group, click Send Backward, and select Send to Back.On the Slide Master tab, in the Master Layout group, click Insert Placeholder, then select Media, drag to draw placeholder on slide.Under Drawing Tools, on the Format tab, in the Size group, click the arrow at the bottom right corner launching the Format Shape dialog box.In the Format Shape dialog box, select Size in the left pane, under Size and Rotate in the right pane set the Height to 2.34” and the Width to 4.16”.Also in the Format Shape dialog box, select Position in the left pane, under Position on Slide in the right pane set the Horizontal to 5.19” and the Vertical to 0.51”.Also in the Format Shape dialog box, select Shadow in the left pane, under Shadow in the right pane click the arrow to the right of Presets and under Inner select Inside Center.Close the Format Shape dialog box.On the Slide Master tab, in the Master Layout group, click Insert Placeholder, then select Text, drag to draw placeholder on slide.Select all text in the new Text Placeholder and replace with “Click to add caption”.Select the new text, on the Home tab, in the Font group, select Candara (Body) from the Font list, and then select 20 pt. from the FontSize list, then click the Bold Text icon.Select the shadow rectangle, on the Home tab, in the Clipboard group, click Copy, then select Duplicate.Select the duplicate shadow rectangle. Under Drawing Tools, on the Format tab, in the Size group, click the arrow at the bottom right corner launching the Format Shape dialog box.In the Format Shape dialog box, select Size in the left pane, under Size and Rotate in the right pane set the Height to 4.22” and the Width to 4.64”.Also in the Format Shape dialog box, select Position in the left pane, under Position on Slide in the right pane set the Horizontal to 0.45” and the Vertical to 3.26”.Select the white rectangle, on the Home tab, in the Clipboard group, click Copy, then select Duplicate.Select the duplicated white rectangle. Under Drawing Tools, on the Format tab, in the Size group, click the arrow at the bottom right corner launching the Format Shape dialog box.In the Format Shape dialog box, select Size in the left pane, under Size and Rotate in the right pane set the Height to 3.66” and the Width to 3.87”.Also in the Format Shape dialog box, select Position in the left pane, under Position on Slide in the right pane set the Horizontal to 1.15” and the Vertical to 3.42”.Select the Media placeholder, on the Home tab, in the Clipboard group, click Copy, then select Duplicate.Select the Media Placeholder. Under Drawing Tools, on the Format tab, in the Size group, click the arrow at the bottom right corner launching the Format Shape dialog box.In the Format Shape dialog box, select Size in the left pane, under Size and Rotate in the right pane set the Height to 2.62” and the Width to 3.49”.Also in the Format Shape dialog box, select Position in the left pane, under Position on Slide in the right pane set the Horizontal to 1.33” and the Vertical to 3.61”.Close the Format Shape dialog box.Select the Text placeholder, on the Home tab, in the Clipboard group, click Copy, then select Duplicate.Select the Text Placeholder. Under Drawing Tools, on the Format tab, in the Size group, click the arrow at the bottom right corner launching the Format Shape dialog box.In the Format Shape dialog box, select Size in the left pane, under Size and Rotate in the right pane set the Height to 0.73” and the Width to 3.73”.Also in the Format Shape dialog box, select Position in the left pane, under Position on Slide in the right pane set the Horizontal to 1.22” and the Vertical to 6.25”.Close the Format Shape dialog box.Press and hold CTRL. Select both circles, the center rectangle, and the upper right rectangle. Under Drawing Tools, on the Format tab, in the Arrange group, click Bring Forward, and select Bring to Front.Press the Escape key to clear the selection.Press and hold CTRL. Select the left shadow rectangle, left white rectangle, left media placeholder, left text placeholder, and the lower left rectangle. Under Drawing Tools, on the Format tab, in the Arrange group, click Send Backward, and select Send to Back. Slide 2 (16x9 Layout)To use this slide, do the following:On the Home tab, in the Slides group, click Layout, and then click Large 16x9.Click the Media Icon on the slide to launch the Insert Video dialog box.In the left pane of the Insert Video dialog box, click the drive or library that contains the video. In the right pane of the dialog box, click the video that you want and then click Insert. Tip: the video placeholder is preset for a 16x9 (widescreen) aspect ratio video.In the Animations tab, in the Animation group, select Play, then in the Timing group, click the arrow to the right of Start and select With Previous.Tip: this step will resize video and center the video on the placeholder frame.Click Caption Text and enter a short statement about the inserted video. To reproduce the background effects on this slide, do the following:On the View tab, in the Master Views group, click Slide Master.On the Slide Master tab, in the Background group, click the arrow next to Background Styles and click Style 4 (first row, fourth option from the left).On the Slide Master tab, in the EditTheme group, click the arrow next to Colors and then click Apothecary.On the Slide Master tab, in the EditTheme group, click the arrow next to Fonts and then click Waveform.On the Slide Master tab, in the bottom right corner of the Background group, click the arrow opening the Format Background dialog box. In the Format Background dialog box, click Fill in the left pane, under Fill in the right pane, click Pattern Fill and to the following:Select Plaid in the Pattern Fill icons (sixth row, sixth option from the left).Click the arrow next to Foreground Color and select Brown, Background 2, Darker 25% (fifth row, third option from the left).Click the arrow next to Background Color and select Brown, Background 2, Darker 50% (sixth row, third option from left).Close the Format Background dialog box.On the Home tab, in the Drawing group, click Shapes, and then under Basic Shapes, click Rectangle (first row, first option from the left)., then drag to draw rectangle on slide.Under DrawingTools, on the Format tab, in the Shape Styles group, click the arrow at the bottom right launching the Format Shape dialog box. In the Format Shape dialog box, select Fill in the left pane, under Fill in the right pane select Gradient Fill. Under Gradient stops, click Add gradient stop or Remove gradient stop until four stops appear on the slider. Customize the gradient stops as follows:Select the first stop on the slider, and then do the following:In the Position box, enter 0%.Click the button next to Color, and then under Theme Colors select Gray-50%, Accent 1, Darker 50% (sixth row, fifth option from the left).Select the second stop on the slider, and then do the following:In the Position box, enter 40%.Click the button next to Color, and then under Theme Colors select Gray-50%, Accent 1, (first row, fifth option from the left).Select the third stop on the slider, and then do the following:In the Position box, enter 80%.Click the button next to Color, and then under Theme Colors select Gray-50%, Accent 1, (first row, fifth option from the left).Select the last stop on the list, and then do the following: In the Position box, enter 100%.Click the button next to Color, and then under Theme Colors select Gray-50%, Accent 1, Lighter 40% (forth row, fifth option from the left).Also in the Format Shape dialog box, select Line Color in the left pane, under Line Color in the right pane select Solid Line, and then click the arrow next to Color and select Gray-50%, Accent 1, Lighter 40% (forth row, fifth option from the left).Also in the Format Shape dialog box, select Line Style in the left pane, under Line Style in the right pane, set the Width to 2 pt, then click the arrow to the right of Compound Type and select Triple (fifth option from top).Also in the Format Shape dialog box, select Shadow in the left pane, under Presets in the right pane, under Outer select Offset Diagonal Bottom Right.Also in the Format Shape dialog box, select Size in the left pane, under Size and Rotation in the right pane, set the Height to .55” and the Width to 5.18”. Then set the Rotation to 225 degrees.Also in the Format Shape dialog box, select Position in the left pane, under Position on Slide in the right pane, set the Horizontal to 5.78” and the Vertical to 1.36”.With the Format Shape dialog box still open, select the rectangle. On the Home tab, in the Clipboard group, click the arrow to the right of Copy, and then click Duplicate.Select the duplicate rectangle, in the Format Shape dialog box, select Size in the left pane, under Size and Rotation in the right pane, set the Height to .55” and the Width to 3.85”.Also in the Format Shape dialog box, select Position in the left pane, under Position on Slide in the right pane, set the Horizontal to -0.81” and the Vertical to 6.1”.Select the rectangle, on the Home tab, in the Clipboard group, click the arrow to the right of Copy, and then click Duplicate.Select the duplicate rectangle, in the Format Shape dialog box, select Size in the left pane, under Size and Rotation in the right pane, set the Height to .55” and the Width to 11.16” and the Rotation to 315 degrees.Also in the Format Shape dialog box, select Position in the left pane, under Position on Slide in the right pane, set the Horizontal to -1.6” and the Vertical to 3.41”.With the rectangle still selected, on the Home tab, in the Drawing group, click Arrange, and under Order Objects, select Send to Back.On the Insert tab in the Illustrations group, click Shapes, then under Basic Shapes, select Oval. Press and hold SHIFT, then drag to draw circle on slide.In the Format Shape dialog box, select Size in the left pane, under Size and Rotate in the right pane set the Height to 0.57” and the Width to 0.57”.Also in the Format Shape dialog box, select Position in the left pane, under Position on Slide in the right pane set the Horizontal to 6.92” and the Vertical to 0.18”.Also in the Format Shape dialog box, select Fill in the left pane, under Fill in the right pane select Solid Fill, and then click the arrow to the right of Color and under Theme Colors select Red, Accent 2, Darker 50% (sixth row, sixth option from left).Also in the Format Shape dialog box, select Line Color in the left pane, under Line Color in the right pane select Solid Line, and then click the arrow to the right of Color and under Theme Colors select Red, Accent 2, Darker 50% (sixth row, sixth option from left).Also in the Format Shape dialog box, select Line Style in the left pane, under Line Style in the right pane set the Width to 2 pt.Also in the Format Shape dialog box, select Shadow in the left pane, under Shadow in the right pane do the following:In the Transparency box, enter 60%.In the Size box, enter 100%.In the Blur box, enter 3 pt.In the Angle box, enter 45 degrees.In the Distance box, enter 2 pt.Also in the Format Shape dialog box, select 3-D Format in the left pane, under Bevel in the right pane click the arrow to the right of Top and under Bevel select Circle (first row, first option from left), then set the Width to 8 pt and the Height to 8 pt, and then under Surface, click the arrow to the right of Material and under Standard, select Warm Matte (first row, second option from left).Select the circle. On the Home tab, in the Clipboard group, click Copy, and then select Duplicate.Select the duplicate circle. In the Format Shape dialog box, select Position in the left pane, under Position on Slide in the right pane set the Horizontal to 0.91” and the Vertical to 6.17”.Close the Format Shape dialog box. To recreate the video frame and effects on this slide, do the following:On the Insert tab, in the Illustrations group, click Shapes, then under Rectangles select Rectangle (first row first option from left).Drag to draw rectangle on slide to create the white placeholder box.Under Drawing Tools, on the Format tab, in the Shape Styles group, click the arrow at the bottom right corner launching the Format Shape dialog box.In the Format Shape dialog box, select Size in the left pane, under Size and Rotate in the right pane set the Height to 5.15” and the Width to 6.98”.Also in the Format Shape dialog box, select Position in the left pane, under Position on Slide in the right pane set the Horizontal to 1.62” and the Vertical to 1.87”.Also in the Format Shape dialog box, select Fill in the left pane, under Fill in the right pane select Pattern Fill, then select Dotted Diamond (third row, seventh option from left), then click the arrow to the right of Foreground Color, and under Theme Colors select White, Text 1, Darker 25% (fourth row, second option from left), and then click the arrow to the right of Background Color, and under Theme Colors, select White, Text 1 (first row, second option from left).Also in the Format Shape dialog box, select Line Color in the left pane, under Line Color in the right pane select No Line.Also in the Format Shape dialog box, select 3-D Format in the left pane, under Bevel in the right pane click the arrow to the right of Top, under Bevel select Circle (first row, first option from left), then set the Width to 4 pt and the Height to 2.5 pt, and then under Surface, click the arrow to the right of Material and under Standard, select Warm Matte (first row, second option from left).On the Insert tab, in the Illustrations group, click Shapes, then under Rectangles select Rectangle (first row first option from left).Drag to draw rectangle on slide to create the drop shadow box.Under Drawing Tools, on the Format tab, in the Shape Styles group, click the arrow at the bottom right corner launching the Format Shape dialog box.In the Format Shape dialog box, select Size in the left pane, under Size and Rotate in the right pane set the Height to 5.15” and the Width to 6.98”.Also in the Format Shape dialog box, select Position in the left pane, under Position on Slide in the right pane set the Horizontal to 1.05” and the Vertical to 1.78”.Also in the Format Shape dialog box, select Fill in the left pane, under Fill in the right pane select Solid Fill, then click the arrow to the right of Color and under Theme Colors select Black, Background 1 (first row, first option from left), and then set the Transparency to 36%.Also in the Format Shape dialog box, select Line Color in the left pane, under Line Color in the right pane select No Line.Also in the Format Shape dialog box, select Glow and Soft Edges in the left pane, under Soft Edges in the right pane click the arrow to the right of Presets and select 25 Point.Close Format Shape dialog box.Under Drawing Tools, on the Format Tab, in the Insert Shapes group, click Edit Shape, then select Edit Points.Click the top left point. Drag the end point on the right Blue Sizing Line downward creating a concave curve, then drag the end point on the left Blue Sizing Line to the right creating another concave curve.Click the bottom left point. Drag the end point on the right Blue Sizing Line upward creating a concave curve.Press the ESCape key to exit the Edit Points tool.Under Drawing Tools, on the Format tab, in the Arrange group, click Send Backward, and select Send to Back.On the Slide Master tab, in the Master Layout group, click Insert Placeholder, then select Media, drag to draw placeholder on slide.Under Drawing Tools, on the Format tab, in the Size group, click the arrow at the bottom right corner launching the Format Shape dialog box.In the Format Shape dialog box, select Size in the left pane, under Size and Rotate in the right pane set the Height to 3.69” and the Width to 6.55”.Also in the Format Shape dialog box, select Position in the left pane, under Position on Slide in the right pane set the Horizontal to 1.83” and the Vertical to 2.03”.Also in the Format Shape dialog box, select Shadow in the left pane, under Shadow in the right pane click the arrow to the right of Presets and under Inner select Inside Center.Close Format Shape dialog box.On the Slide Master tab, in the Master Layout group, click Insert Placeholder, then select Text, drag to draw placeholder on slide.Select all text in the new Text Placeholder and replace with “Click to add caption”.Select the new text, on the Home tab, in the Font group, select Candara (Body) from the Font list, and then select 20 pt. from the FontSize list, then click the Bold Text icon.With the Text Placeholder selected, under Drawing Tools, on the Format tab, in the Size group, click the arrow at the bottom right corner launching the Format Shape dialog box.In the Format Shape dialog box, select Size in the left pane, under Size and Rotate in the right pane set the Height to 1.11” and the Width to 6.59”.Also in the Format Shape dialog box, select Position in the left pane, under Position on Slide in the right pane set the Horizontal to 1.81” and the Vertical to 5.8”.Close the Format Shape dialog box.Press and hold CTRL. Select both circles, and both rectangles. Under Drawing Tools, on the Format tab, in the Arrange group, click Bring Forward, then select Bring to Front. Slide 3 (4x3 Layout)To use this slide, do the following:On the Home tab, in the Slides group, click Layout, and then click Large 4x3.Click the Media Icon on the slide to launch the Insert Video dialog box.In the left pane of the Insert Video dialog box, click the drive or library that contains the video. In the right pane of the dialog box, click the video that you want and then click Insert. Tip: the left video placeholder is preset for a 4x3 aspect ratio video.In the Animations tab, in the Animation group, select Play, then in the Timing group, click the arrow to the right of Start and select With Previous.Tip: this step will resize video and center the video on the placeholder frame.Click Caption Text and enter a short statement about the inserted video. To reproduce the background effects on this slide, do the following:On the View tab, in the Master Views group, click Slide Master.On the Slide Master tab, in the Background group, click the arrow next to Background Styles and click Style 4 (first row, fourth option from the left).On the Slide Master tab, in the EditTheme group, click the arrow next to Colors and then click Apothecary.On the Slide Master tab, in the EditTheme group, click the arrow next to Fonts and then click Waveform.On the Slide Master tab, in the bottom right corner of the Background group, click the arrow opening the Format Background dialog box. In the Format Background dialog box, click Fill in the left pane, under Fill in the right pane, click Pattern Fill and to the following:Select Plaid in the Pattern Fill icons (sixth row, sixth option from the left).Click the arrow next to Foreground Color and select Brown, Background 2, Darker 25% (fifth row, third option from the left).Click the arrow next to Background Color and select Brown, Background 2, Darker 50% (sixth row, third option from left).Close the Format Background dialog box.On the Home tab, in the Drawing group, click Shapes, and then under Basic Shapes, click Rectangle (first row, first option from the left), then on slide, drag to draw rectangle.Under DrawingTools, on the Format tab, in the Shape Styles group, click the arrow at the bottom right launching the Format Shape dialog box. In the Format Shape dialog box, select Fill in the left pane, under Fill in the right pane select Gradient Fill. Under Gradient stops, click Add gradient stop or Remove gradient stop until four stops appear on the slider. Customize the gradient stops as follows:Select the first stop on the slider, and then do the following:In the Position box, enter 0%.Click the button next to Color, and then under Theme Colors select Gray-50%, Accent 1, Darker 50% (sixth row, fifth option from the left).Select the second stop on the slider, and then do the following:In the Position box, enter 40%.Click the button next to Color, and then under Theme Colors select Gray-50%, Accent 1, (first row, fifth option from the left).Select the third stop on the slider, and then do the following:In the Position box, enter 80%.Click the button next to Color, and then under Theme Colors select Gray-50%, Accent 1, (first row, fifth option from the left).Select the last stop on the list, and then do the following: In the Position box, enter 100%.Click the button next to Color, and then under Theme Colors select Gray-50%, Accent 1, Lighter 40% (forth row, fifth option from the left).Also in the Format Shape dialog box, select Line Color in the left pane, under Line Color in the right pane select Solid Line, and then click the arrow next to Color and select Gray-50%, Accent 1, Lighter 40% (forth row, fifth option from the left).Also in the Format Shape dialog box, select Line Style in the left pane, under Line Style in the right pane, set the Width to 2 pt, then click the arrow to the right of Compound Type and select Triple (fifth option from top).Also in the Format Shape dialog box, select Shadow in the left pane, under Presets in the right pane, under Outer select Offset Diagonal Bottom Right.Also in the Format Shape dialog box, select Size in the left pane, under Size and Rotation in the right pane, set the Height to .55” and the Width to 5.18”. Then set the Rotation to 225 degrees.Also in the Format Shape dialog box, select Position in the left pane, under Position on Slide in the right pane, set the Horizontal to 5.78” and the Vertical to 1.36”.With the Format Shape dialog box still open, select the rectangle. On the Home tab, in the Clipboard group, click the arrow to the right of Copy, and then click Duplicate.Select the duplicate rectangle, in the Format Shape dialog box, select Size in the left pane, under Size and Rotation in the right pane, set the Height to .55” and the Width to 3.85”.Also in the Format Shape dialog box, select Position in the left pane, under Position on Slide in the right pane, set the Horizontal to -0.81” and the Vertical to 6.1”.With the rectangle still selected, on the Home tab, in the Clipboard group, click the arrow to the right of Copy, and then click Duplicate.Select the duplicate rectangle, in the Format Shape dialog box, select Size in the left pane, under Size and Rotation in the right pane, set the Height to .55” and the Width to 11.16” and the Rotation to 315 degrees.Also in the Format Shape dialog box, select Position in the left pane, under Position on Slide in the right pane, set the Horizontal to -1.6” and the Vertical to 3.41”.With the rectangle still selected, on the Home tab, in the Drawing group, click Arrange, and under Order Objects, select Send to Back.On the Insert tab in the Illustrations group, click Shapes, then under Basic Shapes, select Oval. Press and hold SHIFT, then drag to draw circle on slide.Under Drawing Tools, on the Format tab, in the Size group click the arrow at the bottom corner launching the Format Shape dialog box.In the Format Shape dialog box, select Size in the left pane, under Size and Rotate in the right pane set the Height to 0.57” and the Width to 0.57”.Also in the Format Shape dialog box, select Position in the left pane, under Position on Slide in the right pane set the Horizontal to 6.92” and the Vertical to 0.18”.Also in the Format Shape dialog box, select Fill in the left pane, under Fill in the right pane select Solid Fill, and then click the arrow to the right of Color and under Theme Colors select Red, Accent 2, Darker 50% (sixth row, sixth option from left).Also in the Format Shape dialog box, select Line Color in the left pane, under Line Color in the right pane select Solid Line, and then click the arrow to the right of Color and under Theme Colors select Red, Accent 2, Darker 50% (sixth row, sixth option from left).Also in the Format Shape dialog box, select Line Style in the left pane, under Line Style in the right pane set the Width to 2 pt.Also in the Format Shape dialog box, select Shadow in the left pane, under Shadow in the right pane do the following:In the Transparency box, enter 60%.In the Size box, enter 100%.In the Blur box, enter 3 pt.In the Angle box, enter 45 degrees.In the Distance box, enter 2 pt.Also in the Format Shape dialog box, select 3-D Format in the left pane, under Bevel in the right pane click the arrow to the right of Top and under Bevel select Circle (first row, first option from left), then set the Width to 8 pt and the Height to 8 pt, and then under Surface, click the arrow to the right of Material and under Standard, select Warm Matte (first row, second option from left).Select the rectangle. On the Home tab, in the Clipboard group, click Copy, and then select Duplicate.Select the new rectangle. In the Format Shape dialog box, select Size in the left pane, under Size and Rotate in the right pane set the Height to 0.57” and the Width to 0.57”.Also in the Format Shape dialog box, select Position in the left pane, under Position on Slide in the right pane set the Horizontal to 0.91” and the Vertical to 6.17”.Close the Format Shape dialog box. To recreate the video frame and effects on this slide, do the following:On the Insert tab, in the Illustrations group, click Shapes, then under Rectangles select Rectangle (first row first option from left).Drag to draw rectangle on slide to create the white placeholder box.Under Drawing Tools, on the Format tab, in the Shape Styles group, click the arrow at the bottom right corner launching the Format Shape dialog box.In the Format Shape dialog box, select Size in the left pane, under Size and Rotate in the right pane set the Height to 5.97” and the Width to 6.22”.Also in the Format Shape dialog box, select Position in the left pane, under Position on Slide in the right pane set the Horizontal to 1.8” and the Vertical to 1.09”.Also in the Format Shape dialog box, select Fill in the left pane, under Fill in the right pane select Pattern fill, then select Dotted Diamond (third row, seventh option from left), then click the arrow to the right of Foreground Color, and under Theme Colors select White, Text 1, Darker 25% (fourth row, second option from left), and then click the arrow to the right of Background Color, and under Theme Colors, select White, Text 1 (first row, second option from left).Also in the Format Shape dialog box, select Line Color in the left pane, under Line Color in the right pane select No Line.Also in the Format Shape dialog box, select 3-D Format in the left pane, under Bevel in the right pane click the arrow to the right of Top, under Bevel select Circle (first row, first option from left), then set the Width to 4 pt and the Height to 2.5 pt, and then under Surface, click the arrow to the right of Material and under Standard, select Warm Matte (first row, second option from left).Close Format Shape dialog box.On the Insert tab, in the Illustrations group, click Shapes, then under Rectangles select Rectangle (first row first option from left).Drag to draw rectangle on slide to create the drop shadow box.Under Drawing Tools, on the Format tab, in the Shape Styles group, click the arrow at the bottom right corner launching the Format Shape dialog box.In the Format Shape dialog box, select Size in the left pane, under Size and Rotate in the right pane set the Height to 5.97” and the Width to 6.22”.Also in the Format Shape dialog box, select Position in the left pane, under Position on Slide in the right pane set the Horizontal to 1.21” and the Vertical to 0.94”.Also in the Format Shape dialog box, select Fill in the left pane, under Fill in the right pane select Solid Fill, then click the arrow to the right of Color and under Theme Colors select Black, Background 1 (first row, first option from left), and then set the Transparency to 36%.Also in the Format Shape dialog box, select Line Color in the left pane, under Line Color in the right pane select No Line.Also in the Format Shape dialog box, select Glow and Soft Edges in the left pane, under Soft Edges in the right pane click the arrow to the right of Presets and select 25 Point.Close the Format Shape dialog box.Under Drawing Tools, on the Format Tab, in the Insert Shapes group, click Edit Shape, then select Edit Points.Click the top left point. Drag the end point on the right Blue Sizing Line downward creating a concave curve, then drag the end point on the left Blue Sizing Line to the right creating another concave curve.Click the bottom left point. Drag the end point on the right Blue Sizing Line upward creating a concave curve.Press the ESCape key to exit the Edit Points tool.Under Drawing Tools, on the Format tab, in the Arrange group, click Send Backward, and select Send to Back.On the Slide Master tab, in the Master Layout group, click Insert Placeholder, then select Media, drag to draw placeholder on slide.Under Drawing Tools, on the Format tab, in the Size group, click the arrow at the bottom right corner launching the Format Shape dialog box.In the Format Shape dialog box, select Size in the left pane, under Size and Rotate in the right pane set the Height to 4.21” and the Width to 5.61”.Also in the Format Shape dialog box, select Position in the left pane, under Position on Slide in the right pane set the Horizontal to 2.11” and the Vertical to 1.41”.Also in the Format Shape dialog box, select Shadow in the left pane, under Shadow in the right pane click the arrow to the right of Presets and under Inner select Inside Center.On the Slide Master tab, in the Master Layout group, click Insert Placeholder, then select Text, drag to draw placeholder on slide.Select all text in the new Text Placeholder and replace with “Click to add caption”.Select the new text, on the Home tab, in the Font group, select Candara (Body) from the Font list, and then select 20 pt. from the FontSize list, then click the Bold Text icon.With the Text Placeholder selected, under Drawing Tools, on the Format tab, in the Size group, click the arrow at the bottom right corner launching the Format Shape dialog box.In the Format Shape dialog box, select Size in the left pane, under Size and Rotate in the right pane set the Height to 1.29” and the Width to 5.88”.Also in the Format Shape dialog box, select Position in the left pane, under Position on Slide in the right pane set the Horizontal to 1.96” and the Vertical to 5.67”.Close the Format Shape dialog box.Press and hold CTRL. Select both circles, and both corner rectangles. Under Drawing Tools, on the Format tab, in the Arrange group, click Bring Forward, then select Bring to Front.
- Polaroid(Advanced)To use this slide, do the following:On the Home tab, in the Slides group, click Layout, and then click Two videos.On the left video placeholder, click the media icon to launch the Insert Video dialog box.In the left pane of the Insert Video dialog box, click the drive or library that contains the video. In the right pane of the dialog box, click the video that you want and then click Insert. Tip: the left video placeholder is preset for a 4x3 aspect ratio video.In the Animations tab, in the Animation group, select Play, then in the Timing group, click the arrow to the right of Start and select With Previous.Tip: this step will resize video and center the video on the placeholder frame.Click caption text and enter a short statement about the inserted video.On the right video placeholder, click the Media icon to launch the Insert Video dialog box.In the left pane of the Insert Video dialog box, click the drive or library that contains the video. In the right pane of the dialog box, click the video that you want and then click Insert. Tip: the left video placeholder is preset for a 16x9 (widescreen) aspect ratio video.In the Animations tab, in the Animation group, select Play, then in the Timing group, click the arrow to the right of Start and select With Previous.Tip: this step will resize video and center the video on the placeholder frame.Click caption text and enter a short statement about the inserted video. To reproduce the background effects on this slide, do the following:On the Design tab, in the Themes group, click the arrow next to Colors and then click Apothecary.On the View tab, in the Master Views group, click Slide Master.On the Design tab, in the bottom right corner of the Background group, click the arrow opening the Format Background dialog box. In the Format Background dialog box, click Fill in the left pane, under Fill in the right pane, click Pattern Fill and to the following:Select Plaid in the Pattern Fill icons (sixth row, sixth option from the left).Click the arrow next to Foreground Color and select Brown, Background 2, Darker 25% (fifth row, third option from the left).Click the arrow next to Background Color and select Brown, Background 2, Darker 50% (sixth row, third option from left).Close the Format Background dialog box.On the Home tab, in the Drawing group, click Shapes, and then under Basic Shapes, click Rectangle (first row, first option from the left).Under DrawingTools, on the Format tab, in the Shape Styles group, click the arrow at the bottom right launching the Format Shape dialog box. In the Format Shape dialog box, select Fill in the left pane, under Fill in the right pane select Gradient Fill. Under Gradient stops, click Add gradient stop or Remove gradient stop until four stops appear on the slider. Customize the gradient stops as follows:Select the first stop on the slider, and then do the following:In the Position box, enter 0%.Click the button next to Color, and then under Theme Colors selectGrey-50%, Accent 1, Darker 40% (sixth row, fifth option from the left).Select the second stop on the slider, and then do the following:In the Position box, enter 40%.Click the button next to Color, and then under Theme Colors selectGrey-50%, Accent 1, (first row, fifth option from the left).Select the third stop on the slider, and then do the following:In the Position box, enter 80%.Click the button next to Color, and then under Theme Colors selectGrey-50%, Accent 1, (first row, fifth option from the left).Select the last stop on the list, and then do the following: In the Position box, enter 100%.Click the button next to Color, and then under Theme Colors select Grey-50%, Accent 1, Lighter 40% (forth row, fifth option from the left).Also in the Format Shape dialog box, select Line Color in the left pane, under Line Color in the right pane select Solid Line, and then click the arrow next to Color and select Grey-50%, Accent 1, Lighter 40% (forth row, fifth option from the left).Also in the Format Shape dialog box, select Line Style in the left pane, under Line Style in the right pane, set the Width to 2 pt, then click the arrow to the right of Compound Type and select Triple (fifth option from top).Also in the Format Shape dialog box, select Shadow in the left pane, under Presets in the right pane, under Outer select Offset Diagonal Bottom Right.Also in the Format Shape dialog box, select Size in the left pane, under Size and Rotation in the right pane, set the Height to .55” and the Width to 1.81”. Then set the Rotation to 225 degrees.Also in the Format Shape dialog box, select Position in the left pane, under Position on Slide in the right pane, set the Horizontal to 8.72” and the Vertical to 0.12”.With the Format Shape dialog box still open, select the rectangle. On the Home tab, in the Clipboard group, click the arrow to the right of Copy, and then click Duplicate.Select the duplicate rectangle, in the Format Shape dialog box, select Size in the left pane, under Size and Rotation in the right pane, set the Height to .55” and the Width to 11.24”.Also in the Format Shape dialog box, select Position in the left pane, under Position on Slide in the right pane, set the Horizontal to -0.24” and the Vertical to 3.48”.With the Format Shape dialog box still open, select the rectangle. On the Home tab, in the Clipboard group, click the arrow to the right of Copy, and then click Duplicate.Select the duplicate rectangle, in the Format Shape dialog box, select Size in the left pane, under Size and Rotation in the right pane, set the Height to .55” and the Width to 3.77”. Also in the Format Shape dialog box, select Position in the left pane, under Position on Slide in the right pane, set the Horizontal to -0.82” and the Vertical to 6.13”.With the rectangle still selected, on the Home tab, in the Clipboard group, click the arrow to the right of Copy, and then click Duplicate.Select the duplicate rectangle, in the Format Shape dialog box, select Size in the left pane, under Size and Rotation in the right pane, set the Height to .55” and the Width to 4.19”. Then set the Rotation to 315 degrees.Also in the Format Shape dialog box, select Position in the left pane, under Position on Slide in the right pane, set the Horizontal to -0.86” and the Vertical to 1”.With the rectangle still selected, on the Home tab, in the Drawing group, click Arrange, and under Order Objects, select Send to Back.Also on the Home tab, in the Clipboard group, click the arrow to the right of Copy, and then click Duplicate.Select the duplicate rectangle, in the Format Shape dialog box, select Size in the left pane, under Size and Rotation in the right pane, set the Height to .55” and the Width to 8”. Also in the Format Shape dialog box, select Position in the left pane, under Position on Slide in the right pane, set the Horizontal to 3.4” and the Vertical to 4.64”.With the rectangle still selected, on the Home tab, in the Drawing group, click Arrange, and under Order Objects, select Send to Back.On the Insert tab in the Illustrations group, click Shapes, then under Basic Shapes, select Oval. Press and hold SHIFT, then drag to draw circle on slide.Under Drawing Tools, on the Format tab, in the Size group click the arrow at the bottom corner launching the Format Shape dialog box.In the Format Shape dialog box, select Size in the left pane, under Size and Rotate in the right pane set the Height to 0.57” and the Width to 0.57”.Also in the Format Shape dialog box, select Position in the left pane, under Position on Slide in the right pane set the Horizontal to 1.79” and the Vertical to 0.15”.Also in the Format Shape dialog box, select Fill in the left pane, under Fill in the right pane select Solid Fill, and then click the arrow to the right of Color and under Theme Colors select Red, Accent 2, Darker 50% (sixth row, sixth option from left).Also in the Format Shape dialog box, select Border Color in the left pane, under Line Color in the right pane select Solid Line, and then click the arrow to the right of Color and under Theme Colors select Red, Accent 2, Darker 50% (sixth row, sixth option from left).Also in the Format Shape dialog box, select Line Style in the left pane, under Line Style in the right pane set the Width to 2pt.Also in the Format Shape dialog box, select Shadow in the left pane, under Shadow in the right pane do the following:In the Transparency box, enter 60%.In the Size box, enter 100%.In the Blur box, enter 3 pt.In the Angle box, enter 45 degrees.In the Distance box, enter 2 pt.Also in the Format Shape dialog box, select 3-D Format in the left pane, under Bevel in the right pane click the arrow to the right of Top and under Bevel select Circle (first row, first option from left), then set the Width to 8 pt and the Height to 8 pt, and then under Surface, click the arrow to the right of Material and under Standard, select Warm Matte (first row, second option from left).Select the Circle. On the Home tab, in the Clipboard group, click Copy, and then select Duplicate.Under Drawing Tools, on the Format tab, in the Size group click the arrow at the bottom corner launching the Format Shape dialog box.In the Format Shape dialog box, select Position in the left pane, under Position on Slide in the right pane set the Horizontal to 6.69” and the Vertical to 5.07”.Close the Format Shape dialog box.To recreate the video frame and effects on this slide, do the following:On the Insert tab, in the Illustrations group, click Shapes, then under Rectangles select Rectangle (first row first option from left).Drag to draw rectangle on slide to create the white placeholder box.Under Drawing Tools, on the Format tab, in the Shape Styles group, click the arrow at the bottom right corner launching the Format Shape dialog box.In the Format Shape dialog box, select Size in the left pane, under Size and Rotate in the right pane set the Height to 3.33” and the Width to 4.53”.Also in the Format Shape dialog box, select Position in the left pane, under Position on Slide in the right pane set the Horizontal to 5” and the Vertical to 0.32”.Also in the Format Shape dialog box, select Fill in the left pane, under Fill in the right pane select Pattern Fill, then select Dotted Diamond (third row, seventh option from left), then click the arrow to the right of Foreground Color, and under Theme Colors select White, Text 1, Darker 25% (fourth row, second option from left), and then click the arrow to the right of Background Color, and under Theme Colors, select White, Text 1 (first row, second option from left).Also in the Format Shape dialog box, select Line Color in the left pane, under Line Color in the right pane select No Line.Also in the Format Shape dialog box, select 3-D Format in the left pane, under Bevel in the right pane click the arrow to the right of Top, under Bevel select Circle (first row, first option from left), then set the Width to 4 pt and the Height to 2.5 pt, and then under Surface, click the arrow to the right of Material and under Standard, select Warm Matte (first row, second option from left).On the Insert tab, in the Illustrations group, click Shapes, then under Rectangles select Rectangle (first row first option from left).Drag to draw rectangle on slide to create the drop shadow box.Under Drawing Tools, on the Format tab, in the Shape Styles group, click the arrow at the bottom right corner launching the Format Shape dialog box.In the Format Shape dialog box, select Size in the left pane, under Size and Rotate in the right pane set the Height to 3.33” and the Width to 4.53”.Also in the Format Shape dialog box, select Position in the left pane, under Position on Slide in the right pane set the Horizontal to 5” and the Vertical to 0.32”.Also in the Format Shape dialog box, select Fill in the left pane, under Fill in the right pane select Solid Fill, then click the arrow to the right of Color and under Theme Colors select Black, Background 1 (first row, first option from left), and then set the Transparency to 36%.Also in the Format Shape dialog box, select Line Color in the left pane, under Line Color in the right pane select No Line.Also in the Format Shape dialog box, select Glow and Soft Edges in the left pane, under Soft Edges in the right pane click the arrow to the right of Presets and select 25 Point.Close the Format Shape dialog box.Under Drawing Tools, on the Format Tab, in the Insert Shapes group, click Edit Shape, then select Edit Points.Click the top left point. Drag the end point on the right Blue Sizing Line downward creating a slight concave curve, then drag the end point on the left Blue Sizing Line to the right creating another slight concave curve.Click and drag the top left point up and left so the box extends past the white placeholder box’s upper left corner.Click the bottom left point. Drag the end point on the right Blue Sizing Line upward creating a slight concave curve.Click and drag the bottom left point down and left so the box extends past the white placeholder box’s lower left corner.Tip: click the top left corner and adjust the Blue Sizing Lines to refine shape to only extend past the white placeholder box’s left cornersClick and drag the bottom right point down and right so the box extends past the white placeholder box’s lower right corner. Then drag the left Blue Sizing Line to upward to refine the concave curve to only extend past the white placeholder box’s right corner.Press the ESCape key to exit the Edit Points tool.Under Drawing Tools, on the Format tab, in the Arrange group, click Send Backward, and select Send to Back.On the Slide Master tab, in the Master Layout group, click Insert Placeholder, then select Media, drag to draw placeholder on slide.Under Drawing Tools, on the Format tab, in the Size group, click the arrow at the bottom right corner launching the Format Shape dialog box.In the Format Shape dialog box, select Size in the left pane, under Size and Rotate in the right pane set the Height to 2.34” and the Width to 4.16”.Also in the Format Shape dialog box, select Position in the left pane, under Position on Slide in the right pane set the Horizontal to 5.19” and the Vertical to 0.51”.Also in the Format Shape dialog box, select Shadow in the left pane, under Shadow in the right pane click the arrow to the right of Presets and under Inner select Inside Center.On the Slide Master tab, in the Master Layout group, click Insert Placeholder, then select Text, drag to draw placeholder on slide.Select all text in the new Text Placeholder and replace with “Click to add caption”.Select the new text, on the Home tab, in the Font group, select Candara from the Font list, and then select 20 pt. from the FontSize list, then click the Bold Text icon.Select the shadow rectangle, on the Home tab, in the Clipboard group, click Copy, then select Duplicate.Select the duplicate shadow rectangle. Under Drawing Tools, on the Format tab, in the Size group, click the arrow at the bottom right corner launching the Format Shape dialog box.In the Format Shape dialog box, select Size in the left pane, under Size and Rotate in the right pane set the Height to 4.22” and the Width to 4.64”.Also in the Format Shape dialog box, select Position in the left pane, under Position on Slide in the right pane set the Horizontal to 0.45” and the Vertical to 3.26”.Select the white rectangle, on the Home tab, in the Clipboard group, click Copy, then select Duplicate.Select the duplicated white rectangle. Under Drawing Tools, on the Format tab, in the Size group, click the arrow at the bottom right corner launching the Format Shape dialog box.In the Format Shape dialog box, select Size in the left pane, under Size and Rotate in the right pane set the Height to 3.66” and the Width to 0”.Also in the Format Shape dialog box, select Position in the left pane, under Position on Slide in the right pane set the Horizontal to 1.15” and the Vertical to 3.42”.Select the Media placeholder, on the Home tab, in the Clipboard group, click Copy, then select Duplicate.Select the Media Placeholder. Under Drawing Tools, on the Format tab, in the Size group, click the arrow at the bottom right corner launching the Format Shape dialog box.In the Format Shape dialog box, select Size in the left pane, under Size and Rotate in the right pane set the Height to 2.62” and the Width to 3.49”.Also in the Format Shape dialog box, select Position in the left pane, under Position on Slide in the right pane set the Horizontal to 1.33” and the Vertical to 3.61”.Select the Text placeholder, on the Home tab, in the Clipboard group, click Copy, then select Duplicate.Select the Text Placeholder. Under Drawing Tools, on the Format tab, in the Size group, click the arrow at the bottom right corner launching the Format Shape dialog box.In the Format Shape dialog box, select Size in the left pane, under Size and Rotate in the right pane set the Height to 0.73” and the Width to 3.73”.Also in the Format Shape dialog box, select Position in the left pane, under Position on Slide in the right pane set the Horizontal to 1.22” and the Vertical to 6.25”.Press and hold CTRL. Select both circles, the center rectangle, and the upper right rectangle. Under Drawing Tools, on the Format tab, in the Arrange group, click Bring Forward, and select Bring to Front.Press the ESCape key to clear the selection.Press and hold CTRL. Select the left shadow rectangle, left white rectangle, left media placeholder, left text placeholder, and the lower left rectangle. Under Drawing Tools, on the Format tab, in the Arrange group, click Send Backward, and select Send to Back.
- Polaroid(Advanced)To use this slide, do the following:On the Home tab, in the Slides group, click Layout, and then click Large 16x9.Click the Media Icon on the slide to launch the Insert Video dialog box.In the left pane of the Insert Video dialog box, click the drive or library that contains the video. In the right pane of the dialog box, click the video that you want and then click Insert. Tip: the video placeholder is preset for a 16x9 (widescreen) aspect ratio video.In the Animations tab, in the Animation group, select Play, then in the Timing group, click the arrow to the right of Start and select With Previous.Tip: this step will resize video and center the video on the placeholder frame.Click Caption Text and enter a short statement about the inserted video. To reproduce the background effects on this slide, do the following:On the Design tab, in the Themes group, click the arrow next to Colors and then click Apothecary.On the View tab, in the Master Views group, click Slide Master.On the Design tab, in the bottom right corner of the Background group, click the arrow opening the Format Background dialog box. In the Format Background dialog box, click Fill in the left pane, under Fill in the right pane, click Pattern Fill and to the following:Select Plaid in the Pattern Fill icons (sixth row, sixth option from the left).Click the arrow next to Foreground Color and select Brown, Background 2, Darker 25% (fifth row, third option from the left).Click the arrow next to Background Color and select Brown, Background 2, Darker 50% (sixth row, third option from left).Close the Format Background dialog box.On the Home tab, in the Drawing group, click Shapes, and then under Basic Shapes, click Rectangle (first row, first option from the left)., then drag to draw rectangle on slide.Under DrawingTools, on the Format tab, in the Shape Styles group, click the arrow at the bottom right launching the Format Shape dialog box. In the Format Shape dialog box, select Fill in the left pane, under Fill in the right pane select Gradient Fill. Under Gradient stops, click Add gradient stop or Remove gradient stop until four stops appear on the slider. Customize the gradient stops as follows:Select the first stop on the slider, and then do the following:In the Position box, enter 0%.Click the button next to Color, and then under Theme Colors selectGrey-50%, Accent 1, Darker 40% (sixth row, fifth option from the left).Select the second stop on the slider, and then do the following:In the Position box, enter 40%.Click the button next to Color, and then under Theme Colors selectGrey-50%, Accent 1, (first row, fifth option from the left).Select the third stop on the slider, and then do the following:In the Position box, enter 80%.Click the button next to Color, and then under Theme Colors selectGrey-50%, Accent 1, (first row, fifth option from the left).Select the last stop on the list, and then do the following: In the Position box, enter 100%.Click the button next to Color, and then under Theme Colors select Grey-50%, Accent 1, Lighter 40% (forth row, fifth option from the left).Also in the Format Shape dialog box, select Line Color in the left pane, under Line Color in the right pane select Solid Line, and then click the arrow next to Color and select Grey-50%, Accent 1, Lighter 40% (forth row, fifth option from the left).Also in the Format Shape dialog box, select Line Style in the left pane, under Line Style in the right pane, set the Width to 2 pt, then click the arrow to the right of Compound Type and select Triple (fifth option from top).Also in the Format Shape dialog box, select Shadow in the left pane, under Presets in the right pane, under Outer select Offset Diagonal Bottom Right.Also in the Format Shape dialog box, select Size in the left pane, under Size and Rotation in the right pane, set the Height to .55” and the Width to 5.18”. Then set the Rotation to 225 degrees.Also in the Format Shape dialog box, select Position in the left pane, under Position on Slide in the right pane, set the Horizontal to 5.78” and the Vertical to 1.36”.With the Format Shape dialog box still open, select the rectangle. On the Home tab, in the Clipboard group, click the arrow to the right of Copy, and then click Duplicate.Select the duplicate rectangle, in the Format Shape dialog box, select Size in the left pane, under Size and Rotation in the right pane, set the Height to .55” and the Width to 3.85”.Also in the Format Shape dialog box, select Position in the left pane, under Position on Slide in the right pane, set the Horizontal to -0.81” and the Vertical to 6.1”.Select the rectangle, on the Home tab, in the Clipboard group, click the arrow to the right of Copy, and then click Duplicate.Select the duplicate rectangle, in the Format Shape dialog box, select Size in the left pane, under Size and Rotation in the right pane, set the Height to .55” and the Width to 11.16” and the Rotation to 315 degrees.Also in the Format Shape dialog box, select Position in the left pane, under Position on Slide in the right pane, set the Horizontal to -1.6” and the Vertical to 3.41”.With the rectangle still selected, on the Home tab, in the Drawing group, click Arrange, and under Order Objects, select Send to Back.On the Insert tab in the Illustrations group, click Shapes, then under Basic Shapes, select Oval. Press and hold SHIFT, then drag to draw circle on slide.Under Drawing Tools, on the Format tab, in the Size group click the arrow at the bottom corner launching the Format Shape dialog box.In the Format Shape dialog box, select Size in the left pane, under Size and Rotate in the right pane set the Height to 0.57” and the Width to 0.57”.Also in the Format Shape dialog box, select Position in the left pane, under Position on Slide in the right pane set the Horizontal to 6.92” and the Vertical to 0.18”.Also in the Format Shape dialog box, select Fill in the left pane, under Fill in the right pane select Solid Fill, and then click the arrow to the right of Color and under Theme Colors select Red, Accent 2, Darker 50% (sixth row, sixth option from left).Also in the Format Shape dialog box, select Border Color in the left pane, under Line Color in the right pane select Solid Line, and then click the arrow to the right of Color and under Theme Colors select Red, Accent 2, Darker 50% (sixth row, sixth option from left).Also in the Format Shape dialog box, select Line Style in the left pane, under Line Style in the right pane set the Width to 2 pt.Also in the Format Shape dialog box, select Shadow in the left pane, under Shadow in the right pane do the following:In the Transparency box, enter 60%.In the Size box, enter 100%.In the Blur box, enter 3 pt.In the Angle box, enter 45 degrees.In the Distance box, enter 2 pt.Also in the Format Shape dialog box, select 3-D Format in the left pane, under Bevel in the right pane click the arrow to the right of Top and under Bevel select Circle (first row, first option from left), then set the Width to 8 pt and the Height to 8 pt, and then under Surface, click the arrow to the right of Material and under Standard, select Warm Matte (first row, second option from left).Select the circle. On the Home tab, in the Clipboard group, click Copy, and then select Duplicate.Select the duplicate circle. Under Drawing Tools, on the Format tab, in the Size group click the arrow at the bottom corner launching the Format Shape dialog box.In the Format Shape dialog box, select Position in the left pane, under Position on Slide in the right pane set the Horizontal to 0.91” and the Vertical to 6.17”.Close the Format Shape dialog box. To recreate the video frame and effects on this slide, do the following:On the Insert tab, in the Illustrations group, click Shapes, then under Rectangles select Rectangle (first row first option from left).Drag to draw rectangle on slide to create the white placeholder box.Under Drawing Tools, on the Format tab, in the Shape Styles group, click the arrow at the bottom right corner launching the Format Shape dialog box.In the Format Shape dialog box, select Size in the left pane, under Size and Rotate in the right pane set the Height to 5.15” and the Width to 6.98”.Also in the Format Shape dialog box, select Position in the left pane, under Position on Slide in the right pane set the Horizontal to 1.62” and the Vertical to 1.87”.Also in the Format Shape dialog box, select Fill in the left pane, under Fill in the right pane select Pattern Fill, then select Dotted Diamond (third row, seventh option from left), then click the arrow to the right of Foreground Color, and under Theme Colors select White, Text 1, Darker 25% (fourth row, second option from left), and then click the arrow to the right of Background Color, and under Theme Colors, select White, Text 1 (first row, second option from left).Also in the Format Shape dialog box, select Line Color in the left pane, under Line Color in the right pane select No Line.Also in the Format Shape dialog box, select 3-D Format in the left pane, under Bevel in the right pane click the arrow to the right of Top, under Bevel select Circle (first row, first option from left), then set the Width to 4 pt and the Height to 2.5 pt, and then under Surface, click the arrow to the right of Material and under Standard, select Warm Matte (first row, second option from left).On the Insert tab, in the Illustrations group, click Shapes, then under Rectangles select Rectangle (first row first option from left).Drag to draw rectangle on slide to create the drop shadow box.Under Drawing Tools, on the Format tab, in the Shape Styles group, click the arrow at the bottom right corner launching the Format Shape dialog box.In the Format Shape dialog box, select Size in the left pane, under Size and Rotate in the right pane set the Height to 5.15” and the Width to 6.98”.Also in the Format Shape dialog box, select Position in the left pane, under Position on Slide in the right pane set the Horizontal to 1.05” and the Vertical to 1.78”.Also in the Format Shape dialog box, select Fill in the left pane, under Fill in the right pane select Solid Fill, then click the arrow to the right of Color and under Theme Colors select Black, Background 1 (first row, first option from left), and then set the Transparency to 36%.Also in the Format Shape dialog box, select Line Color in the left pane, under Line Color in the right pane select No Line.Also in the Format Shape dialog box, select Glow and Soft Edges in the left pane, under Soft Edges in the right pane click the arrow to the right of Presets and select 25 Point.Under Drawing Tools, on the Format Tab, in the Insert Shapes group, click Edit Shape, then select Edit Points.Click the top left point. Drag the end point on the right Blue Sizing Line downward creating a concave curve, then drag the end point on the left Blue Sizing Line to the right creating another concave curve.Click the bottom left point. Drag the end point on the right Blue Sizing Line upward creating a concave curve.Press the ESCape key to exit the Edit Points tool.Under Drawing Tools, on the Format tab, in the Arrange group, click Send Backward, and select Send to Back.On the Slide Master tab, in the Master Layout group, click Insert Placeholder, then select Media, drag to draw placeholder on slide.Under Drawing Tools, on the Format tab, in the Size group, click the arrow at the bottom right corner launching the Format Shape dialog box.In the Format Shape dialog box, select Size in the left pane, under Size and Rotate in the right pane set the Height to 3.69” and the Width to 6.55”.Also in the Format Shape dialog box, select Position in the left pane, under Position on Slide in the right pane set the Horizontal to 1.83” and the Vertical to 2.03”.Also in the Format Shape dialog box, select Shadow in the left pane, under Shadow in the right pane click the arrow to the right of Presets and under Inner select Inside Center.On the Slide Master tab, in the Master Layout group, click Insert Placeholder, then select Text, drag to draw placeholder on slide.Select all text in the new Text Placeholder and replace with “Click to add caption”.Select the new text, on the Home tab, in the Font group, select Candara from the Font list, and then select 20 pt. from the FontSize list, then click the Bold Text icon.With the Text Placeholder selected, under Drawing Tools, on the Format tab, in the Size group, click the arrow at the bottom right corner launching the Format Shape dialog box.In the Format Shape dialog box, select Size in the left pane, under Size and Rotate in the right pane set the Height to 1.11” and the Width to 6.59”.Also in the Format Shape dialog box, select Position in the left pane, under Position on Slide in the right pane set the Horizontal to 1.81” and the Vertical to 5.8”.Press and hold CTRL. Select both circles, and both rectangles. Under Drawing Tools, on the Format tab, in the Arrange group, click Bring Forward, then select Bring to Front.
- Polaroid(Advanced) Slide 1 (Two Video Layout)To use this slide, do the following:On the Home tab, in the Slides group, click Layout, and then click Two videos.On the left video placeholder, click the media icon to launch the Insert Video dialog box.In the left pane of the Insert Video dialog box, click the drive or library that contains the video. In the right pane of the dialog box, click the video that you want and then click Insert. Tip: the left video placeholder is preset for a 4x3 aspect ratio video.In the Animations tab, in the Animation group, select Play, then in the Timing group, click the arrow to the right of Start and select With Previous.Tip: this step will resize video and center the video on the placeholder frame.Click caption text and enter a short statement about the inserted video.On the right video placeholder, click the Media icon to launch the Insert Video dialog box.In the left pane of the Insert Video dialog box, click the drive or library that contains the video. In the right pane of the dialog box, click the video that you want and then click Insert. Tip: the left video placeholder is preset for a 16x9 (widescreen) aspect ratio video.In the Animations tab, in the Animation group, select Play, then in the Timing group, click the arrow to the right of Start and select With Previous.Tip: this step will resize video and center the video on the placeholder frame.Click caption text and enter a short statement about the inserted video. To reproduce the background effects on this slide, do the following:On the View tab, in the Master Views group, click Slide Master.On the Slide Master tab, in the Background group, click the arrow next to Background Styles and click Style 4 (first row, fourth option from the left).On the Slide Master tab, in the Edit Theme group, click the arrow next to Colors and then click Apothecary.On the Slide Master tab, in the Edit Theme group, click the arrow next to Fonts and then click Waveform. On the Slide Master tab, in the bottom right corner of the Background group, click the arrow opening the Format Background dialog box. In the Format Background dialog box, click Fill in the left pane, under Fill in the right pane, click Pattern Fill and to the following:Select Plaid in the Pattern Fill icons (sixth row, sixth option from the left).Click the arrow next to Foreground Color and select Brown, Background 2, Darker 25% (fifth row, third option from the left).Click the arrow next to Background Color and select Brown, Background 2, Darker 50% (sixth row, third option from left).Close the Format Background dialog box.On the Home tab, in the Drawing group, click Shapes, and then under Basic Shapes, click Rectangle (first row, first option from the left), then on slide, drag to draw rectangle.Under DrawingTools, on the Format tab, in the Shape Styles group, click the arrow at the bottom right launching the Format Shape dialog box. In the Format Shape dialog box, select Fill in the left pane, under Fill in the right pane select Gradient Fill. Under Gradient stops, click Add gradient stop or Remove gradient stop until four stops appear on the slider. Customize the gradient stops as follows:Select the first stop on the slider, and then do the following:In the Position box, enter 0%.Click the button next to Color, and then under Theme Colors select Gray-50%, Accent 1, Darker 50% (sixth row, fifth option from the left).Select the second stop on the slider, and then do the following:In the Position box, enter 40%.Click the button next to Color, and then under Theme Colors select Gray-50%, Accent 1, (first row, fifth option from the left).Select the third stop on the slider, and then do the following:In the Position box, enter 80%.Click the button next to Color, and then under Theme Colors select Gray-50%, Accent 1, (first row, fifth option from the left).Select the last stop on the list, and then do the following: In the Position box, enter 100%.Click the button next to Color, and then under Theme Colors select Gray-50%, Accent 1, Lighter 40% (forth row, fifth option from the left).Also in the Format Shape dialog box, select Line Color in the left pane, under Line Color in the right pane select Solid Line, and then click the arrow next to Color and select Gray-50%, Accent 1, Lighter 40% (forth row, fifth option from the left).Also in the Format Shape dialog box, select Line Style in the left pane, under Line Style in the right pane, set the Width to 2 pt, then click the arrow to the right of Compound Type and select Triple (fifth option from top).Also in the Format Shape dialog box, select Shadow in the left pane, under Presets in the right pane, under Outer select Offset Diagonal Bottom Right.Also in the Format Shape dialog box, select Size in the left pane, under Size and Rotation in the right pane, set the Height to .55” and the Width to 1.81”. Then set the Rotation to 225 degrees.Also in the Format Shape dialog box, select Position in the left pane, under Position on Slide in the right pane, set the Horizontal to 8.72” and the Vertical to 0.12”.With the Format Shape dialog box still open, select the rectangle. On the Home tab, in the Clipboard group, click the arrow to the right of Copy, and then click Duplicate.Select the duplicate rectangle, in the Format Shape dialog box, select Size in the left pane, under Size and Rotation in the right pane, set the Height to .55” and the Width to 11.24”.Also in the Format Shape dialog box, select Position in the left pane, under Position on Slide in the right pane, set the Horizontal to -0.24” and the Vertical to 3.48”.With the Format Shape dialog box still open, select the rectangle. On the Home tab, in the Clipboard group, click the arrow to the right of Copy, and then click Duplicate.Select the duplicate rectangle, in the Format Shape dialog box, select Size in the left pane, under Size and Rotation in the right pane, set the Height to .55” and the Width to 3.77”. Also in the Format Shape dialog box, select Position in the left pane, under Position on Slide in the right pane, set the Horizontal to -0.82” and the Vertical to 6.13”.With the rectangle still selected, on the Home tab, in the Clipboard group, click the arrow to the right of Copy, and then click Duplicate.Select the duplicate rectangle, in the Format Shape dialog box, select Size in the left pane, under Size and Rotation in the right pane, set the Height to .55” and the Width to 4.19”. Then set the Rotation to 315 degrees.Also in the Format Shape dialog box, select Position in the left pane, under Position on Slide in the right pane, set the Horizontal to -0.86” and the Vertical to 1”.With the rectangle still selected, on the Home tab, in the Drawing group, click Arrange, and under Order Objects, select Send to Back.Also on the Home tab, in the Clipboard group, click the arrow to the right of Copy, and then click Duplicate.Select the duplicate rectangle, in the Format Shape dialog box, select Size in the left pane, under Size and Rotation in the right pane, set the Height to .55” and the Width to 8”. Also in the Format Shape dialog box, select Position in the left pane, under Position on Slide in the right pane, set the Horizontal to 3.4” and the Vertical to 4.64”.Close the Format Shape dialog box.With the rectangle still selected, on the Home tab, in the Drawing group, click Arrange, and under Order Objects, select Send to Back.On the Insert tab in the Illustrations group, click Shapes, then under Basic Shapes, select Oval. Press and hold SHIFT, then drag to draw circle on slide.Under Drawing Tools, on the Format tab, in the Size group click the arrow at the bottom corner launching the Format Shape dialog box.In the Format Shape dialog box, select Size in the left pane, under Size and Rotate in the right pane set the Height to 0.57” and the Width to 0.57”.Also in the Format Shape dialog box, select Position in the left pane, under Position on Slide in the right pane set the Horizontal to 1.79” and the Vertical to 0.15”.Also in the Format Shape dialog box, select Fill in the left pane, under Fill in the right pane select Solid Fill, and then click the arrow to the right of Color and under Theme Colors select Red, Accent 2, Darker 50% (sixth row, sixth option from left).Also in the Format Shape dialog box, select Line Color in the left pane, under Line Color in the right pane select Solid Line, and then click the arrow to the right of Color and under Theme Colors select Red, Accent 2, Darker 50% (sixth row, sixth option from left).Also in the Format Shape dialog box, select Line Style in the left pane, under Line Style in the right pane set the Width to 2pt.Also in the Format Shape dialog box, select Shadow in the left pane, under Shadow in the right pane do the following:In the Transparency box, enter 60%.In the Size box, enter 100%.In the Blur box, enter 3 pt.In the Angle box, enter 45 degrees.In the Distance box, enter 2 pt.Also in the Format Shape dialog box, select 3-D Format in the left pane, under Bevel in the right pane click the arrow to the right of Top and under Bevel select Circle (first row, first option from left), then set the Width to 8 pt and the Height to 8 pt, and then under Surface, click the arrow to the right of Material and under Standard, select Warm Matte (first row, second option from left).Close the Format Shape dialog box.Select the Circle. On the Home tab, in the Clipboard group, click Copy, and then select Duplicate.Under Drawing Tools, on the Format tab, in the Size group click the arrow at the bottom corner launching the Format Shape dialog box.In the Format Shape dialog box, select Position in the left pane, under Position on Slide in the right pane set the Horizontal to 6.69” and the Vertical to 5.07”.Close the Format Shape dialog box. To recreate the video frame and effects on this slide, do the following:On the Insert tab, in the Illustrations group, click Shapes, then under Rectangles select Rectangle (first row first option from left).Drag to draw rectangle on slide to create the white placeholder box.Under Drawing Tools, on the Format tab, in the Shape Styles group, click the arrow at the bottom right corner launching the Format Shape dialog box.In the Format Shape dialog box, select Size in the left pane, under Size and Rotate in the right pane set the Height to 3.33” and the Width to 4.53”.Also in the Format Shape dialog box, select Position in the left pane, under Position on Slide in the right pane set the Horizontal to 5” and the Vertical to 0.32”.Also in the Format Shape dialog box, select Fill in the left pane, under Fill in the right pane select Pattern Fill, then select Dotted Diamond (third row, seventh option from left), then click the arrow to the right of Foreground Color, and under Theme Colors select White, Text 1, Darker 25% (fourth row, second option from left), and then click the arrow to the right of Background Color, and under Theme Colors, select White, Text 1 (first row, second option from left).Also in the Format Shape dialog box, select Line Color in the left pane, under Line Color in the right pane select No Line.Also in the Format Shape dialog box, select 3-D Format in the left pane, under Bevel in the right pane click the arrow to the right of Top, under Bevel select Circle (first row, first option from left), then set the Width to 4 pt and the Height to 2.5 pt, and then under Surface, click the arrow to the right of Material and under Standard, select Warm Matte (first row, second option from left).Close the Format Shape dialog box.On the Insert tab, in the Illustrations group, click Shapes, then under Rectangles select Rectangle (first row first option from left).Drag to draw rectangle on slide to create the drop shadow box.Under Drawing Tools, on the Format tab, in the Shape Styles group, click the arrow at the bottom right corner launching the Format Shape dialog box.In the Format Shape dialog box, select Size in the left pane, under Size and Rotate in the right pane set the Height to 3.33” and the Width to 4.53”.Also in the Format Shape dialog box, select Position in the left pane, under Position on Slide in the right pane set the Horizontal to 5” and the Vertical to 0.32”.Also in the Format Shape dialog box, select Fill in the left pane, under Fill in the right pane select Solid Fill, then click the arrow to the right of Color and under Theme Colors select Black, Background 1 (first row, first option from left), and then set the Transparency to 36%.Also in the Format Shape dialog box, select Line Color in the left pane, under Line Color in the right pane select No Line.Also in the Format Shape dialog box, select Glow and Soft Edges in the left pane, under Soft Edges in the right pane click the arrow to the right of Presets and select 25 Point.Close the Format Shape dialog box.Under Drawing Tools, on the Format Tab, in the Insert Shapes group, click Edit Shape, then select Edit Points.Click the top left point. Drag the end point on the right Blue Sizing Line downward creating a slight concave curve, and then drag the end point on the left Blue Sizing Line to the right creating another slight concave curve.Click and drag the top left point up and left so the box extends past the white placeholder box’s upper left corner.Click the bottom left point. Drag the end point on the right Blue Sizing Line upward creating a slight concave curve.Click and drag the bottom left point down and left so the box extends past the white placeholder box’s lower left corner.Tip: click the top left corner and adjust the Blue Sizing Lines to refine shape to only extend past the white placeholder box’s left cornersClick and drag the bottom right point down and right so the box extends past the white placeholder box’s lower right corner. Then drag the left Blue Sizing Line to upward to refine the concave curve to only extend past thewhite placeholder box’s right corner.Press the ESCape key to exit the Edit Points tool.Under Drawing Tools, on the Format tab, in the Arrange group, click Send Backward, and select Send to Back.On the Slide Master tab, in the Master Layout group, click Insert Placeholder, then select Media, drag to draw placeholder on slide.Under Drawing Tools, on the Format tab, in the Size group, click the arrow at the bottom right corner launching the Format Shape dialog box.In the Format Shape dialog box, select Size in the left pane, under Size and Rotate in the right pane set the Height to 2.34” and the Width to 4.16”.Also in the Format Shape dialog box, select Position in the left pane, under Position on Slide in the right pane set the Horizontal to 5.19” and the Vertical to 0.51”.Also in the Format Shape dialog box, select Shadow in the left pane, under Shadow in the right pane click the arrow to the right of Presets and under Inner select Inside Center.Close the Format Shape dialog box.On the Slide Master tab, in the Master Layout group, click Insert Placeholder, then select Text, drag to draw placeholder on slide.Select all text in the new Text Placeholder and replace with “Click to add caption”.Select the new text, on the Home tab, in the Font group, select Candara (Body) from the Font list, and then select 20 pt. from the FontSize list, then click the Bold Text icon.Select the shadow rectangle, on the Home tab, in the Clipboard group, click Copy, then select Duplicate.Select the duplicate shadow rectangle. Under Drawing Tools, on the Format tab, in the Size group, click the arrow at the bottom right corner launching the Format Shape dialog box.In the Format Shape dialog box, select Size in the left pane, under Size and Rotate in the right pane set the Height to 4.22” and the Width to 4.64”.Also in the Format Shape dialog box, select Position in the left pane, under Position on Slide in the right pane set the Horizontal to 0.45” and the Vertical to 3.26”.Select the white rectangle, on the Home tab, in the Clipboard group, click Copy, then select Duplicate.Select the duplicated white rectangle. Under Drawing Tools, on the Format tab, in the Size group, click the arrow at the bottom right corner launching the Format Shape dialog box.In the Format Shape dialog box, select Size in the left pane, under Size and Rotate in the right pane set the Height to 3.66” and the Width to 3.87”.Also in the Format Shape dialog box, select Position in the left pane, under Position on Slide in the right pane set the Horizontal to 1.15” and the Vertical to 3.42”.Select the Media placeholder, on the Home tab, in the Clipboard group, click Copy, then select Duplicate.Select the Media Placeholder. Under Drawing Tools, on the Format tab, in the Size group, click the arrow at the bottom right corner launching the Format Shape dialog box.In the Format Shape dialog box, select Size in the left pane, under Size and Rotate in the right pane set the Height to 2.62” and the Width to 3.49”.Also in the Format Shape dialog box, select Position in the left pane, under Position on Slide in the right pane set the Horizontal to 1.33” and the Vertical to 3.61”.Close the Format Shape dialog box.Select the Text placeholder, on the Home tab, in the Clipboard group, click Copy, then select Duplicate.Select the Text Placeholder. Under Drawing Tools, on the Format tab, in the Size group, click the arrow at the bottom right corner launching the Format Shape dialog box.In the Format Shape dialog box, select Size in the left pane, under Size and Rotate in the right pane set the Height to 0.73” and the Width to 3.73”.Also in the Format Shape dialog box, select Position in the left pane, under Position on Slide in the right pane set the Horizontal to 1.22” and the Vertical to 6.25”.Close the Format Shape dialog box.Press and hold CTRL. Select both circles, the center rectangle, and the upper right rectangle. Under Drawing Tools, on the Format tab, in the Arrange group, click Bring Forward, and select Bring to Front.Press the Escape key to clear the selection.Press and hold CTRL. Select the left shadow rectangle, left white rectangle, left media placeholder, left text placeholder, and the lower left rectangle. Under Drawing Tools, on the Format tab, in the Arrange group, click Send Backward, and select Send to Back. Slide 2 (16x9 Layout)To use this slide, do the following:On the Home tab, in the Slides group, click Layout, and then click Large 16x9.Click the Media Icon on the slide to launch the Insert Video dialog box.In the left pane of the Insert Video dialog box, click the drive or library that contains the video. In the right pane of the dialog box, click the video that you want and then click Insert. Tip: the video placeholder is preset for a 16x9 (widescreen) aspect ratio video.In the Animations tab, in the Animation group, select Play, then in the Timing group, click the arrow to the right of Start and select With Previous.Tip: this step will resize video and center the video on the placeholder frame.Click Caption Text and enter a short statement about the inserted video. To reproduce the background effects on this slide, do the following:On the View tab, in the Master Views group, click Slide Master.On the Slide Master tab, in the Background group, click the arrow next to Background Styles and click Style 4 (first row, fourth option from the left).On the Slide Master tab, in the EditTheme group, click the arrow next to Colors and then click Apothecary.On the Slide Master tab, in the EditTheme group, click the arrow next to Fonts and then click Waveform.On the Slide Master tab, in the bottom right corner of the Background group, click the arrow opening the Format Background dialog box. In the Format Background dialog box, click Fill in the left pane, under Fill in the right pane, click Pattern Fill and to the following:Select Plaid in the Pattern Fill icons (sixth row, sixth option from the left).Click the arrow next to Foreground Color and select Brown, Background 2, Darker 25% (fifth row, third option from the left).Click the arrow next to Background Color and select Brown, Background 2, Darker 50% (sixth row, third option from left).Close the Format Background dialog box.On the Home tab, in the Drawing group, click Shapes, and then under Basic Shapes, click Rectangle (first row, first option from the left)., then drag to draw rectangle on slide.Under DrawingTools, on the Format tab, in the Shape Styles group, click the arrow at the bottom right launching the Format Shape dialog box. In the Format Shape dialog box, select Fill in the left pane, under Fill in the right pane select Gradient Fill. Under Gradient stops, click Add gradient stop or Remove gradient stop until four stops appear on the slider. Customize the gradient stops as follows:Select the first stop on the slider, and then do the following:In the Position box, enter 0%.Click the button next to Color, and then under Theme Colors select Gray-50%, Accent 1, Darker 50% (sixth row, fifth option from the left).Select the second stop on the slider, and then do the following:In the Position box, enter 40%.Click the button next to Color, and then under Theme Colors select Gray-50%, Accent 1, (first row, fifth option from the left).Select the third stop on the slider, and then do the following:In the Position box, enter 80%.Click the button next to Color, and then under Theme Colors select Gray-50%, Accent 1, (first row, fifth option from the left).Select the last stop on the list, and then do the following: In the Position box, enter 100%.Click the button next to Color, and then under Theme Colors select Gray-50%, Accent 1, Lighter 40% (forth row, fifth option from the left).Also in the Format Shape dialog box, select Line Color in the left pane, under Line Color in the right pane select Solid Line, and then click the arrow next to Color and select Gray-50%, Accent 1, Lighter 40% (forth row, fifth option from the left).Also in the Format Shape dialog box, select Line Style in the left pane, under Line Style in the right pane, set the Width to 2 pt, then click the arrow to the right of Compound Type and select Triple (fifth option from top).Also in the Format Shape dialog box, select Shadow in the left pane, under Presets in the right pane, under Outer select Offset Diagonal Bottom Right.Also in the Format Shape dialog box, select Size in the left pane, under Size and Rotation in the right pane, set the Height to .55” and the Width to 5.18”. Then set the Rotation to 225 degrees.Also in the Format Shape dialog box, select Position in the left pane, under Position on Slide in the right pane, set the Horizontal to 5.78” and the Vertical to 1.36”.With the Format Shape dialog box still open, select the rectangle. On the Home tab, in the Clipboard group, click the arrow to the right of Copy, and then click Duplicate.Select the duplicate rectangle, in the Format Shape dialog box, select Size in the left pane, under Size and Rotation in the right pane, set the Height to .55” and the Width to 3.85”.Also in the Format Shape dialog box, select Position in the left pane, under Position on Slide in the right pane, set the Horizontal to -0.81” and the Vertical to 6.1”.Select the rectangle, on the Home tab, in the Clipboard group, click the arrow to the right of Copy, and then click Duplicate.Select the duplicate rectangle, in the Format Shape dialog box, select Size in the left pane, under Size and Rotation in the right pane, set the Height to .55” and the Width to 11.16” and the Rotation to 315 degrees.Also in the Format Shape dialog box, select Position in the left pane, under Position on Slide in the right pane, set the Horizontal to -1.6” and the Vertical to 3.41”.With the rectangle still selected, on the Home tab, in the Drawing group, click Arrange, and under Order Objects, select Send to Back.On the Insert tab in the Illustrations group, click Shapes, then under Basic Shapes, select Oval. Press and hold SHIFT, then drag to draw circle on slide.In the Format Shape dialog box, select Size in the left pane, under Size and Rotate in the right pane set the Height to 0.57” and the Width to 0.57”.Also in the Format Shape dialog box, select Position in the left pane, under Position on Slide in the right pane set the Horizontal to 6.92” and the Vertical to 0.18”.Also in the Format Shape dialog box, select Fill in the left pane, under Fill in the right pane select Solid Fill, and then click the arrow to the right of Color and under Theme Colors select Red, Accent 2, Darker 50% (sixth row, sixth option from left).Also in the Format Shape dialog box, select Line Color in the left pane, under Line Color in the right pane select Solid Line, and then click the arrow to the right of Color and under Theme Colors select Red, Accent 2, Darker 50% (sixth row, sixth option from left).Also in the Format Shape dialog box, select Line Style in the left pane, under Line Style in the right pane set the Width to 2 pt.Also in the Format Shape dialog box, select Shadow in the left pane, under Shadow in the right pane do the following:In the Transparency box, enter 60%.In the Size box, enter 100%.In the Blur box, enter 3 pt.In the Angle box, enter 45 degrees.In the Distance box, enter 2 pt.Also in the Format Shape dialog box, select 3-D Format in the left pane, under Bevel in the right pane click the arrow to the right of Top and under Bevel select Circle (first row, first option from left), then set the Width to 8 pt and the Height to 8 pt, and then under Surface, click the arrow to the right of Material and under Standard, select Warm Matte (first row, second option from left).Select the circle. On the Home tab, in the Clipboard group, click Copy, and then select Duplicate.Select the duplicate circle. In the Format Shape dialog box, select Position in the left pane, under Position on Slide in the right pane set the Horizontal to 0.91” and the Vertical to 6.17”.Close the Format Shape dialog box. To recreate the video frame and effects on this slide, do the following:On the Insert tab, in the Illustrations group, click Shapes, then under Rectangles select Rectangle (first row first option from left).Drag to draw rectangle on slide to create the white placeholder box.Under Drawing Tools, on the Format tab, in the Shape Styles group, click the arrow at the bottom right corner launching the Format Shape dialog box.In the Format Shape dialog box, select Size in the left pane, under Size and Rotate in the right pane set the Height to 5.15” and the Width to 6.98”.Also in the Format Shape dialog box, select Position in the left pane, under Position on Slide in the right pane set the Horizontal to 1.62” and the Vertical to 1.87”.Also in the Format Shape dialog box, select Fill in the left pane, under Fill in the right pane select Pattern Fill, then select Dotted Diamond (third row, seventh option from left), then click the arrow to the right of Foreground Color, and under Theme Colors select White, Text 1, Darker 25% (fourth row, second option from left), and then click the arrow to the right of Background Color, and under Theme Colors, select White, Text 1 (first row, second option from left).Also in the Format Shape dialog box, select Line Color in the left pane, under Line Color in the right pane select No Line.Also in the Format Shape dialog box, select 3-D Format in the left pane, under Bevel in the right pane click the arrow to the right of Top, under Bevel select Circle (first row, first option from left), then set the Width to 4 pt and the Height to 2.5 pt, and then under Surface, click the arrow to the right of Material and under Standard, select Warm Matte (first row, second option from left).On the Insert tab, in the Illustrations group, click Shapes, then under Rectangles select Rectangle (first row first option from left).Drag to draw rectangle on slide to create the drop shadow box.Under Drawing Tools, on the Format tab, in the Shape Styles group, click the arrow at the bottom right corner launching the Format Shape dialog box.In the Format Shape dialog box, select Size in the left pane, under Size and Rotate in the right pane set the Height to 5.15” and the Width to 6.98”.Also in the Format Shape dialog box, select Position in the left pane, under Position on Slide in the right pane set the Horizontal to 1.05” and the Vertical to 1.78”.Also in the Format Shape dialog box, select Fill in the left pane, under Fill in the right pane select Solid Fill, then click the arrow to the right of Color and under Theme Colors select Black, Background 1 (first row, first option from left), and then set the Transparency to 36%.Also in the Format Shape dialog box, select Line Color in the left pane, under Line Color in the right pane select No Line.Also in the Format Shape dialog box, select Glow and Soft Edges in the left pane, under Soft Edges in the right pane click the arrow to the right of Presets and select 25 Point.Close Format Shape dialog box.Under Drawing Tools, on the Format Tab, in the Insert Shapes group, click Edit Shape, then select Edit Points.Click the top left point. Drag the end point on the right Blue Sizing Line downward creating a concave curve, then drag the end point on the left Blue Sizing Line to the right creating another concave curve.Click the bottom left point. Drag the end point on the right Blue Sizing Line upward creating a concave curve.Press the ESCape key to exit the Edit Points tool.Under Drawing Tools, on the Format tab, in the Arrange group, click Send Backward, and select Send to Back.On the Slide Master tab, in the Master Layout group, click Insert Placeholder, then select Media, drag to draw placeholder on slide.Under Drawing Tools, on the Format tab, in the Size group, click the arrow at the bottom right corner launching the Format Shape dialog box.In the Format Shape dialog box, select Size in the left pane, under Size and Rotate in the right pane set the Height to 3.69” and the Width to 6.55”.Also in the Format Shape dialog box, select Position in the left pane, under Position on Slide in the right pane set the Horizontal to 1.83” and the Vertical to 2.03”.Also in the Format Shape dialog box, select Shadow in the left pane, under Shadow in the right pane click the arrow to the right of Presets and under Inner select Inside Center.Close Format Shape dialog box.On the Slide Master tab, in the Master Layout group, click Insert Placeholder, then select Text, drag to draw placeholder on slide.Select all text in the new Text Placeholder and replace with “Click to add caption”.Select the new text, on the Home tab, in the Font group, select Candara (Body) from the Font list, and then select 20 pt. from the FontSize list, then click the Bold Text icon.With the Text Placeholder selected, under Drawing Tools, on the Format tab, in the Size group, click the arrow at the bottom right corner launching the Format Shape dialog box.In the Format Shape dialog box, select Size in the left pane, under Size and Rotate in the right pane set the Height to 1.11” and the Width to 6.59”.Also in the Format Shape dialog box, select Position in the left pane, under Position on Slide in the right pane set the Horizontal to 1.81” and the Vertical to 5.8”.Close the Format Shape dialog box.Press and hold CTRL. Select both circles, and both rectangles. Under Drawing Tools, on the Format tab, in the Arrange group, click Bring Forward, then select Bring to Front. Slide 3 (4x3 Layout)To use this slide, do the following:On the Home tab, in the Slides group, click Layout, and then click Large 4x3.Click the Media Icon on the slide to launch the Insert Video dialog box.In the left pane of the Insert Video dialog box, click the drive or library that contains the video. In the right pane of the dialog box, click the video that you want and then click Insert. Tip: the left video placeholder is preset for a 4x3 aspect ratio video.In the Animations tab, in the Animation group, select Play, then in the Timing group, click the arrow to the right of Start and select With Previous.Tip: this step will resize video and center the video on the placeholder frame.Click Caption Text and enter a short statement about the inserted video. To reproduce the background effects on this slide, do the following:On the View tab, in the Master Views group, click Slide Master.On the Slide Master tab, in the Background group, click the arrow next to Background Styles and click Style 4 (first row, fourth option from the left).On the Slide Master tab, in the EditTheme group, click the arrow next to Colors and then click Apothecary.On the Slide Master tab, in the EditTheme group, click the arrow next to Fonts and then click Waveform.On the Slide Master tab, in the bottom right corner of the Background group, click the arrow opening the Format Background dialog box. In the Format Background dialog box, click Fill in the left pane, under Fill in the right pane, click Pattern Fill and to the following:Select Plaid in the Pattern Fill icons (sixth row, sixth option from the left).Click the arrow next to Foreground Color and select Brown, Background 2, Darker 25% (fifth row, third option from the left).Click the arrow next to Background Color and select Brown, Background 2, Darker 50% (sixth row, third option from left).Close the Format Background dialog box.On the Home tab, in the Drawing group, click Shapes, and then under Basic Shapes, click Rectangle (first row, first option from the left), then on slide, drag to draw rectangle.Under DrawingTools, on the Format tab, in the Shape Styles group, click the arrow at the bottom right launching the Format Shape dialog box. In the Format Shape dialog box, select Fill in the left pane, under Fill in the right pane select Gradient Fill. Under Gradient stops, click Add gradient stop or Remove gradient stop until four stops appear on the slider. Customize the gradient stops as follows:Select the first stop on the slider, and then do the following:In the Position box, enter 0%.Click the button next to Color, and then under Theme Colors select Gray-50%, Accent 1, Darker 50% (sixth row, fifth option from the left).Select the second stop on the slider, and then do the following:In the Position box, enter 40%.Click the button next to Color, and then under Theme Colors select Gray-50%, Accent 1, (first row, fifth option from the left).Select the third stop on the slider, and then do the following:In the Position box, enter 80%.Click the button next to Color, and then under Theme Colors select Gray-50%, Accent 1, (first row, fifth option from the left).Select the last stop on the list, and then do the following: In the Position box, enter 100%.Click the button next to Color, and then under Theme Colors select Gray-50%, Accent 1, Lighter 40% (forth row, fifth option from the left).Also in the Format Shape dialog box, select Line Color in the left pane, under Line Color in the right pane select Solid Line, and then click the arrow next to Color and select Gray-50%, Accent 1, Lighter 40% (forth row, fifth option from the left).Also in the Format Shape dialog box, select Line Style in the left pane, under Line Style in the right pane, set the Width to 2 pt, then click the arrow to the right of Compound Type and select Triple (fifth option from top).Also in the Format Shape dialog box, select Shadow in the left pane, under Presets in the right pane, under Outer select Offset Diagonal Bottom Right.Also in the Format Shape dialog box, select Size in the left pane, under Size and Rotation in the right pane, set the Height to .55” and the Width to 5.18”. Then set the Rotation to 225 degrees.Also in the Format Shape dialog box, select Position in the left pane, under Position on Slide in the right pane, set the Horizontal to 5.78” and the Vertical to 1.36”.With the Format Shape dialog box still open, select the rectangle. On the Home tab, in the Clipboard group, click the arrow to the right of Copy, and then click Duplicate.Select the duplicate rectangle, in the Format Shape dialog box, select Size in the left pane, under Size and Rotation in the right pane, set the Height to .55” and the Width to 3.85”.Also in the Format Shape dialog box, select Position in the left pane, under Position on Slide in the right pane, set the Horizontal to -0.81” and the Vertical to 6.1”.With the rectangle still selected, on the Home tab, in the Clipboard group, click the arrow to the right of Copy, and then click Duplicate.Select the duplicate rectangle, in the Format Shape dialog box, select Size in the left pane, under Size and Rotation in the right pane, set the Height to .55” and the Width to 11.16” and the Rotation to 315 degrees.Also in the Format Shape dialog box, select Position in the left pane, under Position on Slide in the right pane, set the Horizontal to -1.6” and the Vertical to 3.41”.With the rectangle still selected, on the Home tab, in the Drawing group, click Arrange, and under Order Objects, select Send to Back.On the Insert tab in the Illustrations group, click Shapes, then under Basic Shapes, select Oval. Press and hold SHIFT, then drag to draw circle on slide.Under Drawing Tools, on the Format tab, in the Size group click the arrow at the bottom corner launching the Format Shape dialog box.In the Format Shape dialog box, select Size in the left pane, under Size and Rotate in the right pane set the Height to 0.57” and the Width to 0.57”.Also in the Format Shape dialog box, select Position in the left pane, under Position on Slide in the right pane set the Horizontal to 6.92” and the Vertical to 0.18”.Also in the Format Shape dialog box, select Fill in the left pane, under Fill in the right pane select Solid Fill, and then click the arrow to the right of Color and under Theme Colors select Red, Accent 2, Darker 50% (sixth row, sixth option from left).Also in the Format Shape dialog box, select Line Color in the left pane, under Line Color in the right pane select Solid Line, and then click the arrow to the right of Color and under Theme Colors select Red, Accent 2, Darker 50% (sixth row, sixth option from left).Also in the Format Shape dialog box, select Line Style in the left pane, under Line Style in the right pane set the Width to 2 pt.Also in the Format Shape dialog box, select Shadow in the left pane, under Shadow in the right pane do the following:In the Transparency box, enter 60%.In the Size box, enter 100%.In the Blur box, enter 3 pt.In the Angle box, enter 45 degrees.In the Distance box, enter 2 pt.Also in the Format Shape dialog box, select 3-D Format in the left pane, under Bevel in the right pane click the arrow to the right of Top and under Bevel select Circle (first row, first option from left), then set the Width to 8 pt and the Height to 8 pt, and then under Surface, click the arrow to the right of Material and under Standard, select Warm Matte (first row, second option from left).Select the rectangle. On the Home tab, in the Clipboard group, click Copy, and then select Duplicate.Select the new rectangle. In the Format Shape dialog box, select Size in the left pane, under Size and Rotate in the right pane set the Height to 0.57” and the Width to 0.57”.Also in the Format Shape dialog box, select Position in the left pane, under Position on Slide in the right pane set the Horizontal to 0.91” and the Vertical to 6.17”.Close the Format Shape dialog box. To recreate the video frame and effects on this slide, do the following:On the Insert tab, in the Illustrations group, click Shapes, then under Rectangles select Rectangle (first row first option from left).Drag to draw rectangle on slide to create the white placeholder box.Under Drawing Tools, on the Format tab, in the Shape Styles group, click the arrow at the bottom right corner launching the Format Shape dialog box.In the Format Shape dialog box, select Size in the left pane, under Size and Rotate in the right pane set the Height to 5.97” and the Width to 6.22”.Also in the Format Shape dialog box, select Position in the left pane, under Position on Slide in the right pane set the Horizontal to 1.8” and the Vertical to 1.09”.Also in the Format Shape dialog box, select Fill in the left pane, under Fill in the right pane select Pattern fill, then select Dotted Diamond (third row, seventh option from left), then click the arrow to the right of Foreground Color, and under Theme Colors select White, Text 1, Darker 25% (fourth row, second option from left), and then click the arrow to the right of Background Color, and under Theme Colors, select White, Text 1 (first row, second option from left).Also in the Format Shape dialog box, select Line Color in the left pane, under Line Color in the right pane select No Line.Also in the Format Shape dialog box, select 3-D Format in the left pane, under Bevel in the right pane click the arrow to the right of Top, under Bevel select Circle (first row, first option from left), then set the Width to 4 pt and the Height to 2.5 pt, and then under Surface, click the arrow to the right of Material and under Standard, select Warm Matte (first row, second option from left).Close Format Shape dialog box.On the Insert tab, in the Illustrations group, click Shapes, then under Rectangles select Rectangle (first row first option from left).Drag to draw rectangle on slide to create the drop shadow box.Under Drawing Tools, on the Format tab, in the Shape Styles group, click the arrow at the bottom right corner launching the Format Shape dialog box.In the Format Shape dialog box, select Size in the left pane, under Size and Rotate in the right pane set the Height to 5.97” and the Width to 6.22”.Also in the Format Shape dialog box, select Position in the left pane, under Position on Slide in the right pane set the Horizontal to 1.21” and the Vertical to 0.94”.Also in the Format Shape dialog box, select Fill in the left pane, under Fill in the right pane select Solid Fill, then click the arrow to the right of Color and under Theme Colors select Black, Background 1 (first row, first option from left), and then set the Transparency to 36%.Also in the Format Shape dialog box, select Line Color in the left pane, under Line Color in the right pane select No Line.Also in the Format Shape dialog box, select Glow and Soft Edges in the left pane, under Soft Edges in the right pane click the arrow to the right of Presets and select 25 Point.Close the Format Shape dialog box.Under Drawing Tools, on the Format Tab, in the Insert Shapes group, click Edit Shape, then select Edit Points.Click the top left point. Drag the end point on the right Blue Sizing Line downward creating a concave curve, then drag the end point on the left Blue Sizing Line to the right creating another concave curve.Click the bottom left point. Drag the end point on the right Blue Sizing Line upward creating a concave curve.Press the ESCape key to exit the Edit Points tool.Under Drawing Tools, on the Format tab, in the Arrange group, click Send Backward, and select Send to Back.On the Slide Master tab, in the Master Layout group, click Insert Placeholder, then select Media, drag to draw placeholder on slide.Under Drawing Tools, on the Format tab, in the Size group, click the arrow at the bottom right corner launching the Format Shape dialog box.In the Format Shape dialog box, select Size in the left pane, under Size and Rotate in the right pane set the Height to 4.21” and the Width to 5.61”.Also in the Format Shape dialog box, select Position in the left pane, under Position on Slide in the right pane set the Horizontal to 2.11” and the Vertical to 1.41”.Also in the Format Shape dialog box, select Shadow in the left pane, under Shadow in the right pane click the arrow to the right of Presets and under Inner select Inside Center.On the Slide Master tab, in the Master Layout group, click Insert Placeholder, then select Text, drag to draw placeholder on slide.Select all text in the new Text Placeholder and replace with “Click to add caption”.Select the new text, on the Home tab, in the Font group, select Candara (Body) from the Font list, and then select 20 pt. from the FontSize list, then click the Bold Text icon.With the Text Placeholder selected, under Drawing Tools, on the Format tab, in the Size group, click the arrow at the bottom right corner launching the Format Shape dialog box.In the Format Shape dialog box, select Size in the left pane, under Size and Rotate in the right pane set the Height to 1.29” and the Width to 5.88”.Also in the Format Shape dialog box, select Position in the left pane, under Position on Slide in the right pane set the Horizontal to 1.96” and the Vertical to 5.67”.Close the Format Shape dialog box.Press and hold CTRL. Select both circles, and both corner rectangles. Under Drawing Tools, on the Format tab, in the Arrange group, click Bring Forward, then select Bring to Front.
- Polaroid(Advanced) Slide 1 (Two Video Layout)To use this slide, do the following:On the Home tab, in the Slides group, click Layout, and then click Two videos.On the left video placeholder, click the media icon to launch the Insert Video dialog box.In the left pane of the Insert Video dialog box, click the drive or library that contains the video. In the right pane of the dialog box, click the video that you want and then click Insert. Tip: the left video placeholder is preset for a 4x3 aspect ratio video.In the Animations tab, in the Animation group, select Play, then in the Timing group, click the arrow to the right of Start and select With Previous.Tip: this step will resize video and center the video on the placeholder frame.Click caption text and enter a short statement about the inserted video.On the right video placeholder, click the Media icon to launch the Insert Video dialog box.In the left pane of the Insert Video dialog box, click the drive or library that contains the video. In the right pane of the dialog box, click the video that you want and then click Insert. Tip: the left video placeholder is preset for a 16x9 (widescreen) aspect ratio video.In the Animations tab, in the Animation group, select Play, then in the Timing group, click the arrow to the right of Start and select With Previous.Tip: this step will resize video and center the video on the placeholder frame.Click caption text and enter a short statement about the inserted video. To reproduce the background effects on this slide, do the following:On the View tab, in the Master Views group, click Slide Master.On the Slide Master tab, in the Background group, click the arrow next to Background Styles and click Style 4 (first row, fourth option from the left).On the Slide Master tab, in the Edit Theme group, click the arrow next to Colors and then click Apothecary.On the Slide Master tab, in the Edit Theme group, click the arrow next to Fonts and then click Waveform. On the Slide Master tab, in the bottom right corner of the Background group, click the arrow opening the Format Background dialog box. In the Format Background dialog box, click Fill in the left pane, under Fill in the right pane, click Pattern Fill and to the following:Select Plaid in the Pattern Fill icons (sixth row, sixth option from the left).Click the arrow next to Foreground Color and select Brown, Background 2, Darker 25% (fifth row, third option from the left).Click the arrow next to Background Color and select Brown, Background 2, Darker 50% (sixth row, third option from left).Close the Format Background dialog box.On the Home tab, in the Drawing group, click Shapes, and then under Basic Shapes, click Rectangle (first row, first option from the left), then on slide, drag to draw rectangle.Under DrawingTools, on the Format tab, in the Shape Styles group, click the arrow at the bottom right launching the Format Shape dialog box. In the Format Shape dialog box, select Fill in the left pane, under Fill in the right pane select Gradient Fill. Under Gradient stops, click Add gradient stop or Remove gradient stop until four stops appear on the slider. Customize the gradient stops as follows:Select the first stop on the slider, and then do the following:In the Position box, enter 0%.Click the button next to Color, and then under Theme Colors select Gray-50%, Accent 1, Darker 50% (sixth row, fifth option from the left).Select the second stop on the slider, and then do the following:In the Position box, enter 40%.Click the button next to Color, and then under Theme Colors select Gray-50%, Accent 1, (first row, fifth option from the left).Select the third stop on the slider, and then do the following:In the Position box, enter 80%.Click the button next to Color, and then under Theme Colors select Gray-50%, Accent 1, (first row, fifth option from the left).Select the last stop on the list, and then do the following: In the Position box, enter 100%.Click the button next to Color, and then under Theme Colors select Gray-50%, Accent 1, Lighter 40% (forth row, fifth option from the left).Also in the Format Shape dialog box, select Line Color in the left pane, under Line Color in the right pane select Solid Line, and then click the arrow next to Color and select Gray-50%, Accent 1, Lighter 40% (forth row, fifth option from the left).Also in the Format Shape dialog box, select Line Style in the left pane, under Line Style in the right pane, set the Width to 2 pt, then click the arrow to the right of Compound Type and select Triple (fifth option from top).Also in the Format Shape dialog box, select Shadow in the left pane, under Presets in the right pane, under Outer select Offset Diagonal Bottom Right.Also in the Format Shape dialog box, select Size in the left pane, under Size and Rotation in the right pane, set the Height to .55” and the Width to 1.81”. Then set the Rotation to 225 degrees.Also in the Format Shape dialog box, select Position in the left pane, under Position on Slide in the right pane, set the Horizontal to 8.72” and the Vertical to 0.12”.With the Format Shape dialog box still open, select the rectangle. On the Home tab, in the Clipboard group, click the arrow to the right of Copy, and then click Duplicate.Select the duplicate rectangle, in the Format Shape dialog box, select Size in the left pane, under Size and Rotation in the right pane, set the Height to .55” and the Width to 11.24”.Also in the Format Shape dialog box, select Position in the left pane, under Position on Slide in the right pane, set the Horizontal to -0.24” and the Vertical to 3.48”.With the Format Shape dialog box still open, select the rectangle. On the Home tab, in the Clipboard group, click the arrow to the right of Copy, and then click Duplicate.Select the duplicate rectangle, in the Format Shape dialog box, select Size in the left pane, under Size and Rotation in the right pane, set the Height to .55” and the Width to 3.77”. Also in the Format Shape dialog box, select Position in the left pane, under Position on Slide in the right pane, set the Horizontal to -0.82” and the Vertical to 6.13”.With the rectangle still selected, on the Home tab, in the Clipboard group, click the arrow to the right of Copy, and then click Duplicate.Select the duplicate rectangle, in the Format Shape dialog box, select Size in the left pane, under Size and Rotation in the right pane, set the Height to .55” and the Width to 4.19”. Then set the Rotation to 315 degrees.Also in the Format Shape dialog box, select Position in the left pane, under Position on Slide in the right pane, set the Horizontal to -0.86” and the Vertical to 1”.With the rectangle still selected, on the Home tab, in the Drawing group, click Arrange, and under Order Objects, select Send to Back.Also on the Home tab, in the Clipboard group, click the arrow to the right of Copy, and then click Duplicate.Select the duplicate rectangle, in the Format Shape dialog box, select Size in the left pane, under Size and Rotation in the right pane, set the Height to .55” and the Width to 8”. Also in the Format Shape dialog box, select Position in the left pane, under Position on Slide in the right pane, set the Horizontal to 3.4” and the Vertical to 4.64”.Close the Format Shape dialog box.With the rectangle still selected, on the Home tab, in the Drawing group, click Arrange, and under Order Objects, select Send to Back.On the Insert tab in the Illustrations group, click Shapes, then under Basic Shapes, select Oval. Press and hold SHIFT, then drag to draw circle on slide.Under Drawing Tools, on the Format tab, in the Size group click the arrow at the bottom corner launching the Format Shape dialog box.In the Format Shape dialog box, select Size in the left pane, under Size and Rotate in the right pane set the Height to 0.57” and the Width to 0.57”.Also in the Format Shape dialog box, select Position in the left pane, under Position on Slide in the right pane set the Horizontal to 1.79” and the Vertical to 0.15”.Also in the Format Shape dialog box, select Fill in the left pane, under Fill in the right pane select Solid Fill, and then click the arrow to the right of Color and under Theme Colors select Red, Accent 2, Darker 50% (sixth row, sixth option from left).Also in the Format Shape dialog box, select Line Color in the left pane, under Line Color in the right pane select Solid Line, and then click the arrow to the right of Color and under Theme Colors select Red, Accent 2, Darker 50% (sixth row, sixth option from left).Also in the Format Shape dialog box, select Line Style in the left pane, under Line Style in the right pane set the Width to 2pt.Also in the Format Shape dialog box, select Shadow in the left pane, under Shadow in the right pane do the following:In the Transparency box, enter 60%.In the Size box, enter 100%.In the Blur box, enter 3 pt.In the Angle box, enter 45 degrees.In the Distance box, enter 2 pt.Also in the Format Shape dialog box, select 3-D Format in the left pane, under Bevel in the right pane click the arrow to the right of Top and under Bevel select Circle (first row, first option from left), then set the Width to 8 pt and the Height to 8 pt, and then under Surface, click the arrow to the right of Material and under Standard, select Warm Matte (first row, second option from left).Close the Format Shape dialog box.Select the Circle. On the Home tab, in the Clipboard group, click Copy, and then select Duplicate.Under Drawing Tools, on the Format tab, in the Size group click the arrow at the bottom corner launching the Format Shape dialog box.In the Format Shape dialog box, select Position in the left pane, under Position on Slide in the right pane set the Horizontal to 6.69” and the Vertical to 5.07”.Close the Format Shape dialog box. To recreate the video frame and effects on this slide, do the following:On the Insert tab, in the Illustrations group, click Shapes, then under Rectangles select Rectangle (first row first option from left).Drag to draw rectangle on slide to create the white placeholder box.Under Drawing Tools, on the Format tab, in the Shape Styles group, click the arrow at the bottom right corner launching the Format Shape dialog box.In the Format Shape dialog box, select Size in the left pane, under Size and Rotate in the right pane set the Height to 3.33” and the Width to 4.53”.Also in the Format Shape dialog box, select Position in the left pane, under Position on Slide in the right pane set the Horizontal to 5” and the Vertical to 0.32”.Also in the Format Shape dialog box, select Fill in the left pane, under Fill in the right pane select Pattern Fill, then select Dotted Diamond (third row, seventh option from left), then click the arrow to the right of Foreground Color, and under Theme Colors select White, Text 1, Darker 25% (fourth row, second option from left), and then click the arrow to the right of Background Color, and under Theme Colors, select White, Text 1 (first row, second option from left).Also in the Format Shape dialog box, select Line Color in the left pane, under Line Color in the right pane select No Line.Also in the Format Shape dialog box, select 3-D Format in the left pane, under Bevel in the right pane click the arrow to the right of Top, under Bevel select Circle (first row, first option from left), then set the Width to 4 pt and the Height to 2.5 pt, and then under Surface, click the arrow to the right of Material and under Standard, select Warm Matte (first row, second option from left).Close the Format Shape dialog box.On the Insert tab, in the Illustrations group, click Shapes, then under Rectangles select Rectangle (first row first option from left).Drag to draw rectangle on slide to create the drop shadow box.Under Drawing Tools, on the Format tab, in the Shape Styles group, click the arrow at the bottom right corner launching the Format Shape dialog box.In the Format Shape dialog box, select Size in the left pane, under Size and Rotate in the right pane set the Height to 3.33” and the Width to 4.53”.Also in the Format Shape dialog box, select Position in the left pane, under Position on Slide in the right pane set the Horizontal to 5” and the Vertical to 0.32”.Also in the Format Shape dialog box, select Fill in the left pane, under Fill in the right pane select Solid Fill, then click the arrow to the right of Color and under Theme Colors select Black, Background 1 (first row, first option from left), and then set the Transparency to 36%.Also in the Format Shape dialog box, select Line Color in the left pane, under Line Color in the right pane select No Line.Also in the Format Shape dialog box, select Glow and Soft Edges in the left pane, under Soft Edges in the right pane click the arrow to the right of Presets and select 25 Point.Close the Format Shape dialog box.Under Drawing Tools, on the Format Tab, in the Insert Shapes group, click Edit Shape, then select Edit Points.Click the top left point. Drag the end point on the right Blue Sizing Line downward creating a slight concave curve, and then drag the end point on the left Blue Sizing Line to the right creating another slight concave curve.Click and drag the top left point up and left so the box extends past the white placeholder box’s upper left corner.Click the bottom left point. Drag the end point on the right Blue Sizing Line upward creating a slight concave curve.Click and drag the bottom left point down and left so the box extends past the white placeholder box’s lower left corner.Tip: click the top left corner and adjust the Blue Sizing Lines to refine shape to only extend past the white placeholder box’s left cornersClick and drag the bottom right point down and right so the box extends past the white placeholder box’s lower right corner. Then drag the left Blue Sizing Line to upward to refine the concave curve to only extend past thewhite placeholder box’s right corner.Press the ESCape key to exit the Edit Points tool.Under Drawing Tools, on the Format tab, in the Arrange group, click Send Backward, and select Send to Back.On the Slide Master tab, in the Master Layout group, click Insert Placeholder, then select Media, drag to draw placeholder on slide.Under Drawing Tools, on the Format tab, in the Size group, click the arrow at the bottom right corner launching the Format Shape dialog box.In the Format Shape dialog box, select Size in the left pane, under Size and Rotate in the right pane set the Height to 2.34” and the Width to 4.16”.Also in the Format Shape dialog box, select Position in the left pane, under Position on Slide in the right pane set the Horizontal to 5.19” and the Vertical to 0.51”.Also in the Format Shape dialog box, select Shadow in the left pane, under Shadow in the right pane click the arrow to the right of Presets and under Inner select Inside Center.Close the Format Shape dialog box.On the Slide Master tab, in the Master Layout group, click Insert Placeholder, then select Text, drag to draw placeholder on slide.Select all text in the new Text Placeholder and replace with “Click to add caption”.Select the new text, on the Home tab, in the Font group, select Candara (Body) from the Font list, and then select 20 pt. from the FontSize list, then click the Bold Text icon.Select the shadow rectangle, on the Home tab, in the Clipboard group, click Copy, then select Duplicate.Select the duplicate shadow rectangle. Under Drawing Tools, on the Format tab, in the Size group, click the arrow at the bottom right corner launching the Format Shape dialog box.In the Format Shape dialog box, select Size in the left pane, under Size and Rotate in the right pane set the Height to 4.22” and the Width to 4.64”.Also in the Format Shape dialog box, select Position in the left pane, under Position on Slide in the right pane set the Horizontal to 0.45” and the Vertical to 3.26”.Select the white rectangle, on the Home tab, in the Clipboard group, click Copy, then select Duplicate.Select the duplicated white rectangle. Under Drawing Tools, on the Format tab, in the Size group, click the arrow at the bottom right corner launching the Format Shape dialog box.In the Format Shape dialog box, select Size in the left pane, under Size and Rotate in the right pane set the Height to 3.66” and the Width to 3.87”.Also in the Format Shape dialog box, select Position in the left pane, under Position on Slide in the right pane set the Horizontal to 1.15” and the Vertical to 3.42”.Select the Media placeholder, on the Home tab, in the Clipboard group, click Copy, then select Duplicate.Select the Media Placeholder. Under Drawing Tools, on the Format tab, in the Size group, click the arrow at the bottom right corner launching the Format Shape dialog box.In the Format Shape dialog box, select Size in the left pane, under Size and Rotate in the right pane set the Height to 2.62” and the Width to 3.49”.Also in the Format Shape dialog box, select Position in the left pane, under Position on Slide in the right pane set the Horizontal to 1.33” and the Vertical to 3.61”.Close the Format Shape dialog box.Select the Text placeholder, on the Home tab, in the Clipboard group, click Copy, then select Duplicate.Select the Text Placeholder. Under Drawing Tools, on the Format tab, in the Size group, click the arrow at the bottom right corner launching the Format Shape dialog box.In the Format Shape dialog box, select Size in the left pane, under Size and Rotate in the right pane set the Height to 0.73” and the Width to 3.73”.Also in the Format Shape dialog box, select Position in the left pane, under Position on Slide in the right pane set the Horizontal to 1.22” and the Vertical to 6.25”.Close the Format Shape dialog box.Press and hold CTRL. Select both circles, the center rectangle, and the upper right rectangle. Under Drawing Tools, on the Format tab, in the Arrange group, click Bring Forward, and select Bring to Front.Press the Escape key to clear the selection.Press and hold CTRL. Select the left shadow rectangle, left white rectangle, left media placeholder, left text placeholder, and the lower left rectangle. Under Drawing Tools, on the Format tab, in the Arrange group, click Send Backward, and select Send to Back. Slide 2 (16x9 Layout)To use this slide, do the following:On the Home tab, in the Slides group, click Layout, and then click Large 16x9.Click the Media Icon on the slide to launch the Insert Video dialog box.In the left pane of the Insert Video dialog box, click the drive or library that contains the video. In the right pane of the dialog box, click the video that you want and then click Insert. Tip: the video placeholder is preset for a 16x9 (widescreen) aspect ratio video.In the Animations tab, in the Animation group, select Play, then in the Timing group, click the arrow to the right of Start and select With Previous.Tip: this step will resize video and center the video on the placeholder frame.Click Caption Text and enter a short statement about the inserted video. To reproduce the background effects on this slide, do the following:On the View tab, in the Master Views group, click Slide Master.On the Slide Master tab, in the Background group, click the arrow next to Background Styles and click Style 4 (first row, fourth option from the left).On the Slide Master tab, in the EditTheme group, click the arrow next to Colors and then click Apothecary.On the Slide Master tab, in the EditTheme group, click the arrow next to Fonts and then click Waveform.On the Slide Master tab, in the bottom right corner of the Background group, click the arrow opening the Format Background dialog box. In the Format Background dialog box, click Fill in the left pane, under Fill in the right pane, click Pattern Fill and to the following:Select Plaid in the Pattern Fill icons (sixth row, sixth option from the left).Click the arrow next to Foreground Color and select Brown, Background 2, Darker 25% (fifth row, third option from the left).Click the arrow next to Background Color and select Brown, Background 2, Darker 50% (sixth row, third option from left).Close the Format Background dialog box.On the Home tab, in the Drawing group, click Shapes, and then under Basic Shapes, click Rectangle (first row, first option from the left)., then drag to draw rectangle on slide.Under DrawingTools, on the Format tab, in the Shape Styles group, click the arrow at the bottom right launching the Format Shape dialog box. In the Format Shape dialog box, select Fill in the left pane, under Fill in the right pane select Gradient Fill. Under Gradient stops, click Add gradient stop or Remove gradient stop until four stops appear on the slider. Customize the gradient stops as follows:Select the first stop on the slider, and then do the following:In the Position box, enter 0%.Click the button next to Color, and then under Theme Colors select Gray-50%, Accent 1, Darker 50% (sixth row, fifth option from the left).Select the second stop on the slider, and then do the following:In the Position box, enter 40%.Click the button next to Color, and then under Theme Colors select Gray-50%, Accent 1, (first row, fifth option from the left).Select the third stop on the slider, and then do the following:In the Position box, enter 80%.Click the button next to Color, and then under Theme Colors select Gray-50%, Accent 1, (first row, fifth option from the left).Select the last stop on the list, and then do the following: In the Position box, enter 100%.Click the button next to Color, and then under Theme Colors select Gray-50%, Accent 1, Lighter 40% (forth row, fifth option from the left).Also in the Format Shape dialog box, select Line Color in the left pane, under Line Color in the right pane select Solid Line, and then click the arrow next to Color and select Gray-50%, Accent 1, Lighter 40% (forth row, fifth option from the left).Also in the Format Shape dialog box, select Line Style in the left pane, under Line Style in the right pane, set the Width to 2 pt, then click the arrow to the right of Compound Type and select Triple (fifth option from top).Also in the Format Shape dialog box, select Shadow in the left pane, under Presets in the right pane, under Outer select Offset Diagonal Bottom Right.Also in the Format Shape dialog box, select Size in the left pane, under Size and Rotation in the right pane, set the Height to .55” and the Width to 5.18”. Then set the Rotation to 225 degrees.Also in the Format Shape dialog box, select Position in the left pane, under Position on Slide in the right pane, set the Horizontal to 5.78” and the Vertical to 1.36”.With the Format Shape dialog box still open, select the rectangle. On the Home tab, in the Clipboard group, click the arrow to the right of Copy, and then click Duplicate.Select the duplicate rectangle, in the Format Shape dialog box, select Size in the left pane, under Size and Rotation in the right pane, set the Height to .55” and the Width to 3.85”.Also in the Format Shape dialog box, select Position in the left pane, under Position on Slide in the right pane, set the Horizontal to -0.81” and the Vertical to 6.1”.Select the rectangle, on the Home tab, in the Clipboard group, click the arrow to the right of Copy, and then click Duplicate.Select the duplicate rectangle, in the Format Shape dialog box, select Size in the left pane, under Size and Rotation in the right pane, set the Height to .55” and the Width to 11.16” and the Rotation to 315 degrees.Also in the Format Shape dialog box, select Position in the left pane, under Position on Slide in the right pane, set the Horizontal to -1.6” and the Vertical to 3.41”.With the rectangle still selected, on the Home tab, in the Drawing group, click Arrange, and under Order Objects, select Send to Back.On the Insert tab in the Illustrations group, click Shapes, then under Basic Shapes, select Oval. Press and hold SHIFT, then drag to draw circle on slide.In the Format Shape dialog box, select Size in the left pane, under Size and Rotate in the right pane set the Height to 0.57” and the Width to 0.57”.Also in the Format Shape dialog box, select Position in the left pane, under Position on Slide in the right pane set the Horizontal to 6.92” and the Vertical to 0.18”.Also in the Format Shape dialog box, select Fill in the left pane, under Fill in the right pane select Solid Fill, and then click the arrow to the right of Color and under Theme Colors select Red, Accent 2, Darker 50% (sixth row, sixth option from left).Also in the Format Shape dialog box, select Line Color in the left pane, under Line Color in the right pane select Solid Line, and then click the arrow to the right of Color and under Theme Colors select Red, Accent 2, Darker 50% (sixth row, sixth option from left).Also in the Format Shape dialog box, select Line Style in the left pane, under Line Style in the right pane set the Width to 2 pt.Also in the Format Shape dialog box, select Shadow in the left pane, under Shadow in the right pane do the following:In the Transparency box, enter 60%.In the Size box, enter 100%.In the Blur box, enter 3 pt.In the Angle box, enter 45 degrees.In the Distance box, enter 2 pt.Also in the Format Shape dialog box, select 3-D Format in the left pane, under Bevel in the right pane click the arrow to the right of Top and under Bevel select Circle (first row, first option from left), then set the Width to 8 pt and the Height to 8 pt, and then under Surface, click the arrow to the right of Material and under Standard, select Warm Matte (first row, second option from left).Select the circle. On the Home tab, in the Clipboard group, click Copy, and then select Duplicate.Select the duplicate circle. In the Format Shape dialog box, select Position in the left pane, under Position on Slide in the right pane set the Horizontal to 0.91” and the Vertical to 6.17”.Close the Format Shape dialog box. To recreate the video frame and effects on this slide, do the following:On the Insert tab, in the Illustrations group, click Shapes, then under Rectangles select Rectangle (first row first option from left).Drag to draw rectangle on slide to create the white placeholder box.Under Drawing Tools, on the Format tab, in the Shape Styles group, click the arrow at the bottom right corner launching the Format Shape dialog box.In the Format Shape dialog box, select Size in the left pane, under Size and Rotate in the right pane set the Height to 5.15” and the Width to 6.98”.Also in the Format Shape dialog box, select Position in the left pane, under Position on Slide in the right pane set the Horizontal to 1.62” and the Vertical to 1.87”.Also in the Format Shape dialog box, select Fill in the left pane, under Fill in the right pane select Pattern Fill, then select Dotted Diamond (third row, seventh option from left), then click the arrow to the right of Foreground Color, and under Theme Colors select White, Text 1, Darker 25% (fourth row, second option from left), and then click the arrow to the right of Background Color, and under Theme Colors, select White, Text 1 (first row, second option from left).Also in the Format Shape dialog box, select Line Color in the left pane, under Line Color in the right pane select No Line.Also in the Format Shape dialog box, select 3-D Format in the left pane, under Bevel in the right pane click the arrow to the right of Top, under Bevel select Circle (first row, first option from left), then set the Width to 4 pt and the Height to 2.5 pt, and then under Surface, click the arrow to the right of Material and under Standard, select Warm Matte (first row, second option from left).On the Insert tab, in the Illustrations group, click Shapes, then under Rectangles select Rectangle (first row first option from left).Drag to draw rectangle on slide to create the drop shadow box.Under Drawing Tools, on the Format tab, in the Shape Styles group, click the arrow at the bottom right corner launching the Format Shape dialog box.In the Format Shape dialog box, select Size in the left pane, under Size and Rotate in the right pane set the Height to 5.15” and the Width to 6.98”.Also in the Format Shape dialog box, select Position in the left pane, under Position on Slide in the right pane set the Horizontal to 1.05” and the Vertical to 1.78”.Also in the Format Shape dialog box, select Fill in the left pane, under Fill in the right pane select Solid Fill, then click the arrow to the right of Color and under Theme Colors select Black, Background 1 (first row, first option from left), and then set the Transparency to 36%.Also in the Format Shape dialog box, select Line Color in the left pane, under Line Color in the right pane select No Line.Also in the Format Shape dialog box, select Glow and Soft Edges in the left pane, under Soft Edges in the right pane click the arrow to the right of Presets and select 25 Point.Close Format Shape dialog box.Under Drawing Tools, on the Format Tab, in the Insert Shapes group, click Edit Shape, then select Edit Points.Click the top left point. Drag the end point on the right Blue Sizing Line downward creating a concave curve, then drag the end point on the left Blue Sizing Line to the right creating another concave curve.Click the bottom left point. Drag the end point on the right Blue Sizing Line upward creating a concave curve.Press the ESCape key to exit the Edit Points tool.Under Drawing Tools, on the Format tab, in the Arrange group, click Send Backward, and select Send to Back.On the Slide Master tab, in the Master Layout group, click Insert Placeholder, then select Media, drag to draw placeholder on slide.Under Drawing Tools, on the Format tab, in the Size group, click the arrow at the bottom right corner launching the Format Shape dialog box.In the Format Shape dialog box, select Size in the left pane, under Size and Rotate in the right pane set the Height to 3.69” and the Width to 6.55”.Also in the Format Shape dialog box, select Position in the left pane, under Position on Slide in the right pane set the Horizontal to 1.83” and the Vertical to 2.03”.Also in the Format Shape dialog box, select Shadow in the left pane, under Shadow in the right pane click the arrow to the right of Presets and under Inner select Inside Center.Close Format Shape dialog box.On the Slide Master tab, in the Master Layout group, click Insert Placeholder, then select Text, drag to draw placeholder on slide.Select all text in the new Text Placeholder and replace with “Click to add caption”.Select the new text, on the Home tab, in the Font group, select Candara (Body) from the Font list, and then select 20 pt. from the FontSize list, then click the Bold Text icon.With the Text Placeholder selected, under Drawing Tools, on the Format tab, in the Size group, click the arrow at the bottom right corner launching the Format Shape dialog box.In the Format Shape dialog box, select Size in the left pane, under Size and Rotate in the right pane set the Height to 1.11” and the Width to 6.59”.Also in the Format Shape dialog box, select Position in the left pane, under Position on Slide in the right pane set the Horizontal to 1.81” and the Vertical to 5.8”.Close the Format Shape dialog box.Press and hold CTRL. Select both circles, and both rectangles. Under Drawing Tools, on the Format tab, in the Arrange group, click Bring Forward, then select Bring to Front. Slide 3 (4x3 Layout)To use this slide, do the following:On the Home tab, in the Slides group, click Layout, and then click Large 4x3.Click the Media Icon on the slide to launch the Insert Video dialog box.In the left pane of the Insert Video dialog box, click the drive or library that contains the video. In the right pane of the dialog box, click the video that you want and then click Insert. Tip: the left video placeholder is preset for a 4x3 aspect ratio video.In the Animations tab, in the Animation group, select Play, then in the Timing group, click the arrow to the right of Start and select With Previous.Tip: this step will resize video and center the video on the placeholder frame.Click Caption Text and enter a short statement about the inserted video. To reproduce the background effects on this slide, do the following:On the View tab, in the Master Views group, click Slide Master.On the Slide Master tab, in the Background group, click the arrow next to Background Styles and click Style 4 (first row, fourth option from the left).On the Slide Master tab, in the EditTheme group, click the arrow next to Colors and then click Apothecary.On the Slide Master tab, in the EditTheme group, click the arrow next to Fonts and then click Waveform.On the Slide Master tab, in the bottom right corner of the Background group, click the arrow opening the Format Background dialog box. In the Format Background dialog box, click Fill in the left pane, under Fill in the right pane, click Pattern Fill and to the following:Select Plaid in the Pattern Fill icons (sixth row, sixth option from the left).Click the arrow next to Foreground Color and select Brown, Background 2, Darker 25% (fifth row, third option from the left).Click the arrow next to Background Color and select Brown, Background 2, Darker 50% (sixth row, third option from left).Close the Format Background dialog box.On the Home tab, in the Drawing group, click Shapes, and then under Basic Shapes, click Rectangle (first row, first option from the left), then on slide, drag to draw rectangle.Under DrawingTools, on the Format tab, in the Shape Styles group, click the arrow at the bottom right launching the Format Shape dialog box. In the Format Shape dialog box, select Fill in the left pane, under Fill in the right pane select Gradient Fill. Under Gradient stops, click Add gradient stop or Remove gradient stop until four stops appear on the slider. Customize the gradient stops as follows:Select the first stop on the slider, and then do the following:In the Position box, enter 0%.Click the button next to Color, and then under Theme Colors select Gray-50%, Accent 1, Darker 50% (sixth row, fifth option from the left).Select the second stop on the slider, and then do the following:In the Position box, enter 40%.Click the button next to Color, and then under Theme Colors select Gray-50%, Accent 1, (first row, fifth option from the left).Select the third stop on the slider, and then do the following:In the Position box, enter 80%.Click the button next to Color, and then under Theme Colors select Gray-50%, Accent 1, (first row, fifth option from the left).Select the last stop on the list, and then do the following: In the Position box, enter 100%.Click the button next to Color, and then under Theme Colors select Gray-50%, Accent 1, Lighter 40% (forth row, fifth option from the left).Also in the Format Shape dialog box, select Line Color in the left pane, under Line Color in the right pane select Solid Line, and then click the arrow next to Color and select Gray-50%, Accent 1, Lighter 40% (forth row, fifth option from the left).Also in the Format Shape dialog box, select Line Style in the left pane, under Line Style in the right pane, set the Width to 2 pt, then click the arrow to the right of Compound Type and select Triple (fifth option from top).Also in the Format Shape dialog box, select Shadow in the left pane, under Presets in the right pane, under Outer select Offset Diagonal Bottom Right.Also in the Format Shape dialog box, select Size in the left pane, under Size and Rotation in the right pane, set the Height to .55” and the Width to 5.18”. Then set the Rotation to 225 degrees.Also in the Format Shape dialog box, select Position in the left pane, under Position on Slide in the right pane, set the Horizontal to 5.78” and the Vertical to 1.36”.With the Format Shape dialog box still open, select the rectangle. On the Home tab, in the Clipboard group, click the arrow to the right of Copy, and then click Duplicate.Select the duplicate rectangle, in the Format Shape dialog box, select Size in the left pane, under Size and Rotation in the right pane, set the Height to .55” and the Width to 3.85”.Also in the Format Shape dialog box, select Position in the left pane, under Position on Slide in the right pane, set the Horizontal to -0.81” and the Vertical to 6.1”.With the rectangle still selected, on the Home tab, in the Clipboard group, click the arrow to the right of Copy, and then click Duplicate.Select the duplicate rectangle, in the Format Shape dialog box, select Size in the left pane, under Size and Rotation in the right pane, set the Height to .55” and the Width to 11.16” and the Rotation to 315 degrees.Also in the Format Shape dialog box, select Position in the left pane, under Position on Slide in the right pane, set the Horizontal to -1.6” and the Vertical to 3.41”.With the rectangle still selected, on the Home tab, in the Drawing group, click Arrange, and under Order Objects, select Send to Back.On the Insert tab in the Illustrations group, click Shapes, then under Basic Shapes, select Oval. Press and hold SHIFT, then drag to draw circle on slide.Under Drawing Tools, on the Format tab, in the Size group click the arrow at the bottom corner launching the Format Shape dialog box.In the Format Shape dialog box, select Size in the left pane, under Size and Rotate in the right pane set the Height to 0.57” and the Width to 0.57”.Also in the Format Shape dialog box, select Position in the left pane, under Position on Slide in the right pane set the Horizontal to 6.92” and the Vertical to 0.18”.Also in the Format Shape dialog box, select Fill in the left pane, under Fill in the right pane select Solid Fill, and then click the arrow to the right of Color and under Theme Colors select Red, Accent 2, Darker 50% (sixth row, sixth option from left).Also in the Format Shape dialog box, select Line Color in the left pane, under Line Color in the right pane select Solid Line, and then click the arrow to the right of Color and under Theme Colors select Red, Accent 2, Darker 50% (sixth row, sixth option from left).Also in the Format Shape dialog box, select Line Style in the left pane, under Line Style in the right pane set the Width to 2 pt.Also in the Format Shape dialog box, select Shadow in the left pane, under Shadow in the right pane do the following:In the Transparency box, enter 60%.In the Size box, enter 100%.In the Blur box, enter 3 pt.In the Angle box, enter 45 degrees.In the Distance box, enter 2 pt.Also in the Format Shape dialog box, select 3-D Format in the left pane, under Bevel in the right pane click the arrow to the right of Top and under Bevel select Circle (first row, first option from left), then set the Width to 8 pt and the Height to 8 pt, and then under Surface, click the arrow to the right of Material and under Standard, select Warm Matte (first row, second option from left).Select the rectangle. On the Home tab, in the Clipboard group, click Copy, and then select Duplicate.Select the new rectangle. In the Format Shape dialog box, select Size in the left pane, under Size and Rotate in the right pane set the Height to 0.57” and the Width to 0.57”.Also in the Format Shape dialog box, select Position in the left pane, under Position on Slide in the right pane set the Horizontal to 0.91” and the Vertical to 6.17”.Close the Format Shape dialog box. To recreate the video frame and effects on this slide, do the following:On the Insert tab, in the Illustrations group, click Shapes, then under Rectangles select Rectangle (first row first option from left).Drag to draw rectangle on slide to create the white placeholder box.Under Drawing Tools, on the Format tab, in the Shape Styles group, click the arrow at the bottom right corner launching the Format Shape dialog box.In the Format Shape dialog box, select Size in the left pane, under Size and Rotate in the right pane set the Height to 5.97” and the Width to 6.22”.Also in the Format Shape dialog box, select Position in the left pane, under Position on Slide in the right pane set the Horizontal to 1.8” and the Vertical to 1.09”.Also in the Format Shape dialog box, select Fill in the left pane, under Fill in the right pane select Pattern fill, then select Dotted Diamond (third row, seventh option from left), then click the arrow to the right of Foreground Color, and under Theme Colors select White, Text 1, Darker 25% (fourth row, second option from left), and then click the arrow to the right of Background Color, and under Theme Colors, select White, Text 1 (first row, second option from left).Also in the Format Shape dialog box, select Line Color in the left pane, under Line Color in the right pane select No Line.Also in the Format Shape dialog box, select 3-D Format in the left pane, under Bevel in the right pane click the arrow to the right of Top, under Bevel select Circle (first row, first option from left), then set the Width to 4 pt and the Height to 2.5 pt, and then under Surface, click the arrow to the right of Material and under Standard, select Warm Matte (first row, second option from left).Close Format Shape dialog box.On the Insert tab, in the Illustrations group, click Shapes, then under Rectangles select Rectangle (first row first option from left).Drag to draw rectangle on slide to create the drop shadow box.Under Drawing Tools, on the Format tab, in the Shape Styles group, click the arrow at the bottom right corner launching the Format Shape dialog box.In the Format Shape dialog box, select Size in the left pane, under Size and Rotate in the right pane set the Height to 5.97” and the Width to 6.22”.Also in the Format Shape dialog box, select Position in the left pane, under Position on Slide in the right pane set the Horizontal to 1.21” and the Vertical to 0.94”.Also in the Format Shape dialog box, select Fill in the left pane, under Fill in the right pane select Solid Fill, then click the arrow to the right of Color and under Theme Colors select Black, Background 1 (first row, first option from left), and then set the Transparency to 36%.Also in the Format Shape dialog box, select Line Color in the left pane, under Line Color in the right pane select No Line.Also in the Format Shape dialog box, select Glow and Soft Edges in the left pane, under Soft Edges in the right pane click the arrow to the right of Presets and select 25 Point.Close the Format Shape dialog box.Under Drawing Tools, on the Format Tab, in the Insert Shapes group, click Edit Shape, then select Edit Points.Click the top left point. Drag the end point on the right Blue Sizing Line downward creating a concave curve, then drag the end point on the left Blue Sizing Line to the right creating another concave curve.Click the bottom left point. Drag the end point on the right Blue Sizing Line upward creating a concave curve.Press the ESCape key to exit the Edit Points tool.Under Drawing Tools, on the Format tab, in the Arrange group, click Send Backward, and select Send to Back.On the Slide Master tab, in the Master Layout group, click Insert Placeholder, then select Media, drag to draw placeholder on slide.Under Drawing Tools, on the Format tab, in the Size group, click the arrow at the bottom right corner launching the Format Shape dialog box.In the Format Shape dialog box, select Size in the left pane, under Size and Rotate in the right pane set the Height to 4.21” and the Width to 5.61”.Also in the Format Shape dialog box, select Position in the left pane, under Position on Slide in the right pane set the Horizontal to 2.11” and the Vertical to 1.41”.Also in the Format Shape dialog box, select Shadow in the left pane, under Shadow in the right pane click the arrow to the right of Presets and under Inner select Inside Center.On the Slide Master tab, in the Master Layout group, click Insert Placeholder, then select Text, drag to draw placeholder on slide.Select all text in the new Text Placeholder and replace with “Click to add caption”.Select the new text, on the Home tab, in the Font group, select Candara (Body) from the Font list, and then select 20 pt. from the FontSize list, then click the Bold Text icon.With the Text Placeholder selected, under Drawing Tools, on the Format tab, in the Size group, click the arrow at the bottom right corner launching the Format Shape dialog box.In the Format Shape dialog box, select Size in the left pane, under Size and Rotate in the right pane set the Height to 1.29” and the Width to 5.88”.Also in the Format Shape dialog box, select Position in the left pane, under Position on Slide in the right pane set the Horizontal to 1.96” and the Vertical to 5.67”.Close the Format Shape dialog box.Press and hold CTRL. Select both circles, and both corner rectangles. Under Drawing Tools, on the Format tab, in the Arrange group, click Bring Forward, then select Bring to Front.
- Polaroid(Advanced) Slide 1 (Two Video Layout)To use this slide, do the following:On the Home tab, in the Slides group, click Layout, and then click Two videos.On the left video placeholder, click the media icon to launch the Insert Video dialog box.In the left pane of the Insert Video dialog box, click the drive or library that contains the video. In the right pane of the dialog box, click the video that you want and then click Insert. Tip: the left video placeholder is preset for a 4x3 aspect ratio video.In the Animations tab, in the Animation group, select Play, then in the Timing group, click the arrow to the right of Start and select With Previous.Tip: this step will resize video and center the video on the placeholder frame.Click caption text and enter a short statement about the inserted video.On the right video placeholder, click the Media icon to launch the Insert Video dialog box.In the left pane of the Insert Video dialog box, click the drive or library that contains the video. In the right pane of the dialog box, click the video that you want and then click Insert. Tip: the left video placeholder is preset for a 16x9 (widescreen) aspect ratio video.In the Animations tab, in the Animation group, select Play, then in the Timing group, click the arrow to the right of Start and select With Previous.Tip: this step will resize video and center the video on the placeholder frame.Click caption text and enter a short statement about the inserted video. To reproduce the background effects on this slide, do the following:On the View tab, in the Master Views group, click Slide Master.On the Slide Master tab, in the Background group, click the arrow next to Background Styles and click Style 4 (first row, fourth option from the left).On the Slide Master tab, in the Edit Theme group, click the arrow next to Colors and then click Apothecary.On the Slide Master tab, in the Edit Theme group, click the arrow next to Fonts and then click Waveform. On the Slide Master tab, in the bottom right corner of the Background group, click the arrow opening the Format Background dialog box. In the Format Background dialog box, click Fill in the left pane, under Fill in the right pane, click Pattern Fill and to the following:Select Plaid in the Pattern Fill icons (sixth row, sixth option from the left).Click the arrow next to Foreground Color and select Brown, Background 2, Darker 25% (fifth row, third option from the left).Click the arrow next to Background Color and select Brown, Background 2, Darker 50% (sixth row, third option from left).Close the Format Background dialog box.On the Home tab, in the Drawing group, click Shapes, and then under Basic Shapes, click Rectangle (first row, first option from the left), then on slide, drag to draw rectangle.Under DrawingTools, on the Format tab, in the Shape Styles group, click the arrow at the bottom right launching the Format Shape dialog box. In the Format Shape dialog box, select Fill in the left pane, under Fill in the right pane select Gradient Fill. Under Gradient stops, click Add gradient stop or Remove gradient stop until four stops appear on the slider. Customize the gradient stops as follows:Select the first stop on the slider, and then do the following:In the Position box, enter 0%.Click the button next to Color, and then under Theme Colors select Gray-50%, Accent 1, Darker 50% (sixth row, fifth option from the left).Select the second stop on the slider, and then do the following:In the Position box, enter 40%.Click the button next to Color, and then under Theme Colors select Gray-50%, Accent 1, (first row, fifth option from the left).Select the third stop on the slider, and then do the following:In the Position box, enter 80%.Click the button next to Color, and then under Theme Colors select Gray-50%, Accent 1, (first row, fifth option from the left).Select the last stop on the list, and then do the following: In the Position box, enter 100%.Click the button next to Color, and then under Theme Colors select Gray-50%, Accent 1, Lighter 40% (forth row, fifth option from the left).Also in the Format Shape dialog box, select Line Color in the left pane, under Line Color in the right pane select Solid Line, and then click the arrow next to Color and select Gray-50%, Accent 1, Lighter 40% (forth row, fifth option from the left).Also in the Format Shape dialog box, select Line Style in the left pane, under Line Style in the right pane, set the Width to 2 pt, then click the arrow to the right of Compound Type and select Triple (fifth option from top).Also in the Format Shape dialog box, select Shadow in the left pane, under Presets in the right pane, under Outer select Offset Diagonal Bottom Right.Also in the Format Shape dialog box, select Size in the left pane, under Size and Rotation in the right pane, set the Height to .55” and the Width to 1.81”. Then set the Rotation to 225 degrees.Also in the Format Shape dialog box, select Position in the left pane, under Position on Slide in the right pane, set the Horizontal to 8.72” and the Vertical to 0.12”.With the Format Shape dialog box still open, select the rectangle. On the Home tab, in the Clipboard group, click the arrow to the right of Copy, and then click Duplicate.Select the duplicate rectangle, in the Format Shape dialog box, select Size in the left pane, under Size and Rotation in the right pane, set the Height to .55” and the Width to 11.24”.Also in the Format Shape dialog box, select Position in the left pane, under Position on Slide in the right pane, set the Horizontal to -0.24” and the Vertical to 3.48”.With the Format Shape dialog box still open, select the rectangle. On the Home tab, in the Clipboard group, click the arrow to the right of Copy, and then click Duplicate.Select the duplicate rectangle, in the Format Shape dialog box, select Size in the left pane, under Size and Rotation in the right pane, set the Height to .55” and the Width to 3.77”. Also in the Format Shape dialog box, select Position in the left pane, under Position on Slide in the right pane, set the Horizontal to -0.82” and the Vertical to 6.13”.With the rectangle still selected, on the Home tab, in the Clipboard group, click the arrow to the right of Copy, and then click Duplicate.Select the duplicate rectangle, in the Format Shape dialog box, select Size in the left pane, under Size and Rotation in the right pane, set the Height to .55” and the Width to 4.19”. Then set the Rotation to 315 degrees.Also in the Format Shape dialog box, select Position in the left pane, under Position on Slide in the right pane, set the Horizontal to -0.86” and the Vertical to 1”.With the rectangle still selected, on the Home tab, in the Drawing group, click Arrange, and under Order Objects, select Send to Back.Also on the Home tab, in the Clipboard group, click the arrow to the right of Copy, and then click Duplicate.Select the duplicate rectangle, in the Format Shape dialog box, select Size in the left pane, under Size and Rotation in the right pane, set the Height to .55” and the Width to 8”. Also in the Format Shape dialog box, select Position in the left pane, under Position on Slide in the right pane, set the Horizontal to 3.4” and the Vertical to 4.64”.Close the Format Shape dialog box.With the rectangle still selected, on the Home tab, in the Drawing group, click Arrange, and under Order Objects, select Send to Back.On the Insert tab in the Illustrations group, click Shapes, then under Basic Shapes, select Oval. Press and hold SHIFT, then drag to draw circle on slide.Under Drawing Tools, on the Format tab, in the Size group click the arrow at the bottom corner launching the Format Shape dialog box.In the Format Shape dialog box, select Size in the left pane, under Size and Rotate in the right pane set the Height to 0.57” and the Width to 0.57”.Also in the Format Shape dialog box, select Position in the left pane, under Position on Slide in the right pane set the Horizontal to 1.79” and the Vertical to 0.15”.Also in the Format Shape dialog box, select Fill in the left pane, under Fill in the right pane select Solid Fill, and then click the arrow to the right of Color and under Theme Colors select Red, Accent 2, Darker 50% (sixth row, sixth option from left).Also in the Format Shape dialog box, select Line Color in the left pane, under Line Color in the right pane select Solid Line, and then click the arrow to the right of Color and under Theme Colors select Red, Accent 2, Darker 50% (sixth row, sixth option from left).Also in the Format Shape dialog box, select Line Style in the left pane, under Line Style in the right pane set the Width to 2pt.Also in the Format Shape dialog box, select Shadow in the left pane, under Shadow in the right pane do the following:In the Transparency box, enter 60%.In the Size box, enter 100%.In the Blur box, enter 3 pt.In the Angle box, enter 45 degrees.In the Distance box, enter 2 pt.Also in the Format Shape dialog box, select 3-D Format in the left pane, under Bevel in the right pane click the arrow to the right of Top and under Bevel select Circle (first row, first option from left), then set the Width to 8 pt and the Height to 8 pt, and then under Surface, click the arrow to the right of Material and under Standard, select Warm Matte (first row, second option from left).Close the Format Shape dialog box.Select the Circle. On the Home tab, in the Clipboard group, click Copy, and then select Duplicate.Under Drawing Tools, on the Format tab, in the Size group click the arrow at the bottom corner launching the Format Shape dialog box.In the Format Shape dialog box, select Position in the left pane, under Position on Slide in the right pane set the Horizontal to 6.69” and the Vertical to 5.07”.Close the Format Shape dialog box. To recreate the video frame and effects on this slide, do the following:On the Insert tab, in the Illustrations group, click Shapes, then under Rectangles select Rectangle (first row first option from left).Drag to draw rectangle on slide to create the white placeholder box.Under Drawing Tools, on the Format tab, in the Shape Styles group, click the arrow at the bottom right corner launching the Format Shape dialog box.In the Format Shape dialog box, select Size in the left pane, under Size and Rotate in the right pane set the Height to 3.33” and the Width to 4.53”.Also in the Format Shape dialog box, select Position in the left pane, under Position on Slide in the right pane set the Horizontal to 5” and the Vertical to 0.32”.Also in the Format Shape dialog box, select Fill in the left pane, under Fill in the right pane select Pattern Fill, then select Dotted Diamond (third row, seventh option from left), then click the arrow to the right of Foreground Color, and under Theme Colors select White, Text 1, Darker 25% (fourth row, second option from left), and then click the arrow to the right of Background Color, and under Theme Colors, select White, Text 1 (first row, second option from left).Also in the Format Shape dialog box, select Line Color in the left pane, under Line Color in the right pane select No Line.Also in the Format Shape dialog box, select 3-D Format in the left pane, under Bevel in the right pane click the arrow to the right of Top, under Bevel select Circle (first row, first option from left), then set the Width to 4 pt and the Height to 2.5 pt, and then under Surface, click the arrow to the right of Material and under Standard, select Warm Matte (first row, second option from left).Close the Format Shape dialog box.On the Insert tab, in the Illustrations group, click Shapes, then under Rectangles select Rectangle (first row first option from left).Drag to draw rectangle on slide to create the drop shadow box.Under Drawing Tools, on the Format tab, in the Shape Styles group, click the arrow at the bottom right corner launching the Format Shape dialog box.In the Format Shape dialog box, select Size in the left pane, under Size and Rotate in the right pane set the Height to 3.33” and the Width to 4.53”.Also in the Format Shape dialog box, select Position in the left pane, under Position on Slide in the right pane set the Horizontal to 5” and the Vertical to 0.32”.Also in the Format Shape dialog box, select Fill in the left pane, under Fill in the right pane select Solid Fill, then click the arrow to the right of Color and under Theme Colors select Black, Background 1 (first row, first option from left), and then set the Transparency to 36%.Also in the Format Shape dialog box, select Line Color in the left pane, under Line Color in the right pane select No Line.Also in the Format Shape dialog box, select Glow and Soft Edges in the left pane, under Soft Edges in the right pane click the arrow to the right of Presets and select 25 Point.Close the Format Shape dialog box.Under Drawing Tools, on the Format Tab, in the Insert Shapes group, click Edit Shape, then select Edit Points.Click the top left point. Drag the end point on the right Blue Sizing Line downward creating a slight concave curve, and then drag the end point on the left Blue Sizing Line to the right creating another slight concave curve.Click and drag the top left point up and left so the box extends past the white placeholder box’s upper left corner.Click the bottom left point. Drag the end point on the right Blue Sizing Line upward creating a slight concave curve.Click and drag the bottom left point down and left so the box extends past the white placeholder box’s lower left corner.Tip: click the top left corner and adjust the Blue Sizing Lines to refine shape to only extend past the white placeholder box’s left cornersClick and drag the bottom right point down and right so the box extends past the white placeholder box’s lower right corner. Then drag the left Blue Sizing Line to upward to refine the concave curve to only extend past thewhite placeholder box’s right corner.Press the ESCape key to exit the Edit Points tool.Under Drawing Tools, on the Format tab, in the Arrange group, click Send Backward, and select Send to Back.On the Slide Master tab, in the Master Layout group, click Insert Placeholder, then select Media, drag to draw placeholder on slide.Under Drawing Tools, on the Format tab, in the Size group, click the arrow at the bottom right corner launching the Format Shape dialog box.In the Format Shape dialog box, select Size in the left pane, under Size and Rotate in the right pane set the Height to 2.34” and the Width to 4.16”.Also in the Format Shape dialog box, select Position in the left pane, under Position on Slide in the right pane set the Horizontal to 5.19” and the Vertical to 0.51”.Also in the Format Shape dialog box, select Shadow in the left pane, under Shadow in the right pane click the arrow to the right of Presets and under Inner select Inside Center.Close the Format Shape dialog box.On the Slide Master tab, in the Master Layout group, click Insert Placeholder, then select Text, drag to draw placeholder on slide.Select all text in the new Text Placeholder and replace with “Click to add caption”.Select the new text, on the Home tab, in the Font group, select Candara (Body) from the Font list, and then select 20 pt. from the FontSize list, then click the Bold Text icon.Select the shadow rectangle, on the Home tab, in the Clipboard group, click Copy, then select Duplicate.Select the duplicate shadow rectangle. Under Drawing Tools, on the Format tab, in the Size group, click the arrow at the bottom right corner launching the Format Shape dialog box.In the Format Shape dialog box, select Size in the left pane, under Size and Rotate in the right pane set the Height to 4.22” and the Width to 4.64”.Also in the Format Shape dialog box, select Position in the left pane, under Position on Slide in the right pane set the Horizontal to 0.45” and the Vertical to 3.26”.Select the white rectangle, on the Home tab, in the Clipboard group, click Copy, then select Duplicate.Select the duplicated white rectangle. Under Drawing Tools, on the Format tab, in the Size group, click the arrow at the bottom right corner launching the Format Shape dialog box.In the Format Shape dialog box, select Size in the left pane, under Size and Rotate in the right pane set the Height to 3.66” and the Width to 3.87”.Also in the Format Shape dialog box, select Position in the left pane, under Position on Slide in the right pane set the Horizontal to 1.15” and the Vertical to 3.42”.Select the Media placeholder, on the Home tab, in the Clipboard group, click Copy, then select Duplicate.Select the Media Placeholder. Under Drawing Tools, on the Format tab, in the Size group, click the arrow at the bottom right corner launching the Format Shape dialog box.In the Format Shape dialog box, select Size in the left pane, under Size and Rotate in the right pane set the Height to 2.62” and the Width to 3.49”.Also in the Format Shape dialog box, select Position in the left pane, under Position on Slide in the right pane set the Horizontal to 1.33” and the Vertical to 3.61”.Close the Format Shape dialog box.Select the Text placeholder, on the Home tab, in the Clipboard group, click Copy, then select Duplicate.Select the Text Placeholder. Under Drawing Tools, on the Format tab, in the Size group, click the arrow at the bottom right corner launching the Format Shape dialog box.In the Format Shape dialog box, select Size in the left pane, under Size and Rotate in the right pane set the Height to 0.73” and the Width to 3.73”.Also in the Format Shape dialog box, select Position in the left pane, under Position on Slide in the right pane set the Horizontal to 1.22” and the Vertical to 6.25”.Close the Format Shape dialog box.Press and hold CTRL. Select both circles, the center rectangle, and the upper right rectangle. Under Drawing Tools, on the Format tab, in the Arrange group, click Bring Forward, and select Bring to Front.Press the Escape key to clear the selection.Press and hold CTRL. Select the left shadow rectangle, left white rectangle, left media placeholder, left text placeholder, and the lower left rectangle. Under Drawing Tools, on the Format tab, in the Arrange group, click Send Backward, and select Send to Back. Slide 2 (16x9 Layout)To use this slide, do the following:On the Home tab, in the Slides group, click Layout, and then click Large 16x9.Click the Media Icon on the slide to launch the Insert Video dialog box.In the left pane of the Insert Video dialog box, click the drive or library that contains the video. In the right pane of the dialog box, click the video that you want and then click Insert. Tip: the video placeholder is preset for a 16x9 (widescreen) aspect ratio video.In the Animations tab, in the Animation group, select Play, then in the Timing group, click the arrow to the right of Start and select With Previous.Tip: this step will resize video and center the video on the placeholder frame.Click Caption Text and enter a short statement about the inserted video. To reproduce the background effects on this slide, do the following:On the View tab, in the Master Views group, click Slide Master.On the Slide Master tab, in the Background group, click the arrow next to Background Styles and click Style 4 (first row, fourth option from the left).On the Slide Master tab, in the EditTheme group, click the arrow next to Colors and then click Apothecary.On the Slide Master tab, in the EditTheme group, click the arrow next to Fonts and then click Waveform.On the Slide Master tab, in the bottom right corner of the Background group, click the arrow opening the Format Background dialog box. In the Format Background dialog box, click Fill in the left pane, under Fill in the right pane, click Pattern Fill and to the following:Select Plaid in the Pattern Fill icons (sixth row, sixth option from the left).Click the arrow next to Foreground Color and select Brown, Background 2, Darker 25% (fifth row, third option from the left).Click the arrow next to Background Color and select Brown, Background 2, Darker 50% (sixth row, third option from left).Close the Format Background dialog box.On the Home tab, in the Drawing group, click Shapes, and then under Basic Shapes, click Rectangle (first row, first option from the left)., then drag to draw rectangle on slide.Under DrawingTools, on the Format tab, in the Shape Styles group, click the arrow at the bottom right launching the Format Shape dialog box. In the Format Shape dialog box, select Fill in the left pane, under Fill in the right pane select Gradient Fill. Under Gradient stops, click Add gradient stop or Remove gradient stop until four stops appear on the slider. Customize the gradient stops as follows:Select the first stop on the slider, and then do the following:In the Position box, enter 0%.Click the button next to Color, and then under Theme Colors select Gray-50%, Accent 1, Darker 50% (sixth row, fifth option from the left).Select the second stop on the slider, and then do the following:In the Position box, enter 40%.Click the button next to Color, and then under Theme Colors select Gray-50%, Accent 1, (first row, fifth option from the left).Select the third stop on the slider, and then do the following:In the Position box, enter 80%.Click the button next to Color, and then under Theme Colors select Gray-50%, Accent 1, (first row, fifth option from the left).Select the last stop on the list, and then do the following: In the Position box, enter 100%.Click the button next to Color, and then under Theme Colors select Gray-50%, Accent 1, Lighter 40% (forth row, fifth option from the left).Also in the Format Shape dialog box, select Line Color in the left pane, under Line Color in the right pane select Solid Line, and then click the arrow next to Color and select Gray-50%, Accent 1, Lighter 40% (forth row, fifth option from the left).Also in the Format Shape dialog box, select Line Style in the left pane, under Line Style in the right pane, set the Width to 2 pt, then click the arrow to the right of Compound Type and select Triple (fifth option from top).Also in the Format Shape dialog box, select Shadow in the left pane, under Presets in the right pane, under Outer select Offset Diagonal Bottom Right.Also in the Format Shape dialog box, select Size in the left pane, under Size and Rotation in the right pane, set the Height to .55” and the Width to 5.18”. Then set the Rotation to 225 degrees.Also in the Format Shape dialog box, select Position in the left pane, under Position on Slide in the right pane, set the Horizontal to 5.78” and the Vertical to 1.36”.With the Format Shape dialog box still open, select the rectangle. On the Home tab, in the Clipboard group, click the arrow to the right of Copy, and then click Duplicate.Select the duplicate rectangle, in the Format Shape dialog box, select Size in the left pane, under Size and Rotation in the right pane, set the Height to .55” and the Width to 3.85”.Also in the Format Shape dialog box, select Position in the left pane, under Position on Slide in the right pane, set the Horizontal to -0.81” and the Vertical to 6.1”.Select the rectangle, on the Home tab, in the Clipboard group, click the arrow to the right of Copy, and then click Duplicate.Select the duplicate rectangle, in the Format Shape dialog box, select Size in the left pane, under Size and Rotation in the right pane, set the Height to .55” and the Width to 11.16” and the Rotation to 315 degrees.Also in the Format Shape dialog box, select Position in the left pane, under Position on Slide in the right pane, set the Horizontal to -1.6” and the Vertical to 3.41”.With the rectangle still selected, on the Home tab, in the Drawing group, click Arrange, and under Order Objects, select Send to Back.On the Insert tab in the Illustrations group, click Shapes, then under Basic Shapes, select Oval. Press and hold SHIFT, then drag to draw circle on slide.In the Format Shape dialog box, select Size in the left pane, under Size and Rotate in the right pane set the Height to 0.57” and the Width to 0.57”.Also in the Format Shape dialog box, select Position in the left pane, under Position on Slide in the right pane set the Horizontal to 6.92” and the Vertical to 0.18”.Also in the Format Shape dialog box, select Fill in the left pane, under Fill in the right pane select Solid Fill, and then click the arrow to the right of Color and under Theme Colors select Red, Accent 2, Darker 50% (sixth row, sixth option from left).Also in the Format Shape dialog box, select Line Color in the left pane, under Line Color in the right pane select Solid Line, and then click the arrow to the right of Color and under Theme Colors select Red, Accent 2, Darker 50% (sixth row, sixth option from left).Also in the Format Shape dialog box, select Line Style in the left pane, under Line Style in the right pane set the Width to 2 pt.Also in the Format Shape dialog box, select Shadow in the left pane, under Shadow in the right pane do the following:In the Transparency box, enter 60%.In the Size box, enter 100%.In the Blur box, enter 3 pt.In the Angle box, enter 45 degrees.In the Distance box, enter 2 pt.Also in the Format Shape dialog box, select 3-D Format in the left pane, under Bevel in the right pane click the arrow to the right of Top and under Bevel select Circle (first row, first option from left), then set the Width to 8 pt and the Height to 8 pt, and then under Surface, click the arrow to the right of Material and under Standard, select Warm Matte (first row, second option from left).Select the circle. On the Home tab, in the Clipboard group, click Copy, and then select Duplicate.Select the duplicate circle. In the Format Shape dialog box, select Position in the left pane, under Position on Slide in the right pane set the Horizontal to 0.91” and the Vertical to 6.17”.Close the Format Shape dialog box. To recreate the video frame and effects on this slide, do the following:On the Insert tab, in the Illustrations group, click Shapes, then under Rectangles select Rectangle (first row first option from left).Drag to draw rectangle on slide to create the white placeholder box.Under Drawing Tools, on the Format tab, in the Shape Styles group, click the arrow at the bottom right corner launching the Format Shape dialog box.In the Format Shape dialog box, select Size in the left pane, under Size and Rotate in the right pane set the Height to 5.15” and the Width to 6.98”.Also in the Format Shape dialog box, select Position in the left pane, under Position on Slide in the right pane set the Horizontal to 1.62” and the Vertical to 1.87”.Also in the Format Shape dialog box, select Fill in the left pane, under Fill in the right pane select Pattern Fill, then select Dotted Diamond (third row, seventh option from left), then click the arrow to the right of Foreground Color, and under Theme Colors select White, Text 1, Darker 25% (fourth row, second option from left), and then click the arrow to the right of Background Color, and under Theme Colors, select White, Text 1 (first row, second option from left).Also in the Format Shape dialog box, select Line Color in the left pane, under Line Color in the right pane select No Line.Also in the Format Shape dialog box, select 3-D Format in the left pane, under Bevel in the right pane click the arrow to the right of Top, under Bevel select Circle (first row, first option from left), then set the Width to 4 pt and the Height to 2.5 pt, and then under Surface, click the arrow to the right of Material and under Standard, select Warm Matte (first row, second option from left).On the Insert tab, in the Illustrations group, click Shapes, then under Rectangles select Rectangle (first row first option from left).Drag to draw rectangle on slide to create the drop shadow box.Under Drawing Tools, on the Format tab, in the Shape Styles group, click the arrow at the bottom right corner launching the Format Shape dialog box.In the Format Shape dialog box, select Size in the left pane, under Size and Rotate in the right pane set the Height to 5.15” and the Width to 6.98”.Also in the Format Shape dialog box, select Position in the left pane, under Position on Slide in the right pane set the Horizontal to 1.05” and the Vertical to 1.78”.Also in the Format Shape dialog box, select Fill in the left pane, under Fill in the right pane select Solid Fill, then click the arrow to the right of Color and under Theme Colors select Black, Background 1 (first row, first option from left), and then set the Transparency to 36%.Also in the Format Shape dialog box, select Line Color in the left pane, under Line Color in the right pane select No Line.Also in the Format Shape dialog box, select Glow and Soft Edges in the left pane, under Soft Edges in the right pane click the arrow to the right of Presets and select 25 Point.Close Format Shape dialog box.Under Drawing Tools, on the Format Tab, in the Insert Shapes group, click Edit Shape, then select Edit Points.Click the top left point. Drag the end point on the right Blue Sizing Line downward creating a concave curve, then drag the end point on the left Blue Sizing Line to the right creating another concave curve.Click the bottom left point. Drag the end point on the right Blue Sizing Line upward creating a concave curve.Press the ESCape key to exit the Edit Points tool.Under Drawing Tools, on the Format tab, in the Arrange group, click Send Backward, and select Send to Back.On the Slide Master tab, in the Master Layout group, click Insert Placeholder, then select Media, drag to draw placeholder on slide.Under Drawing Tools, on the Format tab, in the Size group, click the arrow at the bottom right corner launching the Format Shape dialog box.In the Format Shape dialog box, select Size in the left pane, under Size and Rotate in the right pane set the Height to 3.69” and the Width to 6.55”.Also in the Format Shape dialog box, select Position in the left pane, under Position on Slide in the right pane set the Horizontal to 1.83” and the Vertical to 2.03”.Also in the Format Shape dialog box, select Shadow in the left pane, under Shadow in the right pane click the arrow to the right of Presets and under Inner select Inside Center.Close Format Shape dialog box.On the Slide Master tab, in the Master Layout group, click Insert Placeholder, then select Text, drag to draw placeholder on slide.Select all text in the new Text Placeholder and replace with “Click to add caption”.Select the new text, on the Home tab, in the Font group, select Candara (Body) from the Font list, and then select 20 pt. from the FontSize list, then click the Bold Text icon.With the Text Placeholder selected, under Drawing Tools, on the Format tab, in the Size group, click the arrow at the bottom right corner launching the Format Shape dialog box.In the Format Shape dialog box, select Size in the left pane, under Size and Rotate in the right pane set the Height to 1.11” and the Width to 6.59”.Also in the Format Shape dialog box, select Position in the left pane, under Position on Slide in the right pane set the Horizontal to 1.81” and the Vertical to 5.8”.Close the Format Shape dialog box.Press and hold CTRL. Select both circles, and both rectangles. Under Drawing Tools, on the Format tab, in the Arrange group, click Bring Forward, then select Bring to Front. Slide 3 (4x3 Layout)To use this slide, do the following:On the Home tab, in the Slides group, click Layout, and then click Large 4x3.Click the Media Icon on the slide to launch the Insert Video dialog box.In the left pane of the Insert Video dialog box, click the drive or library that contains the video. In the right pane of the dialog box, click the video that you want and then click Insert. Tip: the left video placeholder is preset for a 4x3 aspect ratio video.In the Animations tab, in the Animation group, select Play, then in the Timing group, click the arrow to the right of Start and select With Previous.Tip: this step will resize video and center the video on the placeholder frame.Click Caption Text and enter a short statement about the inserted video. To reproduce the background effects on this slide, do the following:On the View tab, in the Master Views group, click Slide Master.On the Slide Master tab, in the Background group, click the arrow next to Background Styles and click Style 4 (first row, fourth option from the left).On the Slide Master tab, in the EditTheme group, click the arrow next to Colors and then click Apothecary.On the Slide Master tab, in the EditTheme group, click the arrow next to Fonts and then click Waveform.On the Slide Master tab, in the bottom right corner of the Background group, click the arrow opening the Format Background dialog box. In the Format Background dialog box, click Fill in the left pane, under Fill in the right pane, click Pattern Fill and to the following:Select Plaid in the Pattern Fill icons (sixth row, sixth option from the left).Click the arrow next to Foreground Color and select Brown, Background 2, Darker 25% (fifth row, third option from the left).Click the arrow next to Background Color and select Brown, Background 2, Darker 50% (sixth row, third option from left).Close the Format Background dialog box.On the Home tab, in the Drawing group, click Shapes, and then under Basic Shapes, click Rectangle (first row, first option from the left), then on slide, drag to draw rectangle.Under DrawingTools, on the Format tab, in the Shape Styles group, click the arrow at the bottom right launching the Format Shape dialog box. In the Format Shape dialog box, select Fill in the left pane, under Fill in the right pane select Gradient Fill. Under Gradient stops, click Add gradient stop or Remove gradient stop until four stops appear on the slider. Customize the gradient stops as follows:Select the first stop on the slider, and then do the following:In the Position box, enter 0%.Click the button next to Color, and then under Theme Colors select Gray-50%, Accent 1, Darker 50% (sixth row, fifth option from the left).Select the second stop on the slider, and then do the following:In the Position box, enter 40%.Click the button next to Color, and then under Theme Colors select Gray-50%, Accent 1, (first row, fifth option from the left).Select the third stop on the slider, and then do the following:In the Position box, enter 80%.Click the button next to Color, and then under Theme Colors select Gray-50%, Accent 1, (first row, fifth option from the left).Select the last stop on the list, and then do the following: In the Position box, enter 100%.Click the button next to Color, and then under Theme Colors select Gray-50%, Accent 1, Lighter 40% (forth row, fifth option from the left).Also in the Format Shape dialog box, select Line Color in the left pane, under Line Color in the right pane select Solid Line, and then click the arrow next to Color and select Gray-50%, Accent 1, Lighter 40% (forth row, fifth option from the left).Also in the Format Shape dialog box, select Line Style in the left pane, under Line Style in the right pane, set the Width to 2 pt, then click the arrow to the right of Compound Type and select Triple (fifth option from top).Also in the Format Shape dialog box, select Shadow in the left pane, under Presets in the right pane, under Outer select Offset Diagonal Bottom Right.Also in the Format Shape dialog box, select Size in the left pane, under Size and Rotation in the right pane, set the Height to .55” and the Width to 5.18”. Then set the Rotation to 225 degrees.Also in the Format Shape dialog box, select Position in the left pane, under Position on Slide in the right pane, set the Horizontal to 5.78” and the Vertical to 1.36”.With the Format Shape dialog box still open, select the rectangle. On the Home tab, in the Clipboard group, click the arrow to the right of Copy, and then click Duplicate.Select the duplicate rectangle, in the Format Shape dialog box, select Size in the left pane, under Size and Rotation in the right pane, set the Height to .55” and the Width to 3.85”.Also in the Format Shape dialog box, select Position in the left pane, under Position on Slide in the right pane, set the Horizontal to -0.81” and the Vertical to 6.1”.With the rectangle still selected, on the Home tab, in the Clipboard group, click the arrow to the right of Copy, and then click Duplicate.Select the duplicate rectangle, in the Format Shape dialog box, select Size in the left pane, under Size and Rotation in the right pane, set the Height to .55” and the Width to 11.16” and the Rotation to 315 degrees.Also in the Format Shape dialog box, select Position in the left pane, under Position on Slide in the right pane, set the Horizontal to -1.6” and the Vertical to 3.41”.With the rectangle still selected, on the Home tab, in the Drawing group, click Arrange, and under Order Objects, select Send to Back.On the Insert tab in the Illustrations group, click Shapes, then under Basic Shapes, select Oval. Press and hold SHIFT, then drag to draw circle on slide.Under Drawing Tools, on the Format tab, in the Size group click the arrow at the bottom corner launching the Format Shape dialog box.In the Format Shape dialog box, select Size in the left pane, under Size and Rotate in the right pane set the Height to 0.57” and the Width to 0.57”.Also in the Format Shape dialog box, select Position in the left pane, under Position on Slide in the right pane set the Horizontal to 6.92” and the Vertical to 0.18”.Also in the Format Shape dialog box, select Fill in the left pane, under Fill in the right pane select Solid Fill, and then click the arrow to the right of Color and under Theme Colors select Red, Accent 2, Darker 50% (sixth row, sixth option from left).Also in the Format Shape dialog box, select Line Color in the left pane, under Line Color in the right pane select Solid Line, and then click the arrow to the right of Color and under Theme Colors select Red, Accent 2, Darker 50% (sixth row, sixth option from left).Also in the Format Shape dialog box, select Line Style in the left pane, under Line Style in the right pane set the Width to 2 pt.Also in the Format Shape dialog box, select Shadow in the left pane, under Shadow in the right pane do the following:In the Transparency box, enter 60%.In the Size box, enter 100%.In the Blur box, enter 3 pt.In the Angle box, enter 45 degrees.In the Distance box, enter 2 pt.Also in the Format Shape dialog box, select 3-D Format in the left pane, under Bevel in the right pane click the arrow to the right of Top and under Bevel select Circle (first row, first option from left), then set the Width to 8 pt and the Height to 8 pt, and then under Surface, click the arrow to the right of Material and under Standard, select Warm Matte (first row, second option from left).Select the rectangle. On the Home tab, in the Clipboard group, click Copy, and then select Duplicate.Select the new rectangle. In the Format Shape dialog box, select Size in the left pane, under Size and Rotate in the right pane set the Height to 0.57” and the Width to 0.57”.Also in the Format Shape dialog box, select Position in the left pane, under Position on Slide in the right pane set the Horizontal to 0.91” and the Vertical to 6.17”.Close the Format Shape dialog box. To recreate the video frame and effects on this slide, do the following:On the Insert tab, in the Illustrations group, click Shapes, then under Rectangles select Rectangle (first row first option from left).Drag to draw rectangle on slide to create the white placeholder box.Under Drawing Tools, on the Format tab, in the Shape Styles group, click the arrow at the bottom right corner launching the Format Shape dialog box.In the Format Shape dialog box, select Size in the left pane, under Size and Rotate in the right pane set the Height to 5.97” and the Width to 6.22”.Also in the Format Shape dialog box, select Position in the left pane, under Position on Slide in the right pane set the Horizontal to 1.8” and the Vertical to 1.09”.Also in the Format Shape dialog box, select Fill in the left pane, under Fill in the right pane select Pattern fill, then select Dotted Diamond (third row, seventh option from left), then click the arrow to the right of Foreground Color, and under Theme Colors select White, Text 1, Darker 25% (fourth row, second option from left), and then click the arrow to the right of Background Color, and under Theme Colors, select White, Text 1 (first row, second option from left).Also in the Format Shape dialog box, select Line Color in the left pane, under Line Color in the right pane select No Line.Also in the Format Shape dialog box, select 3-D Format in the left pane, under Bevel in the right pane click the arrow to the right of Top, under Bevel select Circle (first row, first option from left), then set the Width to 4 pt and the Height to 2.5 pt, and then under Surface, click the arrow to the right of Material and under Standard, select Warm Matte (first row, second option from left).Close Format Shape dialog box.On the Insert tab, in the Illustrations group, click Shapes, then under Rectangles select Rectangle (first row first option from left).Drag to draw rectangle on slide to create the drop shadow box.Under Drawing Tools, on the Format tab, in the Shape Styles group, click the arrow at the bottom right corner launching the Format Shape dialog box.In the Format Shape dialog box, select Size in the left pane, under Size and Rotate in the right pane set the Height to 5.97” and the Width to 6.22”.Also in the Format Shape dialog box, select Position in the left pane, under Position on Slide in the right pane set the Horizontal to 1.21” and the Vertical to 0.94”.Also in the Format Shape dialog box, select Fill in the left pane, under Fill in the right pane select Solid Fill, then click the arrow to the right of Color and under Theme Colors select Black, Background 1 (first row, first option from left), and then set the Transparency to 36%.Also in the Format Shape dialog box, select Line Color in the left pane, under Line Color in the right pane select No Line.Also in the Format Shape dialog box, select Glow and Soft Edges in the left pane, under Soft Edges in the right pane click the arrow to the right of Presets and select 25 Point.Close the Format Shape dialog box.Under Drawing Tools, on the Format Tab, in the Insert Shapes group, click Edit Shape, then select Edit Points.Click the top left point. Drag the end point on the right Blue Sizing Line downward creating a concave curve, then drag the end point on the left Blue Sizing Line to the right creating another concave curve.Click the bottom left point. Drag the end point on the right Blue Sizing Line upward creating a concave curve.Press the ESCape key to exit the Edit Points tool.Under Drawing Tools, on the Format tab, in the Arrange group, click Send Backward, and select Send to Back.On the Slide Master tab, in the Master Layout group, click Insert Placeholder, then select Media, drag to draw placeholder on slide.Under Drawing Tools, on the Format tab, in the Size group, click the arrow at the bottom right corner launching the Format Shape dialog box.In the Format Shape dialog box, select Size in the left pane, under Size and Rotate in the right pane set the Height to 4.21” and the Width to 5.61”.Also in the Format Shape dialog box, select Position in the left pane, under Position on Slide in the right pane set the Horizontal to 2.11” and the Vertical to 1.41”.Also in the Format Shape dialog box, select Shadow in the left pane, under Shadow in the right pane click the arrow to the right of Presets and under Inner select Inside Center.On the Slide Master tab, in the Master Layout group, click Insert Placeholder, then select Text, drag to draw placeholder on slide.Select all text in the new Text Placeholder and replace with “Click to add caption”.Select the new text, on the Home tab, in the Font group, select Candara (Body) from the Font list, and then select 20 pt. from the FontSize list, then click the Bold Text icon.With the Text Placeholder selected, under Drawing Tools, on the Format tab, in the Size group, click the arrow at the bottom right corner launching the Format Shape dialog box.In the Format Shape dialog box, select Size in the left pane, under Size and Rotate in the right pane set the Height to 1.29” and the Width to 5.88”.Also in the Format Shape dialog box, select Position in the left pane, under Position on Slide in the right pane set the Horizontal to 1.96” and the Vertical to 5.67”.Close the Format Shape dialog box.Press and hold CTRL. Select both circles, and both corner rectangles. Under Drawing Tools, on the Format tab, in the Arrange group, click Bring Forward, then select Bring to Front.
- Polaroid(Advanced) Slide 1 (Two Video Layout)To use this slide, do the following:On the Home tab, in the Slides group, click Layout, and then click Two videos.On the left video placeholder, click the media icon to launch the Insert Video dialog box.In the left pane of the Insert Video dialog box, click the drive or library that contains the video. In the right pane of the dialog box, click the video that you want and then click Insert. Tip: the left video placeholder is preset for a 4x3 aspect ratio video.In the Animations tab, in the Animation group, select Play, then in the Timing group, click the arrow to the right of Start and select With Previous.Tip: this step will resize video and center the video on the placeholder frame.Click caption text and enter a short statement about the inserted video.On the right video placeholder, click the Media icon to launch the Insert Video dialog box.In the left pane of the Insert Video dialog box, click the drive or library that contains the video. In the right pane of the dialog box, click the video that you want and then click Insert. Tip: the left video placeholder is preset for a 16x9 (widescreen) aspect ratio video.In the Animations tab, in the Animation group, select Play, then in the Timing group, click the arrow to the right of Start and select With Previous.Tip: this step will resize video and center the video on the placeholder frame.Click caption text and enter a short statement about the inserted video. To reproduce the background effects on this slide, do the following:On the View tab, in the Master Views group, click Slide Master.On the Slide Master tab, in the Background group, click the arrow next to Background Styles and click Style 4 (first row, fourth option from the left).On the Slide Master tab, in the Edit Theme group, click the arrow next to Colors and then click Apothecary.On the Slide Master tab, in the Edit Theme group, click the arrow next to Fonts and then click Waveform. On the Slide Master tab, in the bottom right corner of the Background group, click the arrow opening the Format Background dialog box. In the Format Background dialog box, click Fill in the left pane, under Fill in the right pane, click Pattern Fill and to the following:Select Plaid in the Pattern Fill icons (sixth row, sixth option from the left).Click the arrow next to Foreground Color and select Brown, Background 2, Darker 25% (fifth row, third option from the left).Click the arrow next to Background Color and select Brown, Background 2, Darker 50% (sixth row, third option from left).Close the Format Background dialog box.On the Home tab, in the Drawing group, click Shapes, and then under Basic Shapes, click Rectangle (first row, first option from the left), then on slide, drag to draw rectangle.Under DrawingTools, on the Format tab, in the Shape Styles group, click the arrow at the bottom right launching the Format Shape dialog box. In the Format Shape dialog box, select Fill in the left pane, under Fill in the right pane select Gradient Fill. Under Gradient stops, click Add gradient stop or Remove gradient stop until four stops appear on the slider. Customize the gradient stops as follows:Select the first stop on the slider, and then do the following:In the Position box, enter 0%.Click the button next to Color, and then under Theme Colors select Gray-50%, Accent 1, Darker 50% (sixth row, fifth option from the left).Select the second stop on the slider, and then do the following:In the Position box, enter 40%.Click the button next to Color, and then under Theme Colors select Gray-50%, Accent 1, (first row, fifth option from the left).Select the third stop on the slider, and then do the following:In the Position box, enter 80%.Click the button next to Color, and then under Theme Colors select Gray-50%, Accent 1, (first row, fifth option from the left).Select the last stop on the list, and then do the following: In the Position box, enter 100%.Click the button next to Color, and then under Theme Colors select Gray-50%, Accent 1, Lighter 40% (forth row, fifth option from the left).Also in the Format Shape dialog box, select Line Color in the left pane, under Line Color in the right pane select Solid Line, and then click the arrow next to Color and select Gray-50%, Accent 1, Lighter 40% (forth row, fifth option from the left).Also in the Format Shape dialog box, select Line Style in the left pane, under Line Style in the right pane, set the Width to 2 pt, then click the arrow to the right of Compound Type and select Triple (fifth option from top).Also in the Format Shape dialog box, select Shadow in the left pane, under Presets in the right pane, under Outer select Offset Diagonal Bottom Right.Also in the Format Shape dialog box, select Size in the left pane, under Size and Rotation in the right pane, set the Height to .55” and the Width to 1.81”. Then set the Rotation to 225 degrees.Also in the Format Shape dialog box, select Position in the left pane, under Position on Slide in the right pane, set the Horizontal to 8.72” and the Vertical to 0.12”.With the Format Shape dialog box still open, select the rectangle. On the Home tab, in the Clipboard group, click the arrow to the right of Copy, and then click Duplicate.Select the duplicate rectangle, in the Format Shape dialog box, select Size in the left pane, under Size and Rotation in the right pane, set the Height to .55” and the Width to 11.24”.Also in the Format Shape dialog box, select Position in the left pane, under Position on Slide in the right pane, set the Horizontal to -0.24” and the Vertical to 3.48”.With the Format Shape dialog box still open, select the rectangle. On the Home tab, in the Clipboard group, click the arrow to the right of Copy, and then click Duplicate.Select the duplicate rectangle, in the Format Shape dialog box, select Size in the left pane, under Size and Rotation in the right pane, set the Height to .55” and the Width to 3.77”. Also in the Format Shape dialog box, select Position in the left pane, under Position on Slide in the right pane, set the Horizontal to -0.82” and the Vertical to 6.13”.With the rectangle still selected, on the Home tab, in the Clipboard group, click the arrow to the right of Copy, and then click Duplicate.Select the duplicate rectangle, in the Format Shape dialog box, select Size in the left pane, under Size and Rotation in the right pane, set the Height to .55” and the Width to 4.19”. Then set the Rotation to 315 degrees.Also in the Format Shape dialog box, select Position in the left pane, under Position on Slide in the right pane, set the Horizontal to -0.86” and the Vertical to 1”.With the rectangle still selected, on the Home tab, in the Drawing group, click Arrange, and under Order Objects, select Send to Back.Also on the Home tab, in the Clipboard group, click the arrow to the right of Copy, and then click Duplicate.Select the duplicate rectangle, in the Format Shape dialog box, select Size in the left pane, under Size and Rotation in the right pane, set the Height to .55” and the Width to 8”. Also in the Format Shape dialog box, select Position in the left pane, under Position on Slide in the right pane, set the Horizontal to 3.4” and the Vertical to 4.64”.Close the Format Shape dialog box.With the rectangle still selected, on the Home tab, in the Drawing group, click Arrange, and under Order Objects, select Send to Back.On the Insert tab in the Illustrations group, click Shapes, then under Basic Shapes, select Oval. Press and hold SHIFT, then drag to draw circle on slide.Under Drawing Tools, on the Format tab, in the Size group click the arrow at the bottom corner launching the Format Shape dialog box.In the Format Shape dialog box, select Size in the left pane, under Size and Rotate in the right pane set the Height to 0.57” and the Width to 0.57”.Also in the Format Shape dialog box, select Position in the left pane, under Position on Slide in the right pane set the Horizontal to 1.79” and the Vertical to 0.15”.Also in the Format Shape dialog box, select Fill in the left pane, under Fill in the right pane select Solid Fill, and then click the arrow to the right of Color and under Theme Colors select Red, Accent 2, Darker 50% (sixth row, sixth option from left).Also in the Format Shape dialog box, select Line Color in the left pane, under Line Color in the right pane select Solid Line, and then click the arrow to the right of Color and under Theme Colors select Red, Accent 2, Darker 50% (sixth row, sixth option from left).Also in the Format Shape dialog box, select Line Style in the left pane, under Line Style in the right pane set the Width to 2pt.Also in the Format Shape dialog box, select Shadow in the left pane, under Shadow in the right pane do the following:In the Transparency box, enter 60%.In the Size box, enter 100%.In the Blur box, enter 3 pt.In the Angle box, enter 45 degrees.In the Distance box, enter 2 pt.Also in the Format Shape dialog box, select 3-D Format in the left pane, under Bevel in the right pane click the arrow to the right of Top and under Bevel select Circle (first row, first option from left), then set the Width to 8 pt and the Height to 8 pt, and then under Surface, click the arrow to the right of Material and under Standard, select Warm Matte (first row, second option from left).Close the Format Shape dialog box.Select the Circle. On the Home tab, in the Clipboard group, click Copy, and then select Duplicate.Under Drawing Tools, on the Format tab, in the Size group click the arrow at the bottom corner launching the Format Shape dialog box.In the Format Shape dialog box, select Position in the left pane, under Position on Slide in the right pane set the Horizontal to 6.69” and the Vertical to 5.07”.Close the Format Shape dialog box. To recreate the video frame and effects on this slide, do the following:On the Insert tab, in the Illustrations group, click Shapes, then under Rectangles select Rectangle (first row first option from left).Drag to draw rectangle on slide to create the white placeholder box.Under Drawing Tools, on the Format tab, in the Shape Styles group, click the arrow at the bottom right corner launching the Format Shape dialog box.In the Format Shape dialog box, select Size in the left pane, under Size and Rotate in the right pane set the Height to 3.33” and the Width to 4.53”.Also in the Format Shape dialog box, select Position in the left pane, under Position on Slide in the right pane set the Horizontal to 5” and the Vertical to 0.32”.Also in the Format Shape dialog box, select Fill in the left pane, under Fill in the right pane select Pattern Fill, then select Dotted Diamond (third row, seventh option from left), then click the arrow to the right of Foreground Color, and under Theme Colors select White, Text 1, Darker 25% (fourth row, second option from left), and then click the arrow to the right of Background Color, and under Theme Colors, select White, Text 1 (first row, second option from left).Also in the Format Shape dialog box, select Line Color in the left pane, under Line Color in the right pane select No Line.Also in the Format Shape dialog box, select 3-D Format in the left pane, under Bevel in the right pane click the arrow to the right of Top, under Bevel select Circle (first row, first option from left), then set the Width to 4 pt and the Height to 2.5 pt, and then under Surface, click the arrow to the right of Material and under Standard, select Warm Matte (first row, second option from left).Close the Format Shape dialog box.On the Insert tab, in the Illustrations group, click Shapes, then under Rectangles select Rectangle (first row first option from left).Drag to draw rectangle on slide to create the drop shadow box.Under Drawing Tools, on the Format tab, in the Shape Styles group, click the arrow at the bottom right corner launching the Format Shape dialog box.In the Format Shape dialog box, select Size in the left pane, under Size and Rotate in the right pane set the Height to 3.33” and the Width to 4.53”.Also in the Format Shape dialog box, select Position in the left pane, under Position on Slide in the right pane set the Horizontal to 5” and the Vertical to 0.32”.Also in the Format Shape dialog box, select Fill in the left pane, under Fill in the right pane select Solid Fill, then click the arrow to the right of Color and under Theme Colors select Black, Background 1 (first row, first option from left), and then set the Transparency to 36%.Also in the Format Shape dialog box, select Line Color in the left pane, under Line Color in the right pane select No Line.Also in the Format Shape dialog box, select Glow and Soft Edges in the left pane, under Soft Edges in the right pane click the arrow to the right of Presets and select 25 Point.Close the Format Shape dialog box.Under Drawing Tools, on the Format Tab, in the Insert Shapes group, click Edit Shape, then select Edit Points.Click the top left point. Drag the end point on the right Blue Sizing Line downward creating a slight concave curve, and then drag the end point on the left Blue Sizing Line to the right creating another slight concave curve.Click and drag the top left point up and left so the box extends past the white placeholder box’s upper left corner.Click the bottom left point. Drag the end point on the right Blue Sizing Line upward creating a slight concave curve.Click and drag the bottom left point down and left so the box extends past the white placeholder box’s lower left corner.Tip: click the top left corner and adjust the Blue Sizing Lines to refine shape to only extend past the white placeholder box’s left cornersClick and drag the bottom right point down and right so the box extends past the white placeholder box’s lower right corner. Then drag the left Blue Sizing Line to upward to refine the concave curve to only extend past thewhite placeholder box’s right corner.Press the ESCape key to exit the Edit Points tool.Under Drawing Tools, on the Format tab, in the Arrange group, click Send Backward, and select Send to Back.On the Slide Master tab, in the Master Layout group, click Insert Placeholder, then select Media, drag to draw placeholder on slide.Under Drawing Tools, on the Format tab, in the Size group, click the arrow at the bottom right corner launching the Format Shape dialog box.In the Format Shape dialog box, select Size in the left pane, under Size and Rotate in the right pane set the Height to 2.34” and the Width to 4.16”.Also in the Format Shape dialog box, select Position in the left pane, under Position on Slide in the right pane set the Horizontal to 5.19” and the Vertical to 0.51”.Also in the Format Shape dialog box, select Shadow in the left pane, under Shadow in the right pane click the arrow to the right of Presets and under Inner select Inside Center.Close the Format Shape dialog box.On the Slide Master tab, in the Master Layout group, click Insert Placeholder, then select Text, drag to draw placeholder on slide.Select all text in the new Text Placeholder and replace with “Click to add caption”.Select the new text, on the Home tab, in the Font group, select Candara (Body) from the Font list, and then select 20 pt. from the FontSize list, then click the Bold Text icon.Select the shadow rectangle, on the Home tab, in the Clipboard group, click Copy, then select Duplicate.Select the duplicate shadow rectangle. Under Drawing Tools, on the Format tab, in the Size group, click the arrow at the bottom right corner launching the Format Shape dialog box.In the Format Shape dialog box, select Size in the left pane, under Size and Rotate in the right pane set the Height to 4.22” and the Width to 4.64”.Also in the Format Shape dialog box, select Position in the left pane, under Position on Slide in the right pane set the Horizontal to 0.45” and the Vertical to 3.26”.Select the white rectangle, on the Home tab, in the Clipboard group, click Copy, then select Duplicate.Select the duplicated white rectangle. Under Drawing Tools, on the Format tab, in the Size group, click the arrow at the bottom right corner launching the Format Shape dialog box.In the Format Shape dialog box, select Size in the left pane, under Size and Rotate in the right pane set the Height to 3.66” and the Width to 3.87”.Also in the Format Shape dialog box, select Position in the left pane, under Position on Slide in the right pane set the Horizontal to 1.15” and the Vertical to 3.42”.Select the Media placeholder, on the Home tab, in the Clipboard group, click Copy, then select Duplicate.Select the Media Placeholder. Under Drawing Tools, on the Format tab, in the Size group, click the arrow at the bottom right corner launching the Format Shape dialog box.In the Format Shape dialog box, select Size in the left pane, under Size and Rotate in the right pane set the Height to 2.62” and the Width to 3.49”.Also in the Format Shape dialog box, select Position in the left pane, under Position on Slide in the right pane set the Horizontal to 1.33” and the Vertical to 3.61”.Close the Format Shape dialog box.Select the Text placeholder, on the Home tab, in the Clipboard group, click Copy, then select Duplicate.Select the Text Placeholder. Under Drawing Tools, on the Format tab, in the Size group, click the arrow at the bottom right corner launching the Format Shape dialog box.In the Format Shape dialog box, select Size in the left pane, under Size and Rotate in the right pane set the Height to 0.73” and the Width to 3.73”.Also in the Format Shape dialog box, select Position in the left pane, under Position on Slide in the right pane set the Horizontal to 1.22” and the Vertical to 6.25”.Close the Format Shape dialog box.Press and hold CTRL. Select both circles, the center rectangle, and the upper right rectangle. Under Drawing Tools, on the Format tab, in the Arrange group, click Bring Forward, and select Bring to Front.Press the Escape key to clear the selection.Press and hold CTRL. Select the left shadow rectangle, left white rectangle, left media placeholder, left text placeholder, and the lower left rectangle. Under Drawing Tools, on the Format tab, in the Arrange group, click Send Backward, and select Send to Back. Slide 2 (16x9 Layout)To use this slide, do the following:On the Home tab, in the Slides group, click Layout, and then click Large 16x9.Click the Media Icon on the slide to launch the Insert Video dialog box.In the left pane of the Insert Video dialog box, click the drive or library that contains the video. In the right pane of the dialog box, click the video that you want and then click Insert. Tip: the video placeholder is preset for a 16x9 (widescreen) aspect ratio video.In the Animations tab, in the Animation group, select Play, then in the Timing group, click the arrow to the right of Start and select With Previous.Tip: this step will resize video and center the video on the placeholder frame.Click Caption Text and enter a short statement about the inserted video. To reproduce the background effects on this slide, do the following:On the View tab, in the Master Views group, click Slide Master.On the Slide Master tab, in the Background group, click the arrow next to Background Styles and click Style 4 (first row, fourth option from the left).On the Slide Master tab, in the EditTheme group, click the arrow next to Colors and then click Apothecary.On the Slide Master tab, in the EditTheme group, click the arrow next to Fonts and then click Waveform.On the Slide Master tab, in the bottom right corner of the Background group, click the arrow opening the Format Background dialog box. In the Format Background dialog box, click Fill in the left pane, under Fill in the right pane, click Pattern Fill and to the following:Select Plaid in the Pattern Fill icons (sixth row, sixth option from the left).Click the arrow next to Foreground Color and select Brown, Background 2, Darker 25% (fifth row, third option from the left).Click the arrow next to Background Color and select Brown, Background 2, Darker 50% (sixth row, third option from left).Close the Format Background dialog box.On the Home tab, in the Drawing group, click Shapes, and then under Basic Shapes, click Rectangle (first row, first option from the left)., then drag to draw rectangle on slide.Under DrawingTools, on the Format tab, in the Shape Styles group, click the arrow at the bottom right launching the Format Shape dialog box. In the Format Shape dialog box, select Fill in the left pane, under Fill in the right pane select Gradient Fill. Under Gradient stops, click Add gradient stop or Remove gradient stop until four stops appear on the slider. Customize the gradient stops as follows:Select the first stop on the slider, and then do the following:In the Position box, enter 0%.Click the button next to Color, and then under Theme Colors select Gray-50%, Accent 1, Darker 50% (sixth row, fifth option from the left).Select the second stop on the slider, and then do the following:In the Position box, enter 40%.Click the button next to Color, and then under Theme Colors select Gray-50%, Accent 1, (first row, fifth option from the left).Select the third stop on the slider, and then do the following:In the Position box, enter 80%.Click the button next to Color, and then under Theme Colors select Gray-50%, Accent 1, (first row, fifth option from the left).Select the last stop on the list, and then do the following: In the Position box, enter 100%.Click the button next to Color, and then under Theme Colors select Gray-50%, Accent 1, Lighter 40% (forth row, fifth option from the left).Also in the Format Shape dialog box, select Line Color in the left pane, under Line Color in the right pane select Solid Line, and then click the arrow next to Color and select Gray-50%, Accent 1, Lighter 40% (forth row, fifth option from the left).Also in the Format Shape dialog box, select Line Style in the left pane, under Line Style in the right pane, set the Width to 2 pt, then click the arrow to the right of Compound Type and select Triple (fifth option from top).Also in the Format Shape dialog box, select Shadow in the left pane, under Presets in the right pane, under Outer select Offset Diagonal Bottom Right.Also in the Format Shape dialog box, select Size in the left pane, under Size and Rotation in the right pane, set the Height to .55” and the Width to 5.18”. Then set the Rotation to 225 degrees.Also in the Format Shape dialog box, select Position in the left pane, under Position on Slide in the right pane, set the Horizontal to 5.78” and the Vertical to 1.36”.With the Format Shape dialog box still open, select the rectangle. On the Home tab, in the Clipboard group, click the arrow to the right of Copy, and then click Duplicate.Select the duplicate rectangle, in the Format Shape dialog box, select Size in the left pane, under Size and Rotation in the right pane, set the Height to .55” and the Width to 3.85”.Also in the Format Shape dialog box, select Position in the left pane, under Position on Slide in the right pane, set the Horizontal to -0.81” and the Vertical to 6.1”.Select the rectangle, on the Home tab, in the Clipboard group, click the arrow to the right of Copy, and then click Duplicate.Select the duplicate rectangle, in the Format Shape dialog box, select Size in the left pane, under Size and Rotation in the right pane, set the Height to .55” and the Width to 11.16” and the Rotation to 315 degrees.Also in the Format Shape dialog box, select Position in the left pane, under Position on Slide in the right pane, set the Horizontal to -1.6” and the Vertical to 3.41”.With the rectangle still selected, on the Home tab, in the Drawing group, click Arrange, and under Order Objects, select Send to Back.On the Insert tab in the Illustrations group, click Shapes, then under Basic Shapes, select Oval. Press and hold SHIFT, then drag to draw circle on slide.In the Format Shape dialog box, select Size in the left pane, under Size and Rotate in the right pane set the Height to 0.57” and the Width to 0.57”.Also in the Format Shape dialog box, select Position in the left pane, under Position on Slide in the right pane set the Horizontal to 6.92” and the Vertical to 0.18”.Also in the Format Shape dialog box, select Fill in the left pane, under Fill in the right pane select Solid Fill, and then click the arrow to the right of Color and under Theme Colors select Red, Accent 2, Darker 50% (sixth row, sixth option from left).Also in the Format Shape dialog box, select Line Color in the left pane, under Line Color in the right pane select Solid Line, and then click the arrow to the right of Color and under Theme Colors select Red, Accent 2, Darker 50% (sixth row, sixth option from left).Also in the Format Shape dialog box, select Line Style in the left pane, under Line Style in the right pane set the Width to 2 pt.Also in the Format Shape dialog box, select Shadow in the left pane, under Shadow in the right pane do the following:In the Transparency box, enter 60%.In the Size box, enter 100%.In the Blur box, enter 3 pt.In the Angle box, enter 45 degrees.In the Distance box, enter 2 pt.Also in the Format Shape dialog box, select 3-D Format in the left pane, under Bevel in the right pane click the arrow to the right of Top and under Bevel select Circle (first row, first option from left), then set the Width to 8 pt and the Height to 8 pt, and then under Surface, click the arrow to the right of Material and under Standard, select Warm Matte (first row, second option from left).Select the circle. On the Home tab, in the Clipboard group, click Copy, and then select Duplicate.Select the duplicate circle. In the Format Shape dialog box, select Position in the left pane, under Position on Slide in the right pane set the Horizontal to 0.91” and the Vertical to 6.17”.Close the Format Shape dialog box. To recreate the video frame and effects on this slide, do the following:On the Insert tab, in the Illustrations group, click Shapes, then under Rectangles select Rectangle (first row first option from left).Drag to draw rectangle on slide to create the white placeholder box.Under Drawing Tools, on the Format tab, in the Shape Styles group, click the arrow at the bottom right corner launching the Format Shape dialog box.In the Format Shape dialog box, select Size in the left pane, under Size and Rotate in the right pane set the Height to 5.15” and the Width to 6.98”.Also in the Format Shape dialog box, select Position in the left pane, under Position on Slide in the right pane set the Horizontal to 1.62” and the Vertical to 1.87”.Also in the Format Shape dialog box, select Fill in the left pane, under Fill in the right pane select Pattern Fill, then select Dotted Diamond (third row, seventh option from left), then click the arrow to the right of Foreground Color, and under Theme Colors select White, Text 1, Darker 25% (fourth row, second option from left), and then click the arrow to the right of Background Color, and under Theme Colors, select White, Text 1 (first row, second option from left).Also in the Format Shape dialog box, select Line Color in the left pane, under Line Color in the right pane select No Line.Also in the Format Shape dialog box, select 3-D Format in the left pane, under Bevel in the right pane click the arrow to the right of Top, under Bevel select Circle (first row, first option from left), then set the Width to 4 pt and the Height to 2.5 pt, and then under Surface, click the arrow to the right of Material and under Standard, select Warm Matte (first row, second option from left).On the Insert tab, in the Illustrations group, click Shapes, then under Rectangles select Rectangle (first row first option from left).Drag to draw rectangle on slide to create the drop shadow box.Under Drawing Tools, on the Format tab, in the Shape Styles group, click the arrow at the bottom right corner launching the Format Shape dialog box.In the Format Shape dialog box, select Size in the left pane, under Size and Rotate in the right pane set the Height to 5.15” and the Width to 6.98”.Also in the Format Shape dialog box, select Position in the left pane, under Position on Slide in the right pane set the Horizontal to 1.05” and the Vertical to 1.78”.Also in the Format Shape dialog box, select Fill in the left pane, under Fill in the right pane select Solid Fill, then click the arrow to the right of Color and under Theme Colors select Black, Background 1 (first row, first option from left), and then set the Transparency to 36%.Also in the Format Shape dialog box, select Line Color in the left pane, under Line Color in the right pane select No Line.Also in the Format Shape dialog box, select Glow and Soft Edges in the left pane, under Soft Edges in the right pane click the arrow to the right of Presets and select 25 Point.Close Format Shape dialog box.Under Drawing Tools, on the Format Tab, in the Insert Shapes group, click Edit Shape, then select Edit Points.Click the top left point. Drag the end point on the right Blue Sizing Line downward creating a concave curve, then drag the end point on the left Blue Sizing Line to the right creating another concave curve.Click the bottom left point. Drag the end point on the right Blue Sizing Line upward creating a concave curve.Press the ESCape key to exit the Edit Points tool.Under Drawing Tools, on the Format tab, in the Arrange group, click Send Backward, and select Send to Back.On the Slide Master tab, in the Master Layout group, click Insert Placeholder, then select Media, drag to draw placeholder on slide.Under Drawing Tools, on the Format tab, in the Size group, click the arrow at the bottom right corner launching the Format Shape dialog box.In the Format Shape dialog box, select Size in the left pane, under Size and Rotate in the right pane set the Height to 3.69” and the Width to 6.55”.Also in the Format Shape dialog box, select Position in the left pane, under Position on Slide in the right pane set the Horizontal to 1.83” and the Vertical to 2.03”.Also in the Format Shape dialog box, select Shadow in the left pane, under Shadow in the right pane click the arrow to the right of Presets and under Inner select Inside Center.Close Format Shape dialog box.On the Slide Master tab, in the Master Layout group, click Insert Placeholder, then select Text, drag to draw placeholder on slide.Select all text in the new Text Placeholder and replace with “Click to add caption”.Select the new text, on the Home tab, in the Font group, select Candara (Body) from the Font list, and then select 20 pt. from the FontSize list, then click the Bold Text icon.With the Text Placeholder selected, under Drawing Tools, on the Format tab, in the Size group, click the arrow at the bottom right corner launching the Format Shape dialog box.In the Format Shape dialog box, select Size in the left pane, under Size and Rotate in the right pane set the Height to 1.11” and the Width to 6.59”.Also in the Format Shape dialog box, select Position in the left pane, under Position on Slide in the right pane set the Horizontal to 1.81” and the Vertical to 5.8”.Close the Format Shape dialog box.Press and hold CTRL. Select both circles, and both rectangles. Under Drawing Tools, on the Format tab, in the Arrange group, click Bring Forward, then select Bring to Front. Slide 3 (4x3 Layout)To use this slide, do the following:On the Home tab, in the Slides group, click Layout, and then click Large 4x3.Click the Media Icon on the slide to launch the Insert Video dialog box.In the left pane of the Insert Video dialog box, click the drive or library that contains the video. In the right pane of the dialog box, click the video that you want and then click Insert. Tip: the left video placeholder is preset for a 4x3 aspect ratio video.In the Animations tab, in the Animation group, select Play, then in the Timing group, click the arrow to the right of Start and select With Previous.Tip: this step will resize video and center the video on the placeholder frame.Click Caption Text and enter a short statement about the inserted video. To reproduce the background effects on this slide, do the following:On the View tab, in the Master Views group, click Slide Master.On the Slide Master tab, in the Background group, click the arrow next to Background Styles and click Style 4 (first row, fourth option from the left).On the Slide Master tab, in the EditTheme group, click the arrow next to Colors and then click Apothecary.On the Slide Master tab, in the EditTheme group, click the arrow next to Fonts and then click Waveform.On the Slide Master tab, in the bottom right corner of the Background group, click the arrow opening the Format Background dialog box. In the Format Background dialog box, click Fill in the left pane, under Fill in the right pane, click Pattern Fill and to the following:Select Plaid in the Pattern Fill icons (sixth row, sixth option from the left).Click the arrow next to Foreground Color and select Brown, Background 2, Darker 25% (fifth row, third option from the left).Click the arrow next to Background Color and select Brown, Background 2, Darker 50% (sixth row, third option from left).Close the Format Background dialog box.On the Home tab, in the Drawing group, click Shapes, and then under Basic Shapes, click Rectangle (first row, first option from the left), then on slide, drag to draw rectangle.Under DrawingTools, on the Format tab, in the Shape Styles group, click the arrow at the bottom right launching the Format Shape dialog box. In the Format Shape dialog box, select Fill in the left pane, under Fill in the right pane select Gradient Fill. Under Gradient stops, click Add gradient stop or Remove gradient stop until four stops appear on the slider. Customize the gradient stops as follows:Select the first stop on the slider, and then do the following:In the Position box, enter 0%.Click the button next to Color, and then under Theme Colors select Gray-50%, Accent 1, Darker 50% (sixth row, fifth option from the left).Select the second stop on the slider, and then do the following:In the Position box, enter 40%.Click the button next to Color, and then under Theme Colors select Gray-50%, Accent 1, (first row, fifth option from the left).Select the third stop on the slider, and then do the following:In the Position box, enter 80%.Click the button next to Color, and then under Theme Colors select Gray-50%, Accent 1, (first row, fifth option from the left).Select the last stop on the list, and then do the following: In the Position box, enter 100%.Click the button next to Color, and then under Theme Colors select Gray-50%, Accent 1, Lighter 40% (forth row, fifth option from the left).Also in the Format Shape dialog box, select Line Color in the left pane, under Line Color in the right pane select Solid Line, and then click the arrow next to Color and select Gray-50%, Accent 1, Lighter 40% (forth row, fifth option from the left).Also in the Format Shape dialog box, select Line Style in the left pane, under Line Style in the right pane, set the Width to 2 pt, then click the arrow to the right of Compound Type and select Triple (fifth option from top).Also in the Format Shape dialog box, select Shadow in the left pane, under Presets in the right pane, under Outer select Offset Diagonal Bottom Right.Also in the Format Shape dialog box, select Size in the left pane, under Size and Rotation in the right pane, set the Height to .55” and the Width to 5.18”. Then set the Rotation to 225 degrees.Also in the Format Shape dialog box, select Position in the left pane, under Position on Slide in the right pane, set the Horizontal to 5.78” and the Vertical to 1.36”.With the Format Shape dialog box still open, select the rectangle. On the Home tab, in the Clipboard group, click the arrow to the right of Copy, and then click Duplicate.Select the duplicate rectangle, in the Format Shape dialog box, select Size in the left pane, under Size and Rotation in the right pane, set the Height to .55” and the Width to 3.85”.Also in the Format Shape dialog box, select Position in the left pane, under Position on Slide in the right pane, set the Horizontal to -0.81” and the Vertical to 6.1”.With the rectangle still selected, on the Home tab, in the Clipboard group, click the arrow to the right of Copy, and then click Duplicate.Select the duplicate rectangle, in the Format Shape dialog box, select Size in the left pane, under Size and Rotation in the right pane, set the Height to .55” and the Width to 11.16” and the Rotation to 315 degrees.Also in the Format Shape dialog box, select Position in the left pane, under Position on Slide in the right pane, set the Horizontal to -1.6” and the Vertical to 3.41”.With the rectangle still selected, on the Home tab, in the Drawing group, click Arrange, and under Order Objects, select Send to Back.On the Insert tab in the Illustrations group, click Shapes, then under Basic Shapes, select Oval. Press and hold SHIFT, then drag to draw circle on slide.Under Drawing Tools, on the Format tab, in the Size group click the arrow at the bottom corner launching the Format Shape dialog box.In the Format Shape dialog box, select Size in the left pane, under Size and Rotate in the right pane set the Height to 0.57” and the Width to 0.57”.Also in the Format Shape dialog box, select Position in the left pane, under Position on Slide in the right pane set the Horizontal to 6.92” and the Vertical to 0.18”.Also in the Format Shape dialog box, select Fill in the left pane, under Fill in the right pane select Solid Fill, and then click the arrow to the right of Color and under Theme Colors select Red, Accent 2, Darker 50% (sixth row, sixth option from left).Also in the Format Shape dialog box, select Line Color in the left pane, under Line Color in the right pane select Solid Line, and then click the arrow to the right of Color and under Theme Colors select Red, Accent 2, Darker 50% (sixth row, sixth option from left).Also in the Format Shape dialog box, select Line Style in the left pane, under Line Style in the right pane set the Width to 2 pt.Also in the Format Shape dialog box, select Shadow in the left pane, under Shadow in the right pane do the following:In the Transparency box, enter 60%.In the Size box, enter 100%.In the Blur box, enter 3 pt.In the Angle box, enter 45 degrees.In the Distance box, enter 2 pt.Also in the Format Shape dialog box, select 3-D Format in the left pane, under Bevel in the right pane click the arrow to the right of Top and under Bevel select Circle (first row, first option from left), then set the Width to 8 pt and the Height to 8 pt, and then under Surface, click the arrow to the right of Material and under Standard, select Warm Matte (first row, second option from left).Select the rectangle. On the Home tab, in the Clipboard group, click Copy, and then select Duplicate.Select the new rectangle. In the Format Shape dialog box, select Size in the left pane, under Size and Rotate in the right pane set the Height to 0.57” and the Width to 0.57”.Also in the Format Shape dialog box, select Position in the left pane, under Position on Slide in the right pane set the Horizontal to 0.91” and the Vertical to 6.17”.Close the Format Shape dialog box. To recreate the video frame and effects on this slide, do the following:On the Insert tab, in the Illustrations group, click Shapes, then under Rectangles select Rectangle (first row first option from left).Drag to draw rectangle on slide to create the white placeholder box.Under Drawing Tools, on the Format tab, in the Shape Styles group, click the arrow at the bottom right corner launching the Format Shape dialog box.In the Format Shape dialog box, select Size in the left pane, under Size and Rotate in the right pane set the Height to 5.97” and the Width to 6.22”.Also in the Format Shape dialog box, select Position in the left pane, under Position on Slide in the right pane set the Horizontal to 1.8” and the Vertical to 1.09”.Also in the Format Shape dialog box, select Fill in the left pane, under Fill in the right pane select Pattern fill, then select Dotted Diamond (third row, seventh option from left), then click the arrow to the right of Foreground Color, and under Theme Colors select White, Text 1, Darker 25% (fourth row, second option from left), and then click the arrow to the right of Background Color, and under Theme Colors, select White, Text 1 (first row, second option from left).Also in the Format Shape dialog box, select Line Color in the left pane, under Line Color in the right pane select No Line.Also in the Format Shape dialog box, select 3-D Format in the left pane, under Bevel in the right pane click the arrow to the right of Top, under Bevel select Circle (first row, first option from left), then set the Width to 4 pt and the Height to 2.5 pt, and then under Surface, click the arrow to the right of Material and under Standard, select Warm Matte (first row, second option from left).Close Format Shape dialog box.On the Insert tab, in the Illustrations group, click Shapes, then under Rectangles select Rectangle (first row first option from left).Drag to draw rectangle on slide to create the drop shadow box.Under Drawing Tools, on the Format tab, in the Shape Styles group, click the arrow at the bottom right corner launching the Format Shape dialog box.In the Format Shape dialog box, select Size in the left pane, under Size and Rotate in the right pane set the Height to 5.97” and the Width to 6.22”.Also in the Format Shape dialog box, select Position in the left pane, under Position on Slide in the right pane set the Horizontal to 1.21” and the Vertical to 0.94”.Also in the Format Shape dialog box, select Fill in the left pane, under Fill in the right pane select Solid Fill, then click the arrow to the right of Color and under Theme Colors select Black, Background 1 (first row, first option from left), and then set the Transparency to 36%.Also in the Format Shape dialog box, select Line Color in the left pane, under Line Color in the right pane select No Line.Also in the Format Shape dialog box, select Glow and Soft Edges in the left pane, under Soft Edges in the right pane click the arrow to the right of Presets and select 25 Point.Close the Format Shape dialog box.Under Drawing Tools, on the Format Tab, in the Insert Shapes group, click Edit Shape, then select Edit Points.Click the top left point. Drag the end point on the right Blue Sizing Line downward creating a concave curve, then drag the end point on the left Blue Sizing Line to the right creating another concave curve.Click the bottom left point. Drag the end point on the right Blue Sizing Line upward creating a concave curve.Press the ESCape key to exit the Edit Points tool.Under Drawing Tools, on the Format tab, in the Arrange group, click Send Backward, and select Send to Back.On the Slide Master tab, in the Master Layout group, click Insert Placeholder, then select Media, drag to draw placeholder on slide.Under Drawing Tools, on the Format tab, in the Size group, click the arrow at the bottom right corner launching the Format Shape dialog box.In the Format Shape dialog box, select Size in the left pane, under Size and Rotate in the right pane set the Height to 4.21” and the Width to 5.61”.Also in the Format Shape dialog box, select Position in the left pane, under Position on Slide in the right pane set the Horizontal to 2.11” and the Vertical to 1.41”.Also in the Format Shape dialog box, select Shadow in the left pane, under Shadow in the right pane click the arrow to the right of Presets and under Inner select Inside Center.On the Slide Master tab, in the Master Layout group, click Insert Placeholder, then select Text, drag to draw placeholder on slide.Select all text in the new Text Placeholder and replace with “Click to add caption”.Select the new text, on the Home tab, in the Font group, select Candara (Body) from the Font list, and then select 20 pt. from the FontSize list, then click the Bold Text icon.With the Text Placeholder selected, under Drawing Tools, on the Format tab, in the Size group, click the arrow at the bottom right corner launching the Format Shape dialog box.In the Format Shape dialog box, select Size in the left pane, under Size and Rotate in the right pane set the Height to 1.29” and the Width to 5.88”.Also in the Format Shape dialog box, select Position in the left pane, under Position on Slide in the right pane set the Horizontal to 1.96” and the Vertical to 5.67”.Close the Format Shape dialog box.Press and hold CTRL. Select both circles, and both corner rectangles. Under Drawing Tools, on the Format tab, in the Arrange group, click Bring Forward, then select Bring to Front.
- Polaroid(Advanced)To use this slide, do the following:On the Home tab, in the Slides group, click Layout, and then click Large 4x3.Click the Media Icon on the slide to launch the Insert Video dialog box.In the left pane of the Insert Video dialog box, click the drive or library that contains the video. In the right pane of the dialog box, click the video that you want and then click Insert. Tip: the left video placeholder is preset for a 4x3 aspect ratio video.In the Animations tab, in the Animation group, select Play, then in the Timing group, click the arrow to the right of Start and select With Previous.Tip: this step will resize video and center the video on the placeholder frame.Click Caption Text and enter a short statement about the inserted video. To reproduce the background effects on this slide, do the following:On the Design tab, in the Themes group, click the arrow next to Colors and then click Apothecary.On the View tab, in the Master Views group, click Slide Master.On the Design tab, in the bottom right corner of the Background group, click the arrow opening the Format Background dialog box. In the Format Background dialog box, click Fill in the left pane, under Fill in the right pane, click Pattern Fill and to the following:Select Plaid in the Pattern Fill icons (sixth row, sixth option from the left).Click the arrow next to Foreground Color and select Brown, Background 2, Darker 25% (fifth row, third option from the left).Click the arrow next to Background Color and select Brown, Background 2, Darker 50% (sixth row, third option from left).Close the Format Background dialog box.On the Home tab, in the Drawing group, click Shapes, and then under Basic Shapes, click Rectangle (first row, sixth option from the left).Under DrawingTools, on the Format tab, in the Shape Styles group, click the arrow at the bottom right launching the Format Shape dialog box. In the Format Shape dialog box, select Fill in the left pane, under Fill in the right pane select Gradient Fill. Under Gradient stops, click Add gradient stop or Remove gradient stop until four stops appear on the slider. Customize the gradient stops as follows:Select the first stop on the slider, and then do the following:In the Position box, enter 0%.Click the button next to Color, and then under Theme Colors selectGrey-50%, Accent 1, Darker 40% (sixth row, fifth option from the left).Select the second stop on the slider, and then do the following:In the Position box, enter 40%.Click the button next to Color, and then under Theme Colors selectGrey-50%, Accent 1, (first row, fifth option from the left).Select the third stop on the slider, and then do the following:In the Position box, enter 80%.Click the button next to Color, and then under Theme Colors selectGrey-50%, Accent 1, (first row, fifth option from the left).Select the last stop on the list, and then do the following: In the Position box, enter 100%.Click the button next to Color, and then under Theme Colors select Grey-50%, Accent 1, Lighter 40% (forth row, fifth option from the left).Also in the Format Shape dialog box, select Line Color in the left pane, under Line Color in the right pane select Solid Line, and then click the arrow next to Color and select Grey-50%, Accent 1, Lighter 40% (forth row, fifth option from the left).Also in the Format Shape dialog box, select Line Style in the left pane, under Line Style in the right pane, set the Width to 2 pt, then click the arrow to the right of Compound Type and select Triple (fifth option from top).Also in the Format Shape dialog box, select Shadow in the left pane, under Presets in the right pane, under Outer select Offset Diagonal Bottom Right.Also in the Format Shape dialog box, select Size in the left pane, under Size and Rotation in the right pane, set the Height to .55” and the Width to 5.18”. Then set the Rotation to 225 degrees.Also in the Format Shape dialog box, select Position in the left pane, under Position on Slide in the right pane, set the Horizontal to 5.78” and the Vertical to 1.36”.With the Format Shape dialog box still open, select the rectangle. On the Home tab, in the Clipboard group, click the arrow to the right of Copy, and then click Duplicate.Select the duplicate rectangle, in the Format Shape dialog box, select Size in the left pane, under Size and Rotation in the right pane, set the Height to .55” and the Width to 3.85”.Also in the Format Shape dialog box, select Position in the left pane, under Position on Slide in the right pane, set the Horizontal to -0.81” and the Vertical to 6.1”.With the rectangle still selected, on the Home tab, in the Clipboard group, click the arrow to the right of Copy, and then click Duplicate.Select the duplicate rectangle, in the Format Shape dialog box, select Size in the left pane, under Size and Rotation in the right pane, set the Height to .55” and the Width to 11.16” and the Rotation to 315 degrees.Also in the Format Shape dialog box, select Position in the left pane, under Position on Slide in the right pane, set the Horizontal to -1.6” and the Vertical to 3.41”.With the rectangle still selected, on the Home tab, in the Drawing group, click Arrange, and under Order Objects, select Send to Back.On the Insert tab in the Illustrations group, click Shapes, then under Basic Shapes, select Oval. Press and hold SHIFT, then drag to draw circle on slide.Under Drawing Tools, on the Format tab, in the Size group click the arrow at the bottom corner launching the Format Shape dialog box.In the Format Shape dialog box, select Size in the left pane, under Size and Rotate in the right pane set the Height to 0.57” and the Width to 0.57”.Also in the Format Shape dialog box, select Position in the left pane, under Position on Slide in the right pane set the Horizontal to 6.92” and the Vertical to 0.18”.Also in the Format Shape dialog box, select Fill in the left pane, under Fill in the right pane select Solid Fill, and then click the arrow to the right of Color and under Theme Colors select Red, Accent 2, Darker 50% (sixth row, sixth option from left).Also in the Format Shape dialog box, select Border Color in the left pane, under Line Color in the right pane select Solid Line, and then click the arrow to the right of Color and under Theme Colors select Red, Accent 2, Darker 50% (sixth row, sixth option from left).Also in the Format Shape dialog box, select Line Style in the left pane, under Line Style in the right pane set the Width to 2 pt.Also in the Format Shape dialog box, select Shadow in the left pane, under Shadow in the right pane do the following:In the Transparency box, enter 60%.In the Size box, enter 100%.In the Blur box, enter 3 pt.In the Angle box, enter 45 degrees.In the Distance box, enter 2 pt.Also in the Format Shape dialog box, select 3-D Format in the left pane, under Bevel in the right pane click the arrow to the right of Top and under Bevel select Circle (first row, first option from left), then set the Width to 8 pt and the Height to 8 pt, and then under Surface, click the arrow to the right of Material and under Standard, select Warm Matte (first row, second option from left).Select the rectangle. On the Home tab, in the Clipboard group, click Copy, and then select Duplicate.Select the new rectangle. Under Drawing Tools, on the Format tab, in the Size group click the arrow at the bottom corner launching the Format Shape dialog box.In the Format Shape dialog box, select Size in the left pane, under Size and Rotate in the right pane set the Height to 0.57” and the Width to 0.57”.Also in the Format Shape dialog box, select Position in the left pane, under Position on Slide in the right pane set the Horizontal to 0.91” and the Vertical to 6.17”.Close the Format Shape dialog box. To recreate the video frame and effects on this slide, do the following:On the Insert tab, in the Illustrations group, click Shapes, then under Rectangles select Rectangle (first row first option from left).Drag to draw rectangle on slide to create the white placeholder box.Under Drawing Tools, on the Format tab, in the Shape Styles group, click the arrow at the bottom right corner launching the Format Shape dialog box.In the Format Shape dialog box, select Size in the left pane, under Size and Rotate in the right pane set the Height to 5.97” and the Width to 6.22”.Also in the Format Shape dialog box, select Position in the left pane, under Position on Slide in the right pane set the Horizontal to 1.8” and the Vertical to 1.09”.Also in the Format Shape dialog box, select Fill in the left pane, under Fill in the right pane select Pattern fill, then select Dotted Diamond (third row, seventh option from left), then click the arrow to the right of Foreground Color, and under Theme Colors select White, Text 1, Darker 25% (fourth row, second option from left), and then click the arrow to the right of Background Color, and under Theme Colors, select White, Text 1 (first row, second option from left).Also in the Format Shape dialog box, select Line Color in the left pane, under Line Color in the right pane select No Line.Also in the Format Shape dialog box, select 3-D Format in the left pane, under Bevel in the right pane click the arrow to the right of Top, under Bevel select Circle (first row, first option from left), then set the Width to 4 pt and the Height to 2.5 pt, and then under Surface, click the arrow to the right of Material and under Standard, select Warm Matte (first row, second option from left).On the Insert tab, in the Illustrations group, click Shapes, then under Rectangles select Rectangle (first row first option from left).Drag to draw rectangle on slide to create the drop shadow box.Under Drawing Tools, on the Format tab, in the Shape Styles group, click the arrow at the bottom right corner launching the Format Shape dialog box.In the Format Shape dialog box, select Size in the left pane, under Size and Rotate in the right pane set the Height to 5.97” and the Width to 6.22”.Also in the Format Shape dialog box, select Position in the left pane, under Position on Slide in the right pane set the Horizontal to 1.21” and the Vertical to 0.94”.Also in the Format Shape dialog box, select Fill in the left pane, under Fill in the right pane select Solid Fill, then click the arrow to the right of Color and under Theme Colors select Black, Background 1 (first row, first option from left), and then set the Transparency to 36%.Also in the Format Shape dialog box, select Line Color in the left pane, under Line Color in the right pane select No Line.Also in the Format Shape dialog box, select Glow and Soft Edges in the left pane, under Soft Edges in the right pane click the arrow to the right of Presets and select 25 Point.Under Drawing Tools, on the Format Tab, in the Insert Shapes group, click Edit Shape, then select Edit Points.Click the top left point. Drag the end point on the right Blue Sizing Line downward creating a concave curve, then drag the end point on the left Blue Sizing Line to the right creating another concave curve.Click the bottom left point. Drag the end point on the right Blue Sizing Line upward creating a concave curve.Press the ESCape key to exit the Edit Points tool.Under Drawing Tools, on the Format tab, in the Arrange group, click Send Backward, and select Send to Back.On the Slide Master tab, in the Master Layout group, click Insert Placeholder, then select Media, drag to draw placeholder on slide.Under Drawing Tools, on the Format tab, in the Size group, click the arrow at the bottom right corner launching the Format Shape dialog box.In the Format Shape dialog box, select Size in the left pane, under Size and Rotate in the right pane set the Height to 4.21” and the Width to 5.61”.Also in the Format Shape dialog box, select Position in the left pane, under Position on Slide in the right pane set the Horizontal to 2.11” and the Vertical to 1.41”.Also in the Format Shape dialog box, select Shadow in the left pane, under Shadow in the right pane click the arrow to the right of Presets and under Inner select Inside Center.On the Slide Master tab, in the Master Layout group, click Insert Placeholder, then select Text, drag to draw placeholder on slide.Select all text in the new Text Placeholder and replace with “Click to add caption”.Select the new text, on the Home tab, in the Font group, select Candara from the Font list, and then select 20 pt. from the FontSize list, then click the Bold Text icon.With the Text Placeholder selected, under Drawing Tools, on the Format tab, in the Size group, click the arrow at the bottom right corner launching the Format Shape dialog box.In the Format Shape dialog box, select Size in the left pane, under Size and Rotate in the right pane set the Height to 1.29” and the Width to 5.88”.Also in the Format Shape dialog box, select Position in the left pane, under Position on Slide in the right pane set the Horizontal to 1.96” and the Vertical to 5.67”.Press and hold CTRL. Select both circles, and both corner rectangles. Under Drawing Tools, on the Format tab, in the Arrange group, click Bring Forward, then select Bring to Front.
- Polaroid(Advanced) Slide 1 (Two Video Layout)To use this slide, do the following:On the Home tab, in the Slides group, click Layout, and then click Two videos.On the left video placeholder, click the media icon to launch the Insert Video dialog box.In the left pane of the Insert Video dialog box, click the drive or library that contains the video. In the right pane of the dialog box, click the video that you want and then click Insert. Tip: the left video placeholder is preset for a 4x3 aspect ratio video.In the Animations tab, in the Animation group, select Play, then in the Timing group, click the arrow to the right of Start and select With Previous.Tip: this step will resize video and center the video on the placeholder frame.Click caption text and enter a short statement about the inserted video.On the right video placeholder, click the Media icon to launch the Insert Video dialog box.In the left pane of the Insert Video dialog box, click the drive or library that contains the video. In the right pane of the dialog box, click the video that you want and then click Insert. Tip: the left video placeholder is preset for a 16x9 (widescreen) aspect ratio video.In the Animations tab, in the Animation group, select Play, then in the Timing group, click the arrow to the right of Start and select With Previous.Tip: this step will resize video and center the video on the placeholder frame.Click caption text and enter a short statement about the inserted video. To reproduce the background effects on this slide, do the following:On the View tab, in the Master Views group, click Slide Master.On the Slide Master tab, in the Background group, click the arrow next to Background Styles and click Style 4 (first row, fourth option from the left).On the Slide Master tab, in the Edit Theme group, click the arrow next to Colors and then click Apothecary.On the Slide Master tab, in the Edit Theme group, click the arrow next to Fonts and then click Waveform. On the Slide Master tab, in the bottom right corner of the Background group, click the arrow opening the Format Background dialog box. In the Format Background dialog box, click Fill in the left pane, under Fill in the right pane, click Pattern Fill and to the following:Select Plaid in the Pattern Fill icons (sixth row, sixth option from the left).Click the arrow next to Foreground Color and select Brown, Background 2, Darker 25% (fifth row, third option from the left).Click the arrow next to Background Color and select Brown, Background 2, Darker 50% (sixth row, third option from left).Close the Format Background dialog box.On the Home tab, in the Drawing group, click Shapes, and then under Basic Shapes, click Rectangle (first row, first option from the left), then on slide, drag to draw rectangle.Under DrawingTools, on the Format tab, in the Shape Styles group, click the arrow at the bottom right launching the Format Shape dialog box. In the Format Shape dialog box, select Fill in the left pane, under Fill in the right pane select Gradient Fill. Under Gradient stops, click Add gradient stop or Remove gradient stop until four stops appear on the slider. Customize the gradient stops as follows:Select the first stop on the slider, and then do the following:In the Position box, enter 0%.Click the button next to Color, and then under Theme Colors select Gray-50%, Accent 1, Darker 50% (sixth row, fifth option from the left).Select the second stop on the slider, and then do the following:In the Position box, enter 40%.Click the button next to Color, and then under Theme Colors select Gray-50%, Accent 1, (first row, fifth option from the left).Select the third stop on the slider, and then do the following:In the Position box, enter 80%.Click the button next to Color, and then under Theme Colors select Gray-50%, Accent 1, (first row, fifth option from the left).Select the last stop on the list, and then do the following: In the Position box, enter 100%.Click the button next to Color, and then under Theme Colors select Gray-50%, Accent 1, Lighter 40% (forth row, fifth option from the left).Also in the Format Shape dialog box, select Line Color in the left pane, under Line Color in the right pane select Solid Line, and then click the arrow next to Color and select Gray-50%, Accent 1, Lighter 40% (forth row, fifth option from the left).Also in the Format Shape dialog box, select Line Style in the left pane, under Line Style in the right pane, set the Width to 2 pt, then click the arrow to the right of Compound Type and select Triple (fifth option from top).Also in the Format Shape dialog box, select Shadow in the left pane, under Presets in the right pane, under Outer select Offset Diagonal Bottom Right.Also in the Format Shape dialog box, select Size in the left pane, under Size and Rotation in the right pane, set the Height to .55” and the Width to 1.81”. Then set the Rotation to 225 degrees.Also in the Format Shape dialog box, select Position in the left pane, under Position on Slide in the right pane, set the Horizontal to 8.72” and the Vertical to 0.12”.With the Format Shape dialog box still open, select the rectangle. On the Home tab, in the Clipboard group, click the arrow to the right of Copy, and then click Duplicate.Select the duplicate rectangle, in the Format Shape dialog box, select Size in the left pane, under Size and Rotation in the right pane, set the Height to .55” and the Width to 11.24”.Also in the Format Shape dialog box, select Position in the left pane, under Position on Slide in the right pane, set the Horizontal to -0.24” and the Vertical to 3.48”.With the Format Shape dialog box still open, select the rectangle. On the Home tab, in the Clipboard group, click the arrow to the right of Copy, and then click Duplicate.Select the duplicate rectangle, in the Format Shape dialog box, select Size in the left pane, under Size and Rotation in the right pane, set the Height to .55” and the Width to 3.77”. Also in the Format Shape dialog box, select Position in the left pane, under Position on Slide in the right pane, set the Horizontal to -0.82” and the Vertical to 6.13”.With the rectangle still selected, on the Home tab, in the Clipboard group, click the arrow to the right of Copy, and then click Duplicate.Select the duplicate rectangle, in the Format Shape dialog box, select Size in the left pane, under Size and Rotation in the right pane, set the Height to .55” and the Width to 4.19”. Then set the Rotation to 315 degrees.Also in the Format Shape dialog box, select Position in the left pane, under Position on Slide in the right pane, set the Horizontal to -0.86” and the Vertical to 1”.With the rectangle still selected, on the Home tab, in the Drawing group, click Arrange, and under Order Objects, select Send to Back.Also on the Home tab, in the Clipboard group, click the arrow to the right of Copy, and then click Duplicate.Select the duplicate rectangle, in the Format Shape dialog box, select Size in the left pane, under Size and Rotation in the right pane, set the Height to .55” and the Width to 8”. Also in the Format Shape dialog box, select Position in the left pane, under Position on Slide in the right pane, set the Horizontal to 3.4” and the Vertical to 4.64”.Close the Format Shape dialog box.With the rectangle still selected, on the Home tab, in the Drawing group, click Arrange, and under Order Objects, select Send to Back.On the Insert tab in the Illustrations group, click Shapes, then under Basic Shapes, select Oval. Press and hold SHIFT, then drag to draw circle on slide.Under Drawing Tools, on the Format tab, in the Size group click the arrow at the bottom corner launching the Format Shape dialog box.In the Format Shape dialog box, select Size in the left pane, under Size and Rotate in the right pane set the Height to 0.57” and the Width to 0.57”.Also in the Format Shape dialog box, select Position in the left pane, under Position on Slide in the right pane set the Horizontal to 1.79” and the Vertical to 0.15”.Also in the Format Shape dialog box, select Fill in the left pane, under Fill in the right pane select Solid Fill, and then click the arrow to the right of Color and under Theme Colors select Red, Accent 2, Darker 50% (sixth row, sixth option from left).Also in the Format Shape dialog box, select Line Color in the left pane, under Line Color in the right pane select Solid Line, and then click the arrow to the right of Color and under Theme Colors select Red, Accent 2, Darker 50% (sixth row, sixth option from left).Also in the Format Shape dialog box, select Line Style in the left pane, under Line Style in the right pane set the Width to 2pt.Also in the Format Shape dialog box, select Shadow in the left pane, under Shadow in the right pane do the following:In the Transparency box, enter 60%.In the Size box, enter 100%.In the Blur box, enter 3 pt.In the Angle box, enter 45 degrees.In the Distance box, enter 2 pt.Also in the Format Shape dialog box, select 3-D Format in the left pane, under Bevel in the right pane click the arrow to the right of Top and under Bevel select Circle (first row, first option from left), then set the Width to 8 pt and the Height to 8 pt, and then under Surface, click the arrow to the right of Material and under Standard, select Warm Matte (first row, second option from left).Close the Format Shape dialog box.Select the Circle. On the Home tab, in the Clipboard group, click Copy, and then select Duplicate.Under Drawing Tools, on the Format tab, in the Size group click the arrow at the bottom corner launching the Format Shape dialog box.In the Format Shape dialog box, select Position in the left pane, under Position on Slide in the right pane set the Horizontal to 6.69” and the Vertical to 5.07”.Close the Format Shape dialog box. To recreate the video frame and effects on this slide, do the following:On the Insert tab, in the Illustrations group, click Shapes, then under Rectangles select Rectangle (first row first option from left).Drag to draw rectangle on slide to create the white placeholder box.Under Drawing Tools, on the Format tab, in the Shape Styles group, click the arrow at the bottom right corner launching the Format Shape dialog box.In the Format Shape dialog box, select Size in the left pane, under Size and Rotate in the right pane set the Height to 3.33” and the Width to 4.53”.Also in the Format Shape dialog box, select Position in the left pane, under Position on Slide in the right pane set the Horizontal to 5” and the Vertical to 0.32”.Also in the Format Shape dialog box, select Fill in the left pane, under Fill in the right pane select Pattern Fill, then select Dotted Diamond (third row, seventh option from left), then click the arrow to the right of Foreground Color, and under Theme Colors select White, Text 1, Darker 25% (fourth row, second option from left), and then click the arrow to the right of Background Color, and under Theme Colors, select White, Text 1 (first row, second option from left).Also in the Format Shape dialog box, select Line Color in the left pane, under Line Color in the right pane select No Line.Also in the Format Shape dialog box, select 3-D Format in the left pane, under Bevel in the right pane click the arrow to the right of Top, under Bevel select Circle (first row, first option from left), then set the Width to 4 pt and the Height to 2.5 pt, and then under Surface, click the arrow to the right of Material and under Standard, select Warm Matte (first row, second option from left).Close the Format Shape dialog box.On the Insert tab, in the Illustrations group, click Shapes, then under Rectangles select Rectangle (first row first option from left).Drag to draw rectangle on slide to create the drop shadow box.Under Drawing Tools, on the Format tab, in the Shape Styles group, click the arrow at the bottom right corner launching the Format Shape dialog box.In the Format Shape dialog box, select Size in the left pane, under Size and Rotate in the right pane set the Height to 3.33” and the Width to 4.53”.Also in the Format Shape dialog box, select Position in the left pane, under Position on Slide in the right pane set the Horizontal to 5” and the Vertical to 0.32”.Also in the Format Shape dialog box, select Fill in the left pane, under Fill in the right pane select Solid Fill, then click the arrow to the right of Color and under Theme Colors select Black, Background 1 (first row, first option from left), and then set the Transparency to 36%.Also in the Format Shape dialog box, select Line Color in the left pane, under Line Color in the right pane select No Line.Also in the Format Shape dialog box, select Glow and Soft Edges in the left pane, under Soft Edges in the right pane click the arrow to the right of Presets and select 25 Point.Close the Format Shape dialog box.Under Drawing Tools, on the Format Tab, in the Insert Shapes group, click Edit Shape, then select Edit Points.Click the top left point. Drag the end point on the right Blue Sizing Line downward creating a slight concave curve, and then drag the end point on the left Blue Sizing Line to the right creating another slight concave curve.Click and drag the top left point up and left so the box extends past the white placeholder box’s upper left corner.Click the bottom left point. Drag the end point on the right Blue Sizing Line upward creating a slight concave curve.Click and drag the bottom left point down and left so the box extends past the white placeholder box’s lower left corner.Tip: click the top left corner and adjust the Blue Sizing Lines to refine shape to only extend past the white placeholder box’s left cornersClick and drag the bottom right point down and right so the box extends past the white placeholder box’s lower right corner. Then drag the left Blue Sizing Line to upward to refine the concave curve to only extend past thewhite placeholder box’s right corner.Press the ESCape key to exit the Edit Points tool.Under Drawing Tools, on the Format tab, in the Arrange group, click Send Backward, and select Send to Back.On the Slide Master tab, in the Master Layout group, click Insert Placeholder, then select Media, drag to draw placeholder on slide.Under Drawing Tools, on the Format tab, in the Size group, click the arrow at the bottom right corner launching the Format Shape dialog box.In the Format Shape dialog box, select Size in the left pane, under Size and Rotate in the right pane set the Height to 2.34” and the Width to 4.16”.Also in the Format Shape dialog box, select Position in the left pane, under Position on Slide in the right pane set the Horizontal to 5.19” and the Vertical to 0.51”.Also in the Format Shape dialog box, select Shadow in the left pane, under Shadow in the right pane click the arrow to the right of Presets and under Inner select Inside Center.Close the Format Shape dialog box.On the Slide Master tab, in the Master Layout group, click Insert Placeholder, then select Text, drag to draw placeholder on slide.Select all text in the new Text Placeholder and replace with “Click to add caption”.Select the new text, on the Home tab, in the Font group, select Candara (Body) from the Font list, and then select 20 pt. from the FontSize list, then click the Bold Text icon.Select the shadow rectangle, on the Home tab, in the Clipboard group, click Copy, then select Duplicate.Select the duplicate shadow rectangle. Under Drawing Tools, on the Format tab, in the Size group, click the arrow at the bottom right corner launching the Format Shape dialog box.In the Format Shape dialog box, select Size in the left pane, under Size and Rotate in the right pane set the Height to 4.22” and the Width to 4.64”.Also in the Format Shape dialog box, select Position in the left pane, under Position on Slide in the right pane set the Horizontal to 0.45” and the Vertical to 3.26”.Select the white rectangle, on the Home tab, in the Clipboard group, click Copy, then select Duplicate.Select the duplicated white rectangle. Under Drawing Tools, on the Format tab, in the Size group, click the arrow at the bottom right corner launching the Format Shape dialog box.In the Format Shape dialog box, select Size in the left pane, under Size and Rotate in the right pane set the Height to 3.66” and the Width to 3.87”.Also in the Format Shape dialog box, select Position in the left pane, under Position on Slide in the right pane set the Horizontal to 1.15” and the Vertical to 3.42”.Select the Media placeholder, on the Home tab, in the Clipboard group, click Copy, then select Duplicate.Select the Media Placeholder. Under Drawing Tools, on the Format tab, in the Size group, click the arrow at the bottom right corner launching the Format Shape dialog box.In the Format Shape dialog box, select Size in the left pane, under Size and Rotate in the right pane set the Height to 2.62” and the Width to 3.49”.Also in the Format Shape dialog box, select Position in the left pane, under Position on Slide in the right pane set the Horizontal to 1.33” and the Vertical to 3.61”.Close the Format Shape dialog box.Select the Text placeholder, on the Home tab, in the Clipboard group, click Copy, then select Duplicate.Select the Text Placeholder. Under Drawing Tools, on the Format tab, in the Size group, click the arrow at the bottom right corner launching the Format Shape dialog box.In the Format Shape dialog box, select Size in the left pane, under Size and Rotate in the right pane set the Height to 0.73” and the Width to 3.73”.Also in the Format Shape dialog box, select Position in the left pane, under Position on Slide in the right pane set the Horizontal to 1.22” and the Vertical to 6.25”.Close the Format Shape dialog box.Press and hold CTRL. Select both circles, the center rectangle, and the upper right rectangle. Under Drawing Tools, on the Format tab, in the Arrange group, click Bring Forward, and select Bring to Front.Press the Escape key to clear the selection.Press and hold CTRL. Select the left shadow rectangle, left white rectangle, left media placeholder, left text placeholder, and the lower left rectangle. Under Drawing Tools, on the Format tab, in the Arrange group, click Send Backward, and select Send to Back. Slide 2 (16x9 Layout)To use this slide, do the following:On the Home tab, in the Slides group, click Layout, and then click Large 16x9.Click the Media Icon on the slide to launch the Insert Video dialog box.In the left pane of the Insert Video dialog box, click the drive or library that contains the video. In the right pane of the dialog box, click the video that you want and then click Insert. Tip: the video placeholder is preset for a 16x9 (widescreen) aspect ratio video.In the Animations tab, in the Animation group, select Play, then in the Timing group, click the arrow to the right of Start and select With Previous.Tip: this step will resize video and center the video on the placeholder frame.Click Caption Text and enter a short statement about the inserted video. To reproduce the background effects on this slide, do the following:On the View tab, in the Master Views group, click Slide Master.On the Slide Master tab, in the Background group, click the arrow next to Background Styles and click Style 4 (first row, fourth option from the left).On the Slide Master tab, in the EditTheme group, click the arrow next to Colors and then click Apothecary.On the Slide Master tab, in the EditTheme group, click the arrow next to Fonts and then click Waveform.On the Slide Master tab, in the bottom right corner of the Background group, click the arrow opening the Format Background dialog box. In the Format Background dialog box, click Fill in the left pane, under Fill in the right pane, click Pattern Fill and to the following:Select Plaid in the Pattern Fill icons (sixth row, sixth option from the left).Click the arrow next to Foreground Color and select Brown, Background 2, Darker 25% (fifth row, third option from the left).Click the arrow next to Background Color and select Brown, Background 2, Darker 50% (sixth row, third option from left).Close the Format Background dialog box.On the Home tab, in the Drawing group, click Shapes, and then under Basic Shapes, click Rectangle (first row, first option from the left)., then drag to draw rectangle on slide.Under DrawingTools, on the Format tab, in the Shape Styles group, click the arrow at the bottom right launching the Format Shape dialog box. In the Format Shape dialog box, select Fill in the left pane, under Fill in the right pane select Gradient Fill. Under Gradient stops, click Add gradient stop or Remove gradient stop until four stops appear on the slider. Customize the gradient stops as follows:Select the first stop on the slider, and then do the following:In the Position box, enter 0%.Click the button next to Color, and then under Theme Colors select Gray-50%, Accent 1, Darker 50% (sixth row, fifth option from the left).Select the second stop on the slider, and then do the following:In the Position box, enter 40%.Click the button next to Color, and then under Theme Colors select Gray-50%, Accent 1, (first row, fifth option from the left).Select the third stop on the slider, and then do the following:In the Position box, enter 80%.Click the button next to Color, and then under Theme Colors select Gray-50%, Accent 1, (first row, fifth option from the left).Select the last stop on the list, and then do the following: In the Position box, enter 100%.Click the button next to Color, and then under Theme Colors select Gray-50%, Accent 1, Lighter 40% (forth row, fifth option from the left).Also in the Format Shape dialog box, select Line Color in the left pane, under Line Color in the right pane select Solid Line, and then click the arrow next to Color and select Gray-50%, Accent 1, Lighter 40% (forth row, fifth option from the left).Also in the Format Shape dialog box, select Line Style in the left pane, under Line Style in the right pane, set the Width to 2 pt, then click the arrow to the right of Compound Type and select Triple (fifth option from top).Also in the Format Shape dialog box, select Shadow in the left pane, under Presets in the right pane, under Outer select Offset Diagonal Bottom Right.Also in the Format Shape dialog box, select Size in the left pane, under Size and Rotation in the right pane, set the Height to .55” and the Width to 5.18”. Then set the Rotation to 225 degrees.Also in the Format Shape dialog box, select Position in the left pane, under Position on Slide in the right pane, set the Horizontal to 5.78” and the Vertical to 1.36”.With the Format Shape dialog box still open, select the rectangle. On the Home tab, in the Clipboard group, click the arrow to the right of Copy, and then click Duplicate.Select the duplicate rectangle, in the Format Shape dialog box, select Size in the left pane, under Size and Rotation in the right pane, set the Height to .55” and the Width to 3.85”.Also in the Format Shape dialog box, select Position in the left pane, under Position on Slide in the right pane, set the Horizontal to -0.81” and the Vertical to 6.1”.Select the rectangle, on the Home tab, in the Clipboard group, click the arrow to the right of Copy, and then click Duplicate.Select the duplicate rectangle, in the Format Shape dialog box, select Size in the left pane, under Size and Rotation in the right pane, set the Height to .55” and the Width to 11.16” and the Rotation to 315 degrees.Also in the Format Shape dialog box, select Position in the left pane, under Position on Slide in the right pane, set the Horizontal to -1.6” and the Vertical to 3.41”.With the rectangle still selected, on the Home tab, in the Drawing group, click Arrange, and under Order Objects, select Send to Back.On the Insert tab in the Illustrations group, click Shapes, then under Basic Shapes, select Oval. Press and hold SHIFT, then drag to draw circle on slide.In the Format Shape dialog box, select Size in the left pane, under Size and Rotate in the right pane set the Height to 0.57” and the Width to 0.57”.Also in the Format Shape dialog box, select Position in the left pane, under Position on Slide in the right pane set the Horizontal to 6.92” and the Vertical to 0.18”.Also in the Format Shape dialog box, select Fill in the left pane, under Fill in the right pane select Solid Fill, and then click the arrow to the right of Color and under Theme Colors select Red, Accent 2, Darker 50% (sixth row, sixth option from left).Also in the Format Shape dialog box, select Line Color in the left pane, under Line Color in the right pane select Solid Line, and then click the arrow to the right of Color and under Theme Colors select Red, Accent 2, Darker 50% (sixth row, sixth option from left).Also in the Format Shape dialog box, select Line Style in the left pane, under Line Style in the right pane set the Width to 2 pt.Also in the Format Shape dialog box, select Shadow in the left pane, under Shadow in the right pane do the following:In the Transparency box, enter 60%.In the Size box, enter 100%.In the Blur box, enter 3 pt.In the Angle box, enter 45 degrees.In the Distance box, enter 2 pt.Also in the Format Shape dialog box, select 3-D Format in the left pane, under Bevel in the right pane click the arrow to the right of Top and under Bevel select Circle (first row, first option from left), then set the Width to 8 pt and the Height to 8 pt, and then under Surface, click the arrow to the right of Material and under Standard, select Warm Matte (first row, second option from left).Select the circle. On the Home tab, in the Clipboard group, click Copy, and then select Duplicate.Select the duplicate circle. In the Format Shape dialog box, select Position in the left pane, under Position on Slide in the right pane set the Horizontal to 0.91” and the Vertical to 6.17”.Close the Format Shape dialog box. To recreate the video frame and effects on this slide, do the following:On the Insert tab, in the Illustrations group, click Shapes, then under Rectangles select Rectangle (first row first option from left).Drag to draw rectangle on slide to create the white placeholder box.Under Drawing Tools, on the Format tab, in the Shape Styles group, click the arrow at the bottom right corner launching the Format Shape dialog box.In the Format Shape dialog box, select Size in the left pane, under Size and Rotate in the right pane set the Height to 5.15” and the Width to 6.98”.Also in the Format Shape dialog box, select Position in the left pane, under Position on Slide in the right pane set the Horizontal to 1.62” and the Vertical to 1.87”.Also in the Format Shape dialog box, select Fill in the left pane, under Fill in the right pane select Pattern Fill, then select Dotted Diamond (third row, seventh option from left), then click the arrow to the right of Foreground Color, and under Theme Colors select White, Text 1, Darker 25% (fourth row, second option from left), and then click the arrow to the right of Background Color, and under Theme Colors, select White, Text 1 (first row, second option from left).Also in the Format Shape dialog box, select Line Color in the left pane, under Line Color in the right pane select No Line.Also in the Format Shape dialog box, select 3-D Format in the left pane, under Bevel in the right pane click the arrow to the right of Top, under Bevel select Circle (first row, first option from left), then set the Width to 4 pt and the Height to 2.5 pt, and then under Surface, click the arrow to the right of Material and under Standard, select Warm Matte (first row, second option from left).On the Insert tab, in the Illustrations group, click Shapes, then under Rectangles select Rectangle (first row first option from left).Drag to draw rectangle on slide to create the drop shadow box.Under Drawing Tools, on the Format tab, in the Shape Styles group, click the arrow at the bottom right corner launching the Format Shape dialog box.In the Format Shape dialog box, select Size in the left pane, under Size and Rotate in the right pane set the Height to 5.15” and the Width to 6.98”.Also in the Format Shape dialog box, select Position in the left pane, under Position on Slide in the right pane set the Horizontal to 1.05” and the Vertical to 1.78”.Also in the Format Shape dialog box, select Fill in the left pane, under Fill in the right pane select Solid Fill, then click the arrow to the right of Color and under Theme Colors select Black, Background 1 (first row, first option from left), and then set the Transparency to 36%.Also in the Format Shape dialog box, select Line Color in the left pane, under Line Color in the right pane select No Line.Also in the Format Shape dialog box, select Glow and Soft Edges in the left pane, under Soft Edges in the right pane click the arrow to the right of Presets and select 25 Point.Close Format Shape dialog box.Under Drawing Tools, on the Format Tab, in the Insert Shapes group, click Edit Shape, then select Edit Points.Click the top left point. Drag the end point on the right Blue Sizing Line downward creating a concave curve, then drag the end point on the left Blue Sizing Line to the right creating another concave curve.Click the bottom left point. Drag the end point on the right Blue Sizing Line upward creating a concave curve.Press the ESCape key to exit the Edit Points tool.Under Drawing Tools, on the Format tab, in the Arrange group, click Send Backward, and select Send to Back.On the Slide Master tab, in the Master Layout group, click Insert Placeholder, then select Media, drag to draw placeholder on slide.Under Drawing Tools, on the Format tab, in the Size group, click the arrow at the bottom right corner launching the Format Shape dialog box.In the Format Shape dialog box, select Size in the left pane, under Size and Rotate in the right pane set the Height to 3.69” and the Width to 6.55”.Also in the Format Shape dialog box, select Position in the left pane, under Position on Slide in the right pane set the Horizontal to 1.83” and the Vertical to 2.03”.Also in the Format Shape dialog box, select Shadow in the left pane, under Shadow in the right pane click the arrow to the right of Presets and under Inner select Inside Center.Close Format Shape dialog box.On the Slide Master tab, in the Master Layout group, click Insert Placeholder, then select Text, drag to draw placeholder on slide.Select all text in the new Text Placeholder and replace with “Click to add caption”.Select the new text, on the Home tab, in the Font group, select Candara (Body) from the Font list, and then select 20 pt. from the FontSize list, then click the Bold Text icon.With the Text Placeholder selected, under Drawing Tools, on the Format tab, in the Size group, click the arrow at the bottom right corner launching the Format Shape dialog box.In the Format Shape dialog box, select Size in the left pane, under Size and Rotate in the right pane set the Height to 1.11” and the Width to 6.59”.Also in the Format Shape dialog box, select Position in the left pane, under Position on Slide in the right pane set the Horizontal to 1.81” and the Vertical to 5.8”.Close the Format Shape dialog box.Press and hold CTRL. Select both circles, and both rectangles. Under Drawing Tools, on the Format tab, in the Arrange group, click Bring Forward, then select Bring to Front. Slide 3 (4x3 Layout)To use this slide, do the following:On the Home tab, in the Slides group, click Layout, and then click Large 4x3.Click the Media Icon on the slide to launch the Insert Video dialog box.In the left pane of the Insert Video dialog box, click the drive or library that contains the video. In the right pane of the dialog box, click the video that you want and then click Insert. Tip: the left video placeholder is preset for a 4x3 aspect ratio video.In the Animations tab, in the Animation group, select Play, then in the Timing group, click the arrow to the right of Start and select With Previous.Tip: this step will resize video and center the video on the placeholder frame.Click Caption Text and enter a short statement about the inserted video. To reproduce the background effects on this slide, do the following:On the View tab, in the Master Views group, click Slide Master.On the Slide Master tab, in the Background group, click the arrow next to Background Styles and click Style 4 (first row, fourth option from the left).On the Slide Master tab, in the EditTheme group, click the arrow next to Colors and then click Apothecary.On the Slide Master tab, in the EditTheme group, click the arrow next to Fonts and then click Waveform.On the Slide Master tab, in the bottom right corner of the Background group, click the arrow opening the Format Background dialog box. In the Format Background dialog box, click Fill in the left pane, under Fill in the right pane, click Pattern Fill and to the following:Select Plaid in the Pattern Fill icons (sixth row, sixth option from the left).Click the arrow next to Foreground Color and select Brown, Background 2, Darker 25% (fifth row, third option from the left).Click the arrow next to Background Color and select Brown, Background 2, Darker 50% (sixth row, third option from left).Close the Format Background dialog box.On the Home tab, in the Drawing group, click Shapes, and then under Basic Shapes, click Rectangle (first row, first option from the left), then on slide, drag to draw rectangle.Under DrawingTools, on the Format tab, in the Shape Styles group, click the arrow at the bottom right launching the Format Shape dialog box. In the Format Shape dialog box, select Fill in the left pane, under Fill in the right pane select Gradient Fill. Under Gradient stops, click Add gradient stop or Remove gradient stop until four stops appear on the slider. Customize the gradient stops as follows:Select the first stop on the slider, and then do the following:In the Position box, enter 0%.Click the button next to Color, and then under Theme Colors select Gray-50%, Accent 1, Darker 50% (sixth row, fifth option from the left).Select the second stop on the slider, and then do the following:In the Position box, enter 40%.Click the button next to Color, and then under Theme Colors select Gray-50%, Accent 1, (first row, fifth option from the left).Select the third stop on the slider, and then do the following:In the Position box, enter 80%.Click the button next to Color, and then under Theme Colors select Gray-50%, Accent 1, (first row, fifth option from the left).Select the last stop on the list, and then do the following: In the Position box, enter 100%.Click the button next to Color, and then under Theme Colors select Gray-50%, Accent 1, Lighter 40% (forth row, fifth option from the left).Also in the Format Shape dialog box, select Line Color in the left pane, under Line Color in the right pane select Solid Line, and then click the arrow next to Color and select Gray-50%, Accent 1, Lighter 40% (forth row, fifth option from the left).Also in the Format Shape dialog box, select Line Style in the left pane, under Line Style in the right pane, set the Width to 2 pt, then click the arrow to the right of Compound Type and select Triple (fifth option from top).Also in the Format Shape dialog box, select Shadow in the left pane, under Presets in the right pane, under Outer select Offset Diagonal Bottom Right.Also in the Format Shape dialog box, select Size in the left pane, under Size and Rotation in the right pane, set the Height to .55” and the Width to 5.18”. Then set the Rotation to 225 degrees.Also in the Format Shape dialog box, select Position in the left pane, under Position on Slide in the right pane, set the Horizontal to 5.78” and the Vertical to 1.36”.With the Format Shape dialog box still open, select the rectangle. On the Home tab, in the Clipboard group, click the arrow to the right of Copy, and then click Duplicate.Select the duplicate rectangle, in the Format Shape dialog box, select Size in the left pane, under Size and Rotation in the right pane, set the Height to .55” and the Width to 3.85”.Also in the Format Shape dialog box, select Position in the left pane, under Position on Slide in the right pane, set the Horizontal to -0.81” and the Vertical to 6.1”.With the rectangle still selected, on the Home tab, in the Clipboard group, click the arrow to the right of Copy, and then click Duplicate.Select the duplicate rectangle, in the Format Shape dialog box, select Size in the left pane, under Size and Rotation in the right pane, set the Height to .55” and the Width to 11.16” and the Rotation to 315 degrees.Also in the Format Shape dialog box, select Position in the left pane, under Position on Slide in the right pane, set the Horizontal to -1.6” and the Vertical to 3.41”.With the rectangle still selected, on the Home tab, in the Drawing group, click Arrange, and under Order Objects, select Send to Back.On the Insert tab in the Illustrations group, click Shapes, then under Basic Shapes, select Oval. Press and hold SHIFT, then drag to draw circle on slide.Under Drawing Tools, on the Format tab, in the Size group click the arrow at the bottom corner launching the Format Shape dialog box.In the Format Shape dialog box, select Size in the left pane, under Size and Rotate in the right pane set the Height to 0.57” and the Width to 0.57”.Also in the Format Shape dialog box, select Position in the left pane, under Position on Slide in the right pane set the Horizontal to 6.92” and the Vertical to 0.18”.Also in the Format Shape dialog box, select Fill in the left pane, under Fill in the right pane select Solid Fill, and then click the arrow to the right of Color and under Theme Colors select Red, Accent 2, Darker 50% (sixth row, sixth option from left).Also in the Format Shape dialog box, select Line Color in the left pane, under Line Color in the right pane select Solid Line, and then click the arrow to the right of Color and under Theme Colors select Red, Accent 2, Darker 50% (sixth row, sixth option from left).Also in the Format Shape dialog box, select Line Style in the left pane, under Line Style in the right pane set the Width to 2 pt.Also in the Format Shape dialog box, select Shadow in the left pane, under Shadow in the right pane do the following:In the Transparency box, enter 60%.In the Size box, enter 100%.In the Blur box, enter 3 pt.In the Angle box, enter 45 degrees.In the Distance box, enter 2 pt.Also in the Format Shape dialog box, select 3-D Format in the left pane, under Bevel in the right pane click the arrow to the right of Top and under Bevel select Circle (first row, first option from left), then set the Width to 8 pt and the Height to 8 pt, and then under Surface, click the arrow to the right of Material and under Standard, select Warm Matte (first row, second option from left).Select the rectangle. On the Home tab, in the Clipboard group, click Copy, and then select Duplicate.Select the new rectangle. In the Format Shape dialog box, select Size in the left pane, under Size and Rotate in the right pane set the Height to 0.57” and the Width to 0.57”.Also in the Format Shape dialog box, select Position in the left pane, under Position on Slide in the right pane set the Horizontal to 0.91” and the Vertical to 6.17”.Close the Format Shape dialog box. To recreate the video frame and effects on this slide, do the following:On the Insert tab, in the Illustrations group, click Shapes, then under Rectangles select Rectangle (first row first option from left).Drag to draw rectangle on slide to create the white placeholder box.Under Drawing Tools, on the Format tab, in the Shape Styles group, click the arrow at the bottom right corner launching the Format Shape dialog box.In the Format Shape dialog box, select Size in the left pane, under Size and Rotate in the right pane set the Height to 5.97” and the Width to 6.22”.Also in the Format Shape dialog box, select Position in the left pane, under Position on Slide in the right pane set the Horizontal to 1.8” and the Vertical to 1.09”.Also in the Format Shape dialog box, select Fill in the left pane, under Fill in the right pane select Pattern fill, then select Dotted Diamond (third row, seventh option from left), then click the arrow to the right of Foreground Color, and under Theme Colors select White, Text 1, Darker 25% (fourth row, second option from left), and then click the arrow to the right of Background Color, and under Theme Colors, select White, Text 1 (first row, second option from left).Also in the Format Shape dialog box, select Line Color in the left pane, under Line Color in the right pane select No Line.Also in the Format Shape dialog box, select 3-D Format in the left pane, under Bevel in the right pane click the arrow to the right of Top, under Bevel select Circle (first row, first option from left), then set the Width to 4 pt and the Height to 2.5 pt, and then under Surface, click the arrow to the right of Material and under Standard, select Warm Matte (first row, second option from left).Close Format Shape dialog box.On the Insert tab, in the Illustrations group, click Shapes, then under Rectangles select Rectangle (first row first option from left).Drag to draw rectangle on slide to create the drop shadow box.Under Drawing Tools, on the Format tab, in the Shape Styles group, click the arrow at the bottom right corner launching the Format Shape dialog box.In the Format Shape dialog box, select Size in the left pane, under Size and Rotate in the right pane set the Height to 5.97” and the Width to 6.22”.Also in the Format Shape dialog box, select Position in the left pane, under Position on Slide in the right pane set the Horizontal to 1.21” and the Vertical to 0.94”.Also in the Format Shape dialog box, select Fill in the left pane, under Fill in the right pane select Solid Fill, then click the arrow to the right of Color and under Theme Colors select Black, Background 1 (first row, first option from left), and then set the Transparency to 36%.Also in the Format Shape dialog box, select Line Color in the left pane, under Line Color in the right pane select No Line.Also in the Format Shape dialog box, select Glow and Soft Edges in the left pane, under Soft Edges in the right pane click the arrow to the right of Presets and select 25 Point.Close the Format Shape dialog box.Under Drawing Tools, on the Format Tab, in the Insert Shapes group, click Edit Shape, then select Edit Points.Click the top left point. Drag the end point on the right Blue Sizing Line downward creating a concave curve, then drag the end point on the left Blue Sizing Line to the right creating another concave curve.Click the bottom left point. Drag the end point on the right Blue Sizing Line upward creating a concave curve.Press the ESCape key to exit the Edit Points tool.Under Drawing Tools, on the Format tab, in the Arrange group, click Send Backward, and select Send to Back.On the Slide Master tab, in the Master Layout group, click Insert Placeholder, then select Media, drag to draw placeholder on slide.Under Drawing Tools, on the Format tab, in the Size group, click the arrow at the bottom right corner launching the Format Shape dialog box.In the Format Shape dialog box, select Size in the left pane, under Size and Rotate in the right pane set the Height to 4.21” and the Width to 5.61”.Also in the Format Shape dialog box, select Position in the left pane, under Position on Slide in the right pane set the Horizontal to 2.11” and the Vertical to 1.41”.Also in the Format Shape dialog box, select Shadow in the left pane, under Shadow in the right pane click the arrow to the right of Presets and under Inner select Inside Center.On the Slide Master tab, in the Master Layout group, click Insert Placeholder, then select Text, drag to draw placeholder on slide.Select all text in the new Text Placeholder and replace with “Click to add caption”.Select the new text, on the Home tab, in the Font group, select Candara (Body) from the Font list, and then select 20 pt. from the FontSize list, then click the Bold Text icon.With the Text Placeholder selected, under Drawing Tools, on the Format tab, in the Size group, click the arrow at the bottom right corner launching the Format Shape dialog box.In the Format Shape dialog box, select Size in the left pane, under Size and Rotate in the right pane set the Height to 1.29” and the Width to 5.88”.Also in the Format Shape dialog box, select Position in the left pane, under Position on Slide in the right pane set the Horizontal to 1.96” and the Vertical to 5.67”.Close the Format Shape dialog box.Press and hold CTRL. Select both circles, and both corner rectangles. Under Drawing Tools, on the Format tab, in the Arrange group, click Bring Forward, then select Bring to Front.
- Polaroid(Advanced) Slide 1 (Two Video Layout)To use this slide, do the following:On the Home tab, in the Slides group, click Layout, and then click Two videos.On the left video placeholder, click the media icon to launch the Insert Video dialog box.In the left pane of the Insert Video dialog box, click the drive or library that contains the video. In the right pane of the dialog box, click the video that you want and then click Insert. Tip: the left video placeholder is preset for a 4x3 aspect ratio video.In the Animations tab, in the Animation group, select Play, then in the Timing group, click the arrow to the right of Start and select With Previous.Tip: this step will resize video and center the video on the placeholder frame.Click caption text and enter a short statement about the inserted video.On the right video placeholder, click the Media icon to launch the Insert Video dialog box.In the left pane of the Insert Video dialog box, click the drive or library that contains the video. In the right pane of the dialog box, click the video that you want and then click Insert. Tip: the left video placeholder is preset for a 16x9 (widescreen) aspect ratio video.In the Animations tab, in the Animation group, select Play, then in the Timing group, click the arrow to the right of Start and select With Previous.Tip: this step will resize video and center the video on the placeholder frame.Click caption text and enter a short statement about the inserted video. To reproduce the background effects on this slide, do the following:On the View tab, in the Master Views group, click Slide Master.On the Slide Master tab, in the Background group, click the arrow next to Background Styles and click Style 4 (first row, fourth option from the left).On the Slide Master tab, in the Edit Theme group, click the arrow next to Colors and then click Apothecary.On the Slide Master tab, in the Edit Theme group, click the arrow next to Fonts and then click Waveform. On the Slide Master tab, in the bottom right corner of the Background group, click the arrow opening the Format Background dialog box. In the Format Background dialog box, click Fill in the left pane, under Fill in the right pane, click Pattern Fill and to the following:Select Plaid in the Pattern Fill icons (sixth row, sixth option from the left).Click the arrow next to Foreground Color and select Brown, Background 2, Darker 25% (fifth row, third option from the left).Click the arrow next to Background Color and select Brown, Background 2, Darker 50% (sixth row, third option from left).Close the Format Background dialog box.On the Home tab, in the Drawing group, click Shapes, and then under Basic Shapes, click Rectangle (first row, first option from the left), then on slide, drag to draw rectangle.Under DrawingTools, on the Format tab, in the Shape Styles group, click the arrow at the bottom right launching the Format Shape dialog box. In the Format Shape dialog box, select Fill in the left pane, under Fill in the right pane select Gradient Fill. Under Gradient stops, click Add gradient stop or Remove gradient stop until four stops appear on the slider. Customize the gradient stops as follows:Select the first stop on the slider, and then do the following:In the Position box, enter 0%.Click the button next to Color, and then under Theme Colors select Gray-50%, Accent 1, Darker 50% (sixth row, fifth option from the left).Select the second stop on the slider, and then do the following:In the Position box, enter 40%.Click the button next to Color, and then under Theme Colors select Gray-50%, Accent 1, (first row, fifth option from the left).Select the third stop on the slider, and then do the following:In the Position box, enter 80%.Click the button next to Color, and then under Theme Colors select Gray-50%, Accent 1, (first row, fifth option from the left).Select the last stop on the list, and then do the following: In the Position box, enter 100%.Click the button next to Color, and then under Theme Colors select Gray-50%, Accent 1, Lighter 40% (forth row, fifth option from the left).Also in the Format Shape dialog box, select Line Color in the left pane, under Line Color in the right pane select Solid Line, and then click the arrow next to Color and select Gray-50%, Accent 1, Lighter 40% (forth row, fifth option from the left).Also in the Format Shape dialog box, select Line Style in the left pane, under Line Style in the right pane, set the Width to 2 pt, then click the arrow to the right of Compound Type and select Triple (fifth option from top).Also in the Format Shape dialog box, select Shadow in the left pane, under Presets in the right pane, under Outer select Offset Diagonal Bottom Right.Also in the Format Shape dialog box, select Size in the left pane, under Size and Rotation in the right pane, set the Height to .55” and the Width to 1.81”. Then set the Rotation to 225 degrees.Also in the Format Shape dialog box, select Position in the left pane, under Position on Slide in the right pane, set the Horizontal to 8.72” and the Vertical to 0.12”.With the Format Shape dialog box still open, select the rectangle. On the Home tab, in the Clipboard group, click the arrow to the right of Copy, and then click Duplicate.Select the duplicate rectangle, in the Format Shape dialog box, select Size in the left pane, under Size and Rotation in the right pane, set the Height to .55” and the Width to 11.24”.Also in the Format Shape dialog box, select Position in the left pane, under Position on Slide in the right pane, set the Horizontal to -0.24” and the Vertical to 3.48”.With the Format Shape dialog box still open, select the rectangle. On the Home tab, in the Clipboard group, click the arrow to the right of Copy, and then click Duplicate.Select the duplicate rectangle, in the Format Shape dialog box, select Size in the left pane, under Size and Rotation in the right pane, set the Height to .55” and the Width to 3.77”. Also in the Format Shape dialog box, select Position in the left pane, under Position on Slide in the right pane, set the Horizontal to -0.82” and the Vertical to 6.13”.With the rectangle still selected, on the Home tab, in the Clipboard group, click the arrow to the right of Copy, and then click Duplicate.Select the duplicate rectangle, in the Format Shape dialog box, select Size in the left pane, under Size and Rotation in the right pane, set the Height to .55” and the Width to 4.19”. Then set the Rotation to 315 degrees.Also in the Format Shape dialog box, select Position in the left pane, under Position on Slide in the right pane, set the Horizontal to -0.86” and the Vertical to 1”.With the rectangle still selected, on the Home tab, in the Drawing group, click Arrange, and under Order Objects, select Send to Back.Also on the Home tab, in the Clipboard group, click the arrow to the right of Copy, and then click Duplicate.Select the duplicate rectangle, in the Format Shape dialog box, select Size in the left pane, under Size and Rotation in the right pane, set the Height to .55” and the Width to 8”. Also in the Format Shape dialog box, select Position in the left pane, under Position on Slide in the right pane, set the Horizontal to 3.4” and the Vertical to 4.64”.Close the Format Shape dialog box.With the rectangle still selected, on the Home tab, in the Drawing group, click Arrange, and under Order Objects, select Send to Back.On the Insert tab in the Illustrations group, click Shapes, then under Basic Shapes, select Oval. Press and hold SHIFT, then drag to draw circle on slide.Under Drawing Tools, on the Format tab, in the Size group click the arrow at the bottom corner launching the Format Shape dialog box.In the Format Shape dialog box, select Size in the left pane, under Size and Rotate in the right pane set the Height to 0.57” and the Width to 0.57”.Also in the Format Shape dialog box, select Position in the left pane, under Position on Slide in the right pane set the Horizontal to 1.79” and the Vertical to 0.15”.Also in the Format Shape dialog box, select Fill in the left pane, under Fill in the right pane select Solid Fill, and then click the arrow to the right of Color and under Theme Colors select Red, Accent 2, Darker 50% (sixth row, sixth option from left).Also in the Format Shape dialog box, select Line Color in the left pane, under Line Color in the right pane select Solid Line, and then click the arrow to the right of Color and under Theme Colors select Red, Accent 2, Darker 50% (sixth row, sixth option from left).Also in the Format Shape dialog box, select Line Style in the left pane, under Line Style in the right pane set the Width to 2pt.Also in the Format Shape dialog box, select Shadow in the left pane, under Shadow in the right pane do the following:In the Transparency box, enter 60%.In the Size box, enter 100%.In the Blur box, enter 3 pt.In the Angle box, enter 45 degrees.In the Distance box, enter 2 pt.Also in the Format Shape dialog box, select 3-D Format in the left pane, under Bevel in the right pane click the arrow to the right of Top and under Bevel select Circle (first row, first option from left), then set the Width to 8 pt and the Height to 8 pt, and then under Surface, click the arrow to the right of Material and under Standard, select Warm Matte (first row, second option from left).Close the Format Shape dialog box.Select the Circle. On the Home tab, in the Clipboard group, click Copy, and then select Duplicate.Under Drawing Tools, on the Format tab, in the Size group click the arrow at the bottom corner launching the Format Shape dialog box.In the Format Shape dialog box, select Position in the left pane, under Position on Slide in the right pane set the Horizontal to 6.69” and the Vertical to 5.07”.Close the Format Shape dialog box. To recreate the video frame and effects on this slide, do the following:On the Insert tab, in the Illustrations group, click Shapes, then under Rectangles select Rectangle (first row first option from left).Drag to draw rectangle on slide to create the white placeholder box.Under Drawing Tools, on the Format tab, in the Shape Styles group, click the arrow at the bottom right corner launching the Format Shape dialog box.In the Format Shape dialog box, select Size in the left pane, under Size and Rotate in the right pane set the Height to 3.33” and the Width to 4.53”.Also in the Format Shape dialog box, select Position in the left pane, under Position on Slide in the right pane set the Horizontal to 5” and the Vertical to 0.32”.Also in the Format Shape dialog box, select Fill in the left pane, under Fill in the right pane select Pattern Fill, then select Dotted Diamond (third row, seventh option from left), then click the arrow to the right of Foreground Color, and under Theme Colors select White, Text 1, Darker 25% (fourth row, second option from left), and then click the arrow to the right of Background Color, and under Theme Colors, select White, Text 1 (first row, second option from left).Also in the Format Shape dialog box, select Line Color in the left pane, under Line Color in the right pane select No Line.Also in the Format Shape dialog box, select 3-D Format in the left pane, under Bevel in the right pane click the arrow to the right of Top, under Bevel select Circle (first row, first option from left), then set the Width to 4 pt and the Height to 2.5 pt, and then under Surface, click the arrow to the right of Material and under Standard, select Warm Matte (first row, second option from left).Close the Format Shape dialog box.On the Insert tab, in the Illustrations group, click Shapes, then under Rectangles select Rectangle (first row first option from left).Drag to draw rectangle on slide to create the drop shadow box.Under Drawing Tools, on the Format tab, in the Shape Styles group, click the arrow at the bottom right corner launching the Format Shape dialog box.In the Format Shape dialog box, select Size in the left pane, under Size and Rotate in the right pane set the Height to 3.33” and the Width to 4.53”.Also in the Format Shape dialog box, select Position in the left pane, under Position on Slide in the right pane set the Horizontal to 5” and the Vertical to 0.32”.Also in the Format Shape dialog box, select Fill in the left pane, under Fill in the right pane select Solid Fill, then click the arrow to the right of Color and under Theme Colors select Black, Background 1 (first row, first option from left), and then set the Transparency to 36%.Also in the Format Shape dialog box, select Line Color in the left pane, under Line Color in the right pane select No Line.Also in the Format Shape dialog box, select Glow and Soft Edges in the left pane, under Soft Edges in the right pane click the arrow to the right of Presets and select 25 Point.Close the Format Shape dialog box.Under Drawing Tools, on the Format Tab, in the Insert Shapes group, click Edit Shape, then select Edit Points.Click the top left point. Drag the end point on the right Blue Sizing Line downward creating a slight concave curve, and then drag the end point on the left Blue Sizing Line to the right creating another slight concave curve.Click and drag the top left point up and left so the box extends past the white placeholder box’s upper left corner.Click the bottom left point. Drag the end point on the right Blue Sizing Line upward creating a slight concave curve.Click and drag the bottom left point down and left so the box extends past the white placeholder box’s lower left corner.Tip: click the top left corner and adjust the Blue Sizing Lines to refine shape to only extend past the white placeholder box’s left cornersClick and drag the bottom right point down and right so the box extends past the white placeholder box’s lower right corner. Then drag the left Blue Sizing Line to upward to refine the concave curve to only extend past thewhite placeholder box’s right corner.Press the ESCape key to exit the Edit Points tool.Under Drawing Tools, on the Format tab, in the Arrange group, click Send Backward, and select Send to Back.On the Slide Master tab, in the Master Layout group, click Insert Placeholder, then select Media, drag to draw placeholder on slide.Under Drawing Tools, on the Format tab, in the Size group, click the arrow at the bottom right corner launching the Format Shape dialog box.In the Format Shape dialog box, select Size in the left pane, under Size and Rotate in the right pane set the Height to 2.34” and the Width to 4.16”.Also in the Format Shape dialog box, select Position in the left pane, under Position on Slide in the right pane set the Horizontal to 5.19” and the Vertical to 0.51”.Also in the Format Shape dialog box, select Shadow in the left pane, under Shadow in the right pane click the arrow to the right of Presets and under Inner select Inside Center.Close the Format Shape dialog box.On the Slide Master tab, in the Master Layout group, click Insert Placeholder, then select Text, drag to draw placeholder on slide.Select all text in the new Text Placeholder and replace with “Click to add caption”.Select the new text, on the Home tab, in the Font group, select Candara (Body) from the Font list, and then select 20 pt. from the FontSize list, then click the Bold Text icon.Select the shadow rectangle, on the Home tab, in the Clipboard group, click Copy, then select Duplicate.Select the duplicate shadow rectangle. Under Drawing Tools, on the Format tab, in the Size group, click the arrow at the bottom right corner launching the Format Shape dialog box.In the Format Shape dialog box, select Size in the left pane, under Size and Rotate in the right pane set the Height to 4.22” and the Width to 4.64”.Also in the Format Shape dialog box, select Position in the left pane, under Position on Slide in the right pane set the Horizontal to 0.45” and the Vertical to 3.26”.Select the white rectangle, on the Home tab, in the Clipboard group, click Copy, then select Duplicate.Select the duplicated white rectangle. Under Drawing Tools, on the Format tab, in the Size group, click the arrow at the bottom right corner launching the Format Shape dialog box.In the Format Shape dialog box, select Size in the left pane, under Size and Rotate in the right pane set the Height to 3.66” and the Width to 3.87”.Also in the Format Shape dialog box, select Position in the left pane, under Position on Slide in the right pane set the Horizontal to 1.15” and the Vertical to 3.42”.Select the Media placeholder, on the Home tab, in the Clipboard group, click Copy, then select Duplicate.Select the Media Placeholder. Under Drawing Tools, on the Format tab, in the Size group, click the arrow at the bottom right corner launching the Format Shape dialog box.In the Format Shape dialog box, select Size in the left pane, under Size and Rotate in the right pane set the Height to 2.62” and the Width to 3.49”.Also in the Format Shape dialog box, select Position in the left pane, under Position on Slide in the right pane set the Horizontal to 1.33” and the Vertical to 3.61”.Close the Format Shape dialog box.Select the Text placeholder, on the Home tab, in the Clipboard group, click Copy, then select Duplicate.Select the Text Placeholder. Under Drawing Tools, on the Format tab, in the Size group, click the arrow at the bottom right corner launching the Format Shape dialog box.In the Format Shape dialog box, select Size in the left pane, under Size and Rotate in the right pane set the Height to 0.73” and the Width to 3.73”.Also in the Format Shape dialog box, select Position in the left pane, under Position on Slide in the right pane set the Horizontal to 1.22” and the Vertical to 6.25”.Close the Format Shape dialog box.Press and hold CTRL. Select both circles, the center rectangle, and the upper right rectangle. Under Drawing Tools, on the Format tab, in the Arrange group, click Bring Forward, and select Bring to Front.Press the Escape key to clear the selection.Press and hold CTRL. Select the left shadow rectangle, left white rectangle, left media placeholder, left text placeholder, and the lower left rectangle. Under Drawing Tools, on the Format tab, in the Arrange group, click Send Backward, and select Send to Back. Slide 2 (16x9 Layout)To use this slide, do the following:On the Home tab, in the Slides group, click Layout, and then click Large 16x9.Click the Media Icon on the slide to launch the Insert Video dialog box.In the left pane of the Insert Video dialog box, click the drive or library that contains the video. In the right pane of the dialog box, click the video that you want and then click Insert. Tip: the video placeholder is preset for a 16x9 (widescreen) aspect ratio video.In the Animations tab, in the Animation group, select Play, then in the Timing group, click the arrow to the right of Start and select With Previous.Tip: this step will resize video and center the video on the placeholder frame.Click Caption Text and enter a short statement about the inserted video. To reproduce the background effects on this slide, do the following:On the View tab, in the Master Views group, click Slide Master.On the Slide Master tab, in the Background group, click the arrow next to Background Styles and click Style 4 (first row, fourth option from the left).On the Slide Master tab, in the EditTheme group, click the arrow next to Colors and then click Apothecary.On the Slide Master tab, in the EditTheme group, click the arrow next to Fonts and then click Waveform.On the Slide Master tab, in the bottom right corner of the Background group, click the arrow opening the Format Background dialog box. In the Format Background dialog box, click Fill in the left pane, under Fill in the right pane, click Pattern Fill and to the following:Select Plaid in the Pattern Fill icons (sixth row, sixth option from the left).Click the arrow next to Foreground Color and select Brown, Background 2, Darker 25% (fifth row, third option from the left).Click the arrow next to Background Color and select Brown, Background 2, Darker 50% (sixth row, third option from left).Close the Format Background dialog box.On the Home tab, in the Drawing group, click Shapes, and then under Basic Shapes, click Rectangle (first row, first option from the left)., then drag to draw rectangle on slide.Under DrawingTools, on the Format tab, in the Shape Styles group, click the arrow at the bottom right launching the Format Shape dialog box. In the Format Shape dialog box, select Fill in the left pane, under Fill in the right pane select Gradient Fill. Under Gradient stops, click Add gradient stop or Remove gradient stop until four stops appear on the slider. Customize the gradient stops as follows:Select the first stop on the slider, and then do the following:In the Position box, enter 0%.Click the button next to Color, and then under Theme Colors select Gray-50%, Accent 1, Darker 50% (sixth row, fifth option from the left).Select the second stop on the slider, and then do the following:In the Position box, enter 40%.Click the button next to Color, and then under Theme Colors select Gray-50%, Accent 1, (first row, fifth option from the left).Select the third stop on the slider, and then do the following:In the Position box, enter 80%.Click the button next to Color, and then under Theme Colors select Gray-50%, Accent 1, (first row, fifth option from the left).Select the last stop on the list, and then do the following: In the Position box, enter 100%.Click the button next to Color, and then under Theme Colors select Gray-50%, Accent 1, Lighter 40% (forth row, fifth option from the left).Also in the Format Shape dialog box, select Line Color in the left pane, under Line Color in the right pane select Solid Line, and then click the arrow next to Color and select Gray-50%, Accent 1, Lighter 40% (forth row, fifth option from the left).Also in the Format Shape dialog box, select Line Style in the left pane, under Line Style in the right pane, set the Width to 2 pt, then click the arrow to the right of Compound Type and select Triple (fifth option from top).Also in the Format Shape dialog box, select Shadow in the left pane, under Presets in the right pane, under Outer select Offset Diagonal Bottom Right.Also in the Format Shape dialog box, select Size in the left pane, under Size and Rotation in the right pane, set the Height to .55” and the Width to 5.18”. Then set the Rotation to 225 degrees.Also in the Format Shape dialog box, select Position in the left pane, under Position on Slide in the right pane, set the Horizontal to 5.78” and the Vertical to 1.36”.With the Format Shape dialog box still open, select the rectangle. On the Home tab, in the Clipboard group, click the arrow to the right of Copy, and then click Duplicate.Select the duplicate rectangle, in the Format Shape dialog box, select Size in the left pane, under Size and Rotation in the right pane, set the Height to .55” and the Width to 3.85”.Also in the Format Shape dialog box, select Position in the left pane, under Position on Slide in the right pane, set the Horizontal to -0.81” and the Vertical to 6.1”.Select the rectangle, on the Home tab, in the Clipboard group, click the arrow to the right of Copy, and then click Duplicate.Select the duplicate rectangle, in the Format Shape dialog box, select Size in the left pane, under Size and Rotation in the right pane, set the Height to .55” and the Width to 11.16” and the Rotation to 315 degrees.Also in the Format Shape dialog box, select Position in the left pane, under Position on Slide in the right pane, set the Horizontal to -1.6” and the Vertical to 3.41”.With the rectangle still selected, on the Home tab, in the Drawing group, click Arrange, and under Order Objects, select Send to Back.On the Insert tab in the Illustrations group, click Shapes, then under Basic Shapes, select Oval. Press and hold SHIFT, then drag to draw circle on slide.In the Format Shape dialog box, select Size in the left pane, under Size and Rotate in the right pane set the Height to 0.57” and the Width to 0.57”.Also in the Format Shape dialog box, select Position in the left pane, under Position on Slide in the right pane set the Horizontal to 6.92” and the Vertical to 0.18”.Also in the Format Shape dialog box, select Fill in the left pane, under Fill in the right pane select Solid Fill, and then click the arrow to the right of Color and under Theme Colors select Red, Accent 2, Darker 50% (sixth row, sixth option from left).Also in the Format Shape dialog box, select Line Color in the left pane, under Line Color in the right pane select Solid Line, and then click the arrow to the right of Color and under Theme Colors select Red, Accent 2, Darker 50% (sixth row, sixth option from left).Also in the Format Shape dialog box, select Line Style in the left pane, under Line Style in the right pane set the Width to 2 pt.Also in the Format Shape dialog box, select Shadow in the left pane, under Shadow in the right pane do the following:In the Transparency box, enter 60%.In the Size box, enter 100%.In the Blur box, enter 3 pt.In the Angle box, enter 45 degrees.In the Distance box, enter 2 pt.Also in the Format Shape dialog box, select 3-D Format in the left pane, under Bevel in the right pane click the arrow to the right of Top and under Bevel select Circle (first row, first option from left), then set the Width to 8 pt and the Height to 8 pt, and then under Surface, click the arrow to the right of Material and under Standard, select Warm Matte (first row, second option from left).Select the circle. On the Home tab, in the Clipboard group, click Copy, and then select Duplicate.Select the duplicate circle. In the Format Shape dialog box, select Position in the left pane, under Position on Slide in the right pane set the Horizontal to 0.91” and the Vertical to 6.17”.Close the Format Shape dialog box. To recreate the video frame and effects on this slide, do the following:On the Insert tab, in the Illustrations group, click Shapes, then under Rectangles select Rectangle (first row first option from left).Drag to draw rectangle on slide to create the white placeholder box.Under Drawing Tools, on the Format tab, in the Shape Styles group, click the arrow at the bottom right corner launching the Format Shape dialog box.In the Format Shape dialog box, select Size in the left pane, under Size and Rotate in the right pane set the Height to 5.15” and the Width to 6.98”.Also in the Format Shape dialog box, select Position in the left pane, under Position on Slide in the right pane set the Horizontal to 1.62” and the Vertical to 1.87”.Also in the Format Shape dialog box, select Fill in the left pane, under Fill in the right pane select Pattern Fill, then select Dotted Diamond (third row, seventh option from left), then click the arrow to the right of Foreground Color, and under Theme Colors select White, Text 1, Darker 25% (fourth row, second option from left), and then click the arrow to the right of Background Color, and under Theme Colors, select White, Text 1 (first row, second option from left).Also in the Format Shape dialog box, select Line Color in the left pane, under Line Color in the right pane select No Line.Also in the Format Shape dialog box, select 3-D Format in the left pane, under Bevel in the right pane click the arrow to the right of Top, under Bevel select Circle (first row, first option from left), then set the Width to 4 pt and the Height to 2.5 pt, and then under Surface, click the arrow to the right of Material and under Standard, select Warm Matte (first row, second option from left).On the Insert tab, in the Illustrations group, click Shapes, then under Rectangles select Rectangle (first row first option from left).Drag to draw rectangle on slide to create the drop shadow box.Under Drawing Tools, on the Format tab, in the Shape Styles group, click the arrow at the bottom right corner launching the Format Shape dialog box.In the Format Shape dialog box, select Size in the left pane, under Size and Rotate in the right pane set the Height to 5.15” and the Width to 6.98”.Also in the Format Shape dialog box, select Position in the left pane, under Position on Slide in the right pane set the Horizontal to 1.05” and the Vertical to 1.78”.Also in the Format Shape dialog box, select Fill in the left pane, under Fill in the right pane select Solid Fill, then click the arrow to the right of Color and under Theme Colors select Black, Background 1 (first row, first option from left), and then set the Transparency to 36%.Also in the Format Shape dialog box, select Line Color in the left pane, under Line Color in the right pane select No Line.Also in the Format Shape dialog box, select Glow and Soft Edges in the left pane, under Soft Edges in the right pane click the arrow to the right of Presets and select 25 Point.Close Format Shape dialog box.Under Drawing Tools, on the Format Tab, in the Insert Shapes group, click Edit Shape, then select Edit Points.Click the top left point. Drag the end point on the right Blue Sizing Line downward creating a concave curve, then drag the end point on the left Blue Sizing Line to the right creating another concave curve.Click the bottom left point. Drag the end point on the right Blue Sizing Line upward creating a concave curve.Press the ESCape key to exit the Edit Points tool.Under Drawing Tools, on the Format tab, in the Arrange group, click Send Backward, and select Send to Back.On the Slide Master tab, in the Master Layout group, click Insert Placeholder, then select Media, drag to draw placeholder on slide.Under Drawing Tools, on the Format tab, in the Size group, click the arrow at the bottom right corner launching the Format Shape dialog box.In the Format Shape dialog box, select Size in the left pane, under Size and Rotate in the right pane set the Height to 3.69” and the Width to 6.55”.Also in the Format Shape dialog box, select Position in the left pane, under Position on Slide in the right pane set the Horizontal to 1.83” and the Vertical to 2.03”.Also in the Format Shape dialog box, select Shadow in the left pane, under Shadow in the right pane click the arrow to the right of Presets and under Inner select Inside Center.Close Format Shape dialog box.On the Slide Master tab, in the Master Layout group, click Insert Placeholder, then select Text, drag to draw placeholder on slide.Select all text in the new Text Placeholder and replace with “Click to add caption”.Select the new text, on the Home tab, in the Font group, select Candara (Body) from the Font list, and then select 20 pt. from the FontSize list, then click the Bold Text icon.With the Text Placeholder selected, under Drawing Tools, on the Format tab, in the Size group, click the arrow at the bottom right corner launching the Format Shape dialog box.In the Format Shape dialog box, select Size in the left pane, under Size and Rotate in the right pane set the Height to 1.11” and the Width to 6.59”.Also in the Format Shape dialog box, select Position in the left pane, under Position on Slide in the right pane set the Horizontal to 1.81” and the Vertical to 5.8”.Close the Format Shape dialog box.Press and hold CTRL. Select both circles, and both rectangles. Under Drawing Tools, on the Format tab, in the Arrange group, click Bring Forward, then select Bring to Front. Slide 3 (4x3 Layout)To use this slide, do the following:On the Home tab, in the Slides group, click Layout, and then click Large 4x3.Click the Media Icon on the slide to launch the Insert Video dialog box.In the left pane of the Insert Video dialog box, click the drive or library that contains the video. In the right pane of the dialog box, click the video that you want and then click Insert. Tip: the left video placeholder is preset for a 4x3 aspect ratio video.In the Animations tab, in the Animation group, select Play, then in the Timing group, click the arrow to the right of Start and select With Previous.Tip: this step will resize video and center the video on the placeholder frame.Click Caption Text and enter a short statement about the inserted video. To reproduce the background effects on this slide, do the following:On the View tab, in the Master Views group, click Slide Master.On the Slide Master tab, in the Background group, click the arrow next to Background Styles and click Style 4 (first row, fourth option from the left).On the Slide Master tab, in the EditTheme group, click the arrow next to Colors and then click Apothecary.On the Slide Master tab, in the EditTheme group, click the arrow next to Fonts and then click Waveform.On the Slide Master tab, in the bottom right corner of the Background group, click the arrow opening the Format Background dialog box. In the Format Background dialog box, click Fill in the left pane, under Fill in the right pane, click Pattern Fill and to the following:Select Plaid in the Pattern Fill icons (sixth row, sixth option from the left).Click the arrow next to Foreground Color and select Brown, Background 2, Darker 25% (fifth row, third option from the left).Click the arrow next to Background Color and select Brown, Background 2, Darker 50% (sixth row, third option from left).Close the Format Background dialog box.On the Home tab, in the Drawing group, click Shapes, and then under Basic Shapes, click Rectangle (first row, first option from the left), then on slide, drag to draw rectangle.Under DrawingTools, on the Format tab, in the Shape Styles group, click the arrow at the bottom right launching the Format Shape dialog box. In the Format Shape dialog box, select Fill in the left pane, under Fill in the right pane select Gradient Fill. Under Gradient stops, click Add gradient stop or Remove gradient stop until four stops appear on the slider. Customize the gradient stops as follows:Select the first stop on the slider, and then do the following:In the Position box, enter 0%.Click the button next to Color, and then under Theme Colors select Gray-50%, Accent 1, Darker 50% (sixth row, fifth option from the left).Select the second stop on the slider, and then do the following:In the Position box, enter 40%.Click the button next to Color, and then under Theme Colors select Gray-50%, Accent 1, (first row, fifth option from the left).Select the third stop on the slider, and then do the following:In the Position box, enter 80%.Click the button next to Color, and then under Theme Colors select Gray-50%, Accent 1, (first row, fifth option from the left).Select the last stop on the list, and then do the following: In the Position box, enter 100%.Click the button next to Color, and then under Theme Colors select Gray-50%, Accent 1, Lighter 40% (forth row, fifth option from the left).Also in the Format Shape dialog box, select Line Color in the left pane, under Line Color in the right pane select Solid Line, and then click the arrow next to Color and select Gray-50%, Accent 1, Lighter 40% (forth row, fifth option from the left).Also in the Format Shape dialog box, select Line Style in the left pane, under Line Style in the right pane, set the Width to 2 pt, then click the arrow to the right of Compound Type and select Triple (fifth option from top).Also in the Format Shape dialog box, select Shadow in the left pane, under Presets in the right pane, under Outer select Offset Diagonal Bottom Right.Also in the Format Shape dialog box, select Size in the left pane, under Size and Rotation in the right pane, set the Height to .55” and the Width to 5.18”. Then set the Rotation to 225 degrees.Also in the Format Shape dialog box, select Position in the left pane, under Position on Slide in the right pane, set the Horizontal to 5.78” and the Vertical to 1.36”.With the Format Shape dialog box still open, select the rectangle. On the Home tab, in the Clipboard group, click the arrow to the right of Copy, and then click Duplicate.Select the duplicate rectangle, in the Format Shape dialog box, select Size in the left pane, under Size and Rotation in the right pane, set the Height to .55” and the Width to 3.85”.Also in the Format Shape dialog box, select Position in the left pane, under Position on Slide in the right pane, set the Horizontal to -0.81” and the Vertical to 6.1”.With the rectangle still selected, on the Home tab, in the Clipboard group, click the arrow to the right of Copy, and then click Duplicate.Select the duplicate rectangle, in the Format Shape dialog box, select Size in the left pane, under Size and Rotation in the right pane, set the Height to .55” and the Width to 11.16” and the Rotation to 315 degrees.Also in the Format Shape dialog box, select Position in the left pane, under Position on Slide in the right pane, set the Horizontal to -1.6” and the Vertical to 3.41”.With the rectangle still selected, on the Home tab, in the Drawing group, click Arrange, and under Order Objects, select Send to Back.On the Insert tab in the Illustrations group, click Shapes, then under Basic Shapes, select Oval. Press and hold SHIFT, then drag to draw circle on slide.Under Drawing Tools, on the Format tab, in the Size group click the arrow at the bottom corner launching the Format Shape dialog box.In the Format Shape dialog box, select Size in the left pane, under Size and Rotate in the right pane set the Height to 0.57” and the Width to 0.57”.Also in the Format Shape dialog box, select Position in the left pane, under Position on Slide in the right pane set the Horizontal to 6.92” and the Vertical to 0.18”.Also in the Format Shape dialog box, select Fill in the left pane, under Fill in the right pane select Solid Fill, and then click the arrow to the right of Color and under Theme Colors select Red, Accent 2, Darker 50% (sixth row, sixth option from left).Also in the Format Shape dialog box, select Line Color in the left pane, under Line Color in the right pane select Solid Line, and then click the arrow to the right of Color and under Theme Colors select Red, Accent 2, Darker 50% (sixth row, sixth option from left).Also in the Format Shape dialog box, select Line Style in the left pane, under Line Style in the right pane set the Width to 2 pt.Also in the Format Shape dialog box, select Shadow in the left pane, under Shadow in the right pane do the following:In the Transparency box, enter 60%.In the Size box, enter 100%.In the Blur box, enter 3 pt.In the Angle box, enter 45 degrees.In the Distance box, enter 2 pt.Also in the Format Shape dialog box, select 3-D Format in the left pane, under Bevel in the right pane click the arrow to the right of Top and under Bevel select Circle (first row, first option from left), then set the Width to 8 pt and the Height to 8 pt, and then under Surface, click the arrow to the right of Material and under Standard, select Warm Matte (first row, second option from left).Select the rectangle. On the Home tab, in the Clipboard group, click Copy, and then select Duplicate.Select the new rectangle. In the Format Shape dialog box, select Size in the left pane, under Size and Rotate in the right pane set the Height to 0.57” and the Width to 0.57”.Also in the Format Shape dialog box, select Position in the left pane, under Position on Slide in the right pane set the Horizontal to 0.91” and the Vertical to 6.17”.Close the Format Shape dialog box. To recreate the video frame and effects on this slide, do the following:On the Insert tab, in the Illustrations group, click Shapes, then under Rectangles select Rectangle (first row first option from left).Drag to draw rectangle on slide to create the white placeholder box.Under Drawing Tools, on the Format tab, in the Shape Styles group, click the arrow at the bottom right corner launching the Format Shape dialog box.In the Format Shape dialog box, select Size in the left pane, under Size and Rotate in the right pane set the Height to 5.97” and the Width to 6.22”.Also in the Format Shape dialog box, select Position in the left pane, under Position on Slide in the right pane set the Horizontal to 1.8” and the Vertical to 1.09”.Also in the Format Shape dialog box, select Fill in the left pane, under Fill in the right pane select Pattern fill, then select Dotted Diamond (third row, seventh option from left), then click the arrow to the right of Foreground Color, and under Theme Colors select White, Text 1, Darker 25% (fourth row, second option from left), and then click the arrow to the right of Background Color, and under Theme Colors, select White, Text 1 (first row, second option from left).Also in the Format Shape dialog box, select Line Color in the left pane, under Line Color in the right pane select No Line.Also in the Format Shape dialog box, select 3-D Format in the left pane, under Bevel in the right pane click the arrow to the right of Top, under Bevel select Circle (first row, first option from left), then set the Width to 4 pt and the Height to 2.5 pt, and then under Surface, click the arrow to the right of Material and under Standard, select Warm Matte (first row, second option from left).Close Format Shape dialog box.On the Insert tab, in the Illustrations group, click Shapes, then under Rectangles select Rectangle (first row first option from left).Drag to draw rectangle on slide to create the drop shadow box.Under Drawing Tools, on the Format tab, in the Shape Styles group, click the arrow at the bottom right corner launching the Format Shape dialog box.In the Format Shape dialog box, select Size in the left pane, under Size and Rotate in the right pane set the Height to 5.97” and the Width to 6.22”.Also in the Format Shape dialog box, select Position in the left pane, under Position on Slide in the right pane set the Horizontal to 1.21” and the Vertical to 0.94”.Also in the Format Shape dialog box, select Fill in the left pane, under Fill in the right pane select Solid Fill, then click the arrow to the right of Color and under Theme Colors select Black, Background 1 (first row, first option from left), and then set the Transparency to 36%.Also in the Format Shape dialog box, select Line Color in the left pane, under Line Color in the right pane select No Line.Also in the Format Shape dialog box, select Glow and Soft Edges in the left pane, under Soft Edges in the right pane click the arrow to the right of Presets and select 25 Point.Close the Format Shape dialog box.Under Drawing Tools, on the Format Tab, in the Insert Shapes group, click Edit Shape, then select Edit Points.Click the top left point. Drag the end point on the right Blue Sizing Line downward creating a concave curve, then drag the end point on the left Blue Sizing Line to the right creating another concave curve.Click the bottom left point. Drag the end point on the right Blue Sizing Line upward creating a concave curve.Press the ESCape key to exit the Edit Points tool.Under Drawing Tools, on the Format tab, in the Arrange group, click Send Backward, and select Send to Back.On the Slide Master tab, in the Master Layout group, click Insert Placeholder, then select Media, drag to draw placeholder on slide.Under Drawing Tools, on the Format tab, in the Size group, click the arrow at the bottom right corner launching the Format Shape dialog box.In the Format Shape dialog box, select Size in the left pane, under Size and Rotate in the right pane set the Height to 4.21” and the Width to 5.61”.Also in the Format Shape dialog box, select Position in the left pane, under Position on Slide in the right pane set the Horizontal to 2.11” and the Vertical to 1.41”.Also in the Format Shape dialog box, select Shadow in the left pane, under Shadow in the right pane click the arrow to the right of Presets and under Inner select Inside Center.On the Slide Master tab, in the Master Layout group, click Insert Placeholder, then select Text, drag to draw placeholder on slide.Select all text in the new Text Placeholder and replace with “Click to add caption”.Select the new text, on the Home tab, in the Font group, select Candara (Body) from the Font list, and then select 20 pt. from the FontSize list, then click the Bold Text icon.With the Text Placeholder selected, under Drawing Tools, on the Format tab, in the Size group, click the arrow at the bottom right corner launching the Format Shape dialog box.In the Format Shape dialog box, select Size in the left pane, under Size and Rotate in the right pane set the Height to 1.29” and the Width to 5.88”.Also in the Format Shape dialog box, select Position in the left pane, under Position on Slide in the right pane set the Horizontal to 1.96” and the Vertical to 5.67”.Close the Format Shape dialog box.Press and hold CTRL. Select both circles, and both corner rectangles. Under Drawing Tools, on the Format tab, in the Arrange group, click Bring Forward, then select Bring to Front.
- Polaroid(Advanced)To use this slide, do the following:On the Home tab, in the Slides group, click Layout, and then click Large 16x9.Click the Media Icon on the slide to launch the Insert Video dialog box.In the left pane of the Insert Video dialog box, click the drive or library that contains the video. In the right pane of the dialog box, click the video that you want and then click Insert. Tip: the video placeholder is preset for a 16x9 (widescreen) aspect ratio video.In the Animations tab, in the Animation group, select Play, then in the Timing group, click the arrow to the right of Start and select With Previous.Tip: this step will resize video and center the video on the placeholder frame.Click Caption Text and enter a short statement about the inserted video. To reproduce the background effects on this slide, do the following:On the Design tab, in the Themes group, click the arrow next to Colors and then click Apothecary.On the View tab, in the Master Views group, click Slide Master.On the Design tab, in the bottom right corner of the Background group, click the arrow opening the Format Background dialog box. In the Format Background dialog box, click Fill in the left pane, under Fill in the right pane, click Pattern Fill and to the following:Select Plaid in the Pattern Fill icons (sixth row, sixth option from the left).Click the arrow next to Foreground Color and select Brown, Background 2, Darker 25% (fifth row, third option from the left).Click the arrow next to Background Color and select Brown, Background 2, Darker 50% (sixth row, third option from left).Close the Format Background dialog box.On the Home tab, in the Drawing group, click Shapes, and then under Basic Shapes, click Rectangle (first row, first option from the left)., then drag to draw rectangle on slide.Under DrawingTools, on the Format tab, in the Shape Styles group, click the arrow at the bottom right launching the Format Shape dialog box. In the Format Shape dialog box, select Fill in the left pane, under Fill in the right pane select Gradient Fill. Under Gradient stops, click Add gradient stop or Remove gradient stop until four stops appear on the slider. Customize the gradient stops as follows:Select the first stop on the slider, and then do the following:In the Position box, enter 0%.Click the button next to Color, and then under Theme Colors selectGrey-50%, Accent 1, Darker 40% (sixth row, fifth option from the left).Select the second stop on the slider, and then do the following:In the Position box, enter 40%.Click the button next to Color, and then under Theme Colors selectGrey-50%, Accent 1, (first row, fifth option from the left).Select the third stop on the slider, and then do the following:In the Position box, enter 80%.Click the button next to Color, and then under Theme Colors selectGrey-50%, Accent 1, (first row, fifth option from the left).Select the last stop on the list, and then do the following: In the Position box, enter 100%.Click the button next to Color, and then under Theme Colors select Grey-50%, Accent 1, Lighter 40% (forth row, fifth option from the left).Also in the Format Shape dialog box, select Line Color in the left pane, under Line Color in the right pane select Solid Line, and then click the arrow next to Color and select Grey-50%, Accent 1, Lighter 40% (forth row, fifth option from the left).Also in the Format Shape dialog box, select Line Style in the left pane, under Line Style in the right pane, set the Width to 2 pt, then click the arrow to the right of Compound Type and select Triple (fifth option from top).Also in the Format Shape dialog box, select Shadow in the left pane, under Presets in the right pane, under Outer select Offset Diagonal Bottom Right.Also in the Format Shape dialog box, select Size in the left pane, under Size and Rotation in the right pane, set the Height to .55” and the Width to 5.18”. Then set the Rotation to 225 degrees.Also in the Format Shape dialog box, select Position in the left pane, under Position on Slide in the right pane, set the Horizontal to 5.78” and the Vertical to 1.36”.With the Format Shape dialog box still open, select the rectangle. On the Home tab, in the Clipboard group, click the arrow to the right of Copy, and then click Duplicate.Select the duplicate rectangle, in the Format Shape dialog box, select Size in the left pane, under Size and Rotation in the right pane, set the Height to .55” and the Width to 3.85”.Also in the Format Shape dialog box, select Position in the left pane, under Position on Slide in the right pane, set the Horizontal to -0.81” and the Vertical to 6.1”.Select the rectangle, on the Home tab, in the Clipboard group, click the arrow to the right of Copy, and then click Duplicate.Select the duplicate rectangle, in the Format Shape dialog box, select Size in the left pane, under Size and Rotation in the right pane, set the Height to .55” and the Width to 11.16” and the Rotation to 315 degrees.Also in the Format Shape dialog box, select Position in the left pane, under Position on Slide in the right pane, set the Horizontal to -1.6” and the Vertical to 3.41”.With the rectangle still selected, on the Home tab, in the Drawing group, click Arrange, and under Order Objects, select Send to Back.On the Insert tab in the Illustrations group, click Shapes, then under Basic Shapes, select Oval. Press and hold SHIFT, then drag to draw circle on slide.Under Drawing Tools, on the Format tab, in the Size group click the arrow at the bottom corner launching the Format Shape dialog box.In the Format Shape dialog box, select Size in the left pane, under Size and Rotate in the right pane set the Height to 0.57” and the Width to 0.57”.Also in the Format Shape dialog box, select Position in the left pane, under Position on Slide in the right pane set the Horizontal to 6.92” and the Vertical to 0.18”.Also in the Format Shape dialog box, select Fill in the left pane, under Fill in the right pane select Solid Fill, and then click the arrow to the right of Color and under Theme Colors select Red, Accent 2, Darker 50% (sixth row, sixth option from left).Also in the Format Shape dialog box, select Border Color in the left pane, under Line Color in the right pane select Solid Line, and then click the arrow to the right of Color and under Theme Colors select Red, Accent 2, Darker 50% (sixth row, sixth option from left).Also in the Format Shape dialog box, select Line Style in the left pane, under Line Style in the right pane set the Width to 2 pt.Also in the Format Shape dialog box, select Shadow in the left pane, under Shadow in the right pane do the following:In the Transparency box, enter 60%.In the Size box, enter 100%.In the Blur box, enter 3 pt.In the Angle box, enter 45 degrees.In the Distance box, enter 2 pt.Also in the Format Shape dialog box, select 3-D Format in the left pane, under Bevel in the right pane click the arrow to the right of Top and under Bevel select Circle (first row, first option from left), then set the Width to 8 pt and the Height to 8 pt, and then under Surface, click the arrow to the right of Material and under Standard, select Warm Matte (first row, second option from left).Select the circle. On the Home tab, in the Clipboard group, click Copy, and then select Duplicate.Select the duplicate circle. Under Drawing Tools, on the Format tab, in the Size group click the arrow at the bottom corner launching the Format Shape dialog box.In the Format Shape dialog box, select Position in the left pane, under Position on Slide in the right pane set the Horizontal to 0.91” and the Vertical to 6.17”.Close the Format Shape dialog box. To recreate the video frame and effects on this slide, do the following:On the Insert tab, in the Illustrations group, click Shapes, then under Rectangles select Rectangle (first row first option from left).Drag to draw rectangle on slide to create the white placeholder box.Under Drawing Tools, on the Format tab, in the Shape Styles group, click the arrow at the bottom right corner launching the Format Shape dialog box.In the Format Shape dialog box, select Size in the left pane, under Size and Rotate in the right pane set the Height to 5.15” and the Width to 6.98”.Also in the Format Shape dialog box, select Position in the left pane, under Position on Slide in the right pane set the Horizontal to 1.62” and the Vertical to 1.87”.Also in the Format Shape dialog box, select Fill in the left pane, under Fill in the right pane select Pattern Fill, then select Dotted Diamond (third row, seventh option from left), then click the arrow to the right of Foreground Color, and under Theme Colors select White, Text 1, Darker 25% (fourth row, second option from left), and then click the arrow to the right of Background Color, and under Theme Colors, select White, Text 1 (first row, second option from left).Also in the Format Shape dialog box, select Line Color in the left pane, under Line Color in the right pane select No Line.Also in the Format Shape dialog box, select 3-D Format in the left pane, under Bevel in the right pane click the arrow to the right of Top, under Bevel select Circle (first row, first option from left), then set the Width to 4 pt and the Height to 2.5 pt, and then under Surface, click the arrow to the right of Material and under Standard, select Warm Matte (first row, second option from left).On the Insert tab, in the Illustrations group, click Shapes, then under Rectangles select Rectangle (first row first option from left).Drag to draw rectangle on slide to create the drop shadow box.Under Drawing Tools, on the Format tab, in the Shape Styles group, click the arrow at the bottom right corner launching the Format Shape dialog box.In the Format Shape dialog box, select Size in the left pane, under Size and Rotate in the right pane set the Height to 5.15” and the Width to 6.98”.Also in the Format Shape dialog box, select Position in the left pane, under Position on Slide in the right pane set the Horizontal to 1.05” and the Vertical to 1.78”.Also in the Format Shape dialog box, select Fill in the left pane, under Fill in the right pane select Solid Fill, then click the arrow to the right of Color and under Theme Colors select Black, Background 1 (first row, first option from left), and then set the Transparency to 36%.Also in the Format Shape dialog box, select Line Color in the left pane, under Line Color in the right pane select No Line.Also in the Format Shape dialog box, select Glow and Soft Edges in the left pane, under Soft Edges in the right pane click the arrow to the right of Presets and select 25 Point.Under Drawing Tools, on the Format Tab, in the Insert Shapes group, click Edit Shape, then select Edit Points.Click the top left point. Drag the end point on the right Blue Sizing Line downward creating a concave curve, then drag the end point on the left Blue Sizing Line to the right creating another concave curve.Click the bottom left point. Drag the end point on the right Blue Sizing Line upward creating a concave curve.Press the ESCape key to exit the Edit Points tool.Under Drawing Tools, on the Format tab, in the Arrange group, click Send Backward, and select Send to Back.On the Slide Master tab, in the Master Layout group, click Insert Placeholder, then select Media, drag to draw placeholder on slide.Under Drawing Tools, on the Format tab, in the Size group, click the arrow at the bottom right corner launching the Format Shape dialog box.In the Format Shape dialog box, select Size in the left pane, under Size and Rotate in the right pane set the Height to 3.69” and the Width to 6.55”.Also in the Format Shape dialog box, select Position in the left pane, under Position on Slide in the right pane set the Horizontal to 1.83” and the Vertical to 2.03”.Also in the Format Shape dialog box, select Shadow in the left pane, under Shadow in the right pane click the arrow to the right of Presets and under Inner select Inside Center.On the Slide Master tab, in the Master Layout group, click Insert Placeholder, then select Text, drag to draw placeholder on slide.Select all text in the new Text Placeholder and replace with “Click to add caption”.Select the new text, on the Home tab, in the Font group, select Candara from the Font list, and then select 20 pt. from the FontSize list, then click the Bold Text icon.With the Text Placeholder selected, under Drawing Tools, on the Format tab, in the Size group, click the arrow at the bottom right corner launching the Format Shape dialog box.In the Format Shape dialog box, select Size in the left pane, under Size and Rotate in the right pane set the Height to 1.11” and the Width to 6.59”.Also in the Format Shape dialog box, select Position in the left pane, under Position on Slide in the right pane set the Horizontal to 1.81” and the Vertical to 5.8”.Press and hold CTRL. Select both circles, and both rectangles. Under Drawing Tools, on the Format tab, in the Arrange group, click Bring Forward, then select Bring to Front.
