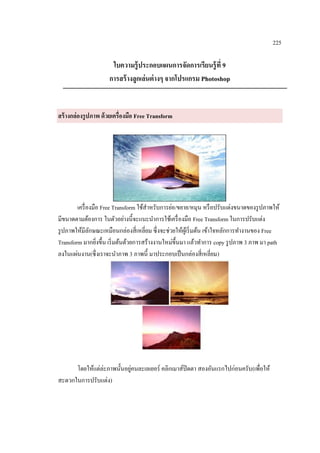
ใบความรู้ที่ 9 ลูกเล่น
- 1. 225 ใบความรู้ ประกอบแผนการจัดการเรียนรู้ ที่ 9 การสร้ างลูกเล่นต่ างๆ จากโปรแกรม Photoshop สร้ างกล่ องรู ปภาพ ด้ วยเครื่องมือ Free Transform เครื่ องมือ Free Transform ใช้สาหรับการย่อ/ขยาย/หมุน หรื อปรับแต่งขนาดของรู ปภาพให้ มีขนาดตามต้องการ ในตัวอย่างนี้จะแนะนาการใช้เครื่ องมือ Free Transform ในการปรับแต่ง รู ปภาพให้มีลกษณะเหมือนกล่องสี่ เหลี่ยม ซึ่ งจะช่วยให้ผเู ้ ริ่ มต้น เข้าใจหลักการทางานของ Free ั Transform มากยิงขึ้น เริ่ มต้นด้วยการสร้างงานใหม่ข้ ึนมา แล้วทาการ copy รู ปภาพ 3 ภาพ มา path ่ ลงในแผ่นงาน(ซึ่งเราจะนาภาพ 3 ภาพนี้ มาประกอบเป็ นกล่องสี่ เหลี่ยม) ่ โดยให้แต่ล่ะภาพนั้นอยูคนละเลเยอร์ คลิกเมาส์ปิดตา สองอันแรกไปก่อนครับ(เพื่อให้ สะดวกในการปรับแต่ง)
- 2. 226 คลิกเมาส์เลือกที่ Layer 3 เราจะมาปรับแต่งภาพใน layer 3 กันครับ ไปที่เมนู Edit เลือก Free Transform (หรื อจะกดปุ่ ม Ctrl+t ก็ได้ครับ) สังเกตที่รูปภาพของเราจะมีกล่องสี่ เหลี่ยมเล็กๆ จานวน 8 จุดด้วยกัน เอาล่ะทีน้ ีก็มาเริ่ ม ปรับแต่งขนาดกันเลยครับ กดปุ่ ม Ctrl และปุ่ ม Alt ค้างไว้ท้ งสองปุ่ ม จากนั้นเลื่อนเมาส์ไปคลิกที่ ั กล่องสี่ เหลี่ยมเล็กๆ ด้านบนซ้าย แล้วลากลงมาด้านล่างเล็กน้อย ดังภาพ (ในขณะที่ลากเมาส์ ยังคง กดปุ่ ม Ctrl กับ Alt ค้างไว้ก่อนนะครับ อย่าปล่อยมือก่อนล่ะ ) เมื่อได้ขนาดพอดีแล้วก็ปล่อยมือจากปุ่ ม Ctrl และ Alt ได้แล้วครับ คลิกเมาส์ที่กล่อง สี่ เหลี่ยมตรงกลางด้านซ้าย (ไม่ตองกดปุ่ ม Ctrl+Alt นะครับ) แล้วลากเข้ามาเล็กน้อยเพื่อให้ภาพดู ้ สมดุลย์ไม่ยดจนเกินไป ื
- 3. 227 จากนั้นกดปุ่ ม Enter บนคียบอร์ดเพื่อยกเลิกเครื่ องมือ Free Transform มาปรับแต่งเลเยอร์ ์ ่ อื่นกันต่อ คลิกเมาส์เปิ ดตาเลเยอร์ ที่อยูตรงกลาง และคลิกเมาส์เลือกการทางานที่เลเยอร์ น้ ี เช่นเดิมครับ ไปที่เมนู Edit เลือก Free Transform กดปุ่ ม Ctrl บนคียบอร์ ดค้างไว้ แล้วคลิกเมาส์ที่กล่องสี่ เหลี่ยมเล็กๆ มุมซ้ายบนดังภาพ ์ จากนั้นก็ลากลงมาเข้ามุมกับภาพที่เราได้ปรับแต่งก่อนหน้านี้ ที่มุมด้านล่างก็เช่นเดียวกัน กดปุ่ ม Ctrl ค้างไว้ คลิกเมาส์ที่กล่องสี่ เหลี่ยมมุมล่างซ้าย แล้ว ลากขึ้นไปติดมุนของภาพก่อนหน้านี้ ดังภาพด้านล่าง
- 4. 228 ที่มุมด้านบนขวา กดปุ่ ม Ctrl ค้างไว้แล้วคลิกเมาส์ลากให้ได้ดงภาพ ั และสุ ดท้ายมุมล่างขวา กดปุ่ ม Ctrl ค้างไว้แล้วคลิกเมาส์ลากให้ได้ดงภาพ ั เมื่อเรี ยบร้อยแล้วกด Enter บนคียบอร์ดเพื่อยกเลิกเครื่ องมือ Free Transform เป็ นอันเสร็ จ ์ สิ้ นการปรับแต่งในเลเยอร์ น้ ี มาถึงเลเยอร์ อนสุ ดท้าย ก่อนอื่นให้ทาการคลิกเมาส์เปิ ดตา และคลิก ั เลือกการทางานที่เลเยอร์ น้ ี
- 5. 229 เริ่ มด้วยการกดปุ่ ม Ctrl ค้างไว้ แล้วคลิกเมาส์ที่กล่องสี่ เหลี่ยมมุมบนซ้าย แล้วลากขึ้นมาติดกับมุมของภาพด้านบน ดังภาพตัวอย่าง ที่มุมบนด้านขวาก็เช่นเดียวกัน กดปุ่ ม Ctrl ค้างไว้ คลิกเมาส์ลากขึ้นไปติดกับมุมของภาพด้านบน ที่มุมล่างขวา กดปุ่ ม Ctrl ค้างไว้ คลิกเมาส์ลากขึ้นไปติดกับมุมของภาพด้านบน ดังภาพ
- 6. 230 สุ ดท้ายมุมล่างซ้าย กดปุ่ ม Ctrl ค้างไว้ คลิกเมาส์ลากขึ้นไปให้ได้ขนาดดังภาพ จากนั้นกดปุ่ ม Enter เพื่อยกเลิกเครื่ องมือ Free Transform ครับ อาจจะตกแต่งเพิ่มเติมโดยการเติม Background เข้าไปก็เป็ นอันเสร็ จสมบรู ณ์แล้วครับ ออกมาเป็ นกล่องสี่ เหลี่ยมกันหรื อเปล่าเอ่ย ลองหัดปรับแต่งบ่อยๆ นะครับ จะได้ชานาญมากยิงขึ้น ่ ั Note: การกดปุ่ ม Ctrl+Alt ร่ วมกับการคลิกเมาส์จะช่วยให้การปรับแต่งภาพนั้นสัมพันธ์กน กล่าวคือ เมื่อมุมด้านใดด้านหนึ่งถูกปรับ มุมอีกด้านหนึ่งก็จะปรับตามไปด้วย แต่สาหรับการกดเฉพาะ ปุ่ ม Ctrl ร่ วมกันการคลิกเมาส์น้ น จะปรับเฉพาะมุมด้านที่เราคลิกเมาส์เลือกเท่านั้น มุมในด้านอื่นๆ จะ ั คงที่ไม่เปลี่ยนแปลง นอกจากนี้ยงสามารถใช้ปุ่ม Ctrl+Alt+Shift ร่ วมกันการคลิกเมาส์ หรื อการกด ั ปุ่ ม Shift+Alt ร่ วมกันการคลิกเมาส์ และการกดปุ่ ม Shift ร่ วมกันการคลิกเมาส์ ซึ่ งผลที่ได้จากการ ใช้ปุ่มต่างๆ ก็จะแตกต่างกันออก
- 7. 231 เทคนิคการสร้ างกล่ องรู ปภาพสามมิติ ขั้นตอนที่1 สร้างไฟล์ภาพขนาดพื้นที่ 350 x 350 เพื่อเป็ นพื้นที่การวางไอค่อนรู ปภาพ ขั้นตอนที่2 เปิ ดไฟล์รูปภาพมาดังภาพ.แล้วทาการโหลด Selection แล้วทาการ Copy ไป Paste ที่ ไฟล์ใหม่ทีทาแล้ว ขั้นตอนที่3 เมื่อได้ Layer1 แล้วให้ทาการ Paste ภาพอีกครั้งหนึ่ง (ในที่น้ ีกาหนด Layer1 เป็ น ด้านหลัง) ่ ขั้นตอนที่4 เมื่อได้ Layer2 ให้การนางานอยูที่ Layer2. แล้วมาที่ Edit ---> Transform --> Flip Vertical (เพื่อพลิกภาพ)เมื่อทาการพลิกภาพแล้วให้มาที่ Edit --> Transform --> Distort แล้วทาการ ดัดรู ปให้ได้ดงภาพ.( กาหนด Layer2 เป็ นด้านล่างของกล่อง) ั
- 8. 232 ขั้นตอนที่5 ให้ทาการ Paste ภาพอีกครั้งจะได้ Layer ใหม่แล้วให้การทางานมาที่ Layer ใหม่แล้ว ให้มาที่ Edit ---> Transform --> Flip Horizontal (เพื่อสลับข้างภาพ) แล้วให้มาที่ Edit ---> Transform --> Distort แล้วทาการดัดรู ปให้ได้ดงภาพ. (กาหนด Layer3 เป็ นด้านข้าง) ั ขั้นตอนที่6 ให้ทาการ Copy Layer3 (จะได้ Layer ใหม่เป็ น Layer4.)แล้วทาการ Move Layer4. ให้ ่ อยูตรงข้าม Layer 3. ดังภาพ. (กาหนดให้ Layer4. เป็ นด้านตรงข้าม Layer3.) ่ ขั้นตอนที่7 ให้การทางานมาอยูที่ Layer1. อีกครั้งแล้วให้ทาการ Copy แล้วทาการ Paste ภาพโดยมี ่ ่ ้ ข้อแม้วา Layer ใหม่ให้อยูดานบนสุ ด. (จะได้เป็ น Layer5.) ขั้นตอนที่8 ให้ทาการ Move Layer5. แล้วให้ลดค่า Opacity ของ Layer5. ให้มีค่าเท่ากับ 50% จะ ได้ดงภาพ. ั
- 9. 233 ่ ขั้นตอนที่9 ให้การทางานมาอยูที่ Layer2. แล้วทาการ Copy แล้วทาการ Paste ภาพลงไปจะได้ ่ ้ Layer ใหม่โดยให้อยูดานบนสุ ดจะได้ดงภาพ. (ถ้าภาพไม่มีความสมดุลให้เราดัดภาพโดยมาที่ ั Edit --> Transform --> Distort) ขั้นตอนที่10 ให้ทาการปรับค่า Opacity ทุก Layer ให้เท่ากับ 80% ทั้งหมด จะได้ดงภาพ. (ให้ ั ยกเว้น Layer5 = 50 จะได้มองเห็นทะลุทุก layer) เป็ นอันเสร็ จกระบวนการ
- 10. 234 วิธีการสร้ างบอลสามมิติจากรู ปภาพ ขั้นตอนที่ 1. เปิ ดไฟล์ภาพมาหนึ่งไฟล์ ให้ Copy รู ปภาพโดยการกด Ctrl + A แล้วก็ไปที่ Edit -> Copy แล้ว ให้สร้างไฟล์ใหม่ โดยไปที่ File -> New แล้วก็วางรู ปภาพลงไป (Edit Paste) จะได้ Layer ใหม่ (Layer1)แล้วทาการตัดส่ วนที่ตองการของภาพด้วยอุปกรณ์ ้ Ellipticol Marquee Tool ขั้นตอนที่ 2. เมื่อคลอบรู ปภาพเป็ นวงกลมเสร็ จแล้วก็ทาการ Copy ส่ วนที่เป็ นวงกลม โดยมาที่ Edit -> Copy
- 11. 235 ขั้นตอนที่ 3. เสร็ จให้สร้าง Layer ใหม่ข้ ึนมา โดยการสร้างนั้นให้ไปคลิ๊กไอค่อนรู ปกระดาษที่ บ๊อกของ Layerจะได้เป็ น layer2 ขั้นตอนที่ 3. ทาให้ภาพนูนเป็ นรู ปลูกบอกสามมิติโดยไปที่ Filter -> Render -> Lighting Effects ปรับค่า ต่างๆดังภาพ
- 12. 236 ขั้นตอนที่ 4. เมื่อได้บอลสามมิติแล้วเราสามารถทาให้บอลดูลกษณ์นวลตาขึ้นโดยไปที่ ั layers -> Effects -> Inner Glow ขั้นตอนที่ 5. เราจะได้บอลสามมิติดงภาพ ั
- 13. 237 สร้ างพืนหลังกราฟิ กอย่างงายด้ วย Photoshop ้ 1. สร้าง file ใหม่ค่ะ แล้วไปที่ Filter>Render>Clouds จะได้ตามด้านล่างนะคะ 2. Filter>Pixelate>Mezzotint จากนั้นให้เลือก short strokes แล้วจึงกด OK ค่ะ
- 14. 238 3. Filter>Blur>Radial Blur แล้วตั้งค่าตามด้านล่างค่ะ 4. Filter>Disort>Twirl
- 15. 239 5. ให้ทาการ click ขวาที่ layer แล้วเลือก Duplicate Later ค่ะ แล้วไปเลือกที่ Edit ---> Transform --> Flip Horizontal จะได้ตามรู ปค่ะ
- 16. 240 ่ 6. เลือก Lighten ที่อยูในส่ วนของ Layer ตามรู ปด้านล่างค่ะ จะได้ตามรู ปด้านล่างค่ะ
- 17. 241 7. กด Ctrl+U แล้วทาการตั้งค่าสี ค่ะ 8. ตกแต่งให้เรี ยบร้อยจะได้ตามรู ปด้านล่างค่ะ
- 18. 242 เทคนิคการนามาประยุกต์ "การทาฟ้ าผ่าบนภาพวาด" ขั้นตอนที่1 เปิ ดไฟล์ภาพที่จะทาขึ้นมา ดังภาพ. ขั้นตอนที่2 ใช้อุปกรณ์ lasso Tool ตัดตามตาแหน่งต่างๆ ที่เราต้องการจากต้นจนจบ จากนั้นเราก็จะได้ Selection ดังภาพ ขั้นตอนที่3 เพื่อทาให้ภาพที่ตดดูนุ่มยิงขึ้นให้มาที่ Select --> Feather ให้ปรับค่าFeather Radius ั ่ = 5 แล้วให้เปลี่ยนเป็ น Default Forgroud&blackground Color หรื อให้กดปุ่ ม D
- 19. 243 ขั้นตอนที่4 เสร็ จแล้วให้มาที่ Filter --> Rader --> Clouds เมื่อเสร็ จแล้ว ให้มาที่Filter --> Rader --> Difference Clouds ขั้นตอนที่5 แล้วให้มาที่ Image --> Adjust --> Auto Levels แล้วให้มาที่ Image -->Adjust --> Levels ปรับค่าต่างๆ ดังภาพ ขั้นตอนที่6 เสร็ จแล้วเราก็จะได้ภาพฟ้ าผ่าดังภาพ.
- 20. 244 เทคนิคการเชื่อมต่ อภาพ ขั้นตอนที่1. เปิ ดไฟล์ข้ ึนมาสองไฟล์ที่เราจะมาทา Effects ดังภาพตัวอย่าง ขั้นตอนที่2. จากนั้นให้ทาการสร้างเส้น Selection โดยใช้อุปกรณ์ Lasso Tool ตัดในส่ วนที่เราเลือกดัง ภาพตัวอย่าง เมื่อเกิดเส้น Selection แล้วให้ทาการ Smooth Selection ( Select ---> Modify ---> Smooth ) ให้ปรับค่า Sample Radius = 1 Pixels จากนั้นทาการ Feather ( Select ---> Feather = 1 Pixels )แล้วทาการ Copy แล้วสร้างไฟล์แล้วทาการ Paste ในไฟล์ใหม่
- 21. 245 ขั้นตอนที่3. เมื่อได้ไฟล์รูปภาพใหม่ท้ งสองอันแล้วให้ทาการเลือกตัวใดตัวหนึ่งเป็ นภาพหลักแล้วทา ั การตัดโดยใช้อุปกรณ์ Lasso Tool ตัดตามส่ วนที่เราต้องการตัดต่อดังแล้วทาการเส้น selection ด้าน นอกแล้วทาการ Delete ก็จะได้ดงภาพ ั
- 22. 246 ขั้นตอนที่4. จากนั้นทาการตัดส่ วนที่เราต้องการเชื่อมต่อในอีกภาพหนึ่งแล้วทาการ Copy แล้ว Paste ลง ในภาพที่เรา เลือกเป็ นภาพแรกจะเห็นได้จากตัวอย่าง. แล้วทาการหดภาพที่สอง ( Edit ---> Transform ---> Scale ) ให้ขนาดเท่ากับภาพที่หนึ่งดังภาพ.
