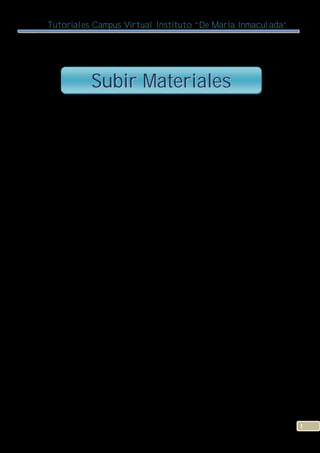
Tutorial subir materiales al aula
- 1. Tutoriales Campus Virtual Instituto “De María Inmaculada” Profesora Elsa Cavaignac – WebMaster Campus Virtual 1 Este tutorial indican los pasos para realizar las siguientes acciones en sus respectivas aulas: Subir un documento …………………………………………. (pag.) 2 Hacer un enlace a una página Web ………………………….. 7 Componer una página de actividades ……………………. 11 SSuubbiirr MMaatteerriiaalleess
- 2. Tutoriales Campus Virtual Instituto “De María Inmaculada” Profesora Elsa Cavaignac – WebMaster Campus Virtual 2 SSuubbiirr uunn ddooccuummeennttoo Si se necesita subir o adjuntar un documento, ya sea documento de texto en formato Word, PDF, planilla excel, o una imagen, debe realizar los siguientes pasos: Se ingresa al aula, a la materia correspondiente, y lo primero es Activar la edición con el botón del comando correspondiente Debo buscar la barra que indica Agregar recurso, y presionar sobre su indicador de opciones para que pueda seleccionar el recurso que quiera. Allí vemos un listado de recursos. El correspondiente a la acción para subir un archivo es: Enlazar un archivo o una web Presionamos sobre él. En este momento se abre la pantalla de edición del Campus Virtual. Le asignamos un nombre relacionado al documento, y lo escribimos donde dice Nombre.
- 3. Tutoriales Campus Virtual Instituto “De María Inmaculada” Profesora Elsa Cavaignac – WebMaster Campus Virtual 3 En el siguiente recuadro, donde dice Resumen, no es necesario escribir, solo se puede hacer un comentario, ya no es indispensable. Se presiona sobre el botón Elija o suba un archivo… Vemos que se abre una nueva ventana. Aquí se encuentra un listado con muchos archivos y carpetas correspondientes a cada docente. Desplazamos la barra lateral, para ubicarnos al final de la ventana.
- 4. Tutoriales Campus Virtual Instituto “De María Inmaculada” Profesora Elsa Cavaignac – WebMaster Campus Virtual 4 Si está su carpeta, debe ingresar, sino puede crearla. Donde dice Crear un directorio. Si crea su directorio, debe ingresar luego a él. Presionar sobre el botón Subir un archivo. En una nueva ventana, vamos donde dice Examinar… para comenzar a buscar el documento guardado en alguna carpeta de la pc o en pendrive. Buscamos donde esté guardado el documento, lo seleccionamos, y confirmamos con el botón Abrir, de la venta de carga de archivos de Windows.
- 5. Tutoriales Campus Virtual Instituto “De María Inmaculada” Profesora Elsa Cavaignac – WebMaster Campus Virtual 5 Regresa a la ventana de Archivos, hacemos clic sobre el botón Subir este archivo Pero aun no terminamos. Regresamos a la ventana con el listado de todas las carpetas y los archivos. O a la ventana de su directorio, si lo creo. Hacemos clic donde dice Elegir, en la línea del documento que hemos buscado. Nuevamente en la pantalla de edición de recursos del Aula Virtual. Vemos donde dice Ubicación, el documento que subimos con el nombre de la carpeta. Debemos ir al final de la página (bajar con la barra de desplazamiento lateral derecha).
- 6. Tutoriales Campus Virtual Instituto “De María Inmaculada” Profesora Elsa Cavaignac – WebMaster Campus Virtual 6 Finalizamos haciendo clic en el botón Guardar cambios y regresar al curso O Guardar cambios y mostrar.
- 7. Tutoriales Campus Virtual Instituto “De María Inmaculada” Profesora Elsa Cavaignac – WebMaster Campus Virtual 7 HHaacceerr uunn eennllaaccee aa uunnaa ppáággiinnaa WWeebb Si necesitamos que los alumnos consulten una página web, que sirva como material de lectura, para ampliar un tema, hacer una investigación y otros, debemos hacer un enlace. Esto significa, hacer un acceso directo o un enlace a una página, sin necesidad de copiar todo su contenido. Cuando decimos hacer un enlace a una página web, significa que puede ser todo tipo de página, de contenido solo textual, una página con juegos, videos, noticias, blog, etc. Veremos a continuación los pasos para hacer el enlace. Se ingresa al aula, a la materia correspondiente, y lo primero es Activar la edición con el botón del comando correspondiente Debo buscar la barra que indica Agregar recurso, y presionar sobre su indicador de opciones para que pueda seleccionar el recurso que quiero. Allí vemos un listado de recursos. El correspondiente a la acción para subir un archivo es: Enlazar un archivo o una web Presionamos sobre él.
- 8. Tutoriales Campus Virtual Instituto “De María Inmaculada” Profesora Elsa Cavaignac – WebMaster Campus Virtual 8 En este momento se abre la pantalla de edición del Campus Virtual. Le asignamos un nombre relacionado al documento, y lo escribimos donde dice Nombre. En el siguiente recuadro, donde dice Resumen, no es necesario escribir, solo se puede hacer un comentario, ya que no es indispensable. Se presiona sobre el botón Buscar una página web…
- 9. Tutoriales Campus Virtual Instituto “De María Inmaculada” Profesora Elsa Cavaignac – WebMaster Campus Virtual 9 Desde allí nos abre la ventana del navegador, para buscar la página que deseamos enlazar. Cuando tenemos la página seleccionada, se copia su dirección en la web. Seleccionar sobre la barra de dirección web, y copiamos (copiar) Regresar a la pantalla del editor del Campus virtual, ubicar el cursor en la barra al lado de donde dice Ubicación, y pegamos (pegar). En este punto se deber ver que no quede repetido la parte de http:// de la dirección, si es así se debe borrar y dejar que quede escrito solo una vez. INCORRECTO CORRECTO
- 10. Tutoriales Campus Virtual Instituto “De María Inmaculada” Profesora Elsa Cavaignac – WebMaster Campus Virtual 10 Finalizamos haciendo clic en el botón Guardar cambios y regresar al curso O Guardar cambios y mostrar.
- 11. Tutoriales Campus Virtual Instituto “De María Inmaculada” Profesora Elsa Cavaignac – WebMaster Campus Virtual 11 CCoommppoonneerr uunnaa ppáággiinnaa ddee aaccttiivviiddaaddeess Dentro de las posibilidades de crear recursos “Componer una página web” es el más completo para crear actividades. Permite escribir un mensaje, presentación o introducción, consignas y preguntas. Ilustrar con imágenes o videos. Hacer enlace a páginas con textos, imágenes o videos. Se ingresa al aula, a la materia correspondiente, y lo primero es Activar la edición con el botón del comando correspondiente Debo buscar la barra que indica Agregar recurso, y presionar sobre su indicador de opciones para que pueda seleccionar el recurso que quiero. Allí vemos un listado de recursos. El correspondiente a la acción para subir un archivo es: Enlazar un archivo o una web Presionamos sobre él. Se abre la pantalla de edición. Le asignamos un título relacionado a la actividad, y lo escribimos donde dice Nombre.
- 12. Tutoriales Campus Virtual Instituto “De María Inmaculada” Profesora Elsa Cavaignac – WebMaster Campus Virtual 12 En el cuadro de texto, donde dice Resumen, no es necesario escribir, solo se puede hacer un comentario, que no es indispensable, ya que luego no se visualiza. Es en le segundo cuadro de edición de texto, donde escribiremos lo necesario para la actividad. Donde dice Componer una página web Este es el espacio para escribir, agregar las imágenes o videos, hacer los enlaces Veremos desde aquí en adelante, la barra de herramientas de edición. Tipo de letra y tamaño Negrita, cursiva y subrayado Alineación Color de Texto y Color de fondo de texto Escribir aquí el texto
- 13. Tutoriales Campus Virtual Instituto “De María Inmaculada” Profesora Elsa Cavaignac – WebMaster Campus Virtual 13 Hacer un enlace a otra página web Primero escribir un mensaje, que haga referencia a la página que se quiere relacionar el enlace. Seleccionar la palabra que tendrá el enlace, por ejemplo YouTube o Canal Encuentro Ir al ícono de Insertar enlace. Se abrirá una nueva ventana donde debemos pegar la dirección de la página Se debe buscar la dirección (www) de la página a la cual se quiere hacer el enlace, y se copia. Ver el video en la página de YouTube O Ir a la página del Canal Encuentro Insertar enlace
- 14. Tutoriales Campus Virtual Instituto “De María Inmaculada” Profesora Elsa Cavaignac – WebMaster Campus Virtual 14 Nuevamente en la ventana de edición de Moodle, dentro del cuadro Insertar vínculo, se debe pegar la dirección copiada, en el lugar de URL. Luego confirmar haciendo clic en el botón OK. Veamos como insertar una imagen. Hacer clic en el ícono Insertar Imagen de la barra de edición. Insertar Imagen Se abre una nueva ventana Existen dos formas de insertar una imagen 1) Desde una página web, copiando su URL 2) Subiendo un archivo de imagen guardado en la PC, en un Pendrive, o tarjeta de memoria. 1) Desde una página web, copiando su URL. Se debe pegar la dirección web de una imagen donde dice URL de imagen
- 15. Tutoriales Campus Virtual Instituto “De María Inmaculada” Profesora Elsa Cavaignac – WebMaster Campus Virtual 15 Vemos como obtener la dirección web (URL) de una imagen Luego de buscar y seleccionar una imagen en la web, debemos hacer clic sobre la imagen con el botón derecho del mouse. Aparece una nueva ventana. Hacer clic donde dice Copiar la ruta de la imagen o Copiar la URL de la imagen. 2) Subiendo un archivo de imagen guardado en la PC, en un Pendrive, o tarjeta de memoria. Hacer clic en el botón Examinar. De allí se busca el archivo de imagen
- 16. Tutoriales Campus Virtual Instituto “De María Inmaculada” Profesora Elsa Cavaignac – WebMaster Campus Virtual 16 Seleccionar la imagen y luego aceptar haciendo clic en el botón Abrir. Luego debemos hacer clic en el boton Subir Dentro de la ventana Insertar imagen, veremos un listado de archivos que ya están en el campus virtual, alli debemos buscar el nombre de la imagen y hacemos clic sobre ella. Finalizamos con clic en el botón OK Listado de los archivos subidos a la plataforma del campus virtual. Archivo de la imagen subida Donde dice Texto alternativo, se debe escribir un texto que haga referencia a la imajen, ej.: libros Cuando se termina de editar la actividad, se debe guardar. Al final de la página tenemos dos opciones: Guardar cambios y regresar al curso o Guardar cambios y mostrar