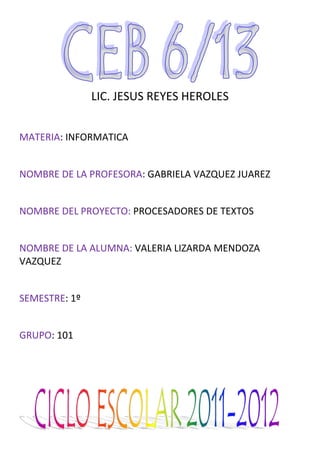
Proyecto de informatica
- 1. LIC. JESUS REYES HEROLES MATERIA: INFORMATICA NOMBRE DE LA PROFESORA: GABRIELA VAZQUEZ JUAREZ NOMBRE DEL PROYECTO: PROCESADORES DE TEXTOS NOMBRE DE LA ALUMNA: VALERIA LIZARDA MENDOZA VAZQUEZ SEMESTRE: 1º GRUPO: 101
- 2. Pantalla de Word con sus partes…………………3 Definición de procesador de texto.…............4 Ventajas…………………………………………………………5 Aplicaciones………………………………………………….6 Operaciones básicas……………………………………..7 Bibliografía…………………………………………………18
- 3. Barra de herramientas Barra de menús Botones de control Barra de titulo
- 4. Barra de tareas barra de estado Bordes área de trabajo barra de desplazamiento Es una aplicación informática destinada a la creación o modificación de documentos escritos por medio de una computadora. Representa una alternativa moderna a la antigua maquina de escribir, siendo mucho mas potente y versátil que ésta Funciones Los procesadores de texto rindan una amplia gama de funcionalidades, ya sean tipográficas, idiomáticas u organizativas, con algunas variantes según el programa de que se disponga. Como regla general todos pueden trabajar con distintos tipos y tamaños de letra, formato de párrafo y efectos artísticos; además de brindar la posibilidad de intercalar o superponer imágenes u otros objetos gráficos dentro del texto. Como ocurre con la mayoría de las herramientas informáticas, los trabajos realizados en un procesador de textos pueden ser guardados en forma de archivos, usualmente llamados documentos así como impresos a través de diferentes medios. Los procesadores de texto también incorporan desde hace algunos años correctores de ortografía y gramática, así como diccionarios multilingües y de sinónimos que facilitan en gran media la labor de redacción
- 5. 1. Todo escrito de vuelve mas fácil, rápido y ameno 2. Puede corregir errores 3. Cambiar textos de lugar 4. Combinar tipos y tamaño de letras 5. Deshacer cambios que le gusten 6. Verificar la ortografía 7. Mejora la presentación 8. Agregar encabezados, pies de paginas y gráficos 9. Se puede redactar informas cartas, etc. Así como imprimir los trabajos
- 6. Plantillas: son documentos diseñados en los que tenemos que rellenar los datos que nos interesen. Se accede desde menú archivo, nuevo, o desde inicio, nuevo documento de office Paginas web: los documentos de Word también pueden ser guardados como paginas web, mediante la extensión htm Autorresumen: sirve para resumir un texto muy extenso, con 4 opciones: 1. Resaltar puntos principales 2. Crear un documento nuevo para colocar el resumen 3. Insertar resumen ejecutivo o extracto al principio del documento 4. Ocultar todo excepto el resumen sin salir del documento original
- 7. OPERACIONES BASICAS: 1. Guardar un archivo Después de modificar un documento, así como en el momento de su creación, es importante guardarlo, guardar es almacenar en un archivo dentro de una unidad (disco duro, extraible, etc.) que seleccionemos, estando así preparado para abrirlo cuando deseemos utilizarlo. Word necesita saber DONDE y CON QUE NOMBRE quieres guardar un documento, de ahí que la primera vez que lo guardemos nos pregunte por ello. Word siempre nos preguntara si hemos modificado un documento por si queremos guardar los cambios, lee siempre los mensajes que te muestre el ordenador. Deberemos diferenciar dos procesos de guardar, guardar un documento nuevo, es decir, que todavía no existe en ninguna unidad de disco, y guardar un documento que ya existe, ya que éste último puede almacenarlo con el mismo nombre o con otro diferente. Para guardar un documento nuevo, deberemos definir el nombre que llevará y que servirá como identificación en el lugar donde se almacene. Los pasos que utilizaremos serán, en el menú archivo seleccionamos guardar, en la pestaña guardar seleccionaremos lugar y unidad donde deseemos almacenar y en la línea nombre de archivo introducimos el nombre que deseemos dar al archivo y por último hacemos clic sobre guardar. Para guardar un documento ya existente, tendremos dos posibilidades, guardarlo con el mismo nombre o con un nombre diferente. Para guardar los cambios en un documento conservando su nombre, simplemente seleccionaremos archivo guardar. Para guardar un documento existente con un nombre diferente seleccionaremos guardar como, en el cuadro aparecerán los mismos pasos que al guardarlo por primera vez, solamente que en la línea nombre de archivo deberá cambiar el que ya tiene por otro nuevo. 2. Abrir un documento Tras guardar un documento tenemos la posibilidad de volver a utilizarlo, para ello tenemos dos posibilidades. Si el documento se encuentra entre los últimos con los que hemos trabajado, su nombre se encontrará en la lista situada sobre la opción Salir y para abrirlo, simplemente haremos clic sobre él. Si no se encuentra en esa lista, iremos a Archivo, Abrir, y en la persiana buscar en, seleccionaremos el nombre, unidad o lugar
- 8. donde se encuentre el archivo, y en la lista seleccionaremos el documento deseado y haremos clic sobre el botón abrir. 3. Cerrar documentos La opción cerrar, sirve para finalizar el trabajo sobre un determinado documento, si en este hemos realizado cambios que no hemos guardado, se nos mostrará un mensaje preguntándonos si deseamos salvarlos. 4. Deshacer y rehacer Cuando hayamos realizado cambios en un documento, podremos deshacer estos cambios pulsando en el botón de la barra de herramientas tantas veces como sea necesario. En el caso de que los cambios que deshicimos no consiguieron nuestras pretensiones, podremos utilizar la opción rehacer para volver a dejar el documento como estaba. 5. Cortar, Copiar, Pegar Consiste en quitar (Cortar) o duplicar (Copiar) un texto, imagen u objeto seleccionado en otro lugar del mismo documento o de cualquier otro, documento o programa de Windows. Primero seleccionaremos el texto, seleccionaremos en el menú copiar y situaremos el punto de inserción en el lugar donde queramos que aparezca el texto copiado y por último seleccionaremos en el menú pegar. También podríamos copiar rápidamente con los botones de las barras de herramientas. Relacionado con copiar se encuentra la opción cortar o mover, que consiste en trasladar un texto de un lugar a otro, ya sea del mismo documento o de documentos distintos. 6. Buscar y reemplazar Podremos buscar desde una simple palabra a un determinado formato de texto o carácter especial. Situaremos el punto de inserción en el lugar donde deseemos comenzar la búsqueda, seleccionaremos en el menú buscar y teclearemos el texto pretendido. Podremos elegir entre distintas opciones de búsqueda y una vez realizados estos pasos, Word 2003 nos mostrará la primera coincidencia que encuentre para las condiciones definidas, si queremos seguir buscando, pulsaremos el botón buscar siguiente y cancelar si queremos que se cierre el cuadro de diálogo buscar. Si además de buscar deseamos reemplazar por otro elemento determinado, podremos hacerlo eligiendo lo que deseemos buscar y en la línea reemplazar introduciremos el elemento por el que deseemos que se reemplace.
- 9. WORD (2003 / 2007) Programa incluido en el Paquete integrado Office (lote de programas que se venden conjuntamente totalmente integrados y compatibles entre sí) El Paquete como mínimo incluye: - Un procesador de textos: Word - Una hoja de cálculo: Excel - Una base de datos: Access - Un programa de presentaciones: Power Point Word es el procesador de textos de Microsoft, permite: crear, compartir y leer documentos. 1. FORMAS DE INICIAR WORD Iniciar Word El botón inicio El icono Word Un documento Word Arranque automático al iniciar Windows Desde Situado Esquina inferior izquierda de la pantalla Situado Escritorio Barra de tareas Barra de Office Menú Inicio Escritorio Lista del Explorador Situado 2. ENTORNO DE TRABAJO Word 2003 Contiene: - Barra de Título - Barra de Menús - Barra de Herramientas : Estándar , Formato - Barra de Estado - Área de Trabajo
- 10. - Elementos de Trabajo: Reglas, barras de desplazamiento, etc. - Panel de Tareas Word 2007 Contiene: - Barra de Título - Bandas : * Banda de opciones * Banda de bloques de cada opción, separada en secciones - Barra de Estado - Área de Trabajo - Elementos de trabajo: Reglas, barras de desplazamiento, etc. - Panel de tareas 2.1. ENTORNO DE TRABAJO WORD 2003 2.1.1. ELEMENTOS DE LA PANTALLA INICIAL Barra de Título Barra de Menú Barra de Herramientas Estándar Barra de Herramientas de Formato Regla Barra de Desplazamiento Barra de Dibujo Barra de Estado Área de trabajo 2.1.2. BARRAS: DE TÍTULO Y DE MENÚS BARRA DE TÍTULO Zona en la que se indica el nombre del documento y la aplicación con la que se está trabajando. BARRA DE MENÚS
- 11. Barra en la que se encuentran las distintas tareas que se pueden realizar con esta aplicación. La forma de acceder a los menús con el ratón es colocar el puntero sobre cualquier menú de la barra y pulsar el botón izquierdo, con lo que se despliega la lista de opciones de ese Menú, a las que se acceden mediante un clic de ratón. Sólo muestra los comandos más importantes y los que el usuario va utilizando. 2.1.3. BARRA DE HERRAMIENTAS BARRA DE HERRAMIENTAS Barras donde se incluyen las funciones de la aplicación representadas con iconos ejecutables. Por defecto Word 2003 incluye: - La Barra de Herramientas Estándar Contiene los botones más utilizados para crear y editar textos. - La Barra de Herramientas de Formato Contiene los botones necesarios para dar formato a un texto. 2.1.4. ÁREA DE TRABAJO Y REGLA ÁREA DE TRABAJO Zona destinada para escribir el documento REGLA Permite conocer la distribución del texto escrito Hay dos: Horizontal-superior y Vertical-izquierda 2.1.5. BARRA DE ESTADO Y DE DESPLAZAMIENTO BARRA DE ESTADO Da información sobre el documento en el que se esta trabajando, como el número de página, número total de páginas del documento, número de línea o columna, etc.… BARRAS DE DESPLAZAMIENTO Permiten ver partes del documento ocultas Solo se visualizan si hay partes del documento ocultas Hay dos: Horizontal-inferior, Vertical-derecha 2.1.6. PANEL DE TAREAS INICIO
- 12. Se sitúa en la parte derecha de la ventana inicial Posee algunas operaciones habituales como poder abrir los cuatro últimos documentos utilizados o abrir un documento nuevo Normalmente se encuentra oculto para poder ver mejor el área de trabajo Para ocultar o ver el panel de tareas se pincha, en la barra de menús, en: Ver Panel de Tareas 2.2. ENTORNO DE TRABAJO WORD 2007 2.2. ELEMENTOS DE LA PANTALLA INICIAL Botón Office Barra de herramientas de acceso rápido Barra de Título Banda de opciones Banda de bloques de cada opción Regla Barra de Estado Vistas del documento Zoom Barra de desplazamiento Área de trabajo 2.2.1. BOTÓN OFFICE BOTÓN OFFICE Contiene las opciones para manipular archivos. Es un botón redondo situado en el margen superior izquierdo que contiene el logo de office. Sustituye al menú Archivo de la versión anterior. 2.2.2. BARRA DE ACCESO RÁPIDO y BARRA DE TÍTULO BARRA DE ACCESO RÁPIDO Contiene iconos para ejecutar comandos habituales como guarda o deshacer BARRA DE TÍTULO Zona en la que se indica el nombre del documento y la aplicación con la que se está trabajando.
- 13. 2.2.3. BANDA DE OPCIONES I BANDA DE OPCIONES Banda donde se encuentran las pestañas con las distintas tareas que se pueden realizar con esta aplicación. Sólo muestra los comandos más importantes y los que el usuario va utilizando. Al pinchar con el botón izquierdo del ratón en una pestaña, se amplía y queda subdivida en bloques. 2.2.4. BANDA DE OPCIONES II La pestaña de INICIO contienen las operaciones que se pueden realizar. Se encuentra subdividida en 5 bloques - PORTAPAPELES: Copiar, pegar, cortar... - FUENTE: Tamaño de letra, tipo de letra... - PÁRRAFO: Alineación de texto, separación entre líneas... - ESTILO: Cambiar de estilos… - EDICIÓN: Buscar, reemplazar... Cada bloque contiene botones de acceso rápido a la tarea que se desea realizar. 3.1. AYUDA DE OFFICE WORD 2003 3.1.1. AYUDANTE DE OFFICE Permite realizar consultas sobre cualquier tipo de información de los procesos más importantes de las aplicaciones de Office Una forma de activar la ayuda es pulsar el botón de interrogación de la barra de Menús, y en el submenú que se abre elegir la primera opción Aparece un cuadro en el que se puede: - Insertar la palabra y/o texto del tema que se solicita información, al pulsar la tecla aparecen en la parte inferior los resultados obtenidos de la búsqueda. Para leer el contenido de alguno de estos resultados hay que hacer clic en él para ver la información. - Pulsar en “Tabla de contenido”, con lo que se abre un índice con los contenidos de ayuda de Word. 3.2. AYUDA DE OFFICE WORD 2007 3.2.1. AYUDA DE OFFICE I Permite realizar consultas sobre cualquier tipo de información de los procesos más importantes de las aplicaciones de Office La ayuda esta orientada a la ayuda online. Una forma de activar la ayuda es pulsar el botón de interrogación de la banda de opciones
- 14. 3.2.2. AYUDA DE OFFICE II Aparece una ventana en la que se puede: - Buscar: al introducir la palabra y/o texto y pulsar intro o la flecha verde aparece una lista con los resultados obtenidos de la búsqueda. Esta búsqueda se realiza en base a la ayuda de Microsoft Office en Internet. - Pulsar en “Tabla de contenido”, se muestra una tabla de contenidos que permite ver los temas de ayuda Haciendo clic en el símbolo + que aparece delante de cada tema podemos ver los puntos de que consta ese tema. Al hacer clic en un punto, se nos muestra la explicación en una pantalla aparte. 4. OPERACIONES BÁSICAS WORD 2003/07 4.1. ABRIR 4.1.1. FORMAS MÁS COMUNES DE ABRIR UN DOCUMENTO NUEVO En Word 2003 En la barra de Menú pinchar en Archivo e ir a Nuevo … En la barra de herramientas Estándar pulsar el botón Nuevo documento en blanco En Word 2007 Hacer clic en el icono del Botón Office e ir a Nuevo 4.1.2. FORMAS FRECUENTES DE ABRIR UN DOCUMENTO PREEXISTENTE En Word 2003 En la barra de Menú pinchar en Archivo , elegir la opción Abrir , buscar el documento en la ventana que aparece, seleccionarlo y hacer clic en Abrir En la barra de herramientas Estándar pulsar el icono Abrir , representado por una carpeta abierta En Word 2007 Pinchar en el botón: “archivo”, elegir la opción: “abrir”, buscar el documento, seleccionarlo y dar clic en abrir. En la barra de acceso rápido, pinchar en el icono “abrir” con forma de carpeta, buscar el documento, seleccionarlo y abrirlo. 4.2. GUARDAR 4.2.1. FORMAS DE GUARDAR UN DOCUMENTO FORMAS DE GUARDAR UN DOCUMENTO Comandos Menú Archivo Icono Barra Estándar Guardar como … En Word 2003 En Word 2007 Comandos Guardar Guardar Guardar como …
- 15. Botón Office Barra de acceso rápido Mediante Mediante Mediante Mediante A través de Icono 4.2.2. GUARDAR Y GUARDAR COMO I Guardar como : aparece un cuadro de diálogo que te permite cambiar el nombre del archivo, el tipo y la carpeta que lo contiene Tanto en Word 2003 como en 2007 al utilizar el comando: 4.2.2. GUARDAR Y GUARDAR COMO II Guardar - Si el documento ya ha sido guardado alguna vez, este se guardará en su actual ubicación con los cambios realizados. - Si el documento no ha sido guardado nunca, se abrirá el mismo cuadro de dialogo que para Guardar como. 4.2.3. GUARDAR COMO… Hay que rellenar tres campos en el cuadro de diálogo: Guardar en, Nombre del archivo y Guardar como tipo 4.2.4.GUARDAR COMO … : Guardar en Por defecto en GUARDAR EN Indicar la carpeta o directorio en el que se va a guardar el documento Carpeta predeterminada “ Mis documentos ” Buscar la carpeta determinada En un lugar concreto Word 2007 Facilidades Word 2003 Para ir a una de ellas hacer clic en ella Pinchando en el campo “ Guardar en” Se visualiza La estructura de carpetas Los Iconos Permite A través de Subir un nivel Visualizar Volver a la carpeta anterior Crear una carpeta nueva 4.2.5. FORMATOS Es la forma con que se organiza la información, para ser almacenada en un archivo. Normalmente se guarda el documento en tipo Documento de Word: - Que en Word 2003 tienen extensión .doc. - Que en Word 2007 tienen extensión .doca Como los tipos de formato que por defecto manejan Word 2003 y Word 2007 son distintos hace que: - Se pueda abrir un documento de Word 2003 (.doc.) en Word 2007 - No se pueda abrir un documento de Word 2007 (.doca) en Word 2003 Por lo que se recomienda guardar los documentos en formato .doc.
- 16. Existen otros tipos de formatos con los que guardar el documento, se accede a ellos pinchando en la flecha que existe a la derecha del cuadro “Guardar como tipo” Formatos Word 2003 Formatos Word 2007 4.2.6. GUARDAR UN ARCHIVO CON UN NOMBRE QUE YA EXIXTE Aparece un cuadro de diálogo con tres opciones: Reemplazar el archivo existente: El archivo anterior desaparece y es sustituido por el nuevo guardado. Guardar cambios con un nombre diferente: Se muestra el cuadro de diálogo Guardar como, para que demos otro nombre al archivo que estamos guardando. Combinar cambios en un archivo existente: Se añadirá el archivo que estamos guardando al que ya existía, los dos archivos quedan combinados en uno solo. 4.3. CERRAR 4.3.1. CERRAR UN DOCUMENTO En Word 2003 En la barra de herramientas Estándar pulsar el icono Cerrar En la barra de Menú pinchar en Archivo , elegir la opción Cerrar Si se ha realizado algún cambio desde la última vez que se trabajó con ese documento, Word abre un cuadro de diálogo por si se desea guardar los cambios. - Pulsar Sí para guardar los cambios - Pulsar No para no guardar los cambios - Pulsar Cancelar para no cerrar el documento y seguir trabajando en él 4.3.2. CERRAR UN DOCUMENTO En Word 2007 Pulsar en el icono Cerrar de la esquina superior derecha de la pantalla Hacer clic en el icono del Botón Office y elegir la opción Cerrar 4.5. NORMAS DE ESCRITURA 4.5.1. CARACTERÍSTICAS DEL TEXTO Se puede introducir texto en cualquier posición de un documento colocando
- 17. el puntero del ratón en el lugar deseado y haciendo clic. El punto en el que entra el texto se llama Punto de inserción y siempre se muestra en la pantalla como una rayita vertical. Se pueden aplicar acentos y diéresis a todas las vocales, tanto mayúsculas como minúsculas. Primero se pulsa el acento y después la vocal. Para crear un punto y aparte o una línea en blanco hay que pulsar la tecla Entre. Un párrafo es un conjunto de caracteres formado por palabras o frases que se extienden desde un punto y aparte hasta el siguiente. 4.5.2. CARACTERÍSTICAS DEL TEXTO (II) La primera línea de cada párrafo se debe comenzar unos espacios más a la derecha. Después de los signos de puntuación (coma, punto y seguido) hay que dejar un espacio en blanco. Hay que dejar un espacio en blanco antes y después de los signos dobles (paréntesis, interrogación, corchetes...). Las palabras deben estar separadas mediante un solo espacio. Los cambios de línea se crean automáticamente por el programa, el cual calcula donde acaba la línea y pasa a la siguiente.