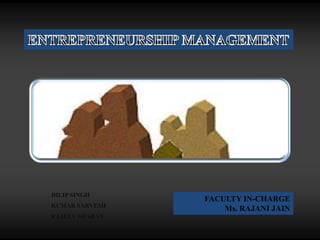
Rural Entrepreneurship and Indian Handicrafts Impact
- 1. DILIP SINGH FACULTY IN-CHARGE KUMAR SARVESH Ms. RAJANI JAIN RAJEEV SHARAN
- 2. RURAL ENTREPRENEURSHIP “Entrepreneurship which ensures value addition to rural resources in rural areas engaging largely rural human resources.” •finished products are produced in rural areas out of resources obtained in rural areas by largely rural people.
- 3. TYPES OF RURAL ENTREPRENEURSHIP Individual Group Entrepreneurship Entrepreneurship Cluster Formation Cooperatives
- 4. RURAL ENTREPRENEURSHIP •After over 5 decades of Independence and Industrialization in our country, still large part of population remains under poverty line. •Agriculture continues to be the back bone of rural society. •70 per cent of holdings are held by small and marginal farmers resulting in overcrowding on the agricultural land and diminishing farm produce. •Migration of farm worker in large numbers to the urban areas.
- 5. RURAL ENTREPRENEURSHIP • Khadi and Village Industries Commission at national level and Khadi Village Industries Board at State level have played a pivotal role in this context . • The village and small-scale industries was set-up with the following aims: • to orient the rural population specially the rural youth towards entrepreneurship; • to increase the levels of earnings of artisans in rural areas; • to sustain and create avenues of self-employment among the unemployed youth; • to ensure regular supply of goods and services through use of local skills; • to develop entrepreneurship in combination with improved methods of production through appropriate training and package of incentives; • to preserve craftsmanship and art heritage of the country.
- 6. RURAL ENTREPRENEURSHIP Important Sectors: •Food Processing •Dehydrated Fruits and Vegetables •Fruit Based Beverages •Mushrooms •Chikki Industry •Poultry Industry •Cottage and Handicrafts Industry
- 7. RURAL ENTREPRENEURSHIP Important Sectors: •Oil Industry •Pottery •Repair of Phone/Mobile Phone, Electronic and Electrical goods •Rural Tourism •Entertainment •Modern Industries
- 8. RURAL ENTREPRENEURSHIP •one of the important suppliers of handicrafts to the world. •highly labour intensive cottage based industry. •decentralized, being spread all over the country in rural and urban areas. •provides employment to over six million artisans. •economically important from the point of low capital investment, high ratio of value addition, and high potential for export and foreign exchange earnings for the country. •The export earnings from Indian handicrafts industry for the period 1998-99 amounted to US$ 1.2 billion. .
- 9. RURAL ENTREPRENEURSHIP •still not completely explored from the point of view of hidden potential areas. •India, a country with 26 states and 18 languages and more than 1500 dialects offers an enormous range of handicrafts from each of the states .
- 10. CLASSIFICATIONS OF HANDICRAFTS Articles of everyday use Decorative items
- 11. Expression Media Of Handicrafts Textile Clay, Meta based l& Woodworks Stone craft Glass & handicrafts Jewellery Ceramic
- 13. ART METAL WARE Moradabad, Sambhal, Aligarh, Jodhpur, Jaip ur, Delhi, Rewari, Thanjavur, Madras, Manda p, Beedar, Kerala & Jagadhari, Jaselmer
- 14. WOODEN ART WARES Saharanpur, Nagina, Hoshiarpor, Srinagar, Amritsar, Jaipur, Jodhp ur, Jagdalpur, Bangalore, Mysore , Chennapatna, Madras, & Behrampur (WB)
- 15. HAND PRINTED TEXTILES & SCARVES Amroha, Jodhpur, Jaipur, Farrukhabad, Sagru & Sanganer
- 16. EMBROIDERED GOODS Kutch (Gujarat), Jaisailmer, Baroda, Lu cknow, Jodhpur, Agra, Amritsar, Kullu, Dharmshala / Chamba & Srinagar
- 17. MARBLE & SOFT STONE CRAFTS Agra, Madras, Baster, Jodhpur
- 18. PAPIER MACHE CRAFTS Kashmir, Jaipur
- 19. TERRACOTTA Agra, Madras, Baster, Jod hpur
- 20. ZARI & ZARI GOODS Rajasthan, Madras, Baster
- 21. IMITATION JEWELLERY: Delhi, Moradabad, Sambhal, Ja ipur, Kohima (Tribal)
- 22. ARTISTIC LEATHER GOODS lndore, Kolhapur, Shanti Niketan (WB)
- 24. VALUE ADDING CHAIN IN HANDICRAFTS Identification of market Costing and Physical opportunities pricing distribution Prototype design Production, qualit and development Export market y control and / adaption and development packaging refinement Entrepreneurial Test marketing hiring, training, managing Upgrading equipping Securing inputs facilities
- 26. STRENGTH •Abundant and cheap labour hence can compete on price •Low capital investment and high ratio of value addition •Aesthetic and functional qualities •Wrapped in mist of antiquity •Handmade and hence has few competitors •Variety of products which are unique •Exporters willing to handle small orders •Increasing emphasis on product development and design up gradation.
- 27. WEAKNESSES •Inconsistent quality •Inadequate market study and marketing strategy •Lack of adequate infrastructure and communication facilities •Capacity to handle limited orders •Untimely delivery schedule •Unawareness of international standards by many players in the market
- 28. OPPORTUNITIES •Rising appreciation for handicrafts by consumers in the developed countries •Widespread novelty seeking •Large discretionary income at disposal of consumer from developed countries •Growth in search made by retail chains in major importing countries for suitable products and reliable suppliers. Opportune for agencies to promote marketing activities •Use of e-commerce in direct marketing
- 29. THREATS •Better quality products produced by competitors from Europe, South Africa, South Asia, etc. •Better terms of trade by competing countries •Consistent quality and increasing focus on R&D by competing countries •Better packaging •Stricter international standards
- 31. INDUSTRIAL POLICY •There are no restrictions regarding location for establishing manufacturing units. •All producers of handicrafts are exempt from obtaining Industrial License to manufacture. The licensed undertakings, however, are required to file an Industrial Entrepreneur Memoranda (IEM) in Part 'A' with the Secretariat of Industrial Assistance (SIA), and obtain an acknowledgment. No further approval is required.
- 32. TRADE POLICY •Handicraft products fall under the ITC (HS) code 97. •Paintings, drawings and paintings, domestic articles of wood etc. which come under 9701 •Original engravings falling under 9702 •Original sculptures categorized under 9703 •Products under the code 9704 are freely importable. •Imports of items in 9705 are restricted.
- 33. CHARACTERISTICS OF INDIAN HANDICRAFTS FOR EXPORTS •They are quota free and neutral to fibre content or composition, barring 100% silk. •They include Garments, Made-up and clothing accessories. •Are produced in cottage industries. •Should not have zippers. •Must be ornamented using any one or more of the following Indian folk styles. •Hand painting, Hand printing, Batik, Tie and Dye, Kalamkari. •Hand embroidery, Crocheting. •Appliqué work of sequins, wooden or glass beads, shells, mirror, ornamental motifs of textiles materials. •Extra wrap of welt ornamentation of silk, art silk or zari threads. •Should conform to shape and styles of each item as defined in the agreed list of different countries. •Should satisfy the dimensional aspects.
- 34. EXPORT PROMOTION COUNCILS •The All India Handicrafts Board •The Gem and Jewellery Export Promotion Council •The Handloom Export Promotion Council •The Handicrafts and Handlooms Export Corporation of India •The Indian Institute of Foreign Trade •The Trade Development Authority of India •The Export Credit Guarantee Corporation •The Export Inspection Council •The Federation of Indian Export Organisation •The Trade Authority of India
- 35. Founded By: SUDIP DUTTA
- 37. APORV -Introduction •about Indian Handicrafts and the impact that new age media and technology will have on them. •www.aporv.com is the online destination for Indian Handicrafts – from searching for handicrafts, buying them online and getting them delivered to door step with premium service and making a Social Impact. •Bangalore based.
- 38. APORV- Introduction •all their products are sold as a story rather than on the face-value of the product •are bringing 12 differentiations in this sector including, open Evaluation, Authentic Products, Unique Products, etc which will revolutionize this sector. •a B2B Corporate Gifting Solution for organizations looking to make an impact on their Corporate Social Responsibility (CSR) and Carbon footprint through social and eco friendly products.
- 39. APORV- Scope •provide all appreciators with unique Indian Handicrafts with a premium service and at the same time make a Social Impact – be it through livelihood generation, fair trade policies, partnering with the right NGO’s/ SHG’s/ Organizations.
- 40. DIFFERENTIATORS- EXAMPLES •Story rather than the product •Authentic products •Unique artefacts from across India •Open Evaluation •Premium Service •Returns
- 41. MAJOR CHALLENGES •Authenticity and finding products from all over India •Convincing customers about the Social Impact of the product. •Language •communicating with artisans gets a little difficult unless you know their language and this hampers an effective conversation. •logistics is the key and is the biggest challenge
- 42. CONTRIBUTION OF INDIAN HANDICRAFTS INDUSTRY IN OTHER SECTORS & INDIAN ECONOMY •India's rich cultural ethnicity has made Indian handicraft products a rage in the national and international markets •Economically, the labour intensive Indian handicraft industry has evolved as a major contributor to India's export revenues, with an industry growth rate of 20% pa
- 43. CONTRIBUTION OF INDIAN HANDICRAFTS INDUSTRY IN OTHER SECTORS & INDIAN ECONOMY •The Indian Handicraft Industry is a $100 billion industry worldwide. •India’s contribution in world market is 1.2% •The total exports of crafts items: - Rs. 13412.92 Crore. •Industry’s share in India's exports:- 1.51 % •India's major export markets are USA, Germany, UK, France and Japan, Saudi Arabia, Canada, and Italy etc.
- 44. CONTRIBUTION OF INDIAN HANDICRAFTS INDUSTRY IN OTHER SECTORS & INDIAN ECONOMY •Indian fashion industry is known for the handicraft products used by the Indian designers. It is accepted well throughout the world for the same reason. Handicraft is USP of the Indian Fashion Industry.
Notas del editor
- Animated picture pans in window with fade-in captions(Advanced)Tip: For best results, select a high-resolution, vertically oriented picture, where the picture height is larger than the slide height. The picture in the example above is 15” high and 10” wide. (Normal slide dimensions are 7.5” high and 10” wide.)To reproduce the picture effects on this slide, do the following:On the Home tab, in the Slides group, click Layout, and then clickBlank. On the Insert tab, in the Images group, click Picture. In the Insert Picture dialog box, select a picture, and then click Insert.Select the picture. Under PictureTools, on the Format tab, in the Size group, click the Size and Position dialog box launcher. In the Format Picture dialog box, resize or crop the image so that the height is set to 15” and the widthis set to 10”. To crop the picture, click Crop in the left pane, and in the right pane, under Crop position, enter values into the Height, Width, Left, and Top boxes. To resize the picture, click Size in the left pane, and in the right pane, under Size and rotate, enter values into the Height and Width boxes.On the Home tab, in the Drawing group, click Arrange,point to Align,and then do the following:Click Align to Slide.Click Align Top.Click Align Center. The remainder of picture will extend beyond the bottom edge of the slide area. You may need to zoom out to view your slide. To zoom out, on the View tab, in the Zoom group, click Zoom. In the Zoom dialog box, select 33%.To reproduce the shape effects on this slide, do the following:On the Home tab, in the Drawing group, click Shapes, and then under Rectangles click RoundedRectangle (second option from the left). On the slide, drag to draw a rounded rectangle.Select the rounded rectangle. Under DrawingTools, on the Format tab, in the Size group, do the following:In the Shape Height box, enter 2.5”.In the Shape Width box, enter 8”.Also on the Format tab, in the Shape Styles group, do the following:Click the arrow next to Shape Fill, and then click No Fill.Click the arrow next to Shape Outline, and then under Theme Colors click White, Background 1 (first row, first option from the left).Also on the Format tab, in the bottom right corner of the Shape Styles group, click the Format Shape dialog box launcher. In the Format Shape dialog box, in the left pane, click Line Style. In the Line Style pane, in the Width box, enter 12.5 pt.Also in the Format Shape dialog box, in the left pane, click 3-D Format, and then do the following in the 3-D Format pane:Under Bevel, click the button next to Top, and then under Bevel click Circle (first row, first option from the left).Under Surface, click the button next to Material, and then under Standard click Warm Matte (second option from the left). Click the button next to Lighting, and then under Cool click Freezing (second option from the left).On the Home tab, in the Drawing group, click Arrange,point to Align,and then do the following:Click Align to Slide.Click Align Middle.Click Align Center.On the Home tab, in the Drawing group, click Shapes, and then under Rectangles click Rectangle (first option from the left). On the slide, drag to draw a rectangle.Select the rectangle. Under DrawingTools, on the Format tab, in the Size group, do the following:In the Shape Height box, enter 2.51”.In the Shape Width box, enter 10”.Also on the Format tab, in the Shape Styles group, click the arrow next to Shape Outline, and then click No Outline.Also on the Format tab, in the Shape Styles group, click the arrow next to Shape Fill,point to Gradient,and then click More Gradients. In the Format Shape dialog box, click Fill in the left pane, select Gradientfill in the Fill pane, and then do the following:In the Type list, select Linear.Click the button next to Direction, and then click Linear Down (first row, second option from the left).Under Gradient stops, click Add gradient stops or Remove gradient stops until two stops appear in the slider.Also under Gradient stops, customize the gradient stops as follows:Select the first stop from the leftin the slider, and then do the following: In the Position box, enter 0%.Click the button next to Color, and then under Theme Colors click Black, Text 1(first row, second option from the left).In the Transparency box, enter 0%. Select the second stop from the leftin the slider, and then do the following: In the Position box, enter 100%.Click the button next to Color, and then under Theme Colors click Black, Text 1, Lighter 25% (fourth row, second option from the left).In the Transparency box, enter 0%. On the Home tab, in the Drawing group, click Arrange,point to Align,and then do the following:Click Align to Slide. Click Align Top.Click Align Center.Select the rectangle. On the Home tab, in the Clipboard group, click the arrow next to Copy, and then click Duplicate.On the Home tab, in the Drawing group, click Arrange,point to Rotate,and then click Flip Vertical.Also on the Home tab, in the Drawing group, click Arrange,point to Align,and then do the following:Click Align to Slide. Click Align Bottom.Click Align Center.Also on the Home tab, in the Drawing group, click Shapes, and then under Rectangles click Rectangle (first option from the left). On the slide, drag to draw a rectangle.Select the rectangle. Under DrawingTools, on the Format tab, in the Size group, do the following:In the Shape Height box, enter 2.55”.In the Shape Width box, enter 1.06”.Under DrawingTools, on the Format tab, in the bottom right corner of the Shape Styles group, click the Format Shape dialog box launcher. In the Format Shape dialog box, in the left pane, click Line Color. In the Line Color pane, select No line.Also in the Format Shape dialog box, in the left pane, click Fill. In the Fill pane,select Solidfill, click the button next to Color, and then under Theme Colors click Black, Text 1, Lighter 25%(fourth row, second option from the left).On the Home tab, in the Drawing group, click Arrange,point to Align,and then do the following: Click Align to Slide.Click Align Right. Click Align Middle.Select the rectangle. On the Home tab, in the Clipboard group, click the arrow next to Copy, and then click Duplicate.Select the duplicate rectangle. On the Home tab, in the Drawing group, click Arrange,point to Align,and then do the following:Click Align to Slide.Click AlignLeft.Click Align Middle.On the Home tab, in the Editing group, click Select, and then click SelectionPane. In the Selection and Visibility pane, select the rounded rectangle.On the Home tab, in the Drawing group, click Arrange,and then click Bring to Front.In the Selection and Visibility pane, press and hold CTRL, and then select the rounded rectangle and four rectangles. On the Home tab, in the Drawing group, click Arrange,and then click Group.To reproduce the text effects on this slide, do the following:On the Insert tab, in the Text group, click TextBox. On the slide, drag to draw a text box.Type the text you want to appear in the text box, and then select the text. Format the text in the textbox using the following steps:On the Home tab, in the Font group, choose the Calibri font and a font size of 26.Click the arrow next to Font Color, and then under Theme Colors click White, Background 1 (first row, first option from the left).In the Paragraph group, click Align Text Left.Drag the text box to the lower left part of the rounded rectangle. To reproduce the animation effects for the picture on this slide, do the following:On the slide, select the picture.On the Animations tab, in the Advanced Animation group, click Add Animation, and then, under Entrance, click Fade.Also on the Animations tab, in the Timing group, in the Start list, select With Previous.Also on the Animations tab, in the Timing group, in the Duration box, type 2.On the Animations tab, in the Advanced Animation group, click Add Animation, and then click More Motion Paths.In the Add Motion Paths dialog box, under Lines and Curves, click Up.Also on the Animations tab, in the Timing group, in the Start list, select With Previous.Also on the Animations tab, in the Timing group, in the Duration box, type 20.On the slide, select the Up motion path, and then do the following: Press and hold SHIFT, and then drag the end point (red arrow) of the motion path to the top edge of the slide.Press and hold Shift, and then drag the starting point (green arrow) of the motion path to the bottom edge of the slide.To reproduce the animation effects for the text on this slide, do the following:On the slide, select the text box.On the Animations tab, in the Advanced Animation group, click Add Animation, and then, under Entrance, click Fade.Also on the Animations tab, in the Timing group, in the Start list, select With Previous.Also on the Animations tab, in the Timing group, in the Duration box, type .5.Also on the Animations tab, in the Timing group, in the Delay box, type 3.0.Also on the Animations tab, in the Advanced Animation group, click Add Animation, and then, under Exit, click Fade.Also on the Animations tab, in the Timing group, in the Start list, select With Previous.Also on the Animations tab, in the Timing group, in the Duration box, type .5.Also on the Animations tab, in the Timing group, in the Delay box, type 8.0.On the slide, select the text box. On the Home tab, in the Clipboard group, click the arrow next to Copy, and then click Duplicate.On the slide, click in the second text box and edit the text.On the Animations tab, in the Advanced Animation group, click Animation Pane.In the Animation Pane, do the following:Select the entrance animation on the second text box. Click the arrow to the right of the effect, and then click Timing. In the Fade dialog box, on the Timing tab, in the Delay box, enter 8.5, and then click OK.Select the exit animation on the second text box. Click the arrow to the right of the effect, and then click Timing. In the Fade dialog box, on the Timing tab, in the Delay box, enter 13.0, and then click OK.On the slide, select the second text box. On the Home tab, in the Clipboard group, click the arrow next to Copy, and then clickDuplicate.On the slide, click in the third text box and edit the text. In the Animation Pane, do the following:Select the entrance animation on the third text box. Click the arrow to the right of the effect, and then click Timing. In the Fade dialog box, on the Timing tab, in the Delay box, enter 13.5, and then click OK.Select the exit animation on the third text box. Click the arrow to the right of the effect, and then click Timing. In the Fade dialog box, on the Timing tab, in the Delay box, enter 19.5, and then click OK.On the slide, press and hold CTRL, and then select the three text boxes. On the Home tab, in the Drawing group, click Arrange, point to Align, and then do the following:Click AlignSelected Objects.Click AlignMiddle.Click AlignCenter.To reproduce the animation effects for the shapes on this slide, do the following:On the slide, select the rounded rectangle and the group of shapes that form the background of the slide. On the Animations tab, in the Advanced Animation group, click Add Animation, and then click More Emphasis Effects. In the Add Emphasis Effect dialog box, under Basic, click Grow/Shrink.Also on the Animations tab, in the Timing group, in the Start list, select After Previous.Also on the Animations tab, in the Timing group, in the Duration box, type 2.On the Animations tab, in the Animation group, click EffectOptions, and then click Horizontal.On the Animations tab, in the Advanced Animation group, click Add Animation, and then click More Exit Effects. In the Add Emphasis Effect dialog box, under Basic, click Fade.Also on the Animations tab, in the Timing group, in the Start list, select With Previous.Also on the Animations tab, in the Timing group, in the Duration box, type 1.
- Picture with background removed(Intermediate)To reproduce the picture effects on this slide, do the following:On the Home tab, in the Slides group, click Layout, and then click Blank.On the Insert tab, in the Images group, click Picture.In the Insert Picture dialog box, select a picture and then click Insert.Select the picture. Under PictureTools, on the Format tab, in the Size group, click the Size and Position dialog box launcher. In the Format Picture dialog box, resize or crop the image so that the height is set to 7.5” and the widthis set to 10”. To crop the picture, click Crop in the left pane, and in the right pane, under Crop position, enter values into the Height, Width, Left, and Top boxes. To resize the picture, click Size in the left pane, and in the right pane, under Size and rotate, enter values into the Height and Width boxes.Also under PictureTools, on the Format tab, in the Adjust group, click Color, and then under Recolor click Grayscale.Also in the Adjust group, click Corrections, and then under Brightness and Contrast, click Brightness: -40% Contrast: +20%.On the Home tab, in the Clipboard group, click the arrow to the right of Copy, and then click Duplicate.Select the second picture. On the Home tab, in the Drawing group, click Arrange, point to Align, and then do the following:Click Align to Slide.Click Align Middle. Click Align Center.Under PictureTools, on the Format tab, in the Adjust group, click ResetPicture.Also under PictureTools, on the Format tab, in the Size group, click the Size and Position dialog box launcher.. In the Format Picture dialog box, resize or crop the image to focus on the main subject in the picture. (Example picture is set to 3.54” heightand 3.24” width).To crop the picture, click Crop in the left pane, and in the right pane, under Crop position, enter values into the Height, Width, Left, and Top boxes. To resize the picture, click Size in the left pane, and in the right pane, under Size and rotate, enter values into the Height and Width boxes.Also underPictureTools, on the Format tab, in the Adjust group, click RemoveBackground, and then do the following:To remove additional background areas from the picture, on the BackgroundRemoval tab, in the Refine group, click Mark Areas to Remove. Select all of the additional areas to be removed.To keep additional areas of the picture that have been removed, on the BackgroundRemoval tab, in the Refine group, click Mark Areas to Keep. Select all of the additional areas to be kept.Click KeepChanges in the Close group when finished.To reproduce the shape effects on this slide, do the following:On the Home tab, in the Drawing group, select Rectangle.On the slide, drag to draw a rectangle.Select the rectangle. Also on the Home tab, in the Drawing group, click the Format Shape dialog box launcher.In the Format Shape dialog box, in the Size tab, enter 7.5” into the Height box and enter 4” into the Width box.Also in the Format Shape dialog box, in the Fill tab, select Gradientfill, and then do the following:In the Type list, select Linear.In the Angle box, enter 90°.Under Gradient stops, click Add gradient stops or Remove gradient stops until three stops appear in the slider.Also under Gradient stops, customize the gradient stops as follows:Select the first stop from the leftin the slider, and then do the following: In the Position box, enter 0%.Click the button next to Color, and then under Theme Colors click Black, Text 1 (first row, second option from the left).In the Transparency box, enter 100%.Select the second stop from the leftin the slider, and then do the following: In the Position box, enter 40%.Click the button next to Color, click More Colors, and then in the Colors dialog box, on the Custom tab, enter values for Red: 47, Green: 91, and Blue: 77.In the Transparency box, enter 0%.Select the third stop from the leftin the slider, and then do the following: In the Position box, enter 100%.Click the button next to Color, and then under Theme Colors click Black, Text 1 (first row, second option from the left).In the Transparency box, enter 90%.Also in the FormatShape dialog box, in the LineColor tab, select NoLine.Select the second picture. On the Home tab, in the Drawing group, click Arrange, and then click Bring to Front.To reproduce the text effects on this slide, do the following:On the Insert tab, in the Text group, click TextBox, and then on the slide drag to draw your text box.Enter text in the text box, and then select the text. On the Home tab, in the Font group, do the following:In the Font list, click Calisto MT.In the FontSize list, click 36 pt. Click FontColor, and then under Theme Colors click White, Background 1 (first row, first option from the left).Position text over the least transparent part of the gradient.
- Pictures in SmartArt graphic with texture background(Intermediate)To reproduce the SmartArt effects on this slide, do the following:On the Home tab, in the Slides group, click Layout, and then click Blank.On the Insert tab, in the Illustrations group, click SmartArt.In the Choose a SmartArt Graphic dialog box, in the left pane, click Picture. In the Picture pane, double-click Picture Grid (third row) to insert the graphic into the slide. Select the graphic. Under SmartArt Tools, on the Format tab, click Size, enter 6.67” in the Height box and 9.59” in the Width box.Also under SmartArt Tools on the Format tab, click Arrange, click Align, and then do the following:Click Align to Slide.Click Align Middle. Click Align Center. Click each of the four picture placeholders in the SmartArt graphic, select a picture, and then click Insert.Press and hold CTRL, and select all four pictures. Under SmartArt Tools, on the Format tab, in the Shape Styles group, click Shape Outline, and then click No Outline.Also under SmartArtTools, on the Format tab, in the Shape Styles group, click Shape Effects, point to Shadow, and then under Outer click Offset Diagonal Bottom Left.Select the graphic, and then click one of the arrows on the left border. In the Type your text here dialog box, enter text.Press and hold CTRL and select all of the text boxes, and then do the following:On the Home tab, in the Font group, select Candara from the Font listSelect 24 in the Font Size boxClick Font Color and select White, Background 1.To reproduce the shape effects on this slide, do the following:On the Home tab, in the Drawing group, click Shapes, and then under Rectangles click Rectangle.On the slide, drag to draw a rectangle. Select the rectangle. Under Drawing Tools, on the Format tab, in the Shape Styles group, click the Format Shape dialog box launcher. In the Format Shape dialog box, click Fill in the left pane, in the Fill pane, click Solid fill, and then do the following:Click the button next to Color, click More Colors, and then in the Colors dialog box, on the Custom tab, enter values for Red: 123, Green: 154, and Blue: 53.In the Transparency box, enter 61%.Also in the Format Shape dialog box, click Line Color in the left pane, in the Line Color pane, click No line.Also in the Format Shape dialog box, click Size in the left pane, in the Size pane, under Size and rotate, do the following:In the Height box enter 2.8”.In the Width box, enter 2.8”.In the Rotation box enter 353°.Also in the FormatShape dialog box, click Glowand Soft Edges in the left pane, in the Glow and Soft Edges pane, under Soft Edges, click the button next to Preset and then click 10 Point. Position this rectangle over the top left picture in the SmartArt graphic.On the Home tab, in the Drawing group, click Arrange, and then click Send to Back.On the Home tab, in the Clipboard group, click the arrow to the right of Copy, and then click Duplicate.Repeat this process twice for a total of four rectangles.Select a duplicate shape. Under Drawing Tools, on the Format tab, in the Shape Styles group, click the Format Shape dialog box launcher. In the Format Shape dialog box, click Fill in the left pane, in the Fill pane, click the button next to Color, click More Colors, and then in the Colors dialog box, on the Custom tab, enter values for Red: 160, Green: 134, and Blue: 86.Also in the Format Shape dialog box, click Size in the left pane, in the Size pane, under Size and rotate, in the Rotation box, enter 4°.Position the duplicate shape over the bottom left picture in the SmartArt graphic.On the Home tab, in the Drawing group, click Arrange, and then click Send to Back.Select another duplicate shape. Under Drawing Tools, on the Format tab, in the Shape Styles group, click the Format Shape dialog box launcher. In the Format Shape dialog box, click Fill in the left pane, in the Fill pane, click the button next to Color, click More Colors, and then in the Colors dialog box, on the Custom tab, enter values for Red: 92, Green: 130, and Blue: 123.Also in the Format Shape dialog box, click Size in the left pane, in the Size pane, under Size and rotate, in the Rotation box, enter 7°.Position the duplicate shape over the top right picture in the SmartArt graphic.On the Home tab, in the Drawing group, click Arrange, and then click Send to Back.Select the last duplicate shape. Under Drawing Tools, on the Format tab, in the Shape Styles group, click the Format Shape dialog box launcher. In the Format Shape dialog box, click Fill in the left pane, in the Fill pane, click the button next to Color, click More Colors, and then in the Colors dialog box, on the Custom tab, enter values for Red: 149, Green: 111, and Blue: 73.Also in the Format Shape dialog box, click Size in the left pane, in the Size pane, under Size and rotate, in the Rotation box, enter 356°.Position the duplicate shape over the top right picture in the SmartArt graphic.On the Home tab, in the Drawing group, click Arrange, and then click Send to Back.To reproduce the background effects on this slide, do the following:On the Insert tab, in the Images group, click Picture.In the Insert Picture dialog box, select a picture and then click Insert.Select the picture.Under PictureTools, on the Format tab, in the Size group, click the Size and Position dialog box launcher. In the Format Picture dialog box, resize or crop the image so that the height is set to 7.5” and the widthis set to 10”. To crop the picture, click Crop in the left pane, and in the right pane, under Crop position, enter values into the Height, Width, Left, and Top boxes. To resize the picture, click Size in the left pane, and in the right pane, under Size and rotate, enter values into the Height and Width boxes.Also in the FormatPicture dialog box, click PictureCorrections in the left pane, in the Picture Corrections pane, under Brightness and Contrast, in the Brightness box enter -65%.Also in the Format Picture dialog box, click Picture Color in the left pane, in the Picture Color pane, under Recolor, click the button next to Presets, and then click Grayscale.Also in the Format Picture dialog box, click Artistic Effects in the left pane, in the Artistic Effects pane, click the button next to Artistic Effect, click Film Grain, and then in the Grain size box enter 55.Select the picture. On the Home tab, in the Drawing group, click Arrange, and then click Send to Back.
- Animated, scrolling text over rainforest background(Basic)To reproduce the text effects on this slide, do the following:On the Home tab, in theSlides group, click Layout, and then click Blank.On the Insert tab, in the Text group, click Text Box, and then on the slide, drag to draw the text box. Enter text in the text box. (Note: You may want to add a bullet point at the end of your text, as in the example above. On the Insert tab, in the Text group, click Symbol. In the Symbol dialog box, in the Font list, select (normal text).In the Subset list, select General Punctuation.In the Character Code box, enter 2022 to select BULLET, and then click Insert.)Select the text. On the Home tab, in the Font group, do the following:In the Font list, select Gill Sans MT.In the Font Size list, select 36.Click Bold.Click the arrow next to FontColor, and then under Theme Colors click White, Background 1 (first row, first option from the left).On the Home tab, in the Paragraph group, click Align Text Left to align the text left in the text box. (Note: If the text wraps to more than one line, drag the adjustment handles on the text box to widen it until the text fits on one line.)Drag the text box to the left of the lower left edge of the slide. (Note: To see beyond the edges of the slide, on the View tab, click Zoom, and then in the Zoom dialog box, in the Percent box, enter 40%.) To reproduce the animation effects on this slide, do the following:On the Animations tab, in the AdvancedAnimation group, click AddAnimation, and then under Entrance click Fly In.On the Animations tab, in the Animation group, click the Show Additional Effect Options dialog box launcher. In the Fly In dialog box, do the following:on the Effect tab, under Settings, in the Direction list, click From Right.On the Timing tab, In theStart list, selectWith Previous.In the Duration box, enter 16 seconds.In the Repeat list, select Until End of Slide.On the slide, select the text box. On the Home tab, in the Clipboard group, click the arrow next to Copy, and then click Duplicate.Select the second text box. On the Animations tab, in the Timing group, in the Delay box, estimate the number of seconds required for the first text string to scroll into the slide and enter that amount. The example above uses 8 seconds. Your text may require more or less time. Adjust the Delay setting as necessary to make the second text string immediately follow the first.On the slide, drag the second text box on top of the first text box. On the slide, select both text boxes. On the Home tab, in the Drawing group, click Arrange, point to Align, and then do the following:Click Align Selected Objects.Click Align Middle.Click Align Center.To reproduce the background effects on this slide, do the following: On the Design tab, in the Background group, click Background Styles, and then click Format Background. In the Format Background dialog box, click Fill in the left pane, and then select Picture or texture fill in the Fill pane. Under Insert from, click File. In the Insert Picture dialog box,select a picture, and then click Insert.On the Home tab, in the Drawing group, click Shapes, and then under Rectangles click Rectangle (first option from the left). On the slide, drag to draw a rectangle.Select the rectangle. Under Drawing Tools, on the Format tab, in the Size group, do the following:In the Shape Height box, enter 7.5”.In the Shape Width box, enter 1”.Under Drawing Tools, on the Format tab, in the Shape Styles group, click ShapeOutline, and then click No Outline.Also on the Format tab, in the Shape Styles group, click Shape Fill, click Gradient, and then click More Gradients. In the Format Shape dialog box, click Fill in the left pane, select Gradient fill in the Fill pane, and then do the following:In the Type list, select Linear.Click the button next to Direction, and then click Linear Right (first row).Under Gradient stops, click Add gradient stops or Remove gradient stops until two stops appear in the slider.Also under Gradient stops, customize the gradient stops as follows:Select the first stop in the slider, and then do the following: In the Position box, enter 0%.Click the button next to Color, and then under Theme Colors click Black, Text 1 (first row, second option from the left).In the Transparency box, enter 0%. Select the next stop in the slider, and then do the following: In the Position box, enter 100%.Click the button next to Color, and then under Theme Colors click Black, Text 1 (first row, second option from the left).In the Transparency box, enter 100%.On the slide, select the rectangle. On the Home tab, in the Drawing group, click Arrange, point to Align, and then do the following:Click Align to Slide.Click Align Left.Click Align Middle.Select the rectangle. On the Home tab, in the Clipboard group, click the arrow next to Copy, and then click Duplicate.Select the duplicate rectangle. Under Drawing Tools, on the Format tab, in the Shape Styles group, click Shape Fill, point to Gradient, and then click Linear Left (second row).With the duplicate rectangle still selected, on the Home tab, in the Drawing group, click Arrange, point to Align, and then do the following:Click Align to Slide.Click Align Right.Click Align Middle.
- Animated, scrolling text over rainforest background(Basic)To reproduce the text effects on this slide, do the following:On the Home tab, in theSlides group, click Layout, and then click Blank.On the Insert tab, in the Text group, click Text Box, and then on the slide, drag to draw the text box. Enter text in the text box. (Note: You may want to add a bullet point at the end of your text, as in the example above. On the Insert tab, in the Text group, click Symbol. In the Symbol dialog box, in the Font list, select (normal text).In the Subset list, select General Punctuation.In the Character Code box, enter 2022 to select BULLET, and then click Insert.)Select the text. On the Home tab, in the Font group, do the following:In the Font list, select Gill Sans MT.In the Font Size list, select 36.Click Bold.Click the arrow next to FontColor, and then under Theme Colors click White, Background 1 (first row, first option from the left).On the Home tab, in the Paragraph group, click Align Text Left to align the text left in the text box. (Note: If the text wraps to more than one line, drag the adjustment handles on the text box to widen it until the text fits on one line.)Drag the text box to the left of the lower left edge of the slide. (Note: To see beyond the edges of the slide, on the View tab, click Zoom, and then in the Zoom dialog box, in the Percent box, enter 40%.) To reproduce the animation effects on this slide, do the following:On the Animations tab, in the AdvancedAnimation group, click AddAnimation, and then under Entrance click Fly In.On the Animations tab, in the Animation group, click the Show Additional Effect Options dialog box launcher. In the Fly In dialog box, do the following:on the Effect tab, under Settings, in the Direction list, click From Right.On the Timing tab, In theStart list, selectWith Previous.In the Duration box, enter 16 seconds.In the Repeat list, select Until End of Slide.On the slide, select the text box. On the Home tab, in the Clipboard group, click the arrow next to Copy, and then click Duplicate.Select the second text box. On the Animations tab, in the Timing group, in the Delay box, estimate the number of seconds required for the first text string to scroll into the slide and enter that amount. The example above uses 8 seconds. Your text may require more or less time. Adjust the Delay setting as necessary to make the second text string immediately follow the first.On the slide, drag the second text box on top of the first text box. On the slide, select both text boxes. On the Home tab, in the Drawing group, click Arrange, point to Align, and then do the following:Click Align Selected Objects.Click Align Middle.Click Align Center.To reproduce the background effects on this slide, do the following: On the Design tab, in the Background group, click Background Styles, and then click Format Background. In the Format Background dialog box, click Fill in the left pane, and then select Picture or texture fill in the Fill pane. Under Insert from, click File. In the Insert Picture dialog box,select a picture, and then click Insert.On the Home tab, in the Drawing group, click Shapes, and then under Rectangles click Rectangle (first option from the left). On the slide, drag to draw a rectangle.Select the rectangle. Under Drawing Tools, on the Format tab, in the Size group, do the following:In the Shape Height box, enter 7.5”.In the Shape Width box, enter 1”.Under Drawing Tools, on the Format tab, in the Shape Styles group, click ShapeOutline, and then click No Outline.Also on the Format tab, in the Shape Styles group, click Shape Fill, click Gradient, and then click More Gradients. In the Format Shape dialog box, click Fill in the left pane, select Gradient fill in the Fill pane, and then do the following:In the Type list, select Linear.Click the button next to Direction, and then click Linear Right (first row).Under Gradient stops, click Add gradient stops or Remove gradient stops until two stops appear in the slider.Also under Gradient stops, customize the gradient stops as follows:Select the first stop in the slider, and then do the following: In the Position box, enter 0%.Click the button next to Color, and then under Theme Colors click Black, Text 1 (first row, second option from the left).In the Transparency box, enter 0%. Select the next stop in the slider, and then do the following: In the Position box, enter 100%.Click the button next to Color, and then under Theme Colors click Black, Text 1 (first row, second option from the left).In the Transparency box, enter 100%.On the slide, select the rectangle. On the Home tab, in the Drawing group, click Arrange, point to Align, and then do the following:Click Align to Slide.Click Align Left.Click Align Middle.Select the rectangle. On the Home tab, in the Clipboard group, click the arrow next to Copy, and then click Duplicate.Select the duplicate rectangle. Under Drawing Tools, on the Format tab, in the Shape Styles group, click Shape Fill, point to Gradient, and then click Linear Left (second row).With the duplicate rectangle still selected, on the Home tab, in the Drawing group, click Arrange, point to Align, and then do the following:Click Align to Slide.Click Align Right.Click Align Middle.
- Rotating tubes with text(Intermediate)To reproduce the first shape effect on this slide, do the following:On the Home tab, in theSlides group, click Layout, and then click Blank.On the Insert tab, in the Illustrations group, click Shapes, and then under Rectangles click Rectangle (first option from the left). On the slide, drag to draw a rectangle.Select the rectangle. Under DrawingTools, on the Format tab, in the Size group, do the following: In the ShapeHeight box, enter 0.75”.In the ShapeWidth box, enter 7.42”.Drag the rectangle above the middle of the slide, and then align the right edge with the right edge of the slide.Under DrawingTools, on the Format tab, in the ShapeStyles group, click ShapeEffects, point to Reflection, and then under ReflectionVariations click TightReflection, touching.On the Home tab, in the bottom right corner of the Drawing group, click the Format Shape dialog box launcher. In the Format Shape dialog box, click Fill in the left pane, select Gradient fill in the Fill pane, and then do the following:In the Type list, select Linear.In the Direction list, select LinearUp (second row, second option from the left).Under Gradient stops, click Add gradient stop or Remove gradient stop until four stops appear in the slider.Also under Gradient stops, customize the gradient stops as follows:Select the first stop in the slider, and then do the following:In the Position box, enter 0%.Click the button next to Color, and then under ThemeColorsclick Blue, Accent 1, Lighter 40%(fourth row, fifth option from the left).Select the next stop in the slider, and then do the following: In the Position box, enter 26%.Click the button next to Color, and then under ThemeColorsclick White, Background 1, Darker 5% (second row, first option from the left).Select the next stop in the slider, and then do the following:In the Position box, enter 80%.Click the button next to Color, and then under ThemeColorsclick Black, Text 1, Lighter 50% (second row, second option from the left).Select the last stop in the slider, and then do the following: In the Position box, enter 100%.Click the button next to Color, and then under ThemeColorsclick White, Background 1, Darker 35% (fifthrow, first option from the left).Also in the FormatShape dialog box, click LineColor in the left pane. In the LineColor pane, select Noline.Also in the FormatShape dialog box, click Shadow in the left pane. In the Shadow pane, click the button next to Presets, under Outer click OffsetCenter, and then do the following:In the Transparency box, enter 60%.In the Size box, enter 102%.In the Blur box, enter 5 pt.In the Angle box, enter 0°In the Distance box, enter 0 pt.On the slide, select the rectangle. On the Home tab, in the Clipboard group, click the arrow to the right of Copy, and then click Duplicate.Select the second, duplicate rectangle. Under DrawingTools, on the Format tab, in the ShapeStyles group, click ShapeEffects, point to Reflection, and then click NoReflection.On the Home tab, in the bottom right corner of the Drawing group, click the FormatShape dialog box launcher. In the FormatShape dialog box, click Fill in the left pane. In the Fill pane, click the button next to Direction, and then click LinearDown (first row, second option from the left).Also in the FormatShape dialog box, click Shadow in the left pane. In the Shadow pane, click the button next to Presets, and then under NoShadow click NoShadow.On the slide, drag the second rectangle until it is directly on top of the first rectangle.On the Home tab, in the Editing group, click Select, and then click Selection Pane.In the Selection and Visibility pane, press and hold CTRL, and then select both rectangles. On the Home tab, in the Drawing group, click Arrange, point to Align, and then do the following:Click Align Selected Objects.Click Align Center.Click Align Middle. To reproduce the first text effect on this slide, do the following:On the Insert tab, in the Text group, click TextBox. On the slide, drag to draw a text box.Enter the first line of text on the slide, and then select the text. On the Home tab, in the Font group, do the following:In the Font list, select Trebuchet MS.In the FontSize box, enter 26.Click Bold.Click the arrow next to FontColor, and then under Theme Colors click Black, Text 1, Lighter 25% (fourth row, second option from the left)On the Home tab, in the Paragraph group, click AlignTextLeft to align the text left in the text box.On the slide, select the text box. Under DrawingTools, on the Format tab, in the WordArtStyles group, click TextEffects, point to Shadow, and then click ShadowOptions. In the FormatTextEffects dialog box, in the Shadow pane, click the button next to Presets, under Inner click Inside Diagonal Bottom Left (third row, first option from the left), and then do the following:Click the button next to Color, and then under Theme Colors click White, Background 1 (first row, first option from the left).In the Transparency box, enter 21%.In the Blur box, enter 5 pt.In the Angle box, enter 90°.In the Distance box, enter 4 pt.On the slide, drag the text box onto the second (top) rectangle. To animate the first shape and text effects on this slide, do the following:In the Selection and Visibilitypane, select the third object in the list (the first rectangle you created). On the Animations tab, in the Advanced Animation group, click Add Animation, and then under Entrance click Float In.Also on the Animations tab, in the Animation group, click Effect Options, and then click Float Down.Also on the Animations tab, in the Timing group,do the following:In the Start list, select WithPrevious.In the Duration box, enter 1.00 second.In the Selection and Visibility pane, select the second object in the list (the second rectangle you created). On the Animations tab, in the Advanced Animation group, click Add Animation, and then under Entrance click Fade.Also on the Animations tab, in the Timing group, do the following:In the Start list, select AfterPrevious.In the Duration box, enter 1.00 second.In the Selection and Visibility pane, select the first object in the list (text box). On the Animations tab, in the Advanced Animation group, click Add Animation, and then under Entrance click Wipe.Also on the Animations tab, in the Animation group, click Effect Options, and then click From Top.Also on the Animations tab, in the Timing group, do the following:In the Start list, select WithPrevious.In the Duration box, enter 1.00 second.To reproduce the other animated shapes and text on this slide, do the following:Press and hold CTRL, and then in the Selection and Visibility pane, select the two rectangles and the text box. On the Home tab, in the Clipboard group, click the arrow to the right of Copy, and then click Duplicate.With the second group of objects still selected on the slide, drag them under the first group of objects, aligning the right edge of the rectangles with the right edge of the slide.With the second group of objects still selected on the slide, on the Home tab, in the Clipboard group, click the arrow to the right of Copy, and then click Duplicate.With the third group of objects still selected on the slide, drag them under the second group of objects, aligning the right edge of the rectangles with the right edge of the slide.Click in the second and third duplicate text boxes and edit the text.To reproduce the background effects on this slide, do the following:Right-click the slide background area, and then click Format Background. In the Format Background dialog box, click Fill in the left pane, select Gradient fill in the Fill pane, and then do the following:In the Type list, select Radial.Click the button next to Direction, and then click From Center (third option from the left).Under Gradient stops, click Add gradient stop or Remove gradient stop until two stops appear in the slider.Also under Gradient stops, customize the gradient stops that you added as follows:Select the first stop in the slider, and then do the following:In the Position box, enter 0%.Click the button next to Color, and then under Theme Colors click White, Background 1, Darker 50% (fifth row, first option from the left).Select the last stop in the slider, and then do the following: In the Position box, enter 100%.Click the button next to Color, and then under Theme Colors click Black, Text 1, Lighter 5% (fifth row, second option from the left).
- Animated tab slides over five headers(Intermediate)Tip: You will need to use drawing guides to position the shapes and text on the slide. To display and set the drawing guides, do the following:On the Home tab, in the Slides group, click Layout, and then click Blank.Right-click the slide background area, and then click Grid and Guides.In the Grid and Guides dialog box, underGuidesettings, select Display drawing guides on screen. (Note: One horizontal and one vertical guide will display on the slide at 0.00, the default position. As you drag the guides, the cursor will display the new position.) On the slide, do the following:Press and hold CTRL, select the vertical guide, and then drag it left to the 3.50 position.Press and hold CTRL, select the vertical guide, and then drag it left to the 1.75 position.Press and hold CTRL, select the vertical guide, and then drag it right to the 1.75 position.Press and hold CTRL, select the vertical guide, and then drag it right to the 3.50 position.To reproduce the long, thin rectangle on this slide, do the following:On the Home tab, in the Drawing group, click Shapes, and then under Rectangles click Rectangle (first option from the left). On the slide, drag to draw a rectangle. Select the rectangle. Under DrawingTools, on the Format tab, in the Size group, do the following: In the ShapeHeight box, enter 0.05”.In the ShapeWidth box, enter 10”.Under DrawingTools, on the Format tab, in the bottom right corner of the ShapeStyles group, click the FormatShape dialog box launcher. In the FormatShape dialog box, in the left pane, click LineColor. In the LineColor pane, select Noline.Also in the FormatShape dialog box, in the left pane, click Shadow. In the Shadow pane, click the button next to Presets, under Outer click OffsetBottom (first row, second option from the left), and then do the following:In the Transparency box, enter 68%.In the Blur box, enter 3.5 pt.In the Distance box, enter 2.2 pt.Also in the FormatShape dialog box, in the left pane, click 3-D Format. In the 3-D Format pane, do the following:Under Bevel, click the button next to Top, and then under Bevel click Circle (first row, first option from the left). Next to Top, in the Width box, enter 15 pt,and in the Height box, enter 3 pt.Under Surface, click the button next to Lighting, and then under Neutral click Balance (first row, second option from the left). In the Angle box, enter 145°. On the slide, drag the rectangle about 0.25” above the 0.00 horizontal drawing guide. (Note: To view the ruler, on the View tab, in the Show/Hide group, select Ruler.)On the Home tab, in the Drawing group, click Arrange, point to Align, and then do the following:Click Align to Slide. Click AlignCenter.To reproduce the tab (rounded rectangle) on this slide, do the following:On the Home tab, in the Drawing group, click the More arrow to expand the shapes gallery, and then under Rectangles click Round Same Side Corner Rectangle (eighth option from the left). On the slide, drag to draw a rounded rectangle. On the slide, select the rounded rectangle. Under DrawingTools, on the Format tab, in the Size group, do the following: In the ShapeHeight box, enter 0.58”.In the ShapeWidth box, enter 1.33”.Under DrawingTools, on the Format tab, in the bottom right corner of the ShapeStyles group, click the FormatShape dialog box launcher. In the FormatShape dialog box, in the left pane, click LineColor. In the LineColor pane, select Noline.Also in the FormatShape dialog box, in the left pane, click Shadow. In the Shadow pane, click the button next to Presets, under Outer click OffsetBottom (first row, second option from the left), and then do the following:In the Transparency box, enter 68%.In the Blur box, enter 3.5 pt.In the Distance box, enter 2.2 pt.Also in the FormatShape dialog box, in the left pane, click 3-D Format. In the 3-D Format pane, do the following:Under Bevel, click the button next to Top, and then under Bevel click Circle (first row, first option from the left). Next to Top, in the Width box, enter 4 pt,and in the Height box, enter 4 pt.Under Surface, click the button next to Lighting, and then under Neutral click Balance (first row, second option from the left). In the Angle box, enter 145°. On the slide, drag the rounded rectangle until the bottom edge touches the top edge of the long, thin rectangle and it is centered on the 3.50 left vertical drawing guide.To reproduce the first text box on this slide, do the following:On the Insert tab, in the Text group, click TextBox. On the slide, drag to draw a text box. Enter TAB ONE,and then select the text. On the Home tab, in the Font group, do the following:In the Font list, select TW Cen MT Condensed.In the FontSize box, enter 22 pt. On the Home tab, in the Paragraph group, click Center to center the text in the text box.On the slide, drag the text box onto the rounded rectangle until the bottom edge of the text is 0.5” above the 0.00 horizontal drawing guide and it is centered on the 3.50 left vertical drawing guide.To reproduce the other text boxes on this slide, do the following:On the slide, select the first text box. On the Home tab, in the Clipboard group, click the arrow under Copy, and then click Duplicate. Repeat this process three more times for a total of five text boxes.Click in one of the duplicate text boxes, delete TAB ONE, and then enter TAB TWO. Drag the second text box until the bottom edge of the text is 0.5” above the 0.00 horizontal drawing guide and it is centered on the 1.75 left vertical drawing guide.Click in another duplicate text box, delete TAB ONE, and then enter TAB THREE.Drag the third text box until the bottom edge of the text is 0.5” above the 0.00 horizontal drawing guide and it is centered on the 0.00 vertical drawing guide. Click in another duplicate text box, delete TAB ONE, and then enter TAB FOUR.Drag the fourth text box until the bottom edge of the text is 0.5” above the 0.00 horizontal drawing guide and it is centered on the 1.75 right vertical drawing guide.Click in the last duplicate text box, delete TAB ONE, and then enter TAB FIVE.Drag the fifth text box until the bottom edge of the text is 0.5” above the 0.00 horizontal drawing guide and it is centered on the 3.50 right vertical drawing guide.Select the text in the first text box. On the Home tab, in the Font group, click the arrow next to Font Color, and then under ThemeColors click White, Background 1 (first row, first option from the left). Repeat this process for each of the other text boxes. To reproduce the animation effects on this slide, do the following:On the Animations tab, in the Advanced Animations group, click Animation Pane. On the Home tab, in the Editing group, click Select, and then click Selection Pane.In the Selection and Visibility task pane, select the rounded rectangle (“Round Same Side Corner Rectangle” object). In the Animation group, click the More arrow to expand the effects gallery, then under MotionPaths, click Lines. In the Animation group, click Effect Options and under Direction, click Right.On the slide, point to the endpoint (red arrow) of the selected motion path until the cursor becomes a two-headed arrow. Press and hold SHIFT, and then drag the endpoint to the 1.75 left vertical drawing guide. In the Selection and Visibility taskpane, select the rounded rectangle again. In the Advanced Animation group, click Add Animation, and under MotionPaths, click Lines. In the Animation group, click Effect Options and under Direction, click Right.In the Animation Pane, select the second animation effect (right motion path for the rounded rectangle).On the slide, point to the endpoint (red arrow) of the selected motion path until the cursor becomes a two-headed arrow. Press and hold SHIFT, and then drag the endpoint to the 0.00 vertical drawing guide. On the slide, point to the starting point (green arrow) of the selected motion path until the cursor becomes a two-headed arrow. Press and hold SHIFT, and then drag the starting point to the 1.75 left vertical drawing guide. In the Selection and Visibility taskpane, select the rounded rectangle again. In the Advanced Animation group, click Add Animation, and under MotionPaths, click Lines. In the Animation group, click Effect Options and under Direction, click Right.In the CustomAnimation task pane, select the third animation effect (right motion path for the rounded rectangle). On the slide, point to the endpoint (red arrow) of the selected motion path until the cursor becomes a two-headed arrow. Press and hold SHIFT, and then drag the endpoint to the 1.75 right vertical drawing guide. On the slide, point to the starting point (green arrow) of the selected motion path until the cursor becomes a two-headed arrow. Press and hold SHIFT, and then drag the starting point to the 0.00 vertical drawing guide. In the Selection and Visibility taskpane, select the rounded rectangle again. In the Advanced Animation group, click Add Animation, and under MotionPaths, click Lines. In the Animation group, click Effect Options and under Direction, click Right.In the CustomAnimation task pane, select the fourth animation effect (right motion path for the rounded rectangle).On the slide, point to the endpoint (red arrow) of the selected motion path until the cursor becomes a two-headed arrow. Press and hold SHIFT, and then drag the endpoint to the 3.50 right vertical drawing guide. On the slide, point to the starting point (green arrow) of the selected motion path until the cursor becomes a two-headed arrow. Press and hold SHIFT, and then drag the starting point to the 1.75 right vertical drawing guide. In the Animation Pane, press and hold down CTRL and select all four animation effects. On the Animations tab, in the Timing group, do the following:In the Start list, select On Click.In the Duration list, enter 01.00.On the View tab, in the Show group, clear Ruler and clear Guides.To reproduce the background effects on this slide, do the following:Right-click the slide background area, and then click Format Background. In the Format Background dialog box, click Fill in the left pane, select Gradient fill in the Fill pane, and then do the following:In the Type list, select Linear.Click the button next to Direction, and then click Linear Up (second row, second option from the left).Under Gradient stops, click Add or Remove until two stops appear on the slider, and customize the gradient stops as follows:Select Stop 1 on the slider, and then do the following:In the Position box, enter 65%.Click the button next to Color, and under Theme Colors, click White, Background 1 (first row, first option from the left).Select Stop 2 on the slider, and then do the following:In the Position box, enter 100%.Click the button next to Color, and under Theme Colors, click Blue, Accent 1, Lighter 60% (third row, fifth option from the left).
- Animated captions fade into view over forest background(Basic)To reproduce the rectangleon this slide, do the following:On the Home tab, in theSlides group, click Layout, and then click Blank.On the Home tab, in the Drawing group, click Shapes, and then under Rectangle click Rounded Rectangle (second option from the left). On the slide, drag to draw a rectangle.Select the rectangle. Under Drawing Tools, on the Format tab, in the Size group, do the following:In the Shape Height box, enter 3.08”. In the Shape Width box, enter 4.33”.Under Drawing Tools, on the Format tab, in the Shapes Styles group, click the arrow next to Shape Outline, and then click No Outline.Under DrawingTools, on the Format tab, in the bottom right corner in the Shapes Styles group, click the Format Shape dialog box launcher. In the Format Shape dialog box, click Fill in the left pane, select Gradient fill in the Fill pane, and then do the following:In the Type list, select Linear.In the Angle box, enter 90.Under Gradient stops, click Add gradient stops or Remove gradient stops until two stops appear in the slider.Also under Gradient stops, customize the gradient stops as follows:Select the first stop in the slider, and then do the following: In the Position box, enter 0%.Click the button next to Color, and then under Theme Colors click White, Background 1 (first row, first option from the left).In the Transparency box, enter 25%.Select the next stop in the slider, and then do the following: In the Position box, enter 20%.Click the button next to Color, and then under Theme Colors click White, Background 1 (first row, first option from the left).In the Transparency box, enter 69%.Also in the Format Shape dialog box, click Shadow in the left pane. In the Shadow pane, click the button next to Presets, under Outer click Offset Diagonal Bottom Left (first row, third option from the left), and then do the following:In the Transparency box, enter 72%.In the Size box, enter 100%.In the Blur box, enter 11.81 pt.In the Angle box, enter 141°.In the Distance box, enter 19.7 pt. Also in the Format Shape dialog box,click 3-D Format in the left pane, and then do the following in the 3-D Format pane:Under Bevel, click the button next to Top, and then under Bevel click Circle (first row, first option from the left). Next to Top, in the Width box, enter 7 pt, in the Height box, enter 7 pt.Under Surface, click the button next to Material, and then under Standard clickMetal (fourth option from the left). Click the button next to Lighting, and then under Neutral click Contrasting (second row, second option from the left). In the Angle box, enter 75°.On the slide, drag the rectangle near the bottom right corner. To reproduce the rectangle animation effects on this slide, do the following:On the slide, select the rectangle. On the Animations tab, in the Advanced Animation group, click AddAnimation, point to Entrance,and then click More Entrance Effects. In the Add Entrance Effect dialog box, under Moderate,click Float Up. Also on the Animations tab, in the Timing group, do the following:in theStart list, selectWith Previous. In theDuration list, enter 02.00. To reproduce the text effects on this slide, do the following:On the Insert tab, in the Text group, click Text Box, and then on the slide, drag to draw the text box. Enter three lines of text with paragraph breaks in the text box. Select the text, and then on the Home tab, in the Font group, do the following:In the Font list, select Candara.In the Font Size list, select 28. Click the arrow next to Font Color,and then under Theme Colors click Aqua, Accent 5; Darker 50% (sixth row, ninth option from the left). On the Home tab, in the Paragraph group, click Align TextLeft to position the text left in the text box.On the slide, drag the text box onto the rectangle. To reproduce the text animation effects on this slide, do the following:On the slide, select the text box. On the slide, select the rectangle. On the Animations tab, in the Advanced Animation group, click AddAnimation, point to Entrance,and then click More Entrance Effects. In the Add Entrance Effect dialog box, under Moderate,click Float Down. Also on the Animations tab, in the Animation group, click the Show Additional Effect Options dialog box launcher. In the Float Down dialog box, do the following:On the Timing tab, in theStart box, selectWith Previous. In theDuration box, select1 seconds (Fast). On the Text Animation tab, in the Group text list, select By 1st Level Paragraphs.Also on the Animations tab, in the Advanced Animation group, click Animation Pane. In the Animation Pane, click the double arrow under the text animation effect to expand the list of effects, and then do the following:Select the first text animation effect in the list (descend effect for the first line of text). Click the arrow to the right of the selected effect, and then click Timing. In the Descend dialog box, on the Timing tab, in the Delay box, enter 1.Select the second text animation effect (descend effect for the second line of text). Click the arrow to the right of the selected effect, and then click Timing. In the Descend dialog box, on the Timing tab, do the following:In the Start list select WithPrevious.In the Delay box, enter 1.5.Select the third text animation effect (descend effect for the third line of text). Click the arrow to the right of the selected effect, and then click Timing. In the Descend dialog box, on the Timing tab, do the following:In the Start list select WithPrevious.In the Delay box, enter 2.To reproduce the background effects on this slide, do the following: On the Design tab, in the Background group, click the Format Background dialog box launcher.In the Format Background dialog box, click Fill in the left pane, select Picture or texture fill in the Fill pane, and then under Insert from click File.In the Insert Picture dialog box, select a picture, and then click Insert.
- SmartArt custom animation effects: bending process(Intermediate)To reproduce the SmartArt effects on this slide, do the following:On the Home tab, in the Slides group, click Layout, and then clickBlank. On the Insert tab, in the Illustrations group, click SmartArt. In the Choose a SmartArt Graphic dialog box, in the left pane, click Process. In the Process pane, click Vertical Bending Process (fifth row, third option from the left), and then click OK to insert the graphic into the slide.Select the graphic, and then click one of the arrows on the left border. In the Type your text here dialog box, enter text. On the slide, select the graphic. Under SmartArtTools, on the Design tab, in the SmartArtStyles group, do the following:Click ChangeColors, and then under Accent 1 click Colored Fill – Accent 1 (second option from the left).Click More, and then under 3-D click Polished (first option from the left).On the Home tab, in the Font group, select Gill Sans MT from the Font list, and then select 24 from the Font Size list. Select the top left shape (starting point)in the graphic, and then do the following: Under SmartArtTools, on the Format tab, in the Shape Styles group, click the arrow next to Shape Fill, and then under Theme Colors click Olive Green, Accent 3, Darker 25% (fifth row, seventh option from the left).Under SmartArtTools, on the Format tab, in the Shapes group, click Change Shape, and then under Flowchart click Off-page Connector (second row, second option from the left).Select the bottom right shape (ending point) in the graphic, and then do the following:Under SmartArtTools, on the Format tab, in the Shape Styles group, click the arrow next to Shape Fill, and then under Theme Colors click Red, Accent 2, Darker 25% (fifth row, sixth option from the left).Under SmartArtTools, on the Format tab, in the Shapes group, click Change Shape, and then under Basic Shapes click Hexagon (first row, eighth option from the left).To reproduce the animation effects on this slide, do the following:On the Animations tab, in the Animations group, click CustomAnimation.On the slide, select the graphic. In the CustomAnimationtask pane, do the following:Click Add Effect, point to Entrance, and then click MoreEffects. In the Add Entrance Effect dialog box, under Subtle, click Fade.Under Modify: Fade, in the Speed list, select Fast.Also in the Custom Animation task pane, select the fade effect. Click the arrow to the right of the fade effect, and then click EffectOptions. In the Fade dialog box, on the SmartArtAnimation tab, in the Group graphic list, select One by one, and then click OK.Also in the Custom Animation task pane, click the double arrow under the fade effect to expand the contents of the list of effects,and then do the following:Press and hold CTRL, select the first, third, fifth, seventh, ninth, 11th, 13th, 15th, and 17th animation effects (fade effects for the rectangles), and then do the following:Click Change, point to Entrance, and then click MoreEffects. In the Change Entrance Effect dialog box, under Moderate, click Stretch.Under Modify: Stretch, in the Start list, select With Previous. Under Modify: Stretch, in the Speed list, select Fast.Press and hold CTRL, and then select the first, third, fifth, 15th, and 17thanimation effects (stretch effects for the first, second, third, eighth, and ninth rectangles in the path). Under Modify: Stretch, in the Direction list, select From Top.Press and hold CTRL, and then select the seventh and 13th animation effects (stretch effects for the fourth and seventh rectangles in the path). Under Modify: Stretch, in the Direction list, select From Left. Press and hold CTRL, and then select the ninth and 11th animation effects (stretch effects for the fifth and sixth rectangles in the path). Under Modify: Stretch, in the Direction list, select From Bottom.Press and hold CTRL, and then select the second, fourth, sixth, eighth, 10th, 12th, 14th, and 16th animation effects (fade effects for the connectors). Under Modify: Fade, in the Start list, select After Previous.Select the eighth animation effect (fade effect for the connector between the fourth and fifth rectangle). Click the arrow to the right of the eighth animation effect, and then click Timing. In the Fade dialog box, on the Timing tab, in the Delay box, enter 0.5, and then click OK.Select the 10th animation effect (fade effect for the connector between the fifth and sixth rectangle). Click the arrow to the right of the 10th animation effect, and then click Timing. In the Fade dialog box, on the Timing tab, in the Delay box, enter 0.5.To reproduce the background effects on this slide, do the following:Right-click the slide background area, and then click Format Background. In the Format Background dialog box, click Fill in the left pane, select Gradient fill in the Fill pane, and then do the following:In the Type list, select Linear.In the Direction list, click Linear Down(first row, second option from the left). Under Gradient stops, click Add or Remove until two stops appear in the drop-down list.Also under Gradient stops, customize the gradient stops that you added as follows:Select Stop 1 from the list, and then do the following:In the Stop position box, enter 0%.Click the button next to Color, and then under Theme Colorsclick Blue, Accent 1, Darker 25% (fifth row, fifth option from the left). Select Stop 2 from the list, and then do the following: In the Stop position box, enter 71%.Click the button next to Color, and then under Theme Colors clickBlack, Text 1 (first row, second option from the left).
- Custom animation effects: rise up and shrink(Basic)To reproduce the rectangle on this slide, do the following:On the Home tab, in theSlides group, click Layout, and then click Blank.On the Home tab, in the Drawing group, click Shapes, and then under Rectangles click Rectangle (first option from the left). On the slide, drag to draw a rectangle.Select the rectangle. Under Drawing Tools, on the Format tab, in the Size group, do the following:In the Shape Height box, enter 3”. In the Shape Width box, enter 10”.With the rectangle still selected, on the Home tab, in the Drawing group, do the following:Click the arrow next to Shape Fill, and then under Theme Colors click Black, Text 1, Lighter 5% (sixth row, second option from the left).Click the arrow next to Shape Outline, and then click No Outline.On the Home tab, in the Drawing group, click Arrange, point to Align, and then do the following:Click Align to Slide.Click Align Top.Click Align Center. To reproduce the text on this slide, do the following:On the Insert tab, in the Text group, click Text Box, and then on the slide, drag to draw a text box. Enter text in the text box and select the text. On the Home tab, in the Font group, do the following:In the Font list, select Arial Black.In the Font Size box, enter 38.Click Bold. On the Home tab, in the Paragraph group, click Center to center the text in the text box.Select the text box. Under Drawing Tools, on the Format tab, in the bottom right corner of the WordArt Styles group, click the Format Text Effects dialog box launcher. In the Format Text Effects dialog box,click Text Fill in the left pane, select Gradient fill in the Text Fill pane, and then do the following:In the Type list, select Linear.Click the button next to Direction, and then click Linear Down (first row, second option from the left). Under Gradient stops, click Add or Remove until threestops appear in the drop-down list.Also under Gradient stops, customize the gradient stops that you added as follows:Select Stop 1 from the list, and then do the following:In the Stop position box, enter 0%.Click the button next to Color, click More Colors, and then in the Colors dialog box, on the Custom tab, enter values for Red: 255,Green: 214, Blue: 63.Select Stop 2 from the list, and then do the following: In the Stop position box, enter 75%.Click the button next to Color, click More Colors, and then in the Colors dialog box, on the Custom tab, enter values for Red: 255, Green: 192, Blue: 0.Select Stop 3 from the list, and then do the following: In the Stop position box, enter 100%.Click the button next to Color, click More Colors, and then in the Colors dialog box, on the Custom tab, enter values for Red: 255, Green: 162, Blue: 96.Also in the Format Text Effects dialog box, click Shadow in the left pane. In the Shadow pane, click the button next to Presets, under Outer click Offset Bottom (first row, second option from the left), and then do the following:In the Transparency box, enter 70%.In the Size box, enter 100%.In the Blur box, enter 6.3 pt.In the Angle box, enter 84°.In the Distance box, enter 3.2 pt.Also in the Format Text Effects dialog box, click 3-D Format in the left pane, and then do the following in the 3-D Format pane:Under Bevel, click the button next to Top, and then under Bevel click Circle (first row, first option from the left). Next to Top, in the Width box, enter 2 pt, and in the Height box, enter 2 pt.Under Contour, click the button next to Color, click More Colors, and then in the Colors dialog box, on the Custom tab, enter values for Red: 215, Green: 130, Blue: 60. In the Size box, enter 1 pt. Under Surface, in the Material list, under Standard,select WarmMatte (second option from the left). In the Lighting list, under Special, select Glow (third option from the left). In the Angle box, enter 90°.On the slide, drag the text box just above the bottom edge of the rectangle.With the text box still selected, on the Home tab, in the Drawing group, click Arrange, point to Align, and then do the following:Click Align to Slide.Click Align Center. To reproduce the line on this slide, do the following:On the Home tab, in the Drawing group, click Shapes, and then under Lines click Line (first option from the left). On the slide, press and hold SHIFT, and then drag to draw a straight, horizontal line.Select the line. Under Drawing Tools, on the Format tab, in the Size group, in the Shape Width box, enter 10”.Under Drawing Tools, on the Format tab, in the bottom right corner of the Shape Styles group, click the Format Shape dialog box launcher. In the Format Shape dialog box, click Line Color in the left pane. In the Line Color pane, select Solid fill, click the button next to Color, and then select More Colors. In the Colors dialog box, on the Custom tab, enter values for Red: 255, Green: 232, Blue: 63.Also in the Format Shape dialog box, click Line Style in the left pane. In the Line Style pane, in the Width box, enter 4.5 pt.Also in the Format Shape dialog box, click 3-D Format in the left pane. In the 3-D Format pane, under Bevel, do the following:Click the button next to Top, and then under Bevel click Circle (first row, first option from the left). Next to Top, in the Width box, enter 3 pt. Next to Top, in the Height box, enter 6 pt.On the slide, drag the line until the top edge touches the bottom edge of the rectangle.On the Home tab, in the Drawing group, click Arrange, point to Align, and then do the following:Click Align to Slide.Click Align Center. To reproduce the animation effects on this slide, do the following:On the Animations tab, in the Animations group, click Custom Animation.On the slide, select the text box. In the CustomAnimation task pane, do the following:Click AddEffect, point to Exit, and then click More Effects. In the Add Exit Effect dialog box, under Basic, click Disappear.Select the animation effect (disappear effect for the text box). Under Modify: Disappear, in theStart list, selectAfter Previous.On the slide, select the text box. In the CustomAnimation task pane, do the following:Click AddEffect, point to Emphasis, and then click More Effects. In the Add Emphasis Effect dialog box, under Basic, click Grow/Shrink.Select the second animation effect (grow/shrink effect for the text box). Click the arrow to the right of the effect, and then click Effect Options. In the Grow/Shrink dialog box, do the following:On the Effect tab, in the Size list, in the Custom box, enter 400%, and then press ENTER. Also in the Size list, click Vertical. On the Timing tab, do the following:In theStart list, selectAfter Previous. In the Speed box, enter 0.01 seconds.On the slide, select the text box. In the CustomAnimation task pane, do the following:Click AddEffect, point to Entrance, and then click More Effects. In the AddEntrance Effect dialog box, under Basic, click Appear.Select the third animation effect (appear effect for the text box). Under Modify: Appear, in theStart list, selectAfter Previous.On the slide, select the text box. In the CustomAnimation task pane, do the following:Click AddEffect, point to Emphasis, and then click More Effects. In the Add Emphasis Effect dialog box, under Basic, click Grow/Shrink.Select the fourth animation effect (grow/shrink effect for the text box). Click the arrow to the right of the effect, and then click Effect Options. In the Grow/Shrink dialog box, do the following:On the Effect tab, in the Size list, in the Custom box, enter 25%, and then press ENTER. Also in the Size list, click Vertical. On the Timing tab, do the following:In theStart list, selectWith Previous. In the Speed list, select 1 seconds (Fast).On the slide, select the text box. In the CustomAnimation task pane, do the following:Click AddEffect, point to Entrance, and then click More Effects. In the Add Entrance Effect dialog box, under Moderate, click Rise Up.Select the fifth animation effect (rise-up effect for the text box). Under Modify: Rise Up, do the following:In theStart list, selectWith Previous. In the Speed list, selectFast.On the slide, press and hold CTRL, and then select the rectangle and the line. In the CustomAnimation task pane, do the following:Click AddEffect, point to Entrance, and then click More Effects. In the Add Entrance Effect dialog box, under Moderate, click Descend.Press and hold CTRL, and then select the sixth and seventh animation effects (descend effects for the rectangle and the line). Under Modify: Descend, do the following:In theStart list, selectWith Previous. In the Speed list, selectFast.To reproduce the background effects on this slide, do the following:Right-click the slide background area, and then click Format Background. In the Format Background dialog box, click Fill in the left pane, select Gradient fill in the Fill pane, and then do the following:In the Type list, select Linear.Click the button next to Direction, and then click Linear Up (second row, second option from the left).Under Gradient stops, click Add or Remove until two stops appear in the drop-down list.Also under Gradient stops, customize the gradient stops that you added as follows:Select Stop 1 from the list, and then do the following:In the Stop position box, enter 0%.Click the button next to Color, and then under Theme Colors click Black, Text 1, Lighter 15% (fifth row, second option from the left).Select Stop 2 from the list, and then do the following: In the Stop position box, enter 100%.Click the button next to Color, and then under Theme Colors clickBlack, Text 1, Lighter 50% (second row, second option from the left).
- Custom animation effects: dotted line with text fade by letter(Basic)To reproduce the text effects on this slide, do the following:On the Home tab, in the Slides group, click Layout, and then click Blank.On the Insert tab, in the Text group, click Text Box, and then on the slide, drag to draw a text box that spans the entire width of the slide.On the Insert tab, in the Text group, click Symbol. In the Symbol dialog box, do the following:In the Font list, select (normal text).In the Subset list, select General Punctuation.In the Character Code box, enter 2022 to select BULLET, and then click Insert.Click Insert 33 more times until there is a row of 34 bullets in the text box. In the text box, select the text, and then on the Home tab, in the Font group do the following:In the Font list, select ArialBlack.In the FontSize list, select 44.Click the arrow next to FontColor, and then under ThemeColors click White, Background 1 (first row, first option from the left).On the Home tab, in the Drawing group, click Arrange, point to Align, and then do the following:Click Align to Slide.Click AlignCenter.Click AlignMiddle.On the Insert tab, in the Text group, click TextBox. Drag to draw a text box on the slide.Enter and select the text. On the Home tab, in the Font group, do the following:In the Font list, select Corbel.In the FontSize box, enter 50.Click the arrow next to FontColor, and then under ThemeColors click White, Background 1 (first row, first option from the left).Click Bold.With the text still selected, on the Home tab, in the Paragraph group, click Center.Select the second text box. On the Home tab, in the Drawing group, click Arrange, point to Align, and then do the following:Click Align to Slide.Click AlignCenter.Click AlignMiddle.To reproduce the background effects on this slide, do the following:Right-click the slide background area, and then click Format Background. In the Format Background dialog box, click Fill in the left pane, select Gradient fill in the Fill pane, and then do the following:In the Type list, select Radial.Click the button next to Direction, and then click From Center (third option from the left). Under Gradient stops, click Add or Remove until two stops appear in the drop-down list.Also under Gradient stops, customize the gradient stops that you added as follows:Select Stop 1 from the list, and then do the following:In the Stop position box, enter 0%.Click the button next to Color, and then under ThemeColors select Blue, Accent 1, Darker 25% (fifth row, fifth option from the left). Select Stop 2 from the list, and then do the following: In the Stop position box, enter 100%.Click the button next to Color, and then under ThemeColors select Black, Text 1 (first row, second option from the left). To reproduce the animation effects on this slide, do the following:On the Animations tab, in the Animations group, click CustomAnimation. On the slide, select the first text box. In the CustomAnimation task pane, do the following:Click AddEffect, point to Entrance, and then click MoreEffects. In the AddEntrance Effect dialog box, under Basic, click Fly In.Select the animation effect (fly-in effect for the first text box). Click the arrow to the right of the selected effect, and then click EffectOptions. In the Fly In dialog box, do the following:On the Effect tab, do the following:In the Direction list, select FromLeft.In the Animatetext list, selectByLetter.In the % delay between letters box, enter 10.On the Timing tab, do the following:In the Start list, select WithPrevious.In the Speed list, select 0.5 seconds (Very Fast).On the slide, select the first text box. In the CustomAnimation task pane, do the following:Click AddEffect, point to Exit, and then click MoreEffects. In the Add Exit Effect dialog box, under Subtle, click Fade. Select the second animation effect (fade effect for the first text box). Click the arrow to the right of the selected effect, and then click EffectOptions. In the Fade dialog box, do the following:On the Effect tab, do the following:In the Animatetext list, selectByLetter.In the % delay between letters box, enter 10.On the Timing tab, do the following:In the Start list, select WithPrevious.In the Delay box, enter 1.5.In the Speed list, select 0.5 seconds (Very Fast).On the slide, select the second text box. In the CustomAnimation task pane, do the following.Click AddEffect, point to Entrance, and then click MoreEffects. In the AddEntranceEffect dialog box, under Subtle, click Fade.Select the third animation effect (fade effect for the second text box). Click the arrow to the right of the selected effect, and then click EffectOptions. In the Fade dialog box, do the following:On the Effect tab, do the following:In the Animatetext list, selectByLetter.In the % delay between letters box, enter 6.On the Timing tab, do the following:In the Start list, select WithPrevious.In the Delay box,enter 2.In the Speed list, select 0.5 seconds (Very Fast).
- Custom animation effects: spotlight text(Intermediate)To reproduce the text effects on this slide, do the following:On the Home tab, in theSlides group, click Layout, and then click Blank.On the Insert tab, in the Text group, click Text Box, and then on the slide, drag to draw the text box. Enter text in the text box and select the text. On the Home tab, in the Font group, do the following:In the Font list, select Arial Black.In the Font Size box, enter 50.Click Bold. On the Home tab, in the Paragraph group, click Center to center the text in the text box.Select the text box. Under Drawing Tools, on the Format tab, in bottom right corner of the WordArt Styles, click the Format Text Effects dialog box launcher. In the Format Text Effects dialog box,click Text Fill in the left pane, select Gradient fill in the Text Fill pane, and then do the following: In the Type list, select Linear.Click the button next to Direction, and then click Linear Down (first row, second option from the left).Under Gradient stops, click Add or Remove until two stops appear in the drop-down list.Also under Gradient stops, customize the gradient stops that you added as follows:Select Stop 1 from the list, and then do the following:In the Stop position box, enter 0%.Click the button next to Color, and then under Theme Colors click Black, Text 1, Lighter 35% (third row, second option from the left).Select Stop 2 from the list, and then do the following: In the Stop position box, enter 100%.Click the button next to Color, and then under Theme Colors click Black, Text 1 (first row, second option from the left).Also in the Format Text Effects dialog box,click 3-D Format in the left pane, and then do the following in the 3-D Format pane:Under Bevel, click the button next to Top, and then under Bevel click Circle (first row, first option from the left). Next to Top, in the Width box, enter 10 pt, and in the Height box, enter 2.5 pt.Under Depth, click the button next to Color, and then select Automatic. Under Contour, click the button next to Color, click More Colors, and then in the Colors dialog box, on the Custom tab, enter values for Red: 68,Green: 113,Blue: 166. In the Sizebox, enter 0.5 pt.Under Surface, click the button next to Material, and then under Standard clickMetal (fourth option from the left). Click the button next to Lighting, and then under Neutral click Contrasting (second row, second option from the left). In the Angle box, enter 75°.Under Drawing Tools, on the Format tab, in the WordArt Styles group, click Text Effects, point to Reflection, and then under Reflection Variations click Half Reflection, touching (first row, second option from the left).Drag the text box above the middle of the slide.On the Home tab, in the Drawing group, click Arrange, point to Align, and then do the following:Click Align to Slide.Click Align Center.To reproduce the background effects on this slide, do the following:Right-click the slide background area, and then click Format Background. In the Format Background dialog box, click Fill in the left pane, select Gradient fill in the Fill pane, and then do the following:In the Type list, select Radial.Click the button next to Direction, and then click From Center (third option from the left).Under Gradient stops, click Add or Remove until two stops appear in the drop-down list.Also under Gradient stops, customize the gradient stops that you added as follows:Select Stop 1 from the list, and then do the following:In the Stop position box, enter 0%.Click the button next to Color, and then under Theme Colors click White, Background 1, Darker 5% (second row, first option from the left).Select Stop 2 from the list, and then do the following: In the Stop position box, enter 100%.Click the button next to Color, and then under Theme Colors click Black, Text 1, Lighter 35% (third row, second option from the left). To reproduce the shape effects on this slide, do the following:On the Home tab, in the Drawing group, click Shapes, and then under Basic Shapes click Oval (first row, second option from the left). On the slide, drag to draw an oval.Select the oval. Under Drawing Tools, on the Format tab, in the Size group, do the following:In the Shape Height box, enter 1.1”. In the Shape Width box, enter 2.31”.With the oval still selected, on the Home tab, in the bottom right corner of the Drawing group, click the Format Shape dialog box launcher. In the Format Shape dialog box, click Fill in the left pane, select Gradient fill in the Fill pane, and then do the following:In the Type list, select Radial.Click the button next to Direction, and then click From Center (third option from the left).Under Gradient stops, click Add or Remove until three stops appear in the drop-down list.Also under Gradient stops, customize the gradient stops that you added as follows:Select Stop 1 from the list, and then do the following:In the Stop position box, enter 0%.Click the button next to Color, and then under Theme Colorsclick White, Background 1 (first row, first option from the left).In the Transparency box, enter 21%.Select Stop 2 from the list, and then do the following: In the Stop position box, enter 51%.Click the button next to Color, and then under Theme Colorsclick White, Background 1 (first row, first option from the left).In the Transparency box, enter 73%.Select Stop 3 from the list, and then do the following: In the Stop position box, enter 100%.Click the button next to Color, and then under Theme Colorsclick Black, Text 1 (first row, first option from the left).In the Transparency box, enter 100%.Under the Drawing Tools, on the Format tab, in the Shapes Styles group, do the following:Click the arrow next to Shape Outline, and then click No Outline.Click Shape Effects, point to Soft Edges,and then click 25 Point.On the slide, drag the oval until it is centered on the first letter in the text box.To reproduce the animation effects on this slide, do the following:On the Animations tab, in the Animations group, click Custom Animation.On the slide, select the oval. In the CustomAnimation task pane, do the following:Click AddEffect, point to Entrance, and then click More Effects. In the Add Entrance Effect dialog box, under Subtle, clickFade.Select the animation effect (fade entrance effect for the oval). Under Modify: Fade, do the following:In theStart box, selectWith Previous.In the Speed box, select Fast. On the slide, select the oval. In the CustomAnimation task pane, do the following:Click AddEffect, point to Exit, and then click More Effects. In the Add Exit Effect dialog box, under Subtle, clickFade.Select the second animation effect (fade exit effect for the oval). Click the arrow to the right of the animation effect, and then click Timing. In the Fade dialog box, on the Timing tab, do the following:In theStart list, selectWith Previous.In the Delay box, enter 4.In the Speed list, select 1 seconds (Fast). On the slide, select the oval. In the CustomAnimation task pane, do the following:Click AddEffect, point to Entrance, and then click More Effects. In the Add Entrance Effect dialog box, under Subtle, clickFade.Select the third animation effect (fade entrance effect for the oval). Click the arrow to the right of the animation effect, and then click Timing. In the Fade dialog box, on the Timing tab, do the following:In theStart list, selectWith Previous.In the Delay box, enter 5.In the Speed list, select 1 seconds (Fast). On the slide, select the oval. In the CustomAnimation task pane, do the following:Click AddEffect, point to Exit, and then click More Effects. In the Add Exit Effect dialog box, under Subtle, clickFade.Select the fourth animation effect (fade exit effect for the oval). Click the arrow to the right of the animation effect, and then click Timing. In the Fade dialog box, on the Timing tab, do the following:In theStart list, selectWith Previous.In the Delay box, enter 7.In the Speed list, select 1 seconds (Fast). On the slide, select the oval. In the CustomAnimation task pane, do the following:Click AddEffect, point to Motion Paths, and then click Right. Select the fifth animation effect (motion path for the oval). Click the arrow to the right of the animation effect, and then click Effect Options. In the Fade dialog box, do the following:On the Effect tab, under Path, select Auto-reverse.On the Timing tab, do the following:In theStart list, selectWith Previous.In the Delay box, enter 0.In the Speed list, select 2 seconds (Medium).In the Repeat list, select 2.On the slide, select the motion path. Point to the endpoint (red arrow) of the motion path until the cursor becomes a two-headed arrow, press and hold SHIFT, and then drag the endpoint to the center of the last letter in the text box.
- Custom animation effects: sparkle(Basic)To reproduce the text on this slide, do the following:On the Home tab, in the Slides group, click Layout, and then click Blank.On the Insert tab, in the Text group, click TextBox. On the slide, drag to draw a text box.Enter text and select it. On the Home tab, in the Font group, in the Font list select FranklinGothicHeavy, and then in the FontSize box, select 96 pt.On the Home tab, in the Paragraph group, click Center.Select the text box, and then under DrawingTools, on the Format tab, in the WordArtStyles group, click TextEffects, point to Reflection, and under ReflectionVariations select Tight Reflection, Touching (first row, the first option from the left).With the text box still selected, under DrawingTools, on the Format tab, in the bottom right corner of the WordArtStyles group, click the FormatTextEffects: Text Box dialog box launcher. In the FormatTextEffects dialog box, click TextFill in the left pane, select Gradient fill in the TextFill pane, and then do the following:Click the button next to Presetcolors, and then click Ocean (second row, second option from the left).In the Type list, select Linear.Click the button next to Direction, and then click LinearUp (second row, second option from the left).Also in the FormatTextEffects dialog box, click 3-DFormat in the left pane. In the 3-DFormat pane, under Bevel, click the button next to Top, and then under Bevel click Circle (first row, first option from the left). To reproduce the first star on this slide, do the following:On the Home tab, in the Drawing group, click Shapes, and then under Stars and Banners click 4-Point Star (first row, third option from the left). On the slide, drag to draw a star.On the slide, drag the star onto the top of the first letter (in the example slide, it is “S”) in the text box.With the star still selected, drag the yellow diamond adjustment handle down to make the points thinner.On the Home tab, in the bottom right corner in the Drawing group, click the FormatShape dialog box launcher. In the FormatShape dialog box, clickFill in the left pane, select Gradient fillin the Fill pane, and then do the following:In the Type list, select Radial.Click the button next to Direction, and then click From Center (third option from the left). Under Gradient stops, click Add or Remove until two stops appear in the drop-down list.Also under Gradient stops, customize the gradient stops that you added as follows:Select Stop 1 from the list, and then do the following:In the Stop position box, enter 0%.Click the button next to Color, and then under ThemeColors click White, Background 1 (first row, first option from the left). Select Stop 2 from the list, and then do the following: In the Stop position box, enter 100%.Click the button next to Color, and then under ThemeColors click White, Background 1 (first row, first option from the left). In the Transparency box, enter 100%.Also in the FormatShape dialog box, click LineColor in the left pane, and in the LineColor pane click Noline. UnderDrawingTools, on the Format tab, in the bottom right corner of the Size group, click the Size and Position dialog box launcher. In the Size and Position dialog box, on the Size tab, under Sizeand rotation do the following:In the Height box, enter 0.51”.In the Width box, enter 0.51”.In the Rotation box, enter 15°.To reproduce the other stars on this slide, do the following:On the slide, select the star. On the Home tab, in the Clipboard group, click the arrow under Paste, and then click Duplicate. On the slide, drag the second star until it slightly overlaps the edge of a letter in the text box.Change the size of the star in the Drawing Tools, on the Format tab, in the Size group.Repeat steps 1-3 for a total of five stars.To reproduce the animation effects on this slide, do the following:On the Animations tab, in the Animations group, click CustomAnimation.On the slide, select the first star from the left. In the CustomAnimation task pane, do the following:ClickAddEffect, point to Entrance, and then click MoreEffects. In the AddEntranceEffect dialog box, under Moderate, clickGrow & Turn.Select the animation effect (grow & turn entrance effect for the first star). Under Modify: Grow & Turn,do the following:In the Start list, select WithPrevious.In the Speed list, select VeryFast.On the slide, select the first star from the left. In the CustomAnimation task pane, do the following:Click AddEffect, point to Exit, and then click MoreEffects. In the AddExitEffect dialog box, under Moderate, click Grow & Turn.Select the second animation effect (grow & turn exit effect for the first star). Click the arrow to the right of the selected effect, and then click Effect Options. In the Grow & Turn dialog box, on the Timing tab, do the following:In the Start list, select WithPrevious.In the Delay box enter 0.7. In the Speed list, select 0.5 seconds (VeryFast).On the slide, select the second star from the left. In the CustomAnimation task pane, do the following:Click AddEffect, point to Entrance, and then click MoreEffects. In the AddEntranceEffect dialog box, under Moderate, click Grow & Turn.Select the third animation effect (grow & turn entrance effect for the second star). Click the arrow to the right of the selected effect, and then click Effect Options. In the Grow & Turn dialog box, on the Timing tab, do the following:In the Start list, select WithPrevious.In the Delay box enter 0.2. In the Speed list, select 0.5 seconds (VeryFast).On the slide, select the second star from the left. In the CustomAnimation task pane, do the following:Click AddEffect, point to Exit, and then click MoreEffects. In the AddExitEffect dialog box, under Moderate, click Grow & Turn.Select the fourth animation effect (grow & turn exit effect for the second star). Click the arrow to the right of the selected effect, and then click Effect Options. In the Grow & Turn dialog box, on the Timing tab, do the following:In the Start list, select WithPrevious.In the Delay box enter 0.9. In the Speed list, select 0.5 seconds (VeryFast).On the slide, select the third star from the left. In the CustomAnimation task pane, do the following:Click AddEffect, point to Entrance, and then click MoreEffects. In the AddEntranceEffect dialog box, under Moderate, click Grow & Turn.Select the fifth animation effect (grow & turn entrance effect for the third star). Click the arrow to the right of the selected effect, and then click Effect Options. In the Grow & Turn dialog box, on the Timing tab, do the following:In the Start list, select WithPrevious.In the Delay box enter 0.4. In the Speed list, select 0.5 seconds (VeryFast).On the slide, select the third star from the left. In the CustomAnimation task pane, do the following:Click AddEffect, point to Exit, and then click MoreEffects. In the AddExitEffect dialog box, under Moderate, click Grow & Turn.Select the sixth animation effect (grow & turn exit effect for the third star). Click the arrow to the right of the selected effect, and then click Effect Options. In the Grow & Turn dialog box, on the Timing tab, do the following:In the Start list, select WithPrevious.In the Delay box enter 1.1. In the Speed list, select 0.5 seconds (VeryFast).On the slide, select the fourth star from the left. In the CustomAnimation task pane, do the following:Click AddEffect, point to Entrance, and then click MoreEffects. In the AddEntranceEffect dialog box, under Moderate, click Grow & Turn.Select the seventh animation effect (grow & turn entrance effect for the fourth star). Click the arrow to the right of the selected effect, and then click Effect Options. In the Grow & Turn dialog box, on the Timing tab, do the following:In the Start list, select WithPrevious.In the Delay box enter 0.8. In the Speed list, select 0.5 seconds (VeryFast).On the slide, select the fourth star from the left. In the CustomAnimation task pane, do the following:Click AddEffect, point to Exit, and then click MoreEffects. In the AddExitEffect dialog box, under Moderate, click Grow & Turn.Select the eighth animation effect (grow & turn exit effect for the fourth star). Click the arrow to the right of the selected effect, and then click Effect Options. In the Grow & Turn dialog box, on the Timing tab, do the following:In the Start list, select WithPrevious.In the Delay box enter 1.4. In the Speed list, select 0.5 seconds (VeryFast).On the slide, select the fifth star from the left. In the CustomAnimation task pane, do the following:Click AddEffect, point to Entrance, and then click MoreEffects. In the AddEntranceEffect dialog box, under Moderate, click Grow & Turn.Select the ninth animation effect (grow & turn entrance effect for the fifth star). Click the arrow to the right of the selected effect, and then click Effect Options. In the Grow & Turn dialog box, on the Timing tab, do the following:In the Start list, select WithPrevious.In the Delay box enter 0.9. In the Speed list, select 0.5 seconds (VeryFast).On the slide, select the fifth star from the left. In the CustomAnimation task pane, do the following:Click AddEffect, point to Exit, and then click MoreEffects. In the AddExitEffect dialog box, under Moderate, click Grow & Turn.Select the 10th animation effect (grow & turn exit effect for the fifth star). Click the arrow to the right of the selected effect, and then click Effect Options. In the Grow & Turn dialog box, on the Timing tab, do the following:In the Start list, select WithPrevious.In the Delay box enter 1.5. In the Speed list, select 0.5 seconds (VeryFast).To reproduce the background effects on this slide, do the following:Right-click the slide background area, and then click Format Background. In the Format Background dialog box, click Fill in the left pane, select Gradient fill in the Fill pane, and then do the following:In the Type list, select Radial.Click the button next to Direction, and then click From Center (third option from the left). Under Gradient stops, click Add or Remove until two stops appear in the drop-down list.Also under Gradient stops, customize the gradient stops that you added as follows:Select Stop 1 from the list, and then do the following:In the Stop position box, enter 0%.Click the button next to Color, and then under ThemeColorsclick Black, Text 1, Lighter 35% (third row, second option from the left). Select Stop 2 from the list, and then do the following: In the Stop position box, enter 100%.Click the button next to Color, and then under ThemeColorsclick Black, Text 1 (first row, second option from the left).
