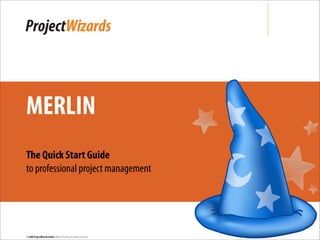
MerlinUserGuide
- 1. MERLIN The Quick Start Guide to professional project management © 2009 ProjectWizards GmbH, Melle, Germany. All rights reserved.
- 2. INTRODUCTION Welcome to the quick start guide to Merlin! Thank you for choosing the leading software solution for project management on the Mac. This document will introduce you to the basic functionality of Merlin. System requirements To run Merlin you need an Apple Macintosh computer with G4 processor and Mac OS X 10.4.9 or newer. We highly recommend the latest version of Mac OS X 10.6. Merlin Free Trial The free trial of Merlin allows you to try it out for an unlimited period of time. This is a fully- functional version that supports projects containing up to 40 activities. For projects consisting of more than 40 activities, certain functionality is disabled such as saving, printing, exporting and publishing a project. Merlin Quick Guide. © 2009 ProjectWizards GmbH, Melle, Germany. All rights reserved. 2
- 3. HELP AND SUPPORT For assistance and support please visit our website: ‣ www.projectwizards.net We also invite you to take advantage of these additional support resources: ‣ Merlin 2 help ‣ Google groups (in English and German) Or contact our support team directly: support@projectwizards.net Merlin Quick Guide. © 2009 ProjectWizards GmbH, Melle, Germany. All rights reserved. 3
- 4. INSTALLING THE LICENSE Contact our support team directly: support@projectwizards.net Merlin Quick Guide. © 2009 ProjectWizards GmbH, Melle, Germany. All rights reserved. 4
- 5. STARTING MERLIN When launching Merlin, the welcome screen opens with the following options. Please select one of them: ‣ view the Merlin tutorial ‣ open an existing project ‣ create a new project from a template ‣ create an empty project You also have the following options: ‣ check for Merlin updates at startup ‣ decide what is displayed when launching Merlin, e. g. your most recent projects Merlin Quick Guide. © 2009 ProjectWizards GmbH, Melle, Germany. All rights reserved. 5
- 6. MERLIN 2 - THE MAIN WINDOW Views Icons select a view from the for frequently used main content area functions Outline Gantt Chart The Inspector context sensitive control of all your Main content area project items this is where you work on your projects! Supplementary field Configure the main content area for resources and organize, enlarge, reduce and overview planning conflicts Merlin Quick Guide. © 2009 ProjectWizards GmbH, Melle, Germany. All rights reserved. 6
- 7. THE INSPECTOR The Inspector lets you take control of all kinds of objects used in Merlin. All selectable objects in Merlin can be viewed with the Inspector. The Inspector covers: ‣ projects ‣ activities Tabs ‣ resources ‣ elements ‣ dependencies Simply click on the project* to open the Project Inspector. Each Inspector includes several tabs that cover all available options. * The project is always the topmost item in the outline. Merlin Quick Guide. © 2009 ProjectWizards GmbH, Melle, Germany. All rights reserved. 7
- 8. VIEWS Merlin offers four project views: ‣ activities ‣ net plan ‣ resources ‣ utilization Simply click on the corresponding buttons to navigate between views. Each view has its own structure which can be configured by the user by altering its display options. Merlin Quick Guide. © 2009 ProjectWizards GmbH, Melle, Germany. All rights reserved. 8
- 9. ACTIVITIES The “Activities“ view is generally the most often used as you plan the majority of your projects. To accomplish this, activities and allotments can be modified in both the outline and in the bar chart. You can fully customize your column settings based on the information you would like to display and edit in the outline view. You can also define numerous column sets, which can be individually saved for future reference. Simply right click on the columns to customize them. Merlin‘s standard columns Merlin Quick Guide. © 2009 ProjectWizards GmbH, Melle, Germany. All rights reserved. 9
- 10. NET PLAN The “Net Plan“ view provides a clear and fully-editable visualization of the logical links and structure of your project from beginning to end. Merlin Quick Guide. © 2009 ProjectWizards GmbH, Melle, Germany. All rights reserved. 10
- 11. RESOURCES The “Resources“ view helps you manage all resources available and assigned to the project. A resource may consist of one of the following types: ‣ person ‣ material ‣ company ‣ equipment Merlin Quick Guide. © 2009 ProjectWizards GmbH, Melle, Germany. All rights reserved. 11
- 12. UTILIZATION The “Utilization“ view contains a list of all resources assigned to a project. The diagram displays the daily utilization value for the respective resource. This provides you an overview of the utilization of every single resource and helps you detect and resolve potential resource overload.* ‣ Green: Optimal utilization ‣ Yellow: Suboptimal utilization ‣ Red: overloading, something needs to be done here! *Utilization requirements for overloading and derating can be adjusted in the “Edit> Resource leveling > Leveling settings“ menu. Merlin Quick Guide. © 2009 ProjectWizards GmbH, Melle, Germany. All rights reserved. 12
- 13. THE TOOLBAR The toolbar provides immediate access to those Merlin functions used most often. With the help of the following icons you will access key functionality very quickly: ‣ Publishing: retrieves the dialog for publications. [Command + Shift +P] ‣ Settings: retrieves the dialog for all project settings. [Command + Shift + , ] ‣ Library: toggles the display of the library window. [F3] ‣ Elements: toggles the display of the field “elements”. [F2] ‣ Inspector: toggles the display of the inspector. [F1] Merlin Quick Guide. © 2009 ProjectWizards GmbH, Melle, Germany. All rights reserved. 13
- 14. THE SUPPLEMENTARY FIELD The supplementary field is divided into two areas, which can be modified by clicking on the title bar: ‣ Resources: all resources involved in the project are listed. Simply click the plus button to add new. Activity resource assignments can then be established using a simple drag and drop from this area onto the Gantt display or Activity outline. ‣ Scheduling Conflicts: alerts of potential conflicts in the timetable are displayed. By clicking on a scheduling conflict entry, you automatically see the activity and the conflict associated with it. Merlin Quick Guide. © 2009 ProjectWizards GmbH, Melle, Germany. All rights reserved. 14
- 15. THE ELEMENTS The “Elements“ area is where you allocate your information during or after a project. Although not displayed by default, the area can be viewed by clicking on the staple icon in the right part of the toolbar, by pushing F2, or by selecting the “Window > Show Elements“ menu option. Elements can be attached to activities, milestones, entire projects or resources. Highlight an activity/resource/project to associate a new element with it. You may choose from the following six element types: Merlin Quick Guide. © 2009 ProjectWizards GmbH, Melle, Germany. All rights reserved. 15
- 16. MERLIN‘S WORKFLOW In the following section, we will briefly demonstrate how simple it is to create a project using Merlin. Specifically, we are going to • create a project structure ‣ design phases ‣ create milestones ‣ include activities • create dependencies • assign resources • optimize resource utilization • enter real data • generate a milestone report • send e-mails Merlin Quick Guide. © 2009 ProjectWizards GmbH, Melle, Germany. All rights reserved. 16
- 17. A NEW PROJECT A new project can be created on the basis of a template. For additional information for the selected project template, click here. Merlin Quick Guide. © 2009 ProjectWizards GmbH, Melle, Germany. All rights reserved. 17
- 18. FROM ZERO TO SIXTY IN ONE STEP... Select from the “File > New Empty Project“ menu or simply use the shortcut [Command + Alt + N]. The Library can be extremely helpful to drag and drop preset activities to get you on your way… Merlin Quick Guide. © 2009 ProjectWizards GmbH, Melle, Germany. All rights reserved. 18
- 19. USING THE LIBRARY If you click on the icon the library opens. Addressbook Documents General The library contains preset activities and groups of activities Activities that simplify and speed up the creation of a project. The contents of the library can simply be dragged and dropped to the project window. It’s that simple! Search “ Project-Start” and place it into the outline of an activity view. For further information on the library, click here. Merlin Quick Guide. © 2009 ProjectWizards GmbH, Melle, Germany. All rights reserved. 19
- 20. PRELIMINARY RESULT Once the activities have been transferred from the library, the blue background in the outline indicates the last modification made in the project. For our next step, the basic structure will be refined with new activities and milestones. Next we will create new activities… Merlin Quick Guide. © 2009 ProjectWizards GmbH, Melle, Germany. All rights reserved. 20
- 21. CREATING NEW ACTIVITIES Select an activity type from the “Insert“ menu… …or right click on the activity and select the “Insert“ entry from the context menu*. This way, you can (for example) create a new milestone named “Start“. To do this, you can also use the [Alt + command + M] keyboard shortcut. * The new activity is always placed below the selected activity. Merlin Quick Guide. © 2009 ProjectWizards GmbH, Melle, Germany. All rights reserved. 21
- 22. LINKING ACTIVITIES Four different types of dependences can be predecessor established when linking activities. The one most "end to start" successor commonly used is “end to start”. predecessor "start to start" In order to create a new link in Merlin, you need to successor select two (or more) activities and click on the “Chain predecessor Activities” icon. The activities will then be linked using "end to end" successor “end to start”. This can also be done by selecting predecessor “Edit> Link activities“ from the menu or with the [Ctrl "start to end" successor + Command + L] keyboard shortcut. More information on this topic… Merlin Quick Guide. © 2009 ProjectWizards GmbH, Melle, Germany. All rights reserved. 22
- 23. STATUS OF THE FLAGS The color status of the flags indicates the status of activities. The status generally occurs automatically but can also be manually set by the user. There are three kinds of status flags to reflect the status of activities. They are: ‣ Green = the activity has been completed ‣ Yellow = the activity is currently in progress ‣ Red = the activity is overdue The flags may also be used simply as markers to denote various kinds of information based on the context the user wishes to establish. Merlin Quick Guide. © 2009 ProjectWizards GmbH, Melle, Germany. All rights reserved. 23
- 24. SYMBOLS IN THE INFO COLUMN Merlin displays in the column “ Info“ various symbols for various information: ⬅ The given end date of an activity is set to “as soon as possible” ⬅ The given end date of an activity is set to “as late as possible” A calendar is defined for the project Time/date constraints are defined !!! At least one scheduling conflict existing ! At least one scheduling warning existing An element has been attached Notes defined Merlin Quick Guide. © 2009 ProjectWizards GmbH, Melle, Germany. All rights reserved. 24
- 25. ASSIGNING RESOURCES So far, we have created activities, groups, milestones, links and elements. The general design of your project should be well in hand at this point. The next step logical step involves the assigning of resources. You can simply drag and drop any resources directly onto one or more activities to establish resource assignments for the activities selected. Merlin Quick Guide. © 2009 ProjectWizards GmbH, Melle, Germany. All rights reserved. 25
- 26. WORK TIME PERIOD Using the Inspector for working time you can schedule how much time you regularly spend on your projects and define periods of exempt, non-working times. Highlight the project and select the “working time“ tab. Using the mouse, working time can be delineated in the “Regular“ field and under the “Weekdays“ and “Work intervals“ section: • click on a day out listed under “Week days“ to select it • simply drag the mouse to insert as many working periods in 30-minutes intervals as you desire Hint: press the Alt key as well in order to create ¼ hours intervals. Merlin Quick Guide. © 2009 ProjectWizards GmbH, Melle, Germany. All rights reserved. 26
- 27. PLANNING DATA In order to maintain project control, you can document your project’s progress. To do so, you may rely on the following data types: • projected data: values you expect while planning • real data: the actual values that can be entered as the project progresses. The projected values appear in grey. • expected data: values that are derived from modifications made to projected values Merlin Quick Guide. © 2009 ProjectWizards GmbH, Melle, Germany. All rights reserved. 27
- 28. GIVEN WORK AND DURATION The difference between work and duration should be distinguished for activities. These two factors are respectively expressed by measures of time, but have different meanings. ‣ “work“ is the time that is dedicated to your projects during the defined working hours, working days, working months. It is therefore only net working time, so holidays, leave days and sick days are not included. Moreover, delays and waiting periods caused by certain activities are not reflected in the work value. ‣ “duration“ is the total time that reflects both working time and the remaining time to complete the activity; this is the preset and projected duration and should not be confused with expected duration. Example: it takes a designer one day to complete a task. It may, however, be completed sometime in the next two weeks. Merlin Quick Guide. © 2009 ProjectWizards GmbH, Melle, Germany. All rights reserved. 28
- 29. THE PLANNED DURATION In the following example, the activity runs from January 1, 2009 at 8 am until January 1, 2010 at 8 am. The activity bar in the Gantt-chart says 1.09 years. Why the strange number? This is due to the calculation of net time, which is defined for a working month of 20 days in Merlin (which can be modified in the project settings). One working year consists of 240 working days (20 x 12 months). In reality, however, a year consists of 261 possible working days and therefore by definition has a length of 1,09 working years. Hint: Change the content for the middle label in “View Options > Styles“, from “Expected Duration“ to “Given Planned Duration“ Merlin Quick Guide. © 2009 ProjectWizards GmbH, Melle, Germany. All rights reserved. 29
- 30. PROJECT SETTINGS The “File> Project Settings“ menu contains all settings that concern your project. These can be modified and saved directly to the project file. The project settings are divided into three areas: General, Value Lists and Misc. Merlin Quick Guide. © 2009 ProjectWizards GmbH, Melle, Germany. All rights reserved. 30
- 31. PROJECT SETTINGS - GENERAL The “General“ project settings is subdivided into three categories: Financial: enter your country currency symbol, standard costs for your work as well as overtime costs Work Units: define the time units to be used for standard work. These values are used as the basis for the calculation of the activities’ expected duration in the activity display Date Presets: this is where dynamic postponing, status date, and first day of the week is defined Merlin Quick Guide. © 2009 ProjectWizards GmbH, Melle, Germany. All rights reserved. 31
- 32. PROJECT SETTINGS - VALUE LISTS Here you can add and define types for the following aspects associated with the project: ‣ Cost ‣ File ‣ Information ‣ Issue ‣ Resource ‣ Risk Simply double click an entry to modify it; or click “New“ to create a new entry. Merlin Quick Guide. © 2009 ProjectWizards GmbH, Melle, Germany. All rights reserved. 32
- 33. PROJECT SETTINGS - MISC The “Misc” tab is divided into three sections: Resources: define the initials style for named resources and whether resources can share in their work Security: to remove access to your project for anonymous users, add a check mark Project Image: here, you can place the logo of your company or the client, for instance. It will be included in My printouts and reports Logo My Logo Merlin Quick Guide. © 2009 ProjectWizards GmbH, Melle, Germany. All rights reserved. 33
- 34. EXTENDED SEARCH In addition to Merlin’s standard search feature, the “extended search“ option can assist you further when working on your projects: ‣ to open it, simply click on the zoom glass icon in the search box ‣ you can select various search criteria from the pop-up menu and add or remove them using the “plus“ or “minus“ buttons. Being able to include additional search conditions helps you conduct more precise searches when clicking “OK“ ‣ By clicking on the small “x“-symbol in the search field you cancel the extended search option Extended searches can be named and saved for later use. To save your search, click on the drawer symbol and then on “new search”. Merlin Quick Guide. © 2009 ProjectWizards GmbH, Melle, Germany. All rights reserved. 34
- 35. LIMIT THE VISIBLE DATE RANGE The extended search helps define the vertical constraints of your project. By limiting the date range you can also limit the horizontal view of your project. Click on the “Limit the visible date range“ button and then on the “A range of the project“ radio button. Next you can define a date range which limits the entire project and the related view in the Gantt display. Hint: The button for this option has a special feature: It will glow blue if the visible date range has been limited. Merlin Quick Guide. © 2009 ProjectWizards GmbH, Melle, Germany. All rights reserved. 35
- 36. PRINTING Merlin offers robust and flexible printing services. Simply select “File > Print“ from the menu or use the “Command + P” keyboard shortcut to start your print job. The printing capabilities in Merlin precisely reproduce the contents of what is displayed on the Merlin screen. This means you get true WYSIWYG – “What You See Is What You Get“ in both the preview window and in the final print-out! You can customize your print job, modify its size, add headers and footers, and limit output to the gantt or outline display only. Merlin Quick Guide. © 2009 ProjectWizards GmbH, Melle, Germany. All rights reserved. 36
- 37. CREATING REPORTS Merlin offers a separate report system for the creation and sending of reports, based on the report templates provided. These can be modified with the report options available with each pre-defined template. ‣ select the “File > New Report” menu to access reports ‣ then simply choose the report template you desire A report can be sent via email, printed out, published in HTML format, or formatted as a PDF file so you can easily communicate project status with other team members. Merlin Quick Guide. © 2009 ProjectWizards GmbH, Melle, Germany. All rights reserved. 37
- 38. IMPORT AND EXPORT Merlin supports a vast array of import- and export formats, including file formats for Microsoft Project*, Microsoft Excel, mind maps and many other third-party applications. • to import different file formats, please select the “File > Open“ menu or simply drag and drop the file over the Merlin application icon • to export different file formats, please select the “File > Export” menu option. *Our recommendation: Use the XML format for best results when importing and exporting MS Project files. Merlin Quick Guide. © 2009 ProjectWizards GmbH, Melle, Germany. All rights reserved. 38
- 39. COMBINING PROJECTS Would you like to observe and manage multiple project files at once in a master project? You may do so by the “Combine Projects…“ option. Call “ File > Combine Projects… “ to select the projects you would like to combine with the help of the next dialogue. Or use drag & drop. Simply locate the project files in the Finder, select and drop them in the activities view of an empty project. Merlin prompts whether to link or copy the combined projects. Saved changes on linked projects appear in the master and vise-versa. Merlin Quick Guide. © 2009 ProjectWizards GmbH, Melle, Germany. All rights reserved. 39
- 40. PUBLISHING YOUR PROJECTS By “publishing” your projects, you make them accessible to others across the network or on the Internet. The optional web-module allows the projects to be modified by others, independent from the operating system platform, by using a web-browser. Furthermore, projects can be synchronized with iCal and published as calendars. • to publish your project, it first needs to be saved; otherwise the function is not available • using the proxy icon the IP address of your computer can be forwarded to other users involved in your project or on the web* • for publishing on the Internet your router needs to be configured appropriately with UPnP or NAT/SMP * Drag the proxy symbol to your emailing program, iChat or any other application to share your project Merlin Quick Guide. © 2009 ProjectWizards GmbH, Melle, Germany. All rights reserved. 40
- 41. PUBLISHING YOUR PROJECT If you select “Project” the current project becomes enabled for common use in networks and on the Internet. If you click on “start” the project becomes accessible. Based on the assigned IP address, it can be accessed by other Merlin users via local networks as well as on the Internet*. The “File > Remote Open“ menu lists all available projects that can be opened over a local network. * for publishing on the Internet your router needs to be configured appropriately with UPnP or NAT/SMP Merlin Quick Guide. © 2009 ProjectWizards GmbH, Melle, Germany. All rights reserved. 41
- 42. WEB MODULE The Web module is available as a separate option for publishing your project so it can be opened and worked on using a web browser, which means Merlin can become platform independent. The following web browsers are supported: ‣ Safari 3 or higher for Mac OS X or Windows ‣ Firefox 3 or higher for Mac OS X or Windows ‣ Internet Explorer 7 on Windows ‣ Internet Explorer 8 (only in the compatibility mode) on Windows Merlin Quick Guide. © 2009 ProjectWizards GmbH, Melle, Germany. All rights reserved. 42
- 43. IPHONE Project management has now officially gone mobile! The iPhone module is available as a separate option for publishing your project so it can be opened and worked on using an Apple iPhone or iPod touch. Besides this module, all you will need is the Merlin iPhone app installed on your iPhone or iPhone touch. Merlin Quick Guide. © 2009 ProjectWizards GmbH, Melle, Germany. All rights reserved.
- 44. ICAL PUBLISHING With iCal publishing you can synchronize projects as well as resource calendars in the form of all day events, events with time, and to-do’s. Attention: We recommend you avoid using the option “Accept changes made in iCal”, as this frequently leads to unintended and unwanted modifications to your project. All day events Events with time To dos In Leopard to-do’s will also show up in Mail. Merlin Quick Guide. © 2009 ProjectWizards GmbH, Melle, Germany. All rights reserved. 44
- 45. VIEW OPTIONS Use view options to configure columns displayed in the outline, in the Gantt chart, as well as the style of the Gantt chart display. Simply highlight the element you wish to change with the mouse. You can also configure options for foreground color, typeface, and other types of content displayed. Hint: Column settings as well as custom styles can be saved as personal settings for later use. Merlin Quick Guide. © 2009 ProjectWizards GmbH, Melle, Germany. All rights reserved. 45
- 46. WORKSPACES Due to its inherent flexibility, Merlin’s program window and interface can be modified in many ways. In order to retain your favorite display settings (such as columns displayed), these can be saved as a separate “workspace“. From the „Window > Workspaces“ menu you will find pre-defined workspaces; using the command “Window > Save Workspace“ command or using the “Ctrl + Command + S“ keyboard shortcut you can save and name your current window settings The “Window> Manage Workspaces“ menu or using the “Ctrl + Command + W“ keyboard shortcut will open a separate menu for viewing and managing all saved environments. Merlin Quick Guide. © 2009 ProjectWizards GmbH, Melle, Germany. All rights reserved. 46
- 47. ACCESS PRIVILEGES In Merlin you can assign access privileges to resources if you want to limit access to the project for security reasons. To do so, simply select a resource and switch to the “ Permissions “ pane of the inspector. Enable the check box “is a user “. A new user has per default “read & write “ privileges to the whole project. This user could be the main user of this project, so you do not need to do any modifications. Click onto “ Set password…“ to define a password for this user and to protect thus the whole project. Now you can define if you wish further resources to users, having limited access privileges. These settings apply for all Merlin applications, restrict the project access for allowed users and, if necessary, to specific functions only. Merlin Quick Guide. © 2009 ProjectWizards GmbH, Melle, Germany. All rights reserved. 47
- 48. ProjectWizards GmbH Lichtenrader Strasse 11 49324 Melle Germany office@projectwizards.net www.projectwizards.net Version 2.7 / As of 12/17/2009 © 2009 ProjectWizards GmbH, Melle, Germany. All rights reserved.