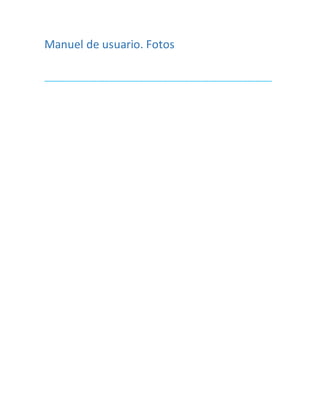
Fotos
- 1. Manuel de usuario. Fotos _______________________________________________________
- 2. Índice de contenido Introducción Tomar fotos Visualizar e importar fotos Importar fotos Editar fotografías Guardar fotos en OneDrive Compartir e imprimir fotos Introducción Edita y organiza tus fotos con excelentes capacidades de edición para recortarlas,mejorarlas y añadirles efectos Lleva tus momentos favoritos a tu PC. Inicia sesión en Windows 8 o Windows RT con una cuenta de Microsoft y podrás ver todas tus fotos, ya estén en Facebook, Flickr, SkyDrive o en tu equipo, con la app Fotos. Puedes usar esa app para importar tus fotos desde tu cámara o teléfono, o hacer nuevas fotos y vídeos con la app Cámara. Mejora el aspecto de tus fotos con las apps de edición de fotos de la Tienda Windows o con la Galería fotográfica. Cuando tengan el aspecto que quieras, puedes compartirlas con tus amigos con solo unos pocos pasos. Da un toque personal a tu PC usando tu foto favorita como la pantalla de bloqueo o para tu contraseña de imagen. Puedes agregar fotos a la Galería de fotos al importarlas desde una cámara,teléfono u otro dispositivo, CD, DVD o USB. Las fotos importadas se almacenan en la Biblioteca de imágenes. También puedes agregar fotos desde un álbum en OneDrive, o desde otra ubicación de tu PC.
- 3. Tomar fotos Desde la aplicación Cámara 1. Abre la aplicación Cámara. 2. (Opcional) Cambia la zona enfatizada pulsando o haciendo clic en la zona en el visor. 3. Pulsa o haz clic en el botón Foto. 4. Si quieres ver la foto, arrastra la pantalla hacia la derecha o haz clic en la flecha izquierda. Nota Todas las fotos y vídeos que tomes con la aplicación Cámara se guardan en el álbum de cámara. Encontrarás la carpeta Álbumdecámara en la carpeta Imágenes de tu tableta. Si quieres hacer una copia de seguridad de tu álbum de cámara en OneDrive.
- 4. Visualizar e importar fotos Hay muchas maneras de ver tus fotos. La manera en que ves y editas fotos es la misma en varias aplicaciones, por lo que puedes usar la que te resulte más conveniente. También puedes ver tus fotos favoritas si las usas en la pantalla de bloqueo y en el icono Fotos. Las aplicaciones Fotos y OneDrive muestran todas las fotos de la Biblioteca de imágenes y de tu OneDrive. También puedes usar estas aplicaciones para importar fotos de tu cámara o tu teléfono. Ver tus fotos en las aplicaciones Fotos, OneDrive o Cámara. Estas aplicaciones son geniales para ver tus fotos. Las fotos se muestran a pantalla completa y puedes cambiar rápidamente entre edición y visualización. Para abrir estas aplicaciones, pulsa o haz clic en sus iconos en la pantalla Inicio o búscalas y luego ábrelas. Aplicación Fotos: Puedes usar esta aplicación para ver las fotos que hay en tu biblioteca de imágenes y en tu OneDrive. Si quieres cambiar entre tus carpetas de OneDrive y tus carpetas de la Biblioteca de imágenes, pulsa o haz clic en el botón de alternar que hay en la esquina superior izquierda. Si tienes fotos en tu cámara o teléfono, puedes usar esta aplicación para importarlas. Aplicación OneDrive: Puedes usar esta aplicación para ver las fotos que hay en tu OneDrive y en tu Biblioteca de imágenes. Si quieres cambiar entre tus carpetas de OneDrive y tus carpetas de la
- 5. Biblioteca de imágenes, pulsa o haz clic en el botón de alternar que hay en la esquina superior izquierda. Si cargas automáticamente a OneDrive las fotos que tomas con la aplicación Cámara, las encontrarás en la carpeta Álbum de cámara. Aplicación Cámara: Puedes ver las fotos que has tomado con la aplicación Cámara en el Álbum de cámara. Desliza el dedo rápidamente hacia arriba desde el margen inferior o haz clic con el botón derecho para abrir los comandos de la aplicación y, después, pulsa o haz clic en Álbum de cámara. Nota La aplicación Fotos muestra las fotos de la Biblioteca Imágenes de tu equipo. Normalmente es la carpeta Imágenes, pero también puede incluir unidades externas, carpetas de red compartidas y otras carpetas de tu equipo. Si quieres ver fotos de otras carpetas,muévelas a la carpeta Imágenes o agrégalas a tu biblioteca Imágenes. El Álbum de cámara solo aparece en OneDrive si cargas automáticamente fotos o vídeos. Importar fotos Para importar fotos desde una cámara,teléfono u otro dispositivo. 1. Asegúrate de que el dispositivo esté encendido y conectado al equipo, mediante el conector mini USB 2. Abre la Biblioteca de imágenes. 3. Abre el menú en la barra inferior deslizando la pantalla hacia arriba. 4. En el cuadrode diálogo Importar haz clic en eldispositivo que deseesusary, a continuación, haz clic en Importar. 5. Haz clic en Más opciones para seleccionar las opciones que desees usar, como dónde guardar los archivos y el formato a usar para los nombres de la carpeta y los archivos. --Para agregar otras carpetas o fotos a la Biblioteca de imágenes (por ejemplo desde OneDrive o desde otra ubicación de tu tableta) 1. Haz clic en Archivo y luego busca la ubicación de los archivos 2. Haz clic en inicio y luego Seleccionar todo 3. Haz clic en Copiar a, o Mover a y selecciona la carpeta Imágenes 4. Los archivos se copiaran a moverán a la Biblioteca de imágenes
- 6. Editar fotografías Algunas veces las fotos necesitan un pequeño retoque para que muestren el momento tal y como lo recuerdas,por ejemplo, hacer el cielo de un azul más intenso o quitar los ojos rojos. La aplicación Fotos realizará correcciones automáticamente o puedes experimentar con los ajustes de iluminación y color, los efectos y retoques, o los recortes y giros. Estas son algunas opciones para comenzar: Permite que la aplicación haga automáticamente los ajustes. Realiza correcciones básicas, como quitar los ojos rojos y retocar manchas. Ajusta la luz, por ejemplo, cambiando el brillo, el contraste, las luces y las sombras. Ajusta el color, por ejemplo, cambiando la temperatura, el tono y la saturación. También puedes elegir un color y usar Mejora del color para ajustar ese color en todas las partes de la foto. Agrega efectos, como oscurecer o aclarar las esquinas con Viñeta y cambiar el área de enfoque con Enfoque selectivo. Gira tus fotos. Recorta tus fotos. Puedes elegir en una lista de opciones o ajustar el tamaño manualmente.
- 7. 1. Abre una foto. 2. Deslice rápidamente el dedo hacia arriba desde el borde inferior. 3. Pulsa o haz clic en Editar. 4. Pulsa o haz clic en una de las categorías de la izquierda y luego pulsa o haz clic en una de las opciones de edición de la derecha. 5. Haz las modificaciones. Para más información sobre cada opción, consulta los apartados siguientes. 6. Si quieres acercar o alejar una foto, usa + y - en la parte inferior derecha o aleja o acerca los dedos entre sí en la pantalla. 7. Desliza rápidamente hacia arriba desde el borde inferior o haz clic con el botón derecho para usar otras opciones de edición, como por ejemplo: o Deshacer o Rehacer
- 8. o Ver original (mantén presionado o haz clic y mantén para ver la foto original) o Cancelar 8. Cuando termines de hacer los cambios, desliza rápidamente hacia arriba desde el borde inferior o haz clic con el botón derecho y guarda la foto. Puedes guardar una copia o actualizar la foto original. Es posible que solo veas una de estas opciones en función del tipo de archivo y la configuración de permisos. Nota:Si no puedes editar una foto en la Biblioteca de imágenes, podría deberse a alguna de las siguientes causas: 1.- El atributo de propiedades de la foto podría estar en Solo lectura. 2.- La foto está almacenada en una ubicación de solo lectura como, por ejemplo, un archivo de red, un CD o DVD, o alguna otra ubicación donde no se pueden modificar sus propiedades. 3.- La foto tiene un tipo de archivo desconocido.La foto podría haber sido eliminada o desplazada después de que la seleccionaste para editarla. Restaura la foto a su ubicación original y luego trata de editarla nuevamente. Guardar fotos en OneDrive
- 9. 1. Deslice rápidamente el dedo desde el borde derecho de la pantalla, pulse Configuración y,a continuación, pulse Másopcionesdeconfiguración de la tableta. 2. Pulsa o haz clic en OneDrive. 3. Pulsa o haz clic en Álbum de cámara. 4. Elige si quieres cargar fotos, vídeos o ambos. Si eliges cargar fotos, elige Cargar fotos con buena calidad o, para obtener copias con una resolución mayor, elige Cargar fotos con la mejor calidad. También puedes publicar fotos y videos desde la Galería de fotos en un blog o en sitios web como Facebook y YouTube. Compartir e imprimir fotos Puedes compartir e imprimir fotos directamente desde las aplicaciones Fotos, OneDrive y Cámara. Cómo compartir 1. En la pantalla Inicio, abre la aplicación Fotos, OneDrive o Cámara. 2. Realiza una de las acciones siguientes: o En la aplicación Fotos o OneDrive, ve a la carpeta que contiene las fotos que quieres compartir y, después, desliza rápidamente hacia abajo o haz clic con el botón derecho en esas fotos. También puedes elegir Seleccionar todo. o En la aplicación Cámara, ve al Álbumdecámara y busca la foto que quieres compartir.
- 10. 3. Desliza rápidamente el dedo desde el borde derecho de la pantalla y, a continuación, pulsa Compartir. 4. Pulsa o haz clic en la persona o aplicación con la que quieras compartir y sigue las instrucciones que irán apareciendo en la pantalla. Sugerencia Si tus archivos están almacenados en OneDrive, tienes la opción de enviar invitaciones que den a personas concretas permiso para ver los archivos u obtener un vínculo para compartirlos con un público más amplio. Busca más aplicaciones para publicar fotos en sitios de fotos compartidas y en redes sociales en la Tienda Windows en tu tableta. Cómo imprimir desde aplicaciones de la Tienda Windows Solo puedes imprimir una imagen al mismo tiempo desde las aplicaciones Fotos, OneDrive o Cámara. 1. En la pantalla Inicio, abre la aplicación Fotos, OneDrive o Cámara. 2. Busca la foto que quieres imprimir y pulsa o haz clic en ella para abrirla. 3. Deslice rápidamente el dedo desde el borde derecho de la pantalla y, a continuación, pulse Dispositivos. 4. Elige una impresora de la lista. Si no ves la impresora que quieres, debes agregarla. 5. En el panel de vista previa verás una vista previa de lo que vas a imprimir, el número de copias y la orientación de la página. 6. Para ver qué más puedes hacer, pulsa o haz clic en Más opciones de configuración. Las opciones que ves en la sección Más opciones de configuración las proporciona el fabricante de la impresora, por lo que variarán en función de la impresora. 7. Cuando esté todo configurado, pulsa o haz clic en Imprimir.
