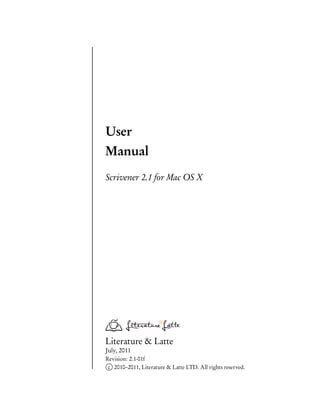
User manual Scrivener 2.1 for Mac
- 1. User Manual Scrivener 2.1 for Mac OS X Literature & Latte July, 2011 Revision: 2.1-01f c 2010–2011, Literature & Latte LTD. All rights reserved.
- 2. II Preparation 45 7 Project Management 48 Contents 7.1 7.2 Project Size Limitations . . Creating a New Project . . . . . 48 49 7.3 Saving and Making Copies . . 50 7.4 Opening Existing Projects . . 50 7.5 Moving Projects on Your Contents ii Drive . . . . . . . . . . . . . . . 51 7.6 Templates . . . . . . . . . . . . 51 Acknowledgements vi 7.7 Backing Up Your Work . . . 56 7.8 Tips for Working Cross- Platform . . . . . . . . . . . . . 59 I Introduction 1 8 Setting Up the Binder 60 1 Philosophy 2 8.1 How the Binder is Organised 60 8.2 Binder Controls . . . . . . . . 64 2 About This Manual 5 8.3 Using Collections . . . . . . . 66 2.1 Terms and Conventions . . . 6 8.4 Document Templates . . . . . 71 3 What’s New 8 9 Navigating and Organising 74 9.1 General Navigation . . . . . . 74 4 Installation and Upgrading 16 9.2 Go To Menu . . . . . . . . . . . 75 4.1 Portable Installations . . . . . 17 9.3 Hoisting the Binder . . . . . . 76 4.2 Registering . . . . . . . . . . . . 17 9.4 Controlling Binder Integra- 4.3 Application Updates . . . . . 19 tion . . . . . . . . . . . . . . . . 77 4.4 Upgrading from Scrivener 1 . 19 9.5 Linking Documents Together 79 4.5 Staying Informed . . . . . . . . 21 9.6 Using Favourites . . . . . . . . 85 9.7 Layouts Panel . . . . . . . . . . 85 5 Interface 22 9.8 Full Screen Mode . . . . . . . . 88 5.1 Interface Overview . .... . 22 9.9 Filtering Items in Views . . . 89 5.2 View Modes . . . . . . .... . 29 5.3 Composition Mode (Full 10 Setting Up Meta-Data 90 Screen Editing) . . . . .... . 33 10.1 Meta-Data Types . . . . . . . . 90 5.4 Selections . . . . . . . . .... . 33 10.2 Project Keywords . . . . . . . 95 10.3 Project Properties . . . . . . . 96 6 Quick Tour 35 10.4 Text Preferences . . . . . . . . 98 6.1 Project Format . . . . . . . . . 35 6.2 The Main Window . . . . . . 37 11 Gathering Material 99 6.3 Outlining Your Draft . . . . . 38 11.1 File Import . . . . . . . . . . . . 99 6.4 Compiling the Draft . . . . . 43 11.2 Scrivener Services . . . . . . . 105 ii
- 3. CONTENTS iii 11.3 Linking to Files on Your 16 Composition Mode 197 Computer . . . . . . . . . . . . 106 16.1 Using Background Image 11.4 Scratch Pad Panel . . . . . . . . 106 and Textures . . . . . . . . . . . 198 11.5 Text Appending Tools . . . . 107 16.2 The Control Strip . . . . . . . 198 11.6 Print as PDF to Scrivener . . 108 16.3 Full Screen Inspector HUD . 200 16.4 Customising Full Screen 12 Project Planning 109 Appearance . . . . . . . . . . . 200 12.1 The Corkboard . . . . . . . . . 109 16.5 Composition Mode with 12.2 The Outliner . . . . . . . . . . 115 Multiple Displays . . . . . . . 200 12.3 Project Notes . . . . . . . . . . 118 12.4 Custom Icons . . . . . . . . . . 120 17 Annotations and Footnotes 202 17.1 Inline Notation . . . . . . . . . 204 13 Cloud Integration and Sharing 123 17.2 Linked Notation . . . . . . . . 208 13.1 Simplenote . . . . . . . . . . . . 123 17.3 General Usage Tips for No- 13.2 Synchronised Folders . . . . . 132 tation . . . . . . . . . . . . . . . 212 13.3 Which to Use? . . . . . . . . . 141 17.4 Text Colour and Highlights . 216 13.4 SimpleText.ws . . . . . . . . . 142 17.5 Marking Revisions . . . . . . . 219 13.5 Index Card for iPad . . . . . . 142 17.6 Text Markings and Multi- 13.6 Scrivener Everywhere . . . . . 147 Markdown . . . . . . . . . . . . 223 18 Inspector 225 III Writing 150 18.1 Synopsis Card . . . . . . . . . . 225 18.2 General Meta-Data View . . . 226 14 Writing and Editing 153 18.3 Custom Meta-Data View . . . 226 14.1 Rich Text Editing Philosophy 153 18.4 Document Support Panes . . 226 14.2 Editing Basics . . . . . . . . . . 154 18.5 Locking the Inspector . . . . . 232 14.3 Editing with Scrivener . . . . 156 18.6 Advanced Inspector Key- 14.4 Formatting Tools . . . . . . . . 163 board Usage . . . . . . . . . . . 232 14.5 Header Bar . . . . . . . . . . . . 174 14.6 Footer Bar . . . . . . . . . . . . 177 19 Scriptwriting 234 14.7 Viewing Media in the Editor 179 19.1 Formatting a Script in 14.8 Splitting the Editor . . . . . . 182 Scrivener . . . . . . . . . . . . . 234 14.9 Using Snapshots . . . . . . . . 184 19.2 Using Page View to Esti- 14.10 Auto-Completion . . . . . . . 187 mate Page Counts . . . . . . . 236 14.11 Text Bookmarks . . . . . . . . 189 19.3 Importing a Script from Fi- 14.12 Editing Multiple Docu- nal Draft and Other Programs 237 ments (Scrivenings View) . . 190 19.4 Printing or Exporting a Script 240 19.5 Working with Final Draft 8 . 240 15 Page View 195 19.6 Creating Your Own Script 15.1 Setting Page View Dimen- Formats . . . . . . . . . . . . . . 243 sions . . . . . . . . . . . . . . . . 195 19.7 Using Script Formatting 15.2 Tips for Accuracy . . . . . . . 196 for Other Purposes . . . . . . 249
- 4. iv CONTENTS 20 Writing Tools 250 23.14 Replacements . . . . . . . . . . 331 20.1 Searching and Replacing . . . 250 23.15 Statistics . . . . . . . . . . . . . 334 20.2 QuickReference . . . . . . . . 259 23.16 Footnotes/Comments . . . . 335 20.3 Goals and Statistics Track- 23.17 Page Settings . . . . . . . . . . . 341 ing Tools . . . . . . . . . . . . . 262 23.18 Meta-Data . . . . . . . . . . . . 346 20.4 The Name Generator . . . . . 268 23.19 RTF Compatibility . . . . . . 350 20.5 Bibliography Management . . 269 23.20 Quick Font Override . . . . . 351 20.6 Using Equations with 23.21 KindleGen . . . . . . . . . . . . 352 MathType . . . . . . . . . . . . 270 24 Exporting 353 21 Using MultiMarkdown 271 24.1 Drag and Drop Between 21.1 What is Markdown? . . . . . . 271 Projects . . . . . . . . . . . . . . 353 21.2 What is MultiMarkdown? . . 272 24.2 Exporting Binder Files . . . . 353 21.3 MMD and Scrivener . . . . . . 272 24.3 Exporting to an Outliner 21.4 Importing MMD Files . . . . 273 with OPML . . . . . . . . . . . 354 21.5 Exporting MMD Files . . . . 274 24.4 Exporting Meta-Data to a 21.6 MMD in Rich Text Envi- Spreadsheet . . . . . . . . . . . 356 ronment . . . . . . . . . . . . . 275 21.7 MMD Meta-Data . . . . . . . . 276 25 Printing 358 21.8 Updating MultiMarkdown . 277 25.1 Document Printing . . . . . . 358 21.9 Advanced MultiMarkdown . 277 25.2 Printing Index Cards . . . . . 360 21.10 Further Information . . . . . 277 25.3 Printing Outlines . . . . . . . 362 25.4 Printing the Draft . . . . . . . 364 IV Final Phases 278 V Advanced 365 22 Creating a Table of Contents 281 26 MultiMarkdown Tips and Tricks 367 23 Compiling the Draft 285 26.1 Functional Annotations 23.1 Compile Summary . . . . . . 286 and Comments . . . . . . . . . 367 23.2 Built-in Presets . . . . . . . . . 288 26.2 Multiple Footnote Streams 23.3 Available Compile Formats . 289 with MMD . . . . . . . . . . . . 368 23.4 Expanded Compile Interface 296 27 Customising Keyboard Shortcuts 369 23.5 Contents . . . . . . . . . . . . . 298 23.6 Separators . . . . . . . . . . . . 306 23.7 Cover . . . . . . . . . . . . . . . 308 VI Appendices 370 23.8 Formatting . . . . . . . . . . . . 311 23.9 Title Adjustments . . . . . . . 323 A Menus and Keyboard Shortcuts 371 23.10 Layout . . . . . . . . . . . . . . 323 A.1 Scrivener Menu . . . . . . . . . 371 23.11 Script Settings . . . . . . . . . . 327 A.2 File Menu . . . . . . . . . . . . 372 23.12 Transformations . . . . . . . . 328 A.3 Edit Menu . . . . . . . . . . . . 376 23.13 HTML Settings . . . . . . . . . 331 A.4 View Menu . . . . . . . . . . . 383
- 5. CONTENTS v A.5 Project Menu . . . . . . . . . . 395 B.8 Formatting . . . . . . . . . . . . 437 A.6 Documents Menu . . . . . . . 397 B.9 Corrections . . . . . . . . . . . 439 A.7 Format Menu . . . . . . . . . . 403 B.10 Import and Export . . . . . . 441 A.8 Window Menu . . . . . . . . . 409 B.11 Backup . . . . . . . . . . . . . . 444 A.9 Help Menu . . . . . . . . . . . . 410 C Placeholder Tags 446 B Preferences 413 D Tips and Tricks and Trouble 447 B.1 Preference Presets and D.1 Getting Support . . . . . . . . 447 Themes . . . ...... .... . 414 D.2 Bookmarks or Small Files . . 447 B.2 General . . . ...... .... . 415 D.3 Using Scrivener in a Secure B.3 Appearance ...... .... . 418 Environment . . . . . . . . . . 448 B.4 Corkboard . ...... .... . 422 D.4 Hidden Preferences . . . . . . 449 B.5 Compose . . ...... .... . 427 D.5 Troubleshooting . . . . . . . . 452 B.6 Navigation . ...... .... . 430 B.7 Editor . . . . ...... .... . 434 E Legal 454
- 6. Acknowledgements Many thanks to the following people for very kindly donating time or code to Scrivener: Heinrich Gliesen—help with inline image Scrivener’s HUD panels in Tiger (code to be scaling. found on their respective web sites). Jonathon Mah—help with the bubble high- Philip Dow (author of Journler6 )—help with lights around comments and footnotes. the custom ruler code. Andreas Mayer—NSBezierPath and table view Wagner Truppel for help figuring out how to extensions1 . draw the diagonal status text in the corkboard. Andrew C. Stone—smart quotes code2 . Martin Wierschin of Nisus, for various help Todd Ransom (author of Avenir) at with the chicaneries of the text system and returnself.com—filtering and page number RTF. printing code. Peter Maurer—help with the custom animated Jesse Grosjean (author of Mori and Write- disclosure triangles (and kindly provided the Room) at Hog Bay Software—auto-saving code. images too). Split view code based on OASplitView from Christian and Eric at Devon Technologies7 — the excellent OmniGroup3 . help with keeping Scrivener in the background Andy Matuschak—for various resources and when the clippings services are used. great code snippets available on his website. Positive Spin Media—the tab bar in the project Matt Gemmell—various code snippets (includ- notepad uses PSMTabBarControl, Copyright ing the colour contrast code, the use of Quick c 2005, Positive Spin Media (all rights re- Look for the file link view and the corkboard served), which in turn uses portions of code options bubble window) from his source code from Copyright 2004 The Shiira Project8 (all site4 . rights reserved). Andy Matuschak5 and Matt Gemmell are Malte Rosenau—for pointing me in the direc- also responsible for the basis of the code for tion of the code I needed to import web pages 1 http://www.harmless.de/cocoa.html 2 http://www.stone.com 3 http://www.omnigroup.com 4 http://mattgemmell.com/source/ 5 http://andymatuschak.org 6 http://journler.com/ 7 http://www.devon-technologies.com 8 http://www.positivespinmedia.com 9 http://www.bean-osx.com vi
- 7. vii with their titles intact. line of code from Skim14 . James Hoover, creator of Bean9 , for providing The redoubtable Douglas Davidson, Apple en- the basis of the “show invisibles” code and for gineer and guru, for responding so helpfully to sharing various other code snippets from his so many of my enquiries about the intricacies work on Bean. of the Cocoa text system. Brent Simmons—the OPML importer code is Aki Inoue at Apple for advice about the word based on a class created by Brent Simmons for count code. NetNewswire (Copyright c 2002, Brent Sim- Fletcher Penney, for contributing so much time mons). and effort in helping me get MultiMarkdown Shortcut Recorder is c Contributors of Short- implemented in Scrivener. cutRecorder10 —thanks to Jesse Grosjean for Everyone on the Cocoa-Dev list for their help pointing me in the direction of this project. and support, with special mention to Bill Nathan Day—the PDF Services alias file is cre- Cheeseman, Malcom Crawford, Max and Mar- ated using Nathan Day’s NDAlias class11 . cus at Blue Technologies (authors of Ulysses), J. Mark Onyschuk—help with the window flip- Nozzi at Bartas Technologies (author of Copy- ping code for the templates panel, which is Write). based on his LIFlipEffect12 . Stephen Kochan, author of Programming in Kino—the Snapshot comparison tool was in- Objective-C, for answering my questions when spired in large part by Kino’s “Compare Docu- I was getting started. ments” macro for Nisus Writer Pro. Many thanks to the developer of Index Card, Robert Warwick13 —the improvements to text “DenVog”, who went out of his way to help table support are based on code Robert wrote get syncing to work between Index Card and for Stone Hill Invoicer. Scrivener. Improved PDF anti-aliasing was provided by a Beta Testers Too many to mention everyone, but a big thanks to all of you, especially those who helped beta test during the early stages - your feedback led directly to the freeware release of Scrivener Gold and a much enhanced Scrivener. Special mention to: Alexandria Pallas-Weinbrecht, for all the help in testing Scrivener’s composition mode on a dual-monitor set up. Ernesto Salcedo, for help with a bug in viewing webarchives. Sophie, for implementation ideas in expanding Scrivener’s MultiMarkdown capabilities. And in the best Oscars-speech-style, thanks to Kurt Vonnegut for making me want to write and my father for buying me a ZX Spectrum when I was a boy and thus forever 10 http://code.google.com/p/shortcutrecorder/ 11 http://homepage.mac.com/nathan_day/pages/source.xml 12 http://www.lorem.ca 13 http://www.codehackers.net 14 http://skim-app.sourceforge.net/
- 8. viii ACKNOWLEDGEMENTS turning me into a geek. — Keith Blount
- 9. Part I Introduction 1
- 10. Chapter 1 Philosophy The maker of a sentence launches out into the infinite and builds a road into Chaos and old Night, and is followed by those who hear him with something of wild, creative delight. Ralph Waldo Emerson Most word processors and text editors aimed at writers assume the creative process will take place in linear form; that is, they assume that the writer knows how his or her work will begin and will start at the beginning and continue through until reaching the end. Planning and restructuring is therefore forced into a separate workflow—the writer must either plan before beginning and keep track of hundreds of different files using the computer or face the laborious task of cutting and pasting numerous chunks of text to restructure a long piece of work at the end. For shorter pieces of writing, this is not a massive problem, but for longer texts—such as novels or academic theses—the writer can often find him- or herself battling against the tools of their trade. Over the past few years, a number writing solutions have appeared, aimed at those who don’t write in a linear fashion. All have pros and cons, and writers with varying styles of working fortunately now have a wider choice. Scrivener is one such nonlinear tool. Scrivener was developed because no other writing environment quite provided all of the features required for the sort of writing that demands easy access to research, a quick overview of numerous documents and the easy restructuring of swathes of text. The main concepts of Scrivener can be summarised as follows: l The software should allow the writer to use many of the formatting features famil- iar to word processors—different fonts, italics, paragraph styles and so on. It is up to the writer to avoid distractions, not the software. 2
- 11. 3 l What looks good in print is not always the best way of viewing something on the screen: the software should allow the user to completely reformat the text on export or for printing without affecting the original (thus making it easy to export a manuscript in a format suitable for an editor and then export it just as easily in a format more suited to publishing on the internet). l There should be a synopsis linked with each document that can be viewed with other synopses to get an overview of the project as a whole. l Linked to the above, it should be easy to view the project as an outline and use drag and drop to restructure the project. Moving between the outline and the text itself should be fluid. l It should be possible to view individual “documents” either as discrete chunks of text or combined with other (arbitrary) documents. Thus, for instance, a chapter could be viewed as a whole or each scene could be viewed individually. l The user should be able to view more than one document at the same time—for instance, the end of one chapter alongside the beginning of the next, a character sketch alongside a scene in which that character appears, or a research document alongside the writing it is being used to support. l The software should be capable of storing and displaying common research docu- ments, because writers do not just use text—they also refer to images, web pages, recorded interviews and other media. The overriding philosophy behind Scrivener was in part inspired by a passage written by the author Hilary Mantel in a collection of essays by writers on the process of writing entitled The Agony and the Ego. Hilary Mantel described a process of “growing a book, rather than writing one,” which can be summed up as follows: 1. During the first stage of writing, you might jot ideas down on index cards—phrases, character names, scene ideas; any insight or glimpse. 2. When you have gathered a few index cards, you might pin them to a corkboard. Other ideas build around them, and you might even write out a few paragraphs and pin them behind the index card with which they are associated. At this stage, the index cards have no particular order. 3. Eventually, you may begin to see an order emerging and re-pin the index cards accordingly.
- 12. 4 CHAPTER 1. PHILOSOPHY 4. After you have gathered enough material, you might take all of your index cards, sheets of paper and jottings and place them into a ring-binder. You are still free to move everything around, but now you have a good idea of how much work you have done and how much more work you have to do. Scrivener is thus a nonlinear writing tool that provides the writer with all of the fea- tures found in any text editor along with the functionality for “growing” your work organically within the program itself.
- 13. Chapter 2 About This Manual This manual has been written using Scrivener and is available in three different formats. If you purchased a boxed copy of Scrivener, you should have a printed version of it available for desktop reference. It can also be accessed as a PDF from the Help menu, under User Manual. You should also find two copies which have been specially formatted to be printed on either US Letter or A4 standard printer paper on our website1 . Lastly, the Scrivener project used to author the manual can be downloaded from the Support section of the Literature & Latte website as a demonstration of writing in Scrivener. It has been written using the MultiMarkdown formatting syntax and so demonstrates that system as well. The manual itself has been split into five primary sections and an appendix. The first section introduces Scrivener’s terminology and interface and gives a quick tour for those who want to start writing as soon as possible. It is highly recommended that you also go through the separately available Interactive Tutorial (which can be accessed via the Help menu in Scrivener) to get the most out of Scrivener and eliminate confusion over some of its unique features, but the quick tour (chapter 6) should have you writing using Scrivener’s basic main features within half an hour. Scrivener has a wide variety of features to accommodate many different purposes, in- cluding novels, screenplays, academic papers and dissertations, general non-fiction, jour- nalism, blogging, and much more. While it strives to present as simple an interface as possible, once you start digging into the application, you will find a degree of flexibility and complexity to suit even the most esoteric needs. To help organise all of these con- cepts, the next three sections take a pragmatic look at the primary stages of any major project, Preparation (Part II), Writing (Part III), and Final Phases (Part IV), and detail Scrivener’s tools for aiding you through the drafting process and ultimately exporting and printing your work. In each section the features most useful to you during those phases will be explained in depth. The last section, Advanced (Part V), deals with spe- cialty topics such as MultiMarkdown. If you want to find a specific feature, consult the appendices at the end of the manual for a cross-referenced list to every menu item and 1 http://www.literatureandlatte.com/support.php 5
- 14. 6 CHAPTER 2. ABOUT THIS MANUAL window. Users who are already familiar with prior versions of Scrivener will want to consult the What’s New (chapter 3) section, where new major features are briefly explained and a list of minor changes and features is provided as well. The PDF and Scrivener project versions of this manual will always be the most up-to- date. 2.1 Terms and Conventions Some features apply only to the standard version of the software, and others only apply to the Mac App Store version. Various key features will be marked to indicate this. If you have purchased the program directly from our web site, then you have the standard version. If you used Apple’s App Store tool to buy Scrivener, then you have the Mac App Store version. Sections applicable to only one or the other will be indicated as such: l Standard retail version of Scrivener: [Standard Version] l Mac App Store version of Scrivener: [App Store Version] Whenever the documentation refers to an action that must be taken by you, the visible name for that action will be formatted like so. Button labels, menu items, and keyboard shortcuts will all be displayed in this fashion. Menus will be displayed in a hierarchy using the “ ” character to separate top-level, sub-menu, and items. Example: To convert a range of selected text to uppercase, invoke the Format Convert To Uppercase command. Keyboard shortcuts will use the following symbols: l –: The Command key, or the Apple key, is the one located directly to the left and right of your spacebar. l : The Option key is also labelled the Alt key on some keyboards, depending on which country you purchased your Mac from. Some laptops only have one Option key on the left side. l : Control is usually located to the left and right of the Option keys on their respective side. Some laptops only have one Control key between the Option key and the Fn key on the left side. l : The Shift keys are rarely used by themselves in shortcuts but are often used in combination with other modifier keys.
- 15. 2.1. TERMS AND CONVENTIONS 7 When a keyboard shortcut requires a combination of modifier keys, they will be printed together. Example: – V, which matches Edit Paste and Match Style, means you should hold down all three of these modifier keys and then tap the V key on your keyboard. The hyphen is used to separate the modifier keys from the target key and is not meant to be included in the shortcut itself. Interface elements will be capitalised as proper nouns to help differentiate them from standard nouns when appropriate. A Collection is an interface element, while the word “collection” can be used to indicate a casual grouping of items, and not necessarily a formal Collection. Some of the names for various elements within Scrivener are customisable on a per project basis, and how you name these will impact much of the interface. A good example is the Draft, the place where your manuscript in progress is built. This can be called whatever you like, and what you name it will impact the names of menu items that refer to it. In all cases, this documentation will refer to these malleable elements by their default names. In cases where file paths are printed, the UNIX convention of providing a shorthand to describe your personal home folder will be used. An example might look like: ~/Documents The tilde is a shorthand which means: “/Users/yourusername”. In this case, the path refers to the Documents folder in your home folder.
- 16. Chapter 3 What’s New Scrivener 2 is a major revision, featuring comprehensive overhauls of the interface to make it even more intuitive and easy to use. It includes a substantial list of long-awaited new features, such as a better style system, non-linear collections of documents, free- form corkboards, better snapshot integration, and much more. We understand that you are a busy person, and while new software can be fun for some, others just want to keep working in the ways they are used to. Scrivener 2 has been designed so that the majority of the new features will not get in your way until you want them, allowing you to be up and running with a minimal period of transition. When you do get the time to explore the new features, they are easily accessible and we think you’ll find they add valuable tools and methods to your writing process. In addition to the list below, you might want to also check out the new preferences (Appendix B) and menus (Appendix A). New in 2.1 MathType Integration Those who need to work with equations will be pleased to find that Scrivener 2.1 now offers integration with MathType, the premier equation editing and typesetting software by Design Science1 . Adding equations is now as simple as using Edit Insert MathType Equation. Once added to your draft, you can double-click at any time on the equation to open it for editing. Compile Summary Mode The Compile feature has always been one of the richest areas of Scrivener 2.1, and also carries with it some of the most complex parts of the program. In the past, if you wanted to compile you either had to be happy with one of the pre-built formats, or dive into the full advanced interface. The new Compile Summary Mode (section 3) expands the basic 1 http://www.dessci.com/en/products/mathtype/ 8
- 17. 9 compile view, adding crucial and commonly needed options. Even if you already know how to use the compiler, you may find Summary mode to be of greater convenience for once involved tasks, like changing the font of a preset from one style to another. Quick Find by Synopsis Quickly searching for items in the Binder is now easier with the Find Synopsis (subsec- tion 20.1.4) tool. This window features a search engine which gathers results as you type, and quick access to the index card or graphic for any of these results. Use this tool to quickly find items by name or synopsis text, jot down notes in the synopsis text, or as a tool to locate and load items, without disturbing your current working area. Colour Themes In the past you’ve been able to save out your preferences to a file, and so by using that you could save different colour sets as “themes”. However this had a drawback in that it saved all of your preferences in that file, not just the appearance settings. Now you can save just appearance settings using the same Manage... menu from the Preference window. Themes let you switch colour sets with ease, so you could for example use a brighter Composition theme during the day, and switch to a darker theme at night. Composition Mode Well all right, this isn’t a new feature, but we thought you should know that what we’ve been calling “Full Screen” all this time is now called “Composition Mode”. Why? In short, Mac OS X Lion happened along, and as you may know, the phrase “full screen” is destined to become a phrase that most Mac users associate with a particular feature: expanding the application to fit the display—not completely changing the interface into something else. So Scrivener now has two different features for maximisation. Full Screen works like most other programs in Mac OS X Lion (and won’t be available in older ver- sion of the OS), while Composition Mode is the same distraction-free writing interface you’ve grown familiar with. Full Screen for Lion [10.7 (Lion) Only] For those who have upgraded to Mac OS X Lion (10.7), the new full screen feature has been adopted by Scrivener, giving you another alternative work- ing mode where the standard project window can take up the entire screen. This is in addition to the familiar full screen editing mode, which has been renamed to Composi- tion Mode. There are two ways to access this new feature: using the menu command
- 18. 10 CHAPTER 3. WHAT’S NEW (View Enter Full Screen) or window button along the top2 , or by using a saved Layout that has been created in full screen mode. In the latter method, you can create special full screen layouts (such as nothing but a huge corkboard) and easily access them with the Layouts feature. To promote this, the Layouts toolbar button has been added to the default set, and the Layouts menu itself now occupies its own place in the Window menu, rather than being buried in the View menu as before. Data Export Two new export features have been added to better allow exporting to spreadsheet appli- cations and outliners, using common standards for doing so. For spreadsheets, you can now export any Outliner view to CSV (you can choose between comma, tab, or semi- colon separators). This can, if you wish, be a full output of every possible column, or just the columns you have visible in the Outliner. For applications based on structural hierarchies, like dedicated outliners, you can now export to OPML. New in 2.0 Freeform Corkboards The corkboard feature has always been another way to view and rearrange the order of your book by placing it into a familiar metaphor. Scrivener 2 takes the metaphor the rest of the way. Now you can view a freeform corkboard for your sections where cards can be moved around arbitrarily, allowing the right brain to visualise your book in new ways. If you decide to commit the new order into the binder outline, you can do so with the press of a button. For more information, read The Corkboard (section 12.1). Collections Collections add tabs to your binder, giving you the ability to collect groups of documents together without moving them from their original position. It’s a bit like making groups of aliases, without all of the fuss. You could create a tab to collect all of the sections your editor has marked as being too verbose, then remove them from the collection as you trim them down. Create another tab to store all of the documents that still need citations. Build smart collections that automatically look for search terms every time you view the tab. For more information, read Using Collections (section 8.3). 2 The new conventional shortcut for this feature across many applications is – F, which Scrivener now uses to enter and exit Lion’s full screen mode. Previously, this was used by Project Search (subsec- tion 20.1.2), which has had its shortcut changed to F.
- 19. 11 Marginalia Now you get a choice between using in-line annotations and footnotes or placing your notes into a new panel located in the inspector. This not only lets you place long notes out of the way of the primary draft, it also works as a bookmarking system. Clicking on the notes in the inspector column will automatically scroll your editor to its linked position in the document. This is especially useful in Scrivenings view, where you can see all of the notes for the collected documents at once. Your old projects will upgrade using the in-line system as they always have, but you can easily convert to the new system with a single menu command, or vice-versa. For more information, read Annotations and Footnotes (chapter 17). Improved Compile For most Scrivener authors, compile is the last crucial step where all of your hard work is bound together into a single document. It lets you write in a way that is comfort- able for you, while quickly generating a format that is comfortable for your editor or agent. Scrivener 2 recognises the importance of this process and has increased its abili- ties in nearly every facet. Now you can design export instructions which automatically title and number your chapters for you; insert custom separators between types of doc- uments; filter compile according to meta-data or other criteria; and export to more for- mats, including ePub and WebArchive, with even better Final Draft support. Compile now takes your export format into account and reduces the complexity of the options provided accordingly. For more information, read Compiling the Draft (chapter 23). iPad Workflow Support While the iPhone and iPod touch gave people a taste of mobile writing, the iPad has made this more practical. In response, 2.0 features integration with the popular Simplenote and Index Card for iPad, as well as the ability to synchronise parts of your project text with an external folder full of files. In combination with a file-sharing service like Dropbox3 , this latter feature provides integration with many plain-text editors on the iPad and can also be used as a collaboration tool. To read more about these new features, see Cloud Integration and Sharing (chapter 13). Better View Integration The relationship between corkboard, outliner, and editor was, for many, a stumbling block when learning Scrivener. A lot of thought has gone into making this relationship 3 Dropbox is a free tool that lets you keep a folder synchronised between all of your computers. For more information, visit the Dropbox homepage4
- 20. 12 CHAPTER 3. WHAT’S NEW more intuitive. You no longer have to worry about choosing between Edit Scrivenings (now called Scrivenings) and other view modes or setting preferences to change the be- haviour of clicking on items in the binder. Whatever group view mode you used last is what Scrivener will use the next time, and switching among the views is now more seamless. The toolbar buttons for selecting modes have been refined to make it clearer that you are changing the way you view a binder item and/or its children items. QuickReference Windows Since there are occasions when it is fruitful to have more than two documents open at once, Scrivener now provides a QuickReference panel. It’s a bit like Finder’s Quick Look, except unlike Quick Look, you can actually edit the content and have multiple panels open at once. You can even split the QuickReference panel and edit nearly any- thing in the second pane that would ordinarily require the inspector to be open. Quick- Reference panels can also be used while working in composition mode. For more infor- mation on how to use QuickReference panels, read QuickReference (section 20.2). Snapshots and Changes Taking snapshots of your documents as you work has always been a crucial safety net in Scrivener, but Scrivener 1 just gave you a list of snapshots in a window and made you do the work of figuring out what had changed and which snapshot was which. Snapshots have now been moved into the inspector, meaning you can view them right alongside your current version. They can even be loaded into the editor itself as a read-only ref- erence. You can also now ask Scrivener to mark changes between revisions, and it will highlight new words and overstrike deleted words for you. For more information, read Snapshots Pane (subsection 18.4.4). Automatic Backups To keep your work safe, you can now tell Scrivener to automatically back up your projects as you work. There are a number of ways in which to do so: opening and closing the project, and manual saves. Tell Scrivener to use your Dropbox folder for automatic backups, and never worry about keeping all of your machines up to date. You can still make manual backups using the File Menu as before. Document Templates Before, if you wrote a template character sheet, reference page, and so on, you had to make sure to remember to duplicate the original and then move the copy to the right spot. Now you can set up a template folder which will automatically place its contained
- 21. 13 documents in an easy-to-use menu from which they can be inserted into your draft wher- ever you want them. Document templates will be clearly marked with a special icon in the binder. For more information, read Document Templates (section 8.4). Page View Display your work in a variety of visual page formats, including single-page, two-page side by side, and custom page sizes. While not intended to replace your word processor or layout program, Page Layout preview will give you a rough idea of how many pages your sections are. This will be of considerable use to scriptwriters and appreciated by others who prefer to work in a page-based method or just prefer the aesthetic appeal of seeing virtual pages scrolling by. 3.0.1 Hundreds of Other Improvements Often when a new product version says hundreds of new improvements, you know they are counting each and every change, including bugs fixes. Scrivener 2 actually does have hundreds of improvements, far too many to realistically list. You’ll notice most of the refinements as you go about working in the way you’ve grown accustomed to. Here are just a few of the new things you can do. Binder Favourites: Set documents or folders as “favourites” and they’ll get pinned to various document selection menus in the interface, such as Go To and Scrivener Links. Text Bookmarks: Set bookmarks in the text of your document to mark places of interest for quick navigation. Bookmarks use the existing inline annotation feature, so they’re easy to spot while you work and omit when you publish. New Style System: Apple’s built-in style system has been completely replaced with an improved style builder and selection mechanism. It is important to note that Scrivener styles are still a way of applying favourite formatting rules and font variations, not dy- namic styles in the sense of a word processor, but the system for maintaining and creating these has become much easier. Refined Menu Layout: Much thought has been put into storing the vast number of functions available. The new menus have been re-arranged to be more intuitive and logical. Preferences Overhauled: More control is available, letting you personalise your copy of Scrivener even further, and the sections have been re-arranged to be more logical and accessible. Better Keywords: Keywords are now stored centrally for each project and can be assigned colours which you can choose to display on index cards in the corkboard. This
- 22. 14 CHAPTER 3. WHAT’S NEW raises the visibility of keywords, making them more useful when viewing large groups of documents together. Custom Binder Icons: Create or import your own custom icons and assign them to documents and folders in the binder. Project Specific Formatting Preferences: In addition to the global application editing formatting preferences, you can now set each project to have special formatting defaults. Improved Project Templates: Creating a new project is now even easier. Scrivener comes loaded with a number of useful starter templates, and it is even simpler to make your own and sort them using the new topical category system. New Index Card Appearance: In addition to the Scrivener 1 index card styles, the new Rounded theme gives both the card and the “pins” an entirely new look. Revision Marking: Set up revision marking “pens” that automatically colour new text according to the revision number as you type it in. New Format Search: You can now search by a wide collection of format-based crite- ria. You can look for all italic or bold texts, search by revision markings or highlights, find inline annotations, and more. Titles in Scrivenings: Display and edit the titles of documents right in the editor while working in Scrivenings. Integrated Title and Synopsis in Outliner: The outliner no longer requires a second column to show both the Title and Synopsis; they are now displayed in a single integrated column, familiar to users of outlining tools like OmniOutliner, giving you more space for other columns. View Enclosing Group: It’s now easy to jump up in the hierarchy from where you are currently editing, using the current view mode. If working with corkboards, you can view the corkboard “above” the current one in the outline structure, for example, or if when working with a section of the draft in Scrivenings mode, you can broaden the scope of your text editor to include the texts around it. Expanded Scratch Pad: The Scratch Pad has been modified to work better as an out- board research collection tool. You can now store any number of notes, and these will be saved as accessible RTFD files right on your disk. You can also easily transfer notes to any of your open projects. Optimised Text Engine: Snow Leopard introduced changes in the way text is ren- dered; Scrivener 2 has been optimised to better work with these changes, improving per- formance when working with large documents. Character Name Generator: Authors of fiction will be pleased to find that a powerful name generator has been built into the application. You can supply it with a wide range
- 23. 15 of criteria, including ethnic background; gender; forenames, surnames, or both; even alliteration. Scrivener also gives you the ability to add your own custom name lists. Store Any Kind of File: You can now drag and store any type of file into your binder and load it in an external editor that supports that file type. Unlike references, these files will be stored in your project, turning it into a hub for all your file types. Composition Backdrop: Now you can customise your composition experience by choosing images from your hard drive. Improved Navigation: New keyboard shortcuts let you traverse the binder from right within the editor session. No more switching back and forth between binder and editor to select the next document. Expanded Export Features: More of your work can now be saved when using the Export feature, including all of your document snapshots. Multiple Project Notepads: Project notes can still be accessed in the inspector, but now you can also load them in a separate window, letting you view both your document notes and project notes at the same time. You can add new tabs to the project notes window to create multiple notepads, and these will be accessible from the inspector as well. Format Bar: The slim new format bar collects the most common formatting tools into a single, compact space above the editor. No more hunting around in menus or messing with font palettes. The margin and tab stop ruler has been separated and simplified, allowing you to show only the tools you need.
- 24. Chapter 4 Installation and Upgrading If you purchased Scrivener through the Mac App Store, then this chapter will not be relevant to you, as it pertains to the registration, installation, and maintenance of the standard retail version. You may safely skip to the next chapter, Interface (chapter 5). All installation and application updates will be handled by the Mac App Store application for you. If you purchased the boxed version of Scrivener, insert the CD-ROM into your com- puter and wait for it to appear in the Finder. Create a new Finder window with – N and choose the Go Applications... menu item. Drag the Scrivener application from the CD to your Applications folder. For online downloadable purchases, download the trial version from the Literature & Latte web site. The trial version can be unlocked at any time with the registration serial number that was sent to you when you purchased the application. When the DMG fin- ishes downloading, double-click on it in the Finder (if it hasn’t opened for you automati- cally), and follow the above instructions to drag the Scrivener icon to your Applications folder. Scrivener will not be correctly installed on your system if you drag the icon from either the CD, or the DMG, straight into the Dock. It must be dragged into the Applications folder or, if you do not have administrative rights for the computer, you may install it into an Applications folder within your home folder (you can create one, if necessary). After copying the Scrivener application to your hard drive, you can then drag a copy to the Dock from the Applications folder if you wish. If you attempt to run Scrivener from a “non-standard” location, you will get a warning message which will offer to you the chance to have it install it for you. If you intend to run Scrivener from outside of an Applications folder, then you should check the box that will inhibit this warning from appearing again in the future. Once this is complete, you should eject the DMG or CD from your computer. Click the Scrivener icon in the Dock (if you have placed it there), or double-click the icon in the Applications folder to launch Scrivener. 16
- 25. 4.1. PORTABLE INSTALLATIONS 17 4.1 Portable Installations We do not recommend installing Scrivener on a portable drive that you routinely remove from your computer in order to keep your data portable between multiple machines. It is best to install and register Scrivener on each machine independently. 4.2 Registering 4.2.1 The Trial Version You can try out all of the features of Scrivener for 30 non-consecutive days without hav- ing to pay or register. During that period, Scrivener will be fully functional. After 30 days of use, you will no longer be able to access Scrivener at all1 unless you register. If you are getting close to the end of your trial and have decided to not purchase Scrivener, please skip forward to the sections on Compiling the Draft (chapter 23) and Exporting (chapter 24), for details on getting your data out of the program. 4.2.2 Purchasing Scrivener During the trial period, whenever you launch Scrivener, you will be reminded of how many trial days you have left and given the option of buying and registering. Clicking on the Buy Online button will take you to the Literature & Latte online store, where you can purchase a licence for Scrivener. You can also visit the online store at any time whilst using Scrivener with the Help Purchase Scrivener... menu item. If you are reading the paper copy of this manual, you probably already have a Scrivener serial number in the box. When you buy a licence for Scrivener online, you will be e-mailed your unique serial number, which will have the following format: SCRIVEN001-XXXX-XXXX-XXXX-XXXX-XXXX Make sure that you keep this serial number, along with the exact name under which you registered Scrivener (the “Serial Number Name”), in a safe place, as you will need both to register Scrivener again in the future. Remember that you may need to re-register at a later date, too—for instance when installing Scrivener on a new computer, or re- installing after wiping your hard drive for whatever reason—so it is very important to store this information safely. 1 Actually, Scrivener will allow you a single “grace” session after the 30 days so that you can export all of your work. This way, if you have decided not to buy Scrivener but forgot to export during the 30 days, you can still easily get your work out of the program.
- 26. 18 CHAPTER 4. INSTALLATION AND UPGRADING If you have lost your serial number, clicking Retrieve Lost Serial... in the registration window will take you to our vendor’s self-service support site, where you can request to have the information sent to you. 4.2.3 Registering Scrivener After purchasing a licence and receiving your unique serial number, you can register Scrivener by clicking on the Enter License... button in the “Scrivener is unregistered!” box that appears whenever you launch Scrivener. Alternatively, you can choose Register... from the application (Scrivener) menu. In the “User Name” box of the registration window, enter the exact name under which you registered Scrivener (referred to as the “Serial Number Name” in the e-mail you re- ceived with your registration details). Enter your unique serial number in the “Registra- tion Code” box, then click the Register button. You must make sure that both the user name and serial number are exactly as they appear in the registration e-mail you received, or registration will fail. If you receive a message stating that the name or serial number is invalid: l Check and make sure they are in the right order. The name of the software owner should be in the top field; the serial number in the second field l Try using copy and paste to transfer the information from the e-mail to this form and make sure that when you select the text in the e-mail, that the selection range does not extend beyond the first or last letter or number in the field. For this reason, it is probably best to copy and paste both the user name and serial number directly from your e-mail. Be sure to select only the text and not any additional white space. After clicking the registration button, Scrivener will attempt to authenticate your copy over the Internet. No private information will be relayed during this. If for some reason the Internet cannot be accessed from your computer, you will receive a warning message with instructions on how to activate the software. A URL will be provided which you can use on another computer to access the activation code you’ll need to complete the registration process on the original computer. You can use copy and paste into the forms to make this easy. Once Scrivener has been registered, you can begin using it immediately. There will no longer be a time limit on its use and you will no longer see the nag box at startup.
- 27. 4.3. APPLICATION UPDATES 19 4.3 Application Updates When you first start using Scrivener, you will be presented with a panel which asks whether or not Scrivener should automatically check for updates. To use this feature, you must have a connection to the Internet. If you click Check Automatically, once a day when you launch Scrivener, if your ma- chine is connected to the internet, Scrivener will do a quick check to see if there is a newer version available and will prompt you to update if one is found. (It is strongly recommended that you always update to the newest version available.) Choosing Don’t Check will disable automatic checks, but you can always manually select Check for Up- dates... from the application (Scrivener) menu. This option is available even if you also have Scrivener checking automatically. You can change your mind later by setting this option in the application preferences, under the General tab (section B.2). There you can also adjust the frequency of the automatic checks, ranging from hourly to monthly. When a check finds available updates, a window will appear outlining the details of the upgrade. It is recommended you brief yourself with the update notes, as sometimes changes in operation occur. You can view the full list of changes at any time on our web site2 . To upgrade the application, click the Install Update button. Scrivener will download the latest version of the application for you, and when it is done downloading you will be presented with a button to restart the program. Click this, and after Scrivener restarts your copy will be up to date. 4.4 Upgrading from Scrivener 1 While it is possible to run more than one version of Scrivener at once on your computer, it is advisable to first delete your copy of 1.x before installing the new version. To do this, make sure Scrivener is closed, then drag its icon from the Applications folder to the trash in your Dock before following the above installation instructions. Since the application preferences have all been updated, you will need to go through the new preference system and set up your defaults again. The project file format has been updated considerably, and new or upgraded projects cannot be opened in Scrivener 1.x versions of the application. The first time you load each of your older projects in 2.x, you will be presented with a dialogue box asking if you wish to upgrade the project format. Until you do so, it will not be possible to open these older projects in Scrivener 2.x. When updating the project, Scrivener will create a 2 http://www.literatureandlatte.com/scrivChangeList.php
- 28. 20 CHAPTER 4. INSTALLATION AND UPGRADING backup copy of the original project, preserved in the 1.x format, which you can choose to back up or delete once you’ve verified the update was successful. Once the update process is complete, the project will open and you can begin working immediately. Updating large projects: When updating very large, multi-gigabyte projects, be pre- pared to wait a while for the process to complete. A good rule of thumb is how long it would take to copy the project from one disk to another and then half that time again. If your project is so large that it will take 20 minutes to copy, then you should be pre- pared to wait at least a half hour for the project to update, as part of the update process is creating a backup of the original. You will also want to keep this fact in mind when considering drive space. Do not attempt to update a multi-gigabyte project file on a drive that does not have enough space left on it to accommodate a duplicated copy. In some cases, you may need to keep a copy of 1.x installed. If you are working with a colleague who has yet to upgrade to version 2, you will want to make sure not to update these collaborative projects and will need to use 1.x to interface with them. It is perfectly safe to do so, but if you elect to keep a copy of Scrivener 1.x installed, you will need to consider the following: l .scriv files will open in Scrivener 2.x by default. To open older projects in Scrivener 1.x, you will need to drag these items onto the Scrivener 1.x icon in the Dock or use the File Open... menu command from within Scrivener 1.x. l So long as you have both versions installed, the Mac might get confused over the clipping services, which can be used to clip information from other programs into Scrivener. Once you have fully uninstalled the old version of Scrivener, these clip- ping services should work just fine after a reboot. l It is safe to run both copies at once, as they use different preference files. l Scrivener’s manual has been entirely moved to PDF (what you are likely reading). If you leave 1.x installed on your machine, the old Apple Help system will still have entries listed for Scrivener, so if you use the Help menu’s search field (in Snow Leopard) to look up a topic, it will return search results from the wrong version’s help. Instead, load the PDF in your preferred viewer and use the search tool there to find a topic. l In some cases custom keyboard shortcuts, which are assigned using Apple’s Key- board Shortcuts tool, can get assigned incorrectly or lost.
- 29. 4.5. STAYING INFORMED 21 4.5 Staying Informed If you would like to keep up to date on the latest developments and releases of Scrivener, you can sign up for our low-volume newsletter using Help Keep Up to Date.... Once you submit the form, a confirmation e-mail will be sent to the address you provided. You will need to click a link within this e-mail before you will be officially added to the list. If you cannot find the confirmation e-mail after 24 hours, check your spam folders, and consider adding “literatureandlatte.com” to your white-list. The “Keep Up to Date. . . ” window also links to our Twitter feed and Facebook page. We frequently publish small tricks and tips through these channels.
- 30. Chapter 5 Interface The Scrivener interface has been carefully designed to cover a wide range of uses. At its most minimal, the interface could look no more complicated than a basic word processor like WordPad or TextEdit. In this section, we will go over some of the basic interface elements that will be present in nearly every project you work in. Advanced features will be gradually introduced in their own sections as they pertain to specific areas of the writing process. 5.1 Interface Overview When you initially run Scrivener, you will be presented with a Getting Started window. This is actually a full-featured launching pad for all for all of your future projects. When- ever you are ready to start a new project (the details of which you’ll read about later on), such as a new novel or paper for a journal, you’ll use this interface to select a starting template, or a blank starter. You can hide this “Getting Started” interface in the Op- tions... drop-down menu in the bottom of this window. The remainder of this section briefly summarises the main components of a typical project window. Each area will be discussed in greater detail later on, and if you are interested in a particular feature you’ll find cross-references to more exhaustive articles on these topics. You may want to click on the “Blank” category in the left list, and then use the “Blank” starter to create a tem- porary test project to play around with, while reading this chapter. Skip forward to the Quick Tour (chapter 6) if you need instructions for doing so. The main project interface comprises five main elements, not all of which are visible when a new project is created. 1. Toolbar: Frequently used tools displayed in a standard fashion, familiar to most Mac OS X applications, which can be customised as you see fit. 2. Binder: A hierarchal list of all items in your project, including the manuscript; a general collection area for research materials, notes, and so forth; a trash can for collecting deleted items; and finally the top-level area where you can create your own files and folders. 22
- 31. 5.1. INTERFACE OVERVIEW 23 Figure 5.1: The Basic Interface
- 32. 24 CHAPTER 5. INTERFACE 3. Format Bar: Supplies frequently used text editing and formatting tools, available to both editor splits. 4. Editor: The editor can be split into two panes which can show two parts of the same document, or two different items altogether. This is where all viewing and editing is done. 5. Inspector: A feature-packed tool providing information about the currently active split. The inspector has five separate sub-panes, which address various aspects of the viewed resources. Not all of them are available for all media types. Most of the main interface sections (binder, editors, and inspector) can be resized within the window via the grab handles located at the bottom, or in the case of splits, by dragging the divider line between them. Each of these elements will now be explained in greater detail. 5.1.1 Toolbar Scrivener has a customisable toolbar which includes many common functions, includ- ing a project search tool. To adjust the icons available, or their appearance, use the View Customize Toolbar... menu item, or right-click anywhere in the toolbar back- ground area. It is also possible to hide the toolbar by clicking the clear, pill shaped button in the top-right corner of the window, or by using the View Hide Toolbar menu item. Note that when the toolbar is hidden, you can still access project search via the Edit menu, or F, which will provide a pop-up window featuring the same search controls available as on the toolbar. 5.1.2 The Binder The binder is so-called because it really acts as the ring-binder of your project. It provides a hierarchical list of all items in your project. You can drag items around to restructure your project and double-click on any item to rename it. Selecting an item in the binder displays its content in the editor pane that most recently had the keyboard focus (see below) and its meta-data in the Inspector (again, see below). You can create as many folders and files as you wish in the binder, but there will always be three top-level folders that cannot be deleted (although they can be moved around within the top level and renamed): Draft The Draft folder is where you place all of the pieces of text you want to include in your final manuscript. As such, the Draft folder is unique in that it can only hold
- 33. 5.1. INTERFACE OVERVIEW 25 text files and folders—it cannot directly hold image files, PDF files, QuickTime media or web pages as other folders can, though it is of course perfectly possible to embed figures into the text itself, much as you would in a word processor, at the editor level. All of the writing you want as part of your finished work should be placed inside the Draft folder, in the order you want it (which, of course, is easy to change by dragging and dropping). When you are ready to export or print your manuscript, use File Compile.... This will combine all of the individual doc- uments inside the Draft folder into one long document, formatted as you specify. Each file you place inside the Draft may represent a chapter, a scene, a paragraph or whatever you want. Some templates will have renamed this folder to something else, but its function remains the same. Research The Research folder can hold any type of file supported by Scrivener (text, image, media, web archive or PDF files). It provides a default place for non-text files to be imported and stored (although you can create other root-level folders for this purpose if you so wish). Some templates will have renamed this folder to something else, but its function remains the same. Trash When you delete an item in the binder, it is not really deleted but just moved to the Trash folder. You can drag items in the Trash folder back into the main binder, but you cannot create new items inside the Trash. To empty the Trash, select Empty Trash from the Project menu. This will permanently delete all items inside the Trash folder (and cannot be undone). The Collection tab interface can be toggled on and off with the associated toolbar but- ton, or the View Collections Show Collections menu item. You can organise material into tabs you create, or save common searches as dynamic collection. In most cases, if this manual refers to have a “binder selection”, it is often accurate to assume that applies to collections and search results as well. Collections and search results can also be dis- missed by clicking the X button in the footer bar for the Binder. Due to the similarity of these views, the entire sidebar is often referred to in this manual as “the binder sidebar”. This is meant to indicate that you needn’t take the referenced action only in the Binder itself, but in any view that presents itself in this sidebar, such as the Search Results lists. This allows you to view search results, save them for future use, or collect arbitrary binder items from throughout your project. For more information on how to use the Binder and Collections, see Navigating and Organising (chapter 9).
- 34. 26 CHAPTER 5. INTERFACE 5.1.3 Format Bar The Format Bar stretches across the top of the main application view, right below the toolbar, and provides easy access to the most common text formatting tools. It can be selectively hidden when not needed with the Format Hide Format Bar menu command. For more information, read The Format Bar (subsection 14.4.2). 5.1.4 Editor The main editor occupies the large space to the left of the Binder, and will be your main working area for all manner of tasks. It automatically loads whenever you click an item in the Binder. Not only is it where you will be doing most of your writing, but it also has the ability to display groups of selected items in various useful fashions, which we will be getting in to shortly, and is a capable multimedia viewer, too. The editors will take on different appearances and functions depending on what sort of document you are displaying and which group view mode you are in. The editor can also be split, either vertically or horizontally, giving you two independent working areas at once. At the top of each editor is a “header bar”. This contains navigation buttons (the arrows) which allow you to navigate backwards and forwards through the document his- tory. Next to the navigation button pair is the title of the document along with its icon. Clicking on the icon will display a pop-up menu that collects together some common menu commands. The entire header bar has three colour status modes: l Plain grey is the default, and is what you will see unless you have split the editor. l Blue appears when you have split editors, and indicates the active editor. l Mauve appears when the editor has been locked ( – L), which inhibits it from receiving binder clicks. On the right side are two vertical arrows which allow you to navigate through the binder in a flat list fashion. You can also use the keyboard shortcuts, – UpArrow and – DownArrow. Using these navigation tools will also focus the binder on what you are selecting. On the far right of the header view is a button that controls the split. The icon in the button will indicate the type of split that is available - horizontal, vertical or none (close split). Option-clicking on this button will change the split type. Clicking on this button when both editors are visible will cause the editor associated with that Header Bar to take over and the other editor to close. Below each editor pane is a Footer Bar. This will change depending on the type of document visible and the current editor mode. When a standard text document is being
- 35. 5.1. INTERFACE OVERVIEW 27 viewed, for instance, it will display the word and character count along with a pop-up but- ton for changing the text scale and a button for setting document targets. In scriptwriting mode, it will provide shortcuts for accessing various script entry macros. Various types of multimedia, and PDF, will display their own appropriate relevant information in the footer bar. Corkboard and Outliner group view modes have their own footer bar func- tions, too. See Also: l View Modes (section 5.2): for further information on the various group and text view modes available. l Viewing Media in the Editor (section 14.7): for details on how various read-only media are displayed in the editor. l Header Bar (section 14.5): for more information on the informative strip along the top of the editor. l Footer Bar (section 14.6): on how to use the strip along the bottom of the editor, which will change according to what type of document you are viewing. 5.1.5 The Inspector The Inspector is not always visible by default in new projects, but will always be on the right side of the project window when it is visible. Its purpose is to display all meta-data associated with the document shown in the editor pane that most was recently viewed in either editor. Note that the special root folders in the binder—Draft, Research and Trash—have no meta-data associated with them, and therefore the inspector just shows the project notes or references when these items are selected. More on that later; for now, if the inspector appears suspiciously empty, know you have an item selected that does not support meta-data. The inspector has five different sub-panels, which can all be accessed via buttons along the very bottom of the Inspector. If an associated panel has had data entered into it, an asterisk will appear in the upper-right corner of the button. The sub-panes are listed in the order they appear: 1. Synopsis, Meta-data and Notes 2. Synopsis, Meta-data and References 3. Synopsis, Meta-data and Keywords 4. Snapshots
- 36. 28 CHAPTER 5. INTERFACE 5. Linked Text Notes The lock icon at the end locks the inspector so that you can reference the material in it even when switching to a different split. The first three sub-panes include the synopsis card, and general meta-data in addition to their specialised information. These initial sections can be collapsed by clicking the disclosure arrow on the left side of the header bar for each. The two meta-data sections are as follows: Synopsis & Image The top frame shows either the synopsis for the binder item, which is what also appears in the index card representation of the item in corkboard mode, among other places. Using the top drop-down menu, you can optionally also attach an image to the item to represent it in Corkboard mode, instead of a text synopsis. Media files by default will display a graphical synopsis, but you can use the drop- down menu to switch to text if you prefer. General & Custom Meta-Data The middle frame of the inspector shows basic meta- data for the current document. This includes the label and status (which can be renamed to something more appropriate to the current project), the modified and created date of the document (click on the arrows to switch between the modified and created date) and checkboxes that affect how (and whether) the document will appear as part of the compiled draft for exporting or printing. Click on the header bar to switch between general and custom meta-data, which can be set up for each project. For more information on the types of meta-data available, read Setting Up Meta-Data (chapter 10). The Notes, References, and Keywords panels all display the above two components. They are described as follows: Notes Displays a notepad for the document. Each document has an auxiliary notepad associated with it. Clicking the header bar of the notes area will bring up a pop-up menu from which you can select “Document Notes” or “Project Notes”, which are global to the project and accessible from any part of the project, right here. If you have multiple project notepads, you may see more than one option here in parenthesis. For more information, read Document and Project Notes (subsec- tion 18.4.1). References The References table lets you to hold links to related material within the project itself. Links can also point elsewhere on your hard drive or on the internet. Click the header bar to switch between document references and global project
- 37. 5.2. VIEW MODES 29 references. Use the latter to make links available throughout the project. For more information, read References (subsection 18.4.2). Keywords Displays a list of keywords associated with the selected document. Keywords can be used to tag your document. Use the + and - buttons to add and remove keywords, or the gear menu to access the project’s central keyword list. Read more about them in Keywords Pane (subsection 18.4.3) and Using Keywords (subsec- tion 10.1.4). The last two sub-panes, Snapshots and Comments & Footnotes, take up the entire inspector. Snapshots An integrated view which displays all of the document’s snapshots and the contents of the selected snapshot in the text area below. Snapshots can be created (from the state of the current text) or deleted with the + and - buttons in the header bar. The Compare button will show changes between the selected snapshot and the current text. The Roll Back button lets you revert to an older version of the text. For more information on using this, see Snapshots Pane (subsection 18.4.4), and Using Snapshots (section 14.9) for more general information on Snapshots. Comments & Footnotes Words and phrases in the text editor can have notes attached to them. The contents of the notes will be stored in this pane. New comments can be created with the + button and new footnotes with the +fn button. Selected notes can be deleted with the - button. For more information, see Linked Notes Pane (subsection 18.4.5), and Annotations and Footnotes (chapter 17). 5.2 View Modes There are three primary “group view modes” available in Scrivener. View modes give you a powerful way to view and modify multiple documents at once in a variety of fashions, each tailored to different tasks. View modes are generally only triggered when the editor is asked to view more than one document at a time. This can happen if you Cmd-click on more than one binder item or even if you just click on a folder. It is also possible to manually enable a view mode, allowing you to easily flesh out a single document with new index cards beneath it. For the most part, Scrivener will anticipate what you are trying to do and react accord- ingly. If you click on a single text file, it will display the contents of that text file in the editor. If you then click on the group containing that file, it will automatically switch to your preferred group view mode, the one which you used last (corkboard by default). An
- 38. 30 CHAPTER 5. INTERFACE exception to this is when “Treat all documents with subdocuments as folders” has been disabled in the Navigation preference tab (section B.6). In this case, file type items will always be treated as though they were single text files, even if they are acting as folders. The other exception to this rule is when the view mode has been explicitly set to single text file mode. If you intentionally disable the corkboard to edit a folder’s text, then the view mode will remain text-only until changed, no matter what type of item you click on in the binder. A key principle is that view modes are just that. They are alternative ways of viewing a binder item, and thus like the binder are methods for organisation. You can think of view modes as being like an elaborate extension of the binder, and in that sense they work closely with it and display information in the same top-down fashion. You can drag items from a corkboard into the binder to move those cards, or vice versa. All documents in the binder can both contain text and children. This is a departure from how most applications work, where the only way to organise items into other items is to use a folder. Scrivener doesn’t restrict you to that, and indeed even allows you to convert a text file to a folder and back again. Consequently, even though it selects the most appropriate view mode depending upon what you click on, you can always override the default. For folders, you can turn off the current view mode and read or add text to it. For files you can select a view mode manually and then add items to them as if they were folders. When performing the latter, you will most likely be presented with an empty corkboard or outliner at first. This is fine, because you can still go ahead and add items to that view, and in doing so you will add children automatically to that file. This is a great way of expanding scenes and fleshing out rough ideas, so take a moment to play around with the view mode buttons in the toolbar, or their corresponding shortcut keys, to see how you can get the most out of Scrivener’s unique file and folder structure. The default view mode will prefer whatever mode you have selected last. If you choose outliner, then this is the mode that all containers will default to when clicked upon. It will remain this way until you manually change modes again. The section on Project Planning (chapter 12) goes into greater detail on how to use corkboard and outliner modes to their maximum power. The section on Editing Multi- ple Documents (section 14.12) will cover the unique Scrivenings mode in detail. 5.2.1 The Group Mode Toolbar Control Included in the default application toolbar is a so-called “segmented control”. It is in the middle of the window, and contains three buttons embedded in a single row (Figure 5.2). The figure depicts the control when a group of items or a container has been selected. When a single item has been selected, the label will change to “View Mode”, and the icon
- 39. 5.2. VIEW MODES 31 Figure 5.2: Segmented control in group mode with Scrivenings mode selected. on the far left will depict a single page. The control displays the active view mode with a shaded background. This is the last view mode that you picked, and it means that editor will always use that method of display content, until you change it again while viewing a group. To change a mode, click on any of the other buttons in the control. The view for the active editor will immediately change, and simultaneously set your preference for that view mode. You can also click on the shaded view mode that is already selected to intentionally disable it and view the text of the container that you are viewing. If you have clicked on a folder and are viewing its index cards on a corkboard, clicking the corkboard button again will switch to viewing the text of the folder. This is considered to be a view mode setting as well (or rather the absence of a preference). All future clicks to container items will load the text editor in single file mode until you again choose a view mode from the control. These three options can also be accessed via the View menu, or by using the associated shortcut keys that can be found there. The shortcut keys and menus work in the same fashion, where invoking corkboard while you are already viewing an item as a corkboard will switch that view mode off and go to single text mode. 5.2.2 Corkboard Scrivener has made the corkboard metaphor popular in modern writing software. The concept of representing many documents as index cards, letting you move them around to restructure your book, or opening them up to edit their text, is quite useful—but Scrivener 2 takes this even further. Now you are no longer constrained to viewing index cards in columns and rows; you can use the new freeform mode to move cards around as freely as you might on a desk or real corkboard. Group together cards that are related, but spread throughout your draft; spread things out in a chronological order; the choice is yours. While you can choose to commit your freeform ordering back into your draft, you can also feel free to just leave things as they are, as an alternate way of viewing a section of your work.
- 40. 32 CHAPTER 5. INTERFACE The important thing to realise with the corkboard is that each of the displayed index cards represent files or folders in your binder outline. They display the title and the synopsis (a short description of the item), and optionally can represent a few kinds of meta-data using real-world metaphors as well. Just remember, cards are documents, and conversely documents can all be viewed as cards. The corkboard view is rich with features, to read more about it and how to best use it, see The Corkboard (section 12.1). 5.2.3 Outliner While the binder is in a sense a very simple outliner, there are often times when you need to view your book, or parts of it, in a much larger context and with a greater degree of information at your disposal. The outliner view lets you see your book structure in a standard outline format with indenting used to indicate depth. It also has the ability to display many built-in aspects of your documents: label colour, word counts, modification dates, keywords, your own custom meta-data, and much more. Since the outliner provides feedback for so much meta-data, it is a great mode for easily making and viewing bulk changes to your documents. Many people like to brainstorm in the outliner view as well, as it shows more than one level of depth at once. Whether you prefer the analogue experience of the corkboard or the more literal but expanded information in the outliner is up to you. As with the corkboard, there are many features and uses for the outliner. To read more about it, see The Outliner (section 12.2). 5.2.4 Scrivenings This is a unique view mode in that it works not only with the viewed items themselves, but specifically with their text, and is consequently a tool for working with text (and folder) items, rather than multimedia files. All of the text content (even empty docu- ments) will be stacked together as if on a long spool of paper, letting you read through large sections of your book at once, no matter where they are located. As you make ad- justments to the text in this view, each of the corresponding documents will be updated as you work. The overall effect is as if you were working in a single long document, but in fact you are editing potentially dozens or even hundreds of files as you go. Scrivenings (frequently referred to as a “Scrivenings session” and known to users of version 1.x as Edit Scrivenings) are temporary editing sessions. You don’t need to worry about saving them, or what will happen if you click on something and they go away. It is merely a way of pulling together a number of files so you can edit their text at once, and then releasing them when you move on.
- 41. 5.3. COMPOSITION MODE (FULL SCREEN EDITING) 33 For more information on how to best take advantage of this editing mode, see Editing Multiple Documents (section 14.12). We will also explore a simple usage of it in the following Quick Tour section. 5.3 Composition Mode (Full Screen Editing) Composition Mode is a special interface which will blot out not only the rest of Scrivener, but the rest of your computer as well, allowing you to concentrate fully on the production of text. It only works for documents and folders, and while it provides access to the menus, QuickReference panels, and most aspects of the inspector, its default state is to simply display the text contents of the selected document (or documents, if you are viewing an combined text) in a “page” in the middle of your screen. Read more about Composition Mode (chapter 16). 5.4 Selections Selection and “Focus” are often important in Scrivener, as there are features which work when only certain types of things are selected in the interface. A good example of this is the Format Convert To Uppercase menu command. It has no meaning when a se- lection of index cards is currently active, rather than some text. If there is a selection restriction on a feature, this manual will often indicate as such using the following termi- nology: l Active selection: this relates to “focus”, or where the application is currently ac- cepting keyboard input. In other words, if you tapped the ‘h’ key, that is where the ‘h’ would be sent. In some cases this might not do much or anything at all; in an editor it would insert an ‘h’ letter, and in the Binder it would select an item starting with ‘h’. l Inactive selection: A selection can be inactive. If you select the Draft folder in your Binder and then click in the editor, the selection will become dimmer (or grey, depending on your settings). Inactive selections are seldom used, but there are a few cases cases, especially when exporting. l Active text editor: the main text editor must be active (the insertion caret must be blinking within it). In cases where the interface is split into two editors, this not only means an editor must be selected, but the editor you wish to perform the function in. Some commands do not require text to be selected, only an editor, others will perform universal actions if no text is selected, but an editor is active; others will refuse to work unless you have a selection.
- 42. 34 CHAPTER 5. INTERFACE l Active item selection: items, also known as files and folders, are individual re- sources in your project binder. An item can be a folder, a photograph, or a web page you’ve imported, just to name a few. When a feature requires an active item selection, that means the focus must be in a view which supports viewing items (like the Binder or the Corkboard), and one or more items must be selected.
- 43. Chapter 6 Quick Tour Before going over this section, it is suggested that you skim through the prior chapter, introducing the interface, if you haven’t done so already. This chapter will get you up and running with a simple sample project and will in- troduce a few of the most basic concepts you’ll need in order to start working in thirty minutes or less. Scrivener is a complex program with a lot of depth, but we hope this section will demonstrate that despite this, it is also very straightforward and intuitive, so its complexity can be gradually learned as required. We will go over the following tasks: l Creating a new project from a blank template l Navigating the binder and adding new documents to the Draft folder l Working with the corkboard and Scrivenings text view l Compiling the document into an RTF file If you need to learn more than the above, we strongly suggest going through the full tutorial, which can be found in the Help menu. 6.1 Project Format Scrivener is a project based application, which means that it stores your projects as sep- arate files, rather than working like a database which hides the location from you and loads everything automatically when you start up the program, or a file based program like Word, which creates an empty document whenever you launch it. The intended use of a project is to store everything relating to a single major work, be it your next novel or screenplay, a dissertation for your masters, or a serial collection of articles for a magazine or blog. 35
- 44. 36 CHAPTER 6. QUICK TOUR Figure 6.1: Template Wizard It is recommended that for each new “real world” project you embark on, a new project file should be created1 . When you create a new project, Scrivener asks where you want to save the file. By default this location is your personal Documents folder, but you can choose to organise your projects on the computer however you like. It is a good idea to choose a place you will remember. Even though Scrivener provides convenience functions for finding the projects you’ve worked on most recently, and will even reopen your last session for you if you choose, these tools should not be relied upon as your sole reference point for where projects exist. Okay, enough theory. Let’s create a new project right now. Invoke the File New Project... menu command ( – N). You should see the template selection interface (Fig- 1 There are, of course, many exceptions to this. A series of articles for a magazine might work very well together in a single project.
