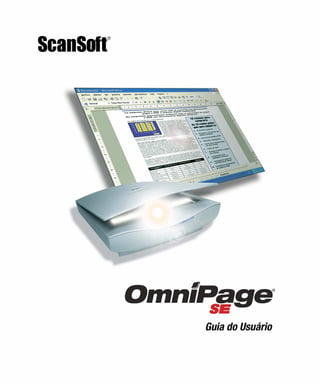
Guide bra
- 2. INFORMAÇÕES LEGAIS Copyright © 2002 ScanSoft, Inc. Todos os direitos reservados. O software descrito neste livro é fornecido sob licença e pode ser usado ou copiado somente de acordo com os termos desta licença. INFORMAÇÃO IMPORTANTE A ScanSoft, Inc. fornece esta publicação assim "como está", sem garantias de nenhum tipo, explícitas ou implícitas, incluindo, dentre outras, garantias implícitas de capacidade de comercialização ou de adequação a um determinado propósito. Alguns estados ou jurisdições não permitem isenção de responsabilidade de garantias implícitas ou explícitas em certas transações, neste caso, esta declaração pode não se aplicar a você. A ScanSoft reserva-se o direito de revisar e fazer alterações no conteúdo desta publicação, de tempos em tempos, sem haver obrigação de sua parte de avisar qualquer pessoa sobre tal revisão ou alterações. MARCAS REGISTRADAS E CRÉDITOS ScanSoft, OmniPage, OmniPage SE, OmniPage Pro, PaperPort, Pagis, True Page e DirectOCR são marcas registradas ou marcas comerciais da ScanSoft, Inc., nos Estados Unidos e/ou em outros países. Todos os demais nomes de empresas ou nomes de produtos referidos no presente documento podem ser marcas comerciais de seus respectivos proprietários. ScanSoft, Inc. 9 Centennial Drive Peabody, MA 01960 EUA ScanSoft Bélgica BVBA Guldensporenpark 32 BE-9820 Merelbeke Bélgica Número do referencia 58-281201-08A
- 3. S U M Á R I O BEM-VINDO 7 Como usar este manual 8 Obtenção de Ajuda on-line 9 Ajuda HTML on-line 9 Ajuda sensível ao contexto 9 Notas técnicas 10 Glossário 10 OmniPage SE 10 1 INSTALAÇÃO E CONFIGURAÇÃO 11 Requisitos do sistema 12 Instalação do OmniPage SE 13 Configuração do scanner com OmniPage SE 14 Como iniciar o programa 16 Registro do software 17 Novos recursos no OmniPage Pro 12 17 OmniPage SE e OmniPage Pro 12 19 2 INTRODUÇÃO 21 O que é reconhecimento óptico de caracteres 22 Recursos de OCR do OmniPage SE 22 Documentos no OmniPage SE 23 Etapas básicas de processamento 23 O ambiente do OmniPage 24 A barra de menus 25 OmniPage SE Manual do usuário iii
- 4. As Barras de ferramentas 25 O Painel de imagem 26 O Editor de texto 26 A caixa de ferramentas do OmniPage 27 Gerenciamento de documentos 28 Miniaturas 28 Gerenciador de documentos 29 Personalizar colunas do Gerenciador de documentos 30 Exclusão de páginas de um documento 30 Impressão de um documento 31 Fechar um documento 31 Documentos do OmniPage 31 Por que salvar em OPD 32 Como salvar como OPD 32 Configurações 33 3 PROCESSAMENTO DE DOCUMENTOS 35 Guia de início rápido 36 Carregamento e reconhecimento de amostras de arquivos de imagem 36 Digitalização e reconhecimento de uma única página 36 Visão geral do processamento 38 Processamento automático 40 Interromper e reiniciar o processamento automático 41 Processamento manual 42 Processamento combinado 43 Processamento com o Assistente de OCR 45 Processamento a partir de outros aplicativos 46 Como configurar o Direct OCR 46 iv Sumário
- 5. Como usar o Direct OCR 47 Como usar o OmniPage SE com o PaperPort 48 Processamento de documentos com Programar OCR 49 Definição da origem das imagens de página 50 Entrada de arquivos de imagem 50 Entrada do scanner 51 Digitalização com um ADF 52 Digitalização sem um ADF 53 Descrição do layout de documento 53 Zonas e planos de fundo 54 Zoneamento automático 55 Zoneamento manual 56 Tipos de zona e propriedades 57 Trabalho com zonas 59 Grades de tabela na imagem 61 Uso de gabaritos de zonas 63 4 CORREÇÃO E EDIÇÃO 65 Exibição e visualizações do editor 66 Correção de resultados de OCR 67 Verificação de texto 68 Dicionários do usuário 70 Treinamento 71 Treinamento manual 72 IntelliTrain 72 Arquivos de treinamento 73 Edição de texto e de imagem 75 Edição em tempo real 77 Leitura de texto em voz alta 78 OmniPage SE Manual do usuário v
- 6. 5 GRAVAÇÃO E EXPORTAÇÃO 81 Gravação de imagens originais 82 Gravação dos resultados de reconhecimento 83 Salvar um documento enquanto você trabalha 84 Selecionar um nível de formatação 85 Selecionar opções avançadas de salvamento 86 Salvar como PDF 88 Copiar páginas para a Área de transferência 88 Enviar páginas via correio 89 6 INFORMAÇÕES TÉCNICAS 91 Solução de problemas 92 Soluções para tentar primeiro 92 Teste do OmniPage SE 93 Aumentar recursos de memória 94 Aumentar espaço em disco 94 O texto não é reconhecido corretamente 95 Problemas com reconhecimento de fax 96 Problemas de desempenho ou de sistema durante o OCR 96 Suporte a ODMA 97 Recursos avançados em Programar OCR 97 Tipos de arquivo compatíveis 98 Tipos de arquivo para abrir e salvar imagens 98 Tipos de arquivo para salvar resultados de reconhecimento 99 Desinstalação do software 100 vi Sumário
- 7. Bem-vindo Seja bem-vindo ao OmniPage® SE e obrigado por usar nosso software! A documentação a seguir é fornecida para ajudá-lo a se familiarizar com o programa e dar-lhe uma visão geral do mesmo. Este manual do usuário Este manual lhe ensina como utilizar o OmniPage SE (Special Edition). Ele inclui instruções de instalação e configuração, uma descrição dos comandos e áreas de trabalho do programa, instruções orientadas por tarefas, formas de personalizar e controlar o processamento e informações técnicas. Este manual é apresentado em formato PDF, permitindo que você use hyperlinks em referências cruzadas e outras ferramentas de navegação em seu visualizador PDF. Ajuda on-line A ajuda on-line do OmniPage SE contém informações sobre recursos, configurações e procedimentos. Ela é fornecida como ajuda HTML e foi projetada para que as informações sejam obtidas de forma rápida e fácil. A ampla ajuda sensível ao contexto visa fornecer a assistência exata que você precisa para continuar a trabalhar sem perda de tempo. Consulte “Obtenção de Ajuda on- line” na página 9. Arquivo leiame O arquivo leiame contém informações de última hora sobre o software. Leia-o antes de usar o OmniPage SE. Para abrir este arquivo HTML, escolha Leiame no programa de instalação do OmniPage SE ou, mais tarde, no menu Ajuda. Digitalização e outras informações O site da ScanSoft na Web no endereço www.scansoft.com fornece informações atuais sobre o programa. O manual do scanner contém informações atualizadas sobre scanners compatíveis e questões relacionadas. A ScanSoft testa os 25 modelos de scanner mais utilizados. Acesse o site da ScanSoft na Web a partir do programa de instalação do OmniPage SE ou, mais tarde, a partir do menu Ajuda. OmniPage SE Manual do usuário 7
- 8. Como usar este manual Este manual foi escrito partindo-se do pressuposto que você sabe como trabalhar no ambiente Microsoft Windows. Consulte a documentação do Windows se você tiver dúvidas sobre como usar caixas de diálogo, comandos de menu, barras de rolagem, funcionalidades de arrastar e soltar, menus de atalho etc. Partimos também do princípio que você está familiarizado com o scanner e seu software de suporte e que o scanner está instalado e funciona corretamente antes da configuração para o OmniPage SE. Consulte a documentação do scanner se necessário. As seguintes convenções são usadas neste manual: Negrito Introduz termos novos e apresenta sub-cabeçalhos. Itálico Usado no nome dos tópicos do sistema de ajuda on-line. Apresenta textos mais longos das opções em caixas de diálogo. Sem serifa Apresenta nomes de arquivos: sample.tif Uma nota apresenta um item de informação adicional. Uma dica apresenta idéias de uso dos recursos do programa para realizar tarefas específicas. Este manual e utilizando o ícone SE para indicar as diferenças entre os Edição Especial do OmniPage e OmniPage Pro 12. Consulte “OmniPage SE” na página 10. 8 Bem-vindo
- 9. Obtenção de Ajuda on-line Além de usar este manual, você pode usar a Ajuda on-line do OmniPage SE para aprender sobre recursos, configurações e procedimentos. A ajuda on-line fica disponível após a instalação do OmniPage SE. Ajuda HTML on-line Abra a Ajuda on-line do OmniPage SE no nível superior escolhendo os tópicos de Ajuda do OmniPage SE na parte superior do menu Ajuda. Isto permite que você veja os tópicos organizados em um Índice analítico, procure por uma lista alfabética de palavras-chave ou faça buscas de texto completo através dos tópicos. Os outros itens no menu Ajuda fornecem acesso a tópicos úteis ou páginas na Web. Pressione F1 conforme você estiver trabalhando no programa para ver um tópico de ajuda on-line relacionado à área da tela, caixa de diálogo ou mensagem de advertência atual. Ajuda sensível ao contexto Você pode obter informações concisas no local, que aparecem em uma janela instantânea, sobre um item particular do menu, botão de ferramentas, área da tela ou caixa de diálogo do OmniPage SE da seguinte forma: Clique no botão Ajuda na barra de ferramentas Padrão para obter o ícone de ajuda. Com este ícone, clique em qualquer item na área de trabalho fora de uma caixa de diálogo ou de uma mensagem de advertência. Pressione Shift + F1 para obter o mesmo ícone de ajuda. Use Shift + F1 para obter ajuda sensível ao contexto sobre itens do menu de atalho. Clique no botão de ponto de interrogação no lado superior direito de uma caixa de diálogo e, em seguida, clique no item na caixa de diálogo para ver a janela instantânea. Algumas caixas de diálogo ou mensagens de advertência possuem seu próprio botão de Ajuda ou um texto de ajuda. Clique no botão ou texto para obter informações sobre a caixa de mensagem ou de diálogo. Clique em qualquer lugar para remover uma janela de Ajuda instantânea sensível ao contexto. OmniPage SE Manual do usuário 9
- 10. Notas técnicas O site da ScanSoft na Web em www.scansoft.com contém notas técnicas sobre questões relatadas freqüentemente, referentes ao uso do OmniPage. As páginas da Web também podem oferecer assistência sobre o processo de instalação e solução de problemas. Glossário Este manual não inclui um glossário. A Ajuda on-line possui um glossário amplo, com seu próprio índice alfabético e um índice analítico. Consulte-o se quiser encontrar o significado de um termo usado neste manual ou no programa. OmniPage SE O produto que você tem é uma edição especial do software OmniPage Pro®, mundialmente conhecido. Esta edição foi desenvolvida para ser distribuída por um grupo seleto de fabricantes de scanners e contém um subconjunto de recursos do produto OmniPage Pro 12. Este manual e a Ajuda on-line descrevem os recursos do produto completo, utilizando o ícone SE para indicar as diferenças entre os dois produtos. Caso constate que outros recursos do produto profissional podem ser vantajosos para você, use as ferramentas on-line para fazer a atualização da Edição Especial 2.0 para o OmniPage Pro 12. Consulte “OmniPage SE e OmniPage Pro 12” na página 19. 10 Bem-vindo
- 11. Capítulo 1 Instalação e configuração Este capítulo fornece informações sobre como instalar e iniciar o OmniPage SE. Ele apresenta os seguintes tópicos: x Requisitos do sistema x Instalação do OmniPage SE x Configuração do scanner com OmniPage SE x Como iniciar o programa x Registro do software x Novos recursos no OmniPage Pro 12 x OmniPage SE e OmniPage Pro 12 OmniPage SE Manual do usuário 11
- 12. Requisitos do sistema Você precisa dos seguintes requisitos mínimos de sistema para instalar e executar o OmniPage SE 2.0: x Um computador com processador Pentium ou superior x Microsoft Windows 98 (da segunda edição em diante), Windows Me, Windows NT 4.0 (com pelo menos o Service Pack 6), Windows 2000 ou Windows XP x 64 MB de memória (RAM), 128 MB recomendado x 90 MB disponível em disco rígido para os arquivos do aplicativo além de espaço de trabalho de 5 MB durante a instalação x 5 MB para o Microsoft Installer (MSI) caso ele não esteja presente (Este módulo está presente como parte do sistema operacional no Windows Me, Windows 2000 e Windows XP) x Monitor SVGA com 256 cores, mas preferencialmente cor de 16 bits (chamada High Color no Windows 2000 e Medium Color no XP) e resolução de 800 x 600 pixels x Dispositivo indicador compatível com Windows x Unidade de CD-ROM para instalação x Um scanner compatível, com seu próprio software do driver do scanner se você pretende digitalizar documentos. Consulte o Guia do scanner no site da ScanSoft na Web (www.scansoft.com) para obter uma lista de scanners compatíveis. O desempenho e a velocidade serão melhorados se o processador, a memória e o espaço em disco disponível do seu computador excederem os requisitos mínimos. 12 Instalação e configuração
- 13. Capítulo 1 Instalação do OmniPage SE O programa de instalação do OmniPage SE o conduz pela instalação com instruções em todas as telas. Antes de instalar o OmniPage SE: x Feche todos os outros aplicativos, especialmente programas antivírus. x Faça o login em seu computador com privilégios de administrador se estiver instalando no Windows NT, 2000 ou XP. x Se você tiver o software OCR do ScanSoft anterior em seu sistema, o programa de instalação solicitará sua permissão para desinstalá-lo primeiro. w Para instalar o OmniPage SE: 1. Coloque o CD-ROM do OmniPage SE na unidade de CD-ROM. O programa de instalação deve iniciar automaticamente. Se ele não iniciar, localize a unidade de CD-ROM no Windows Explorer e clique duas vezes no programa Autorun.exe no nível superior do CD-ROM. 2. Escolha um idioma para usar durante a instalação. O idioma será usado pelo sistema de conversão de texto em fala e como o idioma de interface do programa. O idioma de interface do programa é usado para exibições como itens de menu, caixas de diálogo, mensagens de advertência etc. Você pode alterar o idioma de interface posteriormente a partir do OmniPage SE, mas a sua escolha no momento de instalação determina qual sistema de conversão de texto em fala será instalado no programa. As referências ao recurso Texto para fala não se aplicam ao OmniPage SE. 3. Siga as instruções em cada tela para instalar o software. Todos os arquivos necessários para digitalização são copiados automaticamente durante a instalação. Algumas vezes a desinstalação e reinstalação do OmniPage SE resolverá o problema. Consulte “Desinstalação do software” na página 100. No OmniPage Pro 12, o recurso Texto para fala está disponível para os idiomas inglês (britânico e dos Estados Unidos), francês, alemão, italiano, português ou espanhol. O recurso não está disponível no OmniPage SE. Consulte “Leitura de texto em voz alta” na página 78. Instalação do OmniPage SE 13
- 14. Configuração do scanner com OmniPage SE Todos os arquivos necessários para configuração e suporte do scanner são copiados automaticamente durante a instalação do programa. Antes de usar o OmniPage SE para digitalização, o scanner deve ser instalado com seu próprio software do driver do scanner e testado quanto ao seu funcionamento correto. O software do driver do scanner não acompanha o OmniPage SE. A instalação do scanner e a sua configuração são feitas pelo Assistente do scanner. Você pode iniciar este processo sozinho, como descrito abaixo. Caso contrário, o Assistente do scanner aparece quando você tenta realizar a digitalização pela primeira vez. Siga estas etapas para usar o Assistente do scanner para configurar o scanner com o OmniPage SE: x Escolha IniciarProgramasScanSoft OmniPage SE 2.0 Assistente do scanner ou clique no botão Configuração no painel Scanner da caixa de diálogo Opções. ou escolha uma configuração de digitalização na lista suspensa Obter página na caixa de ferramentas do OmniPage e clique no botão Obter página. O Assistente de configuração do scanner é iniciado. O primeiro painel aparece apenas na primeira configuração quando chamado de dentro do OmniPage SE. x Escolha ‘Selecione scanner ou câmera digital’ e clique em Avançar. Você verá uma lista com todos os drivers de scanner TWAIN detectados, na qual estará selecionado o scanner padrão do sistema. x Clique uma vez para selecionar o driver do scanner que deseja usar. Clique em ‘Outros drivers...’ se você precisar procurar um driver. Selecione ‘Configurar definições avançadas’ para abrir um outro painel caso deseje que a própria interface do scanner seja ocultada durante a digitalização ou para modificar o método de transferência de imagem. Clique em Avançar. x Escolha Sim para testar a configuração do scanner e, em seguida, clique em Avançar. O assistente testará agora a conexão do computador com o scanner. Ao término, clique em Avançar. 14 Instalação e configuração
- 15. Capítulo 1 x Coloque uma página de teste no scanner. O assistente agora está preparado para fazer uma digitalização básica usando o software do fabricante do scanner. Clique em Avançar. A interface de usuário original do scanner aparecerá. x Clique em Digitalizar para iniciar a digitalização do teste. x Se necessário, clique em Imagem invertida... ou Faltando imagem... e faça as seleções apropriadas. x Depois que a imagem aparecer corretamente na janela, clique em Avançar. x Selecione o item que descreve mais adequadamente o scanner e, em seguida, clique em Avançar. x Clique em Avançar para ir para o tamanho da página. x Os tamanhos de página que o Assistente do scanner acredita que são compatíveis com seu scanner são listados na janela. Para fazer alterações nos tamanhos da página, clique em Avançado, faça as alterações e clique em Avançar. x Coloque uma página com texto mas sem imagens no scanner. Clique em Avançar para começar a digitalizar no modo preto e branco. x Se necessário, clique em Imagem invertida... ou Faltando imagem... e faça as seleções apropriadas. x Depois que a imagem aparecer corretamente na janela, clique em Avançar. x Se você tiver um scanner colorido, coloque uma fotografia ou uma página colorida com uma imagem colorida no scanner. Clique em Avançar para começar a digitalizar no modo colorido. Se necessário, clique em Imagem invertida... ou Faltando imagem... e faça as seleções apropriadas. Depois que a imagem aparecer corretamente na janela, clique em Avançar. Se o scanner não puder digitalizar em cores, pule esta etapa. x Coloque uma fotografia ou uma página com uma imagem no scanner. Clique em Avançar para começar a digitalizar no modo de tons de cinza. Se necessário, clique em Imagem invertida... ou Faltando imagem... e faça as seleções apropriadas. Depois que a imagem aparecer corretamente na janela, clique em Avançar. x Você configurou o scanner com êxito para trabalhar com o OmniPage SE! Clique em Concluir. Para alterar as configurações do scanner posteriormente ou para configurar um scanner de modo diferente, abra novamente o Assistente de configuração do scanner no menu Iniciar do Windows ou no painel Scanner da caixa de diálogo Opções. Para testar e consertar um scanner que não está funcionando adequadamente, abra o Assistente de configuração do scanner no menu Iniciar Configuração do scanner com OmniPage SE 15
- 16. do Windows e selecione ‘Testar o scanner ou câmera digital’ no primeiro painel e então execute o procedimento descrito acima. Como iniciar o programa Para iniciar o OmniPage SE, siga um dos procedimentos abaixo: x Clique em Iniciar na barra de tarefas do Windows e escolha ProgramasScanSoft OmniPage SE 2.0OmniPage SE 2.0. x Clique duas vezes no ícone do OmniPage SE na pasta de instalação do programa ou na área de trabalho do Windows se você o colocou lá. x Clique duas vezes no ícone de documento (OPD) do OmniPage ou no nome de arquivo. O documento clicado é carregado pelo programa. Consulte “Documentos do OmniPage” na página 31. Na abertura, a tela com o título do OmniPage SE é exibida e, em seguida, seu ambiente de trabalho. Consulte “O ambiente do OmniPage” na página 24. Ele fornece uma introdução às principais áreas de trabalho do programa. Há várias formas de executar o programa com uma interface limitada: x Use o programa Programar OCR. Clique em Iniciar na barra de tarefas do Windows e escolha ProgramasScanSoft OmniPage Pro 12.0 Programar OCR. Consulte “Processamento de documentos com Programar OCR” na página 49. Esse recurso não está disponível no OmniPage SE. x Clique em Obter texto no menu Arquivo de um aplicativo registrado com o recurso Direct OCR™. Consulte “Como configurar o Direct OCR” na página 46. x Clique com o botão direito no ícone de arquivo de imagem ou no nome de arquivo para obter um menu de atalho. Selecione um item no sub-menu de ‘Converter para...’ para definir um destino. x Use o OmniPage SE com o PaperPort® da ScanSoft ou com os produtos de gerenciamento de documentos Pagis para acrescentar serviços de OCR . Consulte “Como usar o OmniPage SE com o PaperPort” na página 48. 16 Instalação e configuração
- 17. Capítulo 1 Registro do software O assistente de registro da ScanSoft é executado no final da instalação. Fornecemos um formulário eletrônico simples que pode ser preenchido em menos de cinco minutos. Quando o formulário é preenchido e você clica em Enviar, o programa procurará por uma conexão com Internet para realizar o registro on-line imediatamente. Se você não tiver registrado o software durante a instalação, será convidado periodicamente a registrá-lo. Você pode acessar www.scansoft.com para fazer o registro on-line. Clique em Support (Suporte) e na tela principal de suporte, escolha Register (Registrar) na coluna esquerda. Para obter uma declaração sobre o uso dos seus dados de registro, consulte a Política de privacidade da ScanSoft. Novos recursos no OmniPage Pro 12 A família de produtos OmniPage® foi ampliada com o OmniPage Pro 12 e o OmniPage SE. Esta seção relaciona as melhorias introduzidas no produto profissional OmniPage Pro 12. Algumas foram incorporadas no OmniPage SE, como detalhado na próxima seção. Os novos recursos do OmniPage Pro 12, em comparação ao OmniPage Pro 11, são: x Aumento significativo na precisão Uma sinergia aperfeiçoada entre os mecanismos de reconhecimento, suporte para dicionários profissionais e a capacidade de treinar caracteres escolhidos pelo usuário impulsionam a precisão a novos níveis. x Interface otimizada O processamento automático e manual são agora acionados diretamente da Caixa de ferramentas do OmniPage sem barras de ferramentas separadas. Veja página 27. Agora as miniaturas são exibidas no Painel Imagem; escolha entre ver a página atual, miniaturas ou ambos. Veja página 28. A visualização Detalhe anterior tornou-se o Gerenciador de documentos e inclui uma coluna Notas para comentários e palavras-chave que podem ser pesquisadas. Registro do software 17
- 18. x Novos conceitos de zoneamento Zoneamento em tempo real permite que alterações na zona sejam processadas imediatamente sem a necessidade de reconhecer a página inteira novamente. Veja página 77. Planos de fundo da página são definidos como processar (zoneamento automático) ou ignorar, de modo que todas as instruções de zoneamento apareçam na página e possam ser salvas em gabaritos de zona. Veja página 54. Zonas irregulares podem ser definidas e zonas podem ser divididas ou agrupadas mais facilmente, sem a necessidade de ferramentas separadas. Veja página 59. x Melhor correção e verificação A caixa de diálogo Correção exibe agora palavras suspeitas em um contexto mais amplo. Um verificador dinâmico pode permanecer aberto enquanto o texto é verificado, com a visualização e janela da imagem acompanhando a posição de edição. Veja página 67. x Níveis de formatação para exibição e salvamento Existem três níveis de formatação para a visualização do Editor de texto. Veja página 66. Agora o nível de formatação de saída é escolhido no momento da exportação; as opções dependem do tipo de arquivo especificado. Uma opção de exportação ‘Página ligada’ é uma versão melhorada da visualização anterior ‘Manter colunas ligadas’. Ela preserva o layout da página, sem caixas e quadros, sempre que possível, de modo que o texto possa fluir entre as colunas. Veja página 85. x Melhor análise da página A transferência de formatação de tabela melhorou, particularmente a detecção de tabelas sem linhas de grade nas páginas originais. Endereços Web e de correio eletrônico podem ser detectados e transferidos para o Editor de texto; hyperlinks podem ser inseridos. Agora a ordem de leitura pode ser visualizada e alterada depois do reconhecimento na visualização True Page ® do Editor de texto. Veja página 75. x Tratamento melhorado do formato PDF O OmniPage Pro 12 procura texto de fundo nos arquivos PDF que abrir, proporcionando uma maior precisão de reconhecimento. Um novo tipo de arquivo ‘PDF editado’ permite uma boa retenção de formato em páginas que foram modificadas no Editor de texto após o reconhecimento. x Opções avançadas de salvamento Uma gama mais ampla de opções de salvamento é oferecida para cada tipo de arquivo de saída. Podem ser criados tipos de arquivo de saída 18 Instalação e configuração
- 19. Capítulo 1 definidos pelo usuário com configurações personalizadas. Veja página 86. Se sua edição do OmniPage Pro 12 incluir os novos formatos de salvamento XML e eBook, veja página 99. OmniPage SE e OmniPage Pro 12 Esta lista indica os recursos que não foram incorporados no OmniPage SE, mas que podem ser obtidos por meio da atualização para o OmniPage Pro 12: x Aperfeiçoamento significativo da precisão do reconhecimento. x Acesso ao recurso de treinamento, de IntelliTrain e arquivos de treinamento. x Capacidade para abrir e ler o conteúdo de arquivos PDF. x Capacidade para salvar documentos reconhecidos no formato PDF. x Recurso Programar OCR para processamento automático de tarefas OCR em horários definidos. x Suporte à digitalização de 2 páginas para facilitar a digitalização de livros. x Nível de formatação com saída de página ligada para retenção superior do layout da página. x Gerenciamento de arquivos de imagem TIFF LZW e GIF para entrada e saída. x Exportação para os formatos eBook e XML. x Suporte para saída em HTML 4.0 'WYSIWYG'. x Suporte para idiomas ampliado, de cerca de 50 para mais de 100. x Acesso a dicionários médicos e jurídicos profissionais em idiomas selecionados. x Acesso ao software RealSpeak, Texto para fala, permitindo leitura em voz alta de textos reconhecidos. Para obter mais informações ou fazer a atualização, visite o site www.scansoft.com. OmniPage SE e OmniPage Pro 12 19
- 20. 20 Instalação e configuração
- 21. Capítulo 2 Introdução Provavelmente, você usa o computador para correspondência comercial, elaboração de relatórios, tratamento de dados e um número cada vez maior de outros usos. O desafio é que, apesar da revolução digital, algumas fontes de informação ainda circulam na forma de papel impresso e não podem ser usadas imediatamente em um computador. Por exemplo, se você quiser incluir informações de um artigo de revista em um relatório que estiver preparando, precisará obter o texto do artigo de alguma forma e colocá-lo em seu computador. Digitar todo o artigo não é uma solução interessante. Este capítulo lhe apresenta a solução: reconhecimento óptico de caracteres (OCR). Ele descreve como o OmniPage SE usa tecnologia de OCR para transformar o texto contido em arquivos de imagem ou páginas digitalizadas em texto editável para ser usado em seus aplicativos favoritos. Apresentamos os seguintes tópicos: x O que é reconhecimento óptico de caracteres • Documentos no OmniPage SE • Etapas básicas de processamento x O ambiente do OmniPage x Gerenciamento de documentos x Documentos do OmniPage x Configurações OmniPage SE Manual do usuário 21
- 22. O que é reconhecimento óptico de caracteres O reconhecimento óptico de caracteres é o processo de extrair texto de uma imagem. Esta imagem pode resultar da digitalização de um documento em papel ou abertura de um arquivo de imagem eletrônica. As imagens não possuem caracteres editáveis de texto; possuem muitos pontos pequenos (pixels) que juntos formam um caractere. Estes apresentam uma figura do texto em uma página. Durante o OCR, o OmniPage SE analisa as formas de caracteres em uma imagem e define soluções para produzir texto editável. Após o OCR, você pode salvar o texto resultante em vários aplicativos de processamento de texto, de editoração eletônica ou planilhas. Recursos de OCR do OmniPage SE Além de reconhecimento de texto, o OmniPage SE pode manter os seguintes elementos de um documento através do processo de OCR. Imagens gráficas Fotos, logos e desenhos são exemplos de imagens gráficas. Formatação de texto Tipos de fonte, tamanhos e estilos (como negrito, itálico e sublinhado) são exemplos de formatação de caracteres. Recuos, tabulações, margens e espaçamento de linha são exemplos de formatação de parágrafos. Formatação de página Estrutura de colunas, formatação de tabela e colocação de imagens gráficas e cabeçalhos são exemplos de formatação de página. Os elementos de formatação de página, texto e imagens gráficas que o OmniPage SE mantém são determinados pelas configurações que você seleciona. Consulte Instruções de configurações na Ajuda on-line para obter mais informações sobre como selecionar as configurações. O OmniPage SE reconhece apenas caracteres gerados por máquina como texto em offset, impresso a laser ou escrito por máquina de escrever. Entretanto, ele pode manter um texto escrito a mão, como uma assinatura, como uma imagem gráfica. 22 Introdução
- 23. Capítulo 2 Documentos no OmniPage SE O OmniPage SE trata os documentos um por vez. Quando você obtém a sua primeira imagem (do scanner ou do arquivo) um novo documento é iniciado. Outras imagens obtidas são adicionadas ao mesmo documento, até você salvá-lo e fechá-lo. Um documento no OmniPage SE consiste em uma imagem para cada página de documentos. Depois de realizado o OCR, o documento também conterá texto reconhecido, exibido no Editor de texto, possivelmente com imagens gráficas e tabelas. Consulte “O ambiente do OmniPage” na página 24. Etapas básicas de processamento Existem duas formas principais de tratamento de documentos: com processamento automático ou manual. Consulte ”Processamento automático” na página 40 e ”Processamento manual” na página 42. As etapas básicas dos dois métodos de processamento são praticamente as mesmas: 1. Colocar um conjunto de imagens no OmniPage SE. Você pode digitalizar um documento em papel com ou sem um alimentador automático de documentos (ADF) ou carregar arquivos de imagens. As imagens resultantes podem aparecer como miniaturas no Painel Imagem junto com a imagem da primeira página inserida. As páginas do documento estão resumidas no Gerenciador de documentos. Consulte “Definição da origem das imagens de página” na página 50. 2. Realizar OCR para gerar texto editável. Durante o OCR, o OmniPage Pro cria zonas ao redor de elementos na página que serão processadas e interpreta os caracteres de texto ou as imagens gráficas em cada zona. O zoneamento manual e de gabaritos também é possível. Depois do OCR, você pode verificar e corrigir erros no documento usando o Corretor de OCR e editar o documento no Editor de texto. 3. Exportar o documento para o local desejado. Você pode salvar o documento com um nome e tipo de arquivo especificado, colocá-lo na Área de transferência ou enviá-lo como anexo de correio eletrônico. Você pode salvá-lo como um documento (OPD) do OmniPage como descrito posteriormente. Você pode salvar o mesmo documento repetidamente em vários destinos, tipos de arquivo diferentes, com níveis de formatação e configuração diferentes. Consulte “Gravação e exportação” na página 81. O que é reconhecimento óptico de caracteres 23
- 24. O ambiente do OmniPage O ambiente do OmniPage possui uma barra de títulos e uma barra de menu ao longo da parte superior e uma barra de status ao longo da parte inferior. Ele tem três áreas de trabalho principais, separadas por divisores: o Gerenciador de documentos, o Painel de imagem e o Editor de texto. Cada uma possui botões de fechar, maximizar e restaurar no canto superior direito. O Painel de imagem tem uma barra de ferramentas de imagem e o Editor de texto tem uma barra de ferramentas de formatação. Barra de ferramentas padrão Barra de ferramentas Caixa de de formatação ferramentas do OmniPage Miniaturas exibem uma imagem de cada página no documento. A página atual possui o ícone de um “olho”. Esta página foi reconhecida. Barra de ferramentas de imagem Botões de navegação de página Arraste esses divisores Os botões de visualização para redimensionar as do Editor de texto áreas de trabalho. oferecem três níveis de Botões para exibir ou ocultar o formatação. Gerenciador de documentos, o Editor de texto e as miniaturas e Painel de imagem: Editor de texto: a página atual do Painel de Exibe a imagem da página atual juntamente Exibe os resultados de imagem. Isso também pode ser com suas zonas. O painel de imagem pode reconhecimento da página atual na feito no menu Visualizar. exibir a página atual, miniaturas ou ambos. visualização True Page. 24 Introdução
- 25. Capítulo 2 Mostramos o programa com um documento de três páginas. A página um é a página atual, que foi reconhecida e corrigida. A página dois foi reconhecida, mas ainda não foi corrigida. A página três foi obtida e zoneada manualmente, mas ainda não foi reconhecida. Os ícones na parte inferior das imagens em miniatura mostram o status da página. Os botões da barra de status permitem que você mostre ou oculte as áreas da tela principal e vá para outras páginas no documento. Um clique com o botão direito do mouse em uma área qualquer da tela exibe um menu de atalho com os comandos mais úteis da área. A barra de menus Para obter informações concisas sobre qualquer item de menu, clique no botão de ajuda sensível ao contexto e, em seguida, clique no item de menu. Um texto instantâneo explica o propósito do item de menu. Clique em qualquer lugar para fechar o texto instantâneo. As Barras de ferramentas O programa possui três barras de ferramentas principais; todas podem flutuar. Use o menu Visualizar para exibir, ocultar ou personalizar essas barras de ferramentas. A ajuda sensível ao contexto explica a finalidade de todas as ferramentas. Duas outras barras de ferramentas controlam tarefas específicas. Barra de ferra- Outros locais de Local padrão Finalidade mentas acoplamento Qualquer extremi- Executar funções básicas do pro- Horizontal sob a barra Padrão dade do Ambiente grama. Consulte página 31 e de Menu do OmniPage página 67. Verticalmente à Verticalmente à di- Operações de imagem, zoneamento Imagem esquerda da atual ima- reita da atual ima- e tabela. Consulte página 54 e gem da página gem da página página 61. Horizontal na parte Formatação reconheceu texto no Formatação superior do Editor de Nenhum Editor de texto. Veja página 75. texto Passe o cursor sobre a janela do verificador Controlar a localização e aparência Verificador para ver esta barra de ferramentas flutuante. do verificador. Veja página 68. Clique na ferramenta Alterar ordem de leitura. Modificar a ordem dos elementos em Reordenar Esta barra de ferramentas substitui a barra de páginas reconhecidas. Veja ferramentas Formatação. página 75. O ambiente do OmniPage 25
- 26. O Painel de imagem Quando é exibida a imagem da página atual, a barra de ferramentas Imagem fica disponível. Todas as imagens de página têm um valor de plano de fundo: processar ou ignorar. Zonas podem ser desenhadas manualmente em imagens de página ou podem ser colocadas automaticamente depois do reconhecimento. Existem cinco tipos de zona: Processar, Ignorar, Texto, Tabela, Imagens gráficas. Áreas dentro de zonas do tipo processar e em um plano de fundo do tipo processar fora de outras zonas têm suas zonas desenhadas automaticamente e seus tipos de zona determinados durante o processamento. Consulte “Zonas e planos de fundo” na página 54. Se a imagem da página atual está oculta, aparecem miniaturas nas linhas para usar o espaço disponível da melhor maneira. O Editor de texto Isso exibe os resultados do reconhecimento em qualquer um dos três níveis de formatação: x Visualização Sem formatação (NF) x Visualização Preservar fontes e parágrafos (RFP) x True Page (TP) True Page mantém o layout da página usando texto, tabela e caixas de imagem e quadros. É possível exibir áreas com várias colunas para mostrar blocos de texto que podem ser tratados como colunas ligadas no momento da exportação. True Page também é um nível de formatação de exportação, juntamente com Página ligada que mantém o layout da página sem caixas ou quadros. Consulte “Exibição e visualizações do editor” na página 66. O OmniPage SE não oferece o recurso de saída de página ligada. 26 Introdução
- 27. Capítulo 2 A caixa de ferramentas do OmniPage Esta caixa de ferramentas permite controlar o processamento. Por definição, ela está localizada ao longo da parte superior do ambiente do OmniPage, exatamente acima das áreas de trabalho. Ela pode ser movida e fixada ao longo da parte inferior do ambiente. Botão Iniciar Botão Obter página Botão Efetuar OCR Botão Exportar resultados Lista suspensa Lista suspensa Lista suspensa Obter páginas Descrição do Resultados da layout exportação O processamento automático é iniciado e pode ser interrompido e reiniciado com o botão Iniciar (1-2-3). Consulte “Processamento automático” na página 40. O processamento manual permite processar documentos página por página e passo a passo. Inicie cada etapa com os três botões grandes: o botão Obter página (1), o botão Executar OCR (2) e o botão Exportar resultados (3). Consulte “Processamento manual” na página 42. Você pode alternar entre o processamento manual e automático a qualquer momento, desde que o programa não esteja ocupado com o processamento. Isto significa que você pode alternar entre eles enquanto está trabalhando em um documento. Você pode processar automaticamente algumas páginas e, em seguida, adicionar mais páginas com processamento manual. Após processar uma pilha de páginas automaticamente, você pode inspecionar os resultados e, em seguida, voltar para processar novamente certas páginas manualmente. Este procedimento é descrito no Capítulo 3. Consulte “Processamento combinado” na página 43. O Assistente de OCR foi projetado para novos usuários. Consulte “Processamento com o Assistente de OCR” na página 45. Se você tiver um documento aberto quando iniciar o Assistente de OCR, o documento será fechado após um aviso para salvá-lo. Quando você usa o Assistente de OCR para processar e salvar um documento, ele continua no programa e pode ser processado novamente (adicionando mais páginas, reconhecendo novamente páginas etc.) com o processamento automático ou manual. O ambiente do OmniPage 27
- 28. Gerenciamento de documentos O gerenciamento de documentos pode ser feito através de miniaturas no Painel de imagem ou do Gerenciador de documentos, localizado ao longo da parte inferior do Ambiente do OmniPage. As duas visualizações resumem as páginas no documento e são sincronizadas: As nossas figuras mostram as duas visualizações com o mesmo documento de sete páginas. As páginas 1 e 2 são selecionadas e a página 4 é a página atual, isto é, aquela exibida no Painel de imagem. O status da página é exibido da seguinte maneira: Página Status Ícone A imagem da página foi... 1 Obtida obtida mas ainda não reconhecida. reconhecida mas não corrigida, ou a 2 Reconhecida correção foi interrompida na página. Reconhecida, reconhecida e a correção chegou ao fim 3 Corrigida da página. reconhecida com pelo menos uma 4 Modificada mudança de edição ou formatação feita no Editor de texto. Modificada, reconhecida, editada no Editor de texto 5 corrigida e a correção chegou ao fim da página. obtida, talvez reconhecida; algumas 6 Pendente mudanças de zona estão armazenadas mas ainda não foram processadas. reconhecida e salva pelo menos uma 7 Salva vez. Miniaturas Isto apresenta um conjunto de imagens miniaturas numeradas, uma para cada página no documento. Percorra para ver as páginas, conforme necessário. A página atual possui o ícone de um ‘olho’. Você pode selecionar várias páginas no documento; estas possuem uma aparência particular. Use miniaturas para operações com páginas, da seguinte forma: Pular para uma página: Clique na miniatura da página desejada. Reordenar uma página: Clique na miniatura da página que deseja mover e arraste-a para cima do número da página desejada. As páginas são renumeradas automaticamente. Excluir uma página: Selecione a miniatura da página que você deseja excluir e pressione a tecla Delete. 28 Introdução
- 29. Capítulo 2 Selecionar várias páginas: Mantenha a tecla Shift pressionada e clique em duas miniaturas para selecionar todas as páginas entre elas e incluí-las. Mantenha a tecla Ctrl pressionada conforme você clica nas miniaturas para adicionar páginas a uma seleção, uma a uma. Em seguida, você pode mover ou excluir as páginas selecionadas como um grupo ou enviá-las para (novo) reconhecimento. Você também pode exportar páginas selecionadas. Para obter informações sobre uma imagem de entrada, passe o cursor sobre sua miniatura (desde que o recurso Dicas sobre ferramentas esteja ativado). Um texto instantâneo exibe o tamanho da imagem em pixels e a unidade de medição do programa. A resolução da imagem também é mostrada. Gerenciador de documentos Isso fornece uma visão geral do documento em uma tabela. Cada linha representa uma página. As colunas apresentam informações estatísticas ou de status sobre cada página e (quando for o caso) sobre totais de documento. A figura mostra colunas especificadas por um usuário. Mova o cursor sobre o ícone de status de uma Digite aqui página para ver comentários ou uma miniatura palavras-chave da página. que podem ser pesquisadas. A página atual possui o ícone de um ‘olho’. Você pode usar o Gerenciador de documentos para operações na página, da seguinte forma: Pular para uma página: Clique na parte mais à esquerda da linha da página ou clique duas vezes em qualquer parte de sua linha. Reordenar uma página: Clique na linha da página que deseja mover e arraste-a para o local desejado. Um indicador na esquerda mostra onde a página será inserida. As páginas são renumeradas automaticamente. Excluir uma página: Selecione a linha da página que você deseja excluir e pressione a tecla Delete. Selecionar várias páginas: Mantenha a tecla Shift pressionada e clique em duas linhas de página para selecionar todas as páginas entre elas e incluí-las. Mantenha a tecla Ctrl pressionada conforme você clica nas linhas para adicionar páginas a uma seleção, uma a uma. Em seguida, você pode mover ou excluir as Gerenciamento de documentos 29
- 30. páginas selecionadas como um grupo ou enviá-las para (novo) reconhecimento. Você também pode exportar páginas selecionadas. Quando várias páginas estiverem sendo selecionadas, a página definida como atual não muda. Todas as páginas selecionadas ficam em destaque. Personalizar colunas do Gerenciador de documentos Você pode especificar quais colunas de informações deseja ver no Gerenciador de documentos. Clique em Personalizar colunas ... no menu Visualizar para a seguinte caixa de diálogo: Esse item está em destaque. Clique em uma caixa de seleção para selecionar o item. Destaque um item e use estas setas Os tamanhos das para alterar a imagens são ordem das expressos em colunas. pixels. Defina uma largura para o item destacado. Defina quais colunas devem aparecer, suas larguras e ordem de coluna. O tópico Personalizar colunas do Gerenciador de documentos na Ajuda on-line esclarece o que é apresentado em cada coluna. Você pode alterar as larguras de coluna facilmente no Gerenciador de documentos; basta arrastar os divisores de coluna na barra de título. Exclusão de páginas de um documento As exclusões de página precisam ser confirmadas e podem ser desfeitas. Exclua a página atual somente com o item Excluir página atual no menu Editar. Exclua todas as páginas selecionadas no Gerenciador de documentos ou nas miniaturas pressionando a tecla Delete ou usando o comando Limpar do menu de atalho. 30 Introdução
- 31. Capítulo 2 Impressão de um documento Você pode imprimir o documento com o item Imprimir no menu Arquivo. Escolha se deseja imprimir imagens ou texto (isto é, os resultados de reconhecimento conforme aparecem no Editor de texto). Você pode imprimir todas as páginas ou um intervalo de páginas. A ferramenta Imprimir na barra de ferramentas Padrão imprime imagens ou texto, dependendo se o Painel de imagem ou o Editor de texto estiverem ativos. Fechar um documento Escolha Fechar no menu Arquivo para fechar um documento. Você é avisado para salvar o documento se não o tiver salvo ou se o tiver modificado desde a última gravação. Consulte a próxima seção sobre como salvar o documento como um documento *.opd do OmniPage. Você também será avisado para salvar dados de treinamento não salvos se tiver selecionado ‘Perguntar se deseja salvar dados de treinamento ao fechar o documento’ no painel Correção da caixa de diálogo Opções. A última frase não se aplica ao OmniPage SE. Documentos do OmniPage O documento do OmniPage é o tipo de arquivo patenteado do programa; ele tem a extensão .opd. Ele é um dos tipos de arquivo oferecidos ao salvar um documento em um arquivo. Você salva o documento com o tipo de arquivo OPD se quiser trabalhar com ele novamente no OmniPage em uma sessão futura. Em seguida, você pode processar as páginas inacabadas, adicionar mais páginas e corrigir ou editar resultados de reconhecimento. Um documento do OmniPage contém as imagens originais da página (desentortadas e pré-processadas) com todas as zonas colocadas nela. Após o reconhecimento, o OPD também conterá os resultados de reconhecimento. Os caracteres reconhecidos são armazenados com os dados de confiança e de coordenadas. Isto preserva os vínculos entre imagem e texto, de forma que a verificação e a correção continuem disponíveis quando o OPD for reaberto em sessões futuras. Quando você salva um documento do OmniPage, as configurações atuais (e o treinamento não salvo) também são salvos. Quando você abre um documento do OmniPage, as suas configurações são aplicadas, substituindo as existentes no programa. Documentos do OmniPage 31
- 32. Um documento OmniPage criado e salvo no OmniPage SE não inclui dados de treinamento. Todos os dados de treinamento contidos em arquivos OPD abertos no OmniPage SE serão ignorados. Por que salvar em OPD Você não tem que salvar os documentos no tipo de arquivo OPD. Normalmente, isto é feito pelas seguintes razões: o Você não pode terminar de trabalhar com o documento na sessão atual. o Você quer passar o documento para outros usuários que possuem OmniPage Pro ou OmniPage SE. Por exemplo, você pode passar um arquivo OPD a um especialista para correção. Em uma rede em um escritório, você pode fazer com que um scanner gere imagens para reconhecimento e que sejam corrigidas em várias estações de trabalho. o Você deseja construir um arquivo de documentos reconhecidos cujas imagens originais continuam acessíveis. Os textos reconhecidos permitem a busca por palavras-chaves e outras técnicas de pesquisa em documentos. Os resultados do reconhecimento devem ser salvos a partir de arquivos OPD antes de instalar uma atualização do OmniPage. Pode ser que estes arquivos não sejam totalmente compatíveis com formatos de arquivos OPD ou que somente as imagens sejam mantidas quando os arquivos forem atualizados. Quando você abre um OPD criado pelo OmniPage Pro 10, apenas as imagens são carregadas. Quando você abre um OPD criado pelo OmniPage Pro 11 ou sua edição especial, são carregadas imagens e páginas reconhecidas mas as zonas não são mantidas. Como salvar como OPD Se você estiver pensando em criar um OPD, pode salvar neste formato em um estágio inicial, por proteção. Use o botão Salvar para salvar periodicamente conforme você trabalha. Salve-o novamente no final da sua sessão. O botão Salvar salva o documento com o nome e tipo de arquivo de sua última gravação. Você pode salvar o documento repetidamente em formatos diferentes. Se a sua primeira gravação for com outro formato (por exemplo .doc), use o item Salvar como... do menu Arquivo para salvá-lo como um OPD. Se um documento é salvo como OPD e você posteriormente o salva com outro formato, ele não é salvo novamente automaticamente como OPD. Quando você fechar um documento ou sair do programa, será avisado para salvar o documento como OPD. A barra de título exibe o nome de arquivo do mais recente documento completo salvo. 32 Introdução
- 33. Capítulo 2 Configurações A caixa de diálogo Opções é o local central para as configurações do OmniPage SE. Acesse essa caixa de diálogo a partir da bar de ferramentas Padrão ou do menu Ferramentas. A ajuda sensível ao contexto fornece informações sobre cada configuração. Na visão geral, os painéis de configuração são: OCR Use isto para especificar os idiomas de reconhecimento, um dicionário de usuário ou profissional, um caracter rejeitado e uma correspondência de fonte. Clique na caixa de verificação ao lado do idioma para selecioná-lo ou cancelar a seleção. É possível fazer várias seleções; selecione apenas os idiomas que aparecem no documento a ser reconhecido. Os itens na parte superior são os idiomas selecionados recentemente. Digite as primeiras letras de um idioma para acessá-lo.O OmniPage SE não oferece suporte para dicionários profissionais. Scanner Use isto para definir o tamanho da página e orientação para digitalização. Você também pode fazer configurações de brilho e contraste e definir opções para digitalizar documentos de várias páginas, com ou sem um alimentador automático de documentos (ADF). Você pode alterar as definições de configuração do scanner ou instalar um novo scanner ou alterar o scanner padrão. Consulte “Entrada do scanner” na página 51. Este painel não estará disponível se você solicitou a exibição da interface TWAIN nativa de seu scanner durante sua configuração. Consulte “Configuração do scanner com OmniPage SE” na página 14. Direct OCR Este recurso fornece serviços de OCR diretamente de seu processador de texto favorito ou aplicativo semelhante. Use este painel para registrar e eliminar o registro de aplicativos para o Direct OCR e ativar ou desativar este serviço. Você também pode especificar zoneamento automático ou manual e se a correção ortográfica é desejada ou não. Consulte “Como configurar o Direct OCR” na página 46. Processamento Use isto para definir o local onde novas imagens devem ser colocadas no documento, para configurar que sejam solicitadas mais páginas durante a digitalização, para especificar digitalização de página dupla quando se tratar de livros e outras configurações. Você pode alterar o idioma da interface aqui. O OmniPage SE não oferece suporte para a digitalização de 2 páginas. Configurações 33
- 34. Correção Use isto para definir se a correção deve começar automaticamente após o reconhecimento. Defina também se o IntelliTrain deve ser executado e use-o para carregar ou trabalhar com um arquivo de treinamento. Consulte “Correção de resultados de OCR” na página 67. As referências a treinamento não se aplicam ao OmniPage SE. Layout personalizado Use isto para descrever o layout das páginas do documento de entrada com bastante precisão. Isto dá o controle máximo sobre o processo de zoneamento automático, instruindo-o a procurar ou ignorar colunas, imagens gráficas e tabelas. Consulte “Descrição do layout de documento” na página 53. Editor de texto Use isto para mostrar ou ocultar alguns recursos no Editor de texto, para definir a unidade de medida a ser usada e para ativar ou desativar a mudança de linha. Consulte “Edição de texto e de imagem” na página 75. No OmniPage Pro 12, se você tiver acesso a um Sistema de Gerenciamento de Documentos (DMS) em seu computador e sua edição do OmniPage Pro 12 incluir suporte a ODMA, um painel ODMA também pode aparecer. Consulte “Suporte a ODMA” na página 97. Algumas configurações só afetam os reconhecimentos futuros. Alguns exemplos são os idiomas do reconhecimento, um arquivo de treinamento ou o nível de brilho do scanner. Estas configurações devem ser ajustadas corretamente antes de você iniciar o processamento. Para que todas as alterações nestas configurações sejam aplicadas nas páginas já reconhecidas, você terá que reconhecê-las novamente. As outras configurações são implementadas imediatamente em todas as páginas existentes. Alguns exemplos são as configurações de Editor de texto como mudança de linha e unidades de medida. 34 Introdução
- 35. Capítulo 3 Processamento de documentos Este tutorial descreve diferentes maneiras de processar um documento e também fornece informações sobre partes fundamentais deste processamento. x Guia de início rápido x Visão geral do processamento x Processamento automático x Processamento manual x Processamento combinado x Processamento com o Assistente de OCR x Processamento a partir de outros aplicativos (Direct OCR, PaperPort) x Processamento de documentos com Programar OCR Os tópicos detalhados são: x Definição da origem das imagens de página x Descrição do layout de documento x Zonas e planos de fundo • Zoneamento automático • Zoneamento manual • Tipos de zona e propriedades • Trabalho com zonas x Grades de tabela na imagem x Uso de gabaritos de zonas OmniPage SE Manual do usuário 35
- 36. Guia de início rápido Este tópico o conduz passo a passo pelo processo básico de OCR. Carregamento e reconhecimento de amostras de arquivos de imagem Você encontrará amostras de arquivos de imagem na pasta de programas, que contém arquivos de uma e de várias páginas. Tente ler estes arquivos inicialmente usando o procedimento apresentado abaixo, exceto no que se refere a um scanner. Consulte “Entrada de arquivos de imagem” na página 50. Os resultados fornecem uma avaliação da qualidade do reconhecimento que você deve esperar de seus próprios arquivos com qualidade comparável. Em seguida, experimente digitalizar uma página do scanner. Digitalização e reconhecimento de uma única página Ligue o scanner e certifique-se de que ele está trabalhando corretamente. Escolha uma página com texto claro de boa qualidade para este teste. Partimos do pressuposto de que as configurações padrão do OmniPage SE estão definidas e que o documento está no idioma que você especificou como o idioma de interface durante a instalação. Abra a caixa de diálogo Opções no menu Ferramentas e escolha Usar padrões se você não estiver usando o programa pela primeira vez. Você processará o documento automaticamente e salvará os resultados de reconhecimento em um arquivo. Você corrigirá o documento, mas não o editará dentro do Editor de texto. 36 Processamento de documentos
- 37. Capítulo 3 O que você faz O que acontece 1. Configure o scanner usando o Assistente de Configura o OmniPage SE para trabalhar com o scan- scanner, se isto ainda não tiver sido feito. ner. 2. Selecione Iniciar Programas ScanSoft Abre o OmniPage SE no computador. OmniPage SE 2.0 OmniPage SE 2.0 3. Coloque o documento corretamente no scanner. 4. Na lista suspensa Obter página, selecione uma Permite que você determine como as imagens ou tex- opção de digitalização para o documento: preto tos coloridos e fundos aparecerão no documento e branco, tons de cinza ou em cores. exportado. É necessário um scanner colorido para realizar digitalização em cores. 5. Na lista suspensa Descrição do Layout, verifique se Automático está selecionado. Para uma Configura o programa para colocar as zonas na ampla gama de documentos, esta é a melhor página e decidir suas propriedades automaticamente. opção. 6. Na lista suspensa Exportar resultados, verifique Isto significa que você poderá nomear o arquivo se Salvar como arquivo está selecionado. exportado após ter corrigido o documento. 7. Clique no botão Iniciar. O OmniPage SE começará a digitalizar o documento. Surge uma miniatura com um indicador de progresso. Surge o Corretor de OCR. 8. Use o Corretor de OCR para modificar as pala- O Corretor de OCR funciona como um corretor vras que o programa suspeita não terem sido ortográfico em um programa de processamento de reconhecidas corretamente. texto, mas com recursos adicionais específicos de OCR. Ele remove as marcações de palavras que foram corrigidas. 9. Clique no Editor de texto. Selecione as visualiza- Cada visualização de Editor de texto define um nível ções do Editor de texto uma após a outra, para de formatação. Isto indica qual nível escolher no ver como a página aparece em cada visualiza- momento de salvar. ção. 10. Clique em Continuar para reiniciar a correção. Isto termina o processo de correção de OCR. A caixa Quando a mensagem A correção de OCR termi- de diálogo Salvar como aparecerá. nou aparece, clique em OK. 11. Escolha um nome de arquivo, tipo de arquivo, Por definição, Salvar e iniciar é ativado, de forma que caminho e nível de formatação para salvar seu o seu documento será aberto automaticamente no documento reconhecido. Clique em OK. programa de processamento de texto associado ao tipo de arquivo selecionado. 12. Inspecione o documento no programa de pro- Você usou com êxito o OmniPage SE para recon- cessamento de texto. hecer o documento e abri-lo no aplicativo de destino! Se você teve êxito em obter bons resultados com as amostras de arquivos de imagem, mas não com a página digitalizada, verifique a instalação e as configurações do scanner: especialmente o brilho e a resolução da imagem. Consulte “Entrada do scanner” na página 51. Isso fornece um modelo de brilho Guia de início rápido 37
- 38. ótimo. Consulte também os tópicos de ajuda on-line Configuração do scanner e Solução de problemas do scanner. Visão geral do processamento O seguinte diagrama de fluxo resume as etapas do processamento: Zoneamento Exportar páginas Obter páginas Descrever Realizar layout da automático OCR para o arquivo do arquivo página página 55 Verificar e página 83 página 50 página 53 editar Zoneamento com as página 68 para a Área de manual configurações transferência do scanner Aplicar um Corrigir página 88 página 56 atuais página 51 gabarito página 67 página 33 via Correio página 63 página 89 Aqui está uma visão geral dos métodos de processamento que você pode usar. Você encontrará instruções passo a passo para cada um deles nas páginas seguintes. Automático A forma mais rápida e fácil de processar documentos é deixar o OmniPage SE fazer isso automaticamente. Selecione as configurações na caixa de diálogo Opções e nas listas suspensas Caixa de ferramentas do OmniPage e clique em Iniciar. Cada página será processada do início ao fim, quando possível funcionando em paralelo. Normalmente, será feito o zoneamento automático nas páginas. Manual O processamento manual lhe dá controle mais preciso sobre a forma com que as suas páginas são tratadas. Você pode processar o documento página a página com configurações diferentes para cada página. O programa também pára entre cada etapa: obtenção de imagens, realização de reconhecimento, exportação. Isto lhe permite, por exemplo, delimitar zonas manualmente ou alterar os idiomas de reconhecimento. Você pode iniciar cada etapa clicando nos três botões na Caixa de ferramentas do OmniPage. Combinado Você pode processar um documento automaticamente e visualizar os resultados no Editor de texto. Se a maior parte das páginas estiverem em ordem, mas algumas não tiverem saído como esperado, você pode alternar para processamento manual para ajustar as configurações e reconhecer novamente 38 Processamento de documentos
- 39. Capítulo 3 somente as páginas com problema. Outra alternativa é obter imagens com processamento manual, desenhar zonas em algumas ou todas elas e então enviar todas as páginas para o processamento automático. Uso do Assistente de OCR O Assistente de OCR o conduz durante a seleção de configurações e comandos fazendo perguntas. Em seguida, ele aciona o processamento automático. Esta é uma boa forma de se familiarizar se o OmniPage SE for uma novidade. Em outros aplicativos Você pode usar o recurso Direct OCR para chamar os serviços de reconhecimento do OmniPage SE enquanto trabalha em seu processador de texto normal ou aplicativo semelhante. O OmniPage SE se associa automaticamente ao PaperPort da ScanSoft e aos programas de gerenciamento de documentos Pagis. Mais tarde Você pode programar para que trabalhos de OCR sejam realizados automaticamente mais tarde, mesmo quando não estiver diante de seu computador. O Assistente de Nova tarefa do Programar OCR permite que você especifique configurações e a hora de início. O OmniPage SE não oferece suporte para o recurso Programar OCR. Visão geral do processamento 39
- 40. Processamento automático O processamento automático fornece uma forma eficaz de tratamento de documentos, especialmente os maiores. Primeiro, selecione todas as configurações necessárias e, em seguida, pode usar o botão Iniciar na Caixa de ferramentas do OmniPage para processar um novo documento do início ao fim ou reiniciar e terminar o processamento de um documento aberto. Botão Iniciar Botão Obter página Botão Efetuar OCR Botão Exportar resultados Lista suspensa Obter Lista página suspensa Resultados da exportação Lista suspensa Descrição do layout 1. Selecione a configuração Obter página desejada na lista suspensa. Você define a origem de documentos, que pode ser de arquivos de imagem ou de um scanner. Consulte “Definição da origem das imagens de página” na página 50. 2. Selecione uma configuração na lista suspensa Descrição do Layout, conforme exibido acima. Isto guia o programa no zoneamento automático das páginas. Você descreve as páginas de entrada ou especifica um arquivo de gabarito de zonas. Consulte “Descrição do layout de documento” na página 53. 3. Selecione uma configuração da lista suspensa Exportar resultados. Você pode salvar o documento como um arquivo de Documento do OmniPage. Você pode salvar páginas (atual, selecionadas, todas) em um arquivo, copiá- las para a Área de transferência ou enviá-las como anexos de e-mail. Consulte “Gravação e exportação” na página 81. 40 Processamento de documentos
- 41. Capítulo 3 4. Escolha na barra de ferramentas Padrão ou Opções no menu Ferramentas e verifique se as configurações são apropriadas para o documento. Você pode, por exemplo, especificar idiomas de reconhecimento e se deseja corrigir o documento ou não. Consulte “Configurações” na página 33. 5. Clique no botão Iniciar ou escolha Iniciar processamento automático no menu Processar. Cada página no documento é processada e terminada uma após a outra. O programa pode realizar tarefas simultaneamente, por exemplo, pode iniciar a carregar e a reconhecer uma nova página conforme você corrige a página anterior. Interromper e reiniciar o processamento automático Interromper: Quando o processamento automático estiver em andamento, o botão Iniciar transforma-se em Interromper. Clique nele para interromper o processamento automático. Você pode fazer isto se achar que algumas configurações precisam ser alteradas. Reiniciar: Quando o processamento automático for interrompido, o botão Iniciar é restaurado. Clique nele para reiniciar o processamento. A caixa de diálogo Processamento automático permite que você especifique o que deseja fazer: x Concluir o processamento de páginas não reconhecidas e não corrigidas e em seguida exportar os resultados. x Exportar novamente um documento já salvo, talvez com alterações, para um tipo diferente de arquivo, nome ou local ou com nível de formatação diferente. x Acrescentar mais páginas da mesma origem ou uma origem diferente, com configurações alteradas ou não. x Processar novamente todas as páginas para descartar todos os resultados de reconhecimento e reconhecer novamente todas as páginas no documento com configurações diferentes. Você pode especificar zoneamento automático ou um arquivo de gabarito. Isso pode ser útil caso uma configuração indesejada tenha causado resultados ruins em todas as páginas. Um exemplo é uma escolha de idioma incorreto, o que resulta em quase todas as palavras marcadas como suspeitas durante a correção. Esta opção permite que você realize novo reconhecimento sem ter que digitalizar, carregar ou refazer as zonas de todas as imagens novamente. Processamento automático 41
- 42. Processamento manual O processamento manual lhe dá controle mais preciso sobre a forma com que as suas páginas são tratadas. Você pode processar o documento página a página com configurações diferentes para cada página. O programa também pára entre cada etapa: obtenção de imagens, realização de reconhecimento, exportação. Isto permite, por exemplo, alterar o fundo da página e delimitar zonas manualmente em cada página. Você pode iniciar cada etapa do processo clicando nos três botões numerados na Caixa de ferramentas do OmniPage. 1. Clique em na barra de ferramentas Padrão ou em Opções no menu Ferramentas para verificar ou fazer configurações na caixa de diálogo Opções. Consulte “Configurações” na página 33. 2. Selecione o valor desejado para o botão Obter página na lista suspensa. Você define a origem de documentos, que pode ser de arquivos de imagem ou de um scanner. Ao digitalizar, selecione um modo de digitalização e use os painéis Scanner e Processo da caixa de diálogo Opções para selecionar as configurações. Consulte “Definição da origem das imagens de página” na página 50. 3. Clique no botão Obter página. Isto faz aparecer a caixa de diálogo Carregar arquivo de imagem permitindo que você nomeie arquivos de imagem ou inicie a digitalização. Imagens em miniatura de cada página podem aparecer no Painel de imagem, juntamente com a imagem da página atual. Use os botões da barra de status para exibir ou ocultar qualquer uma delas. As páginas obtidas estão resumidas no Gerenciador de documentos. 4. As imagens de todas as páginas entram no programa com plano de fundo configurado para processar. Desde que você não desenhe zona alguma nestas páginas, elas serão zoneadas automaticamente quando for solicitado o reconhecimento. 5. Você pode delimitar e modificar zonas manualmente em uma ou mais imagens e atribuir propriedades de zona. Os botões da barra de status permitem que você vá para outras páginas. Assim que você desenha uma zona em uma página, ela assume um plano de fundo do tipo ignorar. Você pode especificar zoneamento automático em partes de uma página ao desenhar zonas do tipo processar. Consulte “Zonas e planos de fundo” na página 54. 42 Processamento de documentos
- 43. Capítulo 3 6. Selecione o valor para o botão Efetuar OCR. Você descreve o layout das páginas de entrada. Este valor exerce influência se o zoneamento automático for executado em todas as páginas. Consulte “Descrição do layout de documento” na página 53. Você também pode selecionar um gabarito para ter suas zonas colocadas na página atual. Consulte “Uso de gabaritos de zonas” na página 63. 7. Clique no botão Efetuar OCR para que a página atual seja reconhecida. Para reconhecer as páginas selecionadas, faça várias seleções com miniaturas no Gerenciador de documentos (Consulte “Gerenciamento de documentos” na página 28.) e, em seguida, clique no botão Efetuar OCR. Páginas reconhecidas aparecem no Editor de texto. 8. Se você tiver solicitado correção, a caixa de diálogo Corretor de OCR exibe as palavras suspeitas das páginas reconhecidas, uma após a outra. Você pode corrigir e editar o texto reconhecido. Consulte “Correção de resultados de OCR” na página 67. 9. Continue a carregar páginas, realizar OCR, editar, corrigir e verificar conforme desejado. Você pode alterar a ordem de leitura dos elementos da página no Editor de texto. Consulte “Edição de texto e de imagem” na página 75. 10. Selecione um valor para o botão Exportar resultados. Você pode salvar o documento como um arquivo de Documento do OmniPage. Você pode salvar páginas (atual, selecionadas ou todas) em um arquivo, copiá-las para a Área de transferência ou enviá-las como anexos de e-mail. Clique no botão Exportar resultados. Consulte “Gravação e exportação” na página 81. Processamento combinado Processamento automático oferece velocidade e eficiência. Processamento manual exige mais atenção mas proporciona um maior controle sobre os resultados. É possível aproveitar ambas as vantagens ao processar um único documento. Iniciar automaticamente e terminar manualmente: Quando há um documento grande com somente algumas páginas precisando de atenção especial, você não tem que processar manualmente todo o documento. Você pode processá-lo automaticamente e visualizar os resultados no Editor de texto. Você pode determinar quais páginas estão em ordem e quais precisam de configurações diferentes ou algum zoneamento manual. Depois de ajustar as Processamento combinado 43