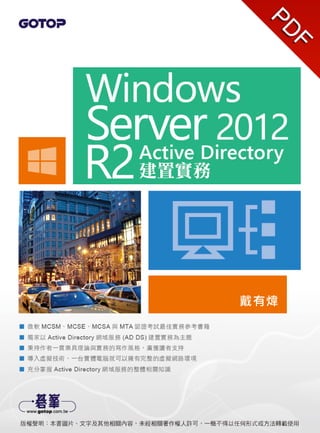
Windows server 2012 r2 active directory建置實務
- 3. 序 首先要感謝讀者長久以來的支持與愛護!這一系列書籍仍然採用我一貫的 編寫風格,也就是完全站在讀者立場來思考,並且以實務的觀點來編寫這幾 本 Windows Server 2012 R2 書籍。我花費相當多時間在不斷的測試與驗證 書中所敘述的內容,並融合多年的教學經驗,然後以最容易讓您瞭解的方式 將其寫到書內,希望能夠協助您迅速的學會 Windows Server 2012 R2。 本套書的宗旨是希望能夠讓讀者透過書中完整與清楚的實務操作,來充分的 瞭解 Windows Server 2012 R2,進而能夠輕鬆的控管 Windows Server 2012 R2 的網路環境,因此書中不但理論解說清楚,而且範例充足。對需要參加 微軟認證考試的讀者來說,這套書更是不可或缺的實務參考書籍。 學習網路作業系統,首重實做,唯有實際演練書中所介紹的各項技術,才能 充分瞭解與掌控它,因此建議您利用 Windows Server 2012 R2 Hyper-V 等 提供虛擬技術的軟體,來建置書中的網路測試環境。 本套書分為《Windows Server 2012 R2 系統建置實務》、《Windows Server 2012 R2 網 路 與 網 站 建 置 實 務 》、《 Windows Server 2012 R2 Active Directory 建置實務》三本,內容豐富紮實,相信這幾本書仍然不會辜負您 的期望,將給予您在學習 Windows Server 2012 R2 上的最大幫助。 感謝所有讓這套書能夠順利出版的朋友們,包含給予寶貴意見、幫助版面編 排、支援技術校稿、出借測試設備或提供軟體資源等各方面的協助。 戴有煒 2014 年 1 月
- 4. iii Contents Chapter 1 Active Directory 網域服務(AD DS) 1-1 Active Directory 網域服務概觀 ........................ 1-2 Active Directory 網域服務的適用範圍(Scope) .................. 1-2 名稱空間(Namespace) ................................................... 1-2 物件(Object)與屬性(Attribute)......................................... 1-3 容區(Container)與組織單位(Organization Units,OU)...... 1-4 網域樹狀目錄(Domain Tree) ........................................... 1-4 信任(Trust) .................................................................... 1-5 樹系(Forest) .................................................................. 1-6 架構(Schema) ............................................................... 1-7 網域控制站(Domain Controller) ...................................... 1-7 唯讀網域控制站(RODC) ................................................. 1-8 可重新啟動的 AD DS(Restartable AD DS) ......................1-10 Active Directory 資源回收筒 .......................................... 1-11 AD DS 的複寫模式 ........................................................ 1-11 網域中的其他成員電腦 .................................................. 1-11 DNS 伺服器 ..................................................................1-12 Lightweight Directory Access Protocol (LDAP)...............1-13 通用類別目錄(Global Catalog).......................................1-14 站台(Site).....................................................................1-14 目錄分割區(Directory Partition) .....................................1-16 1-2 網域功能等級與樹系功能等級 ....................... 1-16 網域功能等級(Domain Functionality Level) ....................1-17 樹系功能等級(Forest Functionality Level) ......................1-18 1-3 Active Directory 輕量型目錄服務(AD LDS) .... 1-19 Chapter 2 建立 AD DS 網域 2-1 建立 AD DS 網域前的準備工作 ....................... 2-2
- 5. Windows Server 2012 R2 Active Directory 建置實務 iv 選擇適當的 DNS 網域名稱 .............................................. 2-2 準備好一台支援 AD DS 的 DNS 伺服器 ............................ 2-2 選擇 AD DS 資料庫的儲存地點 ........................................ 2-5 2-2 建立 AD DS 網域 ........................................... 2-6 2-3 確認 AD DS 網域是否正常 ............................ 2-13 檢查 DNS 伺服器內的記錄是否完備 ............................... 2-13 排除登記失敗的問題 ..................................................... 2-17 檢查 AD DS 資料庫檔案與 SYSVOL 資料夾.................... 2-17 新增加的管理工具 ........................................................ 2-19 查看事件記錄檔............................................................ 2-20 2-4 提高網域與樹系功能等級.............................. 2-21 2-5 新增額外網域控制站與 RODC....................... 2-22 安裝額外網域控制站 ..................................................... 2-23 利用「安裝媒體」來安裝額外網域控制站 ....................... 2-29 變更 RODC 的委派與密碼複寫原則設定 ......................... 2-31 2-6 RODC 階段式安裝 ....................................... 2-33 建立 RODC 帳戶 .......................................................... 2-34 將伺服器附加到 RODC 帳戶.......................................... 2-39 2-7 將 Windows 電腦加入或脫離網域 .................. 2-43 將 Windows 電腦加入網域 ............................................ 2-43 利用已加入網域的電腦登入 ........................................... 2-48 離線加入網域 ............................................................... 2-49 脫離網域 ...................................................................... 2-51 2-8 在網域成員電腦內安裝 AD DS 管理工具 ........ 2-52 2-9 移除網域控制站與網域 ................................. 2-55 Chapter 3 網域使用者與群組帳戶的管理 3-1 管理網域使用者帳戶 ...................................... 3-2 建立組織單位與網域使用者帳戶 ...................................... 3-3
- 6. v Contents 使用者登入帳戶 ............................................................. 3-4 建立 UPN 的尾碼 ........................................................... 3-6 帳戶的一般管理工作 ...................................................... 3-8 網域使用者帳戶的內容設定 ...........................................3-10 搜尋使用者帳戶 ............................................................3-12 網域控制站之間資料的複寫 ...........................................3-18 3-2 一次同時新增多筆使用者帳戶 ....................... 3-19 利用 csvde.exe 來新增使用者帳戶 .................................3-20 利用 ldifde.exe 來新增、修改與刪除使用者帳戶 .............3-22 利用 dsadd.exe 等程式來新增、修改與刪除使用者帳戶...3-24 3-3 網域群組帳戶 .............................................. 3-26 網域內的群組類型.........................................................3-26 群組的使用領域 ............................................................3-26 網域群組的建立與管理 ..................................................3-28 AD DS 內建的群組 ........................................................3-29 特殊群組帳戶 ...............................................................3-31 3-4 群組的使用準則 ........................................... 3-32 A、G、DL、P 原則 .......................................................3-32 A、G、G、DL、P 原則 .................................................3-33 A、G、U、DL、P 原則 .................................................3-33 A、G、G、U、DL、P 原則 ...........................................3-34 Chapter 4 利用群組原則管理使用者工作環境 4-1 群組原則概觀 ................................................ 4-2 群組原則的功能 ............................................................. 4-2 群組原則物件 ................................................................ 4-3 原則設定與喜好設定 ...................................................... 4-7 群組原則的套用時機 ...................................................... 4-8 4-2 原則設定實例演練.......................................... 4-9
- 7. Windows Server 2012 R2 Active Directory 建置實務 vi 原則設定實例演練一:電腦設定 ...................................... 4-9 原則設定實例演練二:使用者設定 ................................. 4-12 4-3 喜好設定實例演練 ....................................... 4-14 「喜好設定」實例演練一 .............................................. 4-14 「喜好設定」實例演練二 .............................................. 4-19 4-4 群組原則的處理規則 .................................... 4-22 一般的繼承與處理規則.................................................. 4-23 例外的繼承設定............................................................ 4-24 特殊的處理設定............................................................ 4-27 變更管理 GPO 的網域控制站......................................... 4-32 變更群組原則的套用間隔時間 ....................................... 4-34 4-5 利用群組原則來管理電腦與使用者環境 .......... 4-36 電腦設定的系統管理範本原則 ....................................... 4-36 使用者設定的系統管理範本原則 .................................... 4-38 帳戶原則 ...................................................................... 4-39 使用者權限指派原則 ..................................................... 4-40 安全性選項原則............................................................ 4-46 登入/登出、啟動/關機指令碼 ......................................... 4-47 資料夾重新導向............................................................ 4-51 4-6 利用群組原則來限制存取「卸除式儲存裝置」 4-59 4-7 WMI 篩選器................................................. 4-63 4-8 群組原則模型與群組原則結果 ....................... 4-69 4-9 群組原則的委派管理 .................................... 4-76 站台、網域或組織單位的 GPO 連結委派 ........................ 4-76 編輯 GPO 的委派 ......................................................... 4-77 新增 GPO 的委派 ......................................................... 4-77 4-10 「入門 GPO」的設定與使用 ......................... 4-79
- 8. vii Contents Chapter 5 利用群組原則部署軟體 5-1 軟體部署概觀 ................................................ 5-2 將軟體指派給使用者 ...................................................... 5-2 將軟體指派給電腦.......................................................... 5-2 將軟體發佈給使用者 ...................................................... 5-3 自動修復軟體 ................................................................ 5-3 移除軟體 ....................................................................... 5-3 5-2 將軟體發佈給使用者 ...................................... 5-3 發佈軟體 ....................................................................... 5-4 用戶端安裝被發佈的軟體................................................ 5-7 測試自動修復軟體的功能................................................ 5-8 取消已發佈的軟體.........................................................5-10 5-3 將軟體指派給使用者或電腦 .......................... 5-10 指派給使用者 ............................................................... 5-11 指派給電腦 ...................................................................5-12 5-4 將軟體升級與重新部署 ................................. 5-13 軟體升級 ......................................................................5-13 重新部署 ......................................................................5-17 5-5 部署 Microsoft Office ................................... 5-18 5-6 軟體部署的其他設定 .................................... 5-26 變更部署預設值 ............................................................5-26 變更進階部署設定.........................................................5-27 副檔名與軟體關聯的優先順序 ........................................5-28 軟體分類 ......................................................................5-28 5-7 將軟體重新包裝成「MSI 應用程式」 ............. 5-30 Chapter 6 限制軟體的執行 6-1 軟體限制原則概觀.......................................... 6-2 雜湊規則 ....................................................................... 6-2
- 9. Windows Server 2012 R2 Active Directory 建置實務 viii 憑證規則 ........................................................................ 6-3 路徑規則 ........................................................................ 6-3 網路區域規則 ................................................................. 6-3 規則的優先順序.............................................................. 6-4 6-2 啟用軟體限制原則 ......................................... 6-4 建立雜湊規則 ................................................................. 6-5 建立路徑規則 ................................................................. 6-8 建立憑證規則 ............................................................... 6-10 建立網路區域規則 ........................................................ 6-14 不要將軟體限制原則套用到本機系統管理員 ................... 6-16 Chapter 7 建立網域樹狀目錄與樹系 7-1 建立第一個網域 ............................................. 7-2 7-2 建立子網域 ................................................... 7-3 7-3 建立樹系中的第 2 個網域樹狀目錄 ................ 7-10 選擇適當的 DNS 架構 ................................................... 7-11 建立第 2 個網域樹狀目錄 .............................................. 7-13 7-4 移除子網域與網域樹狀目錄 .......................... 7-21 7-5 變更網域控制站的電腦名稱 .......................... 7-26 Chapter 8 管理網域與樹系信任 8-1 網域與樹系信任概觀 ...................................... 8-2 信任網域與受信任網域.................................................... 8-2 跨網域存取資源的流程.................................................... 8-3 信任的種類 .................................................................... 8-5 建立信任前的注意事項.................................................. 8-10 8-2 建立「捷徑信任」 ....................................... 8-13 8-3 建立「樹系信任」 ....................................... 8-19 建立「樹系信任」前的注意事項 .................................... 8-20
- 10. ix Contents 開始建立「樹系信任」 ..................................................8-21 「選擇性驗證」設定 .....................................................8-31 8-4 建立「外部信任」........................................ 8-33 8-5 管理與移除信任 ........................................... 8-36 信任的管理 ...................................................................8-36 信任的移除 ...................................................................8-41 Chapter 9 AD DS 資料庫的複寫 9-1 站台與 AD DS 資料庫的複寫........................... 9-2 同一個站台之間的複寫 ................................................... 9-3 不同站台之間的複寫 ...................................................... 9-5 目錄分割區與複寫拓撲 ................................................... 9-6 複寫通訊協定 ................................................................ 9-6 9-2 預設站台的管理 ............................................. 9-7 預設的站台 .................................................................... 9-7 Servers 資料夾與複寫設定 ............................................. 9-8 9-3 利用站台來管理 AD DS 複寫......................... 9-11 建立站台與子網路.........................................................9-12 建立站台連結 ...............................................................9-16 將網域控制站搬移到所屬的站台 ....................................9-17 指定「喜好的 bridgehead 伺服器」 ...............................9-19 站台連結與 AD DS 資料庫的複寫設定 ............................9-21 站台連結橋接器 ............................................................9-24 站台連接橋接器的兩個範例討論 ....................................9-26 9-4 管理「通用類別目錄伺服器」 ....................... 9-29 新增屬性到通用類別目錄內 ...........................................9-29 通用類別目錄的功能 .....................................................9-30 萬用群組成員快取.........................................................9-33 9-5 解決 AD DS 複寫衝突的問題......................... 9-34
- 11. Windows Server 2012 R2 Active Directory 建置實務 x 屬性戳記 ...................................................................... 9-35 衝突的種類 .................................................................. 9-35 Chapter 10 操作主機的管理 10-1 操作主機概觀 .............................................. 10-2 架構操作主機 ............................................................... 10-2 網域命名操作主機 ........................................................ 10-3 RID 操作主機 ............................................................... 10-3 PDC 模擬器操作主機 .................................................... 10-3 基礎結構操作主機 ........................................................ 10-8 10-2 操作主機的放置最佳化 ................................. 10-8 基礎結構操作主機的放置 .............................................. 10-9 PDC 模擬器操作主機的放置 .......................................... 10-9 樹系等級操作主機的放置 ............................................ 10-11 網域等級操作主機的放置 ............................................ 10-11 10-3 找出扮演操作主機角色的網域控制站 ............10-11 利用管理主控台找出扮演操作主機的網域控制站........... 10-11 利用指令找出扮演操作主機的網域控制站 ..................... 10-14 10-4 轉移操作主機角色 ..................................... 10-15 利用管理主控台.......................................................... 10-16 利用 Windows PowerShell 指令................................... 10-19 10-5 奪取操作主機角色 ..................................... 10-20 操作主機停擺所造成的影響 ......................................... 10-20 奪取操作主機角色實例演練 ......................................... 10-23 Chapter 11 AD DS 的維護 11-1 系統狀態概觀 .............................................. 11-2 AD DS 資料庫 .............................................................. 11-2 SYSVOL 資料夾 ........................................................... 11-3
- 12. xi Contents 11-2 備份 AD DS................................................. 11-3 安裝 Windows Server Backup 功能 ................................ 11-4 備份系統狀態 ............................................................... 11-4 11-3 復原 AD DS................................................. 11-7 進入「目錄服務修復模式」的方法 ................................. 11-8 執行 AD DS 的「非授權還原」 .................................... 11-10 針對被刪除的 AD DS 物件執行「授權還原」 ................ 11-15 11-4 AD DS 資料庫的搬移與重整 ........................11-19 可重新啟動的 AD DS(Restartable AD DS) .................... 11-20 搬移 AD DS 資料庫檔案 .............................................. 11-20 重整 AD DS 資料庫 ..................................................... 11-25 11-5 重設「目錄服務修復模式」的系統管理員密碼11-29 11-6 變更「可重新啟動的 AD DS」的登入設定.....11-30 11-7 Active Directory 資源回收筒 ........................11-31 Chapter 12 將資源發佈到 AD DS 12-1 將共用資料夾發佈到 AD DS ......................... 12-2 利用「Active Directory 使用者和電腦」主控台 ...............12-2 利用「電腦管理」主控台...............................................12-4 12-2 尋找 AD DS 內的資源................................... 12-5 透過「網路」 ...............................................................12-5 透過「Active Directory 使用者和電腦」主控台 ...............12-8 12-3 將共用印表機發佈到 AD DS ......................... 12-9 發佈印表機 ...................................................................12-9 透過 AD DS 尋找共用印表機 ....................................... 12-11 利用「印表機位置」來尋找印表機 ............................... 12-11
- 13. Windows Server 2012 R2 Active Directory 建置實務 xii Chapter 13 自動信任根 CA 13-1 自動信任 CA 的設定準則 .............................. 13-2 13-2 自動信任內部的獨立 CA ............................... 13-3 下載獨立根 CA 的憑證並存檔 ........................................ 13-3 將獨立根 CA 的憑證匯入到「信任的根憑證授權原則」 ... 13-5 13-3 自動信任外部的 CA ..................................... 13-8 下載獨立根 CA 的憑證並存檔 ........................................ 13-9 建立「憑證信任清單(CTL) 」 ..................................... 13-13 附錄 A AD DS 與防火牆 A-1 AD DS 相關的連接埠 .....................................A-2 將用戶端電腦加入網域、使用者登入時會用到的連接埠 ....A-2 電腦登入時會用到的連接埠 .............................................A-3 建立網域信任時會用到的連接埠 ......................................A-3 驗證網域信任時會用到的連接埠 ......................................A-3 存取檔案資源時會用到的連接埠 ......................................A-4 執行 DNS 查詢時會用到的連接埠 ....................................A-4 執行 AD DS 資料庫複寫時會用到的連接埠 .......................A-4 檔案複寫服務(FRS)會用到的連接埠.................................A-5 分散式檔案系統(DFS)會用到的連接埠 .............................A-5 其他可能需要開放的連接埠 .............................................A-6 A-2 限制動態 RPC 連接埠的使用範圍 ....................A-6 限制所有服務的動態 RPC 連接埠範圍..............................A-7 限制 AD DS 資料庫複寫使用指定的靜態連接埠 ..............A-10 限制 FRS 使用指定的靜態連接埠................................... A-11 限制 DFS 使用指定的靜態連接埠................................... A-11 A-3 IPSec 與 VPN 連接埠 ................................... A-14 IPSec 所使用的通訊協定與連接埠 .................................A-14 PPTP VPN 所使用的通訊協定與連接埠 ..........................A-14
- 14. xiii Contents L2TP/IPSec 所使用的通訊協定與連接埠 ....................... A-14 附錄 B Server Core 伺服器的管理 B-1 Server Core 伺服器概觀 .................................B-2 B-2 Server Core 伺服器的基本設定 .......................B-4 變更電腦名稱 ................................................................ B-4 變更 IP 位址 .................................................................. B-5 啟用 Server Core 伺服器 ................................................ B-7 加入網域 ....................................................................... B-8 將網域使用者加入本機 Administrators 群組 ..................... B-9 變更日期與時間 ............................................................. B-9 B-3 在 Server Core 伺服器內安裝伺服器角色 ....... B-10 檢視所有角色與功能的狀態 .......................................... B-10 DNS 伺服器角色 ...........................................................B-11 DHCP 伺服器角色........................................................ B-12 檔案服務角色 .............................................................. B-12 Hyper-V 角色 ............................................................... B-13 列印服務角色 .............................................................. B-13 Active Directory 憑證服務(AD CS)角色 ......................... B-13 Active Directory 網域服務(AD DS)角色 ......................... B-14 網頁伺服器(IIS)角色 .................................................... B-14 B-4 遠端管理 Server Core 伺服器 ....................... B-14 透過伺服器管理員來管理 Server Core 伺服器................ B-15 透過 MMC 管理主控台來管理 Server Core 伺服器.......... B-19 透過遠端桌面來管理 Server Core 伺服器 ...................... B-21 硬體裝置的安裝 ........................................................... B-22 B-5 切換到 GUI 模式 .......................................... B-23 若 Server Core 伺服器原是從 GUI 圖形模式轉換過來 ..... B-23 若 Server Core 伺服器原就是被安裝為 Server Core 模式 B-24
- 15. 1Active Directory 網域服務(AD DS) 在 Windows Server 2012 R2 的網路環境中,Active Directory 網域服務 (Active Directory Domain Services,AD DS)提供了用來組織、管理與控制網 路資源的各種強大功能。 1-1 Active Directory 網域服務概觀 1-2 網域功能等級與樹系功能等級 1-3 Active Directory 輕量型目錄服務
- 16. Chapter 1 Active Directory 網域服務(AD DS) 1-2 1-1 Active Directory 網域服務概觀 何謂 directory 呢?日常生活中的電話簿內記錄著親朋好友的姓名與電話等資料, 它就是 telephone directory(電話目錄);電腦中的檔案系統(file system)內記錄著 檔案的檔名、大小與日期等資料,它就是 file directory(檔案目錄)。 若這些 directory 內的資料能夠有系統加以整理的話,使用者就能夠很容易與迅速 的尋找到所需資料,而 directory service(目錄服務)所提供的服務,就是要讓使用 者很容易與迅速的在 directory 內尋找所需資料。在現實生活中,查號台也是一種 目錄服務;在網際網路上,Google 網站所提供的搜尋功能也是一種目錄服務。 Active Directory 網域內的 directory database(目錄資料庫)被用來儲存使用者帳戶、 電腦帳戶、印表機與共用資料夾等物件,而提供目錄服務的元件就是 Active Directory 網域服務 (Active Directory Domain Services,AD DS),它負責目錄資 料庫的儲存、新增、刪除、修改與查詢等工作。 Active Directory 網域服務的適用範圍(Scope) AD DS 的適用範圍非常廣泛,它可以用在一台電腦、一個小型區域網路(LAN)或 數個廣域網路(WAN)的結合。它包含此範圍中的所有物件,例如檔案、印表機、應 用程式、伺服器、網域控制站與使用者帳戶等。 名稱空間(Namespace) 名稱空間是一塊界定好的區域(bounded area),在此區域內,我們可以利用某個名 稱來找到與此名稱有關的資訊。例如一本電話簿就是一個名稱空間,在這本電話簿 內(界定好的區域內),我們可以利用姓名來找到此人的電話、地址與生日等資料。 又例如 Windows 作業系統的 NTFS 檔案系統也是一個名稱空間,在這個檔案系統 內,我們可以利用檔案名稱來找到此檔案的大小、修改日期與檔案內容等資料。 Active Directory 網域服務(AD DS)也是一個名稱空間。利用 AD DS,我們可以透 過物件名稱來找到與此物件有關的所有資訊。
- 17. 1-1 Active Directory 網域服務概觀 1-3 在 TCP/IP 網路環境內利用 Domain Name System (DNS)來解析主機名稱與 IP 位址 的對應關係,例如利用 DNS 來得知主機的 IP 位址。AD DS 也與 DNS 緊密的整合 在一起,它的網域名稱空間也是採用 DNS 架構,因此網域名稱是採用 DNS 格式 來命名,例如可以將 AD DS 的網域名稱命名為 sayms.local。 物件(Object)與屬性(Attribute) AD DS 內的資源是以物件的形式存在,例如使用者、電腦等都是物件,而物件是 透過屬性來描述其特徵,也就是物件本身是一些屬性的集合。例如若要為使用者王 喬治建立一個帳戶,則需新增一個物件類型(object class)為使用者的物件(也就是 使用者帳戶),然後在此物件內輸入王喬治的姓、名、登入帳戶與地址等,這其中 的使用者帳戶就是物件,而姓、名與登入帳戶等就是該物件的屬性(參見表 1-1-1)。 另外圖 1-1-1 中的王喬治就是物件類型為使用者(user)的物件。 表 1-1-1 物件(object) 屬性(attributes) 使用者(user) 姓 名 登入帳戶 地址 … 圖 1-1-1
- 18. Chapter 1 Active Directory 網域服務(AD DS) 1-4 容區(Container)與組織單位(Organization Units,OU) 容區與物件相似,它也有自己的名稱,也是一些屬性的集合,不過容區內可以包含 其他物件(例如使用者、電腦等),也可以包含其他容區。而組織單位是一個比較特 殊的容區,其內除了可以包含其他物件與組織單位之外,還有群組原則(group policy)的功能。圖 1-1-2 所示就是一個名稱為業務部的組織單位,其內包含著數個 物件,其中兩個為使用者物件、兩個為電腦物件與兩個本身也是組織單位的物件。 圖 1-1-2 AD DS 是以階層式架構(hierarchical)將物件、容區與組織單位等組合在一起,並將 其儲存到 AD DS 資料庫內。 網域樹狀目錄(Domain Tree) 您可以架設內含數個網域的網路,而且是以網域樹狀目錄(domain tree)的形式存在, 例如圖 1-1-3 就是一個網域樹狀目錄,其中最上層的網域名稱為 sayms.local,它是 此 網 域 樹 狀 目 錄 的 根 網 域 (root domain) ; 根 網 域 之 下 還 有 2 個 子 網 域 (sales.sayms.local 與 mkt.sayms.local),之下總共還有 3 個子網域。 圖中網域樹狀目錄符合 DNS 網域名稱空間的命名原則,而且是有連續性的,也就 是子網域的網域名稱包含其父網域的網域名稱,例如網域 sales.sayms.local 的尾碼 內包含其前一層(父網域)的網域名稱 sayms.local;而 nor.sales.sayms.local 的尾碼 內包含其前一層的網域名稱 sales.sayms.local。
- 19. 1-1 Active Directory 網域服務概觀 1-5 圖 1-1-3 在網域樹狀目錄內的所有網域共用一個 AD DS,也就是在此網域樹狀目錄之下只 有一個 AD DS,不過其內的資料是分散儲存在各網域內,每一個網域內只儲存隸 屬於該網域的資料,例如該網域內的使用者帳戶(儲存在網域控制站內)。 信任(Trust) 兩個網域之間必須擁有信任關係(trust relationship),才可以存取對方網域內的資源。 而任何一個新的 AD DS 網域被加入到網域樹狀目錄後,這個網域會自動信任其前 一層的父網域,同時父網域也會自動信任此新子網域,而且這些信任關係具備雙向 轉移性(two-way transitive)。由於此信任工作是透過 Kerberos security protocol 來 完成,因此也被稱為 Kerberos trust。 網域 A 的使用者登入到其所隸屬的網域後,這個使用者可否存取 B 網 域內的資源呢? 只要網域 B 有信任網域 A 就沒有問題。
- 20. Chapter 1 Active Directory 網域服務(AD DS) 1-6 我們以圖 1-1-4 來解釋雙向轉移性,圖中網域 A 信任網域 B(箭頭由 A 指向 B)、網 域 B 又信任網域 C,因此網域 A 會自動信任網域 C;另外網域 C 信任網域 B(箭頭 由 C 指向 B)、網域 B 又信任網域 A,因此網域 C 會自動信任網域 A。結果是網域 A 和網域 C 之間也就自動地建立起雙向的信任關係。 所以當任何一個新網域加入到網域樹狀目錄後,它會自動雙向信任這個網域樹狀 目錄內所有的網域,因此只要擁有適當權限,這個新網域內的使用者便可以存取其 他網域內的資源,同理其他網域內的使用者也可以存取這個新網域內的資源。 圖 1-1-4 樹系(Forest) 樹系是由一或數個網域樹狀目錄所組成,每一個網域樹狀目錄都有自己唯一的名 稱空間,如圖 1-1-5 所示,例如其中一個網域樹狀目錄內的每一個網域名稱都是以 sayms.local 結尾,而另一個則都是以 saytmg.local 結尾。 第 1 個網域樹狀目錄的根網域,就是整個樹系的根網域(forest root domain),同時 其網域名稱就是樹系的樹系名稱。例如圖 1-1-5 中的 sayms.local 是第 1 個網域樹 狀目錄的根網域,它就是整個樹系的根網域,而樹系名稱就是 sayms.local。 在建立樹系時,每一個網域樹狀目錄的根網域與樹系根網域之間雙向的、轉移性的 信任關係都會自動的被建立起來,因此每一個網域樹狀目錄中的每一個網域內的
- 21. 1-1 Active Directory 網域服務概觀 1-7 使用者,只要擁有權限,就可以存取其他任何一個網域樹狀目錄內的資源,也可以 到其他任何一個網域樹狀目錄內的成員電腦登入。 圖 1-1-5 架構(Schema) AD DS 物件類型與屬性資料是定義在架構內,例如它定義了使用者物件類型內包 含哪一些屬性(姓、名、電話等)、每一個屬性的資料類型等資訊。 隸屬於 Schema Admins 群組的使用者可以修改架構內的資料,應用程式也可以自 行在架構內新增其所需的物件類型或屬性。在一個樹系內的所有網域樹狀目錄共 用相同的架構。 網域控制站(Domain Controller) Active Directory 網域服務(AD DS)的目錄資料是儲存在網域控制站內。一個網域 內可以有多台網域控制站,每一台網域控制站的地位(幾乎)是平等的,它們各自儲 存著一份相同的 AD DS 資料庫。當您在任何一台網域控制站內新增了一個使用者 帳戶後,此帳戶預設是被建立在此網域控制站的 AD DS 資料庫,之後會自動被複
- 22. Chapter 1 Active Directory 網域服務(AD DS) 1-8 寫(replicate)到其他網域控制站的 AD DS 資料庫(如圖 1-1-6),以便讓所有網域控 制站內的 AD DS 資料庫都能夠同步(synchronize)。 當使用者在某台網域成員電腦登入時,會由其中一台網域控制站根據其 AD DS 資 料庫內的帳戶資料,來審核使用者所輸入的帳戶與密碼是否正確。若是正確的,使 用者就可以登入成功;反之,會被拒絕登入。 圖 1-1-6 多台網域控制站可以提供容錯功能,也就是即使有一台網域控制站故障了,仍然能 夠由其他網域控制站來提供服務。另外它也可以改善使用者登入效率,因為多台網 域控制站可以分擔審核使用者登入身分(帳戶名稱與密碼)的負擔。 網域控制站是由伺服器等級的電腦來扮演的,例如 Windows Server 2012(R2)、 Windows Server 2008( R2)等。 唯讀網域控制站(RODC) 唯讀網域控制站(Read-Only Domain Controller,RODC)的 AD DS 資料庫只可以被 讀取、不可以被修改,也就是說使用者或應用程式無法直接修改 RODC 的 AD DS 資料庫。RODC 的 AD DS 資料庫內容只能夠從其他可寫式網域控制站複寫過來。
- 23. 1-1 Active Directory 網域服務概觀 1-9 RODC 主要是設計給遠端分公司網路來使用,因為一般來說遠端分公司的網路規 模比較小、使用者人數比較少,此網路的安全措施或許並不如總公司完備,同時也 可能比較缺乏 IT 技術人員,因此採用 RODC 可避免因其 AD DS 資料庫被破壞而 影響到整個 AD DS 環境的運作。 RODC 的 AD DS 資料庫內容 除了帳戶的密碼之外,RODC 的 AD DS 資料庫內會儲存 AD DS 網域內的所有物 件與屬性。遠地分公司內的應用程式要讀取 AD DS 資料庫內的物件時,可以透過 RODC 來快速的取得。不過因為 RODC 並不儲存使用者帳戶的密碼,因此它在驗 證使用者名稱與密碼時,仍然需將它們送到總公司的可寫式網域控制站來驗證。 由於 RODC 的 AD DS 資料庫是唯讀的,因此遠地分公司的應用程式要變更 AD DS 資料庫的物件或使用者要變更密碼的話,這些變更要求都會被轉介到總公司的可 寫式網域控制站來處理,總公司的可寫式網域控制站再透過 AD DS 資料庫的複寫 程序將這些異動資料複寫到 RODC。 單向複寫(Unidirectional Replication) 總公司的可寫式網域控制站的 AD DS 資料庫有異動時,此異動資料會被複寫到 RODC。然而因使用者或應用程式無法直接變更 RODC 的 AD DS 資料庫,故總公 司的可寫式網域控制站不會向 RODC 索取異動資料,因而可以降低網路的負擔。 除此之外,可寫式網域控制站透過 DFS 分散式檔案系統將 SYSVOL 資料夾(用來 儲存與群組原則有關等的設定)複寫給 RODC 時,也是採用單向複寫。 認證快取(Credential Caching) RODC 在驗證使用者的密碼時,仍然需將它們送到總公司的可寫式網域控制站來 驗證,若希望加快驗證速度的話,可以選擇將使用者的密碼儲存到 RODC 的認證 快取區。您需要透過密碼複寫原則(Password Replication Policy)來選擇可以被 RODC 快取的帳戶。建議不要快取太多帳戶,因為分公司的安全措施可能比較差, 若 RODC 被入侵的話,則儲存在快取區內的認證資訊可能會外洩。
- 24. Chapter 1 Active Directory 網域服務(AD DS) 1-10 系統管理員角色隔離(Administrator Role Separation) 您可以透過系統管理員角色隔離來將任何一位網域使用者指派為 RODC 的本機系 統管理員,他可以在 RODC 這台網域控制站登入、執行管理工作,例如更新驅動 程式等,但他卻無法登入其他網域控制站,也無法執行其他網域管理工作。此功能 讓您可以將 RODC 的一般管理工作委派給使用者,但卻不會危害到網域安全。 唯讀網域名稱系統(Read-Only Domain Name System) 您可以在 RODC 上架設 DNS 伺服器,RODC 會複寫 DNS 伺服器的所有應用程式 目錄分割區。用戶端可向此台扮演 RODC 角色的 DNS 伺服器提出 DNS 查詢要求。 不過 RODC 的 DNS 伺服器不支援用戶端直接來動態更新,因此用戶端的更新記錄 要求,會被此 DNS 伺服器轉介到其他 DNS 伺服器,讓用戶端轉向該 DNS 伺服器 更新,而 RODC 的 DNS 伺服器也會自動從這台 DNS 伺服器複寫這筆更新記錄。 可重新啟動的 AD DS(Restartable AD DS) 在舊版 Windows 網域控制站內,若要進行 AD DS 資料庫維護工作的話(例如資料 庫離線重整),就需重新啟動電腦、進入目錄服務修復模式(或譯為目錄服務還原模 式,Directory Service Restore Mode)來執行維護工作。若這台網域控制站也同時提 供其他網路服務的話,例如它同時也是 DHCP 伺服器,則重新啟動電腦將造成這 些服務暫時中斷。 除了進入目錄服務修復模式之外,Windows Server 2012(R2)等網域控制站還提供 可重新啟動的 AD DS 功能,也就是說若要執行 AD DS 資料庫維護工作的話,只 需要將 AD DS 服務停止即可,不需重新啟動電腦來進入目錄服務修復模式,如此 不但可以讓 AD DS 資料庫的維護工作更容易、更快完成,而且其他服務也不會被 中斷。完成維護工作後再重新啟動 AD DS 服務即可。 在 AD DS 服務停止的情況下,只要還有其他網域控制站在線上的話,則仍然可以 在這台 AD DS 服務停止的網域控制站上利用網域使用者帳戶來登入。若沒有其他 網域控制站在線上的話,則在這台 AD DS 服務已停止的網域控制站上,預設只能 夠利用目錄服務修復模式的系統管理員帳戶來進入目錄服務修復模式。
- 25. 1-1 Active Directory 網域服務概觀 1-11 Active Directory 資源回收筒 在舊版 Windows 系統中,系統管理員若不小心將 AD DS 物件刪除的話,將造成不 少困擾,例如誤刪組織單位的話,則其內所有物件都會不見,此時雖然系統管理員 可以進入目錄服務修復模式來救回被誤刪的物件,不過比較耗費時間,而且在進入 目錄服務修復模式這段期間內,網域控制站會暫時停止對用戶端提供服務。 Windows Server 2012(R2)具備 Active Directory 資源回收筒功能,它讓系統管理 員不需要進入目錄服務修復模式,就可以快速救回被刪除的物件。 AD DS 的複寫模式 網域控制站之間在複寫 AD DS 資料庫時,分為以下兩種複寫模式: 多主機複寫模式(multi-master replication model):AD DS 資料庫內的大部份 資料是利用此模式在複寫。在此模式下,您可以直接更新任何一台網域控制站 內的 AD DS 物件,之後這個更新過的物件會被自動複寫到其他網域控制站。 例如當您在任何一台網域控制站的 AD DS 資料庫內新增一個使用者帳戶後, 此帳戶會自動被複寫到網域內的其他網域控制站。 單主機複寫模式(single-master replication model):AD DS 資料庫內少部份資 料是採用單主機複寫模式來複寫。在此模式下,當您提出變更物件資料的要求 時,會由其中一台網域控制站(被稱為操作主機)負責接收與處理此要求,也就 是說該物件是先被更新在操作主機,再由操作主機將它複寫給其他網域控制站。 例如新增或移除一個網域時,此異動資料會先被寫入到扮演網域命名操作主機 角色的網域控制站內,再由它複寫給其他網域控制站(見第 10 章)。 網域中的其他成員電腦 若要充分控管網路內的電腦的話,請將它們加入網域。使用者在網域成員電腦上才 能利用 AD DS 資料庫內的網域使用者帳戶來登入,在未加入網域的電腦上只能夠 使用本機使用者帳戶登入。網域中的成員電腦包含: 成員伺服器(member server),例如:
- 26. Chapter 1 Active Directory 網域服務(AD DS) 1-12 Windows Server 2012(R2) Datacenter/Standard Windows Server 2008(R2) Datacenter/Enterprise/Standard Windows Server 2003(R2) Datacenter/Enterprise/Standard 上述伺服器等級的電腦加入網域後被稱為成員伺服器,但其內並沒有 AD DS 資料庫,它們也不負責審核 AD DS 網域使用者名稱與密碼,而是將其轉送 給網域控制站來審核。未加入網域的伺服器被稱為獨立伺服器或工作群組伺 服器。但不論是獨立或成員伺服器都有本機安全帳戶資料庫(SAM),系統可 以利用它來審核本機使用者(非 AD DS 網域使用者)的身分。 其他常用的 Windows 電腦,例如: Windows 8.1 Enterprise/Pro Windows 8 Enterprise/Pro Windows 7 Ultimate/Enterprise/Professional Windows Vista Ultimate/Enterprise/Business Windows XP Professional 當上述用戶端電腦加入網域以後,使用者就可以在這些電腦上利用 AD DS 內 的帳戶來登入,否則只能夠利用本機帳戶來登入。 其他比較入門級的用戶端電腦(例如 Windows 8.1 Standard 等)無法加入網域。 您可以將 Windows Server 2012(R2)、Windows Server 2008(R2)等獨立或成員伺服 器升級為網域控制站,也可以將網域控制站降級為獨立或成員伺服器。 DNS 伺服器 網域控制站需要將自己登記到 DNS 伺服器內,以便讓其他電腦透過 DNS 伺服器 來找到這台網域控制站,因此網域環境需要有可支援 AD DS 的 DNS 伺服器。此 伺服器最好支援動態更新(dynamic update)功能,以便當網域控制站的角色有異動 或網域成員電腦的 IP 位址等資料有變更時,可以自動更新 DNS 伺服器內的記錄。
- 27. 1-1 Active Directory 網域服務概觀 1-13 Lightweight Directory Access Protocol(LDAP) LDAP(Lightweight Directory Access Protocol)是一種用來查詢與更新 AD DS 的目 錄服務通訊協定。AD DS 利用 LDAP 名稱路徑(LDAP naming path) 來表示物件 在 AD DS 內的位置,以便用它來存取 AD DS 物件。LDAP 名稱路徑包含: 圖 1-1-7 Distinguished Name(DN):它是物件在 AD DS 內的完整路徑,例如圖 1-1-7 中 的使用者帳戶名稱為林小洋,其 DN 為: CN=林小洋,OU=業務一組,OU=業務部,DC=sayms,DC=local 其中的 DC(domain component)表示 DNS 網域名稱中的元件,例如 sayms.local 中的 sayms 與 local;OU 為組織單位;CN 為 common name。除了 DC 與 OU 之外,其他都是利用 CN 來表示,例如使用者與電腦物件都是屬於 CN。上述 DN 表示法中的 sayms.local 為網域名稱,業務部、業務一組都是組織單位。 此 DN 表示帳戶林小洋是儲存在 sayms.local業務部業務一組路徑內。 Relative Distinguished Name(RDN):RDN 是用來代表 DN 完整路徑中的部份 路徑,例如前述路徑中,CN=林小洋與 OU=業務一組等都是 RDN。 除了 DN 與 RDN 這兩個物件名稱外,另外還有以下名稱: Global Unique Identifier(GUID):系統會自動為每一個物件指定一個唯一的、 128 位元數值的 GUID。雖然您可以改變物件名稱,但其 GUID 永遠不會改變。
- 28. Chapter 1 Active Directory 網域服務(AD DS) 1-14 User Principal Name(UPN):每一個使用者還可以有一個比 DN 更短、更容易 記憶的 UPN,例如圖 1-1-7 中的林小洋是隸屬網域 sayms.local,則其 UPN 可 為 bob@sayms.local。使用者登入時所輸入帳戶名稱最好使用 UPN,因為無論 此使用者的帳戶被搬移到哪一個網域,其 UPN 都不會改變,因此使用者可以 一直用同一個名稱來登入。 Service Principal Name(SPN):SPN 是一個內含多重設定值的名稱,它是根據 DNS 主機名稱來建立的。SPN 用來代表某台電腦所支援的服務,它讓其他電腦 可以透過 SPN 來與這台電腦的服務溝通。 通用類別目錄(Global Catalog) 雖然在網域樹狀目錄內的所有網域共用一個 AD DS 資料庫,但其資料卻是分散在 各個網域內,而每一個網域只儲存該網域本身的資料。為了讓使用者、應用程式能 夠快速找到位於其他網域內的資源,因此在 AD DS 內便設計了通用類別目錄 (global catalog)。一個樹系內的所有網域樹狀目錄共用相同的通用類別目錄。 通用類別目錄的資料是儲存在網域控制站內,這台網域控制站可被稱為通用類別 目錄伺服器,它儲存著樹系內所有網域的 AD DS 資料庫內的每一個物件,不過只 儲存物件的部份屬性,這些屬性都是平常比較會被用來搜尋的屬性,例如使用者的 電話號碼、登入帳戶名稱等。通用類別目錄讓使用者即使不知道物件是位於哪一個 網域內,仍然可以很快速的找到所需物件。 使用者登入時,通用類別目錄伺服器還負責提供該使用者所隸屬的萬用群組資訊; 使用者利用 UPN 登入時,它也負責提供該使用者是隸屬於哪一個網域的資訊。 站台(Site) 站台是由一或數個 IP 子網路所組成,這些子網路之間透過高速且可靠的連線串接 起來,也就是這些子網路之間的連線速度要夠快且穩定、符合您的需求,否則您就 應該將它們分別規劃為不同的站台。 一般來說,一個 LAN(區域網路)之內的各個子網路之間的連線都符合速度快且高 可靠度的要求,因此可以將一個 LAN 規劃為一個站台;而 WAN(廣域網路)內的各
- 29. 1-1 Active Directory 網域服務概觀 1-15 個 LAN 之間的連線速度一般都不快,因此 WAN 之中的各個 LAN 應分別規劃為 不同的站台,參見圖 1-1-8。 圖 1-1-8 網域是邏輯的(logical)分組,而站台則是實體的(physical)分組。在 AD DS 內每一 個站台可能內含多個網域;而一個網域內的電腦們也可能分別散佈在不同的站台 內。 若一個網域的網域控制站分佈在不同站台內,而站台之間是低速連線的話,由於不 同站台的網域控制站之間會互相複寫 AD DS 資料庫,因此需謹慎規劃執行複寫的 時段,也就是儘量在離峰時期才執行複寫工作,同時複寫頻率不要太高,以避免複 寫時佔用站台之間連線的頻寬,影響站台之間其他資料的傳輸效率。 同一個站台內的網域控制站之間是透過快速連線串接在一起,因此在複寫 AD DS 資料時,可以快速複寫。AD DS 會設定讓同一個站台內、隸屬於同一個網域的網 域控制站之間自動執行複寫工作,且預設的複寫頻率也比不同站台之間來得高。
- 30. Chapter 1 Active Directory 網域服務(AD DS) 1-16 不同站台之間在複寫時所傳送的資料會被壓縮,以減少站台之間連線頻寬的負擔; 但是同一個站台內的網域控制站之間在複寫時並不會壓縮資料。 目錄分割區(Directory Partition) AD DS 資料庫被邏輯的分為以下數個目錄分割區: 架構目錄分割區(Schema Directory Partition):它儲存著整個樹系中所有物件 與屬性的定義資料,也儲存著如何建立新物件與屬性的規則。整個樹系內所有 網域共用一份相同的架構目錄分割區,它會被複寫到樹系中所有網域的所有網 域控制站。 設定目錄分割區(Configuration Directory Partition):其內儲存著整個 AD DS 的結構,例如有哪些網域、有哪些站台、有哪些網域控制站等資料。整個樹系 共用一份相同的設定目錄分割區,它會被複寫到樹系中所有網域的所有網域控 制站。 網域目錄分割區(Domain Directory Partition):每一個網域各有一個網域目錄 分割區,其內儲存著與該網域有關的物件,例如使用者、群組與電腦等物件。 每一個網域各自擁有一份網域目錄分割區,它只會被複寫到該網域內的所有網 域控制站,但並不會被複寫到其他網域的網域控制站。 應用程式目錄分割區(Application Directory Partition):一般來說,應用程式 目錄分割區是由應用程式所建立的,其內儲存著與該應用程式有關的資料。例 如由 Windows Server 2012 R2 扮演的 DNS 伺服器,若所建立的 DNS 區域為 Active Directory 整合區域的話,則它便會在 AD DS 資料庫內建立應用程式目 錄分割區,以便儲存該區域的資料。應用程式目錄分割區會被複寫到樹系中的 特定網域控制站,而不是所有的網域控制站。 1-2 網域功能等級與樹系功能等級 AD DS 將網域與樹系劃分為不同的功能等級,每個等級各有不同的特色與限制。
- 31. 1-2 網域功能等級與樹系功能等級 1-17 網域功能等級(Domain Functionality Level) Active Directory 網域服務 (AD DS)的網域功能等級設定只會影響到該網域而已, 不會影響到其他網域。網域功能等級分為以下 4 種模式: Windows Server 2008:網域控制站可以是 Windows Server 2008、Windows Server 2008 R2、Windows Server 2012 與 Windows Server 2012 R2。 Windows Server 2008 R2:網域控制站可以是 Windows Server 2008 R2、 Windows Server 2012 與 Windows Server 2012 R2。 Windows Server 2012:網域控制站可以是 Windows Server 2012 與 Windows Server 2012 R2。 Windows Server 2012 R2:網域控制站只能夠是 Windows Server 2012 R2。 不同的網域功能等級各有不同特色,如表 1-2-1 所示(僅列出部分),其中的 Windows Server 2012 R2 等級擁有 AD DS 的所有功能。您可以提升網域功能等 級,例如將 Windows Server 2012 提升到 Windows Server 2012 R2。 表 1-2-1 網域功能特 色 Windows Server 2008 Windows Server 2008 R2 Windows Server 2012 Windows Server 2012 R2 驗證機制保證 不支援 支援(見註 1) 支援 支援 前次互動式登 入資訊 支援(見註 2) 支援 支援 支援 進階加密服務 支援(見註 3) 支援 支援 支援 萬用群組 安全性群組:支援 發佈群組:支援 支援:同左 支援:同左 支援:同左 Group nesting 支援 支援 支援 支援 SID 歷史資料 支援:讓使用者帳 戶在不同網域之間 搬移時,仍然擁有 原來的權限與權利 支援:同左 支援:同左 支援:同左 註 1:讓應用程式可根據權杖(Token)內的使用者登入類型(智慧卡或使用者名稱/密碼)來驗證使用者 註 2:它會顯示使用者上次成功登入的時間與登入失敗次數等資訊 註 3:Advanced Encryption Services(AES 128 與 AES 256)適用於 Kerberos 驗證通訊協定
- 32. Chapter 1 Active Directory 網域服務(AD DS) 1-18 樹系功能等級(Forest Functionality Level) Active Directory 網域服務 (AD DS)的樹系功能等級設定,會影響到該樹系內的所 有網域。樹系功能等級分為以下 4 種模式: Windows Server 2008:網域控制站可以是 Windows Server 2008、Windows Server 2008 R2、Windows Server 2012 與 Windows Server 2012 R2。 Windows Server 2008 R2:網域控制站可以是 Windows Server 2008 R2、 Windows Server 2012 與 Windows Server 2012 R2。 Windows Server 2012:網域控制站可以是 Windows Server 2012 與 Windows Server 2012 R2。 Windows Server 2012 R2:網域控制站只能夠是 Windows Server 2012 R2。 不同的樹系功能等級各有不同的特色,如表 1-2-2 所示(僅列出部分)。您可以提升 樹系功能等級,例如將 Windows Server 2012 提升到 Windows Server 2012 R2。 表 1-2-2 樹系功能特色 Windows Server 2008 Windows Server 2008 R2 Windows Server 2012 Windows Server 2012 R2 Active Directory 資源回收筒 不支援 支援 支援 支援 通用類別目錄的 複寫最佳化 支援 支援 支援 支援 不同樹系間的信 任關係 支援 支援 支援 支援 唯讀網域控制站 (RODC) 支援 支援 支援 支援 Linked-value replication 支援:可大幅 提升複寫的效 率 支援:同左 支援:同左 支援:同左
- 33. 1-3 Active Directory 輕量型目錄服務 1-19 表 1-2-3 中列出每一個樹系功能等級所支援的網域功能等級。 表 1-2-3 樹系功能等級 支援的網域功能等級 Windows Server 2008 Windows Server 2008、Windows Server 2008 R2、 Windows Server 2012、Windows Server 2012 R2 Windows Server 2008 R2 Windows Server 2008 R2、Windows Server 2012、 Windows Server 2012 R2 Windows Server 2012 Windows Server 2012、Windows Server 2012 R2 Windows Server 2012 R2 Windows Server 2012 R2 1-3 Active Directory 輕量型目錄服務 我們從前面的介紹已經知道 AD DS 資料庫是一個符合 LDAP 規範的目錄服務資料 庫,它除了可以用來儲存 AD DS 網域內的物件(例如使用者帳戶、電腦帳戶等)之 外,也提供應用程式目錄分割區,以便讓支援目錄存取的應用程式(directory- enabled application)可以將該程式的相關資料儲存到 AD DS 資料庫內。 然而前面所介紹的環境中,必須建立 AD DS 網域與網域控制站,才能夠使用 AD DS 目錄服務與資料庫。為了讓沒有網域的環境,也能夠擁有跟 AD DS 一樣的目 錄服務,以便讓支援目錄存取的應用程式可以有一個目錄資料庫來儲存資料,因此 便提供了一個稱為 Active Directory 輕量型目錄服務(Active Directory Lightweight Directory Services,AD LDS)的服務。 此服務在 Windows Server 2003(R2)內被稱為 Active Directory Application Mode(ADAM)。 AD LDS 可以讓您在電腦內建立多個目錄服務的環境,每一個環境被稱為是一個 AD LDS 執行個體(instance),每一個 AD LDS 執行個體分別擁有獨立的目錄設定
- 34. Chapter 1 Active Directory 網域服務(AD DS) 1-20 與架構(schema),也分別各擁有專屬的目錄資料庫,以供支援目錄存取的應用程式 來使用。 若要在 Windows Server 2012 R2 內安裝 AD LDS 角色的話:【開啟伺服器管理員 點擊儀表版處的新增角色及功能…如圖 1-3-1 所示選擇 Active Directory 輕 量型目錄服務…】。之後就可以透過以下途徑來建立 AD LDS 執行個體:【按 鍵切換到開始選單系統管理工具Active Directory 輕量型目錄服務安裝精靈】, 也可以透過【按鍵切換到開始選單系統管理工具ADSI 編輯器】來管理 AD LDS 執行個體內的目錄設定、架構、物件等。 圖 1-3-1
- 35. 2建立 AD DS 網域 建立 AD DS(Active Directory Domain Services)網域後,就可以透過 AD DS 的強大功能來讓您更容易的、更有效率的管理網路。 2-1 建立 AD DS 網域前的準備工作 2-2 建立 AD DS 網域 2-3 確認 AD DS 網域是否正常 2-4 提高網域與樹系功能等級 2-5 新增額外網域控制站與 RODC 2-6 RODC 階段式安裝 2-7 將 Windows 電腦加入或脫離網域 2-8 在網域成員電腦內安裝 AD DS 管理工具 2-9 移除網域控制站與網域
- 36. Chapter 2 建立 AD DS 網域 2-2 2-1 建立 AD DS 網域前的準備工作 建立 AD DS 網域的方法,可以是先安裝一台伺服器,然後再將其升級(promote) 為網域控制站。在建立 AD DS 網域前,請先確認以下的準備動作是否已經完成: 選擇適當的 DNS 網域名稱 準備好一台用來支援 AD DS 的 DNS 伺服器 選擇 AD DS 資料庫的儲存地點 選擇適當的 DNS 網域名稱 AD DS 網域名稱是採用 DNS 的架構與命名方式,因此請先為 AD DS 網域取一個 符合 DNS 格式的網域名稱,例如 sayms.local(以下皆以虛擬的最高層網域名 稱.local 為例來說明)。雖然網域名稱可以在網域建立完成後變更,不過步驟繁瑣, 因此請事先謹慎命名。 準備好一台支援 AD DS 的 DNS 伺服器 在 AD DS 網域中,網域控制站會將自己所扮演的角色登記到 DNS 伺服器內,以 便讓其他電腦透過 DNS 伺服器來找到這台網域控制站,因此需要一台 DNS 伺服 器,且它需支援 SRV 記錄,同時最好支援動態更新、Incremental Zone Transfer 與 Fast Zone Transfer 等功能: Service Location Resource Record(SRV RR):網域控制站需將其所扮演的角 色登記到 DNS 伺服器的 SRV 記錄內,因此 DNS 伺服器必須支援此類型的記 錄。Windows Server 的 DNS 伺服器與 BIND DNS 伺服器都支援此功能。 動態更新:雖然並不一定需要具備動態更新功能,但是強烈建議需有此功能, 否則網域控制站無法自動將自己登記到 DNS 伺服器的 SRV 記錄內,此時便需 由系統管理員手動將資料輸入到 DNS 伺服器,如此勢必增加管理負擔。 Windows Server 與 BIND 的 DNS 伺服器都支援此功能。
- 37. 2-1 建立 AD DS 網域前的準備工作 2-3 Incremental Zone Transfer(IXFR):它讓此 DNS 伺服器與其他 DNS 伺服器 之間在執行區域轉送(zone transfer)時,只會複寫最新異動記錄,而不是複寫區 域內的所有記錄。它可提高複寫效率、減少網路負擔。Windows Server 與 BIND 的 DNS 伺服器都支援此功能。 Fast Zone Transfer:它讓 DNS 伺服器可以利用快速傳送格式將區域內的記錄 複寫給其他 DNS 伺服器。快速傳送格式可將資料壓縮與每一筆傳送訊息內可 包含多筆記錄。Windows Server 與 BIND 的 DNS 伺服器都支援此功能。 Windows Server 的 DNS 伺服器預設已啟用快速傳送,但有些廠商的 DNS 伺 服器並不支援此功能,故若要透過區域轉送將記錄複寫給此 DNS 伺服器的 話,需停用此功能(以 Windows Server 2012 R2 為例):【點擊左下角開始圖 示系統管理工具DNS對著 DNS 伺服器按右鍵內容如圖 2-1-1 所示 勾選進階標籤下的啟用次要 BIND】。 圖 2-1-1 您可以採用以下兩種方式之一來架設 DNS 伺服器: 在將伺服器升級為網域控制站時,順便讓系統自動在這台伺服器上安裝 DNS 伺服器角色。系統還會自動在此 DNS 伺服器內建立一個支援 AD DS 網域的區 域,例如 AD DS 網域名稱為 sayms.local,則其所自動建立的區域名稱為 sayms.local,並自動啟用只有安全的動態更新。 請先在這台即將成為網域控制站與 DNS 伺服器電腦上,清除其慣用 DNS 伺 服器的 IP 位址或改為輸入自己的 IP 位址(如圖 2-1-2 所示),無論選擇哪一種 設定方式,升級時系統都可以自動安裝 DNS 伺服器角色。
- 38. Chapter 2 建立 AD DS 網域 2-4 圖 2-1-2 使用現有的 DNS 伺服器或另外安裝一台 DNS 伺服器,然後在這台 DNS 伺服 器內建立用來支援 AD DS 網域的區域,例如 AD DS 網域名稱為 sayms.local, 則請自行建立一個名稱為 sayms.local 的 DNS 區域,然後啟用動態更新功能, 如圖 2-1-3 所示為選擇非安全的及安全的動態更新,若它是 Active Directory 整合區域的話,則您還可以選擇只有安全的動態更新。別忘了先在即將變成網 域控制站的電腦上,將其慣用 DNS 伺服器的 IP 位址指定到這台 DNS 伺服器。 圖 2-1-3
- 39. 2-1 建立 AD DS 網域前的準備工作 2-5 請透過【開啟伺服器管理員點擊儀表板處的新增角色及功能…勾選 DNS 伺 服器…】的途徑來安裝 DNS 伺服器,然後透過【點擊左下角開始圖示系統管 理工具DNS對著正向對應區域按右鍵新增區域】的途徑來建立區域。 選擇 AD DS 資料庫的儲存地點 網域控制站需要利用磁碟空間來儲存以下三個與 AD DS 有關的資料: AD DS 資料庫:用來儲存 AD DS 物件 記錄檔:用來儲存 AD DS 資料庫的異動記錄 SYSVOL 資料夾:用來儲存網域共用檔案(例如與群組原則有關的檔案) 它們都必須被儲存到本機磁碟內,且 SYSVOL 資料夾需位於 NTFS 磁碟內。建議 將 AD DS 資料庫與記錄檔分別儲存到不同硬碟內,一方面是因為兩顆硬碟獨立運 作,可以提高運作效率,另一方面是因為分開儲存,可以避免兩份資料同時出問 題,以提高復原 AD DS 資料庫的能力。 您也應該將 AD DS 資料庫與記錄檔都儲存到 NTFS 磁碟,以便透過 NTFS 權限來 增加這些檔案的安全性,而系統預設是將它們都儲存到 Windows Server 2012 R2 的安裝磁碟內(它是 NTFS 磁碟)。 若要將 AD DS 資料庫、記錄檔或 SYSVOL 資料夾儲存到另外一個 NTFS 磁碟,但 電腦內目前並沒有其他 NTFS 磁碟的話,可採用以下方法來建立 NTFS 磁碟: 若磁碟內還有未分割的可用空間:此時可以利用【開始系統管理工具電腦 管理存放裝置磁碟管理對著未配置的可用空間按右鍵】的途徑來建立一 個新的 NTFS 磁碟。 利用 CONVERT 指令來轉換現有磁碟:例如要將 D:磁碟(FAT 或 FAT32)轉換 成 NTFS 磁碟的話,可執行 CONVERT D: /FS:NTFS 指令。如果該磁碟目前 有任何一個檔案正在使用中的話,則系統無法立刻執行轉換的工作,此時您可 以選擇讓系統在下次重新開機時再自動轉換。
- 40. Chapter 2 建立 AD DS 網域 2-6 AD DS 資料庫與記錄檔的儲存地點可以事後利用 ntdsutil 指令來變更(見第 11 章)。但若要變更 SYSVOL 的儲存地點的話,建議採用以下方法:移除網域控制站 的 AD DS,然後在重新安裝 AD DS 時指定新的儲存地點。 2-2 建立 AD DS 網域 以下利用圖 2-2-1 來說明如何建立第 1 個樹系中的第 1 個網域(根網域):我們將先 安裝一台 Windows Server 2012 R2 伺服器,然後將其升級為網域控制站與建立網 域。我們也將架設此網域的第 2 台網域控制站(Windows Server 2012 R2)、第 3 台 網域控制站(Windows Server 2012 R2)、一台成員伺服器(Windows Server 2012 R2) 與一台加入 AD DS 網域的 Windows 8.1 電腦。 圖 2-2-1 建議利用 Windows Server 2012 R2 Hyper-V 等提供虛擬環境的軟體來建置圖中的 網路環境。若是複寫現有虛擬機器的話,記得要執行 Sysprep.exe 並勾選一般化。
- 41. 2-2 建立 AD DS 網域 2-7 若要將現有網域升級的話,則樹系中的網域控制站都必須是 Windows Server 2003( 含 ) 以 上 的 版 本 , 而 且 需 先 分 別 執 行 Adprep /forestprep 與 Adprep /domainprep 指令來為樹系與網域執行準備工作,此指令檔位於 Windows Server 2012 R2 光碟 supportadprep 資料夾。其他升級步驟與作業系統升級的步驟類似。 我們要將圖 2-2-1 左上角的伺服器升級為網域控制站(安裝 Active Directory 網域 服務),因為它是第一台網域控制站,因此這個升級動作會同時完成以下工作: 建立第一個新樹系 建立此新樹系中的第一個網域樹狀目錄 建立此新網域樹狀目錄中的第一個網域 建立此新網域中的第一台網域控制站 換句話說,在您建立圖 2-2-1 中第一台網域控制站 dc1.sayms.local 時,它就會同時 建立此網域控制站所隸屬的網域 sayms.local、建立網域 sayms.local 所隸屬的網域 樹狀目錄,而網域 sayms.local 也是此網域樹狀目錄的根網域。由於是第一個網域 樹狀目錄,因此它同時會建立一個新樹系,樹系名稱就是第一個網域樹狀目錄之 根網域的網域名稱 sayms.local。網域 sayms.local 就是整個樹系的樹系根網域。 我 們 將 透 過 新 增 伺 服 器 角 色 的 方 式 , 來 將 圖 2-2-1 中 左 上 角 的 伺 服 器 dc1.sayms.local 升級為網路中的第一台網域控制站。 請先在圖 2-2-1 中左上角的伺服器 dc1.sayms.local 上安裝 Windows Server 2012 R2、將其電腦名稱設定為 dc1、IPv4 位址等依照圖所示來設定(圖中 採用 TCP/IPv4)。注意將電腦名稱設定為 dc1 即可,等升級為網域控制站 後,它會自動被改為 dc1.sayms.local。 開啟伺服器管理員、點擊儀表版處的新增角色及功能。 Windows Server 2012(R2)已經不支援利用 dcpromo.exe 的圖形介面來將伺服器 升級為網域控制站。
- 42. Chapter 2 建立 AD DS 網域 2-8 持續按下一步鈕一直到圖 2-2-2 中勾選 Active Directory 網域服務、點擊 新增功能鈕。 圖 2-2-2 持續按下一步鈕一直到確認安裝選項畫面中按安裝鈕。 圖 2-2-3 為完成安裝後的畫面,請點擊將此伺服器升級為網域控制站。 圖 2-2-3 若在圖 2-2-3 中直接按關閉鈕,則之後要將其升級為網域控制站的話,請如圖 2-2-4 所示點擊伺服器管理員上方旗幟符號、點擊將此伺服器升級為網域控制站。
- 43. 2-2 建立 AD DS 網域 2-9 圖 2-2-4 如 圖 2-2-5 所 示 選 擇 新 增 樹 系 、 設 定 樹 系 根 網 域 名 稱 ( 假 設 是 sayms.local)、按下一步鈕。 圖 2-2-5 完成圖 2-2-6 中的設定後按下一步鈕: 選擇樹系功能等級、網域功能等級 此處我們所選擇的樹系功能等級為 Windows Server 2012 R2,此時 網域功能等級只能選擇 Windows Server 2012 R2。若您選擇其他樹 系功能等級的話,就還可以選擇其他網域功能等級。 預設會直接在此伺服器上安裝 DNS 伺服器 第一台網域控制站需扮演通用類別目錄伺服器角色 第一台網域控制站不可以是唯讀網域控制站(RODC) 設定目錄服務修復模式的系統管理員密碼: 目錄服務修復模式(目錄服務還原模式)是一個安全模式,進入此模 式可以修復 AD DS 資料庫,不過進入目錄服務修復模式前需輸入此 處所設定的密碼(詳見第 11 章)。
- 44. Chapter 2 建立 AD DS 網域 2-10 密碼預設需至少 7 個字元,不可包含使用者帳戶名稱(指使用者 SamAccountName) 或全名,還有至少要包含 A - Z、a - z、0 - 9、非字母數字(例如!、$、#、%)等 4 組字元中的 3 組,例如 123abcABC 為有效密碼,而 1234567 為無效密碼。 圖 2-2-6 出現圖 2-2-7 的警示畫面時,因為目前不會有影響,故不必理會它,直接 按下一步鈕。DNS 伺服器的相關說明可參考 Windows Server 2012 R2 網路與網站建置實務這本書。 圖 2-2-7 在圖 2-2-8 中會自動為此網域設定一個 NetBIOS 網域名稱,你也可以變更 此名稱。若此 NetBIOS 網域名稱已被佔用的話,安裝程式會自動指定一 個建議名稱。完成後按下一步鈕。
- 45. 2-2 建立 AD DS 網域 2-11 不支援 DNS 網域名稱的舊版 Windows 系統(例如 Windows 98、Windows NT), 可以透過 NetBIOS 網域名稱來與此網域溝通。預設的 NetBIOS 名稱為 DNS 網域 名稱第 1 個句點左邊的文字,例如 DNS 網域名稱為 sayms.local,則 NetBIOS 網域名稱為 SAYMS。 圖 2-2-8 在圖 2-2-9 中可直接按下一步鈕: 資料庫資料夾:用來儲存 AD DS 資料庫。 記錄檔資料夾:用來儲存 AD DS 資料庫的異動記錄,此記錄檔可用來 修復 AD DS 資料庫。 SYSVOL 資料夾:用來儲存網域共用檔案(例如群組原則相關的檔案)。 圖 2-2-9 若電腦內有多顆硬碟的話,建議將資料庫與記錄檔資料夾,分別設定到不 同硬碟內,因為兩顆硬碟分別運作可以提高運作效率,而且分開儲存可以 避免兩份資料同時出問題,以提高修復 AD DS 資料庫的能力。 在檢閱選項畫面中按下一步鈕。
- 46. Chapter 2 建立 AD DS 網域 2-12 在圖 2-2-10 的畫面中,若順利通過檢查的話,就直接按安裝鈕,否則請 根據畫面提示先排除問題。安裝完成後會自動重新開機。 圖 2-2-10 完成網域控制站的安裝後,原本這台電腦的本機使用者帳戶會被轉移到 AD DS 資 料庫。另外由於它本身也是 DNS 伺服器,因此會如圖 2-2-11 所示自動將慣用 DNS 伺服器的 IP 位址改為代表自己的 127.0.0.1。 圖 2-2-11
- 47. 2-3 確認 AD DS 網域是否正常 2-13 此電腦升級為網域控制站後,它會自動在 Windows 防火牆中例外開放 AD DS 相 關的連接埠,以便其他電腦可以來與此網域控制站溝通。 2-3 確認 AD DS 網域是否正常 AD DS 網域建立完成後,我們來檢查 DNS 伺服器內的 SRV 與主機記錄,還有網 域控制站內的 SYSVOL 資料夾、AD DS 資料庫檔案等是否都已經正常的建立完成。 檢查 DNS 伺服器內的記錄是否完備 網域控制站會將其主機名稱、IP 位址與所扮演角色等資料登記到 DNS 伺服器,以 便讓其他電腦能夠透過 DNS 伺服器來找到此網域控制站,因此我們先檢查 DNS 伺服器內是否有這些記錄。請利用網域系統管理員(saymsAdministrator)登入。 檢查主機記錄 首先檢查網域控制站是否已將其主機名稱與 IP 位址登記到 DNS 伺服器內:【到兼 具 DNS 伺服器角色的 dc1.sayms.local 上點擊左下角開始圖示系統管理工具 DNS】,如圖 2-3-1 所示會有一個 sayms.local 區域,圖中主機(A)記錄表示網域 控制站 dc1.sayms.local 已經正確的將其主機名稱與 IP 位址登記到 DNS 伺服器內。 圖 2-3-1
- 48. Chapter 2 建立 AD DS 網域 2-14 檢查 SRV 記錄-利用 DNS 主控台 若網域控制站已經正確將其所扮演角色登記到 DNS 伺服器的話,則應該還會有如 圖 2-3-2 所示的 _tcp、_udp 等資料夾。圖中_tcp 資料夾右方資料類型為服務位置 (SRV)的_ldap 記錄,表示 dc1.sayms.local 已經成功的登記為網域控制站。由圖中 的_gc 記錄還可以看出通用類別目錄伺服器的角色也是由 dc1.sayms.local 所扮演。 圖 2-3-2 LDAP 伺服器是用來提供 AD DS 資料庫存取的伺服器,而網域控制站就是扮演 LDAP 伺服器的角色。 DNS 區域內有這些資料後,其他欲加入網域的電腦,就可以透過此區域來得知網 域控制站為 dc1.sayms.local。其他的網域成員電腦(成員伺服器、Windows 8.1 等 用戶端電腦)預設也會將其主機與 IP 位址資料登記到此區域內。 網域控制站不但會將自己所扮演的角色登記到_tcp、_sites 等相關的資料夾內,還 會另外登記到_msdcs 資料夾。若 DNS 伺服器是在安裝 AD DS 時順便安裝的,則 它除了會自動建立一個用來支援 AD DS 的區域(sayms.local)外,還會建立一個名 稱為_msdcs.sayms.local 的區域,它是專供 Windows Server 網域控制站來登記的, 此時網域控制站會將其資料登記到_msdcs.sayms.local 區域內,而不是_msdcs 資料 夾。如圖 2-3-3 所示為登記在_msdcs.sayms.local 區域內的部份記錄。
- 49. 2-3 確認 AD DS 網域是否正常 2-15 圖 2-3-3 在 您 完 成 第 1 個 網 域 的 建 立 之 後 , 系 統 就 會 自 動 建 立 一 個 名 稱 為 Default-First-Site-Name 的站台(site),而我們所建立的網域控制站預設也是位於此 站台內,因此在 DNS 伺服器內也會有這些記錄,例如圖 2-3-4 中位於此站台內扮 演通用類別目錄伺服器(gc)、Kerberos 伺服器、LDAP 伺服器等三個角色的網域 控制站都是 dc1.sayms.local。 圖 2-3-4 檢查 SRV 記錄-利用 NSLOOKUP 指令 您也可以利用 NSLOOKUP 指令來檢查 DNS 伺服器內的 SRV 記錄。 對著左下角開始圖示按右鍵命令提示字元(或點擊左下方的 Windows PowerShell 圖示 )。
- 50. Chapter 2 建立 AD DS 網域 2-16 執行 nslookup 輸入 set type=srv 後按 Enter 鍵,表示要顯示 SRV 記錄。 如圖 2-3-5 所示輸入 _ldap._tcp.dc._msdcs.sayms.local 後按 Enter 鍵,由 圖中可看出網域控制站 dc1.sayms.local 已經成功的將其扮演 LDAP 伺服 器角色的資訊登記到 DNS 伺服器內。 圖 2-3-5 畫面中之所以會出現 “DNS request timed out…”與“預設伺服器:UnKnown 訊息”(可以不必理會這些訊息),是因為 nslookup 會根據 TCP/IP 處的 DNS 伺服 器 IP 位址設定,來查詢 DNS 伺服器的主機名稱,但卻查詢不到。若不想出現此 訊息的話,可將網路連線處的 TCP/IPv6 停用、或修改 TCP/IPv6 設定為 “自動 取得 DNS 伺服器位址”、或在 DNS 伺服器建立適當的 IPv4/IPv6 反向對應區域 與 PTR 記錄。 您 還 可 以 利 用 更 多 類 似 的 指 令 來 查 看 其 他 SRV 記 錄 , 例 如 利 用 _gc._tcp.sayms.local 指令來查看扮演通用類別目錄伺服器的網域控制 站。您可利用 ls -t SRV sayms.local 指令來查看所有的 SRV 記錄,不過 需先在 DNS 伺服器上將 sayms.local 區域的允許區域轉送權利開放給您的 電腦,否則在此電腦上查詢會失敗、且會顯示 Query refused 的警告訊息。
- 51. 2-3 確認 AD DS 網域是否正常 2-17 排除登記失敗的問題 若因為網域成員本身的設定有誤或網路問題,造成它們無法將資料登記到 DNS 伺 服器的話,則您可在問題解決後,重新啟動這些電腦或利用以下方法來手動登記: 若是某網域成員電腦的主機名稱與 IP 位址沒有正確登記到 DNS 伺服器的話, 此時可到此電腦上執行 ipconfig /registerdns 來手動登記。完成後,到 DNS 伺 服器檢查是否已有正確記錄,例如網域成員主機名稱為 dc1.sayms.local,IP 位 址為 192.168.8.1,則請檢查區域 sayms.local 內是否有 dc1 的主機(A)記錄、其 IP 位址是否為 192.168.8.1。 若發現網域控制站並沒有將其所扮演的角色登記到 DNS 伺服器內的話,也就 是並沒有類似前面圖 2-3-2 中的_tcp 等資料夾與相關記錄時,請到此台網域控 制站上利用【點擊左下角開始圖示系統管理工具服務如圖 2-3-6 所示對 著 Netlogon 服務按右鍵重新啟動】的方式來登記。 圖 2-3-6 網域控制站預設會自動每隔 24 小時向 DNS 伺服器登記 1 次。 檢查 AD DS 資料庫檔案與 SYSVOL 資料夾 AD DS 資料庫檔案與記錄檔預設是儲存在%systemroot%ntds 資料夾內,故您可 以利用【按+ R 鍵輸入%systemroot%ntds按確定鈕】來檢查資料夾與檔案
- 52. Chapter 2 建立 AD DS 網域 2-18 是否已經被正確的建立完成,如圖 2-3-7 中的 ntds.dit 就是 AD DS 資料庫檔案,而 edb.log、edb00001.log 等副檔名為.log 的檔案是記錄檔(副檔名預設會被隱藏)。 圖 2-3-7 另外 SYSVOL 預設是被建立在%systemroot%SYSVOL 資料夾內,因此您可以利 用【按+ R 鍵輸入%systemroot%SYSVOL按確定鈕】的方式來檢查,如圖 2-3-8 所示。 圖 2-3-8
- 53. 2-3 確認 AD DS 網域是否正常 2-19 圖中 SYSVOL 資料夾之下會有 4 個子資料夾,其中的 sysvol 與其內的 scripts 都應 該會被設為共用資料夾。您可以如圖 2-3-9 所示利用電腦管理或如圖 2-3-10 所示 利用 net share 指令,來檢查它們是否已被設定為共用資料夾。 圖 2-3-9 圖 2-3-10 新增加的管理工具 AD DS 安裝完成後,透過【點擊左下角開始圖示系統管理工具】可看到新增了 一些 AD DS 的管理工具,例如 Active Directory 使用者和電腦、Active Directory 管理中心、Active Directory 站台及服務等(如圖 2-3-11 所示)。
- 54. Chapter 2 建立 AD DS 網域 2-20 圖 2-3-11 查看事件記錄檔 您可以利用【點擊左下角開始圖示系統管理工具事件檢視器】來查看事件記錄 檔,以便檢查任何與 AD DS 有關的問題,例如圖 2-3-12 中可以利用系統、Directory Service、DNS Server 等記錄檔來檢查。 圖 2-3-12
- 55. 2-4 提高網域與樹系功能等級 2-21 2-4 提高網域與樹系功能等級 我們在章節 1-2 內已經詳細說明網域與樹系功能各等級之間的差異,此處將介紹如 何將現有的等級提高。您可以透過【點擊左下角開始圖示系統管理工具Active Directory 管理中心點擊網域名稱 sayms(本機)點擊圖 2-4-1 右方的提高樹系功 能等級…或提高網域功能等級…】的途徑來提高等級。 圖 2-4-1 也可以透過【點擊左下角開始圖示系統管理工具Active Directory 網域及信任 對著 Active Directory 網域及信任按右鍵提高樹系功能等級】或【點擊左下角 開 始 圖 示 系 統 管 理 工 具 Active Directory 使 用 者 和 電 腦 對 著 網 域 名 稱 sayms.local 按右鍵提高網域功能等級】的途徑。 參考表 2-4-1 來提高網域功能等級。參考表 2-4-2 來提高樹系功能等級。 表 2-4-1 目前的網域功能等級 可提升的等級 Windows Server 2008 Windows Server 2008 R2、Windows Server 2012、 Windows Server 2012 R2 Windows Server 2008 R2 Windows Server 2012、Windows Server 2012 R2 Windows Server 2012 Windows Server 2012 R2
- 56. Chapter 2 建立 AD DS 網域 2-22 表 2-4-2 目前的樹系功能等級 可提升的等級 Windows Server 2008 Windows Server 2008 R2、Windows Server 2012、 Windows Server 2012 R2 Windows Server 2008 R2 Windows Server 2012、Windows Server 2012 R2 Windows Server 2012 Windows Server 2012 R2 這些升級資訊會自動被複寫到所有的網域控制站,不過可能需要花費 15 秒或更久 的時間。 2-5 新增額外網域控制站與 RODC 一個網域內若有多台網域控制站的話,便可以擁有以下好處: 改善使用者登入的效率:同時有多台網域控制站來對用戶端提供服務的話,可 以分擔審核使用者登入身分(帳戶與密碼)的負擔,讓使用者登入的效率更佳。 容錯功能:若有網域控制站故障的話,此時仍然可以由其他正常的網域控制站 來繼續提供服務,因此對使用者的服務並不會停止。 在安裝額外網域控制站(additional domain controller)時,需要將 AD DS 資料庫由 現有的網域控制站複寫到這台新的網域控制站,然而若資料庫非常龐大的話,這 個複寫動作勢必會增加網路負擔,尤其是這台新網域控制站位於遠端網路內。系 統提供了兩種複寫 AD DS 資料庫的方式: 透過網路直接複寫:若 AD DS 資料庫龐大的話,此方法會增加網路負擔、影 響網路效率。 透過安裝媒體:您需要事先到一台網域控制站內製作安裝媒體(installation media),其內包含著 AD DS 資料庫,接著將安裝媒體複寫到隨身碟、CD、DVD 等媒體或共用資料夾內。然後在安裝額外網域控制站時,要求安裝精靈到這個 媒體內讀取安裝媒體內的 AD DS 資料庫,這種方式可以大幅降低對網路所造 成的衝擊。
- 57. 2-5 新增額外網域控制站與 RODC 2-23 若在安裝媒體製作完成之後,現有網域控制站的 AD DS 資料庫內有新異動 資料的話,這些少量資料會在完成額外網域控制站的安裝後,再透過網路自 動複寫過來。 安裝額外網域控制站 以下同時說明如何將圖 2-5-1 中右上角 dc2.sayms.local 升級為一般額外網域控制 站(可寫式網域控制站)、將右下角 dc3.sayms.local 升級為唯讀網域控制站(RODC)。 圖 2-5-1 先在圖 2-5-1 中的伺服器 dc2.sayms.local 與 dc3.sayms.local 上安裝 Windows Server 2012 R2、將電腦名稱分別設定為 dc2 與 dc3、IPv4 位址 等依照圖所示來設定(圖中採用 TCP/IPv4)。注意將電腦名稱分別設定為 dc2 與 dc3 即 可 , 等 升 級 為 網 域 控 制 站 後 , 它 們 會 自 動 被 改 為 dc2.sayms.local 與 dc3.sayms.local。 開啟伺服器管理員、點擊儀表版處的新增角色及功能。 持續按下一步鈕一直到圖 2-5-2 中勾選 Active Directory 網域服務、點擊 新增功能鈕。
- 58. Chapter 2 建立 AD DS 網域 2-24 圖 2-5-2 持續按下一步鈕一直到確認安裝選項畫面中按安裝鈕。 圖 2-5-3 為完成安裝後的畫面,請點擊將此伺服器升級為網域控制站。 圖 2-5-3 若在圖 2-5-3 中直接按關閉鈕,則之後要將其升級為網域控制站的話,請如圖 2-5-4 所示點擊伺服器管理員上方旗幟符號、點擊將此伺服器升級為網域控制站。 圖 2-5-4
- 59. 2-5 新增額外網域控制站與 RODC 2-25 在 圖 2-5-5 中 選 擇 將 網 域 控 制 站 新 增 至 現 有 網 域 、 輸 入 網 域 名 稱 sayms.local、點擊 變更 鈕後輸入有權利新增網域控制站的帳戶(sayms Administrator)與密碼。完成後按下一步鈕: 圖 2-5-5 只有 Enterprise Admins 或 Domain Admins 內的使用者有權利建立其他網域控制 站。若您現在所登入的帳戶不是隸屬於這兩個群組的話(例如我們現在所登入的帳 戶為本機 Administrator),則需如前景圖所示另外指定有權利的使用者帳戶。 完成圖 2-5-6 中的設定後按下一步鈕: 選擇是否在此伺服器上安裝 DNS 伺服器(預設會) 選擇是否將其設定為通用類別目錄伺服器(預設會) 選 擇 是 否 將 其 設 定 為 唯 讀 網 域 控 制 站 ( 預 設 不 會 ) , 若 是 安 裝 dc3.sayms.local 的話,請勾選此選項。 設定目錄服務修復模式的系統管理員密碼(需符合複雜性需求)。
- 60. Chapter 2 建立 AD DS 網域 2-26 圖 2-5-6 若在圖 2-5-6 中未勾選唯讀網域控制站(RODC)的話,請直接跳到下一個 步驟。若是安裝 RODC 的話,則會出現圖 2-5-7 的畫面,在完成圖中的設 定後按下一步鈕,然後跳到 : 委派的系統管理員帳戶:可透過 選取 鈕來選取被委派的使用者或群 組,他們在這台 RODC 將擁有本機系統管理員的權利,且若採用階段 式安裝 RODC 的話(後述),則他們也可將此 RODC伺服器附加到(attach to)AD DS 資料庫內的電腦帳戶。預設僅 Domain Admins 或 Enterprise Admins 群組內的使用者有權利管理此 RODC 與執行附加工作。 允許複寫密碼至 RODC 的帳戶:預設僅允許群組 Allowed RODC Password Replication Group 內的使用者的密碼可被複寫到 RODC(此 群組預設並無任何成員)。可透過按新增鈕來新增使用者或群組帳戶。 複寫密碼至 RODC 被拒的帳戶:此處的使用者帳戶,其密碼會被拒絕 複寫到 RODC。此處的設定較允許複寫密碼至 RODC 的帳戶的設定優 先。部分內建的群組帳戶(例如 Administrators、Server Operators 等) 預設已被列於此清單內。您可透過按新增鈕來新增使用者或群組帳戶。 在安裝網域中的第 1 台 RODC 時,系統會自動建立與 RODC 有關的群組帳戶, 這些帳戶會自動被複寫給其他網域控制站,不過可能需花費一點時間,尤其是複寫 給位於不同站台的網域控制站。之後您在其他站台安裝 RODC 時,若安裝精靈無 法從這些網域控制站得到這些群組資訊的話,它會顯示警告訊息,此時請等這些群 組資訊完成複寫後,再繼續安裝這台 RODC。
- 61. 2-5 新增額外網域控制站與 RODC 2-27 圖 2-5-7 若不是安裝 RODC 的話,會出現圖 2-5-8 的畫面,請直接按下一步鈕。 圖 2-5-8 在圖 2-5-9 中按下一步鈕,它會直接從其他任何一台網域控制站來複寫 AD DS 資料庫。 圖 2-5-9
- 62. Chapter 2 建立 AD DS 網域 2-28 在圖 2-5-10 中可直接按下一步鈕: 資料庫資料夾:用來儲存 AD DS 資料庫。 記錄檔資料夾:用來儲存 AD DS 資料庫的異動記錄,此記錄檔可被用 來修復 AD DS 資料庫。 SYSVOL 資料夾:用來儲存網域共用檔案(例如群組原則相關的檔案)。 圖 2-5-10 在檢閱選項畫面中按下一步鈕。 在圖 2-5-11 畫面中,若順利通過檢查的話,就直接按安裝鈕,否則請根 據畫面提示先排除問題。 圖 2-5-11
- 63. 2-5 新增額外網域控制站與 RODC 2-29 安裝完成後會自動重新開機。請重新登入。 檢查 DNS 伺服器內是否有網域控制站 dc2.sayms.local 與 dc3.sayms.local 的相關記錄(參考前面第 2-13 頁 檢查 DNS 伺服器內的記錄是否完備)。 這兩台網域控制站的 AD DS 資料庫內容是從其他網域控制站複寫過來的,而原本 這兩台電腦內的本機使用者帳戶會被刪除。 利用「安裝媒體」來安裝額外網域控制站 我們將先到一台網域控制站上製作安裝媒體(installation media),也就是將 AD DS 資料庫儲存到安裝媒體內,並將安裝媒體複寫到隨身碟、CD、DVD 等媒體或共用 資料夾內。然後在安裝額外網域控制站時,要求安裝精靈從安裝媒體來讀取 AD DS 資料庫,這種方式可以大幅降低對網路所造成的衝擊。 製作「安裝媒體」 請到現有的一台網域控制站上執行 ntdsutil 指令來製作安裝媒體: 若此安裝媒體是要給可寫式網域控制站來使用的話,則您需到現有的一台可寫 式網域控制站上執行 ntdsutil 指令。 若此安裝媒體是要給 RODC(唯讀網域控制站)來使用的話,則您可以到現有的 一台可寫式網域控制站或 RODC 上執行 ntdsutil 指令。 請到網域控制站上利用網域系統管理員的身分登入。 對著左下角開始圖示按右鍵命令提示字元(或點擊左下方工作列的 Windows PowerShell 圖示 )。 輸入以下指令後按 Enter 鍵(操作畫面可參考圖 2-5-12): ntdsutil 在 ntdsutil:提示字元下,執行以下指令: activate instance ntds 它會將網域控制站的 AD DS 資料庫設定為使用中。
- 64. Chapter 2 建立 AD DS 網域 2-30 在 ntdsutil:提示字元下,執行以下指令 ifm 在 ifm:提示字元下,執行以下指令: create sysvol full c:InstallationMedia 此指令假設是要將安裝媒體的內容放置到 C:InstallationMedia 資料夾內。 其中的 sysvol 表示要製作內含 ntds.dit 與 SYSVOL 的安裝媒體;full 表示要製作 供可寫式網域控制站使用的安裝媒體,若是要製作供 RODC 使用的安裝媒體的 話,請將 full 改為 rodc。 連續執行兩次 quit 指令來結束 ntdsutil。圖 2-5-12 為部分的操作畫面。 圖 2-5-12 將整個 C:InstallationMedia 資料夾內的所有資料複寫到隨身碟、CD、DVD 等媒體或共用資料夾內。 安裝額外網域控制站 將內含安裝媒體的隨身碟、CD 或 DVD 拿到即將扮演額外網域控制站角色的電腦 上,或是將其放到可以存取得到的共用資料夾內。
- 65. 2-5 新增額外網域控制站與 RODC 2-31 由於利用安裝媒體來安裝額外網域控制站的方法與前一節大致上相同,因此以下 僅列出不同之處。以下假設安裝媒體被複寫到即將升級為額外網域控制站的伺服 器的 C:InstallationMedia 資料夾內:在圖 2-5-13 中改為選擇指定從媒體安裝(IFM) 選項,並在路徑處指定儲存安裝媒體的資料夾 C:InstallationMedia。 圖 2-5-13 安裝過程中會從安裝媒體所在的資料夾 C:InstallationMedia 來複寫 AD DS 資料 庫。若在安裝媒體製作完成之後,現有網域控制站的 AD DS 資料庫有新異動資料 的話,這些少量資料會在完成額外網域控制站安裝後,再透過網路自動複寫過來。 變更 RODC 的委派與密碼複寫原則設定 若您要變更密碼複寫原則設定或 RODC 系統管理工作的委派設定的話,請在開啟 Active Directory 使 用 者 和 電 腦 後 : 【 如 圖 2-5-14 所 示 點 擊 容 區 Domain Controllers 右方扮演 RODC 角色的網域控制站點擊上方的內容圖示透過圖 2-5-15 中的密碼複寫原則與管理者標籤來設定】。 圖 2-5-14
- 66. Chapter 2 建立 AD DS 網域 2-32 圖 2-5-15 您 也 可 以 透過 Active Directory 管 理 中 心 來變更 上 述 設 定: 請 開 啟 Active Directory 管理中心後,如圖 2-5-16 所示【點選容區 Domain Controllers 畫面中 間扮演 RODC 角色的網域控制站點擊右方的內容透過圖 2-5-17 中的管理者區 段與延伸區段中的密碼複寫原則標籤來設定】。 圖 2-5-16
- 67. 2-6 RODC 階段式安裝 2-33 圖 2-5-17 2-6 RODC 階段式安裝 您可以採用兩階段式來安裝 RODC(唯讀網域控制站),這兩個階段是分別由不同的 使用者來完成,這種安裝方式通常是用來安裝遠端分公司所需的 RODC。 第 1 階段:建立 RODC 帳戶 此階段通常是在總公司內執行,且只有網域系統管理員(Domain Admins 群組 的成員)才有權利來執行這一階段的工作。在此階段內,系統管理員需在 AD DS 資料庫內替 RODC 建立電腦帳戶、設定選項、將第 2 階段的安裝工作委 派給指定的使用者或群組。 第 2 階段:將伺服器附加到 RODC 帳戶 此階段通常是在遠端分公司內執行,被委派者有權利在此階段來完成安裝 RODC 的工作。被委派者並不需要具備網域系統管理員權限。若沒有委派其 他使用者或群組的話,則只有 Domain Admins 或 Enterprise Admins 群組內的 使用者有權利執行這個階段的安裝工作。
- 68. Chapter 2 建立 AD DS 網域 2-34 在此階段內,被委派者需要在遠端分公司內將即將成為 RODC 的伺服器附加 (attach)到第 1 個階段中所建立的電腦帳戶,便可完成 RODC 的安裝工作。 建立 RODC 帳戶 一般來說,階段式安裝主要是用來在遠端分公司(另外一個 AD DS 站台內)安裝 RODC,不過為了方便起見,本節以它是被安裝到同一個站台內為例來說明,也就 是預設的站台 Default-First-Site-Name。以下步驟說明如何採用階段式安裝方式, 來將圖 2-6-1 中右下角的 dc4.sayms.local 升級為唯讀網域控制站(RODC)。 圖 2-6-1 請到現有的一台網域控制站上利用網域系統管理員身分登入。 點擊左下角開始圖示系統管理工具Active Directory 使用者和電腦 如圖 2-6-2 所示對著容區 Domain Controllers 按右鍵預先建立唯讀網域 控制站帳戶(若使用 Active Directory 管理中心的話,參考圖 2-6-3)。
- 69. 2-6 RODC 階段式安裝 2-35 圖 2-6-2 圖 2-6-3 如圖 2-6-4 所示勾選使用進階模式安裝後按下一步鈕。 圖 2-6-4
- 70. Chapter 2 建立 AD DS 網域 2-36 目前登入的使用者為網域 Administrator,他有權利安裝網域控制站,故 請在圖 2-6-5 中點選我目前登入的認證後按下一步鈕。 圖 2-6-5 若目前所登入的使用者沒有權利安裝網域控制站的話,請點選圖中的備用認證,然 後透過按設定鈕來輸入有權利的使用者名稱與密碼。 在圖 2-6-6 中輸入即將扮演 RODC 角色的伺服器的電腦名稱,例如 dc4, 完成後按下一步鈕。 圖 2-6-6
- 71. 2-6 RODC 階段式安裝 2-37 在圖 2-6-7 中選擇新網域控制站所在的 AD DS 站台,目前只有一個預設 的站台 Default-First-Site-Name。請直接按下一步鈕。 圖 2-6-7 在圖 2-6-8 中直接按下一步鈕。由圖中可知它會在此伺服器上安裝 DNS 伺服器,同時會將其設定為通用類別目錄伺服器,並自動勾選唯讀網域控 制站(RODC)。 圖 2-6-8 透過圖 2-6-9 來設定密碼複寫原則:圖中預設僅允許群組 Allowed RODC Password Replication Group 內的使用者的密碼可以被複寫到 RODC(此群 組內預設並無任何成員),且一些重要帳戶(例如 Administrators、Server Operators 等群組內的使用者)的密碼已明確的被拒絕複寫到 RODC。您可 以透過按新增鈕來新增使用者或群組帳戶。按下一步鈕。
- 72. Chapter 2 建立 AD DS 網域 2-38 圖 2-6-9 在安裝網域中的第 1 台 RODC 時,系統會自動建立與 RODC 有關的群組帳戶, 這些帳戶會自動被複寫給其他網域控制站,不過可能需花費一點時間,尤其是複寫 給位於不同站台的網域控制站。之後您在其他站台安裝 RODC 時,若安裝精靈無 法從這些網域控制站得到這些群組資訊的話,它會顯示警告訊息,此時請等這些群 組資訊完成複寫後,再繼續安裝這台 RODC。 在圖 2-6-10 中將安裝 RODC 的工作委派給指定的使用者或群組,圖中將 其委派給網域(SAYMS)使用者 George。RODC 安裝完成後,該使用者在 此台 RODC 內會自動被賦予本機系統管理員的權利。按下一步鈕。 圖 2-6-10 接下來依序按下一步鈕、完成鈕,圖 2-6-11 為完成後的畫面。
- 73. 2-6 RODC 階段式安裝 2-39 圖 2-6-11 將伺服器附加到 RODC 帳戶 請在圖 2-6-1 中右邊的伺服器 dc4.sayms.local 上安裝 Windows Server 2012 R2、將其電腦名稱設定為 dc4、IPv4 位址等依照圖所示來設定(此處 採用 TCP/IPv4)。請將其電腦名稱設定為 dc4 即可,等升級為網域控制站 後,它會自動被改為 dc4.sayms.local。 開啟伺服器管理員、點擊儀表版處的新增角色及功能。 持續按下一步鈕一直到圖 2-6-12 中勾選 Active Directory 網域服務、點 擊新增功能鈕。 圖 2-6-12 持續按下一步鈕一直到確認安裝選項畫面中按安裝鈕。 圖 2-6-13 為完成安裝後的畫面,請點擊將此伺服器升級為網域控制站。
- 74. Chapter 2 建立 AD DS 網域 2-40 圖 2-6-13 若在圖 2-6-13 中直接按關閉鈕,則之後要將其升級為網域控制站的話,請點擊伺 服器管理員上方旗幟符號、點擊將此伺服器升級為網域控制站。 在 圖 2-6-14 中 選 擇 將 網 域 控 制 站 新 增 至 現 有 網 域 、 輸 入 網 域 名 稱 sayms.local、點擊變更鈕後輸入被委派的使用者名稱(saymsgeorge)與密 碼後按確定鈕、下一步鈕: 圖 2-6-14
- 75. 2-6 RODC 階段式安裝 2-41 可輸入被委派的使用者帳戶、Enterprise Admins 或 Domain Admins 群組內的使 用者帳戶。 接下來會出現圖 2-6-15 畫面,由於其電腦帳戶已經事先在 AD DS 內建立 完成,因此會多顯示圖上方的 2 個選項。在選擇預設的選項與設定目錄服 務修復模式的系統管理員密碼後(需符合複雜性需求)按下一步鈕。 圖 2-6-15 在圖 2-6-16 中按下一步鈕,它會直接從其他任何一台網域控制站來複寫 AD DS 資料庫。 圖 2-6-16 接下來的路徑與檢閱選項畫面中都可直接按下一步鈕。 在圖 2-6-17 畫面中,若順利通過檢查的話,就直接按安裝鈕,否則請根 據畫面提示先排除問題。
- 76. Chapter 2 建立 AD DS 網域 2-42 圖 2-6-17 安裝完成後會自動重新開機。請重新登入。 圖 2-6-18 為完成後,透過 Active Directory 使用者和電腦主控台所看到的 畫面,其中 DC4 圖形上原本的向下箭頭已消失。 圖 2-6-18
- 77. 2-7 將 Windows 電腦加入或脫離網域 2-43 2-7 將 Windows 電腦加入或脫離網域 Windows 電腦加入網域後,便可以存取 AD DS 資料庫與其他網域資源,例如使用 者可以在這些電腦上利用網域使用者帳戶來登入網域,並利用此網域使用者帳戶 來存取其他網域成員電腦內的資源。以下是可以被加入網域的電腦: Windows Server 2012( R2) Datacenter/Standard Windows Server 2008(R2) Datacenter/Enterprise/Standard Windows Server 2003(R2) Datacenter/Enterprise/Standard Windows 8.1 Enterprise/Pro Windows 8 Enterprise/Pro Windows 7 Ultimate/ Enterprise/Professional Windows Vista Ultimate/Enterprise/Business Windows XP Professional 將 Windows 電腦加入網域 我們要將圖 2-7-1 左下角的伺服器 ms1 加入網域,假設它是 Windows Server 2012 R2 Datacenter;同時也要將右下角的 Windows 8.1 電腦加入網域,假設它是 Windows 8.1 Pro。以下利用伺服器 ms1(Windows Server 2012 R2)來說明。 加入網域的用戶端電腦,其電腦帳戶預設會自動被建立在容區 Computers 內,若 您想將此電腦帳戶放置到其他容區或組織單位的話,可以事先在該容區或組織單位 內建立此電腦帳戶。若是使用 Active Directory 使用者和電腦:【對著該容區或組 織單位按右鍵新增電腦】、若是使用 Active Directory 管理中心:【點擊該容 區或組織單位後點擊右方工作窗格的新增電腦】。
- 78. Chapter 2 建立 AD DS 網域 2-44 圖 2-7-1 請先將該台電腦的電腦名稱設定為 ms1、IPv4 位址等設定為圖 2-7-1 中所 示。注意電腦名稱設定為 ms1 即可,等加入網域後,其電腦名稱自動會 被改為 ms1.sayms.local。 開啟伺服器管理員點擊左方本機伺服器如圖 2-7-2 所示點擊中間工作 群組處的 WORKGROUP。 圖 2-7-2
