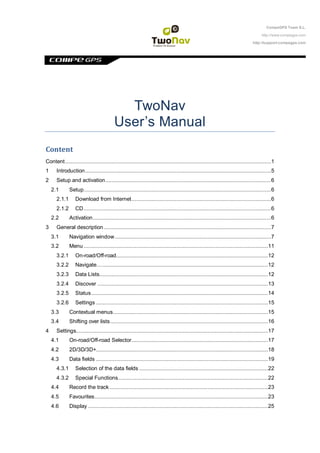
CompeGPS TwoNav User's Manual
- 1. CompeGPS Team S.L. http://www.compegps.com http://support.compegps.com TwoNav User‟s Manual Content Content ..................................................................................................................................... 1 1 Introduction ........................................................................................................................ 5 2 Setup and activation........................................................................................................... 6 2.1 Setup......................................................................................................................... 6 2.1.1 Download from Internet .......................................................................................... 6 2.1.2 CD ......................................................................................................................... 6 2.2 Activation ................................................................................................................... 6 3 General description ............................................................................................................ 7 3.1 Navigation window ..................................................................................................... 7 3.2 Menu ....................................................................................................................... 11 3.2.1 On-road/Off-road.................................................................................................. 12 3.2.2 Navigate… ........................................................................................................... 12 3.2.3 Data Lists............................................................................................................. 12 3.2.4 Discover .............................................................................................................. 13 3.2.5 Status .................................................................................................................. 14 3.2.6 Settings ............................................................................................................... 15 3.3 Contextual menus .................................................................................................... 15 3.4 Shifting over lists...................................................................................................... 16 4 Settings............................................................................................................................ 17 4.1 On-road/Off-road Selector ........................................................................................ 17 4.2 2D/3D/3D+............................................................................................................... 18 4.3 Data fields ............................................................................................................... 19 4.3.1 Selection of the data fields ................................................................................... 22 4.3.2 Special Functions................................................................................................. 22 4.4 Record the track ...................................................................................................... 23 4.5 Favourites................................................................................................................ 23 4.6 Display .................................................................................................................... 25
- 2. CompeGPS Team S.L. http://www.compegps.com http://support.compegps.com 4.6.1 Available commands Default/Advanced................................................................ 25 4.6.2 Automaps ............................................................................................................ 25 4.6.3 Orientate map ...................................................................................................... 26 4.6.4 Auto zoom ........................................................................................................... 27 4.6.5 Night view ............................................................................................................ 27 4.6.6 Re-centring .......................................................................................................... 28 4.6.7 Rotate screen ...................................................................................................... 28 4.6.8 Data Fields .......................................................................................................... 28 4.6.9 Tool bar ............................................................................................................... 31 4.6.10 3D Reliefs ........................................................................................................ 32 4.6.11 3D mode .......................................................................................................... 32 4.6.12 Active POIs ...................................................................................................... 33 4.6.13 Active personal POIs ........................................................................................ 33 4.6.14 Scale bar.......................................................................................................... 33 4.6.15 Pointer ............................................................................................................. 33 4.6.16 List menu ......................................................................................................... 34 4.7 Vehicle .................................................................................................................... 35 4.8 Navigation ............................................................................................................... 35 4.8.1 Available commands Onroad/Offroad and Default/Advanced ................................ 35 4.8.2 Auto route ............................................................................................................ 36 4.8.3 Speed limit ........................................................................................................... 37 4.8.4 Ecocalculator ....................................................................................................... 38 4.8.5 Smoother ............................................................................................................. 38 4.8.6 Tracklog ............................................................................................................... 38 4.8.7 WPT alert............................................................................................................. 39 4.8.8 Next WPT ............................................................................................................ 39 4.9 System .................................................................................................................... 40 4.9.1 Volume ................................................................................................................ 40 4.9.2 Brightness............................................................................................................ 40 4.9.3 Autonomy ............................................................................................................ 40 4.9.4 Language ............................................................................................................ 41 4.9.5 Calibrate screen] .................................................................................................. 41 4.9.6 Folders ................................................................................................................ 41 4.9.7 Units .................................................................................................................... 42 4.9.8 Coordinates ......................................................................................................... 43
- 3. CompeGPS Team S.L. http://www.compegps.com http://support.compegps.com 4.9.9 Time zone ............................................................................................................ 43 4.9.10 Default settings ................................................................................................ 43 4.9.11 Device ID ......................................................................................................... 43 4.9.12 About ............................................................................................................... 43 4.9.13 Advanced ......................................................................................................... 43 5 Select destination............................................................................................................. 44 5.1 “Navigate…” button .................................................................................................. 44 5.2 Waypoints, routes and tracks Lists ........................................................................... 45 5.3 On the map.............................................................................................................. 45 6 Following indications ........................................................................................................ 46 6.1 On-road Navigation .................................................................................................. 48 6.1.1 Visual information ................................................................................................ 48 6.1.2 Audible information .............................................................................................. 49 6.2 Off-road navigation .................................................................................................. 50 6.2.1 Visual information ................................................................................................ 51 6.2.2 Audible information .............................................................................................. 51 7 Radar warnings / POIs ..................................................................................................... 52 7.1.1 Radars ................................................................................................................. 52 7.1.2 POIs .................................................................................................................... 52 8 Data management (waypoints, routes, tracks and maps) .................................................. 52 8.1 Waypoints................................................................................................................ 52 8.1.1 What is a waypoint? ............................................................................................. 52 8.1.2 Supported formats ............................................................................................... 53 8.1.3 Waypoints list....................................................................................................... 53 8.1.4 Open and close.................................................................................................... 54 8.1.5 Create and edit .................................................................................................... 54 8.1.6 Search loaded waypoint on screen ....................................................................... 56 8.1.7 Properties ............................................................................................................ 56 8.1.8 Navigate .............................................................................................................. 57 8.1.9 Waypoints contextual menus................................................................................ 57 8.2 Routes ..................................................................................................................... 58 8.2.1 What is a route?................................................................................................... 58 8.2.2 Supported formats ............................................................................................... 58 8.2.3 List of routes ........................................................................................................ 59 8.2.4 Open and close.................................................................................................... 60
- 4. CompeGPS Team S.L. http://www.compegps.com http://support.compegps.com 8.2.5 Create and edit .................................................................................................... 61 8.2.6 Search loaded route on screen ............................................................................ 66 8.2.7 Properties ............................................................................................................ 66 8.2.8 Route Graph ........................................................................................................ 66 8.2.9 Activate a route (navigate) ................................................................................... 67 8.2.10 Routes contextual menus ................................................................................. 68 8.3 Tracks ..................................................................................................................... 70 8.3.1 What is a track? ................................................................................................... 70 8.3.2 Supported formats ............................................................................................... 70 8.3.3 Record a track while navigating ............................................................................ 70 8.3.4 Track list .............................................................................................................. 71 8.3.5 Open and close.................................................................................................... 72 8.3.6 Create and edit .................................................................................................... 72 8.3.7 Search a loaded track on screen .......................................................................... 78 8.3.8 Properties ............................................................................................................ 79 8.3.9 Track graph ......................................................................................................... 81 8.3.10 Activate a track (Navigate) ............................................................................... 81 8.3.11 Tracks contextual menu ................................................................................... 82 8.4 Maps ....................................................................................................................... 83 8.4.1 Supported formats ............................................................................................... 83 8.4.2 Types of maps ..................................................................................................... 84 8.4.3 Maps lists............................................................................................................. 84 8.4.4 Open and close.................................................................................................... 85 8.4.5 Search a loaded map on screen ........................................................................... 85 8.4.6 Properties ............................................................................................................ 86 8.4.7 Multi-Maps ........................................................................................................... 86 8.4.8 Contextual menu of the map ................................................................................ 86 9 “Simulation” and “Zoom to...” ............................................................................................ 87 9.1 Simulation................................................................................................................ 87 9.2 Zoom to…................................................................................................................ 88 10 Support ....................................................................................................................... 89 11 Limited warranty .......................................................................................................... 89 12 Appendix 1 – Data fields .............................................................................................. 90 13 Appendix 2 – Equivalences of peculiar signs................................................................ 92
- 5. CompeGPS Team S.L. http://www.compegps.com http://support.compegps.com 1 Introduction Thank you for purchasing TwoNav, the dual (for outdoor and in-car) GPS navigating system that will help you enjoy the best assistance to orientate you in any type of environment while carrying out any type of activity. Having an appliance which offers directional assistance, both on-road and off-road, can prove invaluable for increasing the safety of these journeys. Despite this, there is the possibility that, under certain circumstances, the user may become distracted by misuse of this technology, whereby it may in the end become a hazard to him or her, and to his or her environment. This possibility of using TwoNav in any type of vehicle makes it particularly important to consider a series of rules and regulations for using it so, far from being a source of potential risks, will contribute to personal safety. Most of these recommendations are concerned with using the system fitted in vehicles, although the bases of them should also be taken into account for journeys on foot. Fitting the appliance correctly: The appliance should be fitted in a place where it will not obstruct the vehicle driver‟s visibility of the road. It should additionally be secured, to ensure it cannot fall off easily and hinder driving. Do not handle the appliance whilst driving: The route planning should be completed before setting out. Any change or clarification required must be made with the vehicle stopped in a safe place, away from traffic (not on the road or kerbs). When on the road, you should be guided by the sound signals: The program‟s voice system will warn you of upcoming manoeuvres and of the distance to when you will have to carry these out. A glance at the visual information may be useful, but you should resort to this only if it can be done safely (with the vehicle appropriately stopped). When driving, you should always keep your eyes on the road. The front-seat passenger can be a great help: The navigator is normally facing the driver. If you have a front-seat passenger, we recommend this person be in charge of handling the appliance, making any clarifications or changes as required. Getting it wrong is not a problem: Neither navigators nor people are infallible machines. In the event an indication cannot be followed and a direction other than the fixed one is taken, the system will automatically calculate a new route, which will adapt to the new situation and will take you to your destination just the same. Maps always contain errors: Despite the tremendous updating work done by Tele Atlas, it is impossible to have 100% accurate information. Recent changes in correct street directions, new streets or restrictions due to road works are examples of circumstances that may partially invalidate the route calculation made by TwoNav. It is very important to be alert to these changes and to adapt to the new situation. As soon as the program detects that it has not been able to follow the preset route, it will calculate a new one, which will take you to your destination just the same. TwoNav assists you in navigation. Traffic regulations have always preference!
- 6. CompeGPS Team S.L. http://www.compegps.com http://support.compegps.com 2 Setup and activation 2.1 Setup The steps to setup TwoNav in your appliance vary, depending on the format you obtained the program in: Download from Internet, CD. 2.1.1 Download from Internet You can download the program setup for Windows from the TwoNav website. Once you have the executable (EXE) file in your PC, proceed as follows: 1. Make sure that the PDA where you want to setup TwoNav is connected to your PC via the latest version of Microsoft Activesync (you can upgrade Activesync from www.microsoft.com). 2. Double click on the setup downloaded from Internet. 3. Follow the instructions as they appear on screen. The setup will be initialized from the PC, but it will continue in the PDA; you should therefore also be alert to all the instructions displayed on this. 4. When installation ends, copy V-map file (e.g. Iberia07t2.vmap) downloaded from Internet to SD card of your PDA. 2.1.2 CD The TwoNav CD has an auto-boot system; when you insert it in your CD drive, it should therefore automatically display the setup menu, so that all you will need to do is follow the instructions appearing on screen. 1. Make sure that the PDA where you want to setup TwoNav is connected to your PC via the latest version of Microsoft Activesync (you can upgrade Activesync from www.microsoft.com). 2. Insert the TwoNav CD in the CD drive of your PC. 3. Click “Setup” and follow the instructions as they appear on screen. The setup will be initialized from the PC, but it will continue in the PDA; you should therefore also be alert to all the instructions displayed on this. 4. When installation ends, copy V-map file (e.g. Iberia07t2.vmap) from the CD to SD card of your PDA. If the CD auto-boot does not work, you should proceed as follows to setup the program manually: 1. Explore the contents of the CD 2. Locate and run the Setup_TwoNav.exe file. 2.2 Activation TwoNav has a security system to prevent piracy. To ensure all the TwoNav functions are available, you should activate the program with your registration code. You will only need to activate the program once, as it will remain activated the next time you start up the program, and even after reinstalling or upgrading the program.
- 7. CompeGPS Team S.L. http://www.compegps.com http://support.compegps.com Every effort has been made to make the activation process as quick and easy as possible, and it can be done connecting directly to Internet from the PDA, or via a manual process. Follow the steps indicated below to complete the activation process: 1. When you initialize the program, it will tell you that you are in demo mode. 2. Select “Enter registration code”. 3. It will ask you if you have access to Internet in the appliance: Yes: If you can access Internet from your PDA (you can check this by trying to access any website with Internet Explorer), select this option, and TwoNav will attempt to carry out the final activation steps automatically. N.B.: You may be able to access Internet in your PDA via your PC (you can configure this connection from “Start > Configuration > Connections”. No: If you do not have Internet, select this option. In this case, you should carry out the final activation steps manually. 4. Enter the product registration code when prompted. 5. Completion of the activation process varies, depending on whether you have access to Internet in your PDA, as indicated in step 3: Yes: Automatic completion. No: Manual completion. You should proceed as follows. 1. Enter the website address and the PDA identifier (Pocket PC ID) which will be displayed on the PDA screen. 2. Go to an appliance (e.g.: PC) which does have Internet, and access the website indicated in the previous step. 3. Follow the steps indicated in the manual registration website. 3 General description 3.1 Navigation window General/On-road
- 8. CompeGPS Team S.L. http://www.compegps.com http://support.compegps.com 1. Distance to next event: Distance left to next event (roundabout, waypoint, exit). 2. Next manoeuvre: When navigating On-road, the „next event‟ space will display a representation of the next manoeuvre to be done (right turn, left turn, roundabout, diversion, etc.). 3. Tool Bar: Its content can be customized from Tool bar manager 4. Show/Hide tools 5. Mute 6. Orient map (north up/track up)*: The map may be fixed on the north or rotate, depending on our movements. 7. 2D/3D: Changes the perspective between 2D and 3D (+info). 8. Data pages: Enter data pages to check all type of information relating to your present navigation. 9. Data bar: Shows the data that is set from „Settings > Display > Data fields‟ (+info). 10. Show/Hide Data Bar: You may hide the data bar to get a broader view of the map.
- 9. CompeGPS Team S.L. http://www.compegps.com http://support.compegps.com 11. Time: It is refreshed with the data received from the GPS 12. Speed 13. Distance to Destination 14. Estimated time of arrival to destination 15. Menu button: Goes to TwoNav Main menu. 16. Status icons (enters status window): To indicate the present battery and GPS coverage level. The page „Status‟ is entered by pressing on them. 17. Speed limit of present road: Indicates the legal speed limit of the road on which we are. 18. Re-centring (after sliding the map): Press the „re-centre‟ button to focus on your present position after sliding over the map. 19. POI: V- map point of interest (petrol station, hotel, cash point, etc). 20. Present position: Indicates your position and present course. Its colour changes depending on the configured vehicle or if it is in „Simulation‟ mode. 21. Manoeuvre indication: Illustrates the manoeuvres to be carried out on the map and more accurately. 22. Calculated Route: Shows the automatically calculated route to be followed. 23. Zoom + 24. Zoom - 25. Scale ruler: Visual ruler to quickly evaluate distances on the screen. 26. Next Street: Indicates the next street to be taken following navigation. 27. Present Street: Name of the street where you are.
- 10. CompeGPS Team S.L. http://www.compegps.com http://support.compegps.com Off-road 28. Compass: Shows the orientation of the device. 29. Currently Recorded Track: If the present track is being recorded, we can see its trace marks behind us. 30. Guide line (waypoint direction/track): Joins your present position to the place you are heading for (track or next waypoint) 31. Next waypoint 32. Loaded Track 33. GOTO arrow: Direction on which the next waypoint is. When following a track, it will indicate its direction (see Off-road navigation). 34. Track name / Next Waypoint: Name of the next waypoint or the track being followed. 35. Loaded route 36. Pan/Rotate map: Choose between two types of movements: a. Panning: you may move along the map without changing orientation in order to see some new parts.
- 11. CompeGPS Team S.L. http://www.compegps.com http://support.compegps.com b. Rotation: it changes the orientation of the map in a clock-wise or anti clock-wise sense (horizontal dragging) or up/down (vertical dragging). You may move the map dragging it by means of the touch screen or the joystick. 37. Altitude 38. Show/hide graph/data bar: You may hide the data bar to get a broader view of the map. When navigating a route or a track, or just recording a track, graph will also be available here and this button will have 3 states: Data bar Graph bar Nothing 3.2 Menu Most of the options of the program may be entered from the TwoNav Main menu. The On-road/Off-road mode selectors can be found in it, as well as the access to the different sections of functions and a direct access to the map.
- 12. CompeGPS Team S.L. http://www.compegps.com http://support.compegps.com 3.2.1 On-road/Off-road TwoNav features two navigation modes to meet the needs of any environment. Press the corresponding tab on the main menu to activate the most suitable mode for you. For further information, check the section On-road/Off-road selector 3.2.2 Navigate… TwoNav features three basic ways of activating navigation towards a destination: By means of the Navigate button… By means of the waypoints, routes and tracks lists By means of selection on map Check the section Select destination for further information 3.2.3 Data Lists By pressing on the DATA button on the main menu, you will be able to manage the available files on your device. This operation is carried out through the waypoints, routes, tracks and maps lists. The files to be taken into consideration on this lists will be the ones saved in the folders „TwoNavData/Maps‟ (for maps) and „TwoNavData/Data‟ (tracks, routes and waypoints). The general functions of these lists are as follows:
- 13. CompeGPS Team S.L. http://www.compegps.com http://support.compegps.com Available elements open: The available elements on the data folder can be seen on this list. The open elements will be arranged on the top of the list with a ticked square. o Press on the name of any element to open it. o Press on the left square to close it. Sub-elements: By briefly clicking on the name of an element (waypoints file or route) the waypoints which it contains will be displayed. Press again on the name of the element to hide its contents. Actions on the elements: You can carry out diverse actions on each element. When selecting an element (click briefly on it) the bottom buttons of the list will show the most important functions for this element (see properties, zoom on the element, add waypoints, etc.). To enter the list of all the functions keep the pressure on the element for a while Contextual Menu will open. To get further knowledge of the elements included in the Data section, check the section Waypoints, Routes, Tracks and Maps. 3.2.4 Discover From the option „Discover‟ on the main menu, you may enter useful tools in order to explore the areas you are going to visit: Zoom to...: Choose the element (address, POI, favourite, data or coordinates) that you wish to see on the map and it will be displayed on a new window. (+info) Simulate: You may select two spots (present position, by address, by map, POI, etc.) to execute a simulation of navigation from spot A to spot B. (+info).
- 14. CompeGPS Team S.L. http://www.compegps.com http://support.compegps.com Stop simulation: It stops the ongoing simulation (both from A-B spots as from any track being animated). 3D Panorama: By using this option you may get an aerial view of the surroundings. In order to do it, 3D mode must be activated. 3.2.5 Status The „Status‟ allows you to know the general status of the TwoNav by displaying fields such as battery level, reception and position of satellites, luminosity of the screen, sound volume or the recording of a track. There are two ways of entering the „Status‟ page: From „Main Menu > Status‟ From the map, with the icons located on the bottom left Once in the „Status‟ page, you may enter to set the parameters it contains by pressing briefly on the percentage bar of each element. You will then enter the following items: Satellites status: enter to see the number of satellites available, their distribution orbiting over the vault and the coverage they reach. To disconnect the GPS press on the button. If the GPS is disconnected, TwoNav will not receive any position signal and many of the options will stop working properly. TwoNav will attempt to fix the current position. If you are anywhere without GPS cover (e.g.: inside a building), the GPS status will be “Without position”; i.e.: TwoNav has successfully established communication with the GPS, but the GPS cannot fix your position because there is no satellite signal.
- 15. CompeGPS Team S.L. http://www.compegps.com http://support.compegps.com GPS possible states: Disconnected Connecting... Error (not found) Connected without position Connected and with position Simulating Battery: you will be able to see the percentage of load in the battery and, by clicking on it, you may manage the autonomy options of the device. (+info) Brightness: percentage of luminosity displayed by the screen. (+info). Volume: set the general volume and the volume of each audible element individually. (+info). Track: by keeping the „record‟ button pressed, the present track will be saved. When pressing „pause‟ positions will stop being saved until „record‟ is pressed again. (+info). 3.2.6 Settings The page „Settings‟ enters the main options to customize TwoNav for each type of use (see section Settings for more details). These options are grouped in the following sections „Display‟, „Vehicle‟, „Navigation‟, „System‟. 3.3 Contextual menus TwoNav uses Contextual Menus to enter the most adequate functions for each moment and option in an easy and quick manner.
- 16. CompeGPS Team S.L. http://www.compegps.com http://support.compegps.com To open the Contextual Menu of any element (track, map, waypoint…), press on it for one second. You may open contextual menus on the following settings of the user interface: Navigation window (map): Depending on the element on which you open the Contextual, you may enter different functions. There is a description of the available functions on the menu of each element on the specific sections for waypoints, routes, tracks or maps. Data fields: When opening the Contextual on the data fields (on the data bar or the data pages) you will be able to modify the available fields, set an alarm or enter other functions that may change depending on the field (reset, countdown, etc.). (+info) Lists: The Contextual Menu may be opened to see the different actions to carry out on any given element (waypoints, routes, tracks and maps) by clicking on its name from the data lists. 3.4 Shifting over lists TwoNav uses a system of lists on the various situations: data (tracks, waypoints, routes and maps), data fields, contextual menus, etc. A scroll system has been developed in order to facilitate the shifting through these lists, which allows for the movement around the different options by dragging the pen or finger upwards or downwards. If you execute a brief shift, the last displayed element will become the first on the list. If you execute a long shift, the list will keep scrolling down and it will stop at the end or by pressing on the screen.
- 17. CompeGPS Team S.L. http://www.compegps.com http://support.compegps.com If you want to move along the lists in a more accurate way, you may use the side arrows to achieve a more controlled movement. 4 Settings TwoNav is set by default so as to meet the needs of most users. However, it is important that you spend some time analyzing which are the best options for the use you want to give to it and to adapt it to the conditions in each moment. 4.1 On-road/Off-road Selector TwoNav has two navigation modes: On-road and Off-road. You can clearly see the mode you are on by looking at the colour of the users interface (green or grey). The functionalities of the program also change in various aspects, which are generally explained in this section and are detailed in other sections of this manual. You may change the TwoNav navigation mode by pressing on the tabs on the top of the Main menu: Off-road : The areas where open air activities are carried out do not usually have usable information for the automatic calculation of the route, and therefore cartography will only be useful as a visual reference. In order to have assistance for orientation you will have to use positional references (waypoints, routes and tracks) that you can create yourself or get from diverse sources, such as friends, web pages or Internet forums. See sections „Waypoints, Routes and Tracks‟.
- 18. CompeGPS Team S.L. http://www.compegps.com http://support.compegps.com On-road : It uses the information of the road maps (V-maps from CompeGPS) to calculate automatically the route that we must follow to reach our destination. This route will take into consideration the available roads and will give detailed orientation through them using visual and voice indications. See sections „Automaps‟. Important: On-road mode will only be available if you have a routable V-map present in maps folder. Otherwise, On-road tab will be disabled. Depending on the current mode, next features will change: Options: You can have specific options configuration for On-Road and another one for Off-Road. Not all options are profilable. Here you have the list of profilable options: o In „Display‟ options: Automaps Orient (track up / North up) Autozoom Re-center Rotate screen Data fields Tool bar 3D Reliefs options 3D mode Scale bar Pointer options List menu o In „System > Advanced‟ options: Static navigation Data fields: Content of data bar and data pages is different to better fit the needs of each use. A change in one mode will not affect the other, so you can configure a specific set of data fields for On-Road and another one for Off-Road. Tool bar: You can also configure a specific set of tools for each mode. Menu: Availability and order of some functions will change. Check Navigate and Navigation options sections. 4.2 2D/3D/3D+ TwoNav offers three visualizing modes so you have the most adequate perspective in each moment. 2D: Zenith Plan. 3D: Three dimensional flat image, i.e. with no relief, but with a perspective. 3D+: Displays the holography of the terrain in real 3D. This mode will only be available if next requirements are met: o Elevation map loaded (CDEM) o Raster map loaded (normally RMAP or ECW)
- 19. CompeGPS Team S.L. http://www.compegps.com http://support.compegps.com Press button in tools bar to change mode. By default, this button has 2 positions: 2D 3D/3D+: TwoNav will try to show 3D+ mode. If not possible, 3D (flat) will be shown. From 3D mode options you can configure this button to have 3 positions instead of 2: 2D 3D (flat) 3D+ Notes on 3D+: 1. Remember that it is required to have a raster map and an elevation map (CDEM). Otherwise this mode will not work. 2. In „Off-road‟ mode, when trying to enter 3D+, an available CDEM in the area will be sought and it will open automatically. In On-road mode, you will have to load the CDEM manually. 3. Vectorial maps won‟t be displayed in 3D+ mode. 4.3 Data fields TwoNav contains a multitude of data on your navigation that may be of great interest in your outings (speed, height, distances...). This data is basically found in two spaces: 1. Data bar: The data bar will be displayed at the bottom of the screen during navigation. You will be able to keep it visible or hide it by means of the icon.
- 20. CompeGPS Team S.L. http://www.compegps.com http://support.compegps.com When navigating a route or a track, or just recording a track, graph will also be available here and this button will have 3 states: Data bar Graph bar Nothing 2. Data pages: The data pages offer you an additional space to the data bar in order to display a larger number of fields in a more clear way. Press the button to enter them. TwoNav contains three pages of data that are displayed in order: 1. Data page: 8 data fields. 2. Compass page: a special field with an illustration of the compass and 6 data fields.
- 21. CompeGPS Team S.L. http://www.compegps.com http://support.compegps.com 3. Graph page: It contains a special field with an altitude profile. If you are navigating a route or a track, it will be shown with current position marked by a vertical red line. You can zoom using buttons at top right. If not navigating a route or a track, currently recorded track will be shown. 4 data fields related with altitude accompany the graph. Both the data bar as the data pages can be set in order to show the field that interests you most. Besides, most of them have additional functions, such as an alarm programmer.
- 22. CompeGPS Team S.L. http://www.compegps.com http://support.compegps.com Data fields are configurable to have a different set for On-Road or Off-Road. Changes made in one mode will not affect the other. 4.3.1 Selection of the data fields You can select data fields in two ways: Change just one field: By opening the contextual menu in any field (long click) and selecting „Change this field‟. This will let you choose directly the data to display in that field. Data field manager: From „Main Menu > Settings > Display > Data fields‟. Check the section „Fields‟ for a more detailed description of the functionalities of this editor. You can find the list of the available fields in appendix 1 4.3.2 Special Functions When opening a contextual menu on a data field, you will find the available functions associated to this field. The options are not the same in all fields. Here follows a description of the ones you may find: 1. Data Fields: Enters the editor of the available fields. 2. Don‟t show this field: Eliminates a datum immediately. 3. Program alarm: Define a higher or lower limit as the type of signal (visual or audible) to let you know when exiting this range. In case an audible signal is added, you must choose the sound file you wish to be reproduced. 4. Reset: Typically, you may find it in fields such as the travelled distance meter (odometer) o chronometer. They reset the counter to 0.
- 23. CompeGPS Team S.L. http://www.compegps.com http://support.compegps.com 5. Reset all: Resets all data fields that can be reset except total odometer 1 and 2. 6. Countdown: You may define the value from which units of distance and time will keep being subtracted (according to field) until reaching 0. 7. Compass calibration: Direct access to the digital compass calibration. 8. Barometer calibration: Direct access to the digital barometer calibration. 4.4 Record the track You may choose if you want to keep saving your present trip in a track or not. Go to the Status window and press the „record‟ key so your movements are added to the currently recorded track. By pressing the Pause key, the positions stop being recorded until you press „record‟ once more. The track being currently recorded will go first place on the track list and its name will be the present date. You can configure accuracy level of recorded track from tracklog options (+info). 4.5 Favourites Besides the possibility of creating geo-referenced points (waypoints), TwoNav also has the possibility of setting up all types of geographical locations, such as Favourites points to which navigate. Your home, a restaurant you like, a spectacular park you have visited, your children‟s school …, may become part of your favourites list. You may enter to set up your Favourites from the main menu: The Favourites list is not set by default, so you have to set it up yourself introducing the elements to make up this list. Therefore, the first time you enter Favourites, you will find the following screen:
- 24. CompeGPS Team S.L. http://www.compegps.com http://support.compegps.com Press on the „stylus‟ icon to edit this list On the following screen, the „add‟ icon lets you create your first Favourite point Choose the way you want to create your Favourite point: Present position: it will establish your current position as a favourite point, and will ask you directly to add a name or establish it as your home. Present destination: it will establish the present destination of the active navigation. Address: it will let you create by choosing an address (city, street, number). By map: you will be able to create a favourite on the map currently loaded. Press on the wished place and a red cross will indicate the point where this favourite will be established. By waypoint: Choose a waypoint from the available waypoints files in order to establish the favourite point using your coordinates. Your Favourites will be displayed on the map and in the favourites list with the icon. The point established as „Home‟ will be represented by the icon Once a Favourite point is created you will be able to: Edit the characteristics of your Favourite by means of the tool. Add or delete Favourites from your list by means of the tools Make this Favourite your present destination by means of the tool.
- 25. CompeGPS Team S.L. http://www.compegps.com http://support.compegps.com 4.6 Display 4.6.1 Available commands Default/Advanced Default: Automaps Orientate map Autozoom Night view Re-centring Rotate screen Advanced: Data fields Tool bar Active POI Active personal POI 3D landscapes 3D mode Scale ruler Pointer List menu 4.6.2 Automaps „Menu > Settings > Display > Automaps‟ The easiest way to use the most suitable map for each situation is to activate the function „Automaps‟, so in „On-road‟ mode the Vmap road map will open automatically and in „Off-road‟ mode it will close and the map with the best resolution for our present position will open. The „Automaps‟ option is off when a cross is displayed on the icon:
- 26. CompeGPS Team S.L. http://www.compegps.com http://support.compegps.com It is recommended to have the Automaps option always on, and more especially on those instances in which you need to make a change in navigation mode during the route. For example, if you switch from Off-road mode to On-road mode and „Automaps‟ is not on, it will mean that the new On-road route won‟t be properly calculated and the Off-road mode will still be displayed on the screen in spite of having the most suitable map for each navigation mode. Check the section „Maps‟ for further information. 4.6.3 Orientate map „Main menu > Settings > Display > Orientate map‟ You may choose between two display modes for the elements loaded on the map window: Orientate map towards course (track upwards): The map will rotate to adapt to your present course, and so the perspective in front of you will be displayed on the screen. No orientate the map (north upwards): Your position will be marked with the pointer in the centre of the screen and the pointer will rotate to show your present course. The map won‟t rotate and the North will always be upwards.
- 27. CompeGPS Team S.L. http://www.compegps.com http://support.compegps.com You may modify this option from the button bar on the navigation window or from the „display‟ menu. 4.6.4 Auto zoom “Main menu > Settings > Display > Auto zoom” If the Auto zoom mode is active, the program will calculate the most suitable zoom for the present speed. Generally, the higher the speed, the further it will go. Note: „Auto zoom‟ is only active in On-road mode, as topographic maps used in Off-road mode may have different resolutions among them and it is not possible to define an automatic zoom that shows all of them properly. 4.6.5 Night view „Main menu > Settings > Display > Night View‟ In low ambience light conditions, the colours and brightness of the TwoNav screen may dazzle you. TwoNav contains a „night mode‟ that reduces the brightness of the screen and displays a user interface of darker tones. By activating the „At night and tunnels‟ option, TwoNav changes to „night mode‟ automatically at night or when inside a tunnel.
- 28. CompeGPS Team S.L. http://www.compegps.com http://support.compegps.com The option „At night‟ makes it automatic but only for night and not for tunnels. If „automatic‟ is off, you will be able to select manually if you wish to have the night mode on or not. Note: TwoNav always keeps the time updated as long as the device receives the GPS signal. Usually, inside buildings, there is no reception of satellite signals and so, automatic „Night View‟ may be affected. 4.6.6 Re-centring „Main Menu > Settings > Display > Re-center‟ While navigating you may move the map to see other parts of the grounds, losing the reference of your present position. In these cases, a re-centring button will be displayed on the screen. TwoNav contains an automatic re-centring function, so if the map is not moved manually for 10 seconds, it will centre back to its present position. The time for re-centring may be modified and even turn it off, leaving the option of pressing the re-centring button to go back to your position. Re-centring can be performed with a smooth movement or instantaneously. Enable or disable „smooth re-centre‟ option as you prefer. Note: If the function „auto zoom‟ is activated, when pressing re-centring, the zoom suitable for your present speed will also return, losing then the variation of the zoom level you may have done. 4.6.7 Rotate screen „Main Menu > Settings > System > Rotate Screen‟ By activating the option „Rotate screen‟ you may get a landscape view of it and then use TwoNav horizontally. Rotate the screen in the various angles to adapt it to your preferences. 4.6.8 Data Fields „Main Menu > Settings > Display > Data Fields‟ Once inside the editor, take the following steps: 1. Press on the „Type‟ pull-down menu to choose the section to be set.
- 29. CompeGPS Team S.L. http://www.compegps.com http://support.compegps.com 2. Select the space you wish to edit (bar, page, compass o graph). Each space includes information related to its title. This way, on the compass page, we can find all the data concerning the bearing and on the graph page, all the data concerning altitude (slope, altitude, climb to destination...) among others. The data page manages all generic data, such as time, sunset, chronometer, etc. The data bar manages the elements displayed at the bottom of the page during navigation. 3. You may delete data by pressing on the left „check‟ mark and add other data by pressing on them. See a list of these variables and their meaning in Appendix 1.
- 30. CompeGPS Team S.L. http://www.compegps.com http://support.compegps.com 4. On the compass and graph pages, a squared icon on the side shows the place corresponding to the enhanced field (normally compass and track graph) that will be enlarged on the screen. You may place another element in the enhance field by moving the order of the fields. On the compass page, the central position corresponds to the fifth element and on the graph page to the third. 5. You may modify the order of the data on screen with the arrows on the right of the window and they will shift the datum up or down one position. Note: By default, only fields of frequent use will be shown, alphabetically ordered. If 'infinite' button is pressed, full list of data fields will be shown. You can also add or remove pages to de default ones using the + or - symbols at top right of the data field manager window. Just press - to remove currently selected data page. Follow next steps to add a new page: 1. Press „+‟ 2. Enter a name for new page 3. Select a template for new data page