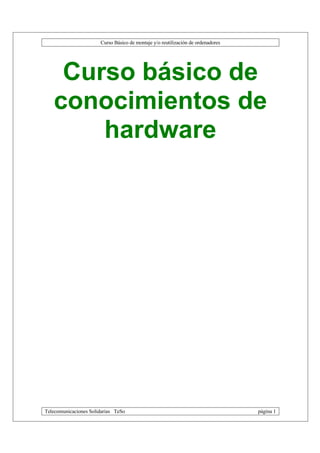
Montaje ordenador 40
- 1. Curso Básico de montaje y/o reutilización de ordenadores Curso básico de conocimientos de hardware Telecomunicaciones Solidarias TeSo página 1
- 2. Curso Básico de montaje y/o reutilización de ordenadores Contenido: 1.- Introducción 2.- Componentes básicos de un ordenador personal. A.- Dispositivos externos - Monitor - Teclado - Ratón - Carcasa (caja) B.- Dispositivos internos - Fuente de alimentación - Placa Base (o placa madre) - Unidades de disco - Tarjeta Gráfica - Lector de CD’s 3.- Accesorios (otros dispositivos) - Escáner - Impresora - Joystick - Tarjeta de sonido 4.- Ensamblaje 4.1.- Conexiones internas 4.1.1.- Conexiones y configuraciones de la placa base 4.1.2.- Montaje de la placa base en la caja 4.1.3.- Montaje y configuración de unidades de disco 4.1.4.- La conexión de cables 4.1.5.- Las tarjetas de expansión 4.1.6.- Los últimos retoques 4.2.- Conexiones externas 4.2.1.- El monitor 4.2.2.- El teclado 4.2.3.- El ratón 4.2.4.- La impresora 4.2.5.- El módem 4.2.6.- El sonido 4.2.7.- Otros dispositivos 5.- Puesta a punto 5.1.- El ordenador “arranca” bien y reconoce todos los accesorios 5.2.- No se ve nada en el monitor y el ordenador empieza a pitar 5.3.- No se ve ni se oye nada (ojos que no ven....) 5.4.- Empieza a funcionar y se para... Telecomunicaciones Solidarias TeSo página 2
- 3. Curso Básico de montaje y/o reutilización de ordenadores 6.- Anexos A.- Configuración de la BIOS B.- Diccionario de términos informáticos Telecomunicaciones Solidarias TeSo página 3
- 4. Curso Básico de montaje y/o reutilización de ordenadores 1.- Introducción La principal funcionalidad de este curso es la familiarizarse con el montaje y la configuración de ordenadores, así como concienciarnos de que, aunque un ordenador haya dejado de servir para aquello en lo que inicialmente se pensó, puede seguir siendo útil para otras actividades diversas, bien con la configuración inicial con que se montó o bien adaptándolo de forma mínima. Hay que tener en cuenta que los requisitos mínimos para poder disponer de correo electrónico (p.e.), o utilizar un tratamiento de textos u otros programas de ofimática suelen estar bastante por debajo de las configuraciones actuales de pc’s, y que la mayoría de programas gratuitos precisan de pocos recursos (lo cual no quiere decir que sean malos). En este curso no vamos a tratar dispositivos SCSI, debido a que presentan algo más de complejidad en su configuración y a que su uso no es tan generalizado como los dispositivos IDE, al igual que casi todas las consideraciones se harán sobre ordenadores equipados con procesadores con velocidades menores a 300MHz. (aunque difiere poco de configuraciones superiores). Telecomunicaciones Solidarias TeSo página 4
- 5. Curso Básico de montaje y/o reutilización de ordenadores 2.- Componentes Básicos Podemos agrupar los componentes básicos de un ordenador en los siguientes grupos: A.- Dispositivos externos Monitor Es uno de los dispositivos externos más importantes, ya que sin él no sabríamos que es lo que está pasando en nuestro ordenador. A la hora de adquirir un monitor, no debemos pensar que nos puede valer cualquiera. Esta idea es errónea, ya que seguramente vamos a pasar bastante tiempo delante suyo. Para poder realizar una buena elección debemos tener en cuenta las siguientes características: Tamaño El tamaño de un monitor viene determinado en pulgadas, aunque hay que tener en cuenta que dicha medida no hace referencia a la zona de visión real de la pantalla, sino a la longitud diagonal de la pantalla. En la mayoría de los casos, la zona de visión susle discrepar en aproximadamente 2 pulgadas del tamaño indicado. La mayoría de monitores vigentes suelen ser de 15 pulgadas, un estandar suficiente para el usuario medio, aunque cada vez se tiende más a adquirir monitores de 17 pulgadas. Resolución La resolución de un monitor nos indica la cantidad de puntos de luz (pixels) que caben en el área de visión, así pues, cuanta mayor resolución nos permita un monitor, mayor será la definición de la imagen mostrada por él. A esto hay que decir que el tamaño del monitor influye a la hora de elegir una resolución de trabajo, debido al tamaño de la imagen presentada. Atendiendo a esto, en un monitor de 14 pulgadas no es aconsejable trabajar con una resolución mayor a 800x600, aunque la tarjeta gráfica lo permita, ya que la imagen será demasiado pequeña y tendremos que forzar la vista. Así tampoco hay que elegir resoluciones mayores a 1024x768 para monitores de 15 pulgadas, etc... (si intentamos trabajar con resoluciones mayores a las que soporta el monitor la imagen puede verse distorsionada o incluso no verse –quedarse la pantalla negra-). Entrelazados Aunque hoy en día casi todos los monitores son “no entrelazados”, todavía se pueden encontrar monitores “entrelazados”. La diferencia entre ellos estriba en la forma en que llenan la pantalla con la información. Un monitor entrelazado distingue entre líneas pares y líneas impares a la hora de enviar información a la pantalla, lo cual, ante determinadas aplicaciones puede provocar un leve parpadeo de la pantalla, el cual resulta molesto y a la vez dañino para nuestros ojos. En cambio, los monitores no entrelazados envían toda la información de golpe a la Telecomunicaciones Solidarias TeSo página 5
- 6. Curso Básico de montaje y/o reutilización de ordenadores pantalla, con lo que se consigue una mayor calidad y se reduce notablemente el parpadeo. Teclado Es el dispositivo de comunicación con el ordenador más importante, y al que se suele dar menor importancia, ya que a través de él damos órdenes precisas para realizar la mayoría de las tareas. Existen varios modelos, los que podemos diferenciar en función del tipo de conexión, del modo de pulsación y del diseño. En cuanto al sistema de conexión encontramos el tipo AT (o DIM de 5 pines) que corresponde a un conector redondo del tamaño del pulgar, el conector PS-2, similar al anterior pero de menor tamaño (diámetro), conector USB plano (este sistema permite instalar y desinstalar periféricos sin apagar el ordenador, y teclados inalámbricos, los cuales precisan de una tarjeta interna de infrarojos. Ratón La principal función del ratón es la de facilitar la edición en entornos gráficos. Es una herramienta cómoda y rápida que nos permite controlar funciones del sistema operativo a través de punteros (si trabaja en entorno gráfico). Existen diversos tipos, como los mecánicos (los más comunes), ópticos, ópto- mecánicos, keypads y/o trackballs (en ordenadores portátiles), e incluso con distinta cantidad de botones, utilizables en distintas aplicaciones concretas. Y también tienen distintos diseños ergonómicos para tratar de hacer su uso más cómodo. Carcasa (o caja) Es la encargada de alojar los componentes internos del ordenador, dando acceso a las unidades de diskettes, lectores de CD’s, etc... En su frontal suelen llevar distintos pulsadores e indicadores luminosos, entre los que cabe destacar el botón de encendido (Power), el botón de Reset (permite reiniciar el ordenador sin apagarlo), el botón Turbo (para conmutar la velocidad de proceso en ordenadores viejos). Entre los indicadores luminosos cabe destacar el indicador de encendido (mientras el ordenador está conectado), el indicador de Disco Duro (nos muestra cuando se está accediendo a dicho dispositivo), indicador de Turbo (para máquinas viejas, cuando está activada la opción). Incluso algunos ordenadores disponen de displas para indicar la velocidad de trabajo del procesador. En la parte posterior encontraremos, por lo general, los conectores de las diferentes tarjetas adaptadores que tengamos en nuestro ordenador y que corresponden a puertos de entrada/salida al mismo, como la conexión de la tarjeta gráfica para el monitor, los conectores a los puertos serie para dispositivos serie como ratones, modems, etc.., conectores paralelo para impresoras o escaner, el conector para el teclado, los conectores para los cables de la fuente de alimentación , etc... Telecomunicaciones Solidarias TeSo página 6
- 7. Curso Básico de montaje y/o reutilización de ordenadores B.- Dispositivos internos Un ordenador puede trabajar igual sin el teclado, ni monitor, ni ratón, ni otros dispositivos externos, aunque no tendría ninguna utilidad directa, salvo que lo usásemos como servidor u ordenador central (host) de una red de ordenadores. Para ello el ordenador dispone de una serie de dispositivos internos que serán necesarios para realizar las funciones deseadas, y sin los cuales podemos decir que no tenemos ordenador. Vamos a ver a grandes rasgos las características de dichos dispositivos. Fuente de alimentación Se encuentra en el interior de la carcasa y suele destacar por su gran tamaño y porque de ella salen los cables que van a parar a los distintos dispositivos dentro de la carcasa. Su misión consiste en dar al ordenador la energía necesaria para su funcionamiento. Dicha energía la recoge de la red eléctrica, transformándola a los distintos voltajes con los que trabaja el PC (+5, -5, +12 y –12 voltios). Existen fuentes de alimentación que obtienen distinta potencia de salida, lo cual hay que tener en cuenta a la hora de conectar distintos dispositivos (monitor, discos duros, lectores de cd, disqueteras, etc...), ya que podemos encontrarnos con la sorpresa de que la fuente no sea capaz de suministrar la suficiente energía para el buen funcionamiento de todos los dispositivos, e incluso leguemos a estropearla (quemarla) por hacerla exigirle rendimientos superiores a los que puede suministrar. Placa base (Mother board) Se considera uno de los dispositivos principales del ordenador, ya que a través de su circuitería, coordina e interconexiona los distintos dispositivos conectados al ordenador, tanto internos como externos. En ella podemos destacar los siguientes elementos: Zócalo de microprocesador: Es el lugar que albergará al ‘cerebro’ del ordenador y puede presentar distintas formas en función del procesador a tratar. • PGA: modelo clásico (y antiguo), consistente en un cuadrado de conectores en forma de agujero donde se inserta el procesador mediante presión. El número de agujeros depende del procesador a conectar (386 ó 486). • ZIF SOCKET: zero insertion force socket o zócalo de fuerza de inserción nula. Viene a ser como el PAG, aunque de mayor tamaño y provisto de un mecanismo que permite insertar el procesador por desplazamiento de una plataforma sintener que eralizar presión alguna, con lo que se evita doblar las patillas de conexión de procesador y su mal funcionamiento por dicho motivo. Apareció en la época de los procesadores 486 y tiene distintos agujeros de conexión, en función de las velocidades del procesador al que va destinado: Socket 3 -> procesador 486 Socket 5 -> primeros pentium y procesadores 586 Telecomunicaciones Solidarias TeSo página 7
- 8. Curso Básico de montaje y/o reutilización de ordenadores Socket 7 -> procesadores pentium MMX (segunda generación) Socket 7 “super 7” -> procesadores AMD K6-2 velocidades superiores a los 300 Mhz. Socket 370 ó PGA370 -> Para procesadores Intel Celeron y Pentium III Socket A -> Procesadorres AMD K7 y Duron • SLOT 1: Creado exclusivamente para procesadores Intel Pentium II. Físicamente no se parece en nada a los otros conectores, es una ranura alargada donde se ubica el procesador • SLOT A: Es la respuesta de AMD al Solt 1 de Intel. Aunque físicamente ambos conectores son iguales, lógica y eléctricamente son incompatibles, por lo que no podemos instalar procesadores AMD en placas con Solt 1, ni procesadores Intel en placas con Slot A. • OTROS: en equipos antiguos (8086, 286, etc...), el procesador estaba soldado directamente a la placa base, por lo que para cambiar de procesador era necesario cambiar la placa. Ranuras de memoria RAM: Son los conectores de la memoria principal del ordenador. Según la antigüedad de la placa podemos encontrarnos con distintos tipos de conectores, empezando por los conectores para chips de RAM (como pequeñas pastillas negras de plástico) existentes en los más antiguos. También existen conectores para módulos SIP (primera agrupación de chips de memoria en una placa) que aparecieron en placas para procesadores 286. Tras ellos aparecieron los SIM, similares a los SIP pero con los conectores sobre el borde del módulo, y con 30 conectores y una longitud de unos 8,5 cm., que aparecieron con los primeros procesadores 386 y permanecieron hasta la última generación de los 486, donde ya aparecieron los primeros módulos SIMM de 72 contactos, más largos (unos 10,5 cm.), para desembocar en los actuales módulos DIMM de 168 contactos y unos 13 cm. Hablaremos más obre tipos de memoria en el apartado de ensamblaje, ya que existen diversas configuraciones que no son compatibles y otras que vienen determinadas por parte de la propia placa base. Slots (o ranuras) de expansión: Son ranuras de plástico con conectores eléctricos que permiten introducir distintas tarjetas para ampliar las funcionalidades de nuestro ordenador (tarjetas de vídeo, de sonido, de red, ...). Según la tecnología en que se basen, presentan un aspecto externo diferente, tanto en cuanto a forma, como tamaño e incluso color. Actualmente podemos encontrar las siguientes: • Ranuras ISA: Funcionan a una frecuencia de reloj máxima de 8Mhz y proporcionan un máximo de 16 Mb/s de transmisión de datos, suficiente para conectar un módem o una tarjeta de sonido, pero poco para tarjetas de vídeo con prestaciones a partir de 256 colores (aunque admiten viejas tarjetas CGA a 16 colores). Su color suele ser negro, y miden unos 14 cm (existe una versión más vieja de sólo 8,5 cm). • Ranuras Vesa Local Bus: Se empezó a usar en los procesadores 486 y desapareció con los primeros Pentium. Se desarrolla a partir de la tecnología Telecomunicaciones Solidarias TeSo página 8
- 9. Curso Básico de montaje y/o reutilización de ordenadores ISA, pudiendo ofrecer velocidades de transmisión de hasta 160 Mb/s a una frecuencia máxima de 40 Mhz. Son muy largas, unos 22 cm repartidos en tres partes, y su color suele ser negro, aunque a veces el conector del extremo es marrón o de otro color. • Ranuras PCI: Un estandar bastante actualizado. Ofrece hasta 132 Mb/s a una frecuencia de 33 Mhz, lo que es suficiente para casi todo, a excepción de tarjetas de vídeo 3D. Miden unos 8,5 cm y son de color blanco (por lo general). • Ranuras AGP: Se dedica exclusivamente a conectar tarjetas de vídeo 3D, por lo que suele haber sólo una. Puede ofrecer datos a 264 Mb/s, o incluso a 528 Mb/s. Mide unos 8 cm y se distingue por encontrarse bastante separada del borde de la placa respecto al resto de ranuras. Chipset de control: Es un conjunto de chips (circuitos integrados) que se encargan de controlar distintas funciones del ordenador, como la forma de comunicarse los distintos dispositivos entre ellos y con los puertos e entrada/salida. El conocimiento y selección de estos chips adquiere importancia a partir de los primeros procesadores pentium, ya que condicionan su forma de trabajo, por lo que solo relacionaremos algunos. • Chipset de Intel para pentium (Triton): 430 FX -> apropiados para pentium de primera generación (no MMX) con memoria EDO. 430 HX -> (Triton II), opción profesional del anterior, más rápido y pensado para placas base con más de un proceasdor. 430 VX -> Más lento que el anterior, pero admite memoria SDRAM. 430 TX -> soporta SDRAM, procesadores pentium MMX, acceso UltraDMA, aunque su bus no llega a 100Mhz y carece de bus AGP. • Chipset de VIA para Pentium (Apollos): Se caracterizan por tener soporte para casi todo lo imaginable (memorias SDRAM o BEDO, Ultra DMA, USB, ...). Casi todas las placas con chipset VIA suelen tener una calidad media-alta, y mantienen la conexión de procesador mediante Socket7, admitiendo bus AGP (para tarjeyas gráficas) y a 100Mhz. • Chipset de SiS, ALI, VLSI, ETEQ para Pentium: Frente a los anteriores presentan la posibilidad de admitir procesadores compatibles Pentium, como son los AMD K6 y el K6-2, o el Cyrix-IBM 6x86MX. • Chipset de Intel para Pentium II: 440 FX -> fabricado para el extinto Pentium Pro, no demasiado bueno para admitir un Pentium II, o los avances actuales de memoria, bus de comunicación, etc... 440 LX -> Muy eficiente para Pentium II, aunque no trabaja a 100 Mhz, por lo que no admite procesadores a más de 333 Mhz. 440 EX -> Respecto al anterior presenta la ventaja de trabajar a 100 Mhz, lo que permite admitir procesadores más rápidos. 440 EX –> Basado en el LX per sólo válido para Pentium Celeron, en conclusión, bastante malo. Telecomunicaciones Solidarias TeSo página 9
- 10. Curso Básico de montaje y/o reutilización de ordenadores 440 ZX -> Basado en el BX, pero al igual que el anterior, sólo válido para Celerón. Actualmente han aparecido otros chips para dar soporte a los nuevos procesadores Pentium III, AMD K7, etc... de los que no hablaremos, puesto que son bastante actuales y aquí se está tratando de dar una visión para reutilizar pc’s algo “obsoletos”. Memoria caché: Es un tipo de memoria rápida que se utiliza como puente entre el microprocesador y la memoria principal o RAM, de tal forma que los datos más utilizados pueden encontrarse antes, consiguiendo un mayor rendimiento. Su tamaño es relativamente reducido (hasta 1Mb), tanto por cuestiones de diseño como por precio. Su presentación varía mucho, ya que puede venir soldada a la placa base o en chips conectados mediante zócalos, e incluso puede no estar en la placa, sino pertenecer al propio procesador. Conectores externos: Se trata de los conectores que presenta la placa para conectar dispositivos externos (ratón, teclado, impresora, ...), bien integrados en la propia placa o a través de tarjetas de expansión. Las placas para procesadores anteriores al 486 sólo presentaban integrado el conector del teclado, precisando una tarjeta controladora para el resto de dispositivos, donde se encontraban los restantes conectores (conector para disco duro, disquetera, puertos serie, puerto paralelo, e incluso conector para joystick). Según se ha ido avanzando en el diseño de las placas base, se ha ido integrando en ellas los distintos conectores considerados básicos (puertos serie y paralelo, puertos USB, puertos PS/2, conectores para discos duros, etc...), dejando las ranuras de expansión para otras necesidades. Incluso existen placas que integran la tarjeta gráfica (vídeo), sonido u otras según necesidades. Los distintos conectores externos los podemos distinguir por su forma y tamaño, y los más importantes son los siguientes; • Teclado: existen dos tipos principales de conector para teclados, para clavija DIM ancha, redondo y gordo (del tamaño aproximado del pulgar), con 5 pines, y el PS/2 (o mini-DIM) algo más pequeño en diámetro al anterior. • Puerto paralelo: es un conector del tipo Hembra de unos 38 mm de longitud, con 25 huecos para pines agrupados en 2 hileras. • Puertos serie: son conectores del tipo macho y los hay de 2 tamaños, uno estrecho de 9 pines agrupador en 2 hileras, con una longitud de 17 mm, y otro ancho de 25 pines y con una longitud de unos 38 mm (similar a la del puerto paralelo). Internamente son iguales (9 pines) y realizan las mismas funciones. • Puerto para ratón PS/2: conector del tipo mini-DIM, como el del teclado. Su nombre proviene de su uso en ordenadores PS/2 de IBM. • Puerto para juegos: permite conectar un joystick o un teclado MIDI. De apariencia similar al puerto serie, también es un conector macho pero con 15 ipnes agrupados en 2 hileras y una longitud de unos 25 mm. Telecomunicaciones Solidarias TeSo página 10
- 11. Curso Básico de montaje y/o reutilización de ordenadores • Conector de vídeo: Es un conector tipo hembra que puede presentar 2 configuraciones distintas (en función de la tarjeta gráfica utilizada). Para tarjetas CGA y/o EGA viejas son conectores de 14 pines, mientras que para tarjetas SVGA y XGA son de 15 pines (existen conectores de 9 pines para las tarjetas tipo Hercules más viejas que trabajaban con monitores monocromo). Conectores internos: Dentro de esta denominación integramos los de los dispositivos internos, como pueden ser el disco duro, la disquetera, el cd-rom, e incluso los conectores para puertos serie y paralelo de placas más actuales. No trataremos los conectores para dispositivos SCSI, por ser más inusuales, aunque se puede indicar que suelen ser conectores macho de 50 pines repartidos en 2 hileras. Cabe destacar los siguientes conectores: • Conector eléctrico: Donde se conectan los cables de la fuente de alimentación, Los podemos encontrar de 2 tipos, uno del tipo macho con 12 conexiones en fila al cual se conectan dos enganches diferenciados de la fuente, y otro con 20 conectores repartidos en dos filas al cual se conecta un único enganche también diferenciado de la fuente. • Conector de disquetera: es un conector del tipo macho con 34 pines repartidos en 2 hileras. Por lo general existe un único conector de este tipo en la placa o tarjeta controladora. • Conector para disco duro tipo IDE: es un conector macho de 40 pines (a veces 39 por existir uno que carece de utilidad) repartidos en 2 hileras. En las tarjetas controladoras suele existir un único conector de este tipo, aunque por lo general en las placas que los llevan integrados existen dos conectores iguales y fácilmente distinguibles (suelen estar juntos). • Conectores para puertos serie: en el caso de no estar integrados dichos puertos en la placa con salida directa al exterior (conectores externos) son conectores macho con 10 pines repartidos en dos hileras al cual se enganchan los adaptadores de conexión externos correspondientes. • Conectores para juegos: Conector macho de 16 pines repartidos en 2 hileras al cual se conecta el adaptador para conexión externa (si no está integrado en la placa el adaptador). Pila: Se encarga de conservar los parámetros de la BIOS cuando se apaga el ordenador. Sin ella, cada vez que encendiésemos el ordenador tendríamos que reconfigurarlo (indicarle los componentes y características de los mismos, tales como disco duro, fecha y hora, …). Se trata de un acumulador que se carga mientras el ordenador está encendido, aunque también podemos encontrarnos pilas del tipo ‘botón’ con una duración de algo más de 5 años. Antes de cambiar la pila conviene anotarse todos los parámetros de la BIOS para conservar la configuración original. Telecomunicaciones Solidarias TeSo página 11
- 12. Curso Básico de montaje y/o reutilización de ordenadores Unidades de disco Son dispositivos de entrada/salida, es decir, nos van a servir tanto para leer información contenida en ellos como para guardarla. Podemos distinguir dos tipos de unidades, las disqueteras y los discos duros. La disquetera (FDD): Es un dispositivo imprescindible en los ordenadores hoy en día, aunque cada vez se use menos, ya que nos permite manejar pequeñas cantidades de información y trasladarlas a otros ordenadores, puesto que es un elemento común en todos ellos debido a su bajo coste. Casi todas las disqueteras actuales admiten discos de 3’5 pulgadas, con capacidad de almacenamiento de hasta 1,44 Mb. Discos duros (HDD): Aunque podemos encontrar discos fijos y extraibles (o removibles), realmente estamos hablando de los mismo, ya que los extraibles son discos fijos introducidos en un soporte que permite cambiarlos de ordenador sin tener que abrir la caja del mismo. Dentro del mundo del ordenador personal existen dos grandes estándares, IDE y SCSI, de momento sólo hablaremos del primero, ya que es el más extendido. El interfaz IDE (más correctamente denominado ATA, el estándar de normas en que se basa) es el más usado en PCs normales, debido a que tiene un balance bastante adecuado entre precio y prestaciones. Los discos duros IDE se distribuyen en canales en los que puede haber un máximo de 2 dispositivos por canal; en el estándar IDE inicial sólo se disponía de un canal, por lo que el número máximo de dispositivos IDE era 2. El estándar IDE fue ampliado por la norma ATA-2 en lo que se ha dado en denominar EIDE (Enhanced IDE o IDE mejorado). Los sistemas EIDE disponen de 2 canales IDE, primario y secundario, con lo que pueden aceptar hasta 4 dispositivos, que no tienen porqué ser discos duros mientras cumplan las normas de conectores ATAPI; por ejemplo, los CD-ROMs y algunas unidades SuperDisk se presentan con este tipo de conector. En cada uno de los canales IDE debe haber un dispositivo Maestro (master) y otro Esclavo (slave). El maestro es el primero de los dos y se suele situar al final del cable, asignándosele generalmente la letra "C" en DOS. El esclavo es el segundo, normalmente conectado en el centro del cable entre el maestro y la controladora, la cual muchas veces está integrada en la propia placa base; se le asignaría la letra "D". Modos de acceso al disco duro: Modo de acceso Transferencia Comentario máxima teórica PIO-0 3,3 MB/s En discos muy antiguos, de 100 MB o menos PIO-1 5,2 MB/s En discos antiguos, de capacidad PIO-2 8,3 MB/s menor de unos 400 MB Telecomunicaciones Solidarias TeSo página 12
- 13. Curso Básico de montaje y/o reutilización de ordenadores PIO-3 11,1 MB/s Típicos en discos de capacidad entre PIO-4 16,6 MB/s unos 400 MB y 2 GB DMA-1 multiword 13,3 MB/s Modos de utilidad dudosa, ya que su DMA-2 multiword o 16,6 MB/s velocidad no es mayor que en el modo DMA/16 PIO-4 UltraDMA (DMA33 o 33,3 MB/s El estándar hasta hace muy poco UltraDMA modo 2) UltraDMA66 (ATA66 o 66,6 MB/s El estándar actual; utiliza un cable de UltraDMA modo 4) 40 pines y 80 conductores Aunque en este terreno se barajan las cifras de transferencia máxima teóricas entre el disco duro y el PC, no las que físicamente puede alcanzar el disco internamente; los 66,6 MB/s son absolutamente inalcanzables para cualquier disco duro actual. En realidad, llegar a 25 MB/s con un disco duro UltraDMA es algo bastante difícil de conseguir, actualmente las cifras habituales están más bien por unos 10 a 20 MB/s. Los modos PIO se habilitan generalmente mediante la BIOS y dan pocos problemas, aunque en discos duros no actuales a veces la autodetección del modo PIO da un modo un grado superior al que realmente puede soportar con fiabilidad, pasa mucho por ejemplo con discos que se identifican como PIO-4 pero que no son fiables más que a PIO-3. Los modos DMA tienen la ventaja de que liberan al microprocesador de gran parte del trabajo de la transferencia de datos, encargándoselo al chipset de la placa (si es que éste tiene esa capacidad, como ocurre desde los tiempos de los Intel Tritón), algo parecido a lo que hace la tecnología SCSI. Sin embargo, la activación de esta característica (conocida como bus mastering) requiere utilizar los drivers adecuados y puede dar problemas con el CD-ROM, por lo que en realidad el único modo útil es el UltraDMA (y ni siquiera he comentado los muy desfasados modos DMA singleword). Se debe tener en cuenta que la activación o no de estas características es opcional y la compatibilidad hacia atrás está garantizada; podemos comprar un disco duro UltraDMA y usarlo en modo PIO-0 sin problemas, sólo estaremos tirando el dinero. Así que si quiere un disco para un 486 que no soporta bus mastering, no se preocupe: compre un disco UltraDMA y seleccione el modo PIO- 4, apenas apreciará la diferencia de rendimiento y la instalación será incluso más sencilla. Tarjeta gráfica De manera resumida, es lo que transmite al monitor la información gráfica que debe presentar en la pantalla. Con algo más de detalle, realiza dos operaciones: • Interpreta los datos que le llegan del procesador, ordenándolos y calculando para poder presentarlos en la pantalla en forma de un rectángulo más o menos grande compuesto de puntos individuales de diferentes colores (pixels). Telecomunicaciones Solidarias TeSo página 13
- 14. Curso Básico de montaje y/o reutilización de ordenadores • Coge la salida de datos digitales resultante de ese proceso y la transforma en una señal analógica que pueda entender el monitor. Estos dos procesos suelen ser realizados por uno o más chips: el microprocesador gráfico (el cerebro de la tarjeta gráfica) y el conversor analógico-digital o RAMDAC, aunque en ocasiones existen chips accesorios para otras funciones o bien se realizan todas por un único chip. Podemos encontrarnos con distintos tipos de tarjeta, que nos van a permitir trabajar con diferentes resoluciones de pantalla (siempre que nuestro monitor las admita), entre las cuales cabe destacar las siguientes: EGA EGA Resolución (horizontal x vertical) Colores 320x200 16 640x200 16 640x350 16 Estas cifras hacían ya posible que los entornos gráficos se extendieran al mundo PC (los Apple llevaban años con ello), y aparecieron el GEM, el Windows y otros muchos. Sobre las posibilidades de las pantallas EGA, una curiosidad: los drivers EGA de Windows 3.1 funcionan sobre Windows 95, y resulta curioso (y sumamente incómodo, la verdad) ver dicha combinación... VGA El estándar, la pantalla de uso obligado desde hace ya 10 años. Tiene multitud de modos de vídeo posibles, aunque el más común es el de 640x480 puntos con 256 colores, conocido generalmente como "VGA estándar" o "resolución VGA". SVGA, XGA y superiores El éxito del VGA llevó a numerosas empresas a crear sus propias ampliaciones del mismo, siempre centrándose en aumentar la resolución y/o el número de colores disponibles. Entre ellos estaban: Modo de vídeo Máxima resolución y máximo número de colores SVGA 800x600 y 256 colores XGA 1024x768 y 65.536 colores IBM 8514/A 1024x768 y 256 colores (no admite 800x600) De cualquier manera, la frontera entre unos estándares y otros es sumamente confusa, puesto que la mayoría de las tarjetas son compatibles con más de un estándar, o con algunos de sus modos. Además, algunas tarjetas ofrecen modos adicionales al añadir más memoria de vídeo. La resolución y el número de colores En el contexto que nos ocupa, la resolución es el número de puntos que es capaz de presentar por pantalla una tarjeta de vídeo, tanto en horizontal como en vertical. Así, "800x600" significa que la imagen está formada por 600 rectas horizontales de 800 puntos cada una. Para que nos hagamos una idea, un Telecomunicaciones Solidarias TeSo página 14
- 15. Curso Básico de montaje y/o reutilización de ordenadores televisor (de cualquier tamaño) tiene una resolución equivalente de 800x625 puntos. En cuanto al número de colores, resulta casi evidente: los que puede presentar a la vez por pantalla la tarjeta. Así, aunque las tarjetas EGA sólo representan a la vez 16 colores, los eligen de una paleta (sí, como las de pintor) de 64 colores. La combinación de estos dos parámetros se denomina modo de vídeo; están estrechamente relacionados: a mayor resolución, menor número de colores representables, y a la inversa. En tarjetas modernas (SVGA y superiores), lo que las liga es la cantidad de memoria de vídeo (la que está presente en la tarjeta, no la memoria general o RAM). Algunas combinaciones posibles son: Memoria de vídeo Máxima resolución (en 2D) Máximo número de colores 512 Kb 1024x768 a 16 colores 256 a 640x480 puntos 1 MB 1280x1024 a 16 colores 16,7 millones a 640x480 2 MB 1600x1200 a 256 colores 16,7 millones a 800x600 4 MB 1600x1200 a 65.536 colores 16,7 millones a 1024x768 Se han colocado los modos más comunes, ya que no todas las tarjetas admiten todos los modos, aparte de que muchas no permiten ampliar la memoria de vídeo. Para los curiosos, el cálculo de la memoria necesaria es: (Res. Vert.)x(Res. Horiz.)x(Bits de color)/8. Cabe destacar que el modo de vídeo elegido debe ser soportado por el monitor, ya que si no éste podría dañarse gravemente (muy gravemente). Esto depende de las características del mismo, en concreto de la Frecuencia Horizontal, como se explica en el apartado dedicado al monitor. Por otra parte, los modos de resolución para gráficos en 3D (fundamente juegos) suelen necesitar bastante más memoria, en general unas 3 veces más; por ello, jugar a 800x600 puntos con 16 bits de color (65.536 colores) suele requerir al menos 4 MB de memoria de vídeo. La velocidad de refresco El refresco es el número de veces que se dibuja la pantalla por segundo (como los fotogramas del cine); evidentemente, cuanto mayor sea menos se nos cansará la vista y trabajaremos más cómodos y con menos problemas visuales. Se mide en hertzios (Hz, 1/segundo), así que 70 Hz significa que la pantalla se dibuja cada 1/70 de segundo, o 70 veces por segundo. Para trabajar cómodamente necesitaremos esos 70 Hz. Para trabajar ergonómicamente, con el mínimo de fatiga visual, 75-80 Hz o más. El mínimo absoluto son 60 Hz; por debajo de esta cifra los ojos sufren muchísimo, y unos minutos bastan para empezar a sentir escozor o incluso un pequeño dolor de cabeza. Lector de CD-Rom La unidad de CD-ROM ha dejado de ser un accesorio opcional para convertirse en parte integrante de nuestro ordenador, sin la cual no podríamos ni siquiera instalar la mayor parte del software que actualmente existe, por no hablar ya de todos los programas multimedia y juegos. Las características en las que os debéis fijar a la hora de comprar una unidad de CD-ROM son las siguientes: Telecomunicaciones Solidarias TeSo página 15
- 16. Curso Básico de montaje y/o reutilización de ordenadores Instalación Las unidades de CD-ROM pueden ser de instalación interna o externa. Las ventajas de una sobre otra depende del uso que se le vaya a dar. Si tenemos varios ordenadores podemos tener una unidad externa para transportarla y utilizarla con todos. Si no tenemos espacio disponible en el ordenador para instalarla (cosa rara pero ocurre a veces) la solución es una instalación externa (o una caja más grande ;-) ). La mayoría de los casos aplicarán una instalación interna. Interfaz Es el tipo de conexión y modo de funcionamiento eléctrico que utilizan. El CD- ROM necesita un interfaz para transferir los datos al ordenador y hay diferentes tipos: Creative, Panasonic, Sony, E-IDE, Mitsumi, DMA/33 y SCSI. Si queréis añadir un CD-ROM y disponéis ya de tarjeta de sonido consultad las especificaciones técnicas y comprobad de qué clase es el interfaz que incorpora para poder elegir correctamente la unidad de CD. El interfaz E-IDE permite conectar el CD-ROM a la controladora de disco duro como si se tratara de un segundo disco duro. Velocidad Es uno de los aspectos más importantes. Está claro que cuanta mayor sea la velocidad, mejor será la respuesta del sistema a la hora de leer datos y reproducir sonido y vídeo desde el CD. Los valores que se han ido tomando, son 1x, 2x, 3x, 4x, 6x, 8x, 10x, 12x, 14x, 16x, 18x, 24x, 28x, 32x, 36x y 40x. La x hay que sustituirla por 150 Kb/seg. Velocidad de acceso Es el tiempo medio que tarda la unidad en acceder a los datos cuando se los pedimos. Los valores típicos oscilan entre 100-250 ms. Está claro que cuanto menor sea el valor, mejor. Tamaño del buffer El buffer es una memoria especial que se encarga de transferir la información del CD al interfaz. No se trata de una memoria caché, pero permite enviar datos en paquetes más grandes, con lo que se logran mayores transferencias (pero no milagrosas). Los valores típicos van desde los 64 a los 512 Kb. Compatibilidad CD-XA, CD-1 (M2, F2), PhotoCD, multisesión, CD grabable y regrabable, son distintos tipos de CD-ROM que se pueden leer en una unidad que especifique qué es compatible con estos sistemas. Por ejemplo CD-XA quiere decir arquitectura avanzada; CD-I puede leer CD-I de Phillips y Video CD. PhotoCD lee el formato multisesión de discos de fotografías Kodak. Hay algunas unidades que permiten leer discos Macintosh para poder utilizarlas en este tipo de unidades. Inserción de CD Por bandeja y por Caddy. El Caddy es una especie de caja en la que se inserta el CD para después introducirlo en la unidad. La ventaja principal es que las Telecomunicaciones Solidarias TeSo página 16
- 17. Curso Básico de montaje y/o reutilización de ordenadores unidades que utilizan Caddy cogen menos polvo y se pueden colocar en posición vertical, cosa que es imposible hacer con una unidad de bandeja. Estas últimas son con las que posiblemente nos encontremos en las tiendas. Controladora propia Hay algunos CD-ROM que incluyen controladora propia bien sea porque no se ajustan a los interfaces más utilizados, o bien porque utilizan interfaz E-IDE y tenemos cuatro discos duros instalados, no siendo posible su conexión a la controladora de disco duro. Telecomunicaciones Solidarias TeSo página 17
- 18. Curso Básico de montaje y/o reutilización de ordenadores 3.- Accesorios (Otros dispositivos) Escaner Este dispositivo permite digitalizar (capturar) imágenes o texto y hacerlas entendibles para el ordenador, de forma que nos permita manipularlas mediante aplicaciones dedicadas a ello. Existen distintos tipos de conexiones entre las que caben destacar la conexión al puerto de la impresora, conectando esta al propio escaner, con lo que conseguimos disponer de dos accesorios en un único puerto. Existen distintos tipos de captura, entre los que podemos encontrar los de rodillo o manuales, en los que la imgagen se captura desplazando (haciendo rodar) el escaner sobre la imagen. Escaner de sobremesa, suelen tener el tamaño de una folio permitiendo captura imágenes de dicho tamaño (también los hay de mayor tamaño). Impresoras adaptadas a escaner, lo que se consigue mediante un cabezal especial en la impresora. Otra característica del escaner es la resolución en la captura de la imagen. Esta resolución se mide en puntos por pulgada (dpi=dot per inchs, o ppp), al igual que en las impresoras. Hay que distinguir la resolución real de la resolución por interpolación (conseguida mediante software), ya que la segunda suele ser menor a la primera. También hay que tener en cuenta el ruido y las pasadas de foco necesarias para capturar la imagen, todo lo cual determina la calidad del escaner. Impresora Es un elemento casi obligatorio si se dispone de un ordenador, ya que nos permite y/o presentar en papel trabajos realizados mediante diversas aplicaciones. Existen distintos tipos de impresora, de los cuales debemos seleccionar aquel que más se adapte a nuestras necesidades. Impresoras de impacto: también conocidas como de aguja o matriciales. Imprimen tal cual lo hace una máquina de escribir, es decir, golpeando sobre una cinta impregnada en tinta sobre el papel. Son bastante ruidosas, y su calidad no es excesiva, aunque con un poco de idea se pueden utilizar incluso sin cinta de tinta, sólo hay que conseguir un poco de papel de calco y seguiremos imprimiendo (recordemos que lo hace golpeando sobre el papel). Impresoras de inyección de tinta: como su nombre indica funcionan inyectando la tinta directamente sobre el papel desde el cartucho, a una distancia mínima y calentándola previamente. Son bastante silenciosas y poseen calidad ‘casi’ fotográfica. Como inconveniente encontramos el alto precio de los cartuchos de tinta. Impresoras láser: utilizan tinta en polvo que mediante tecnología láser, consiguen calentarla y dejarla ‘caer’ sobre el papel haciendo que se pegue en este. Consiguen una alta calidad en la impresión, y aunque el precio inicial de adquisición es caro, conseguimos imprimir gran cantidad de documentos con un coste final bajo y una calidad muy buena. Una vez distinguidos los tipos de impresoras, veamos algunas de las características comunes a tener en cuenta en todas ellas: Telecomunicaciones Solidarias TeSo página 18
- 19. Curso Básico de montaje y/o reutilización de ordenadores Resolución: indicada en puntos por pulgada (ppp). Para las matriciales solo tenemos dos tipos, de 9 agujas (se consiguen 9 ppp) y de 24 agujas. Dentro del mundo de las de inyección y las láser, la resolución la indica el fabricante. Admisión de papel: debemos fijarnos si admite papel continuo o no. Si admite sólo en vertical o también en apaisado (tamaño del papel de entrada). Si lleva alimentador de hojas y la capacidad de dicho alimentador. El tipo de papel admitido, hojas, sobres, etiquetas, etc... Consumibles: el tipo de tinta que utiliza (cinta, cartucho, toner), así como los precios de dichos consumibles. En impresoras de inyección a color, hay que distinguir las que consiguen el negro a partir de cartuchos individuales (tienen cartucho para tinta negra separado de los de color) y las que lo hacen combinando colores (tienen sólo cartuchos de color), ya que esta segunda opción suele salir más cara a largo plazo debido a un mayor consumo. Velocidad de impresión: indica el número de páginas por minuto que es capaz de escribir, teniendo en cuenta que se suele tomar como modelo una hoja DINA4 escrita completa a una cara. Todas estas características deberían servir para seleccionar la impresora a adquirir, ya quecomo podéis ver, no necesitamos la misma impresora si sólo imprimimos una carta cada semana que si realizamos proyectos diarios (tener en cuenta que la tinta de los cartuchos en las de inyección acaba por secarse con el tiempo sin usar, llegando incluso a estropear el cabezal de impresión), o bien queremos obtener calidad fotográfica, etc... Joystick Están pensados principalmente para juegos gráficos. Suelen ir conectados a un puerto de entrada/salida específico para juegos que puede residir, bien en la propia placa base, o en la tarjeta de sonido o en una tarjeta dedicada en exclusiva para puertos de juegos. Permite maniobrar y ejecutar las funciones de juegos sin tener que usar el teclado y/o el ratón. Tarjeta de sonido Los ordenadores tenían (siguen teniendo) un "problema", sólo saben trabajar con datos digitales (más concretamente binarios, 0s y 1s), por lo que cuando conectamos unos altavoces a nuestra tarjeta de sonido, hay alguien que transforma esos datos digitales en analógicos para que nuestro altavoz los entienda. De eso se encarga el DAC (Conversor Digital-Analógico, ). Y supongo que todo el mundo habrá deducido para qué sirve el ADC (Conversor Analógico-Digital); efectivamente, cuando grabamos desde una fuente externa (por ejemplo desde nuestro equipo musical), deberemos transformar esos datos analógicos que llegan por el cable en muestras digitales que podamos almacenar en nuestro disco duro. Pero a alguien le puede ocurrir que necesite reproducir sonido, tratarlo al mismo tiempo con una fuente externa y volver a grabarlo. O simplemente reproducir y grabar al mismo tiempo. Esta característica se conoce como "fullduplex" y debe Telecomunicaciones Solidarias TeSo página 19
- 20. Curso Básico de montaje y/o reutilización de ordenadores estar presente en cualquier tarjeta de sonido medianamente decente (creo que actualmente ya lo está en prácticamente todas). Para ello, los dos conversores ADC-DAC deben trabajar de forma separada. Las tarjetas de sonido (excepto muy raras excepciones profesionales) toman las muestras de sonido a 16 bits (aunque se llame SoundBlaster 128 PCI o MaxiSound 64). Esto ha llevado a engaño a mas de uno (y de dos) al creer que su tarjeta de sonido trabajaba con más bits que su propio procesador (pero se trata del numero de voces, que es otro tema completamente distinto). Esos bits vienen a definir la posición del altavoz. ¿Qué significa esto? Vamos a explicarlo. Para emitir sonidos, los altavoces se mueven dando golpes. Estos golpes hacen que el aire que nos rodea vibre, y nuestros oídos captan esas vibraciones y las transforman en impulsos nerviosos que van a nuestro cerebro... (bueno, eso ya no es cosa de los ordenadores). Pues bien, deberemos indicarle al altavoz dónde debe "golpear". Para ello simplemente le enviaremos una posición (en este caso un número). Pues bien, cuantas más posiciones podamos representar, mejor será el sonido. Y cuantos más bits tengamos, más posiciones podremos representar (sencillo ¿verdad?). 8 bits 256 posiciones 16 bits 65536 posiciones La diferencia es apreciable. Y supongo que todo el mundo se puede hacer una idea de qué sonará mejor... ¿Son necesarios más bits? En principio no; sin embargo, como en todo, cuando el ADC no es excesivamente bueno, los últimos bits captados tienen información que no es demasiado fidedigna. Esto significa que si podemos trabajar con un mayor abanico de bits (20 o más), aunque perdamos calidad el sonido final seguirá siendo igual de bueno. Telecomunicaciones Solidarias TeSo página 20
- 21. Curso Básico de montaje y/o reutilización de ordenadores 4.- Ensamblaje No debemos confundir el ensamblaje de un ordenador con la puesta en funcionamiento del mismo. La tarea de ensamblar el ordenador podría sonar tal que “conectar las tarjetas adaptadoras y las unidades de disco a la placa base, conectar los dispositivos externos a sus enganches y darle al botón de arranque del ordenador”. Sencillo ¿verdad?, pues parece que no es así, aunque dista poco de la realidad, ya que por suerte, parece que la mayoría de fabricantes de dispositivos para ordenadores pensaron en los “aventureros” del mundillo del pc y han facilitado bastante el trabajo. Una premisa que puede quitarnos gran parte del miedo que tenemos a “destripar” un ordenador es que “si un dispositivo puede conectarse en más de un sitio es porque da igual en cual de ellos se conecte y su funcionamiento no depende de ello” (suele ser bastante general).Así nos encontramos con que las conexiones de los distintos dispositivos a la fuente de alimentación son bastante visibles, al igual que los conectores para distintos cables tienen diferentes tamaños, etc.. A esta premisa sólo existe una excepción importante a tener en cuenta, puesto que podemos causar un daño irreparable al ordenador, y es el orden en que se conectan los cables de la fuente de alimentación a la placa base cuando nos encontramos con dos enganches para un único conector en fila. 4.1.- Conexiones interiores: 4.1.1.- Conexiones y configuraciones de la placa base Todavía con la placa base fuera de la caja, es el momento de que comenzaremos a configurar los primeros jumpers y montar los módulos integrados en la placa base, ya que no volveremos a tener un acceso tan cómodo a la placa en otro momento del montaje. Normalmente, los únicos jumpers que tenemos que tocar son los del microprocesador, ya que los demás vienen configurados óptimamente por defecto. Para ello, nada mejor que el manual de la placa. Montar el procesador Tenemos que hacernos con el manual de la placa base y, en el caso de que no sea por BIOS, configurar la velocidad del microprocesador que hemos adquirido, teniendo en cuenta la velocidad del bus (50 MHz, 60, 66, 75, 95, 100, 112...) y el multiplicador (x1, 1'5, 2, 2'5, 3, 3'5, 4...). Ten en cuenta de que no es lo mismo, por ejemplo, 50x2 que 66x1'5, ya que el rendimiento sería menor en el primer caso. El manual de la placa base suele decir la configuración de jumpers más efectiva. Tras eso, insertaremos el microprocesador en la placa. En el caso de que sea un Pentium/Pentium MMX/K5/K6/K6-2/6x86/MII/Winchip y otros del estilo, usarán el ZIF Socket 7. ZIF, Zero Insertion Force, consiste en una palanca (que tendremos que manejar con cuidado si es la primera vez que lo usamos) que al levantarse Telecomunicaciones Solidarias TeSo página 21
- 22. Curso Básico de montaje y/o reutilización de ordenadores deja espacio para que se inserten las patillas del microprocesador, y que al bajarse lo deja fijado al zócalo. En el caso de que sea un Intel Celeron/Pentium II/III, usarán el Slot 1 (o un AMD K7 el SlotA, que viene a ser lo mismo). El procesador ha de insertarse similar a una tarjeta normal, y quedará fijado gracias a las guías laterales que incluye la placa base. En algunos casos estas guías son inútiles y el procesador quedará fijado sólo por la zona de pines. Para montar el ventilador + disipador, en el caso del socket 7 tan sólo tienes que fijarlo al zócalo donde está montado el microprocesador (no habrás comprado uno de los que se fija al micro, ¿verdad?, no valen, son para micros Pentium antiguos). Intenta que el disipador esté totalmente pegado a la superficie del micro. Se recomienda aplicar una silicona para semiconductores (una pasta que color blanco que se vende en tubitos pequeños, como si fuera una pomada), y así favorecer la difusión térmica entre ambos componentes. El cable de corriente del ventilador conéctalo con uno de los que sale de la fuente de alimentación o a uno de los conectores FAN de la placa (tienen 2 pines). Montar la memoria Si es un ordenador moderno, la memoria serán módulos DIMM de 168 contactos, mientras que si es más antiguo la memoria serán modelos SIMM de 72 contactos (si te trata de un 386 o 486 de baja gama será de 30). Cada módulo tiene una orientación, y hay que hacer coincidir el pin 1 del módulo con el pin 1 del zócalo. Los módulos SIMM tienen 2 posibilidades de conexión: por inserción vertical o por inserción diagonal. En el primer caso, tan sólo tenemos que ponerlo sobre el zócalo e insertarlo presionando hacia abajo, quedando fijado por las dos pinzas que están una en cada extremo. Hemos de tener cuidado de no forzarlo demasiado ni doblar la placa base. En el caso de la inserción diagonal, hay que insertarlos con una inclinación adecuada de forma que el pivote del zócalo encaje en el agujero del modelo. Una vez encajado el pivote, habrá que girarlo para ponerlo vertical, de forma que suene un "clac" (el clac quiere decir que se ha encajado, no que se ha roto). Si es un módulo DIMM, nos encontraremos con sólo una posición posible debido a lo que hemos llamado "muesca de guía". Habrá que insertarlo con bastante cuidado ya que es más largo. Se hace presionando en los dos extremos a la vez, sin demasiada fuerza ni doblando la placa base, y una vez insertado que aprieta girando la pinza de cada extremo. 4.1.2.- Montaje de la placa base en la caja del ordenador Abriremos la torre o la caja de sobremesa que hemos comprado, que normalmente lleva los tornillos detrás, retirando la carcasa hacia detrás, en el caso de la torre o hacia delante en el caso de la sobremesa. Telecomunicaciones Solidarias TeSo página 22
- 23. Curso Básico de montaje y/o reutilización de ordenadores Tenemos que preparar la caja, especialmente si la hemos comprado a parte. Hay que quitar las plaquitas metálicas en cada uno de los huecos alargados de atrás para dejar espacio a los conectores de cada tarjeta de expansión. Asimismo, si tenemos una caja ATX, tendremos que hacer algo similar con el hueco del grupo de conectores de la placa base. Es posible que haya unas pequeñas láminas de metal que haya que fijar en el hueco, y en cada lámina hay que retirar una serie de porciones de corresponden a los conectores de vamos a usar (serie, paralelo, USB, los conectores mini-jack de la tarjeta de sonido si viene integrada en la placa base...). Tras eso, dependiendo el tipo de caja, desmontaremos la plancha metálica lateral en la que va atornillada la placa base o montaremos directamente dentro la placa base. Una vez encontrada la orientación de la placa adecuada, se sabe fácilmente por la posición de los conectores o las ranuras, va acoplada a la plancha metálica por medio de unos tornillos pequeños , que suelen coincidir entre los que posee la placa base y dicha plancha. En los agujeros donde no hay tornillo en la plancha metálica pero sí en la placa base, se suelen insertar una especie de pivotes como éste para que quede en suspensión y no hagan contacto entre sí. No te preocupes si no coinciden todos los agujeros: están pensados para aceptar placas de varias formas diferentes (claro, dentro de cada género de tarjetas -baby AT o ATX-). 4.1.3.- Montaje y configuración de las unidades Una vez montada la placa base en la caja, nos dispondremos a montar las unidades en los huecos delanteros. Tendrás que quitar el plástico del frontal de la caja y quizás una chapa fijada a la caja por unos puntos de soldadura. Para montar el CD-ROM buscaremos uno de los huecos de 5,25 '', lo haremos coincidir con los huecos para los tornillos de cada lateral y lo atornillaremos (recomendamos poner los 8 tornillos para evitar vibraciones, 4 en cada lado). Hay que ponerlo de forma que quede al nivel del frontal de la caja una vez montado (en la imagen se puede ver cómo el frontal no está, ha sido retirado). Igual hay que hacer con la disquetera, pero esta ver en un hueco de 3,5 ''. Lo fijaremos con cuatro tornillos (2 en cada lado). El disco duro hay que ponerlo en un hueco del tamaño de la disquetera, con la excepción de que el hueco tiene que ser ciego, es decir, que no sea accesible desde el frontal de la caja. También lo fijaremos con cuatro tornillos. Maestro/esclavo o números de unidades SCSI Las unidades IDE hay que configurarlas como maestras o esclavas, y hay 2 canales IDE. La configuración de unidades primarias o secundarias se hacen mediante unos jumpers que hay en la parte de atrás, y la posición de los jumpers en las patillas se puede ver en un serigrafiado o en una pegatina que tenga el dispositivo IDE. Puedes poner el disco duro como maestro en el canal primario y el CD-ROM como esclavo en el mismo canal, o, mejor aún, el disco duro como maestro en el canal primario y el CD-ROM como maestro en el canal secundario (para esto último necesitarás 2 cables de cinta IDE de 50 hilos cada uno). Telecomunicaciones Solidarias TeSo página 23
- 24. Curso Básico de montaje y/o reutilización de ordenadores En cambio, las unidades SCSI se conectan de una forma totalmente distinta. Cada dispositivo SCSI tiene un número de identificación, del 0 al 7 (son en total 8 números, pero uno de ellos está ocupado por la controladora, el dispositivo "7" de la cadena). El cable puede tener un número de conectores igual al de dispositivos o mayor. Si es mayor, habrá que usar lo que se llama terminadores, para que quede un número cerrado de dispositivos. El número de identificación se pone mediante los jumpers que tienen las unidades detrás, en el lugar donde estarían los maestro/esclavo de los IDE. 4.1.4.- Los cables Atento en esta parte del proceso, no te confundas. Conexión Fuente de Alimentación - Placa base Se conecta de dos formas, dependiendo si la placa y la caja es Baby AT o ATX. Si es Baby AT, habrá dos conectores de alimentación. Dichos conectores tienen unos cables negros, que tendrán estar los de un conector junto con los del otro. A la hora de insertarlo en el conector de la placa base, sólo tiene una posición, que es la que se ve en la imagen. Si es ATX, habrá sólo un conector con una garra que se engancha al zócalo para dejar el conector bien encajado. También tiene sólo una posición. Conexión de los LEDs luminosos, el altavoz y el botón de encendido Normalmente suelen ser una serie de pins ubicados delante de los huecos para las tarjetas ISA. Como en todas las placas no es igual, lo mejor es mirarlo en el manual. Cables de los LEDs (POWER e IDE) y el altavoz (SPEAKER) suelen tener un cable de color y un cable blanco. El cable de color es el positivo y el blanco el negativo. Siempre los cables de color miran hacia un lado y el blanco mira hacia otro. El cable de color siempre mira hacia el pin 1 de estas patillas. Los conectores para visualizar la actividad del disco duro pueden estar situados más hacia el interior de la placa. El botón de encendido sólo hay que conectarlo a la placa base si ésta es ATX, ya que si es Baby AT saldrá de un cable proveniente de la fuente de alimentación. En manual viene como PWR ON o POWER ON, y las patillas suelen estar cerca de las de los LEDs luminosos y el altavoz. Quizás también tengas otros conectores adicionales como pueden ser el de STANDBY, el de la llave del teclado o el ya desfasado TURBO. Conexión de los puertos serie, paralelo y USB (sólo placas Baby AT) En las placas ATX no hace falta, ya que vienen integrados en la placa base. Para las placas Baby AT, tendrás que atornillar en los huecos para las tarjetas las chapas con conectores que te venían con la placa. El cable de los conectores deberás conectarlo al lugar adecuado de la placa base (el manual o un simple texto escrito en la propia placa te lo dirá). Recuerda prestar atención al cable rojo, que es el pin 1. Hazlo coincidir con el pin 1 del conector de la placa. A veces el zócalo para conectar el cable tiene una muesca. En este caso, la muesca tiene que coincidir con el saliente que lleva el conector del cable para que éste encaje en el zócalo. Telecomunicaciones Solidarias TeSo página 24
- 25. Curso Básico de montaje y/o reutilización de ordenadores Conexión de los discos duros y el CD-ROM El disco duro y el CD-ROM tienen dos conectores: uno de alimentación (de cuatro hilos y con unas muescas para encajar el conector) y uno alargado tipo cinta que es el cable de datos (de 40 patillas si la unidad es IDE o de 50 si la unidad es SCSI). Y saliendo de la fuente de alimentación hay unos cables de energía con dos tipos de conectores: grandes y pequeños. Los grandes son para el CD-ROM y el disco duro, y el pequeño es para la disquetera. Pues bien. Primero conecta los cables de alimentación, como son de conector grande utiliza los cables con conector grande. Sólo tienen una posición. Por otro lado, los cables de datos tienen 1 ó 2 posiciones posibles. El cable de cinta posee un cable rojo (el pin 1) que normalmente tiene que estar mirando hacia el conector de corriente. Las unidades nuevas y los cables nuevos suelen tener una muesca que ha de encajar, por lo que no hay que preocuparse por lo del cable rojo. El otro lado del cable de datos tiene que ir a la placa base (si es un cable IDE) o a la controladora SCSI (si es un cable SCSI, aunque es posible que la controladora esté conectada también a la placa base). Hay que poner un cable de datos por canal IDE, es decir, si hay un maestro y un esclavo en el mismo canal habrá que poner un cable, si hay un maestro en cada canal habrá que poner dos cables. En el caso del SCSI, todos los dispositivos se conectan en el mismo cable. Conexión de la disquetera La conexión de la disquetera se parece a la del disco duro, con la única salvedad que el conector de corriente y el cable de datos son más pequeños. El cable de corriente sólo tiene una posición, y el cable de datos posee 4 conectores diferentes. La disquetera de 3,5 pulgadas hay que conectarla en el tercero de éstos, ya que si te fijas hay unos cables que dan la vuelta. El momento en el que los cables dan la vuelta tiene que estar entre la disquetera y la placa base. Recuerda que el cable de datos tiene que mirar hacia el conector de corriente y en la placa base tiene que coincidir el cable rojo con el pin 1. 4.1.5.- Las tarjetas de expansión Antes de insertar las tarjetas, tendremos que retirar la chapa que hay enfrente de la ranura donde vamos a insertarla. La chapa puede estar atornillada, o bien adherida a la caja mediante unos puntos de soldadura. Si es el segundo caso, podemos quitar las chapas fácilmente y sin doblar el resto mediante unos alicates, enganchando la chapa por el lado superior y moviéndola a ambos lados hasta que se suelte. Procura que no caigan virutas en la placa base que puedan hacer malos contactos en los circuitos impresos. No todas las ranuras tienen el mismo tamaño. En el slot AGP, en el PCI o en el ISA irá la tarjeta gráfica, en el PCI puede ir también la tarjeta aceleradora 3D o la controladora SCSI, y en el ISA puede ir el módem y la tarjeta de sonido. Si la tarjeta gráfica es PCI, móntala en el primer slot PCI, donde tendrás la máxima velocidad, fiabilidad y compatibilidad. Para insertar una tarjeta primero colócala enfrente de la ranura. Una vez situada comienza a presionar, pero procura no hacerlo excesivamente. Si ves que no Telecomunicaciones Solidarias TeSo página 25
- 26. Curso Básico de montaje y/o reutilización de ordenadores entra, sácala y vuele a intentarlo. En el caso particular del slot AGP, asegúrate de que la tarjeta está metida del todo (algo más que en el PCI o el ISA), ya que puede no hacer contacto. Una vez insertada la tarjeta, fíjala con el tornillo. 4.1.6.- Los últimos retoques interiores Aún puede que queden algunos cables internos por conectar. Por ejemplo, el cable de audio que va el CD-ROM a la tarjeta de sonido, el cable del LED de actividad de la controladora SCSI, el cable del conector SPDIF de una Sound Blaster AWE 64 Gold, el cable de la descompresora MPEG-2 (para ver DVDs) a la tarjeta de sonido, la conexión SLI de dos Voodoo2, etc. Y por último revisa todo asegurándote de que está todo bien. 4.2.- Las conexiones exteriores Pues nada, hay que conectar: 4.2.1.- El monitor: El monitor a la tarjeta gráfica lleva un conector DB-15, es decir, de 15 pins (para tarjetas VGA y superiores), y la corriente del monitor a un enchufe. Si se trata de un monitor grande (a partir de 17 pulgadas) no lo enchufes a la fuente de alimentación del ordenador, sino a un enchufe independiente, ya que suelen presentar un consuma elevado de potencia, y la fuente de alimentación no podrá soportarlo 4.2.2.- El teclado: Si es un conector tipo DIN-5 conéctalo a su conector y si es tipo PS/2 conéctalo a su respectivo conector teniendo cuidado de no confundirte con el del ratón PS/2. 4.2.3.- El ratón: Si tiene un conector serie de 15 ó 9 hilos lo enchufas al conector serie con los mismos hilos, o si es con interfaz PS/2 lo enchufas en el conector PS/2 teniendo cuidado de no confundirte con el teclado PS/2. 4.2.4.- La impresora: Lleva un conector DB-25, o sea de 25 pins, y se conecta al puerto paralelo. Además lleva fuente de alimentación propia por lo que se conecta directamente a la red eléctrica. 4.2.5.- El módem: El módem, si es interno usa un cable estándar de teléfono de 2 ó 4 hilos, teniendo cuidado de no enchufarlo a la salida de teléfono en caso de que esté presente. Si por el contrario se trata de un módem externo, conectaremos por una parte el cable estándar del teléfono y por otra la parte lo conectaremos al ordenador a través del puerto serie que nos quede libre (tras conectar el ratón si es de conexión serie) Telecomunicaciones Solidarias TeSo página 26
- 27. Curso Básico de montaje y/o reutilización de ordenadores 4.2.6.- El sonido: Si vas a conectarlo a un equipo de música usa la salida "Line Out" -que puede ser mini-jack o si es una Sound Blaster AWE 64 Gold un par de conectores RCA-, o si vas a conectarlo a unos altavoces autoamplificados de ordenador conectado a mini-jack "Speaker Out". Además, conecta el micrófono en la entrada de mini-jack MIC IN o un casete/CD externo en la entrada de mini-jack "Line In". 4.2.7.- Otros dispositivos: La tarjeta aceleradora 3D tipo 3Dfx Voodoo o la descompresora MPEG-2, si es que la hay (conecta la tarjeta gráfica a la aceleradora o la descompresora mediante el cable que se suministra, y el monitor conéctalo a la aceleradora o descompresora). El escáner o la unidad ZIP , o la controladora SCSI, si es que los hay. La tarjeta de red, en caso de que esté presente, mediante el conector de teléfono estándar si es Fast Ethernet o mediante un cable RG58 con conector BNC si es Ethernet. Telecomunicaciones Solidarias TeSo página 27
- 28. Curso Básico de montaje y/o reutilización de ordenadores 5.- Puesta a punto Hemos llegado al punto culminante del este curso. Debemos tratar de poner en marcha el ordenador y ver si nuestro trabajo hasta ahora va dando su fruto, es decir, ¡¡vamos a ver si funciona funciona!!. Aunque hayamos ensamblado de forma correcta todos los dispositivos del ordenador, tenemos muchas probabilidades de que no “arranque”. Pueden ocurrir cualquiera de los siguientes supuestos: 5.1.- El ordenador arranca bien y reconoce todos sus accesorios: Enhorabuena, no solo hemos acertado a la primera el ensamblaje, sino que además, el disco duro tenía instalado un sistema operativo que permite trabajar al procesador. No nos hagamos ilusiones, ya que esta es la opción menos frecuente. Si hemos conseguido arrancar debemos instalar el sistema operativo que se haya elegido. Para ello, ayúdate del disco de arranque el primer paso. Primero, tendrás que hacer la partición con FDISK (si te sale la opción ¿desea activar el soporte para discos duros grandes? quiere decir que si quieres FAT32. Si tienes un disco duro de más de 2 Gb y el sistema operativo Windows 95 OSR2 o Windows 98, dale que sí. Después, crea una partición primaria DOS utilizando el 100% del espacio), y después formatea el disco con FORMAT C:. Una vez hecho eso, instala el sistema operativo desde disquetes o el CD-ROM . 5.2.- No se ve nada en el monitor y el ordenador empieza a pitar: Aquí debemos estar atentos al número de pitidos que suenan, así podemos distinguir los siguientes problemas (como norma general): Número de pitidos Error Acción a seguir 1 Falla el refresco de la memoria Comprobar si la configuración de memoria del circuito es la correcta, sacar los SIMM de mem (reseteo) y volverlos a situar en los conect Si continua pitando es probable que tenga algún SIMM fastidiado 2 Error de paridad Mismas acciones del caso anterior 3 Error en memoria base Mismas acciones del caso anterior (primeros 64K donde suelen cargarse los parámetros de configuración) 4 El reloj de la placa no funciona Reemplazar la placa base 5 El procesador no funciona Reemplazar el procesador o la placa (alguno de ellos no funciona) 6 Fallo en la protección de los Resetear el teclado y/o reemplazar si s puertos de salida pitando 7 Error de interrupción de Reemplazar el procesador o la placa base excepción Telecomunicaciones Solidarias TeSo página 28
- 29. Curso Básico de montaje y/o reutilización de ordenadores 8 Error en la memoria de video Revisar la conexión de la tarjeta gráfica (v (gráfica) y/o reemplazar si no funciona 9 Error en chequeo de la Resetear la placa base y en caso de cont memoria permanente ROM reemplazar el chip de la BIOS 10 Error en lectura/escritura del Reemplazar la placa base registro de tratamiento ante “caidas” 11 Error en la memoria caché Revisar o resetear la memoria caché sacán de sus zócalos y/o reemplazar si sigue pitan 5.3.- No se ve ni se oye nada: Es muy probable que tengamos alguna incompatibilidad en la conexión del disco duro. Podemos saberlo si el led (lucecita) de acceso al disco duro en la caja se queda encendido (Si tenemos un lector de CD lo sabremos porque el led del lector se queda encendida de forma permanente). Debemos comprobar que el pin 1 del disco duro coincide con el pin 1 del conector del disco, tanto si tenemos un único disco como si tenemos más de uno (las conexiones deben ser coherentes). En el caso de tener más de un disco (o disco y lector de cd-rom) hemos de comprobar que exista un disco configurado como “maestro” (master) y el otro como “esclavo” (slave), a menos que los tengamos enganchados a distintos conectores (incluso así es aconsejable configurarlos uno como maestro y otro como esclavo). El led de la disquetera nos servirá para saber si está conectada correctamente, aunque en el caso de la disquetera no nos impide arrancar el ordenador. 5.4.- Empieza a funcionar y se para con un mensaje tipo “F1 run Cmos, Del enter Setup”: Si al darle al botón de arranque conseguimos que se vea algo en el monitor, Enhorabuena, ya hemos dado un gran paso. Pero ahora debemos configurarlo de forma correcta, es decir, debemos indicarle al propio ordenador de qué piezas está formado y cuales son sus características. Para ello deberemos entrar al la BIOS de la placa (SETUP) mediante las teclas Ctrl+Shift+Esc, o bien la tecla Del (suprimir), o F2, ..., en función de la placa con la que estemos tratando (el sistema suele indicar la forma de entrar a las opciones de configuración). Configuración de la Bios: La información referente a la BIOS la referiremos en el anexo A, ya que una mala configuración de la misma puede provocar un funcionamiento erróneo del ordenador o de distintos dispositivos conectados al mismo. Telecomunicaciones Solidarias TeSo página 29
- 30. Curso Básico de montaje y/o reutilización de ordenadores 6.- Anexos: A.- Configuración básica de la BIOS BIOS: "Basic Input-Output System", sistema básico de entrada-salida. Programa incorporado en un chip de la placa base que se encarga de realizar las funciones básicas de manejo y configuración del ordenador. Bueno, ya está. ¿Cómo, que es poco? Bueeno... para los exigentes, algunas explicaciones adicionales: Cuando encendemos el ordenador, el sistema operativo se encuentra o bien en el disco duro o bien en un disquete; sin embargo, si se supone que es el sistema operativo el que debe dar soporte para estos dispositivos, ¿cómo demonios podría hacerlo si aún no está cargado en memoria? Lo que es más: ¿cómo sabe el ordenador que tiene un disco duro (o varios)? ¿Y la disquetera? ¿Cómo y donde guarda esos datos, junto con el tipo de memoria y caché o algo tan sencillo pero importante como la fecha y la hora? Pues para todo esto está la BIOS. Resulta evidente que la BIOS debe poderse modificar para alterar estos datos (al añadir un disco duro o cambiar al horario de verano, por ejemplo); por ello las BIOS se implementan en memoria. Pero además debe mantenerse cuando apaguemos el ordenador, pues no tendría sentido tener que introducir todos los datos en cada arranque; por eso se usan memorias especiales, que no se borran al apagar el ordenador: memorias tipo CMOS, por lo que muchas veces el programa que modifica la BIOS se denomina "CMOS Setup". En realidad, estas memorias sí se borran al faltarles la electricidad; lo que ocurre es que consumen tan poco que pueden ser mantenidas durante años con una simple pila, en ocasiones de las de botón (como las de los relojes). Esta pila (en realidad un acumulador) se recarga cuando el ordenador está encendido, aunque al final fenece, como todos... 1.- Entrando en la BIOS Ante todo, conózcanse. La BIOS es la responsable de la mayoría de esos extraños mensajes que surgen al encender el ordenador, justo antes del "Iniciando MS-DOS" o bien Windows 95, NT, Linux, OS/2 o lo que sea. La secuencia típica en que aparecen (eso sí, muy rápido) suele ser: • Primero los mensajes de la BIOS de la tarjeta gráfica (sí, las tarjetas gráficas suelen tener su propia BIOS). • El nombre del fabricante de la BIOS y el número de versión. • El tipo de microprocesador y su velocidad. • La revisión de la memoria RAM y su tamaño. • Un mensaje indicando cómo acceder a la BIOS ("Press Del to enter CMOS Setup" o algo similar); volveremos sobre esto). • Mensajes de otros dispositivos, habitualmente el disco duro. Telecomunicaciones Solidarias TeSo página 30
- 31. Curso Básico de montaje y/o reutilización de ordenadores Todo esto sucede en apenas unos segundos; a veces, si el monitor está frío y tarda en encender, resulta casi imposible verlos, no digamos leerlos, así que ármese de valor y reinicie varias veces, ¡pero no a lo bestia! Espere a que termine de arrancar el ordenador cada vez y use mejor el Ctrl-Alt-Del (es decir, pulsar a la vez y en este orden las teclas "Ctrl", "Alt" y "Del" -el "Supr" de los teclados en español-) que el botón de "Reset". Es más, si tiene un sistema operativo avanzado como OS/2, Linux, Windows 9x o NT, debe hacerlo mediante la opción de reiniciar del menú correspondiente, generalmente el de apagar el sistema (o con la orden "reboot" en Linux). Bien, el caso es que al conjunto de esos mensajes se le denomina POST (Power- On Self Test, literalmente autotesteo de encendido), y debe servirnos para verificar que no existen mensajes de error, para ver si, grosso modo, la cantidad de memoria corresponde a la que debería (puede que sean unos pocos cientos de bytes menos, eso es normal y no es un error, es que se usan para otras tareas) y para averiguar cómo se entra en la BIOS. Generalmente se hará mediante la pulsación de ciertas teclas al arrancar, mientras salen esos mensajes. Uno de los métodos más comunes es pulsar "Del", aunque en otras se usa el "F1", el "Esc" u otra combinación de teclas (Alt-Esc, Alt- F1...). Existen decenas de métodos, así que no le queda más remedio que estar atento a la pantalla o buscar en el manual de su placa o en el sitio web del fabricante de la BIOS. Por cierto, es bastante raro que un fabricante de placas base sea su propio suministrador de BIOS, en general todas provienen de apenas un puñado de fabricantes: Award, AMI, Phoenix y pocos más. 2.- Manejo básico de la BIOS Bien, ya entró en la BIOS. ¿Y ahora, qué? Bueno, depende de su BIOS en concreto. Las BIOS clásicas se manejan con el teclado, típicamente con los cursores y las teclas de Intro ("Enter"), "Esc" y la barra espaciadora, aunque también existen BIOS gráficas, las llamadas WinBIOS, que se manejan con el ratón en un entorno de ventanas, lo cual no tiene muchas ventajas pero es mucho más bonito. La pantalla principal de una BIOS clásica es algo así: Telecomunicaciones Solidarias TeSo página 31
- 32. Curso Básico de montaje y/o reutilización de ordenadores Mientras que la de una WinBIOS tiene este aspecto: Como se ve, casi la totalidad de las BIOS vienen en inglés, y aunque algunas de las más modernas permiten cambiar este idioma por el español, conviene que sepa algo de inglés o que se ayude de alguien que lo entienda. De cualquier modo, observamos que existen varios apartados comunes a todas las BIOS: • Configuración básica, llamado generalmente "Standard CMOS Setup" o bien "Standard Setup". • Opciones de la BIOS, llamado "BIOS Features Setup" o "Advanced Setup". Telecomunicaciones Solidarias TeSo página 32
- 33. Curso Básico de montaje y/o reutilización de ordenadores • Configuración avanzada y del chipset, "Chipset Features Setup". • Otras utilidades, en uno o varios apartados (autoconfiguración de la BIOS, manejo de PCI, introducción de contraseñas -passwords-, autodetección de discos duros...). Pulse en las imágenes sobre los apartados que le interesen o siga leyendo para una explicación en profundidad uno por uno. Los ejemplos corresponderán a BIOS clásicas de las que se manejan por teclado, aunque sirven perfectamente para BIOS gráficas, que sólo añaden más colorido a las operaciones. Tenga en cuenta que JUGAR CON LA BIOS PUEDE SER REALMENTE PELIGROSO para su ordenador, así que COPIE LA CONFIGURACIÓN ACTUAL en unos folios antes de tocar nada, e incluso si no piensa hacer modificaciones; nunca se sabe, recuerde la Ley de Murphy... Y por supuesto, aunque los consejos que se darán sirven para la mayoría de los casos, nadie mejor que el fabricante para hablar de su propio producto, así que léase en profundidad el manual de su placa base y téngalo a mano. Si no se lo entregaron con el ordenador, mal asunto. Intente que se lo den o que le hagan una copia, aunque si se trata de un ordenador de marca a veces es casi imposible; miedo a que les copien sus secretos o afán de tener al usuario atado a su servicio técnico, vaya usted a saber... Por cierto, para salir de un menú se suele usar la tecla "Esc"; además, ningún cambio queda grabado hasta que no se lo indicamos al ordenador al salir de la BIOS (lo cual es un consuelo para los manazas). 3.- Configuración básica ¿Ya ha copiado la configuración actual de su BIOS en unos folios? ¿Y a qué espera? En fin... bajo el nombre de Standard CMOS Setup o similar, se suele englobar la puesta al día de la fecha y hora del sistema, así como la configuración de discos duros y disqueteras. Cambiar la fecha y hora no tiene más historia que situarse sobre ella e introducir la nueva, bien mediante el teclado, el ratón, los cursores o las teclas de avance y retroceso de página. Practique un poco con ello, así estará preparado para cuando vaya a cambiar algo más crítico. El tipo de disquetera y pantalla es también sencillo de entender y manejar. Salvo casos prehistóricos la pantalla será VGA o bien EGA, y esto último ya es bastante raro; cuando dice "monocromo" suele referirse a pantallas MGA, ésas de fósforo blanco, verde o ámbar de hace más de diez años, no a las VGA de escala de grises modernas, téngalo en cuenta. Lo más interesante y difícil está en la configuración de los discos duros. En general serán únicamente discos del tipo IDE (incluyendo los EIDE, Ata-4, Ultra- DMA y demás ampliaciones del estándar), en ningún caso SCSI (vaya, casi un pareado, SCSI se dice "es-ca-si") ni otros antiguos como MFM o ESDI, que se configuran de otras formas, por ejemplo mediante otra BIOS de la propia controladora SCSI. En los casos antiguos (muchos 486 y anteriores) podremos dar valores sólo a dos discos duros, que se configuran como Maestro, master, el primero y Esclavo, slave, el segundo, del único canal IDE disponible. En los casos más modernos de Telecomunicaciones Solidarias TeSo página 33
- 34. Curso Básico de montaje y/o reutilización de ordenadores controladoras EIDE podremos configurar hasta cuatro, en dos canales IDE, cada uno con su maestro y su esclavo. Los campos a rellenar suelen ser: • Tipo (Type): o uno predefinido, o Auto para que calcule el ordenador los valores correctos, o User para introducir los valores a mano, o bien None para indicar que no hay ningún disco. • Tamaño (Size): lo calcula el ordenador a partir de los datos que introducimos. • Cilindros (Cylinders): pues eso, cuántos son. • Cabezas (Heads): lo dicho, cuántas son. • Precompensación de escritura (WritePrecomp): un parámetro muy técnico, usado sobre todo en los discos antiguos. En los modernos suele ser cero. • Zona de aparcado de las cabezas (LandZone): otro tecnicismo, que modernamente suele ser cero o bien 65535 (que en realidad significa cero). • Sectores (Sectors): pues eso, cuántos hay por cada pista. • Modo de funcionamiento (Mode): para discos pequeños, de menos de 528 MB, el modo Normal. Para discos de más de 528 MB (cualquiera moderno tiene 4 ó 5 veces esa capacidad), el modo LBA o bien el Large, menos usado y sólo recomendado si no funcionara el LBA. En muchos casos se permite la autodetección (opción Auto). Por ejemplo, en la imagen aparece un disco de 420 MB, con 986 cilindros, 16 cabezas... y trabajando en modo Normal, puesto que no supera los 528 MB. Todos estos valores suelen venir en una pegatina adherida al disco duro, o bien se pueden hallar mediante la utilidad de autodetección de discos duros, que se ilustra más adelante. En cualquier caso, generalmente existe más de una combinación de valores posible. Por cierto, los lectores de CD-ROM de tipo IDE no se suelen configurar en la BIOS; así, aunque realmente ocupan uno de los lugares (usualmente el maestro del segundo canal o el esclavo del primero) se debe dejar dichas casillas en blanco, eligiendo None o Auto como tipo. 4.- Opciones de la BIOS O generalmente, en inglés, BIOS Features. Se trata de las diversas posibilidades que ofrece la BIOS para realizar ciertas tareas de una u otra forma, además de habilitar (enable) o deshabilitar (disable) algunas características. Las más importantes son: • CPU Internal cache: el habilitado o deshabilitado de la caché interna del microprocesador. Debe habilitarse (poner en Enabled) para cualquier chip con caché interna (todos desde el 486). Si la deshabilitamos, podemos hacer que nuestro Pentium 75 vaya como un 386 rápido, lo cual no sirve para nada como no sea jugar a un juego muy antiguo que va demasiado rápido en nuestro ordenador. • External Caché: lo mismo pero con la caché externa o de segundo nivel. No tiene tanta trascendencia como la interna, pero influye bastante en el rendimiento. Telecomunicaciones Solidarias TeSo página 34
- 35. Curso Básico de montaje y/o reutilización de ordenadores • Quick Power On Self Test: que el test de comprobación al arrancar se haga más rápido. Si estamos seguros de que todo funciona bien, merece la pena hacerlo para ganar unos cuantos segundos al arrancar. • Boot Sequence: para que el ordenador busque primero el sistema operativo en un disquete y luego en el disco duro si es "A,C" o al revés si es "C,A". Útil para arrancar o no desde disquetes, o en BIOS modernas incluso desde una unidad Zip o SuperDisk internas. • Swap Floppy Drive: si tenemos dos disqueteras (A y B), las intercambia el orden temporalmente. • Boot Up NumLock Status: para los que prefieran arrancar con el teclado numérico configurado como cursores en vez de cómo números. • IDE HDD Block Mode: un tipo de transferencia "por bloques" de la información del disco duro. Casi todos los discos duros de 100 MB en adelante lo soportan. • Gate A20 Option: un tecnicismo de la RAM; mejor conectado. • Above 1 MB Memory Test: por si queremos que verifique sólo el primer MB de RAM o toda (above = "por encima de"). Lo primero es más rápido pero menos seguro, evidentemente, aunque si no ha fallado nunca ¿por qué debería hacerlo ahora? • Memory Parity Check: verifica el bit de paridad de la memoria RAM. Sólo debe usarse si la RAM es con paridad, lo que en la actualidad es muy raro, tanto en FPM como EDO o SDRAM. Las únicas memorias con paridad suelen estar en 486s o Pentium de marca, como algunos IBM. • Typematic Rate: para fijar el número de caracteres por segundo que aparecen cuando pulsamos una tecla durante unos instantes sin soltarla. Sólo útil para maniáticos; alguna vez se dice que está para discapacitados, pero me temo que su utilidad en ese sentido es desgraciadamente muy escasa. • Numeric Processor: para indicar al ordenador que existe un coprocesador matemático. Puesto que desde la aparición del 486 DX esto se da por supuesto, está en proceso de extinción. • Security Option: aunque a veces viene en otro menú, esta opción permite elegir si queremos usar una contraseña o password cada vez que arranquemos el equipo (System), sólo para modificar la BIOS (Setup o BIOS) o bien nunca (Disabled). • IDE Second Channel Option: indica si vamos a usar o no el segundo canal IDE (sólo en controladoras EIDE, claro), en cuyo caso le reserva una IRQ, generalmente la 15. • PCI/VGA Palette Snoop: esto es demasiado complejo y arriesgado para atreverme a liarle, aunque si quiere una respuesta le diré que se suele utilizar cuando tenemos dos tarjetas de vídeo (o una tarjeta añadida sintonizadora de televisión) y los colores no aparecen correctamente. Remítase al manual de su tarjeta gráfica para ver si debe habilitarlo. • Video Bios ROM Shadow: si se habilita, copiará la BIOS de la tarjeta gráfica desde la lenta ROM en la que está a la rápida RAM del sistema, lo Telecomunicaciones Solidarias TeSo página 35
- 36. Curso Básico de montaje y/o reutilización de ordenadores que acelera el rendimiento. Suele estar habilitada sin dar problemas, salvo quizá en Linux. • (Adaptor) ROM Shadow: lo mismo pero para otras zonas de la BIOS. En este caso se suelen deshabilitar, para evitar problemas innecesarios, aunque puede probar y ver si aumenta la velocidad. 5.- Configuración avanzada y del chipset Son parámetros que indican qué características del chipset deben habilitarse y cómo. Afecta habitualmente a la memoria RAM, a las cachés (interna y externa) y a veces al micro, a los buses ISA, Vesa, PCI y AGP y a otros dispositivos como los puertos serie y paralelo. Este terreno puede ser algo peligroso, así que apunte todo antes de cambiar nada; lo más fácil es dejar las más opciones que pueda en Auto, aunque con eso puede que no saque el máximo de rendimiento. Y es que para ganar hay que sufrir... • Auto Configuration: pues eso, configuración automática; la tabla de salvación cuando no se consigue hacer a mano. Los valores que da tras una primera autoconfiguración pueden ser válidos como punto de partida, así que como siempre, apúntelos antes de modificarlos. • ISA Bus Clock: la velocidad del bus ISA, que en teoría debe ser unos 8 MHz. A veces se introduce como una cifra en MHz y otras veces en función del bus del sistema (el PCLK), por ejemplo como 1/3 cuando éste es a 33 MHz, como en los 386 y 486 a 33 MHz o 486 a 66 y 100 (que van a 33 externamente). Cuanto más rápido sea el bus, mejor, pero no se pase: 10 ó 12 MHz ya está bien, más puede ser arriesgado y se supone que las tarjetas ISA no están preparadas para nada por encima de 8. • Velocidad de la RAM: en esto existen múltiples formas de proceder. Evidentemente, cuanto mayor le indiquemos que es la velocidad de la RAM más rápido irá el sistema, pero en muchas ocasiones la RAM no es tan rápida o de calidad como sería deseable y la estabilidad del sistema se resiente, sobre todo al cargarlo de trabajo. Los valores que indican esta velocidad son los ciclos de acceso a RAM, los ciclos de espera (Clock Cycles o, a veces, Wait States) que el rápido microprocesador concede a la lenta RAM antes de mandarle o leer de ella la información. En casi todas las BIOS existen opciones para configurar automáticamente estos valores; en algunas BIOS basta con introducir la velocidad en nanosegundos de la memoria, así como su tipo (normal -FPM-, EDO o SDRAM); en otras se debe poner la cifra más baja en ciclos. Por ejemplo, una ráfaga habitual en lectura (Read) puede ser 7-3-3-3, y se suele solicitar ese 3 como valor de DRAM Read Timing o DRAM Read Wait State (o Write para escritura). Para EDO o FPM rápida ese 3 puede ser un 2 y para SDRAM suele ser un 1. El 7 puede ser menor, incluso un 5 si tenemos un buen chipset y memoria rápida. Otras veces se indica la velocidad de la memoria simplemente describiéndola como Slowest, Slower, Faster y Fastest, de menos a más rápida. Así que mire los valores por defecto y vaya subiéndolos (o bajándolos, si Telecomunicaciones Solidarias TeSo página 36
- 37. Curso Básico de montaje y/o reutilización de ordenadores son ciclos de espera) de uno en uno, tras lo cual reinicie y observe el rendimiento y la estabilidad del ordenador. Pruebe con Windows 9x, NT o similar, así como con algún juego exigente (mismamente Quake), no con el viejo DOS, que lo soporta casi todo. En cuanto note inestabilidad, vuelva al valor anterior y ya está. • Ajustes de la caché: similares a los de la RAM. Algunos consisten en modificar los tiempos de acceso, otros en modificar la forma de acceder a la caché. De cualquier forma, esto depende enteramente de las capacidades de la caché misma, así que juegue poco con estos valores. Para los arriesgados o curiosos, el modo Write Back es mejor que el Write Thru (o Through), aunque no puede usarse siempre. • Vídeo y System Cacheable (Shadow): como se comentó en el apartado de opciones de la BIOS, copiar la BIOS de la tarjeta de vídeo o del sistema de la lenta ROM a la rápida RAM o, en este caso, usar la caché para lo mismo. Se supone que debería aumentar el rendimiento, pero puede dar problemas con sistemas operativos de 32 bits modernos. • Manejo de dispositivos: hoy en día los chipsets deben manejar las controladoras de dispositivos tales como discos duros, puertos serie, etc., que suelen estar incorporadas a la placa base. No lo explicaremos por ahora, puesto que muchas veces existe un menú dedicado en exclusiva a este apartado, denominado generalmente Integrated Peripherals. • Configuración por software de la CPU: en la actualidad, bastantes placas base han dejado de lado el método clásico para configurar la CPU y han optado por soluciones jumperless (literalmente, "sin jumpers"), autodetectando los valores correctos de velocidad de bus, multiplicador y voltaje y/o permitiendo que el usuario los seleccione mediante un sencillo menú en la BIOS. Como ejemplo tenemos el programa SoftMenu presente en las conocidas placas base Abit, entre ellas la BH6, que durante meses ha sido la placa de ensueño para los overclockers. Y es que aunque esta característica ahorra tiempo y complicaciones a cualquiera, donde se ve toda su potencia es cuando queremos ver hasta dónde podemos forzar nuestro micro... sin pasarnos y sabiendo que esto se supone que anula su garantía, ojo. 6.- Periféricos integrados Las placas base modernas (desde las de los últimos 486) suelen tener integrados los chips controladores del disco duro, y en muchas ocasiones manejan también las disqueteras, los puertos serie y el puerto paralelo. Por ello, las BIOS tienen diversos apartados para manejar estos dispositivos, entre ellos: • Conexión o desconexión de dichas controladoras: de especial importancia en el caso del segundo canal IDE, que en ocasiones está deshabilitado por defecto, y que deberemos habilitar para conectar más de dos dispositivos IDE (o bien uno lento y uno rápido sin mezclarlos en el mismo canal, lo que baja el rendimiento). • Modos de acceso a discos duros (PIO y/o UltraDMA): los discos modernos admiten 5 modos PIO, del más lento, el PIO-0 o no soporte de Telecomunicaciones Solidarias TeSo página 37
- 38. Curso Básico de montaje y/o reutilización de ordenadores este tipo de acceso (en discos antiguos, de 100 MB o menos), hasta el más rápido, el modo PIO-4. Además, recientemente ha aparecido el modo UltraDMA, aún más rápido. Si la controladora está integrada en la placa base, aquí debe especificar esos datos. Búsquelos en el manual de su disco duro, en Internet en la página del fabricante o bien seleccione Auto y no se complique más. • Direcciones e interrupciones (IRQs) de los puertos: bien sean los puertos serie o el paralelo. Resulta muy raro necesitar cambiar los valores por defecto, pero podría ser necesario para evitar conflictos con otros dispositivos que usen esos mismos valores. • Tipo de puerto paralelo: el antiguo estándar de puerto paralelo se ha quedado un tanto anticuado hoy en día, sobre todo si lo que queremos conectar no es una impresora sino un escáner o una unidad Zip; por ello, se suele poder seleccionar otras posibilidades más avanzadas como ECP o EPP. Busque en el manual del periférico para saber qué modo debe escoger. • Control del puerto de infrarrojos: aunque muy pocas placas base incluyen los adaptadores y cables necesarios, modernamente casi todas traen los conectores para instalar un puerto de infrarrojos en su sistema. Generalmente deberá habilitarse y seleccionar su tipo, dirección de memoria, IRQ y si debe redireccionar la información de COM2 a este puerto. 7.- Administración de energía En este menú, relativamente reciente (no se implantó hasta bien entrada la época de los 486), es donde se configuran las características de ahorro de energía del ordenador. Esto puede ser algo totalmente superfluo, por ejemplo si vamos a usar el ordenador de forma continuada al máximo de potencia, o bien algo fundamental, como ocurre en ordenadores portátiles o sencillamente si tenemos la mala costumbre de encender el ordenador al llegar a la oficina y no apagarlo hasta la hora de salir, tanto si lo vamos a usar como si no. • Power Management: literalmente, administración de energía. Es donde se selecciona si queremos habilitar el ahorro de energía y de qué forma; generalmente se ofrecen Disable (deshabilitado), User define (definido por el usuario) y algunas opciones predeterminadas para un ahorro mínimo o máximo. • PM Control by APM: una opción muy importante; determina si el control de energía deberá hacerse según el estándar APM (Advanced Power Management, administración avanzada de energía), lo que entre otras cosas permite que Windows sea capaz de suspender el equipo a voluntad o, si utilizamos una fuente ATX, que el sistema efectivamente se apague al pulsar "Apagar el sistema" en el menú Inicio. • Video Off Method: ofrece diversas opciones para reducir el consumo del sistema de vídeo, de las cuales la más interesante es DPMS, aunque no todos los monitores y tarjetas gráficas la soportan; lea el manual de estos Telecomunicaciones Solidarias TeSo página 38
