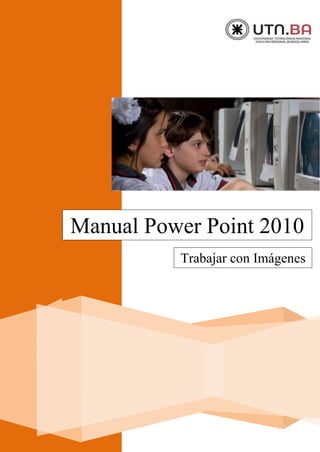
7 utn-frba -trabajar con imágenes
- 1. Manual Power Point 2010 Trabajar con Imágenes
- 2. UTN-FRBA PROGRAMA DIGITAL JUNIOR 1 Insertar imágenes prediseñadas Insertar imagen desde archivo Modificar atributos de las imágenes insertadas Estilos de imagen Alto, ancho y recortar imagen Organizar varias imágenes Insertar imágenes animadas En Microsoft PowerPoint es posible agregar imágenes, tanto prediseñadas, como así también las que tenemos almacenadas en nuestro disco rígido. Para insertar imágenes a las diapositivas debemos pulsar el botón Imagen o Imá- genes prediseñadas pertenecientes al grupo Imágenes, solapa Insertar en la cinta de opciones. Otro modo de insertar Imágenes Prediseñadas o Desde archivo es eligiendo al- gún diseño de diapositiva que presente el siguiente conjunto de iconos. (Solapa Inicio, grupo Diapositiva, botón Diseño) CONTENIDO TRABAJAR CON IMÁGENES Inser- tar ima- gen Insertar imagen Predise- ñada
- 3. UTN-FRBA PROGRAMA DIGITAL JUNIOR 2 Insertar imágenes prediseñadas Cuando pulsamos el botón Imágenes Prediseñadas, se abrirá el siguiente Panel lateral. En primer lugar encontramos el cuadro Buscar, en donde podemos buscar por palabra, o bien, utilizar la opción que aparece en la parte inferior de la misma: Buscar más en Office. Com. Cuando pulsamos esta opción accedemos al sitio Web de Microsoft, donde se muestran las imágenes prediseña- das, clasificadas por categoría: Sugerencias para buscar clips: Cuando pulsamos sobre esta opción se abrirá una ventana de ayuda que nos orienta en la búsqueda de la imagen. Si en el cuadro buscar no ingresamos ningún texto al pulsar el botón buscar apare- cerán todas las imágenes prediseñadas disponibles. Para filtrar la búsqueda es siem- pre recomendable colocar una palabra en el cuadro de búsqueda y además utilizar el cuadro Los resultados deben ser para restringir la búsqueda a ilustraciones, fo- tografías, videos o audio. Una vez seleccionada la imagen deseada, pulsando sobre la flecha que se encuentra a la derecha de la imagen, elegimos la opción Insertar. Otra forma más rápida es hacer clic con el mouse sobre la imagen seleccionada y es- ta se insertará en la diapositiva.
- 4. UTN-FRBA PROGRAMA DIGITAL JUNIOR 3 Insertar imagen desde archivo Para insertar una imagen desde archivo, recurrimos al botón Imagen del grupo Imágenes, presente en la solapa Insertar. En la ventana que se abre buscamos, en el disco, la imagen deseada y por último pulsamos el botón Abrir.
- 5. UTN-FRBA PROGRAMA DIGITAL JUNIOR 4 Modificar atributos de las imágenes insertadas Para ello disponemos de dos opciones: Podemos hacer clic sobre la imagen para seleccionarla y con el botón dere- cho del mouse acceder a su menú contextual. Hacer clic sobre la imagen con lo cual se visualizará, en la cinta de opciones, una nueva barra de Herramientas de imagen que nos permitirán realizar las siguientes acciones: El grupo Ajustar nos permite: Quitar fondo: al pulsar esta opción la imagen mostrará el color de fondo y sus variantes y aparecerá una nueva solapa denominada Eliminación de fon- do. Podemos seleccionar las área a quitar o la áreas para mantener, si nos equivocamos al marcar un área es posible eliminar la marca, descartar todos los cambios o mantenerlos. En la siguiente imagen se han marcado todas las áreas que deseamos quitar, las mismas están marcadas con un símbolo - y las áreas que deseamos mantener, las mismas están marcadas con un sím- bolo +. Una vez marcadas las áreas a eliminar pulsamos sobre el botón Man- tener cambios y veremos como resultado la imagen de la derecha.
- 6. UTN-FRBA PROGRAMA DIGITAL JUNIOR 5 Correcciones: podremos modificar la nitidez y el brillo y contraste utili- zando este botón.
- 7. UTN-FRBA PROGRAMA DIGITAL JUNIOR 6 Pulsando en Opciones de correcciones de imágenes accedemos a la siguiente ventana que nos permitirá realizar estos ajustes en forma personalizada. Color: podemos modificar la saturación del color, tono y volver a colo- rear con otras tonalidades. En la siguiente serie de imágenes hemos modificado la imagen insertada en primera ubicación utilizando las opciones volver a colorear para la segunda, definir color transparente para la tercera y decolorar en la cuarta imagen.
- 8. UTN-FRBA PROGRAMA DIGITAL JUNIOR 7 Efectos artísticos, que nos permitirán aplicar a nuestra imagen efectos ta- les como: En el grupo Ajustar también encontramos las siguientes opciones: Comprimir imá- genes (se las comprime para reducir su tamaño), Cambiar imagen, Restablecer imagen (descarta todos los cambios de formato aplicados a la imagen.) Estilos de imagen El grupo Estilos de la imagen nos permite modificar el aspecto de la misma, al pulsar la pequeña flecha se visualizarán numerosas opciones.
- 9. UTN-FRBA PROGRAMA DIGITAL JUNIOR 8 Es posible probar como quedará la imagen, si teniendo la misma seleccionada, pa- samos el cursor sobre cada opción. Para aceptar alguna de ellas debemos hacer clic sobre la misma La siguiente imagen muestra algunos de los estilos aplicados a la misma imagen: Dentro de este grupo encontramos: Contorno de la imagen: Especifica el color, grosor y estilo del contorno de la forma seleccionada. Efectos de la imagen: Aplica un efecto visual sobre la misma, como una sombra, reflexión, iluminado, bordes suaves, bisel o giro 3D.
- 10. UTN-FRBA PROGRAMA DIGITAL JUNIOR 9 Por ejemplo: Diseño de imagen: convierte las imágenes selec- cionadas en un elemento gráfico Smart Art.
- 11. UTN-FRBA PROGRAMA DIGITAL JUNIOR 10 Alto, ancho y recortar imagen En el grupo Tamaño encontramos: En primer lugar recortar la imagen: Para recortar una imagen la seleccionamos y luego pulsamos la opción Re- cortar, al hacerlo aparecerán alrededor de la imagen los marcadores que permitirán recortar la misma. Para recortar situamos el cursor sobre cual- quiera de estos marcadores y arrastramos También es posible recortar una imagen adaptándola a una forma para ello utilizamos la opción Recortar a la forma. En la siguiente imagen se ha re- cortado la imagen a un triángulo isósceles: Modificar su tamaño, ya sea introduciendo los valores para el alto y el ancho, expresados en centímetros; o bien, pulsando la flecha que se en- cuentra en el ángulo inferior derecho, con lo cual se presenta la siguiente ventana:
- 12. UTN-FRBA PROGRAMA DIGITAL JUNIOR 11 La misma nos permite modificar el tamaño de la imagen, como lo mencio- namos anteriormente, girarla introduciendo un determinado valor para el ángulo y por medio de la opción Escala, modificar el tamaño, manteniendo las proporciones de la misma. Las imágenes mantienen su proporción motivo por el cual si deseamos in- gresar valores de alto y ancho específicos sin que estos se modifiquen debe- remos destildar la casilla Bloquear relación de aspecto. Otra manera de realizar dicha acción es teniendo seleccionada la imagen, apoyar el mouse en una esquina, y cuando éste toma la forma de flecha do- ble, hacer clic y arrastrar el mouse en dirección diagonal. Organizar varias imágenes El grupo Organizar nos permite: Traer al frente-Enviar al fondo establecen la relación que existe entre dos o más imágenes.
- 13. UTN-FRBA PROGRAMA DIGITAL JUNIOR 12 Dentro de estas opciones disponemos de distintas posibilidades, se ejemplificará con las siguientes imágenes, y las opciones serán aplicadas a la imagen 1: En primer lugar consideramos que la imagen 1 se encuentra por encima de las otras imágenes. Imagen 1 Imagen 2 Imagen 3
- 14. UTN-FRBA PROGRAMA DIGITAL JUNIOR 13 La opción Enviar al Fondo la ubica detrás de todos las demás imágenes, en cambio Enviar atrás la coloca una posición debajo de la posición original. Si consideramos que la imagen 1 se encuentra por debajo de los otros objetos. La opción Traer al frente la ubica delante de todos los demás objetos, en cambio, Traer adelante la coloca una posición por encima de la posición original. Alinear: permite alinear los bordes de varias imágenes seleccionadas, exis- ten distintos tipo de alineación. También permite distribuir varias imágenes de forma tal que la distancia entre ellas sea igual. Para ejemplificar se tendrán en cuenta los siguientes objetos (los mismos se en- cuentran seleccionados, sin agrupar).
- 15. UTN-FRBA PROGRAMA DIGITAL JUNIOR 14 Con la opción Alinear a la izquierda se visualizará del siguiente modo: Las imágenes quedarán alineadas teniendo en cuenta la imagen ubicada más a la izquierda, en este caso con respecto a la prime- ra. Con la opción Alinear a derecha se visualizará del siguiente modo: Las imágenes quedarán alineadas teniendo en cuenta la imagen ubi- cada más a la derecha, en este caso con respecto la segunda. Considerando los objetos presentes en la siguiente imagen: Con la opción Alinear en la parte superior las imágenes quedarán alineadas te- niendo en cuenta la imagen ubicada más arriba:
- 16. UTN-FRBA PROGRAMA DIGITAL JUNIOR 15 Dadas las siguientes imágenes, las cuales se encuentran separadas por distintas dis- tancias, con la opción Distribuir horizontalmente lograremos que las mismas se muestren del siguiente modo: Es posible combinar, en un mismo conjunto de imágenes, más de una opción de Ali- neación o distribución (Por ejemplo: primero aplicar Distribuir horizontalmente y lue- go Alinear en la parte superior), para lograr la perfecta ubicación de las mismas en el documento. Para utilizar estas opciones debemos, primero, seleccionar todas las imágenes a la vez. Luego desplegamos el menú, botón Alinear, y pulsamos sobre la alineación deseada. Para distribuir repetimos el proceso de selección y desplegamos el menú pulsando la distribución deseada. Agrupar /Desagrupar:cuando un dibujo está conformado por varios ele- mentos es conveniente agruparlos, para ello seleccionamos el primero, man- teniendo presionada la tecla SHIFT, seleccionamos el resto, y luego pulsa- mos el botón Agrupar, con lo cual logramos que dicho dibujo quede agrupa- do. Una vez que hayamos agrupado objetos, se podrá seleccionar del grupo cualquier objeto individual si se selecciona el grupo en primer lugar y a con- tinuación, el objeto que se desee seleccionar. Girar o Voltear: Esta opción nos permite girar o voltear ya sea horizontal o verticalmente la imagen seleccionada. Ejemplos: Al seleccionar la opción Girar aparecerá en la imagen un pequeño círculo verde con el cual se podrá girar a voluntad dicha figura (Girar libremente), 90º a la izquierda o 90º a la derecha.
- 17. UTN-FRBA PROGRAMA DIGITAL JUNIOR 16 Al seleccionar Voltear, obtenemos: Selección de imágenes superpuestas: Para seleccionar una imagen, si la misma forma parte de un grupo, seleccionamos el grupo en primer lugar y, a continuación, hacemos clic en la imagen en particular. Para seleccionar una imagen que está debajo de otras, seleccionamos primero la imagen que se encuentra arriba y, a continuación, presionamos la tecla SHIFT +TAB para avanzar (o TAB para retroceder) por las imágenes. Para seleccionar las imágenes de una en una, mantenemos presionada la tecla SHIFT mientras hacemos clic en cada imagen. Para seleccionar imágenes cercanas, debemos hacer clic con el mouse y sin soltar el botón del mismo lo arrastramos formando un cuadro punteado alrededor de las mismas. Para anular la selección de todas las imágenes, hacemos clic en cualquier punto que no sean las imágenes. Para anular la selección de las imágenes de una en una, mantenemos presionada la tecla SHIFT y hacemos clic en la imagen. Voltear Horizontalmente Voltear Verticalmente
- 18. UTN-FRBA PROGRAMA DIGITAL JUNIOR 17 Insertar imágenes animadas Para insertar imágenes animadas utilizamos el mismo procedimiento que el emplea- do para insertar imágenes desde archivo. Al visualizar la presentación dichas imágenes se mostrarán con los efectos originales.
