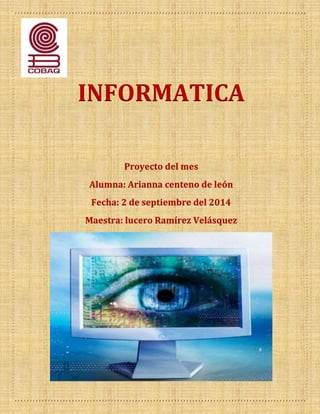
Configurar equipo de cómputo
- 1. INFORMATICA Proyecto del mes Alumna: Arianna centeno de león Fecha: 2 de septiembre del 2014 Maestra: lucero Ramírez Velásquez
- 2. INTRODUCCION La informática hoy en día es una herramienta muy útil para el trabajo, ya que día con día se hace más existente la tecnología en nuestra vida diaria, aquí encontraremos muchos temas importantes para que refuerces tu conocimiento. Cuando compras un equipo de cómputo es muy importante que conozcas como preservarlo, sus cuidados, como protegerlo para su buen funcionamiento, ya que una computadora es un equipo delicado y no solo necesita un cuidado físico si no tambien lógico y para ello es importante que tambien conozcas las cosas a las que te enfrentas cuando estas navegando por la red como los virus. Un equipo de cómputo debe ser utilizado con forme a las normas de seguridad e higiene.
- 3. INDICE Contenido SUBMODULO I: OPERACIÓN DEL EQUIPO DE CÓMPUTO ........................................................................................................................4 BLOQUE 1: EXPLICA PASO A PASO COMO INSTALAR EL EQUIPO DE COMPUTO CONFORME A LAS REGLAS DE SEGURIDAD E HIGIENE ............................................................................................................................................................................................5 BLOQUE 2: CONFIGURAR EL EQUIPO DE COMPUTO Y SUS DISPOSITIVOS. .................................................................................. 19 BLOQUE 3: MANIPULAR LOS MEDIOS DE ALMACENAMIENTO .......................................................................................................... 32 BLOQUE 4: UTILIZAR EL EQUIPO DE COMPUTO CONFORME A LAS NORMAS DE SEGURIDAD E HIGIENE .................... 40 SUBMODULO II: DIFERENCIAR LAS FUNCIONES DEL SISTEMA OPERATIVO, INSUMOS Y MANTENIMIENTO DEL EQUIPO DE CÓMPUTO. .......................................................................................................................................................................................... 44 BLOQUE 1: DIFERENCIAR LAS FUNCIONES DEL SISTEMA OPERATIVO ......................................................................................... 45 ......................................................................................................................................................................................................................................... 46 BLOQUE 2: APLICAR LAS HERRAMIENTAS DEL SISTEMA PARA LA PRESERVACION DEL EQUIPO E INSUMOS. ......... 46 BLOQUE 3: ADMINISTRAR EL USO DE LOS INSUMOS EN LA OPERACIÓN DEL EQUIPO DE COMPUTO. ........................... 52 BLOQUE 4: ELABORAR LOS REPORTES DE DAÑO O PERDIDA EN EQUIPO Y/O PERSONALES. .......................................... 53 FICHAS BIBLIOGRAFICAS .................................................................................................................................................................................... 56
- 4. SUBMODULO I: OPERACIÓN DEL EQUIPO DE CÓMPUTO Instalar el equipo de cómputo conforme a las reglas de seguridad e higiene Configurar el equipo de cómputo y sus dispositivos Manipular los medios de almacenamiento Utilizar el equipo de cómputo conforme a las normas de seguridad e higiene
- 5. BLOQUE 1: EXPLICA PASO A PASO COMO INSTALAR EL EQUIPO DE COMPUTO CONFORME A LAS REGLAS DE SEGURIDAD E HIGIENE COMPONENTES DE UN EQUIPO DE COMPUTO HARDWARE: Teclado: Un teclado es uno de los dispositivos de entrada esenciales para una computadora básica, esto permite a un usuario formar palabras escritas para comunicarse con el equipo. Hay una gran variedad de teclados disponibles en el mercado, si compras un nuevo teclado o remplazas uno antiguo, conectarlo a tu computadora es una tarea sencilla que casi cualquier persona puede realizar. INSTRUCCIONES: 1. Determina que tipo de puerto tiene tu computadora. Un sistema personal de 2 puertos (PS2) se asemeja a un área circular con 6 agujeros circulares y uno rectangular, un puerto USB o bus de serie universal, es una forma rectangular delgada atravesada por una punta rectangular. 2. Considera las características que te gustaría que tu teclado posea. Hay teclados con diferentes características. 3. Asegúrate de que tu sistema operativo sea compatible con el teclado que hallas seleccionado. Esta información se puede encontrar en la parte posterior del contenedor del teclado. 4. Compra un teclado con el accesorio adecuado para que encaje en el puerto de tu computadora. 5. Examina las instrucciones para ver si necesita instalar algún software o controlador adicional, la mayoría de los teclados básicos no tienen ningún requisito adicional.
- 6. 6. Instala el software adicional o controladores si es necesario. 7. Apaga tu computadora y enchufa el cable del teclado en cualquier puerto USB o PS2. 8. Enciende tu computadora y accede a la configuración del equipo para comprobar que el teclado este correctamente instalado y funcionando. Mouse: Un mouse o ratón es uno de los dispositivos de entrada de una computadora básica. Hay una gran variedad de mousses disponibles en el mercado, si compras uno nuevo, conectarlo a tu computadora es una tarea sencilla que casi cualquier persona puede realizar.
- 7. INSTRUCCIONES: 1. Determina que tipo de puerto tiene tu computadora. 2. Considera las características que te gustaría que tu mouse posea. Hay mousses con diferentes características. 3. Asegúrate de que tu sistema operativo sea compatible con el teclado que hallas seleccionado. 4. Apaga tu computadora y enchufa el cable del teclado en cualquier puerto USB o PS2. 5. Enciende tu computadora y accede a la configuración del equipo para comprobar que el teclado este correctamente instalado y funcionando. Bocinas: 1. Ubica donde están las entradas de los cables. Por lo general se encuentran en la parte posterior del equipo. 2. Los cables vienen identificados por colores.
- 8. 3. El cable del micrófono viene identificado por el color rosa, al igual que su entrada correspondiente en la computadora. Para conectarlo introduzca la entrada suavemente en el interior del equipo. 4. A su vez la bocina o el audífono y su entrada en el PC se identifican por el color verde, para conectarlos haga la misma operación pero en su entrada correspondiente. 5. Tenga en cuenta que los parlantes necesitan energía para funcionar, la puede obtener del mismo equipo a través del puerto USB o por medio de una toma de corriente. 6. Listo ya tienes tu bocinas conectadas.
- 9. CPU: 1. Primero colocamos el cable que va en la fuente de alimentación y el otro extremo del cable al enchufe. La fuente de alimentación es la que se señala en la imagen. 2. Después tenemos los auriculares y las bocinas que como ya había dicho están caracterizados por los colores rosa y verde y los conectamos con su color correspondiente. 3. El ratón o mouse igual de la misma manera en su color correspondiente como se muestra en la imagen. 4. Después tenemos el conector RGB/VGA que son las entradas comunes que conectan al CPU con el monitor,
- 10. Conectamos la entrada al cable En caso de que tu CPU ya sea viejo Los puertos estarn reccostados Como se muestra en la imagen 5. En caso de internet conectaras en cable de el modem en el puerto que se muestra en la imagen: 6. Aquí tenemos la clavecita para prender y apagar para que pueda funcionar: 7. Del otro lado el botón para prender el CPU que sería el más grande es el que se muestra a continuación:
- 11. 8. Los demás son los puertos USB. Entradas para auriculares y diferentes entradas para placas de memorias como se muestra en la imagen: Monitor: 1. Para iniciar, son dos cables los que comúnmente suele albergar un monitor: el que lo conecta hacia el CPU y otro hacia una toma de corriente.
- 12. 2. Los conectamos como se ve en la imagen anterior, con esto no deberíamos tener mayor problema de identificación, ya que la conexión hacia la parte trasera del CPU no puede ser confundida con otras debido a no existir en forma de entrada caso similar. Con la toma de corriente no debería existir mayor inconveniente teniendo que conectarse de forma directa. Impresora: 1. Desempaqueta el contenido de la caja de tu impresora. 2. Conecta un extremo del cable eléctrico a tu impresora y el otro al enchufe.
- 13. 3. Conecta el extremo “B” de tu cable USB a tu impresora y el extremo opuesto “A” a tu computadora. Consulta la caja en la que venía tu impresora para saber si inclúyale un cable USB. Muchas impresoras no lo incluyen. 4. Si tu impresora es de tipo “plug-and-play” espera a que sistema operativo instale los controladores. Si no inserta el disco, que venía en tu impresora para instalar los controladores y el software Software: Cuando instalamos el mouse, teclado, las bocinas y el CPU con la pantalla o impresora y no los reconoce, tenemos un programa que se llama BIOS donde podemos configurar cualquiera de estos componentes, a continuación te explicamos cómo hacerlo.
- 14. Universal Serial Bus (USB) es un estándar para conectar varios dispositivos periféricos tales como teclados, impresoras y gamepads a una computadora mediante una toma única de interfaz estandarizada. Basic Input/Output System (BIOS) es una parte integrada de la tarjeta madre que inicia todo el hardware de la computadora y proporciona esta información al sistema operativo. En particular, el BIOS te permite habilitar/deshabilitar los puertos USB. 1. En el escritorio damos clic derecho y después propiedades. 2. Nos aparecerá una ventana y damos clic en hardware. 3. Veremos una opción que nos dice administración de dispositivos, y damos clic. 4. Como pueden ver nos muestra todo lo que nuestra maquina tiene activado, lo que buscamos son los controladores USB, buscamos donde diga controladores de bus serial universal (USB) y damos clic.
- 15. 5. Nos mostrara todos los puertos USB, si estan en rojo es porque estan desactivados, damos clic sobre el que este desabilitado y despues nos bamos al icono habilitar, lo mostrara en color gris si ya esta habilitado. DESCRIBE CON PANTALLAS Y CRITERIOS ESTABLECIDOS PARA LA INSTALACION DEL EQUIPO DE COMPUTO Al adquirir una computadora como cualquier usuario, prácticamente no sabemos algunos puntos importantes que debemos cuidar para que nuestra computadora funcione correctamente y se conserve en buen estado; una correcta instalación es básica para su correcto funcionamiento. Desempacar con cuidado las partes del equipo, colocar en un lugar firme y que no esté expuesto a temperaturas extremas de calor o frio y hasta el tipo de corriente eléctrica a utilizar.
- 16. ESPECIFICACIONES TÉCNICAS DE ALIMENTACIÓN DE CORRIENTE: Realizar la instalación del equipo de cómputo es el primer paso para trabajar con él en este proceso es necesario identificar los elementos que la conforman, así como las características propias, las cuales puedes encontrar en el manual de instalación del mismo. A continuación te damos una lista de recomendaciones para las especificaciones técnicas de alimentación de corriente: 1. Identifica cada uno de los cables y conéctalos con su pareja. 2. Trata de que no se enreden los cables y que estén en una buena posición para su buena preservación.
- 17. 3. No conectes todos los cables a un solo toma corriente. 4. Coloca los cables en un lugar donde no sean estorbosos para que no se dañen. 5. Si es posible conecta reguladores, supresor de picos o no break para las variaciones de corriente, y que tu equipo no sea dañado.
- 18. VENTILACIÓN: El lugar de instalación debe tener un buena temperatura, ni tan frio ni tan caliente ya que el equipo se podría dañar, si hacer mucho calor en el lugar establecido es importante colocar un ventilador para controlar la temperatura. ILUMINACIÓN: La iluminación tambien es importante para la preservación del equipo:
- 19. 1. Si ay una ventana en el lugar de instalación la luz natural no le debe de dar directamente a la pantalla ya que se podría dañar y te podrías cansar de la vista. 2. La habitación no debe de estar oscura debe de estar iluminada ya que te podría dañar la vista. BLOQUE 2: CONFIGURAR EL EQUIPO DE COMPUTO Y SUS DISPOSITIVOS. DESCRIBE PASO A PASO COMO DEBES DE CONFIGURAR LOS DISPOSITIVOS Monitor
- 20. 1. Accedemos al menú inicio haciendo un clic. 2. Nos vamos a panel de control y hacemos un clic, ay configuráremos las opciones genéricas, ay tenemos todo lo necesario para configurar nuestro ordenador. 3. Lo que aremos es configurar el monitor, así que nos vamos a apariencia y personalización. 4. Y aquí lo que podremos hacer es personalizar el monitor, la apariencia de las ventanas, el fondo de escritorio, etc.
- 21. 5. Otra forma de acceder a esta ventana es pulsar clic derecho en medio del escritorio accediendo en personalizar y así accederemos directamente a esta misma ventana. Teclado 1. Nos bamos a inicio y despues a panel de control.
- 22. 2. Una bes estando ya en panel de control buscamos donde dice reloj, idioma y región y damos clic en el apartado cambiar teclas y otros métodos de entrada. 3. Se abrirá un cuadro de dialogo que nos deja de una bes en la pestaña teclado e idiomas. 4. Hacemos clic sobre cambiar teclados y se abrirá nuevamente otro cuadro de dialogo que se llamar servicios texto/idiomas entrada.
- 23. 5. En este caso cambiaremos el idioma nos vamos a donde dice agregar. 6. Buscamos el idioma español y una vez seleccionada damos acertar 7. Quitamos el que teníamos anteriormente, lo seleccionamos y l damos quitar y listo.
- 24. Mouse 1. Accedemos al panel de control. 2. Buscamos el icono que dice hardware y sonido y después debajo de el en letras más pequeñas y color azul vienen otras opciones, buscamos la que dice mouse y le damos clic.
- 25. 3. Nos aparecerá una ventana con las propiedades del ratón o mouse viene una opción para cambiar los botones del ratón (derecho e izquierdo), o la velocidad de los clics ay lo puedes modificar como tú quieras. Bocinas 1. Primero debes de estar seguro que tengas instalados tu drivers de sonido, si es así. Nos vamos a inicio y panel de control. 2. Una vez en panel de control nos vamos al icono dispositivos de audio y sonido.
- 26. 3. Nos abrirá un cuadro de dialogo con las pestañas volumen, sonido, audio, voz y hardware. 4. Una vez ay podremos configuras lo que queramos. Impresora
- 27. 1. Accedemos al menú inicio y después nos vamos a dispositivos e impresoras y damos clic. 2. En esta ventana veras todos los dispositivos he impresoras instaladas en tu equipo, fíjate en la dirección. Nos remite a un apartado de hardware y sonido en el panel de control. 3. Al hacer clic con el botón secundario en la impresora se abrirá una ventana y damos clic en propiedades de impresora.
- 28. 4. Se abrirá en cuadro de dialogo con las propiedades de esta impresora en particular, las opciones se organizan en distintas pestañas. 5. En la pestaña general podremos cambiar el nombre de la impresora e incluir comentarios. Podremos ver información de las características de la impresora, así como imprimir una página para comprobar que funciona correctamente. Y tambien podemos cambiar las preferencias. 6. Nos vamos a donde dice preferencias y ay podremos configurar la impresión predeterminada para esta impresora, cambiar la orientación del papel y tambien el orden de las páginas y su formato.
- 29. 7. Así podremos cambiar lo que queramos de la impresora. Webcam Ve al menú "Inicio" en tu computadora portátil. Haz clic en "Todos los programas". Mira a través de la lista de programas para encontrar tu programa de cámara web. Puede ser obvio, pero puede que tengas que buscar a través de algunos programas para encontrar el software adecuado. Por ejemplo, si tienes una computadora portátil Dell, el programa es "Dell Webcam". Realiza una búsqueda entre los iconos de los programas que se están ejecutando si no pudiste encontrar el programa en la lista de programas. Éstos pueden estar ubicados en la parte superior izquierda de la pantalla. Puedes tener uno para tú cámara web. Haz clic en el icono de la cámara web para configurar la cámara.
- 30. 1. Ve a "Mi PC" en el menú "Inicio". La cámara web estará listada en "Escáneres y cámaras". Haz clic en el icono para abrir el software o configurar la cámara, si es necesario. 2. Abre el "Panel de control" en el menú "Inicio". Selecciona la opción "Impresoras y otro hardware". La cámara web estará listada en "Escáneres y cámaras". 3. Abre el software una vez localizado. Debes ser capaz de probar tu cámara web, ver un centro de apoyo para ésta y ajustar la configuración. 4. Ve a un sitio web, como Skype o el chat de video de Gmail. Estos sitios web utilizan tú cámara web con el software en su página web. Serás capaz de probar tu cámara web y asegurarte de que funciona. Disco duro 1. Accedemos a panel de control que está en inicio. 2. Damos clic en el icono herramientas administrativas.
- 31. 3. Después en administración de equipos. 4. Se nos abrirá otra pantalla y buscamos la opción que dice administración de discos y damos clic. 5. Nos aparecerán las herramientas para configurar el disco duro. Y ya hay lo podremos configurar.
- 32. BLOQUE 3: MANIPULAR LOS MEDIOS DE ALMACENAMIENTO La necesidad de almacenar es cada día más pesada, ya sea por las imágenes, videos, programas, archivos u otros, por lo que se hace necesaria la inclusión de los nuevos dispositivos de almacenamiento llamados también backupdevices, como las memorias flash, memory stiks, multimedia card, que soportan grandes cantidades de información con buena velocidad. DESCRIBE CADA UNA DE LAS UNIDADES DE DISCO Y MEMORIA EXTRAIBLE. Los medios de almacenamiento internos o extraíbles permiten resguardar información para tenerla disponible y accesible, tales como discos duros, discos compactos, tarjetas SD y conductores universales en serie USB. Las unidades de discó que comúnmente se utilizan son las siguientes: Disco duro Medio de almacenamiento por excelencia. Desde su aparición en 1995 hasta nuestros días, el disco duro o disco de alta densidad ha tenido un gran desarrollo y si capacidad se ha visto aumentada considerablemente en comparación a las primeras unidades.
- 33. La capacidad de los discos duros es variada pero la medida de la capacidad es una sola y esta capacisas del disco duro se mide en GIGA HERZT. DISCOS OPTICOS Debido a la demanda continúa para contar los medios de almacenamiento portátiles, los fabricantes de hardware siempre están buscando medios de almacenamiento alternativos, de los cuales el más común es el disco compacto o disco óptico; este medio de almacenamiento tiene diversos formatos que evolucionaron de acuerdo a las necesidades del usuario: CD-R, CD-W, DVD, DVD-RW y su técnica de almacenamiento se realiza por medio del rayo láser que permite una precisión exacta. DVD Este tipo de disco compacto ofrece una mayor capacidad que un CD común, pues su capacidad (4.5 Gb y 8.5 Gb en los de doble capa) es mucho mayor al igual que la calidad de grabación; el DVD es el medio ideal para archivos multimedia y copias de seguridad de software.
- 34. Los medios de almacenamiento se perfeccionan de acuerdo al avance tecnológico, en la actualidad existen novedosos medios para resguardar la información, los de mayor uso son las tarjetas SD y los conductores universales (USB), diferentes de acuerdo a su capacidad de almacenamiento. A continuación anunciaremos los más importantes: USB También conocidos como memoria pen o lápices de memoria, funcionan bajo el estándar de conductor en serie; dependiendo de su capacidad puede llegar a los 60 GB, funcionar como disco duro o aumentar la velocidad del sistema. Aunque presenta mayores ventajas respecto a otros de almacenamiento, el problema del cuidado y deterioro, así como la inyección de virus, son sus principales desventajas.
- 35. TARGETAS DE MEMORIA SD (SECURITY DIGITAL) Estas tarjetas de formato similar a la memoria flash son medios de almacenamiento que no necesitan controladores para su funcionamiento y se operan por medio de su inserción en puertos USB. La mayoría de dispositivos portátiles usan estos medios de almacenamiento por su formato y capacidad. Los tipos de memorias SD más comunes son: SD, Micro SD, Mini SD, MCC y SM. COMPRECION Y DESCOMPRECION DE ARCHIVOS CONCEPTO DE COMPRECION Y DESCOMPRECION DE ARCHIVOS Cuando contamos con demasiada información podemos utilizar ciertas herramientas que nos ayudaran a aprovechar con mayor eficiencia el espacio en los medios de almacenamiento. Una de estas herramientas son los programas para comprimir y descomprimir, que mediante algoritmos matemáticos hacen su peso más ligero. Para comprimir datos puedes usar los programas WinZip o WinRAR, herramientas indispensables para ahorrar espacio y tiempo de transmisión al momento de enviar y recibir archivos.
- 36. Comprimir un archivo es reducir su tamaño. Existen muchos algoritmos de compresión. Se pueden distinguir en dos grandes grupos: algoritmos de compresión sin pérdida: es posible descomprimir el archivo comprimido y recuperar un archivo idéntico al original. algoritmos de compresión con pérdida: no se puede recuperar el archivo original La ventaja evidente de comprimir uno a varios archivos es que ocupan menos espacio. Veamos tres casos en los que resulta interesante comprimir archivos. Por ejemplo: quieres copiar un archivo en un disquete para llevarlo de un ordenador a otro, pero el archivo es mayor de 1,44 MB y no cabe en el disquete. Comprimiendo el archivo, puede caber ya en un disquete (y si no, los programas de compresión se encargan de repartirlo en los disquetes necesarios y luego reconstruirlo). quieres hacer una copia de seguridad de uno o varios archivos (una buena costumbre). Si comprimes todos los archivos en uno sólo, la copia de seguridad ocupará menos espacio. quieres enviar uno o varios archivos por Internet. Si están comprimidos tardarás menos en enviarlos y pagarás menos por el tiempo de conexión (y el buzón de correo del receptor lo agradecerá). Una vez comprimido un archivo, normalmente no podrás modificarlo sin descomprimirlo antes (salvo que el programa que utilices realice automáticamente la descompresión y compresión).
- 37. Puedes aplicar cualquier algoritmo de compresión a cualquier archivo, pero lógicamente no se puede comprimir indefinidamente. Si al comprimir un archivo obtienes un archivo mayor que el original, es que ya has llegado al límite (aunque puede que otros algoritmos puedan comprimir más el archivo). Normalmente no sirve de casi nada comprimir un archivo ya comprimido. HERRAMIENTAS PARA COMPRESIÓN Y DESCOMPRESIÓN DE ARCHIVOS DE DATOS, AUDIO Y VIDEO. Audio 1. Se toma el audio de un archivo con música no comprimida (formato CDA "Compact Disc Audio"), el cuál es el formato de cualquier disco musical con 20 ó 21 melodías o directamente de la onda musical de un disco de vinilo.
- 38. 2. El programa elimina los tonos inaudibles al oído del ser humano, almacenando solo la frecuencia que si se puede escuchar. 3. Posteriormente realiza un proceso de compresión semejante al descrito arriba para un archivo cualquiera. 4. Este proceso puede reducir drásticamente el tamaño de una melodía, de (58 MB a solo 10 MB) sin perder mucha fidelidad en formato MP3, WMA o AAC. Video 1. Para el caso del video, hace falta tomar el video de un medio sin alta compresión (un videocasete Betamax, un videocasete VHS, un DVD-ROM.
- 39. 2. El programa elimina ciertas características de audio y video, lo cual le hace perder cierto grado de definición. 3. Posteriormente realiza un proceso de compresión semejante al descrito arriba para un archivo cualquiera. 4. Este proceso puede reducir drásticamente el tamaño de una película, de (4.7 GB a solo 700 MB), pero con una cuota de pérdida de fidelidad de audio y definición de imagen.
- 40. BLOQUE 4: UTILIZAR EL EQUIPO DE COMPUTO CONFORME A LAS NORMAS DE SEGURIDAD E HIGIENE USO DE MOVILIARIO Y EQUIPO HERGONOMICO, CONFORME A LAS REGLAS DE SEGURIDAD E HIGIENE Concepto de ergonomía Es la disciplina que estudia las condiciones en que se desarrolla el trabajo humano y los factores capaces de mejorar el rendimiento de los trabajadores para elevar su productividad. Se dedica a investigar los diseños para la interacción entre los aparatos y los seres humanos, entre otras palabras, estudia y diseña las dimensiones de la maquinaria, equipos, mobiliario e instalaciones para las personas que los van a utilizar. ERGONOMÍA DE LOS COMPONENTES DE UN EQUIPO DE CÓMPUTO Cuando se instala una computadora se debe considerar: software y ambientes de trabajo, tales como escritorio, iluminación, sillas, etc., así como las necesidades físicas y psicológicas del usuario, pues posible que al utilizar el equipo experimentemos cierta incomodidad en manos, brazos, hombros, cuello u otras partes del cuerpo e incluso el espacio físico no es apto para su instalación.
- 41. En nuestro caso el uso de la computadora como una herramienta más de trabajo ha tenido un crecimiento explosivo en los últimos años. Es por eso que si pasamos varias horas frente a la computadora, lo más probable es que se sienta algún tipo de molestia en la espalda, los ojos o en otras partes del cuerpo, para evitarlo es aconsejable tomar ciertas precauciones como utilizar productos ergonómicos, por ejemplo: el teclado, el monitor, la silla, etc. Cuando se diseñan productos informáticos esto se realiza de acuerdo con las normas ergonómicas, para adaptarse al hombre ya que el ser humano, no está preparado para trabajar con luz artificial; o para sentarse frente a un monitor varias horas al día; esto puede perjudicar la salud, trayendo como consecuencias: dolor de hombros, espalda, muñecas, manos y fatiga visual si no se toman las medidas adecuadas. Podemos prevenir estos problemas si considerásemos por lo menos: Situar el monitor en línea recta a la línea de visión del usuario, para que la pantalla se encuentre a la misma altura de los ojos. De esta manera no tendrá que doblar el cuello para mirarla. Mantener una distancia de 50 o 60 cm. entre la persona y el monitor o a una distancia equivalente a la longitud de su brazo. Bajar el brillo del monitor para no tener que forzar la vista. Evitar que la luz del ambiente produzca reflejos sobre la pantalla; en todo caso, cambiar la posición del monitor, o disminuir la iluminación del ambiente. El asiento debe tener una altura que mantenga un ángulo de 90°, evitando así el dolor en las cervicales, lumbagos o problemas de disco; además debe tener un respaldo que permita apoyarse correctamente. Al digitar, los antebrazos y las muñecas deben formar una misma línea y los codos tienen que estar a ambos lados del cuerpo. Es bueno hacer un descanso de 5 minutos por cada hora de trabajo y hacer una serie de ejercicios sencillos como por ejemplo pararse derecho y levantar los hombros lentamente varias veces; o para relajar el cuello inclinar la cabeza hacia la izquierda y la derecha, intentando tocar el hombro con la oreja. CONEXIÓN Y DESCONEXION DEL EQUIPO DE COMPUTO, APLICANDO LAS NORMAS DE SEGURIDAD E HIGIENE
- 42. Verificar que la instalación eléctrica cumpla con las recomendaciones del fabricante. Seguir las instrucciones del manual para conectar y desconectar cada dispositivo. Manipulas los cables de alimentación y datos por el conector y no por el cordón para evitar daños al equipo. Conectar y desconectar, al último, el cable de alimentación eléctrica para evitar accidentes. En caso de no contar con las instalaciones adecuadas, modificar esta situación antes de conectar el equipo. EQUIPOS DE PROTECCION CONTRA VARIACIONES DE CORRIENTE Reguladores Protegen a la computadora contra variaciones de corriente eléctrica; este dispositivo impide que las variaciones, dañen cualquier parte de la computadora. Básicamente reciben la corriente elctrica y la filtran para evitar valores en el voltaje superiores a 11OV. Supresor de picos Los picos y las descargas de voltaje son dos problemas frecuentes porque ambos pueden dañar ciertos componentes de la computadora. Un pico es un aumento de voltaje que dura muy poco tiempo en potencia son más dañinos que las fallas de corriente. Equipos de corriente interrumpida ( no break)
- 43. Se utilizan para auxiliar a la computadora en caso de que ocurra un corte en la energía eléctrica, en estas situaciones el dispositivo sigue generando electricidad durante unos cinco minutos o más.
- 44. SUBMODULO II: DIFERENCIAR LAS FUNCIONES DEL SISTEMA OPERATIVO, INSUMOS Y MANTENIMIENTO DEL EQUIPO DE CÓMPUTO. Resultados de aprendizaje Diferenciar las funciones del sistema operativo Aplicar las herramientas del sistema para la prevención del equipo e insumos Operar herramientas de cómputo en un ambiente de red Administrar el uso de los insumos en la operación del equipo de cómputo Elaborar los reportes de daño o pérdida en equipo y/o mantenimiento preventivo Realizar la solicitud de robustecimiento de insumos y de mantenimiento preventivo
- 45. BLOQUE 1: DIFERENCIAR LAS FUNCIONES DEL SISTEMA OPERATIVO Un sistema operativo (SO) es el programa o conjunto de programas que efectúan la gestión de los procesos básicos de un sistema informático, y permite la normal ejecución del resto de las operaciones. FUNCIONES GENERALES DEL SISTEMA OPERATIVO EN UN EQUIPO DE CÓMPUTO. El sistema operativo cumple varias funciones: Administración del procesador: el sistema operativo administra la distribución del procesador entre los distintos programas por medio de un algoritmo de programación. El tipo de programador depende completamente del sistema operativo, según el objetivo deseado. Gestión de la memoria de acceso aleatorio: el sistema operativo se encarga de gestionar el espacio de memoria asignado para cada aplicación y para cada usuario, si resulta pertinente. Cuando la memoria física es insuficiente, el sistema operativo puede crear una zona de memoria en el disco duro, denominada "memoria virtual". La memoria virtual permite ejecutar aplicaciones que requieren una memoria superior a la memoria RAM disponible en el sistema. Sin embargo, esta memoria es mucho más lenta. Gestión de entradas/salidas: el sistema operativo permite unificar y controlar el acceso de los programas a los recursos materiales a través de los drivers (también conocidos como administradores periféricos o de entrada/salida). Gestión de ejecución de aplicaciones: el sistema operativo se encarga de que las aplicaciones se ejecuten sin problemas asignándoles los recursos que éstas necesitan para funcionar. Esto significa que si una aplicación no responde correctamente puede "sucumbir". Administración de autorizaciones: el sistema operativo se encarga de la seguridad en relación con la ejecución de programas garantizando que los recursos sean utilizados sólo por programas y usuarios que posean las autorizaciones correspondientes. Gestión de archivos: el sistema operativo gestiona la lectura y escritura en el sistema de archivos, y las autorizaciones de acceso a archivos de aplicaciones y usuarios. Gestión de la información: el sistema operativo proporciona cierta cantidad de indicadores que pueden utilizarse para diagnosticar el funcionamiento correcto del equipo.
- 46. BLOQUE 2: APLICAR LAS HERRAMIENTAS DEL SISTEMA PARA LA PRESERVACION DEL EQUIPO E INSUMOS. EXPLICAR LAS CARACTERISTICAS USOS Y APLICACIONES DE LAS SIGUIENTES HERRAMIENTAS DEL SISTEMA: DESFRAGMENTADOR. Es una herramienta que se encarga de ordenar los útiles archivos contenidos e nuestro ordenador, lo cual acelera el acceso a los mimos dado como resultado una computadora que trabaja a mayor velocidad.
- 47. LIBERADOR DE ESPACIO. Es una aplicación que elimina los archivos innecesarios de una computadora con la finalidad de dejar la mayor cantidad de espacio libre en el disco duro sin afectar nuestros documentos y archivos importantes. INFORMACION DEL SISTEMA. permite almacenar y procesar información; como todo sistema, es el conjunto de partes interrelacionadas: en este caso, hardware, software y personal informático. El hardware incluye computadoras o cualquier tipo de dispositivo electrónico inteligente, que consisten en procesadores, memoria, sistemas de almacenamiento externo, etc. El software incluye al sistema operativo, firmware y aplicaciones, siendo especialmente importante los sistemas de gestión de bases de datos. Por último el soporte humano incluye al personal técnico que crean y mantienen el sistema (analistas, programadores, operarios, etc.) y a los usuarios que lo utilizan. Los sistemas informáticos suelen estructurarse en Subsistemas: Subsistema físico: asociado al hardware. Incluye entre otros elementos la CPU, memoria principal, la placa base, periféricos de entrada y salida, etc. Subsistema lógico: asociado al software y la arquitectura. Incluye al sistema operativo, el firmware, las aplicaciones y las bases de datos.
- 48. PROGRAMADOR DE TAREAS. - Esta aplicación nos ayuda a programar una de las tareas anteriores para que se ejecute de manera automática en una fecha y hora determinada sin que el usuario en cuestión tenga que hacer nada.
- 49. RESTAURADOR DEL SISTEMA. es un componente de los sistemas operativos Windows Me, Windows XP, Windows Vista , Windows 7 y Windows 8 que permite restaurar archivos de sistema, claves de Registro, programas instalados, etc., a un punto anterior a un fallo. Restaurar Sistema es una herramienta implementada en Windows que permite devolver al ordenador a un estado anterior. Recopila los archivos para quitarse y el estado que estaba el sistema y luego se ve un cargador que va devolviendo al equipo su estado anterior. Luego reinicia el sistema. En Restaurar sistema, el usuario puede crear un punto de restauración manualmente, elegir un punto existente para restaurar el sistema o cambiar la configuración. Por otra parte, la restauración en sí puede deshacerse posteriormente. Los puntos de restauración viejos se eliminan para evitar que el disco duro se llene. Restaurar sistema respalda archivos de sistema con ciertas extensiones (.dll, .exe, etc.), y los guarda para posterior restauración y uso.1 También respalda el Registro y la mayoría de controladores.
- 50. EXPLICAR EL PROCEDIMIENTO PARA ELAVORAR UN REPORTE COMPLETO DE MATENIMIENTO PREVENTIVO Y CORRECTIVO DE UN EQUIPO DE CÓMPUTO.
- 51. Los principales objetivos de los controles de la seguridad son cinco y pueden verse más bien como niveles de control, es decir, si llegase a fallar un nivel entonces entra en acción el nivel de control siguiente, y así sucesivamente. He aquí estos niveles: 1. Disuadir cualquier pérdida o desastre. 2. Detectar peligros potenciales. 3. Minimizar el impacto de los desastres y pérdidas. 4. Investigar qué fue lo que sucedió. 5. Recuperación.
- 52. BLOQUE 3: ADMINISTRAR EL USO DE LOS INSUMOS EN LA OPERACIÓN DEL EQUIPO DE COMPUTO. DEFINIR LOS INSUMOS NECESARIOS PARA EL ÓPTIMO FUNCIOMAMIENTO DE LOS COMPONENTES DEUN EQUIPO DE CÓMPUTO. Elementos materiales o información necesarios para la realización de un proceso.- Todos los Elementos humanos, técnicos, tecnológicos, financieros, de información requeridos para desarrollar las Actividades previstas en un proyecto o experiencia. Todos los insumos deben tener un control de rendimiento, por lo que debemos considerar la compatibilidad de estos, así como la marca, ya que muchas veces estos determinan el poco rendimiento y que se tenga que comprar frecuentemente un producto, por lo que eleva los costos de compra. Por lo tanto se debe racionalizar hasta determinado punto que no entorpezca el buen funcionamiento del negocio o institución. Normalmente los controles de operación de la computadora no afectan al procesamiento correcto de las transacciones tanto como los anteriores, aunque si lo hacen de forma indirecta, ya que estos controles ayudan a asegurar normas y elevar el desempeño en los sistemas previniendo fallas de software, hardware y humanas. La ausencia de seguridad aumenta la probabilidad de que sucedan entre otros percances: • Pérdida de servicios. • Pérdida de activos. • Degradación de las operaciones. • Daños al equipo, instalaciones o personal. • Revelación no autorizada de información delicada. Los principales objetivos de los controles de la seguridad son cinco y pueden verse más bien como niveles de control, es decir, si llegase a fallar un nivel entonces entra en acción el nivel de control siguiente, y así sucesivamente. He aquí estos niveles: 1. Disuadir cualquier pérdida o desastre. 2. Detectar peligros potenciales. 3. Minimizar el impacto de los desastres y pérdidas.
- 53. 4. Investigar qué fue lo que sucedió. 5. Recuperación. DESCRIBIR LOS PRECEDIMIENTOS ADECUADOS PARA LA SUSTITUCION DE INSUMOS EN UN EQUIPO DE CÓMPUTO. 1. Primero vemos que insumos son los que vamos a sustituir. 2. Hacemos nuestra tabla para registrarlos. 3. La llenamos adecuadamente siguiendo lo que nos pide llenar. BLOQUE 4: ELABORAR LOS REPORTES DE DAÑO O PERDIDA EN EQUIPO Y/O PERSONALES. IMPORTANCIA DE LA SEGURIDAD DE LA INFORMACION. Durante tus prácticas de trabajo o de los usuarios de un laboratorio, pueden presentarse problemas de operación del equipo, es decir, fallas durante la operación podemos clasificarlos en: Problemas relativos con el hardware. Problemas relativos con el software.
- 54. Cuando se presenta es necesarios notificar mediante un reporte, a la persona que corresponde; por lo tanto, es importante conocer algunos de los problemas más comunes en el equipo. Cualquier daño o pérdida en el equipo de cómputo debe ser reportado por escrito, indicando los datos requeridos. MODELO DE REPORTES DE DAÑOS O PERDIDAS DE INFORMACION EN EQUIPOS DE COMPUTO.
- 56. FICHAS BIBLIOGRAFICAS http://www.paginasprodigy.com.mx/File/Operar%20equipos%20de%20c%C3%B3mputo.PDF https://www.youtube.com/watch?v=dhKgfKBlSNE https://www.youtube.com/watch?v=HJxYSfxu2P http://es.wikipedia.org/wiki/Ergonom%C3%ADa_computacional https://www.google.com.mx/search?q=de+ergonomía&biw=1366&bih=667&source=lnms&tbm=isch&sa=X&ei=jq hWVLjhJMqfyATu24Bw&ved=0CAYQ https://www.youtube.com/watch?v=F1_4F_F7Ufk http://es.wikipedia.org/wiki/Restaurar_sistema