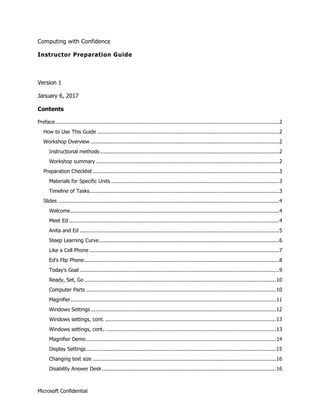
DigiSeniors Curriculum - Leaders Guide
- 1. Microsoft Confidential Computing with Confidence Instructor Preparation Guide Version 1 October 18, 2017 Contents Preface...............................................................................................................................................2 How to Use This Guide ....................................................................................................................2 Workshop Overview ........................................................................................................................2 Instructional methods ..................................................................................................................2 Workshop summary.....................................................................................................................2 Preparation Checklist .......................................................................................................................3 Materials for Specific Units ...........................................................................................................3 Timeline of Tasks.........................................................................................................................3 Slides .............................................................................................................................................4 Welcome.....................................................................................................................................4 Meet Ed ......................................................................................................................................4 Anita and Ed ...............................................................................................................................5 Steep Learning Curve...................................................................................................................5 Like a Cell Phone .........................................................................................................................6 Ed’s Flip Phone ............................................................................................................................7 Today’s Goal ...............................................................................................................................8 Ready, Set, Go ............................................................................................................................9 Computer Parts .........................................................................................................................10 Magnifier...................................................................................................................................11 Windows Settings ......................................................................................................................11 Windows settings, cont. .............................................................................................................12 Windows settings, cont. .............................................................................................................13 Magnifier Demo.........................................................................................................................13 Display Settings.........................................................................................................................14 Changing text size .....................................................................................................................15 Disability Answer Desk ...............................................................................................................16
- 2. 1 Thanks, Anita ............................................................................................................................17 Thank-you email........................................................................................................................17 Memes......................................................................................................................................18 May Tries It...............................................................................................................................19 May Loves to Cook.....................................................................................................................19 Scams.......................................................................................................................................20 Scams, cont. .............................................................................................................................21 Scams, cont. .............................................................................................................................22 Phishing....................................................................................................................................22 Scams, cont. .............................................................................................................................23 Scams, cont. .............................................................................................................................24 Scams, cont. .............................................................................................................................24 Delete, delete, delete.................................................................................................................25 Scams, cont. .............................................................................................................................26 Buddies.....................................................................................................................................27 Getting Started is Challenging ....................................................................................................27 Teach a friend ...........................................................................................................................28 Net Surfing................................................................................................................................29 Resources .................................................................................................................................31 Next Steps ................................................................................................................................32 Closing......................................................................................................................................32 The End ....................................................................................................................................33
- 3. 2 Preface How to Use This Guide This guide will help you prepare for and deliver Computing with Confidence. Preparation Tips To fully prepare to teach this workshop, we recommend the following as a preparation process: • Observe a delivery of the workshop to familiarize yourself with the workshop flow, how activities are run, and the general experience the workshop is designed to deliver. • Practice running through the workshop at least a couple of times to be familiar and confident with the storyline. • Think of your experience in learning about and using a computer. Your candid personal story, particularly about frustrations in learning technology can have a big impact on the students and show them that they are not alone in what they are experiencing. Identify where in the workshop you will share your stories and make notes on what you will share. Workshop Overview Instructional methods This workshop has been designed keeping learning styles in mind, to keep students engaged and aware of their role in what they learn. It is designed to support self-discovery and may look different than a more traditional lecture/discussion class. This workshop is based on a relatable story about Ed receiving a laptop as a gift. The workshop follows Ed as he discovers what a new computer user might encounter when they are first learning about computers and the internet. Here are the methods we use in each lesson of the workshop: • Storytelling - there is a script in the deck and in this document. Once know it, feel free to add details of your own. • Lecture - this is where you are talking and explaining concepts, and giving directions. • Small group - when participants are asked to work with one or more other participants. • Demonstrations - here, you will project your screen so that participants can follow along and copy your clicks. Workshop summary Computing with Confidence is an interactive 90-minute workshop which provides older adults with the knowledge and skill to have confidence with beginning to use a computer. It is a practical, hands-on experience with a storyline. The lessons include instructor demonstrations, lecture, discussions, and lots of practice.
- 4. 3 Target audience Older adults with little or no computer experience. Workshop Objectives At the end of the workshop, the participants will be able to do the following: • Name the essential parts of a computer • Set up, send and receive email • Contact the Disability Answer Desk • Explore the internet Preparation Checklist When you are ready to deliver the workshop, there are several tactical things you will need to do to prepare. The following checklist is designed to outline the ‘tasks’ you need to do before, during, and after delivery to ensure smooth classroom management. Materials for Specific Units 1. Sign-up sheet for students to share names and email addresses with each other, if they choose. Timeline of Tasks Prior to the workshop there are several tasks that will need to be completed (i.e., confirm workshop location, number of participants, required transportation, etc.). Use the below timeline to detail required tasks in preparation for your specific workshop. One week before the workshop: <> One to Three days before the workshop: <> The morning of day 1 of the workshop: <> <>
- 5. 4 Slides Welcome Instructional Purpose: Set a tone of welcome, get everyone seated, have them fill out nametags, etc. Materials: Name tags or card stock tents for participants to write their name and put somewhere where it is visible to the instructor. Calling people by name is very important to putting them at ease and keeping them engaged Meet Ed Instructional Purpose: This and the next slide purpose is to engage students right away with a story they can relate to and to introduce the characters that will lead the way through the workshop. Adult learners tend to learn best when taught skills in a realistic context that they can relate to. Speaker notes: Ed just got a present from his favorite niece, Anita. When he takes it out of the bag, he is excited to see a laptop computer. He’s honored by her generosity, even though he thinks it’s too much. But he has never had one before.
- 6. 5 Instructions: This is the opening of the story about Ed getting a laptop from his niece, Anita. With a light- hearted tone, ask people to call out the thoughts that might be going through Ed’s mind. Repeat what each person says and ask for a show of hands if others feel that way too when faced with new technology, or learning new things. Speaker notes: The truth of the matter is most of us are, or have been, very intimidated by learning new things. Electronic technology can be particularly daunting. It’s doesn’t come naturally to many of us, because we can’t see what makes it work. Anita and Ed Instructional Purpose: A continuation of the story. Method: Lecture Instructions: Continue the story quickly and move on. Speaker notes: Anita turns the laptop on and begins showing Ed how things work. She is moving quickly and Ed can’t follow everything she says, but she reassures him that it will get easier, just like it did with learning to use a cell phone. Steep Learning Curve
- 7. 6 Instructional Purpose: To inform participants that learning new technology is difficult for nearly everyone, in order to help them relax and develop curiosity about what they learn from making mistakes, instead of feeling like they are the only one who isn’t getting it (as is very common). Method: Lecture Instructions: Starting here, and throughout the course, reinforce the idea that everyone gets frustrated with computers, even the most advanced users and young people. People who learn it, just keep trying different things until they find the things that work, and/or they ask other people how they do it. Speaker notes: It’s true! Some things are more difficult to learn than others. What can make learning about computers difficult is that it has a steep learning curve. Luckily, the ascent to being competent doesn’t take long. Keep in mind that you have learned many things that frustrated you at first. What was something that you had a hard time learning and now is easy for you? If you need to, prompt them with ideas. What about learning to drive or ride a bike? Learning to bake a cake from scratch? Etc. Key points to draw out during discussion: • That some things are easier to learn than others. • That as adult learners, they know a lot about how they learn. They have learned a lot in their lifetimes and can call on that ability to learn this new thing, too. • That technology moves fast and is hard to keep up, but you don’t have to know everything in order to make it work for you. • Don’t be embarrassed to ask for help. “Is there a way to stop those pesky notifications bells?” Like a Cell Phone
- 8. 7 Instructional Purpose: To link this learning with something concrete in their history, which will help activate their memory and store the new learning. To create a learning community in the class, where they can share ideas now and later. This is particularly important for people who learn more easily with others than alone. Method: Small group discussion Materials: (optional) pens and papers to write notes about their partner Instructions: This is the time for participant introductions: 1. Pass out slips of paper or note cards. 2. Ask the participants to briefly introduce themselves to the person next to them and tell them about their first experience using a cell phone or driving a car. 3. Ask the participants to make notes about their partner’s name and the experience they remember. 4. Then, ask each person to introduce their partner to the group. Speaker notes: For many of us, learning to use a cell phone or learning to drive a car had a steep learning curve. Luckily, you don’t need to know exactly what’s going on under the cover or under the hood to be a good driver. You can leave that to the experts. Ed’s Flip Phone Instructional Purpose: To connect the story to what they will learn today. Method: Lecture
- 9. 8 Instructions: Customize what you say, by linking it to things that the participants (please use their names) called out about when they learned to use a cell phone or drive. This will help keep them engaged and valued. Speaker notes: Ed likes thinking about when he got his first cell phone. It took him awhile to learn which keys to press and remember to charge it. He still has it and Anita teases him about it being old fashioned. She says that’s why she got him the laptop. So that he has the most modern equipment that he can customize to make it easier to use. So the plan today, is to get you up and running on a computer. Before you know it, you will have learned the basics. Then you can successfully use this amazing tool to keep in touch with your friends and family, explore what is available on the internet, and learn to use features that will improve your experience. Today’s Goal Instructional Purpose: To inform them what is coming, how long it will take, and clarify any initial questions that might be distracting. This is particularly important for people who learn best by having the big picture. Method: Lecture Instructions: Go over the learning objectives stressing that while they learn to do these essentials, they will also learn that computers aren’t as “breakable” as they used to be. And that there is help available to them if they don’t remember how to do something that they learned today. Just like learning to drive a car, or learn a foreign language, getting comfortable on a computer takes practice.
- 10. 9 Ask what questions they have before you proceed. Wait a several seconds before proceeding to give them an opportunity to formulate a question. Keep the questions centered around what they will learn and logistics. For content questions, let them know they will be answered in a later section, or that it won’t be covered in this workshop. Speaker notes: Our goal today is to help you be confident. By the end of the class, you should be able to do all the things on this list: • Learn the parts of a computer • Magnify the screen so that you can read it more easily • Contact the Disability Answer Desk • Explore the internet • Set up, send and receive email • Use built in Help, sometimes by finding the ? Sometimes by finding the lightbulb icon. “Tell me what you want to do“ Ready, Set, Go Instructional Purpose: To initiate the start of the practical part of the lesson and show them the symbol to find when they want to turn a computer off and on. Method: lecture and demo Instructions: If they are in a library setting with computers all on, still have them locate the button. If possible, have them turn it off and on again. Speaker notes: Let’s get started. This is the symbol for power on most computers. It’s pretty much universal, (like putting a key in the ignition) although not always easy to find. Find it on your computer and push it. What do you see and hear happening? This might take a couple of minutes.
- 11. 10 Computer Parts Instructional Purpose: To become familiar with the computer parts you will be referring to and to gain some confidence in using them. Method: Lecture Speaker notes: Many of you know what these are called. Please call out what you see. Instructions: As people call out each one, describe them. • Computer—Describe what devices are computers and which are called computers. For example, many things have computers in them, like phones, or other electronic devices, but generally laptops, tablets, and desktop computers are called computers. • Mouse—Describe and demonstrate the 3 essential parts, left click, right click, and scroll wheel while you describe what they are used for. Encourage participants to experiment with them. • Keyboard—This is the most common way to enter information. You can also get special keyboards, like those designed to keep your hands from getting too tired, or, cooler still, you can use your voice to do a lot of navigation. • Monitor/screen—just like watching TV Key points to draw out during discussion: • That they will not do harm to the computer by playing with the mouse, turning on and off the monitor, etc. They aren’t that breakable, even though they can be frustrating.
- 12. 11 Magnifier Instructional Purpose: This slide opens a seven slide, hands-on experience. The purpose is to not only teach how to find and change the settings in Windows Settings, but to put participants at ease about finding solutions to difficulties as they arise. Method: Lecture Speaker notes: Uh oh! Ed got online, but he is a little frustrated, because he can’t see the images and words clearly. It’s a little like going to a restaurant and trying to read a menu, when the type is ridiculously small. Some of us rely on reading glasses. Luckily, there is a built in magnifier in the Windows operating system. Have you ever gone to a restaurant and realize you can’t read the menu? Maybe you forgot your reading glasses, or the type is just ridiculously small. Instructions: This slide marks the beginning of the experiential learning where the participants will be working at their computers. It’s crucial, as you begin the hands-on work to be encouraging and patient. This is often when people will disengage, so pay close attention to what you see and intervene if someone seems lost or distant. Windows Settings
- 13. 12 Instructional Purpose: To learn how to get to and use some features of Windows Settings. Method: Demonstration and lecture Speaker notes: Lucky for Ed, there is a Windows Settings page. On it, there are all kinds of settings that you can customize to make your computer easier and more comfortable. We are going to spend some time here, so that you can become familiar with how to change the settings. Instructions: For this exercise multi-slide exercise, you will share your desktop and show participants what you are doing as you direct them to follow your steps. Be sure to practice this ahead of time so that you can be smooth in your delivery. 1. Identify the search bar and ask the group to type “settings” into the search box. 2. Then, direct them to Ease of Access and ask them to select it. 3. In Display, direct them to the magnifier. Windows settings, cont. Instructional Purpose: To learn how to get to and use some features of Windows Settings. Method: Demonstration and lecture Speaker notes: When the Ease of Access opens, you can see “Magnifier” in the left column. Click on that word. Instructions: Demonstrate the actions and see if the participants are following. Walk around to help people, if need be. Or direct someone who has it figured out to help their neighbor.
- 14. 13 Windows settings, cont. Instructional Purpose: To learn how to get to and use some features of Windows Settings. Method: Demonstration and lecture Speaker notes: After clicking the magnifier, you will see all these options for magnifying things on the screen. The one that most people find most useful is to turn the magnifier on. Another way to turn it on is to use a shortcut. Let’s try that way, too. Instructions: 1. Have them turn magnifier on and off again. 2. Have them go through the steps to use the keyboard shortcuts to start “Magnifier”. Magnifier Demo Instructional Purpose: To learn how to get to and use some features of Windows Settings. Method: Demonstration and lecture
- 15. 14 Speaker Notes: Now let’s just play around with it to see how it works. It takes a little getting used to, but it is a useful gadget. Instructions: 1. Open the magnifier as they do, then describe what you are doing and how you are doing it. 2. After a very brief tour, encourage the participants to play around with the magnifier. Ask them to share what they are finding out with the other people at their table. 3. Ask them to close “Magnifier”. 4. Direct them to reopen it by holding the windows key and selecting the + sign. Talk about how useful it is to learn keystrokes for the applications they will use often. Also demo using windows + and windows – to increase and decrease the magnification. 5. Report out and ask questions about each of the following features to see who found it and what it is used for: a. Plus/minus symbols change the intensity of the magnification b. Percentage tells you how much you are magnified c. Views gives you different options of how to use the magnifier: full screen, lens, or docked d. Gear opens more settings that are free to be explored (invert colors, tracking, amount of zoom, etc.) e. Question mark icon gives you help. Point them to click here if they ever forget! See https://support.microsoft.com/en-us/help/11542/windows-use-magnifier for more information Display Settings Instructional Purpose: To learn how to get to and use some features of Windows Settings. Method: Demonstration and lecture
- 16. 15 Speaker Notes: Most experienced computer users personalize their screen to make it easy and comfortable to use. The same personalization features can help if you are a person who has visual impairments. Let’s find a way that Ed can change his display permanently so that everything on the screen is easy to read, every time he logs on. Instructions: 1. Continuing to share your screen, guide the students to “use these display settings”, as shown on the slide. 2. Ask them to select it. Changing text size Instructional Purpose: To learn how to get to and use some features of Windows Settings. Method: Demonstration and lecture Speaker Notes: Now this page opens and you can see the slider bar at the bottom. Instructions: 1. Now, show them how to move the slider bar to increase the size of their font.
- 17. 16 Disability Answer Desk Instructional Purpose: To learn how to get to and use Method: Demonstration and lecture Speaker notes: Ed loves this feature, but is a little worried that he’s not going to remember how to do it again. Not to worry, there is free customer support for everyone who needs it. You can call or chat with the Disability Answer Desk and they will kindly help you to get your computer set up to be optimal for you. These accessibility tools are a benefit for all of us. Instructions: 1. Open a chat with the Disability Answer Desk. 2. Tell who answers that you are showing a group how to use their service. 3. Ask them to tell you the easiest way to turn up the volume on their speakers. 4. Ask the participants to follow the instructions. 5. Thank the Answer Desk helper and say good bye. Links and Numbers: Visit the Disability Answer Desk for contact information or to talk to a representative. Call the Disability Answer Desk: 1-800-936-5900 (United States only). American Sign Language (by videophone): +1-503-427-1234 (United States only). Key points to draw out during discussion: That they can call this number or chat with the help desk as often as they need to. Don’t wait until they are ready to pull their hair out.
- 18. 17 Thanks, Anita Instructional Purpose: To use show a common computer use in a practical application. Method: Lecture and discussion Speaker notes: As Ed is thinking about new ways to communicate via the computer, he thinks it would be a fun way to thank Anita. How could he do that? Instructions: 1. Ask participants to call out ways that Ed can use his computer to tell Anita thanks. 2. When someone suggests email, tell them that is just what you planned on. Key points to draw out during discussion: Thank-you email Instructional Purpose: To learn to create and send an email. Method: Demonstration and lecture
- 19. 18 Speaker Notes: The easiest way to send Anita a note online is by email. How many of you already have email set up on your computers? Instructions: Ask participants who have email set up to share their screen with someone who doesn’t have it set up. Share your screen and ask the participants to follow along on their computers. 1. Open email 2. Select new message 3. Open a browser 4. Type “funny computer meme” in the search box If email is not set up for some participants, they can visit the following resources to learn how to set up, send and receive messages. Learn to set up Email for Windows 10: https://support.office.com/en-us/article/Create-read-and-respond-to-messages-in-Mail-for- Windows-10-8a301e64-10e2-46db-a03a-2e509e5ca93a?ui=en-US&rs=en-US&ad=US Learn to Set up Email on Chicago Public Library Digital Learn Platform: https://www.digitallearn.org/courses/intro-to-email Memes Instructional Purpose: To introduce how to search for something on the net. Method: Demonstration and lecture Speaker Notes:
- 20. 19 Some people think anything with a dog or cat on it is funny, so it’s almost always a good choice for a quick email. Instructions: 1. Select an image. 2. Right click the image and choose copy. 3. Go to the open email. 4. Place your curser in the body of the email, right click, and choose paste. Voila! May Tries It Instructional Purpose: To expand the ability to search on the Internet, through expanding the story. Method: Lecture Speaker notes: Right after Ed sent the email, he went out to go to the grocery store and ran into his neighbor May, who offered him something cool to drink on this hot day. He told her how much fun he is having with his new computer. May says she wants to give it a try and asked Ed to show her. May Loves to Cook Instructional Purpose:
- 21. 20 To help participants imagine ways that they can use the internet to make their lives easier or more interesting. Method: Demonstration and lecture Speaker Notes: May loves to cook, and watches all the cooking shows on TV. She and Ed decide to see what they can find on the internet that would be interesting to May. Let’s try it, too. Instructions: Ask the participants to follow as you: 1. Project your screen. 2. Ask the participants to call out something they’d like to know how to cook. What about a dressing for May’s salad? 3. In the search box, type recipe for __________________ whatever gets called out. 4. Click on one of the recipes that comes up in the search. Key points to draw out during discussion: Almost anything you want to learn, from fixing your running toilet to chemistry, can be found on the internet. It’s one of the most fun aspects of being online. Scams Instructional Purpose: This and the next eight slides introduce internet security and steps they can take to be safer. Method: Lecture and discussion Speaker Notes: One day when May’s grandson was showing her around his laptop, he talked a lot about internet scams. That worried May. For good reason.
- 22. 21 In fact, email and other internet scams are plentiful. They are a lot like regular mail or phone scams. Thinking of them that way will help you identify who to trust at your mailbox or house. Have you ever gotten mail that says you’ve won something? Or something that says you need help with a problem with the IRS? What kind of phone calls do you get that are confusing or worrisome? Instructions: Open a discussion about internet fraud. Set a tone of caution, but be careful about not making it sound too dangerous to be online. As you ask questions about what they see as fraud on the phone or in regular mail, give them a several seconds to start answering, and if no one speaks up, ask some probing questions. Key points to draw out during discussion: Internet scams and email fraud are similar to other forms of fraud that you have learned to deal with. You can learn to identify internet scams, too. If you don’t recognize the sender, think twice about responding. Scams, cont. Instructional Purpose: To illustrate using the internet for research Method: Storytelling / Lecture Speaker Notes: May’s grandson kept talking about phishing scams, which was very confusing. So May decided to use the internet to learn more about it. She searched for “fishing scams” and learned that it’s spelled phishing in computer-ease. She found a lot of useful information.
- 23. 22 Scams, cont. Instructional Purpose: To inform how to identify a tech support scam. Method: Storytelling/Lecture Speaker notes: May learned that there are several popular ways to get scammed online. Criminals have a few contact methods to be aware of. Let’s explore a few common types of phishing scams and how best to identify them. Key points to draw out during discussion: Phishing scams can occur in several ways. Phishing Instructional Purpose: To describe what phishing scams are and how to avoid them. Method: Lecture Speaker Notes: Phishing is the name of the most common internet scam. Phishing refers to when a con artist tries to lure you into entering your account and password information, so they can get into your account and steal.
- 24. 23 Instructions: Read over these four precautions and come up with your own way of talking about it. Consider making your own notes so that you don’t read the list, but are able to speak to it and maintain contact with the students. Here are the top four ways to prevent being taken advantage of: 1. Never reply to e-mail messages that request your personal information Be very suspicious of any e-mail message from a business or person who asks for your personal information — or one that sends you personal information and asks you to update or confirm it. Instead, use the phone number from one of your statements to call the business. Do not call a number listed in the e-mail message. Similarly, never volunteer any personal information to someone who places an unsolicited call to you. 2. Don't click links in suspicious e-mail Don't click a link in a suspicious message. The link might not be trustworthy. Instead, visit Web sites by typing their URL into your browser or by using your Favorites link. Do not copy and paste links from messages into your browser. 3. Don't send personal information in regular e-mail messages Regular e-mail messages are not encrypted and are like sending a post card. If you must use e-mail messages for personal transactions, use Outlook to digitally sign and encrypt messages by using S/MIME security. MSN, Microsoft Hotmail, Microsoft Outlook Express, Microsoft Office Outlook Web Access, Lotus Notes, Netscape, and Eudora all support S/MIME security. 4. Do business only with companies that you know and trust Use well-known, established companies with a reputation for quality service. A business Web site should always have a privacy statement that specifically states that the business won't pass your name and information to other people. Scams, cont. Instructional Purpose: To inform how to identify scams Method: Lecture
- 25. 24 Instructions: Describe and point out each of the warning signs that indicate the email might be a scam. Key points to draw out during discussion: Once you get an idea of how the scammers think, you can apply your good sense to deciding whether or not to click a link or open an attachment. When in doubt, don’t. Scams, cont. Instructional Purpose: To inform about how phishing scams steal your data Method: Lecture Speaker notes: May found many useful examples that showed her what to look for in an email from someone you don’t know. Instructions: This and the next slide go together. Briefly talk about this email that May received, but wait until the next to point out all the warning signs. Scams, cont.
- 26. 25 Instructional Purpose: To illustrate the warning signs of a phishing scam in email. Method: Lecture Instructions: Go over each numbered point, briefly and describe why it’s a warning and what to do about it. Have a story ready to describe the first thing that you do when you see an suspicious email. Key points to draw out during discussion: Most scams can be averted at the very beginning. Delete, delete, delete Instructional Purpose: To describe actions that they should take when they see suspicious email. Method: Discussion Speaker notes: No one wants to be the victim of a con-artist. But some common sense precautions will go a long way to protect you. Instructions: Have a short discussion about ways that participants can identify if an email message is safe. Ask the participants to call what precautions they should take. Use the list below as a reference and add to the discussion those things the participants didn’t name. • Fake e-mail messages The message appears to be from a company that you do business with, warning you that they need to verify your account information, and if they don't get the information, your account will be suspended.
- 27. 26 • A combination of auction fraud and phony escrow sites This occurs when items are put up for sale at a legitimate online auction to lure you into making payments to a fake escrow site. • Fake online sales transactions A criminal offers to buy something from you and requests that he or she pay you an amount well over the price of the item the criminal is buying. In return, the criminal asks you to send him or her a check for the difference. The payment to you is not sent, but your check is cashed, and the thief keeps the difference. Additionally, the check that you send has your bank account number, bank routing code, address, and phone number, which the criminal can continue to use and get your money. • Fake charities This type of phishing scheme poses as a charity and asks for direct monetary donations. Unfortunately, many people want to take advantage of your generous nature. • Fake Web sites The Web sites can be made to look similar to legitimate sites. When you inadvertently visit them, the sites can automatically download malicious software, such as a virus or spyware. The spyware can then record the keystrokes that you use to log into personal online accounts. That information is sent back to the phisher. You can protect against this particular kind of attack by downloading and installing anti-spyware software, such as Microsoft anti-spyware software. Scams, cont. Instructional Purpose: To reinforce the analogy of home security and internet security being similar. Method: Lecture Speaker Notes: Discuss how home security and internet security are similar. Protecting from burglars is no different than protecting from internet criminals.
- 28. 27 Buddies Instructional Purpose: To reinforce that comradery is powerful in breaking down worries about making mistakes or questioning someone, like a teacher, or other authority. The best combination is some expert help and lots of practice with peers. Method: Discussion Speaker notes: May shared what she learned about security and privacy with Ed. Now, they email back and forth when they learn new things. Sometimes their local library has computer classes and they go together to learn more about this exciting new tool. They’ve still got a lot to learn, but it is getting easier over time. Do you have a computer buddy? Can you find one here? Key points to draw out during discussion: Sharing ideas with someone else who is learning is sometimes more valuable than getting taught from an expert. You can make mistakes together, share laughs, and experiment without feeling judged. Getting Started is Challenging
- 29. 28 Instructional Purpose: To reinforce the idea of a learning curve and how they are at the beginning of the steepest part of the climb. Method: Lecture and discussion Speaker Notes: Some things are harder to learn than others. Everybody learns a little, then slips back, then learns some more. It’s natural. The steeper the learning curve the more frustrating it can be. But the rewards are great. When you are confident about using your computer and getting online, a lot of new worlds are at your fingertips. Instructions: After revisiting the idea of learning being difficult, conduct a question and answer period about how they see that using a computer can make their life easier or more fun. Key points to draw out during discussion: If the notion of a steep learning curve isn’t getting across, try the opposite. Describe something that has a short, flatter learning curve, like finding a phone number, or making a cup of tea. Teach a friend Instructional Purpose: To reinforce what they have learned and store it in their memory more completely. The problem solving that goes into teaching someone else helps to do that. Method: Group Materials: notetaking, such as paper and pencil or electronic means.
- 30. 29 Speaker Notes: If you were going to introduce a friend to a computer, how would you do it? What have you learned about so far? Instructions: 1. Ask the participants to partner up with the person closest to them. 2. Using their preferred note-taking system, computer, paper, etc. ask them to make a list of what they have learned so far. 3. Ask them to put a star next to whatever they liked the best. Put a check next to what they need help with or they weren’t interested in. Net Surfing Instructional Purpose: To briefly introduce other ideas that will garner interest as the class starts to wind to the end. Method: Lecture Speaker Notes: The internet is so full of information and experiences, it can quickly become consuming or overwhelming. As you are learning to get around, decide which things you are most interested in learning about and play with those to gain experience. Instructions: Most things that are very complicated, like the Internet, are best learned in small chunks. Assure the participants that they don’t have to know how to do or find everything for the internet to be useful to them. They can shut it off whenever it becomes annoying or too confusing. Key points to draw out during discussion: • Consider telling a personal anecdote about getting frustrated when surfing the net. Describe the experience in a relatable way and tell what you learned from it.
- 31. 30 Instructional Purpose: To reinforce the value of using the Disability Answer Desk. Method: Lecture Speaker notes: And don’t forget that you can always get your questions about how to make your computer easier to work with by calling the Disability Answer Desk. Key points to draw out during discussion: Microsoft wants people to be able to use computer technology to ____add something about the mission. That is why they created this resource. Use it! Links and Numbers: Visit the Disability Answer Desk for contact information or to talk to a representative. Call the Disability Answer Desk: 1-800-936-5900 (United States only). American Sign Language (by videophone): +1-503-427-1234 (United States only). Instructional Purpose: To answer any questions or clarify points you made or concerns they had. Method: Q and A
- 32. 31 Speaker Notes: What questions do you have? Instructions: For a variety of reasons, people are often reluctant to ask questions, or be the first to ask a question. Here are 2 things you can do to help with that. 1. Assume they have questions and ask “What are your questions” rather than “Do you have questions. 2. After you’ve asked, silently count to ten. Although it can feel like an eternity, usually someone will ask after 5 or 6 seconds. Be patient as participants think and formulate their questions. Check the time and be sure that you have 2 or 3 minutes left when you end the Q and A period to get the last couple of slides in and a comfortable closing. Then tell the participants how long you will be taking questions. “We’ve got about ten minutes to answer your questions”. Resources Instructional Purpose: To inform about other resources that are available to them as they learn. Method: Lecture Speaker notes: Here are some other places to get help. First and foremost is the Disability Answer Desk. They are specially trained to help you make your computer applications work well for you. If you’d like to stay in touch with people from the class, to practice or share new ideas, sign up and we will email the list to everyone who wants it.
- 33. 32 Instructions: Pass around a sign-up sheet that has places for name, email address, and/or phone number. After class, send the list to the students who signed up. Next Steps Instructional Purpose: To give some other resources for learning more. Method: Lecture Speaker notes: Here are a couple more things you might want to check out as you get comfortable on a computer. Skyping is a fun way to keep in touch with your loved ones, talking and seeing them at the same time. Closing Instructional Purpose: To end the class with purpose and excitement so that participants leave feeling energized and motivated to put what they learned into practice. Method: Lecture Speaker notes:
- 34. 33 Now, when Ed goes to the library, he can show his friends what he has learned since getting his new laptop. He is looking forward to finding other computer classes to take and there are lots to choose from. He knows, because he searched for free computer classes on the internet. We are so glad to have you with us today and hope you enjoyed touring around your computers. Key points to draw out during discussion: The more you practice, the easier this will become. If you spend just ten minutes a day you will learn more quickly than if you get online only once a week. When it becomes a habit, you won’t struggle with each step for very long. The End Instructional Purpose: Signals that the course is over. Instructions: Thank everyone for coming. Shake hands, say good bye using names as people prepare to leave. Put any supplemental slides that you might use for reference after this one.
