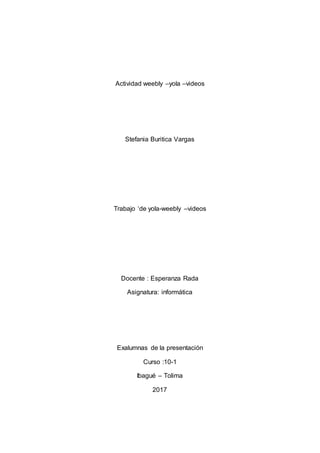
Actividad weebly
- 1. Actividad weebly –yola –videos Stefania Buritica Vargas Trabajo ‘de yola-weebly –videos Docente : Esperanza Rada Asignatura: informática Exalumnas de la presentación Curso :10-1 Ibagué – Tolima 2017
- 2. Actividad weebly –yola –videos Stefania Buritica Vargas Trabajo ‘de yola-weebly –videos Docente : Esperanza Rada Asignatura: informática Exalumnas de la presentación Curso :10-1 Ibagué – Tolima 2017
- 3. spark Que es : Spark es una herramienta online gratuita que te sirve para crear vídeos animados, páginas web e imágenes para redes sociales. Caracteristicas : A diferencia de las aplicaciones tradicionales de softwarede video y animación que dependen de una línea de tiempo o fotogramas clave , Adobe Spark Video presenta un modelo de animación único y simplificado basado en la narración los usuarios leen una línea de su historia en su dispositivo (presionando y manteniendo un botón en pantalla como si usando un walkie talkie ), elija una imagen visual(por ej., foto, ícono o texto) y repita estos pasos para cada línea ("página") de su historia para crear un video animado y narrado completo
- 4. Spark Video normaliza el volumen y optimiza la narración del usuario, agrega música de acompañamiento y genera automáticamente animaciones animadas que sincronizan la narración y las imágenes correspondientes, ajustando dinámicamente la duración de las animaciones para alinearlas sin problemas con cada línea de la historia Incluyevarias docenas de temas de gráficos en movimiento que aplican tipografía personalizada , paletas de colores y efectos digitales y animación diseñados con AdobeAfter Effects , como desenfoquede movimiento , sombras , zoomy paneo , 3D , movimiento de la cámara, texturasy máscaras animadas . Como crear un spark video: El primer paso, obviamente, es tener una cuenta en Adobe Spark. Escoger la opción de crear un video Una vez dentro de tu panel de usuario, donde seagrupan tus proyectos, simplemente debes hacer clic en el icono de (+) para abrir el menú de opciones Lo que debes escoger en este caso será la opción de crear un video. Elige un título para tu video Selecciona el tipo de video que vas a crear
- 5. Cuando elijas tu plantilla, haz clic en la opción “START FROM SCRATH” Comienza a editar tu plantilla Selecciona el ícono deseado y listo, ya está en tu plantilla. Adapta el diseño a tu gusto Para cambiar tu diseño (LAYOUT) simplemente debes ir a la opción de LAYOUT y seleccionar el que más se adapte a lo que necesites. Edita tu contenido Administra el tiempo de las escena Edita las demás escenas Mejora las imágenes , Una de ellas es arrastrar la imagen para que dentro del recuadro se vea la parte que quieres mostrar. La otra opción sería hacerle un zooma la imagen hasta llegar al tamaño total que cubra el espacio deseado. Esto sehace mediante la opción que dice ZOOMtras hacer clic en la imagen. Ponle música
- 6. Vizia Que es : Esta aplicación permite crear vídeos interactivos de manera sencilla y rápida, para compartir o incrustar en blogs o webs, con la posibilidad de recoger los resultados directamente en una hoja de cálculo de Driveo exportando datos en formato CSV. de manera, como anuncian en su página, 100% gratuita. Como se hace : Lo primero que tenemos que hacer es registrarnos, la manera más simple es usando una cuenta de Google Una vez registrados ya podemos empezar a trabajar, primero seleccionamos un vídeo de Youtube y pegamos la urlpulsando en continue
- 7. Una vez cargado, puedes ir seleccionando en momento en la barra de tiempo en el que quieres que aparezca una interacción. Pueden ser de cuatro tipos. Para acabar solo tienes que compartir o insertar tu vídeo creado. Hay una opción que te permite además activar que los usuarios que contesten dejen su nombre y registrar así sus respuestas. Picovico Que es : es una herramienta muy sencilla para crear vídeos con fotografías pudiendo añadir texto en cada una de ellas y acompañarlo todo con música de fondo. Permite incluir 30 fotos, es muy adecuada para presentaciones de fotos de salidas didácticas, actividades de clase o cualquier evento educativo que se celebre en nuestra clase o en el centro. Además, podemos utilizar Picovico para que nuestros alumnos presenten algunos de sus trabajos de clase. Los vídeos creados con Picovico se comparten fácilmente en Internet y los podemos incrustar en nuestros blogs y webs con el código de embebido que ofrece la herramienta.
- 8. Como hacer un video: tenemos que registrarnos en la aplicación con los datos que habitualmente se solicitan. Una vez que ya tenemos creada la cuenta comenzamos haciendo clic en la opción "Crear nuevo vídeo", ponemos el título del proyecto y damos al botón "Crear". Paso 1. Seleccionar la plantilla con el efecto que tendrán las fotos. Paso 2. Seleccionar las fotos de nuestro ordenador, denuestra cuenta de Flickr o de nuestro Facebook. El mínimo para crear un vídeo son 4 fotos. En este segundo paso también tenemos la opción de añadir texto a las fotos. Paso 3. En este paso añadimos la música. La aplicación cuenta con música organizada por estilos, pero también podemos subir música de nuestro ordenador. Continuamos haciendo clic en el botón rojo "Siguiente". Paso 4. En este paso personalizamos el vídeo con el título, la calidad, la descripción y la privacidad. Una vez completados los datos hacemos clic en el botón "Hacer vídeo". Esperamos a que procesey ya podremos compartirlo en la red a través de la URL y el código de embebido.
- 9. Magisto Que es : Magisto es un editor de video profesionaly gratuito que automáticamente transforma tus videos en películas editadas y producidas minutos después de haber grabado tus videos. Este editor de videos profesionalse dedica a analizar todos los clips de vídeo que le envías y elegir los cortes en los que seaprecian figuras en movimiento o caras de animales y personas para convertirlos en mini películas inolvidables, al completo, con efectos especiales y música, en un solo clic. USO DIDÁCTICO: Magisto sepuede utilizar en el aula para la reunión del material audiovisualque hayamos podido generar en la realización de un proyecto por ejemplo y que podemos editar para compartir con otros compañeros o con la familia. También podemos recopilar aquellos videos caseros de alumnos y profesores quedespués no sabes cómo editar, pues con esta aplicación
- 10. puedes recopilar todos los clips de videos realizados durante todo el curso de los alumnos y transformarlos en un video editado profesionalmente, que a su vez puede convertirseen un regalo de fin de curso para que los alumnos y las familias tengan un recuerdo de todo lo que han vivido sus hijos/as duranteel curso. Como se utiliza: Para poder utilizar esta aplicación web, primero tienes que acceder a la página web siguiente: http://www.magisto.com/ Una vez pinchado en el siguiente enlace, nos encontraremos en la página inicial donde podremos observar quepara comenzar a editar uno de tus videos es necesario registrarse. La creación de tu cuenta la puedes realizar automáticamente utilizando tu usuario de Facebook o Google +, o bien rellenando manualmente tus datos personales e email de contacto. __Magisto__ lo puedes usar cómodamente desdeel ordenador de sobremesa de tu centro escolar o de tu propia vivienda en vivo y en directo, o desde tu Smartphone. Tanto si te decantas por una u otra alternativa los pasos a seguir para la edición y producción de tus vídeos son tres: Subir el vídeo o grabarlo: la subida la puedes realizar desde tu dispositivo o desde Google Drive, con vídeos que tengas alojados en tu ordenador o bien en Google Drive. El límite del servicio seencuentra en 16 vídeos subidos a la vez (para configurar un único clip) o 600Mb (100Mb máximo por clip). Magisto soporta la mayoría de formatos comunes (como: AVI, MPG, FLV, MP4 o MOV).
- 11. Añadirle un título. Seleccionar un audio: tienes la opción de subir tu propia BSO o seleccionarla de una variada y actualizada selección de éxitos que desde Magisto te ofrecen. Edpuzzle Que es : Edpuzzlees una herramienta para crear videolecciones totalmente gratuita en el momento de crear este tutorial No obstante, sus creadores siempre han mencionado que están trabajando en ampliar sus prestaciones para así añadir un apartado PREMIUMde pago. ¿Qué cosas puedes hacer con el editor de EDpuzzle? Cortar vídeos y quedarte solo con la parte que más te interesa. El problema es que solo se realizar un corte. Añadir un audio personalnuevo. En esta opción, si el audio del vídeo no te gusta, está en otro idioma, o te gustaría explicarlo de otra forma, puedes cambiarlo por completo.
- 12. Insertar una nota de audio. Es muy interesante para hacer hincapié en algo relacionado con el vídeo, o tal vez, explicar lo que se dice en él de otra forma. Incluir preguntas. Esteapartado es el más usado, y te da la opción de agregar una pregunta abierta (con feedback), seleccionar la correcta o insertar una nota de texto sencilla, o insertar una fotografía. Wirewax Que es : Es una herramienta para la creación de vídeos interactivos Como crear : Su uso es muy simple e intuitivo. Basta con escoger un vídeo (se pueden utilizar vídeos extraídos de Youtube, Vimeo, Oolaya, The Platformo Brightcove) o uno propio, que se sube a la plataforma. En primer lugar hay que introducir la dirección del vídeo y esperar a que la plataforma realice el proceso de subida y reconocimiento facial.
- 13. Una vez el vídeo está cargado (en la versión gratuita no debe tener una duración superior a 10 minutos), setrata de abrirlo e ir estableciendo las zonas activas que se considereoportuno. Para definir una zona activa es necesario pulsar en “Ad hotspots” y luego en el símbolo + que apareceen parte superior izquierda. Inmediatamente ofrece la opción de una zona activa fija o móvil (siguiendo a un personaje). Cuando se ha definido una zona hay que darle un nombrepara poder reconocerla y editarla a posteriori, y establecer la duración de su aparición en pantalla. Una vez hecho esto, a través del editor se pueden añadir diferentes elementos al vídeo. Las opciones que se pueden añadir son: Un texto Una dirección URL Una imagen Un vídeo Un elemento “embebido” Una vez hemos terminada la preparación del vídeo, hay un código “iframe” que permite embeberlo en un blog, wiki o página web. En la versión gratuita hay un número limitado de visionados por mes que ronda los 500.