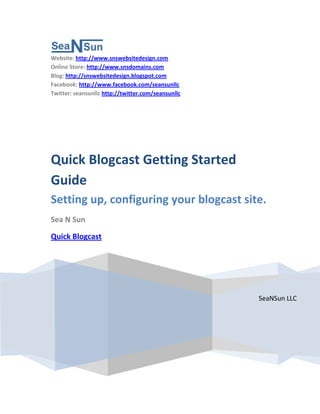
Quick Blogcast Getting Started Guide
- 1. Website: http://www.snswebsitedesign.com Online Store: http://www.snsdomains.com Blog: http://snswebsitedesign.blogspot.com Facebook: http://www.facebook.com/seansunllc Twitter: seansunllc http://twitter.com/seansunllc Quick Blogcast Getting Started Guide Setting up, configuring your blogcast site. Sea N Sun Quick Blogcast SeaNSun LLC
- 2. Quick Blogcast Getting Started Guide Getting Started with Quick Blogcast Welcome to Quick Blogcast Quick Blogcast is a remarkable tool that helps you create a quality blog and podcast site. As you become familiar with all that Quick Blogcast has to offer, you’ll be amazed at how quickly and easily you can build your own unique blogcast site. Quick Blogcast includes everything you need to: Create a professional blog. Easily record and upload podcasts to share with visitors to your site. Allow visitors to subscribe to your blog entries and podcasts. Include RSS feeds, Twitter links, Flickr, and many other services. Customize your site to suit your taste. What is a Blogcast? A blogcast is simply the combination of a blog and podcast into a single Web site. A blog is a weblog, or journal, that is available on the Internet. A podcast is an audio or video file that you share with visitors or subscribers to your site. Quick Blogcast enables you to easily create both; you don’t have to choose one or the other. Additionally, with Quick Blogcast, you can freely add text, photos, and music to your blogcast entries. SETTING UP YOUR ACCOUNT The first step to get started is to set up your account. You need to enter some basic information and specify the domain name you want to use for your Quick Blogcast site. To Set Up Your Account 1. Log in to your Account Manager 2. In the My Products section, select Quick Blogcast. 3. Click Setup Account next to the account you want to use. SeaNSun LLC | Millbury, Ma Page 2
- 3. Quick Blogcast Getting Started Guide 4. To accept the End User License Agreement terms of use, click Accept. 5. From the Create New Blogcast Site page, enter the following information: Display name Enter your name as you want it to display on each entry you post. Email Enter your email address. Domain Select one of the following options: a. Create a new sub domain Enter the sub domain prefix and select one of the domains in your list. b. Select an available domain from your account Select from the list of available domains already associated with this account. c. Enter a domain not registered here Enter the full domain name. For example, www.coolexample.com. 6. Click Save. SeaNSun LLC | Millbury, Ma Page 3
- 4. Quick Blogcast Getting Started Guide You have set up your blog. We sent a user name and password to the email address you provided. You can now update your author information or start designing your blog site. To Update Your Author Information 1. From the Manage Blog menu, select Author Information. 2. Click Edit next to your Display Name. 3. Edit the author information in the following fields: First Name and Last Name Enter your first and name. Display Name Enter your name as you want it to display on each entry you post. Email Address Enter your email address. User Name Enter a user name. Password and Verify Password Enter and verify a password. To Design Your Blogcast Template 1. Select the Templates tab. 2. In the Blog section, click Change Template to activate the Template Selector. NOTE: If you have not yet assigned a Blog Template, click the Dashboard tab, and then click Assign in the Quick Blogcast section. The Site Links page displays, where you can select the Quick Blogcast site you want to assign to your Dashboard. Click the Templates tab to return to the Templates page. SeaNSun LLC | Millbury, Ma Page 4
- 5. Quick Blogcast Getting Started Guide 3. In the Available Templates area, you can do one of the following, and then click a template thumbnail to select it: Scroll through the templates available in the Category you previously selected during setup. Click Filter and complete the following for a more advanced search: a. Category Select a category that best describes the type of site you want to build. b. Templates that work with Click the icon(s) that represent the product(s) for which you want to use the template, and then click Update. For example, if you want your Blog site to match your shopping cart, select both Site and Store so only templates that work with both display. 4. In the Available Templates area, change the color scheme of your template by clicking one of the color swatches next to the thumbnail of the template. SeaNSun LLC | Millbury, Ma Page 5
- 6. Quick Blogcast Getting Started Guide 5. Click OK. NOTE: If you want to update your template, you can return to the template designer at any time by selecting Templates from the Design menu. GETTING HELP After you set up your account, you can always find help in the Help Center. To Access the Help Center 1. Log in to your Account Manager. 2. From My Products, select Quick Blogcast Accounts. 3. Click Setup Account next to the account you want to work with. 4. From the Help menu, select Online Help. NOTE: The Help Center, which is a knowledge base with the most current information, opens in a new window. 5. Under Select Your Product, click Site Builders, and then select Quick Blogcast. Adding Content to Your Blogcast Site After you have designed your Quick Blogcast site, you are ready to begin adding entries. With Quick Blogcast you can add entries consisting of text, audio and video podcasts, and images. You can even combine these elements in a single post. Quick Blogcast offers a variety of ways you can interact with your blogcast site. For instance, Quick Blogcast supports remote blogging and blogging by email. Let’s examine the most common way of adding an entry to your site. SeaNSun LLC | Millbury, Ma Page 6
- 7. Quick Blogcast Getting Started Guide ADDING A BLOG ENTRY TO YOUR BLOGCAST To Add a New Entry 1. From the Manage Entries menu, select New Entry. 2. 3. In the Title field, type the entry title. 4. In the Categories field, enter a category. Alternatively, you can add and select a recurring category from the categories section on the left. 5. In the Tags field, enter a tag. Alternatively, you can add and select a recurring tag from the tags section on the left. 6. Enter the body of your entry in the text area. You can use the formatting tools at the top of the text area to format your entry. 7. From the Entry Settings toolbox on the left, you can configure your entry settings in the following ways: Status Select whether you want to save the entry as a Draft or to publish it when you click save. Saving in Draft status is helpful if you want to create an entry, but are not ready to have it display on your site. Timestamp Enter the date and time that you want to display in the time/date stamp. Comments Status Select if you want to allow comments and set the default status of comments made to open or closed. SeaNSun LLC | Millbury, Ma Page 7
- 8. Quick Blogcast Getting Started Guide Allow Trackbacks Select if you want to allow trackbacks and set their status as open or closed. Trackbacks let you know if someone is linking to your article. Outgoing Trackbacks Enter one or more URLs that you want to notify of the creation of your entry. You can ping (notify) other blogs that you refer to in your entry or online blog directories. Permalink Specify the name you want to use for the permanent link to this blog entry. If you do not specify a Permalink name, Quick Blog assigns a name after you save the entry. The Permalink name cannot be edited after the entry is published. 1. From the Categories toolbox you can add and select categories to organize your entries, so you do not have to manually enter a category for each entry To add a category, type the name of your category in the text field and click Add. The category displays under the entry box. You can repeat this process to add additional categories. SeaNSun LLC | Millbury, Ma Page 8
- 9. Quick Blogcast Getting Started Guide To assign an entry to a category, click the category you want to use from the categories toolbox. The category displays in the Categorized field, under the Title field. 2. From the Tags toolbox you can add and select tags to organize your entries, so you do not have to manually enter a tag for each entry. To add a tag, type the name of your tag in the text field and click Add. The tag displays under the entry box. You can repeat this process to add additional tags. To assign an entry to a tag, click the tag you want to use from the tag toolbox. The tag displays in the Tags field, under the Title field. 3. In the Excerpt toolbox, you can enter or paste an excerpt from your entry. This excerpt displays on the blogcast page under the title of your entry. 4. Click Save. ADDING A PODCAST Quick Blogcast has found a creative way to merge blogs and podcasts, including the posting of both audio and video. Podcasts are added to your site in much the same way a blog entry is added. In fact, the procedure is essentially the same. SeaNSun LLC | Millbury, Ma Page 9
- 10. Quick Blogcast Getting Started Guide There are two ways in which to add a Podcast to your site. You can upload an existing file to Quick Blogcast or you can create a podcast using our Quick Recorder. What Are ID3 Tags? Before we add our podcast, let’s explore ID3 tags. ID3 tags allow information such as the title, artist, album, track number, or other information about the file to be stored in your podcast file. This information is available to the listener and can be displayed on most MP3 players. Including this information also allows your podcast to be indexed by search engines and iTunes. To Upload a Podcast to Your Site 1. From the Manage Entries menu, select Add Podcast. 2. Click Browse and select your podcast file. 3. Click Upload. SeaNSun LLC | Millbury, Ma Page 10
- 11. Quick Blogcast Getting Started Guide 4. Enter ID3 tag information by completing the following fields. Subtitle Enter the subtitle of your podcast episode. Often, the subtitle explains the main title. Composer Enter the composer's name. This can be the podcaster’s name, or the author of a book or music. Album Info Enter information you want to include about the album the file is from. This entry is not necessary if the entry is not part of a larger compilation of work. Podcaster Specify the name of the person who created the podcast. Podcast Summary/Description Enter a summary of the podcast or comments you want to include about it. Copyright Message Enter copyright information for the podcast. Typically this includes the word “Copyright,” the year of publication, and the name of the owner of the entry. Keywords SeaNSun LLC | Millbury, Ma Page 11
- 12. Quick Blogcast Getting Started Guide Keywords are words that explain or summarize your entry. Keywords help direct search engines and directories to your entry or blogcast site. Keywords should be separated by a comma. Explicit In the explicit drop-down box, you can select whether or not to mark your entry as containing explicit content. NOTE: You can set ID3 tag settings for each individual podcast, or set the ID3 tag settings to apply to every podcast published to your site. To make the ID3 information apply to each future podcast, select Use as default for ID3 tags at the top of the ID3 settings list. 5. Click Save. Congratulations! You have successfully added a podcast to your blogcast site. You can also record a podcast directly to Quick Blogcast using our Quick Recorder, our fully-functional podcast recorder. However, you first need to install it on your computer. SeaNSun LLC | Millbury, Ma Page 12
- 13. Quick Blogcast Getting Started Guide NOTE: Currently, Quick Recorder is only available for PC users. To Install Quick Recorder on Your Computer 1. From the Manage Entries menu, select Add Podcast. 2. Click Install Recorder. 3. Click Install. The Application Install - Security Windows displays. 4. Click Install. To Create a Podcast with Quick Recorder 1. Open Quick Recorder. 2. On the Sound Settings tab, you can enable the following options: Vocal Compression Enables vocal compression for your recording. Select Low Compression or High Compression. Mic Boost Doubles the volume of the sound coming into the recorder. Phase Shift Adds a phasing effect to your recording. 3. Adjust the level of sound going into the recorder using the gain fader slider located below the File menu. 4. Click Record (red circle). 5. In the File name field, enter a title for your recording and click Save. Quick Recorder starts recording. 6. When you are finished recording, click Stop (green square). To hear your recording, click Play (green arrow). NOTE: The gain fader on the left side of the recorder adjusts the input level. It does not adjust the output volume. After you’ve uploaded or created content, you are ready to publish your entries to the Internet so they can be enjoyed by visitors to your site. Managing Blog Entries SeaNSun LLC | Millbury, Ma Page 13
- 14. Quick Blogcast Getting Started Guide You can add as many new entries to your blogcast site as you want. However, the entries do not display on the Internet until you publish them. You can publish specific entries, leaving others unpublished. You can also remove entries from your site; this is referred to as deleting your entry. A deleted entry no longer displays on your site, but is easily recoverable. This feature gives you the ability to archive past entries and re-publish them at a later time. MANAGING ENTRIES From the Manage Entries page, you can quickly manage your site content. You can work with one entry or multiple entries. To perform an action, select the checkbox to the left of the entry or entries to which you want the action to apply, and then perform the update. To Publish a New Entry 1. From the Manage Entries menu, select Entries. 2. On the Manage Entries page, there are two search options to sort your entries in the Entries list. View Select a Month/Year from the Month Search drop-down list and click View. Search Select whether to search the Title, Title and Contents, Category, Status, or Author, then enter a keyword, and click Search. 3. Publish entries by doing one of the following: Click the publish icon next to the entry that you want to publish. Use the checkboxes to select the entries you want to publish, and then select Publish Entries from the Select Action drop-down menu and click Apply. SeaNSun LLC | Millbury, Ma Page 14
- 15. Quick Blogcast Getting Started Guide NOTE: In the Display select box, you can select to display 10, 20, 50, or 100 entries per page. If there is more than one page, change pages by selecting a different option from the Showing menu. To Delete an Entry Deleting an entry removes the entry from displaying on your blogcast site. It does not remove the entry from your account. The entry can be recovered at any time from the Manage Entries page. 1. From the Manage Entries menu, select Entries. 2. In the Entries List, locate the entry you want to delete. 3. There are two search options to sort your entries in the Entries list. View Select a Month/Year from the Month Search drop-down list and click View. Search Select whether to search the Title, Title and Contents, Category, Status, or Author, then enter a keyword, and click Search. 4. Delete entries by performing one of the following actions: Click the delete icon next to the entry that you want to delete. Use the checkboxes to select the entries you want to delete, select Delete Entries from the Select Action drop-down menu, and then click Apply. To Recover a Deleted Entry 1. From the Manage Entries menu, select Entries. 2. From the Search menu, select Status. SeaNSun LLC | Millbury, Ma Page 15
- 16. Quick Blogcast Getting Started Guide 3. In Search field, type Delete, and then click Search. A list of deleted articles displays. 4. Use the checkboxes to select the entry(ies) you would like to recover 5. From the Select Action menu, select Publish Entries. 6. Click Apply. MANAGING COMMENTS Comments make your site interactive by allowing visitors to share their thoughts on your posts. Quick Blogcast allows you to manage comments in various ways. With Quick Blogcast, you can choose to view all or a portion of the comments submitted to your site. To view a certain type of comment, use Quick Blogcast’s filtering option. To Filter the List of Comments 1. From the Manage Entries menu, click Comments. 2. From the View list, select one of the following and then click view. All View all comments. Pending Approval View all comments that are pending approval. Approved View all approved comments. Spam View comments that were marked as spam. Deleted SeaNSun LLC | Millbury, Ma Page 16
- 17. Quick Blogcast Getting Started Guide View deleted comments. Showcased View showcased comments. Click View. The Manage Comments page displays the type of comments you have chosen to view. Viewing Comment Contents In the Comments list, you can select to display 10, 20, 50, or 100 entries per page. If there is more than one page, change pages by selecting a different option from the Showing menu. To View Comments 1. From the Manage Entries menu, click Manage Comments. 2. Click the expand icon next to the title to view the content of the comment. 3. Click the entry title the comment is associated with to open the entry in the Entry Editor. SeaNSun LLC | Millbury, Ma Page 17
- 18. Quick Blogcast Getting Started Guide Managing Comments From the Manage Comments page, you can approve or delete comments, ban IP addresses, or mark comments as SPAM. To Manage Comments 1. From the Manage Entries menu, select Comments. 2. Select the comments that you want to manage using the checkboxes located to the left of each comment. 3. From the Select Action menu, select one of the following options. Add to Showcase Adds the selected comments to the Showcase. When a visitor clicks on the sidebar Showcase link, the selected comments display on a new page. To enable this, you must activate the Showcase component from the Sidebar page. Approve Comments Approves the selected comments, allowing them to be read by your site visitors. Ban IP Address Blocks specific authors from commenting. This is done by detecting the author’s IP Address and blocking future submissions from that address. Delete Comments Deletes selected comments. Mark Comments as SPAM Marks the selected comments as SPAM. Print Selected Comments Prints the selected comments. Remove from Showcase SeaNSun LLC | Millbury, Ma Page 18
- 19. Quick Blogcast Getting Started Guide Removes the selected comments from the Showcase. From the Manage Comments page, you can easily organize and manage the comments submitted to your site. Enjoy! CUSTOMIZING YOUR TEMPLATE The Quick Blogcast Customize Template page gives you the tools to completely customize your blog site and easily create the site you want. Let’s take a look at how to customize your blogcast site. To Customize Your Template 1. From the Design Blog menu, select Customize. 2. Update the information you want to change on the following tabs: Colors Make changes to the look and feel of your template. For more information, see Setting Colors for Your Blog below. Template Images Make changes to the images your template uses. For more information, see Changing Template Images below. Header/Footer SeaNSun LLC | Millbury, Ma Page 19
- 20. Quick Blogcast Getting Started Guide Change your site's header and/or footer. For more information, see Changing Your Blog's Header and/or Footer below. CSS Styles Make changes to the template's CSS. For more information, see Customizing Your Template Using CSS below. 3. When finished, click Save. Your newly designed site is now ready to be enjoyed by visitors. Setting Colors for Your Blog 1. From the Design Blog menu, select Customize. 2. Select the Colors tab. 3. In the following fields, edit the elements you want to change: Select Element Select an element of your template that you want to customize. Edit the selected element using the following options: Font/Foreground and Background Specify if you want to edit a font/foreground color or background color, using the color picker. SeaNSun LLC | Millbury, Ma Page 20
- 21. Quick Blogcast Getting Started Guide Font Style and Font Size Select a different font and/or size for the selected element. Select Color Using the color picker, select a color for the selected element. 4. To preview your changes, click Apply Changes / Update Preview. 5. To publish your changes, click Save. Changing Template Images 1. From the Design Blog menu, select Customize. 2. Go to the Template Images tab. 3. Select the image you want to change, and then click Change Image. 4. To upload an image, in the Select image area, click Browse, then locate and select the image, and then click Upload. NOTE: If you have already uploaded the image you want to use, select the thumbnail in the Gallery. 5. Select the image you want to add to your template. 6. Click OK. 7. To change the way the image displays, from the Image Display list, select one of the following: Tile Image Tiles the image horizontally and vertically within the allotted space. Preserve Original Retains the original size and formatting of the image as allotted space allows. Tile Horizontally Tiles the image horizontally within the allotted space. Tile Vertically Tiles the image vertically within the allotted space. Scale to Fit Stretches the image so it fills the entire amount of allotted space. SeaNSun LLC | Millbury, Ma Page 21
- 22. Quick Blogcast Getting Started Guide 8. To use the default template image, click Revert to Original. 9. Click Apply Changes/Update Preview to view your changes. 10. Click Save to update your live site with your changes. Changing Your Blog’s Header and/or Footer 1. From the Design Blog menu, select Customize. 2. Go to the Header/Footer tab. NOTE: Quick Blogcast offers several different templates. Depending on the selected template, you update header/footer content using separate fields or in a WYSIWYG editor. 3. If your header/footer content displays in multiple fields, edit any of the following: Header Text The text that displays in your site header. Header Link URL (optional) The URL that displays in your site header. New window, Current window Opens the specified URL in a new browser window or the current browser window. Sub header Text The text that displays below the header. This is often a subtitle. Footer Text The information that displays at the bottom of your Web page. 4. If the header/footer content displays in a WYSIWYG, switch between header and footer content by clicking either the Header HTML hyperlink or Footer HTML hyperlink, depending on which displays, and then edit using any of the following lists or tools: If you prefer to use HTML, click the <> signs to switch to HTML-entry mode. SeaNSun LLC | Millbury, Ma Page 22
- 23. Quick Blogcast Getting Started Guide Normal Select the formatting style you want to use. Font Name Select the font you want to use. Size Select the font size you want to use. The font size ranges from 1 to 6; 1 is the smallest and 6 is the largest. Bold Bolds the text. Italic Makes the text italic. Underline Underlines the text. Strikethrough Draws a line through the text. Numbered List Creates a numbered list. Bulleted list Creates a bulleted list. Increase Indent or Decrease Indent Indent or decrease the amount of indented space for the paragraph. Insert Table Insert a table of a specified size into the header or footer. Cut SeaNSun LLC | Millbury, Ma Page 23
- 24. Quick Blogcast Getting Started Guide Cut content from the page (which you intend to paste in a different location). Copy Cut content from the page (which you intend to paste in a different location). Paste Adds cut or copied content to the field. Spell Check Checks the spelling in the header and footer. Insert Image from the Gallery Insert an image from the gallery or upload your own custom image. Insert Link Adds a hyperlink. Highlight the text you want to add a hyperlink to, click Create Link, select the type of link, and enter the link information. Click OK. 5. When finished, click Save. Customizing Your Template Using CSS 1. From the Design Blog menu, select Customize. 2. Go to the CSS Styles tab. 3. From the View Style Sheet list, select Customized CSS or Theme CSS. 4. In the Customized CSS file window, edit the CSS. 5. To view your changes in the preview window, click Apply Changes/Update Preview. 6. To update your live site with your changes, click Save. Previewing and Publishing Your Design Changes When you set up Quick Blogcast, your site automatically displays on the Internet as soon as it propagates. Propagation is a term describing the length of time it takes for all Internet servers to recognize your site. New entries are not published until you explicitly save them in the Published status. See the Managing Blog Entries section for more information. If you’re making some changes to your blogs design, such as the colors it uses or the template images it uses, you must save these changes to make them live on the Internet. SeaNSun LLC | Millbury, Ma Page 24
- 25. Quick Blogcast Getting Started Guide Quick Blogcast gives you the option of previewing your site as you make changes, showing you how it displays on the Internet. This step gives you the option of making any changes before the site is actually published. PREVIEWING YOUR SITE You can preview your site at any time, to see how it would display on the Internet. Any changes you make to your site display when you preview your site. However, your changes do not display on the Internet until you save them. To Preview Your Site 1. From the Design Blog menu, select Customize. 2. You can view your site in the preview window located in the center of the page. 3. To see any recent changes, click Apply Changes / Update Preview. PUBLISHING YOUR SITE’S DESIGN Congratulations! You are ready to publish your site. After publishing, your site updates display on the Internet. To Publish Changes to Your Site’s Design 1. From the Design Blog menu, select Customize. SeaNSun LLC | Millbury, Ma Page 25
- 26. Quick Blogcast Getting Started Guide 2. Make any necessary changes. 3. Click Save. Great job! Your new design changes are live on the Internet! GLOSSARY Listed below are terms that are common in the world of blogging, podcasting, and blogcasting. Adsense, Adbrite, CJ, Chitka, Blogads Popular affiliate programs used to generate money from your blogcast account. Archives A collection of all your posts on one page. Can be categorized by month or category. Blog Shortened term of Weblog. A weblog is a journal (or newsletter) that is frequently updated and intended for general public consumption. Blogs generally represent the personality of the author or the Web site. A frequent and chronological publication of comments and thoughts on the web. Blogcast SeaNSun LLC | Millbury, Ma Page 26
- 27. Quick Blogcast Getting Started Guide A blog and podcast merged into a single website. Blogger A person who owns or writes for a Weblog. A person who blogs. Blogging The act of posting on blogs. Blogosphere The Internet blogging community. Blogroll List of links to other blogs located in your sidebar. Categories A collection of topic specific posts. Commentator A person who leaves remarks or a comment regarding an entry in a blog. Comments Enabling readers to leave their remarks. Remarks left by readers. Del.icio.us, furl, spurl Social bookmarks used to share favorite sites. Entry Individual articles that make up a blog Expandable post summaries A small teaser part of the post on the index page that links to a full post. SeaNSun LLC | Millbury, Ma Page 27
- 28. Quick Blogcast Getting Started Guide Flickr, Imageshack Photo sharing services through which you can host images on your blog. Footer The bottom portion of the blog, usually listing navigation and copyright statements. Header The top portion of the blog, usually listing the blog title. Index page The front page of your site. Permalink A link to a specific article in the archives of a blog, which remains valid after the article, is no longer listed on the blog's front page. Podcast A form of audio and video blogging that allows users to subscribe to a feed and receive new files automatically by subscription. Podcasting A method of distributing audio and video files online. Podcasting often uses feeds for playback on mobile devices and personal computers. Podcasts are created by podcasters. Post, Entry Individual articles or audio/video posts that make up a blog or blogcast. RSS RSS is a Web content syndication format. RSS is an acronym for RDF Site Summary, Really Simple Syndication, or Rich Site Summary. Using RSS, you can subscribe to Web sites, such as news sites and blogs, and add the subscription to your blog. Content, or posts, from the Web site you subscribe to display on your Web site. Subscription content updates in real-time, that is, when the author submits an updated post, your Web page reflects the update. SeaNSun LLC | Millbury, Ma Page 28
- 29. Quick Blogcast Getting Started Guide A family of web feed formats used for Web syndication. Short form for Really Simple Syndication (RSS 2.0), Rich Site Summary (RSS 0.91, RSS 1.0), RDF Site Summary (RSS 0.9 and 1.0). Wordpress generates RSS 2.0 RSS Feed RSS feeds provide items containing short descriptions of web content together with a link to the full version of the content. Sidebar One or more columns along one or both sides of a blog’s main page, usually used for links, calendars, or lists. Social Bookmark Social bookmarking allows user to take bookmarks suggested by others and add them to their own collections. Users can also receive bookmarks by subscription. Spam Spam refers to unsolicited online messages. Most Spam is used for marketing; however, Spam can also occur in the form of blog comments. This form of Spam is created by an author who posts a link in the comment, for commercial purposes. Trackback A trackback sends a ping to another Web site equipped for trackbacks, notifying the site that a new link has been created. Trackbacks notify the author of an entry that the post has been added to another blog. Web Feed Allows users to subscribe to Web sites that regularly update or add new content. Weblog An online diary listing your thoughts on a specific topic, usually displayed in reverse chronological order. SeaNSun LLC | Millbury, Ma Page 29
