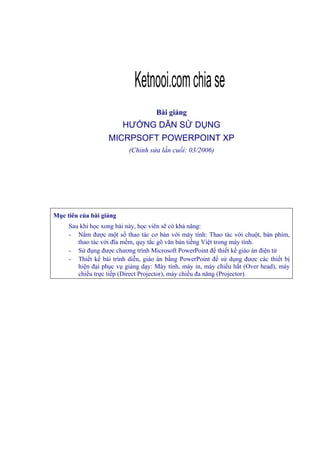
Hướng dẫn sử dụng Micrpsoft Powerpoint XP
- 1. Bài giảng HƯỚNG DẪN SỬ DỤNG MICRPSOFT POWERPOINT XP (Chỉnh sửa lần cuối: 03/2006) Mục tiêu của bài giảng Sau khi học xong bài này, học viên sẽ có khả năng: - Nắm được một số thao tác cơ bản với máy tính: Thao tác với chuột, bàn phím, thao tác với đĩa mềm, quy tắc gõ văn bản tiếng Việt trong máy tính. - Sử đụng được chương trình Microsoft PowerPoint để thiết kế giáo án điện tử - Thiết kế bài trình diễn, giáo án bằng PowerPoint để sử dụng được các thiết bị hiện đại phục vụ giảng dạy: Máy tính, máy in, máy chiếu hắt (Over head), máy chiếu trực tiếp (Direct Projector), máy chiếu đa năng (Projector). Ketnooi.comchiase
- 2. Tóm tắt nội dung Mục tiêu của bài giảng ................................................................................1 1. Giới thiệu chương trình Microsoft Powerpoint ....................................3 1.1. Chức năng của PowerPoint .........................................................................3 1.2. Khởi động Microsoft PowerPoint và kết thúc làm việc với PowerPoint ........3 1.2.1. Khởi động Microsoft PowerPoint ...................................................................... 3 1.2.2. Thoát khỏi Microsoft PowerPoint...................................................................... 3 1.3. Màn hình giao diện của PowerPoint.............................................................3 1.3.1. Thanh tiêu đề.................................................................................................... 4 1.3.2. Thanh thực đơn (Menu bar) ............................................................................. 4 1.3.4. Thanh công cụ chuẩn (Standard)..................................................................... 5 1.3.5. Thanh công cụ định dạng (Formatting) ............................................................ 6 1.3.6. Thanh công cụ vẽ (Drawing) ............................................................................ 6 1.3.7. Cửa sổ Task pane............................................................................................ 7 1.3.8. Bật/tắt các thanh công cụ................................................................................. 7 2. Thiết kế Slide Presentation.....................................................................8 2.1. Tạo mới một bài trình diễn (Blank Presentation)..........................................8 2.2. Tạo mới một bài trình diễn sử dụng mẫu thiết kế có sẵn (Design Template) ............................................................................................................................8 2.3. Sử dụng các mẫu Presentation có sẵn ........................................................8 2.4. Lưu Presentation lên đĩa..............................................................................9 2.4.1. Lưu Presentation vào ổ cứng......................................................................... 10 2.4.2. Lưu Presentation vào đĩa mềm ...................................................................... 11 2.4.3. Lưu Presentation vào ổ USB.......................................................................... 11 2.5. Mở Presentation có sẵn trên đĩa ................................................................11 3. Định dạng Presentation ........................................................................12 3.1. Định dạng tổng thể (Master).......................................................................12 3.1.1. Định dạng tổng thể các trang nội dung (Slide Master) ............................13 3.1.2. Định dạng tổng thể các trang tiêu đề (Title Master).................................13 3.1.2.1. Định dạng Font............................................................................................ 14 3.1.2.3. Thay đổi kiểu dáng thiết kế của Presentation (Apply Design) ..................... 15 3.1.2.4. Thiết lập các hiệu ứng hoạt hình, âm thanh, thời gian trình diễn ................ 15 a. Các hiệu ứng hoạt hình, âm thanh (Custom Animation) ...................................... 15 b. Kiểu chuyển tiếp trang (Slide Transition).............................................................. 17 3.2. Tạo liên kết giữa các Slide (Hyper link)......................................................17 4. Một số các thao tác với Presentation..................................................17 4.1. Các chế độ hiển thị Presentation khi soạn thảo .........................................19 4.2. Chèn thêm một Slide, xoá, sao chép, di chuyển Slide ...............................19 4.2.1. Chèn thêm một Slide vào Presentation.......................................................... 20 4.2.2. Xoá Slide ........................................................................................................ 20 4.2.3. Sao chép Slide ............................................................................................... 20 4.2.4. Di chuyển Slide............................................................................................... 20 4.3. In ấn Presentation ......................................................................................20 4.4. Trình diễn Presentation của bạn ................................................................22
- 3. Hướng dẫn sử dụng Microsoft PowerPoint XP 1. Giới thiệu chương trình Microsoft Powerpoint 1.1. Chức năng của PowerPoint Một bài trình bày trước đám đông, hội nghị, hội thảo... hấp dẫn được người nghe không những phụ thuộc vào khả năng nói của bạn mà còn phụ thuộc vào nội dung mà bạn sẽ trình bày, bố cục của bài trình bày và các phương tiện trực quan giúp bạn minh hoạ cho bài trình bày đó. Microsoft PowerPoint là một chương trình ứng dụng của bộ phần mềm văn phòng Microsoft Officce. Microsoft Powerpoint có đầy đủ các tính năng để người sử dụng có thể biên tập các trình diễn bằng văn bản, các biểu đồ số liệu, các trình diễn bằng hình ảnh, âm thanh... Microsoft Powerpoint có các chức năng cho phép người sử dụng chọn các kiểu mẫu trình diễn đã được thiết kế sẵn hoặc tự thiết kế cho mình một kiểu trình diễn riêng tuỳ theo yêu cầu công việc hoặc ý tưởng của người trình bày. Bạn có thể dùng Microsoft Powerpoint để thuyết trình, có thể in ấn các trình diễn của bạn để sử dụng. Ngoài ra bạn còn có thể sử dụng Microsoft Powerpoint để thiết kế WEB, đặt lịch làm việc... vv... Trong khuôn khổ hạn chế của tài liệu này, chúng tôi chỉ xin được giới thiệu các thao tác cơ bản nhất để người sử dụng có thể thiết kế được các trình diễn thông dụng như: giáo án giảng dạy, bài báo cáo trước một hội thảo, báo cáo tiến độ của một dự án... 1.2. Khởi động Microsoft PowerPoint và kết thúc làm việc với PowerPoint 1.2.1. Khởi động Microsoft PowerPoint Cách 1: Kích chuột vào biểu tượng Microsoft Powerpoint trên thanh Shortcut bar. Microsoft PowerPoint Cách 2: Kích chuột lên nút Start, trong nhóm Programs, kích chuột vào chương trình Microsoft Powerpoint Microsoft PowerPoint 1.2.2. Thoát khỏi Microsoft PowerPoint Close Cách 1: Bạn hãy kích chuột vào thực đơn File và chọn Exit. Cách 2: Bạn có thể kích chuột vào nút Close trên thanh tiêu đề của cửa sổ chương trình. 1.3. Màn hình giao diện của PowerPoint Sau khi khởi động xong Microsoft Powerpoint, màn hình làm việc xuất hiện như sau: Trang 3
- 4. Lê Khắc Quyền - QuyenSp@Yahoo.com 1.3.1. Thanh tiêu đề Thanh tiêu đề nằm ở trên cùng của cửa sổ, chứa tên tệp của Presentation mà bạn đang soạn thảo. 1.3.2. Thanh thực đơn (Menu bar) Thanh thực đơn chứa các nhóm lệnh của chương trình. Ý nghĩa của các nhóm lệnh như sau: Nhóm lệnh Ý nghĩa File Chứa các lệnh để thao tác với tệp và máy in Edit Chứa các lệnh hỗ trợ cho soạn thảo presentaion View Chứa các lệnh cho phép lựa chọn các cách hiển thị presentaion đang soạn thảo, cho phép bật/tắt các thanh công cụ của chương trình Insert Chứa các lệnh để chèn thêm các đối tượng (slide, các đối tượng đồ hoạ, video clip...) vào presentaion đang soạn thảo Trang 4
- 5. Hướng dẫn sử dụng Microsoft PowerPoint XP Nhóm lệnh Ý nghĩa Format Chứa các lệnh dùng cho định dạng phông chữ, thay đổi kiểu dáng, màu sắc của Presentation Tools Chứa các công cụ hỗ trợ cho soạn thảo như: kiểm tra ngữ pháp tiếng Anh, gõ tốc kí... Slide Show Chứa các lệnh để tiết lập cách trình diễn Presentation của bạn: các hiệu ứng hoạt hình, các hiệu ứng khi chuyển tiếp giữa các trang Window Chứa các lệnh để trình bày cửa sổ nếu bạn đang làm việc với nhiều Presentation cùng một lúc Help Chứa các lệnh trợ giúp của chương trình bằng tiếng Anh 1.3.4. Thanh công cụ chuẩn (Standard) Chứa các biểu tượng liên kết đến các lệnh thường dùng trong thanh thực đơn. Ý nghĩa của các biểu tượng như sau: 4.11 98765432 Biểu tượng Ý nghĩa 1 Tạo mới một Presentation 2 Mở một Presentation có sẵn trên đĩa 3 Ghi nội dung Presentation vào đĩa 4 In Presentation ra máy in 4.1 Xem Presentation trước khi in 5 Cắt phần nội dung văn bản hoặc đối tượng đã bị đánh dấu (bôi đen) vào bộ đệm (clipboard) 6 Sao chép phần nội dung văn bản hoặc đối tượng đã bị đánh dấu (bôi đen) vào bộ đệm (clipboard) 7 Chép nội dung trong bộ đệm ra màn hình tại vị trí của con trỏ 8 Hoãn thực hiện lệnh (Undo) 9 Thực hiện lại các lệnh đã hoãn (Redo) Trang 5
- 6. Lê Khắc Quyền - QuyenSp@Yahoo.com 1.3.5. Thanh công cụ định dạng (Formatting) Chứa các biểu tượng liên kết đến các lệnh thường dùng trong thanh thực đơn. Ý nghĩa của các biểu tượng như sau: 987654321 Biểu tượng Ý nghĩa 1 Bạn có thể kích chuột vào đây để chọn phông chữ (Font) 2 Bạn có thể kích chuột vào đây để chọn cỡ chữ (Size) 3 Tạo chữ đậm (Bold) 4 Tạo chữ nghiênh (Italic) 5 Tạo chữ gạch chân (Underline) 6 Tạo chữ bóng (Shadow) 7 Điều chỉnh văn bản thẳng mép trái (Left Alignment) 8 Điều chỉnh văn bản cân vào giữa dòng (Center Alignment) 9 Điều chỉnh văn bản thẳng mép phải (Right Alignment) 1.3.6. Thanh công cụ vẽ (Drawing) 2 3Các đối tượng hình vẽ 1 4 Biểu tượng Ý nghĩa 1 Tạo chữ nghệ thuật 2 Tô màu nền 3 Tô màu cho đường viền của hình vẽ 4 Tô màu chữ Muốn vẽ đối tượng nào, bạn thực hiện theo các bước sau: - Kích chuột vào biểu tượng tương ứng trên thanh công cụ Drawing Trang 6
- 7. Hướng dẫn sử dụng Microsoft PowerPoint XP - Bấm chuột lên vị trí cần vẽ, giữ nguyên phím bấm và rê chuột để điều chỉnh kích thước của hình vẽ Task Pane 1.3.7. Cửa sổ Task pane Cửa sổ Task pane liệt kê các lệnh thường dùng giúp bạn thao tác nhanh hơn với PowerPoint. 1.3.8. Bật/tắt các thanh công cụ Để bật/tắt các thanh công cụ trong PowerPoint, bạn thực hiện theo các bước sau: Kích chuột lên thanh thực đơn View và chọn Toolbars, một thanh thực đơn sẽ được thả xuống như hình bên. Kích chuột vào các thành phần trên thanh thực đơn để bật/tắt các thanh công cụ này. Các thành phần được đánh dấu là các thành phần đang ở trạng thái bật. Các thành phần còn lại ở trạng thái tắt. Trang 7
- 8. Lê Khắc Quyền - QuyenSp@Yahoo.com 2. Thiết kế Slide Presentation 2.1. Tạo mới một bài trình diễn (Blank Presentation) Trên cửa sổ Task Pane, Click chuột vào mục Blank Presentation. Với lựa chọn này, bạn phải tự thiết kế màu sẵc, bố cục và các hiệu hứng cho bài trình bày của bạn. Tạo mới một presentation 2.2. Tạo mới một bài trình diễn sử dụng mẫu thiết kế có sẵn (Design Template) Trên cửa sổ Task Pane, Click chuột vào mục From Design Template Sử dụng mẫu thiết kế có sẵn Một cửa sổ xuất hiện cho phép bạn chọn một mẫu thiết kế từ danh mục các mẫu thiết kế có sẵn rất đa dạng về chủng loại và màu sắc. Click chuột vào mẫu thiết kế để tạo mới một Presentation theo mẫu mà bạn thích 2.3. Sử dụng các mẫu Presentation có sẵn Trên cửa sổ Task Pane, Click chuột vào mục General Template Tạo một Presentaion theo mẫu có sẵn Trang 8
- 9. Hướng dẫn sử dụng Microsoft PowerPoint XP Hộp thoại New Presentation xuất hiện như sau: Bạn hãy chọn mục Presentation và hãy lựa chọn một mẫu có sẵn rồi kích chuột vào nút OK PowerPoint XP có các Presentation được thiết kế sẵn để người dùng có thể sử dụng cho các mục đích khác nhau như: Báo cáo kế hoạch kinh doanh; Báo cáo tiến độ thực hiện một Dự án; Báo cáo tổng quan về tình hình tài chính của Công ty v.v ... Khi bạn chọn một mẫu Presentation nào đó thì kiểu dáng và nội dung của Presentation đó sẽ được hiển thị thu gọn ngay bên phải. Bạn có thể kích chuột vào mục Presentations trong hộp thoại trên để tham khảo các Presentation bằng tiếng Anh được thiết kế rất “chuyên nghiệp”. Đó là các Presentation được thiết kế cho các chủ đề khác nhau. Nếu bạn muốn dùng lại các Presentation này, bạn có thể sửa lại nội dung cho phù hợp với yêu cầu riêng của bạn. 2.4. Lưu Presentation lên đĩa Để lưu lại Presentation vào đĩa, bạn có thể lưu Presentation vào ổ đĩa cứng, lưu Presentation vào ổ đĩa mềm hoặc ổ đĩa USB. Để phân biệt các loại ổ đĩa trong máy tính của bạn, trên màn hình nền (Desktop), bạn kích đúp chuột vào biểu tượng My Computer để xem các tài nguyên hiện có trong máy tính của bạn. Các ổ đĩa trong cửa sổ My Computer hiện ra như sau: Trang 9
- 10. Lê Khắc Quyền - QuyenSp@Yahoo.com Ổ đĩa CD Ổ đĩa mềm Ổ đĩa USB Ổ đĩa cứng Ổ đĩa ảo trên máy chủ của mạng nội bộ 2.4.1. Lưu Presentation vào ổ cứng Để lưu Presentation vào ổ đĩa cứng, bạn hãy thực hiện theo các bước sau: Kích chuột vào thực đơn File, chọn Save As. Hộp thoại Save As xuất hiện như sau: Kích chuột vào đây để chọn thư mục khác Bạn hãy gõ tên tệp Presentation của bạn vào ô File name và kích chuột vào nút Save. Trang 10
- 11. Hướng dẫn sử dụng Microsoft PowerPoint XP Presentation của bạn sẽ được lưu mặc định vào My Documents. Để chọn một thư mục khác cần lưu Presetation, bạn có thể kích chuột vào mũi tên trong ô Save In để chọn thư mục. 2.4.2. Lưu Presentation vào đĩa mềm Để lưu Presentation vào đĩa mềm, trước tiên bạn phải có đĩa mềm trong ổ đĩa A (Floppy Disk), bạn hãy thực hiện theo các bước sau: Trong hộp thoại Save As, bạn hãy kích chuột vào ô Save in để chọn ổ đĩa A Tiếp theo bạn gõ tên tệp vào ô File name và kích chuột vào nút Save 2.4.3. Lưu Presentation vào ổ USB Bạn hãy thực hiện theo các bước sau: Trong hộp thoại Save As, bạn hãy kích chuột vào ô Save in để chọn ổ đĩa USB Tiếp theo bạn gõ tên tệp vào ô File name và kích chuột vào nút Save 2.5. Mở Presentation có sẵn trên đĩa Để mở một Presentation có sẵn trên đĩa, bạn hãy thực hiện theo các bước sau: Kích chuột lên thực đơn File và chọn Open. Hộp thoại Open sẽ xuất hiện như sau: Danh sách các Presentation trong thư mục My Documents xuất hiện để bạn lựa chọn. Bạn hãy kích chuột vào Presentation cần mở. Nội dung trang đầu của Presentation sẽ được hiển thị thu gọn trong hộp thoại ngay bên phải. Tiếp theo, bạn kích tiếp chuột vào nút Open để mở Presentation này. Nếu bạn đã lưu Presentation của bạn trong ổ A hoặc ở thư mục khác thì bạn phải kích chuột vào ô Look in để chọn ổ A hoặc lựa chọn thư mục mà trước đó bạn đã lưu Presentation của bạn. Trang 11
- 12. Lê Khắc Quyền - QuyenSp@Yahoo.com 3. Định dạng Presentation Trước khi soạn thảo nội dung cho Presenation, bạn nên tiến hành định dạng ngay từ đầu và sử dụng các định dạng này thống nhất trong toàn bộ Presentation của bạn. Việc định dạng phải đảm bảo sao cho khi bạn thay đổi kiểu thiết kế thì các Slide phải tự động thay đổi định dạng theo kiểu thiết kế mới. Một presentation nếu được thiết kế chuyên nghiệp thì nên được định dạng tổng thể (master) áp dụng cho tất cả các Slide. 3.1. Định dạng tổng thể (Master) Một Presentation thường có 2 loại trang (Slide): trang tiêu đề (Title) và trang nội dung. Trang tiêu đề thường là trang đầu của một chủ đề trình bày. Bạn có thể định dạng trang tiêu đề có diện mạo khác với các trang nội dung nhằm làm nổi bật các nội dung của bài trình bày. Ví dụ: Bạn hãy quan sát Presentation sau: Presentation trên gồm có 2 trang tiêu đề (trang 1 và trang 4). Các trang 2, 3, 5, 6 chính là phần nội dung sau mỗi trang tiêu đề đó. Trang tiêu đề ở đây được thiết kế có diện mạo hơi khác một chút so với các trang nội dung tiếp sau nó. Để định dạng tổng thể cho presentation, bạn hãy thực hiện theo các bước sau: Kích chuột lên thực đơn View, kích tiếp chuột vào nhóm Master / Slide Master. Khi đó, cửa sổ bên trái màn hình soạn thảo có dạng như hình bên. Nếu cửa sổ bên trái của bạn chỉ có 1 slide, bạn hãy chèn thêm Slide nội dung hoặc Slide tiêu đề theo các lệnh sau: Insert / New Slide Master hoặc Insert / New Title Master Trang 12
- 13. Hướng dẫn sử dụng Microsoft PowerPoint XP 3.1.1. Định dạng tổng thể các trang nội dung (Slide Master) Cửa sổ gồm có một số ô văn bản (Textbox). Để định dạng cho ô nào bạn chỉ cần kích chuột vào ô đó và chọn phông chữ, màu sắc... Chúng ta sẽ tìm hiểu cụ thể các thao tác định dạng trong phần 3.1.2.1; 3.1.2.2; 3.1.2.3; 3.1.2.4. 3.1.2. Định dạng tổng thể các trang tiêu đề (Title Master) Định dạng tổng thể có tác dụng đối với tất cả các Slide trong Presentation. Bạn chỉ cần thay đổi phông chữ, màu sắc, các hiệu ứng... trong cách định dạng này thì các định dạng trong mỗi Slide của Presentation sẽ thay đổi theo. Định dạng theo cách này giúp bạn quản lý và điều chỉnh định dạng cho toàn bộ Presentation một cánh nhanh chóng mà mềm dẻo khi bạn thay đổi kiểu dáng của Presentation. Để định dạng Slide Master, bạn hãy thực hiện theo các bước sau: Kích chuột lên thực đơn View, kích tiếp chuột vào nhóm Master và chọn Slide Master. Khi đó, màn hình soạn thảo chuyển sang cửa sổ như sau. Trang 13
- 14. Lê Khắc Quyền - QuyenSp@Yahoo.com Trong cửa sổ trên có một số đối tượng Textbox (các ô chứa văn bản). Để lựa chọn đối tượng nào bạn hãy kích chuột vào đường viền của đối tượng đó. Tiếp theo bạn có thể định dạng phông chữ, cỡ chữ, màu sắc... cho văn bản chứa trong các đối tượng này. Các thao tác định dạng: 3.1.2.1. Định dạng Font Bạn hãy thực hiện theo các bước sau Chọn đối tượng cần thay đổi kiểu font - kích chuột vào đối tượng. Nếu muốn chọn nhiều đối tượng cùng một lúc, hãy nhấn và giữ phím Ctrl, đồng thời kích chuột vào các đối tượng còn lại. Kích chuột vào thực đơn Format và chọn Font. Hộp thoại Font xuất hiện như sau: Để chọn font chữ bạn hãy lựa chọn trong mục Font Để chọn kiểu chữ bạn hãy chọn trong mục Font style. Trong đó: Regular : Kiểu thông thường Bold : Kiểu đậm Italic : Kiểu nghiêng Bold Italic : Kiểu đậm + nghiêng Để thay đổi cỡ chữ, bạn hãy chọn mục Size. Để thay đổi màu sắc phông chữ, bạn hãy kích chuột vào ô Color Sau khi lựa chọn xong các định dạng về Font bạn hãy kích chuột vào nút OK. Chú ý: Khi làm việc với PowerPoint, chúng ta nên sử dụng phông chữ Unicode. Đối với PowerPoint, nếu bạn soạn thảo bằng Font Unicode thì bạn không phải định dạng phông chữ. Tuy nhiên, nếu bạn vẫn muốn thay đổi phông chữ khác thì bạn có thể chọn một trong các phông chữ sau: Times New Roman, Arial, Arial Narrow, Tahoma, Courier, Courier New... Để định dạng màu nền cho Slide, bạn kích chuột lên thực đơn Format và chọn Background. Một hộp thoại xuất hiện như sau: Trang 14
- 15. Hướng dẫn sử dụng Microsoft PowerPoint XP Tiếp theo, bạn kích chuột vào hộp Combo (hộp có mũi tên) để lựa chọn màu sắc. Cuối cùng, bạn kích chuột vào một trong hai nút Apply to All hoặc Apply. (Apply chỉ có tác dụng với slide hiện thới còn Apply to All có tác dụng với tất cả các slide trong Presentation). 3.1.2.3. Thay đổi kiểu dáng thiết kế của Presentation (Apply Design) Đây là cách làm mà bạn có thể thay đổi kiểu dáng của Presentation trong quá trình thiết kế hoặc sau khi bạn đã hoàn thành nội dung. Thay đổi kiểu thiết kế sẽ không làm thay đổi nội dung trong Presentation của ban. Bạn hãy thực hiện theo các bước sau: Kích chuột lên thực đơn Format và chọn Slide Design. Một hộp thoại sẽ xuất hiện như hình bên: Kích chuột vào mẫu thiết kế cần chọn. Chú ý: Nếu Presentation của bạn không sử dụng phông Unicode thì mỗi khi thay đổi kiểu thiết kế, bạn phải định dạng lại phông chữ. 3.1.2.4. Thiết lập các hiệu ứng hoạt hình, âm thanh, thời gian trình diễn a. Các hiệu ứng hoạt hình, âm thanh (Custom Animation) Một Presentation được thiết kế với các hiệu ứng hoạt hình và âm thanh hợp lý sẽ hấp dẫn được người theo dõi. Tuy vậy, người thiết kế cũng không nên lạm dụng đưa vào Presentation quá nhiều các hiệu ứng. Trang 15
- 16. Lê Khắc Quyền - QuyenSp@Yahoo.com Bạn có thể sử dụng thanh công cụ Animation Effect để thiết lập cho Presentation của mình các hiệu ứng hoạt hình và âm thanh. Tuy nhiên, để có thêm nhiều lựa chọn, bạn nên sử dụng lệnh trong thanh thực đơn. Bạn hãy thực hiện theo các bước sau: Chọn các ô Textbox cần tạo hiệu ứng (chọn tất cả: nhấn Ctrl + A; chọn một số ô: Giữ phím Ctrl + Click chuột) Kích chuột lên thực đơn Slide Show và Custom Animation. Một hộp thoại sẽ xuất hiện như sau: Click chuột vào nút Add Effect, danh mục các nhóm hiệu ứng hoạt hình xuất hiện như sau: Trong ô Entry animation and sound, bạn có thể lựa chọn các hiệu ứng hoạt hình và âm thanh. Bạn có thể kích chuột vào nút Preview để xem thử. Trang 16 Sau khi thiết lập xong các hiệu ứng hoạt hình và âm thanh cho Presenttion, bạn kích chuột vào nút OK. Bạn có thể kích chuột vào nút Preview để xem trước các hiệu ứng.
- 17. Hướng dẫn sử dụng Microsoft PowerPoint XP b. Kiểu chuyển tiếp trang (Slide Transition) Bạn hãy kích chuột vào thực đơn Slide Show và chọn Slide Transition. Mộp hộp thoại sẽ xuất hiện như hình dưới: Ý nghĩa của các lựa chọn trong hộp thoại như sau: Apply to Selected Slides Chọn hiệu ứng khi chuyển tiếp trang Speed Chọn tốc độ chuyển trang Sound Chọn bản nhạc khi chuyển trang On mouse click Chuyển sang trang mới khi bấm chuột Automatically after Tự động chuyển sang trang mới sau khoảng thời gian ..... giây Apply to All Slides Áp dụng lựa chọn này cho tất cả các Slide Play Chạy thử Slide Slide Show Trình diễn thử Mọi thay đổi về kiểu xuất hiện các Slide sẽ được Powerpoint biểu diễn ngay sau khi bạn chọn các hiệu ứng. 3.2. Tạo liên kết giữa các Slide (Hyper link) Ví dụ 1: Một Slide giới thiệu các nội dung chính trong bài trình bày như sau: Khi bạn kích chuột vào các nội dung ở trang này thì Powerpoint sẽ tự động chuyển đến Slide có nội dung tương ứng Ví dụ 2: Một Slide đặt câu hỏi cho người nghe, nút liên kết sẽ trỏ đến Slide đáp án 3.2.1. Tạo liên kết Để liên kết Slide “Nội dung chính” đến các Slide chi tiết, bạn hãy thực hiện theo các bước sau: Trang 17
- 18. Lê Khắc Quyền - QuyenSp@Yahoo.com Đánh dấu (bôi đen) dòng cần tạo liên kết (xem hình bên dưới): Kích chuột vào thực đơn Insert và chọn Hyperlink, một hộp thoại xuất hiện như sau: Ý nghĩa một số lựa chọn trong hộp thoại như sau: Text to Display Nội dung hiển thị tại dòng liên kết Exist file or Web Page Liên kết đến một tệp khác hoặc một trang web Place in This Document Liên kết ngay trong tài liệu đang soạn thảo Create New Document Liên kết tới một tài liệu mới E-mail Address Liên kết đến một địa chỉ E-mail Screen Tip... Nội dung này sẽ xuất hiện khi bạn di chuyển chuột tới dòng liên kết (Hyperlink) 3.2.2. Chỉnh sửa liên kết Trang 18
- 19. Hướng dẫn sử dụng Microsoft PowerPoint XP 3.2.3. Tạo nút liên kết 4. Một số các thao tác với Presentation 4.1. Các chế độ hiển thị Presentation khi soạn thảo Khi tạo mới một Presentation, PowerPoint mặc định làm việc ở chế độ Slide. Bạn có thể thay đổi các chế độ này theo một trong hai cách sau: Kích chuột lên thực đơn View sau đó chọn các chế độ hiển thị. Kích chuột lên các nút biểu tượng trên thanh cuộn ngang: Normal Hiển thị theo chế độ mặc định thông thường. Outline Chế độ tổng quan. Presentation sẽ được hiển thị theo dạng tóm tắt của các mục lớn Slide Sorter Các Slide sẽ được hiển thị dạng thu nhỏ Slide Show Trình diễn trang Slide hiện tại Notes Page Trang soạn thảo sẽ được chia làm hai phần, phần phía dưới dành cho các chú thích trong Slide của bạn Slide Sorter Normal Slide Show 4.2. Chèn thêm một Slide, xoá, sao chép, di chuyển Slide Trước khi thực hiện các thao tác này, bạn nên chuyển về chế độ làm việc Slide Sorter để dễ quan sát các Slide dưới dạng thu gọn: Trang 19
- 20. Lê Khắc Quyền - QuyenSp@Yahoo.com 4.2.1. Chèn thêm một Slide vào Presentation Bạn thực hiện theo các bước sau: Chuyển đến trang cần chèn. Slide mới sẽ được chèn vào trang phía sau của trang hiện thời. Ví dụ: Cần chèn thêm một Slide vào sau trang 5 thì chuyển đến trang 5. Kích chuột lên thực đơn Insert, chọn New Slide. Hộp thoại New Slide xuất hiện. Bạn chọn một mẫu Slide trong 24 mẫu có sẵn và kích chuột vào nút OK. 4.2.2. Xoá Slide Bạn thực hiện theo các bước sau: Chuyển đến Slide cần xoá Kích chuột lên thực đơn Edit và chọn Delete Slide 4.2.3. Sao chép Slide Bạn thực hiện theo các bước sau: Chọn Slide cần sao chép - kích chuột vào Slide. Nếu muốn sao chép nhiều Slide, nhấn phím Shift, đồng thời kích chuột vào các Slide còn lại. Kích chuột lên thực đơn Edit và chọn Copy. Chuyển về trang cần Copy tới. Ví dụ: Cần Copy tới vị trí ngay phía sau trang 5 thì kích chuột vào trang 5 Kích chuột lên thực đơn Edit, chọn Paste. 4.2.4. Di chuyển Slide Cũng tương tự như thao tác sao chép, bạn thựa hiện theo các bước sau: Chọn Slide cần di chuyển Kích chuột lên thực đơn Edit và chọn Cut Chuyển về trang cần di chuyển tới Kích chuột lên thực đơn Edit và chọn Paste 4.3. In ấn Presentation Bạn hãy kích chuột lên thực đơn File và chọn Print, một hộp thoại sẽ xuất hiện như sau: Trang 20
- 21. Hướng dẫn sử dụng Microsoft PowerPoint XP Trong ô Print what, bạn kích chuột vào đây để chọn các kiểu trang cần in: Slide In mỗi trang giấy một Slide Handouts In nhiều Slide trên 1 trang giấy in Notes Pages In slide lên trang giấy và có phần trống bên cạnh để bạn có thể ghi chú thích vào đó Outline View In theo dạng các đề mục chính Nếu muốn in một số trang cụ thể, bạn kích chuột vào ô Slides và gõ số trang cần in vào. Ví dụ: 3,4,5,6,9 hoặc 3-6,9 Bạn có thể kích chuột vào nút Properties để chọn cụ thể loại giấy cần in: A4, A3... Cuối cùng bạn kích chuột vào nút OK Trang 21
- 22. Lê Khắc Quyền - QuyenSp@Yahoo.com 4.4. Trình diễn Presentation của bạn Đây là công đoạn cuối giúp bạn trình diễn, trình bày Presentation của bạn trước hội thảo, hội nghị hoặc "đám đông"... Bạn cần có một máy vi tính PC (Pesonal Computer), một máy chiếu đa năng (Projector), một bút chỉ Laser hoặc thước ăngten. Bài trình bày của bạn cần được in ra và phát tay (Handout) cho mọi người xem để tiện cho việc theo dõi khi bạn trình bày. Bạn cũng cần dự phòng một bản in để tiện tra cứu các thông tin khác khi trình bày. - Để trình diễn Presentation, bạn hãy kích chuột lên thanh thực đơn Slide Show và chọn View Show. - Để kết thúc trình bày, bạn nhấn phím ESC. - Trong quá trình trình bày, trình diễn, nếu bạn muốn quay về trang trước hoặc chuyển đến một trang bất kỳ trong bài trình diễn..., bạn hãy thực hiện theo các bước sau: Trên màn hình mà bạn đang trình diễn, bấm chuột phải, một menu xuất hiện như hình bên. Ý nghĩa của một số lựa chọn trong menu như sau: Next Chuyển đến trang tiếp theo Previous Quay về trang trước đó End Show Kết thúc trình diễn Nếu bạn muốn chuyển tới một trang bất kì trong bài trình bày, bạn hãy kích chuột vào lệnh Go, chọn By Title và chọn trang cần chuyển đến. Trang 22