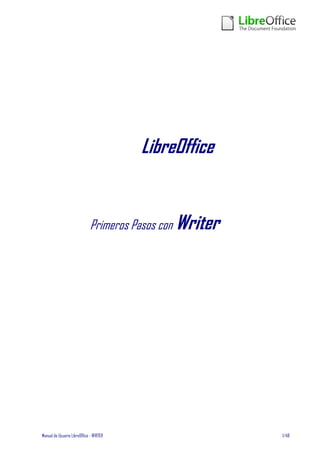
Libre office manual usuario writer
- 1. LibreOffice Primeros Pasos con Writer Manual de Usuario LibreOffice - WRITER 1/48
- 2. INDICE 1. ¿Qué es Writer? ............................................................................................................................................................ 4 2. La interfaz Writer ......................................................................................................................................................... 4 2.1. Barra de estado................................................................................................................................................................................................. 4 2.2. Número de página .............................................................................................................................................................................................. 5 2.3. Estilo de página.................................................................................................................................................................................................. 5 2.4. Idioma ................................................................................................................................................................................................................ 5 2.5. Modo insertar .................................................................................................................................................................................................... 5 2.6. Modo de selección ............................................................................................................................................................................................. 5 2.7. Firma digital ....................................................................................................................................................................................................... 5 2.8. Información de sección u objeto ........................................................................................................................................................................ 5 2.9. Diseño de la vista............................................................................................................................................................................................... 6 2.10. Zoom o escala.................................................................................................................................................................................................... 6 2.11. Vistas del documento ........................................................................................................................................................................................ 6 2.12. Desplazarse con rapidez por los documentos ................................................................................................................................................... 7 3. Trabajar con documentos ............................................................................................................................................ 9 3.1. Guardar como archivo Microsoft Word.............................................................................................................................................................. 9 3.2. Trabajar con texto ............................................................................................................................................................................................ 10 3.3. Seleccionar elementos no contiguos ................................................................................................................................................................ 10 3.4. Seleccionar un bloque de texto vertical ............................................................................................................................................................. 11 3.5. Cortar, copiar y pegar texto ............................................................................................................................................................................. 12 3.6. Buscar y reemplazar texto y formato ............................................................................................................................................................... 12 3.7. Insertar símbolos ............................................................................................................................................................................................. 14 3.8. Revisión ortográfica ......................................................................................................................................................................................... 15 3.9. Usar herramientas de idioma ........................................................................................................................................................................... 16 3.10. Usar AutoCorrect ............................................................................................................................................................................................. 18 3.11. Completar palabras .......................................................................................................................................................................................... 18 3.12. Usar AutoTexto ................................................................................................................................................................................................. 19 4. Dar formato al texto .................................................................................................................................................... 21 4.1. Usar estilos ...................................................................................................................................................................................................... 21 4.2. Dar formato a párrafos .................................................................................................................................................................................... 21 4.3. Dar formato a caracteres ............................................................................................................................................................................... 22 4.4. Dar formato automático con Autoformato ....................................................................................................................................................... 23 4.5. Crear listas numeradas o con viñetas ............................................................................................................................................................. 23 4.6. Usar la barra de herramientas Numeración y viñetas ..................................................................................................................................... 24 4.7. División de palabras (separación silábica) ....................................................................................................................................................... 24 5. Deshacer y restaurar cambios ................................................................................................................................. 27 6. Dar formato a páginas ............................................................................................................................................... 27 6.1. Elegir el método de diseño ............................................................................................................................................................................... 28 6.2. Crear encabezamientos y pies de página......................................................................................................................................................... 30 Manual de Usuario LibreOffice - WRITER Pag. 2 de 48
- 3. 6.3. Numerar las páginas ........................................................................................................................................................................................ 31 6.4. Incluir el número total de páginas ..................................................................................................................................................................... 31 6.4.1. Reiniciar la numeración de página ..................................................................................................................................................... 31 6.5. Cambiar los márgenes de página..................................................................................................................................................................... 32 7. Agregar notas a un documento .................................................................................................................................. 34 8. Crear un índice de contenidos ................................................................................................................................... 35 9. Crear índices y bibliografías ...................................................................................................................................... 35 10. Trabajar con gráficos................................................................................................................................................. 36 11. Imprimir desde Writer ................................................................................................................................................ 36 11.1. Impresión rápida ............................................................................................................................................................................................. 36 11.2. Controlar la impresión ..................................................................................................................................................................................... 36 11.3. Seleccionar opciones de impresión del documento ......................................................................................................................................... 37 11.4. Imprimir en blanco y negro en una impresora a color ..................................................................................................................................... 38 11.5. Ver las páginas al imprimirlas ......................................................................................................................................................................... 38 11.6. Imprimir un prospecto ..................................................................................................................................................................................... 39 11.7. Imprimir sobres............................................................................................................................................................................................... 40 11.8. Imprimir etiquetas ........................................................................................................................................................................................... 42 12. Enviar un fax con Writer ............................................................................................................................................. 44 12.1. Enviar un fax con el cuadro de diálogo Imprimir .............................................................................................................................................. 44 12.2. Agregar un icono Fax a la barra de herramientas ........................................................................................................................................... 44 13. Controlar los cambios de un documento .................................................................................................................. 44 14. Combinar correspondencia ....................................................................................................................................... 45 15. Usar documentos maestros ...................................................................................................................................... 45 16. Crear formularios ...................................................................................................................................................... 46 17. Usar campos ............................................................................................................................................................... 46 18. Usar referencias cruzadas........................................................................................................................................ 46 19. Usar marcas de texto................................................................................................................................................. 47 Manual de Usuario LibreOffice - WRITER Pag. 3 de 48
- 4. 1. ¿Qué es Writer? Writer es el procesador de textos de LibreOffice.org (LibreOffice). Además de las características habituales de un procesador de texto (revisión ortográfica, diccionario de sinónimos, división de palabras, corrección automática, buscar y reemplazar, generación automática de tablas de contenido e índices, combinar correspondencia y otras), Writer proporciona las siguientes características importantes: Plantillas y estilos Potentes métodos de diseño de página, incluyendo marcos, columnas y tablas. Inserción o vinculación: gráficos, hojas de cálculo y otros objetos. Herramientas de dibujo integradas. Documentos maestros: para agrupar varios documentos en un único documento. Control de cambios durante las revisiones (modificaciones) Integración de bases de datos, incluyendo la bibliográfica. Exportar a PDF, incluyendo marcas de texto Y muchas más 2. La interfaz Writer En la figura 1 se muestra el espacio de trabajo principal de Writer. Figura 1: Ventana principal de Writer con la vista Configuración de impresión 2.1. Barra de estado Manual de Usuario LibreOffice - WRITER Pag. 4 de 48
- 5. La barra de estado de Writer proporciona información sobre el documento y las formas más apropiadas para cambiar con rapidez algunas de sus características. De izquierda a derecha, los campos son los siguientes. 2.2. Número de página Muestra el número de página actual, la secuencia numérica de la página actual (si es distinta), y el número total de páginas del documento. Por ejemplo, si en la página 3 reinició la numeración en 1, el número de página es 1 y el número de secuencia es 3. Para saltar a la ubicación de una marca de texto, haga clic sobre este campo. Se abre una lista de marcas de texto; haga clic en la deseada. Para saltar a una página específica del documento, haga doble clic sobre este campo. Se abre el Navegador. Haga clic en el campo Número de página y escriba el número de página deseado. 2.3. Estilo de página Muestra el estilo de la página actual. Para cambiar el estilo de página, haga clic con el botón secundario sobre este campo. Aparece una lista de estilos de página; haga clic sobre un estilo distinto para seleccionarlo. Para editar el estilo de página, haga doble clic sobre este campo. Se abre el cuadro de diálogo Estilo de página. 2.4. Idioma Muestra el idioma del texto seleccionado. Haga clic para abrir un menú en el que podrá seleccionar otro idioma para el texto resaltado o para el párrafo en el que se encuentre el cursor. También puede seleccionar Ninguno para excluir el texto de la corrección ortográfica o seleccionar Más... para abrir el cuadro de diálogo Caracteres. 2.5. Modo insertar Haga clic para cambiar entre los modos Insertar y Sobrescribir mientras escribe. 2.6. Modo de selección Haga clic para cambiar entre STD (Estándar), EXT (Extendido), AGR (Agregar) y BLK (Bloque). EXT es una alternativa para Mayúsc+clic al seleccionar texto. 2.7. Firma digital Si el documento se ha firmado digitalmente, en esta parte de la Barra de estado se muestra el icono . Puede hacer doble clic sobre el icono para ver el certificado. 2.8. Información de sección u objeto Cuando el cursor está en una sección u objeto (por ejemplo una imagen), en este campo aparece información sobre ese elemento. Manual de Usuario LibreOffice - WRITER Pag. 5 de 48
- 6. 2.9. Diseño de la vista Haga clic sobre el icono apropiado para ver una única página, dos páginas una junto a otra, o dos páginas en formato libro (figura 2). Puede editar el documento en cualquiera de las vistas. Figura 2: Diseño de la vista: una página, dos páginas, libro. 2.10. Zoom o escala Para cambiar el tamaño de la vista, arrastre la barra deslizante Escala, o haga clic en los signos + y –, o haga clic en la propia barra deslizante. También puede hacer clic con el botón secundario sobre el porcentaje de nivel de zoom o escala para seleccionar el valor deseado. El zoom o escala interacciona con el diseño de vista seleccionado para determinar cuántas páginas pueden verse en la ventana del documento. 2.11. Vistas del documento Writer tiene distintas formas de ver un documento: Configuración de impresión, Diseño para Internet y Pantalla completa. Para acceder a estas y otras opciones, vaya al menú Ver y haga clic en la vista deseada. (En la vista Pantalla completa, presione la tecla Esc para volver a la vista Configuración de impresión o Diseño para Internet.) Si está en la vista Diseño para Internet, puede usar la barra deslizante de la escala de la Barra de estado, tal como se describe arriba. En Configuración de impresión puede usar tanto la barra deslizante de escala como los iconos de Diseño de vista. Manual de Usuario LibreOffice - WRITER Pag. 6 de 48
- 7. Figura 3: Selección de las opciones de Zoom y vista de diseño. También puede seleccionar Ver > Escala en la barra de menús para mostrar el cuadro de diálogo Zoom y vista de diseño (véase la figura 3), donde puede establecer las mismas opciones que en la Barra de estado. En la vista Diseño para Internet la mayoría de las opciones no están disponibles. 2.12. Desplazarse con rapidez por los documentos Además de las características de navegación de la Barra de estado (descritas arriba), puede utilizar la ventana principal del Navegador y la barra de herramientas Navegación. En Writer también puede mostrar la barra de herramientas Navegación haciendo clic sobre el pequeño icono Navegación que está cerca de la esquina inferior derecha de la ventana, bajo la barra de desplazamiento vertical, tal como se muestra en la figura 4. Figura 4: Iconos de navegación. La barra de navegación (figura 5) muestra iconos de todos los tipos de objeto mostrados en el Navegador, así como algunos adicionales (por ejemplo, los resultados de un comando Buscar). Manual de Usuario LibreOffice - WRITER Pag. 7 de 48
- 8. Figura 5: Barra de herramientas Navegación Haga clic sobre un icono para seleccionar el tipo de objeto. Ahora, todos los iconos Anterior y Siguiente (en el propio Navegador, en la barra de herramientas Navegación y en la barra de desplazamiento) saltarán al próximo objeto del tipo seleccionado. Esto es particularmente útil para encontrar elementos como entradas de índice, que pueden ser difíciles de ver en el texto. Los nombres de los iconos (mostrados en los cuadros de información sobre la herramienta) cambian para ajustarse a la categoría seleccionada; por ejemplo, Gráfico siguiente, Marca de texto siguiente, o Continuar búsqueda hacia delante. Manual de Usuario LibreOffice - WRITER Pag. 8 de 48
- 9. 3. Trabajar con documentos En este punto le daremos instrucciones sobre cómo crear documentos nuevos, abrir documentos existentes y guardar documentos, así como la forma de crear un documento a partir de una plantilla. 3.1. Guardar como archivo Microsoft Word Para guardar un documento como archivo Microsoft Word: 1. Primero guarde su documento en formato LibreOffice (.odt). Si no lo hace, cualquier cambio realizado desde la última vez que lo guardó sólo aparecerá en la versión Microsoft Word del documento. 2. Luego haga clic en Archivo > Guardar como. Aparece la ventana Guardar como (figura 6). 3. En el menú desplegable del campo Tipo, seleccione el tipo de formato Word deseado. Haga clic en Guardar. A partir de este punto, todos los cambios que realice se aplicarán solo al documento Microsoft Word. De hecho, ha cambiado el nombre del documento. Si desea volver a trabajar con la versión LibreOffice del documento, deberá volver a abrirlo. Si desea predeterminar que sus documentos LibreOffice se guarden en formato Microsoft Word, vaya a CONSEJO Herramientas > Opciones > Cargar/Guardar. Manual de Usuario LibreOffice - WRITER Pag. 9 de 48
- 10. Figura 6. Guardar un archivo con formato Microsoft Word 3.2. Trabajar con texto En Writer se trabaja el texto (seleccionar, copiar, pegar, mover) como en cualquier otro programa. LibreOffice también dispone de mecanismos apropiados para seleccionar elementos no consecutivos, seleccionar un bloque vertical de texto y pegar texto sin formato. 3.3. Seleccionar elementos no contiguos Para seleccionar elementos no contiguos (tal como se muestra en la figura 7) mediante el ratón: 1. Seleccione el primer trozo de texto. 2. Mantenga presionada la tecla Control y use el ratón para seleccionar el siguiente trozo de texto. Repita tantas veces como sea necesario. Ahora puede trabajar con el texto seleccionado (copiarlo, borrarlo, cambiar el estilo, etc.). Para usuarios de Macintosh: utilice la tecla Comando siempre que las instrucciones de este NOTA capítulo le indiquen usar la tecla Control. Manual de Usuario LibreOffice - WRITER Pag. 10 de 48
- 11. Figura 7: Seleccinar elementos no contiguos Para seleccionar elementos no consecutivos mediante el teclado: 1. Seleccione el primer trozo de texto. (Para más información sobre la selección de texto mediante el teclado, véase el tema Teclado;desplazarse y seleccionar en el texto en la Ayuda.) 2. Presione Mayúsc+F8. Esto pone a Writer en modo Agregar. En la barra de estado aparecen las siglas AGR. 3. Use las teclas de desplazamiento para ir hasta el siguiente trozo de texto que desee seleccionar. Mantenga presionada la tecla Mayúsc y seleccione el siguiente trozo de texto. 4. Repita el procedimiento tantas veces como sea necesario. 5. Ahora puede trabajar con el texto seleccionado. 6. Presione Esc para salir de este modo. 3.4. Seleccionar un bloque de texto vertical Puede seleccionar un bloque vertical o columna de texto separada por espacios o tabulaciones (como podrá encontrase en textos pegados procedentes de correos electrónicos, listados de programas u otras fuentes) usando el modo Selección por bloque de LibreOffice. Para cambiar al modo Selección de bloque, vaya a Editar > Modo Selección > Bloquear área, o haga clic tantas veces como sea necesario para, en la barra de estado, STD cambie a BLK. Ahora, resalte la selección con el ratón, o el teclado, tal como se muestra en la figura 8. Manual de Usuario LibreOffice - WRITER Pag. 11 de 48
- 12. Figura 8: Seleccionar un bloque vertical de texto 3.5. Cortar, copiar y pegar texto Cortar y copiar texto en Writer es igual que cortar y pegar texto en otras aplicaciones. Para ello, puede usar el ratón o el teclado. Cortar: Use Editar > Cortar,Control+X o el menú Cortar de la barra de herramientas. Copiar: Use Editar > Copiar o Control+C o el icono Copiar. Pegar: Use Editar > Pegar o Control+V o el icono Pegar. Si sólo hace clic sobre el icono Pegar, se conservará cualquier formato del texto (negrita, cursiva, etc.). Para pegar el texto con el formato del texto adyacente al lugar de inserción, haga clic en el triángulo a la derecha del icono Pegar y seleccione Texto sin formato (figura 9). Figura 9: Menú Pegar 3.6. Buscar y reemplazar texto y formato Writer dispone de la herramienta Buscar y reemplazar, la cual automatiza el proceso de buscar texto dentro de un documento. Además de buscar y reemplazar palabras, puede: Usar expresiones regulares(comodines) para realizar una búsqueda más precisa (véase la Ayuda para más información). Buscar y reemplazar formatos específicos Buscar y reemplazar estilos de párrafo Para mostrar el cuadro de diálogo Buscar y reemplazar (figura 10), use las teclas abreviadas Control+F o seleccione Editar > Buscar y reemplazar. Escriba el texto que desea encontrar en el cuadro Buscar. Manual de Usuario LibreOffice - WRITER Pag. 12 de 48
- 13. Para reemplazar un texto con otro distinto, escriba el nuevo texto en el cuadro Reemplazar por. Puede seleccionar varias opciones como coincidencia exacta, sólo palabras concretas, o llevar a cabo una búsqueda de palabras similares. (Véase más abajo para otras opciones.) Una vez configurada la búsqueda, haga clic en Buscar. Para reemplazar el texto, haga clic en Reemplazar. Si hace clic en Buscar todo, LibreOffice selecciona todos los casos en los que aparezca el texto en el CONSEJO documento. De igual modo, si hace clic en Reemplazar todo, LibreOffice reemplazará todas las coincidencias. Figura 10: Cuadro de diálogo expandido Buscar y reemplazar PRECAUCIÓN Use Reemplazar todo con cuidado; si no, puede acabar cometiendo algunos hilarantes (y muy embarazosos) errores. Un error con Reemplazar todo podría implicar una revisión manual del texto, palabra por palabra, para corregirlo. Manual de Usuario LibreOffice - WRITER Pag. 13 de 48
- 14. 3.7. Insertar símbolos Un símbolo es un carácter especial que no se encuentra en el teclado español estándar. Son ejemplos de símbolos: © ¾ æ ç ñ ö ø ¢. Para insertar un símbolo: Coloque el cursor donde desea introducir el símbolo. 1. Haga clic en Insertar > Símbolos para abrir la ventana Símbolos (figura 11). 2. Seleccione los símbolos que desea introducir, en orden, y haga clic en Aceptar. Los símbolos seleccionados se muestran en la parte inferior izquierda del cuadro de diálogo. Cada vez que selecciona un símbolo, este se muestra en la parte inferior derecha, junto con su código numérico. Las distintas fuentes tienen símbolos distintos. Si no encuentra un símbolo en particular, inténtelo NOTA cambiando la selección en Fuente. Figura 11: Cuadro de diálogo símbolos, donde puede insertar caracteres especiales. Observe que los símbolos seleccionados aparecen en la esquina inferior izquierda del cuadro de CONSEJO diálogo. La regla horizontal muestra tanto los tabuladores predeterminados como cualquier otro definido por el usuario. Para configurar la unidad de medida y el espacio entre tabuladores predeterminados, vaya a Herramientas > Opciones > LibreOffice.org Writer > General. También puede establecer o cambiar unidades de medida haciendo clic con el botón secundario sobre la regla para abrir una lista de unidades, tal como muestra la figura 12. Haga clic en una de ellas para cambiar la regla a esa unidad. Haga doble clic sobre un espacio en blanco de la regla para abrir la ficha Sangrías y espacios del cuadro de diálogo Párrafo. Haga doble clic sobre la propia regla para abrir la ficha Tabuladores del cuadro de diálogo Párrafo (figura 13) y ajustar mejor la configuración de los tabuladores. Manual de Usuario LibreOffice - WRITER Pag. 14 de 48
- 15. Figura 12: Regla con tabuladores predeterminados Figura 13: Ficha Tabuladores, cuadro de diálogo Párrafo 3.8. Revisión ortográfica Writer proporciona un revisor ortográfico, que puede utilizarse de dos maneras: Revisión automática comprueba cada palabra a medida que se escribe, y subraya las palabras mal escritas con una línea roja ondulada. Cuando se corrige la palabra, la línea desaparece. Para llevar a cabo una revisión ortográfica independiente del documento (o de una selección de texto) haga clic sobre el botón Ortografía y gramática. Esto revisa el documento o la selección y abre el cuadro de diálogo Ortografía si se encuentra algún error. Aquí encontrará algunas otras características del revisor ortográfico: Manual de Usuario LibreOffice - WRITER Pag. 15 de 48
- 16. Haga clic con el botón secundario sobre una palabra subrayada para abrir un menú. Si selecciona una de las palabras sugeridas en el menú, esta sustituirá la palabra mal escrita de su texto. Puede cambiar el idioma del diccionario (por ejemplo a español, francés o alemán) en el cuadro de diálogo Ortografía. Puede agregar una palabra al diccionario. Haga clic en Agregar en el cuadro de diálogo y seleccione el diccionario en el que desea agregarla. El cuadro de diálogo Opciones de la herramienta Ortografía y gramática dispone de numerosas opciones, como revisar palabras en mayúscula y palabras con números. También le permite gestionar diccionarios personalizados, es decir, agregar o eliminar palabras de un diccionario. En la ficha Fuente del cuadro de diálogo Estilo de párrafo puede configurar que uno o más párrafos se revisen en un idioma concreto (distinto al del resto del documento). 3.9. Usar herramientas de idioma LibreOffice dispone de ciertas herramientas que facilitan el trabajo si se están mezclando distintos idiomas dentro del mismo documento o se escriben documentos en varios idiomas. Puede establecer el idioma para todo el documento, seleccionar párrafos o, incluso, sólo palabras o caracteres individuales. En versiones anteriores a LibreOffice 3.0 era necesario usar estilos para insertar en un documento párrafos o grupos individuales de caracteres con un idioma distinto, pero ahora esto puede hacerse cómodamente desde el menú principal. CONSEJO Los estilos de carácter y párrafo aún son el método preferido, ya que permiten un mayor nivel de control y hacen que cambiar el idioma sea mucho más rápido. La principal ventaja de cambiar los idiomas es que entonces puede usar los diccionarios adecuados para la revisión ortográfica, y aplicar las versiones localizadas de las tablas de sustitución de Corrección automática, el diccionario de sinónimos y las reglas de división de palabras. Las herramientas de idioma están en el menú principal, en Herramientas > Idioma, tal como se muestra en la figura 14. Manual de Usuario LibreOffice - WRITER Pag. 16 de 48
- 17. Figura 14: El menú Idioma Están disponibles las siguientes opciones: Para selección: seleccione esta opción para aplicar un idioma específico al texto seleccionado (la selección puede abarcar desde sólo unos pocos caracteres a varios párrafos). Para párrafo: seleccione esta opción para aplicar un idioma específico al párrafo en el que se encuentra el cursor. Para todo el texto: seleccione esta opción para aplicar un idioma específico a todo el documento. Una forma alternativa para cambiar el idioma de todo el documento es yendo a Herramientas > Opciones > Configuración de idioma > Idiomas. En la sección Idiomas predeterminados para los documentos del cuadro de diálogo Opciones (figura 15), puede seleccionar un idioma distinto para todo el texto. Precaución Si bien la herramienta del menú sólo se aplica a documentos individuales, cambiar el idioma predeterminado del cuadro de diálogo Opciones implica un cambio de configuración de LibreOffice y, por tanto, se aplicará a cualquier documento futuro. Si sólo desea cambiar el idioma para el documento actual, asegúrese de que marca la casilla de verificación Sólo para el documento actual. La revisión automática sólo esta disponible para aquellos idiomas de la lista acompañados por el símbolo . Si no ve este símbolo junto al idioma deseado, puede instalar el diccionario necesario mediante Herramientas > Idioma > Más diccionarios en línea... Manual de Usuario LibreOffice - WRITER Pag. 17 de 48
- 18. Figura 15: Opciones disponibles en Configuración de idioma El idioma usado para la revisión ortográfica también se muestra en la barra de estado, junto al cuadro de estilo de página en uso. También puede configurar el idioma para un párrafo o grupo de caracteres como Ninguno. Esta opción es particularmente útil cuando el documento presenta textos que no desea revisar, como direcciones de Internet o pedacitos de código de programación. 3.10. Usar AutoCorrect La función Corrección automática de Writer dispone de una larga lista de errores ortotipográficos comunes que corrige automáticamente. Por ejemplo, ―ahy‖ será sustituido por ―hay‖. Seleccione Herramientas > Corrección automática para abrir el cuadro de diálogo. Aquí podrá definir qué cadenas de texto se corregirán y cómo. En la mayoría de los casos, las cadenas predeterminadas son adecuadas. La configuración predeterminada para Corrección automática es: activado. Puede desactivarlo, CONSEJO desactive la opción Formato > Autoformato > Al escribir. Para que Writer deje de sustituir una secuencia concreta, vaya a Herramientas > Corrección automática > Reemplazar, seleccione el par de palabras y haga clic en Eliminar. Para agregar una nueva secuencia a corregir, escríbala en los cuadros Abreviatura y Por y haga clic en Nuevo. Visite las distintas fichas del cuadro de diálogo para descubrir la amplia variedad de opciones disponibles para aplicar una configuración más precisa a Corrección automática. Use Corrección automática para introducir símbolos con más rapidez. Por ejemplo, (c) se corregirá CONSEJO automáticamente como ©. También puede añadir sus propios símbolos. 3.11. Completar palabras Manual de Usuario LibreOffice - WRITER Pag. 18 de 48
- 19. Si Completar palabras está activado, Writer intenta deducir qué palabra está escribiendo y se ofrece para completar la palabra. Para aceptar las sugerencias, presione Entrar. En caso contrario, continúe escribiendo. Mucha gente prefiere no usar Completar palabras. Si no desea esta función, seleccione CONSEJO Herramientas > Corrección automática > Completar palabras y desactive Activar la función para completar palabras . Puede personalizar esta función en Herramientas > Corrección automática > Completar palabras: Añadir un espacio automáticamente después de cada palabra aceptada. Mostrar como ayuda emergente al pasar por encima de la palabra, en lugar de completar la palabra mientras escribe. Cambiar el número máximo de palabras a recordar por Completar palabras y la longitud mínima de las palabras a recordar (Entradas máx. y Tamaño Mín. de palabra). Eliminar entradas específicas de la lista de entradas. Cambiar la tecla que acepta la entrada sugerida. Las opciones son Flecha derecha, Fin, Entrar y Barra espaciadora. La corrección automática sólo se produce después de haber escrito una palabra por segunda vez en un NOTA documento. 3.12. Usar AutoTexto AutoTexto le permite asignar una combinación de teclas a textos, tablas, gráficos y otros elementos. Por ejemplo, en lugar de escribir ―Director General‖ cada vez que use esa frase, puede escribir sólo ―dg‖ y presionar F3. O puede guardar una nota con formato (como la de esta página) como AutoTexto y luego insertar una copia escribiendo ―nota‖ y presionando F3. Manual de Usuario LibreOffice - WRITER Pag. 19 de 48
- 20. Para asignar un texto a una combinación de teclas abreviadas de AutoTexto: 1. Escriba el texto en el documento. 2. Resalte el texto seleccionándolo. 3. Seleccione Editar > AutoTexto (o presione Control+F3). 4. Escriba un nombre para sus teclas abreviadas. Writer le sugerirá una combinación de letras, la cual se puede cambiar. 5. Haga clic en el botón AutoTexto de la derecha y luego en Nuevo (sólo texto). 6. Haga clic en Cerrar para volver al documento. Si la única opción que aparece en el botón AutoTexto es Importar, o no ha introducido un nombre CONSEJO para el AutoTexto, o no seleccionó texto en el documento. AutoText es especialmente potente cuando se trata de asignar campos. Insertar guiones, rayas y espacios sin ruptura Puede insertar un guión o una raya con el cuadro de diálogo Símbolos o usando la función Corrección automática. – un guión tiene el ancho de la letra ―n‖ de la fuente en uso. Su código numérico es U+2013 (en el desplegable Área del cuadro de diálogo Símbolos, seleccione la opción Puntuación general). Para insertar un guión con Corrección automática, escriba al menos un carácter, un espacio, uno o dos signos menos y al menos una letra más, luego un espacio. Los signos menos serán sustituidos por un guión. — es una raya; es decir, un guión largo, del ancho de la letra ―m‖ de la fuente en uso. Su código numérico es U+2014. Para insertarlo con la corrección automática, escriba al menos un carácter, dos signos menos y, al menos, un carácter más, luego un espacio. Los signos menos serán sustituidos por una raya. Para insertar un espacio sin ruptura (para mantener dos caracteres juntos, por ejemplo en un número de teléfono), pulse Control+Espacio en el teclado. Manual de Usuario LibreOffice - WRITER Pag. 20 de 48
- 21. 4. Dar formato al texto 4.1. Usar estilos Los estilos son fundamentales para usar Writer. Le permiten dar formato fácil y consistentemente a todo el documento, así como cambiar el formato con un esfuerzo mínimo. A menudo, al dar formatos al documento en Writer se usan estilos, tanto si nos damos cuenta como si no. Un estilo es un juego de opciones de formato con nombre. Writer define varios tipos de estilo para distintos tipos de elementos: caracteres, párrafos, páginas, marcos y listas. 4.2. Dar formato a párrafos Puede aplicar muchos formatos a los párrafos usando los botones de la barra de herramientas Formato. La figura 16 muestra la barra de herramientas Formato a modo de barra de herramientas flotante, personalizada para mostrar sólo los botones para dar formato al párrafo. El aspecto de los iconos puede variar según el sistema operativo y la selección de tamaño y estilo de icono establecida en Herramientas > Opciones > LibreOffice.org > Ver. Se recomienda encarecidamente usar estilos de párrafo en lugar de dar formato manualmente a los CONSEJO párrafos, especialmente en documentos largos o estandarizados. 1 Abrir el cuadro de 5 Alinear a la derecha 10 Activar/desactivar diálogo Estilo y formato numeración 6 Justificado 11 Activar/desactivar viñetas 2 Aplicar estilo 7 Interlineado: 1 12 Reducir sangría 3 Alinear a la izquierda 8 Interlineado: 1.5 13 Aumentar sangría 4 Centrado 9 Interlineado: 2 14 Cuadro de diálogo Párrafo Figura 16: Barra de herramientas Formato, con los iconos de formato de párrafo. La figura 17 muestra ejemplos de las distintas opciones de alineación. Manual de Usuario LibreOffice - WRITER Pag. 21 de 48
- 22. Figura 17: Distintas opciones de alineación. 4.3. Dar formato a caracteres Puede aplicar muchos formatos a los caracteres usando los botones de la barra de herramientas Formato. La figura 18 muestra la barra de herramientas Formato a modo de barra de herramientas flotante, personalizada para mostrar sólo los botones para dar formato a los caracteres. Se recomienda que usen los estilos de carácter para dar formato manualmente a los CONSEJO caracteres. El aspecto de los iconos puede variar según el sistema operativo y la selección de tamaño y estilo de icono establecida en Herramientas > Opciones > LibreOffice.org > Ver. 1 Abrir el cuadro de diálogo 6 Cursiva 12 Color del carácter Estilo y formato 7 Subrayado 13 Fondo del carácter 2 Aplicar estilo 8 Superíndice 14 Color de fondo 3 Nombre de fuente 9 Subíndice 15 Abrir el cuadro de 4 Tamaño de fuente 10 Aumentar fuente diálogo Caracteres 5 Negrita 11 Reducir fuente Figura 18: Barra de herramientas Formato, con los iconos de formato carácter Para quitar formatos manualmente, seleccione el texto y haga clic en Formato > Formato CONSEJO predeterminado, o haga clic con el botón secundario y seleccione Formato predeterminado. Manual de Usuario LibreOffice - WRITER Pag. 22 de 48
- 23. 4.4. Dar formato automático con Autoformato Puede configurar Writer para que aplique formatos automáticos a distintas partes del documento según la selección realizada en la ficha Opciones del cuadro de diálogo Corrección automática (Herramientas > Corrección automática > Opciones. CONSEJO Si percibe cambios de formato inesperados en el documento, es aquí donde debe comenzar a buscar las causas. Algunos de los cambios de formato no deseados e inesperados incluyen: • Líneas horizontales. Si en una línea escribe tres o más signos menos (---), guiones bajos (___) o signos igual (===) y luego presiona Entrar, el párrafo se sustituye por una línea horizontal del ancho de la página. De hecho, la línea es el borde inferior del párrafo anterior. • Listas con viñetas o numeración. Se crea una lista con viñetas si al inicio de un párrafo escribe un signo menos (-), un asterisco (*) o un signo más (+) seguido de un espacio o una tabulación. Se crea una lista numerada si al inicio de un párrafo escribe un número seguido por un punto (.) y luego un espacio o una tabulación. La numeración automática sólo se aplica a los párrafos con formato Predeterminado, Cuerpo de texto o estilos de párrafo destinados a utilizarse en cuerpos de texto. Para activar o desactivar el formato automático, vaya a Formato > Autoformato y active o desactive los elementos del submenú. 4.5. Crear listas numeradas o con viñetas Existen distintas maneras de crear listas numeradas o con viñetas: Use el formato automático, tal como se describe arriba. Use los estilos de lista (numeración) Use los iconos Numeración y Viñetas de la barra de herramientas Formato (véase la figura 16). Este método se describe aquí. Para crear una lista numerada o con viñetas, seleccione los párrafos de la lista y haga clic en el icono apropiado de la barra de herramientas. Según sus preferencias personales, puede escribir primero la información y aplicar luego NOTA Numeración/Viñetas, o aplicar el formato mientras escribe. Manual de Usuario LibreOffice - WRITER Pag. 23 de 48
- 24. 4.6. Usar la barra de herramientas Numeración y viñetas • Puede anidar listas (uno o más de los elementos de la lista puede a su vez contener una lista) usando los botones de la barra de herramientas Numeración y viñetas (figura 19). Puede subir o bajar la ubicación de los elemento de la lista, crear subpuntos e, incluso, cambiar el estilo de las viñetas. Para ver la barra, seleccione Ver > Barras de herramientas > Numeración y viñetas . El aspecto de los iconos puede variar según el sistema operativo y la selección de tamaño y estilo de icono establecida en Herramientas > Opciones > LibreOffice.org > Ver. 1 Activar/desactivar 6 Ascender un nivel con 10 Desplazar hacia abajo viñetas sub-puntos 2 Activar/desactivar 11 Desplazar hacia arriba con numeración sub-puntos 3 Desactivar numeración 7 Descender un nivel con 12 Desplazar hacia abajo con sub-puntos sub-puntos 4 Ascender un nivel 8 Insertar entrada sin número 13 Reiniciar numeración 5 Descender un nivel 9 Desplazar hacia arriba 14 Numeración y viñetas Figura 19: Barra de herramientas numeración y viñetas 4.7. División de palabras (separación silábica) Para activar o desactivar la división automática (separación silábica) de las palabras: 1. Presione F11 para abrir Estilo y formato (figura 20). 2. En el botón Estilo de párrafo del cuadro de diálogo Estilo y formato, haga clic con el botón secundario sobre Predeterminado, en la lista, y seleccione Modificar. 3. En el cuadro de diálogo Estilo de párrafo: Predeterminado, vaya a la ficha Flujo del texto (véase figura 21). 4. Debajo de Separación silábica, active o desactive la opción Automático. Haga clic en Aceptar para guardar los cambios. Manual de Usuario LibreOffice - WRITER Pag. 24 de 48
- 25. Figura 20: Modificar un estilo Activar la separación silábica en el estilo de párrafo Predeterminado afecta a todos aquellos estilos de párrafo basados en Predeterminado. Puede cambiar cualquier estilo y establecer que la NOTA separación silábica para ese estilo no esté activa. Quizá no quiera esta función activa en, por ejemplo, los títulos. Todos los estilos que no estén basados en Predeterminado no se verán afectados. Figura 21: Activar la separación silábica automática Y también puede configurar las opciones de la división de palabras en Herramientas > Opciones > Configuración de idioma > Lingüistica . En la sección Opciones, al final del cuadro de diálogo, use la barra de desplazamiento para bajar hasta encontrar las opciones de separación silábica (figura 22). Figura 22: Configuración de opciones de separación silábica Las opciones de separación establecidas en el cuadro de diálogo Lingüistica sólo son efectivas si activa la separación silábica en Estilo de párrafo. NOTA Las opciones caracteres antes de salto de fila y caracteres después de salto de línea del cuadro de diálogo Lingüistica tienen prioridad sobre los ajustes de caracteres al final de la línea y caracteres al inicio de la línea del estilo de párrafo. Manual de Usuario LibreOffice - WRITER Pag. 25 de 48
- 26. Para introducir un separador condicionado en una palabra, presione Control+signo menos. La palabra se separará por ese punto al llegar al final de la línea inclusive con la separación automática de párrafo desactivada. Para insertar un guión protegido, (llamado también guión sin ruptura o guión de no separación, presione Control+Mayúsc+signo menos. Manual de Usuario LibreOffice - WRITER Pag. 26 de 48
- 27. 5. Deshacer y restaurar cambios Para deshacer la mayoría de los cambios recientes, presione las teclas Control+Z, o haga clic en el icono deshacer de la barra de herramientas, o seleccione Editar > Deshacer en la barra de menús. El menú Editar muestra el último cambio que puede deshacerse, tal como se muestra en la figura 23. Figura 23: Editar > Deshacer la última acción Haga clic sobre el pequeño triángulo a la derecha del icono Deshacer para acceder a la lista de todos los cambios que pueden deshacerse (figura 24). Puede realizar una selección múltiple de cambios y deshacerlos al mismo tiempo. Figura 24: Lista de acciones que pueden deshacerse El icono Restaurar se vuelve activo cuando se ha deshecho alguna acción. Para restaurar, haga clic en Editar > Restaurar, o presione Control+Y, o haga clic en el icono Restaurar . Como en Deshacer, haga clic sobre el triángulo a la derecha de la flecha para acceder a una lista de los cambios que pueden volver a aplicarse (rehacerse). Para modificar el número de cambios que LibreOffice.org recuerda, seleccione Herramientas > Opciones > LibreOffice.org > Memoria de trabajo y cambie Cantidad de pasos en la sección Deshacer. Tenga en cuenta que cuantos más pasos deba recordar LibreOffice, más memoria del equipo consume . 6. Dar formato a páginas Manual de Usuario LibreOffice - WRITER Pag. 27 de 48
- 28. Writer proporciona distintas formas de gestionar el diseño de página: Estilos de página Columnas Marcos Tablas Secciones Generalmente es más fácil aplicar un diseño a la página si muestra los límites de texto y los bordes de objetos, tablas y secciones en Herramientas > Opciones > LibreOffice.org > Representación, y los fines CONSEJO de párrafo, las tabulaciones, los saltos y otros elementos en Herramientas > Opciones > LibreOffice.org Writer > Ayuda para formateado. 6.1. Elegir el método de diseño El mejor método de diseño varía en función del aspecto final que debe tener el documento y el tipo de información que presente. Aquí se exponen algunos ejemplos. Para un libro del estilo de esta guía de usuario, con una columna de texto y algunas figuras con texto descriptivo, use los estilos de página para el diseño básico y las tablas para colocar figuras al lado de textos descriptivos cuando sea necesario. Manual de Usuario LibreOffice - WRITER Pag. 28 de 48
- 29. Para un índice u otro documento con dos columnas de texto, donde el texto de la columna izquierda continúa en la columna derecha y luego en la siguiente página, use estilos de página (con dos columnas). Si el título del documento (en la primera página) tiene el ancho completo de la página, póngalo en una sección de una sola columna. Para boletines informativos de diseño complejo, con dos o tres columnas en la página y algunos artículos que continúan en algún lugar varias páginas más tarde, use estilos de página en el diseño básico. Coloque los artículos en marcos vinculados y fije la posición de los gráficos mediante anclas si fuera necesario. Manual de Usuario LibreOffice - WRITER Pag. 29 de 48
- 30. Para un documento con términos o traducciones que aparecen juntos en lo que parecen ser columnas, use tablas para mantener los elementos alineados entre sí y para poder escribir en ambas ―columnas‖. 6.2. Crear encabezamientos y pies de página Un encabezado o encabezamiento es un área que aparece en la parte superior de la página. Un pie aparece en la parte inferior de la página. La información insertada en un encabezamiento o pie, como números de página, etc., aparece en cada página del documento al que se aplique ese estilo de página. Para insertar un encabezamiento, haga clic en Insertar > Encabezamiento > Predeterminado (o el estilo de página pertinente, si no es Predeterminado) tal como se ve en la figura 25. Otra información que a menudo se introduce en el encabezado o pie son el título del documento y el título del capítulo. Estos elementos es mejor agregarlos como campos. De ese modo, si algo cambia, los encabezamientos y pies se actualizan automáticamente. Aquí exponemos un ejemplo común. Figura 25: Insertar encabezamientos y pies de página Para insertar el título del documento en el encabezamiento: Manual de Usuario LibreOffice - WRITER Pag. 30 de 48
- 31. 1. Haga clic en Archivo > Propiedades > Descripción y escriba un título para el documento. 2. Agregue un encabezado (Insertar > Encabezamiento > Predeterminado). 3. Coloque el cursor en el área de encabezado de la página. 4. Seleccione Insertar > Campos > Título. El título deberá aparecer sobre un fondo gris (que no se muestra al imprimir el documento y puede desactivarse). 5. Para cambiar el título de todo el documento, vuelva a Archivo > Propiedades > Descripción. 6.3. Numerar las páginas Para numerar las páginas automáticamente: 1. Inserte un encabezado o pie 2. Coloque el cursor en el encabezado o pie en el que desee insertar el número de página y haga clic en Insertar > Campos > Número de página. 6.4. Incluir el número total de páginas Para incluir el número total de páginas (como en ―página 1 de 12‖): 1. Escriba la palabra ―página‖ y un espacio, luego inserte el número de página como se describe arriba. 2. Presione la barra espaciadora una vez, escriba la palabra ―de‖ y un espacio, y vaya a Insertar > Campos > Contar páginas. El campo Contar páginas inserta el número total de páginas del documento, tal como se muestra en la ficha NOTA Estadísticas de la ventana Propiedades (Archivo > Propiedades). Si desea reiniciar la numeración de páginas en cualquier punto del documento, puede que Contar páginas no sea la opción que necesita aplicar. 6.4.1. Reiniciar la numeración de página A menudo deseará reiniciar la numeración de página por 1, por ejemplo en la página posterior a la portada o el índice de un documento. Además, muchos documentos tienen ―prolegómenos‖ (como un tabla de contenidos o índice) con numeración romana y el cuerpo del texto con numeración arábiga, comenzando en 1. Puede reiniciar la numeración de páginas de dos formas. Método 1: 1. Coloque el cursor en el primer párrafo de una página nueva. 2. Haga clic en Formato > Párrafo. Manual de Usuario LibreOffice - WRITER Pag. 31 de 48
- 32. 3. En la ficha Flujo del texto del cuadro de diálogo Párrafo (figura 21 en la página 27), seleccione Saltos. 4. Seleccione Insertar, luego Con estilo de página, y especifique el estilo de página a usar. 5. Indique el número de página inicial, y haga clic en Aceptar. El método 1 es muy útil para numerar la primera página de un documento con un número mayor que 1. Por CONSEJO ejemplo, si escribe un libro por capítulos, y cada capítulo está en un archivo distinto. El capítulo 1 podría empezar por la página 1, el capítulo 2 por la página 25 y el capítulo 3 por la página 51. Método 2: 1. Insertar > Salto manual. 2. De forma predeterminada, Salto de página se selecciona en el cuadro de diálogo Insertar salto (figura 26). 3. Seleccione el Estilo deseado. 4. Seleccione Cambiar número de página. 5. Especifique el número de página en el que desea comenzar, y haga clic en Aceptar. Figura 26: Reiniciar numeración de página tras salto manual 6.5. Cambiar los márgenes de página Puede cambiar los márgenes de las páginas de dos formas: Con las reglas: es fácil y rápido, pero poco específico. Con el cuadro de diálogo Estilo de página: puede especificar los márgenes con hasta dos decimales. NOTA Si cambia los márgenes con las reglas, los nuevos márgenes afectarán al estilo de página y se Manual de Usuario LibreOffice - WRITER Pag. 32 de 48
- 33. mostrarán en el cuadro de diálogo Estilo de página cuando vuelva a abrirlo. Cambiar márgenes con las reglas: 1) Los márgenes son las secciones grises de las reglas (figura 27). Coloque el cursor del ratón sobre la línea que separa las secciones gris y blanca. El puntero se transforma en una flecha de dos puntas. 2) Mantenga presionado el botón primario y arrastre el ratón para mover el margen. Figura 27: Mover los márgenes Las pequeñas flechas de la regla se usan para aplicar sangrías al documento. A menudo están en el mismo lugar que los márgenes de la página, por lo que deberá prestar atención y mover el CONSEJO marcador del margen, no las flechas. Coloque el puntero del ratón entre las flechas, cuando el puntero se transforme en una flecha de dos puntas podrá mover el margen (las flechas de sangría se moverán con él). Para cambiar los márgenes usando el cuadro de diálogo Estilo de página: 1. Haga clic con el botón secundario en la página y seleccione Pagina en el menú contextual. 2. En la ficha Página del cuadro de diálogo, escriba las distancias deseadas en los cuadros de Márgenes. Manual de Usuario LibreOffice - WRITER Pag. 33 de 48
- 34. 7. Agregar notas a un documento El uso de notas en los documentos Writer se ha mejorado en LibreOffice3. Ahora las notas se muestran en el lateral de la página y en función de un código de color asignado por el usuario al crearla. Para insertar una nota en el texto, coloque el cursor en el texto y seleccione Insertar > Nota o presione Ctrl+Alt+N. Una línea une el punto de inserción de la nota con el cuadro de texto, a la derecha, en el que podrá escribir el texto de su nota. LibreOffice agrega automáticamente el nombre o las iniciales del autor y la fecha en la parte inferior de la nota. La figura 28 muestra un ejemplo de texto con notas de dos autores distintos. Vaya a Herramientas > Opciones > Datos del usuario para establecer o cambiar el nombre del campo Autor de la nota. En caso de que haya más de una persona editando el texto, a cada autor se le asigna automáticamente un color de fondo distinto. Fi gura 28: Notas en OOo3 Si hace clic con el botón secundario sobre la nota se abre un menú contextual en el que puede eliminar la nota actual, todas las notas del mismo autor o todas las notas. Este menú también le permite aplicar un formato básico al texto de la nota. También puede cambiar el tipo de fuente, el tamaño y la alineación desde el menú principal. Para navegar entre notas, abra el Navegador (F5), expanda la sección Notas y haga clic en el la nota deseada para que el cursor se desplace hasta el punto de inserción de la nota. Haga clic con el botón secundario sobre la nota para editarla o borrarla de una forma rápida. También puede navegar entre notas por medio del teclado. Use Ctrl+Alt+Page Down para ir a la nota siguiente y Ctrl+Alt+Page Up para ir a la nota anterior. Manual de Usuario LibreOffice - WRITER Pag. 34 de 48
- 35. 8. Crear un índice de contenidos El índice de contenidos de Writer le permite construir una tabla de contenidos automatizada partiendo de los títulos del documento. Antes de empezar, compruebe que los títulos del documento tienen un estilo consistente. Por ejemplo, puede usar el estilo Encabezado 1 para los títulos de capítulo y los estilos Encabezado 2 y Encabezado 3 para los títulos secundarios del capítulo. Aunque los índices de contenidos de Writer pueden personalizarse mucho, a menudo sólo necesitará las configuraciones predeterminadas. Crear un índice de contenidos con rapidez es sencillo: 1. Al crear el documento, use los siguientes estilos de párrafo para los distintos niveles de título (como los de capítulo y los de sección): Encabezado 1, Encabezado 2, y Encabezado 3. Estos serán los que aparezcan en su índice de contenidos. Puede usar más niveles de títulos, pero la configuración por defecto sólo usa los primeros tres niveles en el índice de contenidos. 2. Coloque el cursor donde desee insertar el índice de contenidos. 3. Seleccione Insertar > Índices > Índices. 4. No cambie nada en el cuadro de diálogo Insertar índice. Haga clic en Aceptar. Si agrega o elimina texto (de modo que los títulos cambien de página), o si agrega, elimina o cambia los propios títulos, deberá actualizar el índice de contenidos. Para ello: 1. Coloque el cursor dentro del índice de contenidos. 2. Haga clic con el botón secundario y seleccione Actualizar índice/tabla en el menú contextual. Si no puede colocar el cursor en la tabla de contenidos, seleccione Herramientas > Opciones > NOTA LibreOffice.org Writer > Ayuda para formateado. Luego seleccione Permitir en la sección Cursor en zonas protegidas. Puede personalizar un índice de contenidos existente en cualquier momento. Haga clic con el botón secundario en él y seleccione Actualizar índice/tabla en el menú contextual. 9. Crear índices y bibliografías Los índices y las bibliografías funcionan de modo similar a los índices de contenidos. Además de los índices alfabéticos, algunos de los tipos de índice incluidos en Writer son los de ilustraciones, tablas, y objetos; incluso puede crear un índice definido por el Manual de Usuario LibreOffice - WRITER Pag. 35 de 48
- 36. usuario. Por ejemplo, puede desear crear un índice únicamente con los nombres científicos de las especies mencionadas en un texto, y otro únicamente con sus nombres comunes. Antes de crear algunos tipos de índices, primero necesitará crear e insertar entradas de índice en su documento Writer. 10. Trabajar con gráficos Writer tiene tres tipos básicos de gráficos: Archivos de imagen: incluyendo fotos, dibujos, imágenes escaneadas, entre otros. Diagramas creados con las herramientas de dibujo de LibreOffice. Gráficos creados con la utilidad gráfica de LibreOffice. 11. Imprimir desde Writer Writer proporciona una gama de opciones al imprimir. 11.1. Impresión rápida Haga clic en el icono Imprimir archivo directamente para enviar el documento completo a la impresora predeterminada del equipo. Puede cambiar la acción del icono Imprimir archivo directamente para que envíe el documento a la impresora definida para el documento en lugar de a la impresora predeterminada del equipo. Vaya a NOTA Herramientas > Opciones > Cargar/Guardar > General y active la opción Cargar configuraciones de la impresora con el documento. 11.2. Controlar la impresión Para un mayor control sobre la impresión vaya a Archivo > Imprimir para mostrar el cuadro de diálogo Imprimir (figura 29). En el cuadro de diálogo puede elegir: Qué mpresora usar (si el equipo tiene instalada más de una) y las propiedades de la impresora, por ejemplo: la orientación (vertical u horizontal), qué bandeja de papel usar, y en qué tamaño de papel se va a imprimir. Las propiedades disponibles dependen de la impresora seleccionada; para más información, consulte la documentación de la impresora. Qué páginas imprimir, cuántas copias imprimir, y en qué orden imprimirlas. Use guiones para especificar rangos de páginas, y comas o puntos y comas para especificar páginas sueltas: 1, 5, 11–14, 34–40. Selección imprime solo la parte de texto seleccionada. Manual de Usuario LibreOffice - WRITER Pag. 36 de 48
- 37. Qué elementos imprimir. Haga clic en el botón Opciones para mostrar el cuadro de diálogo Opciones de impresión (figura 30). Figura 29. El cuadro de diálogo Imprimir Figura 30. Cuadro de diálogo Opciones de impresión de Writer 11.3. Seleccionar opciones de impresión del documento Las selecciones realizadas en el cuadro de diálogo Opciones de impresión sólo se aplican a la impresión actual del documento actual. Para especificar opciones de impresión predeterminadas, necesita acceder a dos apartados: Herramientas > Opciones: LibreOffice.org – Imprimir y LibreOffice.org Writer – Imprimir (que se parece mucho al cuadro de diálogo Opciones de impresión. Algunos de los elementos interesantes del cuadro de diálogo Opciones de impresión son: Manual de Usuario LibreOffice - WRITER Pag. 37 de 48
- 38. • En el apartado Contenido, puede seleccionar no imprimir imágenes o fondos en un borrador, por ejemplo (para ahorrar tóner o tinta). • En el apartado Paginas, puede seleccionar: o Imprimir sólo páginas izquierdas (pares) o sólo páginas derechas (impares). Estos ajustes son útiles cuando desea imprimir páginas por ambas caras pero no dispone de una impresora que lo haga automáticamente. o Imprimir en orden inverso (invertido). o Prospecto: el resultado de esta selección se aborda en la página 39. • En la sección Notas puede seleccionar si quiere imprimir las notas agregadas al documento (con Insertar > Nota), y dónde imprimirlas. 11.4. Imprimir en blanco y negro en una impresora a color Quizá desee imprimir documentos en blanco y negro en una impresora a color con el fin de ahorrar costosos cartuchos de color. Se utiliza con frecuencia para borradores o documentos que se fotocopiarán en blanco y negro. Se dispone de varias posibilidades. Para imprimir el documento actual en blanco y negro o escala de grises: 1. Haga clic en Archivo > Imprimir para abrir el cuadro de diálogo Imprimir. 2. Haga clic en Propiedades para abrir el cuadro de diálogo con las propiedades de la impresora. Las distintas opciones varían de una impresora a otra, pero debería encontrar una opción de Color. Para más información, consulte el manual de usuario o la ayuda de la impresora. 3. Las opciones de color pueden incluir blanco y negro o escala de grises. Active una de ellas. Se recomienda seleccionar escala de grises si el documento contiene gráficos. Haga clic en Aceptar para confirmar su selección y vuelva al cuadro de diálogo Imprimir. Luego haga clic de nuevo sobre Aceptar para imprimir el documento. Para configurar LibreOffice para que imprima todos los textos y gráficos con colores en una escala de grises: 1. Haga clic en Herramientas > Opciones > LibreOffice.org > Imprimir. 2. Active la casilla Convertir colores en escala de grises. Haga clic en Aceptar para guardar el cambio. Para configurar LibreOffice para que imprima todos los textos de color en negro y todos los gráficos en escala de grises: 1. Haga clic en Herramientas > Opciones > LibreOffice.org Writer > Imprimir. 2. En Contenido, active la casilla Imprimir en negro. Haga clic en Aceptar para guardar el cambio. 11.5. Ver las páginas al imprimirlas La vista de página normal de Writer muestra el aspecto que tendrá cada página al imprimirse, pero sólo muestra las páginas de una en una. Si está diseñando un Manual de Usuario LibreOffice - WRITER Pag. 38 de 48
- 39. documento que se imprimirá a doble cara, quizá desee ver el aspecto que tendrán las páginas enfrentadas. LibreOffice proporciona dos maneras de hacerlo: • Zoom y vista de diseño (vista modificable). • Vista preliminar (vista de sólo lectura), desde donde podrá imprimir múltiples páginas en una sola hoja de papel. Para usar Vista preliminar: 1) Haga clic en Archivo > Vista preliminar, o sobre el botón Vista preliminar . La ventana de Writer cambia para mostrar la página actual y la siguiente, y muestra la barra de herramientas Vista preliminar en lugar de la barra de herramientas Formato. Figura 31. Barra de herramientas Vista preliminar 2) Haga clic en el icono Vista preliminiar para mostrar las páginas izquierda y derecha en su orientación correcta. 3) Para imprimir el documento desde esta vista de página, haga clic en el icono Imprimir previsualización para abrir el cuadro de diálogo Imprimir. Seleccione sus opciones y haga clic en Aceptar para imprimir de la forma habitual. 4) Para seleccionar los márgenes y otras opciones de impresión, haga clic en el icono Opciones de impresión – vista preliminar para mostrar el cuadro de diálogo Opciones de impresión. Figura 32. Cuadro de diálogo Opciones de impresión 11.6. Imprimir un prospecto Puede imprimir un documento con dos páginas por cada cara de la hoja, colocado de tal modo que, cuando doble la hoja por la mitad, las páginas estén en el orden correcto para formar un folleto o prospecto. Manual de Usuario LibreOffice - WRITER Pag. 39 de 48
- 40. Para imprimir un prospecto en una impresora de impresión a una cara: 1. Planifique su documento de modo que, al imprimirlo a la mitad de su tamaño, tenga el aspecto adecuado (seleccione márgenes, tamaños de fuente, etc. apropiados). Haga clic en Archivo > Imprimir. En el cuadro de diálogo Imprimir, haga clic en Propiedades y compruebe que la impresora tiene configurada la misma orientación de papel que el documento (vertical u horizontal). (Generalmente la orientación no importa, pero sí lo hace en el caso de los prospectos.) 2. Haga clic en Opciones. En la sección Páginas del cuadro de diálogo Opciones de impresión, seleccione Prospecto y Páginas derechas. Haga clic dos veces en Aceptar para imprimir la primera cara de cada hoja. 3. Dele la vuelta a las hojas y póngalas de nuevo en la impresora con la orientación correcta para que se imprima en la cara en blanco. Puede que necesite experimentar un poco antes de descubrir cuál es la orientación correcta para su impresora. 4. Haga clic en Archivo > Imprimir y compruebe las Propiedades para garantizar que la configuración de la impresora es la correcta. 5. Haga clic en Opciones otra vez. En la sección Páginas del cuadro de diálogo Opciones de impresión, seleccione Prospecto y Páginas izquierdas. Haga clic en Aceptar dos veces para imprimir las segundas caras. 6. Si su impresora puede imprimir a doble cara, active las casillas de verificación Páginas izquierdas, Páginas derechas y Prospecto, y no sólo debería imprimirlas, sino también intercalarlas. 11.7. Imprimir sobres Imprimir sobres implica dos pasos: configuración e impresión. Para configurar que se imprima un sobre solo o con el documento: 1. Haga clic en Insertar > Sobre en la barra de menús. 2. Aquí, empiece por la ficha Sobre (figura 33). Compruebe, agregue o edite la información de los cuadros Destinatario y Remitente. Puede escribir la información directamente en los cuadros Destinatario y Remitente, o puede usar las listas desplegables de la derecha para seleccionar la base de datos o la tabla desde la que desea volcar los datos. 3. En la ficha Formato (figura 34), compruebe o edite la posición de la información destinatario y remitente. La zona de vista previa en la parte inferior derecha muestra el efecto de sus cambios. Para dar formato al texto de estos bloques use los botones Editar de la derecha. El desplegable presenta: Caracteres y Párrafo. En Caracteres, puede elegir las Fuentes (Tamaños...), Efectos de fuente (Subrayado, Color...), Posición (Rotación / Escala), Hiperenlace y Fondo, entre otros. En Párrafo puede seleccionar Sangrías y espacios, Alineación, Flujo del texto, Tabulaciones, Iniciales, Borde y Fondo. Manual de Usuario LibreOffice - WRITER Pag. 40 de 48
- 41. Figura 33. Dirección e información del destinatario Figura 34. Tamaño y posición de los elementos 1. En la parte inferior izquierda de esta página, en la lista desplegable, seleccione el formato del sobre. El ancho y el alto del sobre seleccionado se mostrarán entonces en los cuadros que están debajo del formato seleccionado. Si selecciona un formato preexistente, compruebe el ancho y la altura. Si selecciona Usuario en la lista de Formato, puede editar las medidas. Manual de Usuario LibreOffice - WRITER Pag. 41 de 48
- 42. 2. Tras aplicar el formato, vaya a la ficha Imprimir (figura 35) para configurar las opciones de impresión como la orientación y el desplazamiento. Puede que necesite practicar un poco para ver qué funciona mejor en su impresora. También puede seleccionar una impresora distinta o cambiar la configuración de la impresora (por ejemplo, especificar la bandeja que tiene los sobres) para este trabajo de impresión. Figura 35. Opciones de impresión para un sobre 3. Cuando haya terminado de aplicar el formato y esté preparado para imprimir, haga clic en Nuevo doc. o en Insertar para terminar. Nuevo doc. sólo hace un sobre o inicia un nuevo documento con el sobre. Insertar inserta el sobre como página 1 en un documento ya existente. 4. Para no continuar con este sobre, haga clic en Cancelar o presione la tecla Esc. También puede hacer clic en Restablecer para cancelar todos los cambios y volver a la configuración original del cuadro de diálogo al abrirse. 5. Cuando cierre el cuadro de diálogo Sobre volverá a su documento, que ahora incluye un sobre dentro del mismo archivo. Guarde este archivo antes de hacer nada más. Para imprimir el sobre: 1. Seleccione Archivo > Imprimir en la barra de menús. 2. En el cuadro de diálogo Imprimir, en Área de impresión, seleccione Páginas y escriba 1 en el cuadro. Haga clic en Aceptar para imprimir. 11.8. Imprimir etiquetas Con frecuencia se usan etiquetas para imprimir listas de direcciones (en las que cada etiqueta muestra una dirección distinta), pero también pueden utilizarse para realizar múltiples copias de una sola etiqueta, por ejemplo pegatinas con la dirección del remitente. Para imprimir etiquetas: 1. Seleccione Archivo > Nuevo > Etiquetas en la barra de menús. Se abre el cuadro de diálogo Etiquetas. Manual de Usuario LibreOffice - WRITER Pag. 42 de 48
- 43. 2. En la ficha Etiquetas, introduzca el texto deseado en el cuadro Texto de la etiqueta, o use las listas desplegables Base de datos y Tabla para seleccionar la información deseada. Figura 36. Cuadro de diálogo Etiquetas, ficha Etiquetas 3. Seleccione el tipo de etiqueta en la lista desplegable Marca. Entonces, en la lista desplegable Tipo aparecen las opciones de esa marca. Seleccione el tamaño y el tipo de etiquetas deseados. También puede seleccionar Usuario en la lista desplegable Tipo y luego realizar selecciones específicas en la ficha Formato. 4. En la ficha Formato (figura 37), seleccione la colocación (distancias vertical y horizontal), los tamaños, los márgenes, las columnas y las filas a aplicar en el tipo de etiquetas Usuario, o sólo compruebe la marca y el tipo de etiquetas cargado en la impresora. Figura 37. Cuadro de diálogo Etiquetas, ficha Formato 5. Haga clic en Guardar para guardar el nuevo formato. Manual de Usuario LibreOffice - WRITER Pag. 43 de 48
- 44. 6. Cuando haya terminado de aplicar el formato, haga clic en Nuevo documento, para generar la hoja de etiquetas, o haga clic en Cancelar (o presione la tecla Esc), para salir. También puede hacer clic en Restablecer para cancelar todos los cambios y volver a la configuración que tenía el cuadro de diálogo al abrirse. En la ficha Opciones, seleccione si desea imprimir la página entera o sólo una etiqueta, luego seleccione cuál indicando la columna y la fila. También puede cambiar la configuración de la impresora. 7. Puede imprimir inmediatamente con el icono Imprimir archivo directamente de la barra de herramientas, o seleccionando Archivo > Imprimir en la barra de menús, o puede guardar el documento para imprimirlo más tarde. Figure 38. Etiquetas, ficha Opciones 12. Enviar un fax con Writer Para enviar un fax directamente desde LibreOffice.org necesita disponer de un módem de fax y de un controlador de fax que permita la comunicación entre las aplicaciones y el módem de fax. 12.1. Enviar un fax con el cuadro de diálogo Imprimir 1) Abra el cuadro de diálogo Imprimir seleccionando Archivo > Imprimir y seleccione el controlador de fax en la lista Nombre. 2) Haga clic en Aceptar para abrir el cuadro de diálogo de su controlador de fax, donde podrá seleccionar el destinatario. 12.2. Agregar un icono Fax a la barra de herramientas Puede configurar LibreOffice.org para que un simple clic sobre un icono envíe automáticamente el documento como fax. 13. Controlar los cambios de un documento Manual de Usuario LibreOffice - WRITER Pag. 44 de 48
- 45. Existen distintas formas de mantener un control sobre los cambios realizados a un documento. 1. Aplique los cambios sobre una copia del documento (guardada en otra carpeta o con otro nombre, o ambos). Haga clic en Editar > Comparar documento. Esta técnica es particularmente útil si sólo un usuario trabaja con el documento, ya que evita el aumento de tamaño y complejidad de archivo que otros métodos provocan. 2. Guardar versiones que se almacenan como parte del archivo original. No obstante, este método puede causar problemas con documentos de tamaño o complejidad considerable. Evite este método si puede. 3. Use las marcas de cambio de Writer para mostrar dónde ha agregado o eliminado material, o dónde ha cambiado el formato. Más tarde, usted o cualquier otra persona podrá revisar y aceptar o rechazar cada cambio. Haga clic en Editar > Modificaciones > Grabar. No todos los cambios se registran. Por ejemplo, no se registran los cambios de alineación derecha o CONSEJO izquierda de un tabulador, ni los cambios en las fórmulas (ecuaciones) o los gráficos vinculados. 14. Combinar correspondencia Writer proporciona algunas funciones muy útiles para crear e imprimir: • Copias múltiples de un documento para enviarlo a una lista de destinatarios distintos (cartas tipo formulario). • Etiquetas para correspondencia • Sobres Todas estas funciones, aunque distintas por su aplicación, funcionan basándose en un registro de datos fuente (una hoja de cálculo o base de datos con un registro de nombres, direcciones y otra información), del que obtienen la información, variable, necesaria para funcionar. 15. Usar documentos maestros Los documentos maestros se usan generalmente para producir documentos largos, como libros, tesis o informes largos, o para no tener que compartir archivos cuando varias personas escriben los distintos capítulos o partes del documento. Un documento maestro une documentos de texto independientes en un único documento más grande, y unifica el formato, el índice de contenidos (ToC), la bibliografía, otros índices y otras tablas o listas. Sí, los documentos maestros funcionan en Writer. No obstante, hasta que se familiarice con ellos, puede pensar que los documentos maestros son poco fiables o difíciles de usar. Manual de Usuario LibreOffice - WRITER Pag. 45 de 48
- 46. 16. Crear formularios Un documento de texto normal muestra información: una carta, un informe, un prospecto, por ejemplo. Generalmente, el lector puede modificarlo todo, o nada, y sin limitaciones. Un formulario tiene apartados que no se pueden editar y otros que están diseñados para que el lector realice cambios. Por ejemplo, un cuestionario tiene una introducción y preguntas (que no cambian), y además dispone de espacios para que el lector introduzca las respuestas. Los formularios se usan de tres formas: 1) Para crear un documento sencillo para que el destinatario lo rellene, como los cuestionarios enviados a un grupo de personas que lo rellenarán y lo devolverán. 2) Para vincularlo con una base de datos o fuente de datos y permitir que el usuario introduzca la información. Alguien que recibe pedidos puede usar un formulario para introducir la información de cada pedido en la base de datos. 3) Para ver la información de la base de datos o la fuente de datos. Un bibliotecario podría querer acceder a la información de los libros. Writer le ofrece distintas maneras de introducir la información en un formulario, incluyendo casillas de verificación, botones de opción, cuadros de texto, listas desplegables, etc. 17. Usar campos Los campos son una función muy útil de Writer. Se usan para datos variables de un documento (como la fecha actual o el número total de páginas) y para insertar propiedades del documento (como el nombre, el autor, la última fecha de actualización). Los campos son la base de las referencias cruzadas (ver debajo); la numeración automática de imágenes, tablas, títulos y otros elementos; y una gama de otras funciones demasiado amplia para describirlas aquí. 18. Usar referencias cruzadas Si escribe referencias a otras zonas del documento, esas referencias se volverán fácilmente obsoletas en cuanto rescriba un título, agregue o elimine imágenes, o reorganice los temas. Reemplace todas las referencias cruzadas que haya escrito por referencias automáticas y, cuando actualice los campos, todas las referencias se actualizarán automáticamente y mostrarán los últimos cambios de reformulación de texto o numeración de página. La ficha Referencias cruzadas del cuadro de diálogo Campos proporciona una lista con algunos elementos, como títulos (encabezados), marcas de texto, imágenes, tablas y elementos numerados (como los pasos de un procedimiento). Para insertar una referencia cruzada en un título (encabezado) u otro tipo de texto: 1) En el documento, coloque el cursor donde desea que aparezca la referencia cruzada. Manual de Usuario LibreOffice - WRITER Pag. 46 de 48
- 47. 2) Si no está abierto el cuadro de diálogo Campos, haga clic en Insertar > Referencia. En la ficha Referencias cruzadas, en la lista Tipo, seleccione el tipo de elemento a referenciar (por ejemplo, Encabezado o Ilustración). Puede dejar esta ficha abierta mientras inserta más referencias cruzadas. 3) Haga clic en el elemento deseado de la lista Selección, la cual muestra todos los elementos del tipo seleccionado. En la lista Insertar referencia a, seleccione el formato deseado. Generalmente, este será Texto de referencia (para insertar todo el texto del encabezado o título), Categoría y número (para insertar la palabra ―Ilustración‖ o ―Tabla‖ y su número pero sin el texto de título), Número (para insertar sólo el número de ilustración o tabla, sin la palabra ―Ilustración‖ o ―Tabla‖), o Página (para insertar el número de la página en la que se encuentra el texto de referencia). Haga clic en Insertar. Figura 39: Ficha Referencias cruzadas del cuadro de diálogo Campos 19. Usar marcas de texto Las marcas de texto aparecen en forma de lista en el Navegador, y puede acceder a ellas directamente desde allí con un único clic del ratón. Puede establecer referencias cruzadas con marcas de texto tal como se describe debajo. En documentos HTML, las marcas de texto se convierten en anclas que puede saltarse usando un hipervínculo. 1. Seleccione el texto en el que desea introducir una marca. Haga clic en Insertar > Marca de texto. Manual de Usuario LibreOffice - WRITER Pag. 47 de 48