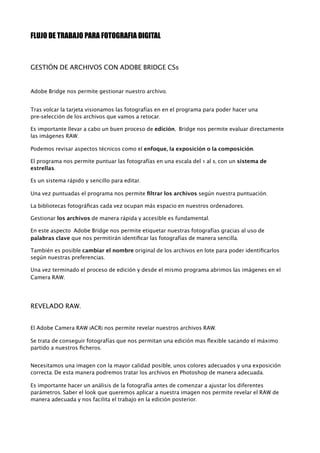
Flujo de trabajo fotografia digital
- 1. FLUJO DE TRABAJO PARA FOTOGRAFIA DIGITAL GESTIÓN DE ARCHIVOS CON ADOBE BRIDGE CS5 Adobe Bridge nos permite gestionar nuestro archivo. Tras volcar la tarjeta visionamos las fotografías en en el programa para poder hacer una pre-selección de los archivos que vamos a retocar. Es importante llevar a cabo un buen proceso de edición, Bridge nos permite evaluar directamente las imágenes RAW. Podemos revisar aspectos técnicos como el enfoque, la exposición o la composición. El programa nos permite puntuar las fotografías en una escala del 1 al 5, con un sistema de estrellas. Es un sistema rápido y sencillo para editar. Una vez puntuadas el programa nos permite filtrar los archivos según nuestra puntuación. La bibliotecas fotográficas cada vez ocupan más espacio en nuestros ordenadores. Gestionar los archivos de manera rápida y accesible es fundamental. En este aspecto Adobe Bridge nos permite etiquetar nuestras fotografías gracias al uso de palabras clave que nos permitirán identificar las fotografías de manera sencilla. También es posible cambiar el nombre original de los archivos en lote para poder identificarlos según nuestras preferencias. Una vez terminado el proceso de edición y desde el mismo programa abrimos las imágenes en el Camera RAW. REVELADO RAW. El Adobe Camera RAW (ACR) nos permite revelar nuestros archivos RAW. Se trata de conseguir fotografías que nos permitan una edición mas flexible sacando el máximo partido a nuestros ficheros. Necesitamos una imagen con la mayor calidad posible, unos colores adecuados y una exposición correcta. De esta manera podremos tratar los archivos en Photoshop de manera adecuada. Es importante hacer un análisis de la fotografía antes de comenzar a ajustar los diferentes parámetros. Saber el look que queremos aplicar a nuestra imagen nos permite revelar el RAW de manera adecuada y nos facilita el trabajo en la edición posterior.
- 2. Debemos corregir la temperatura de color de la imagen y adecuarla al tono general que buscamos. Debemos corregir la exposición, una herramienta muy adecuada son las curvas que encontramos en ACR. Nos permiten controlar la exposición de los diferentes tonos de una escena: Claros, Oscuros, iluminaciones y Sombras. También tenemos herramientas como la Recuperación de altas luces y la luz de relleno para las sombras. El ACR también nos permite correcciones de lente que nos ayudan a eliminar errores en la perspectiva y las distorsiones propias del objetivo. También gracias a la herramienta enderezar podemos corregir cualquier caída en la linea del horizonte. Respecto al enfoque es mejor no aplicarlo durante el revelado RAW, es más recomendable aplicarlo como paso final en Photoshop. Debemos configurar ACR para exportar la imagen a Photoshop con el Perfil de color Adobe RGB y 16 bits. POST-PRODUCCIÓN CON PHOTOSHOP CS5 Una vez tenemos nuestra imagen abierta en Photoshop debemos hacer un análisis formal de nuestra fotografía. Se trata de saber como vamos a dividir la escena para después aplicar un tratamiento por zonas a la imagen. Vamos a ajustar por un lados los colores y por otro la luminosidad de cada área por separado. Ejemplo: La imagen que voy a retocar esta tomada en una estación de autobuses en el norte de China. En un primer análisis formal veo una serie de autobuses aparcados de manera desorganizada, es una composición limpia con los sujetos dispuestos en la zona central del encuadre. Predominan los tonos claros en toda la imagen. El sujeto es la parte con mayor fuerza, el espacio negativo es muy importante en esta fotografía porque aumenta la sensación de aislamiento del sujeto. Predominan los colores fríos y poco saturados pero estos contrastan con algunas partes del sujeto que están iluminadas por un sol bajo que llega desde la parte izquierda del encuadre. Con el retoque voy a tratar de acentuar las características propias de esta imagen, por un lado voy a aumentar la sensación de profundidad oscureciendo y contrastando el primer plano, esto también va a aumentar la sensación de suciedad en el suelo. En el sujeto principal voy a aumentar el contraste para que destaque en mayor medida. El fondo lo voy a aclarar ya que prácticamente no hay nubes y esto me va a permitir resaltar más el sujeto principal.
- 3. Respecto al color voy a acentuar los tonos fríos en el fondo, pero les voy a bajar la saturación. En el primer plano voy a eliminar la dominante fría y voy a desaturar los colores. En el sujeto voy a resaltar la luz cálida lateral que le llega, de esta manera vamos a conseguir que utilizando un contraste entre tonos fríos y cálidos aumente el interés en la parte central de la fotografía, que es realmente la que nos interesa. La imagen la voy a dividir en tres áreas. Por un lado el primer plano donde vemos el suelo cubierto de nieve que se ha compactado debido a las rodaduras de los autobuses hasta convertirse en hielo, todo se encuentra bastante sucio, la nieve ha adquirido un tono grisáceo y hay multitud de envases por el suelo. Realizamos una selección de la parte del cielo: Utilizando la Varita Mágica con una tolerancia no muy alta (20), voy seleccionado toda la parte del fondo. Una vez que lo tengamos seleccionado, apretamos la tecla Q para pasar al modo Mascara Rápida, en este modo vemos como las partes no seleccionadas de la imagen se vuelven rojas. En el modo mascara rápida podemos utilizar un pincel para “pintar” sobre la mascara y eliminar (Color Negro) o añadir (Color Blanco) partes a la selección. Ahora vamos a aplicar un desenfoque Gaussiano a nuestra selección para que los bordes de la selección se difuminen y no nos queden cambios bruscos cuando realicemos ajustes dentro de la selección, en este caso he aplicado un radio de 20 pixeles. Una vez tenemos la selección perfeccionada volvemos a pulsar la tecla Q para salir del Modo mascara Rápida y ver nuestra selección. Ahora vamos a nuestra ventana de capas y creamos una Capa de Ajuste de Curvas, esto nos permite realizar ajustes sin modificar la imagen original, se nos crea una capa encima de la del fondo con el ajuste que vamos a realizar. En este caso he subido los tonos del cielo para aclararlo un poco. Poniendo nuestro ratón sobre la capa de ajuste en la zona del recuadro y pulsando Comando podemos rescatar de nuevo la selección que habíamos realizado al cielo. De esta manera podemos crear múltiples capas de ajuste para realizar todas las correcciones necesarios al cielo. En cualquier capa de ajuste podemos cambiar el modo de fusión, esto es muy útil si queremos que nuestro ajuste solo afecte a la luminosidad o al color de la fotografía. En esta caso voy a crear una nueva capa de ajuste equilibrio de color para corregir los tonos del cielo y darle una pequeña dominante de cían y amarillo. De nuevo rescatamos la selección para crear una nueva Capa de Ajuste Tono y Saturación para reducir la saturación La parte del cielo ya esta lista.
- 4. Ahora vamos a proceder a seleccionar otra parte de la imagen, el primer plano, en este caso voy a utilizar el lazo y voy a realizar la selección a mano alzada, ayudado de la tableta gráfica. Una vez realizada la selección procedemos a repetir los mismo pasos citados anteriormente. Corrección de la selección en Mascara Rápida y desenfoque Gaussiano . Volvemos a crear una nueva Capa de Ajuste de Curvas que afectará a la zona del suelo. En este caso, quería aumentar la sensación de suciedad, por lo tanto voy a oscurecer los tonos medios y las sombras y voy a aclarar las iluminaciones. Después volvemos a rescatar la selección para corregir el color mediante nuevas Capas de Ajuste de Equilibrio de color y Tono y Saturación. Repetimos los mismos pasos para el sujeto principal de la fotografía en este caso los autobuses. Tras seleccionarlos a mano alzada y corregir la selección creamos nuevas Capas de Ajuste. Curvas, Tono y Saturación y Equilibrio de Color. En este caso he aumentado el contraste en los autobuses pero intentado no quemar las partes iluminadas y he levantado las sombras para que contengan información. En este caso me interesa controlar los tonos de cada color independientemente, por eso para el sujeto vamos a crear una nueva Capa de ajuste de Corrección Selectiva, que nos va permitir cambiar el tono de los azules sin afectar a otras partes del autobús. Una vez retocada la imagen por zonas, podemos crear nuevas capas de ajuste sin realizar una selección previa, esto afectaría a toda la imagen y puede ser efectivo si queremos corregir valores a la vez en toda la fotografía. Una vez terminado el retoque y cuando sabemos que no vamos a reajustar esa imagen de nuevo es aconsejable Acoplar la Imagen Tras terminar este proceso vamos a proceder a preparar dos imágenes distintas a partir de nuestra fotografía retocada. Una que debe ir a imprenta en un tamaño de 18x12 cm a 300 pixeles por pulgada, debe ser un TIFF a 8 Bits, la imagen nos las piden en CMYK, concretamente la imprenta usa el perfil de color Coated Fogra 27 y quieren que les enviemos la imagen con este perfil incrustado. Lo primero que vamos a hacer es intentar previsualizar como va a quedar nuestra fotografía con este perfil de color Photoshop nos permite emular como van a quedar los colores en un dispositivo de salida concreto. Lo primero que necesitamos saber es si los colores que aparecen en nuestra imagen son reproducibles por nuestro perfil de salida. Para ello vamos a Menú Vista/ Aviso Gama. Con este ajuste activado nos vamos a Menú Vista/Ajustes de Prueba/A Medida. En esta ventana en la ventana desplegable seleccionamos el perfil del dispositivo que vamos a simular, en este caso Coated Fogra 27.
- 5. Debemos desactivar la casilla Conservar RGB números. En interpretación seleccionamos en el desplegable Colorimétrico Relativo. Activamos la Compensación del Punto Negro. Activamos Simular Color del Papel. De esta manera veremos como cambian los colores y la luminosidad de la imagen. Si vemos partes de la imagen cubiertas por un color gris, es el aviso de gama, que nos señala los colores que no son reproducibles con ese perfil. Podemos corregir estos tonos para que se ajusten al espacio de color de salida. Ahora vamos a modificar el tamaño de la imagen para ajustarla a los requerimientos. En el Menú imagen/ Tamaño de imagen. Lo primero que vamos a hacer es desactivar la casilla Remuestrear la imagen para cambiar la resolución de la imagen sin modificar el tamaño de esta, en este caso nos han pedido una imagen de 300 PPP. Ahora volvemos a activar la casilla de Remuestrear la imagen, en la parte del documento introducimos los valores que nos han pedido 18x12. En el menú desplegable elegimos el tipo de remuestreo. En este caso utilizo Bilineal, es el ajuste que uso cuando tengo que reducir una imagen. Cuando tengo que interpolar una imagen para ampliarla utilizo el modo Bicubica más enfocada. En algunos casos acudo a software de terceros, como el Genuine Fractals. Una vez tenemos el tamaño de imagen deseado aplico la Mascara de Enfoque, es conveniente no excederse con esta herramienta. Tras aplicar el enfoque convierto la imagen a 8 bits. Ahora vamos a Menú Archivo/ Guardar Como. En este panel nos aseguramos de que el archivo se guarde en TIFF y que mantenga el perfil de color que le hemos asignado incrustado. Ya podemos guardar la fotografía para proceder a su envío.
- 6. Otra de las imágenes es para una web donde nos piden un JPG en Blanco y Negro de 1200 pixeles por el lado mas ancho y con una resolución de 72 PPP En este caso vamos a partir del la imagen retocada en color. Duplicamos la Capa del fondo. Seleccionamos esta capa y vamos a Menú/Ajustes/Blanco y Negro Se nos abre una ventana donde podemos crear un blanco y negro ajustando los luminosidad de los tonos por separado. Lo que voy a intentar es crear un blanco y negro con una gradación tonal muy amplia. Una vez tenemos ajustado nuestra capa en blanco y negro volvemos a seleccionar nuestra capa de fondo. Ahora voy a utilizar un Plug-In externo de photoshop llamado Alien Skin. Este software nos permite emular las características de diversos modelos de película analógica tanto en Blanco y Negro como en Color. Buscamos el tipo de emulsión que más se ajusta a nuestras preferencias, en este caso voy a utilizar una película con alto contraste “Ilford Delta 3200”. Se nos crea una nueva capa en Blanco y negro con el nombre de la emulsión, debemos cambiar la posición de esta capa y ponerla en primer lugar en la ventana de capas. Manteniendo seleccionada esta capa vamos a crear una mascara de capa que nos permita ir borrando ciertas partes que han quedado demasiado contrastadas, de esta manera como debajo de nuestra capa tenemos otro blanco y negro menos contrastado podemos ir recuperando las zonas que queramos. Para ello debemos seleccionar la mascara de capa y con un pincel blando y con poca opacidad vamos pintando en negro sobre la mascara de capa para ir recuperando la información de la capa de abajo. Una vez terminado este proceso acoplamos la imagen. Si todavía no estamos satisfechos con el resultado podemos crear nuevas capas de ajuste para seguir perfeccionando la toma. Ahora vamos a preparar la imagen para su salida. Vamos a pasar la imagen a Escala de Grises desde el Menú Imagen/Modo/ Escala de Grises. Ahora vamos a cambiar el tamaño de imagen para adecuarlo a la web, volvemos a repetir los mismos pasos que hemos realizado en la fotografía que hemos mandado a imprenta. Desde el Menú/Imagen/Tamaño de imagen. Cambiamos la resolución a 72 PPP . Remuestreamos la imagen para disminuir su tamaño, pero esta vez vamos a utilizar la medida que no han pedido en pixeles en lugar del tamaño del documento. Debemos mantener activada la casilla Restringir proporciones.
- 7. Introducimos el ancho del documento, en este caso 1200 Pixeles, la altura se nos ajusta automáticamente. En este caso, como en el anterior debemos utilizar el modo de Remuestreo Bilineal Ahora para terminar aplicamos la mascara de enfoque y pasamos nuestra imagen a 8 Bits y desde el menú Guardar Como, guardaremos un archivo en JPG en calidad máxima con el perfil incrustado Gray Gamma 1.8 Ya tenemos nuestra imagen lista para subir a la web.