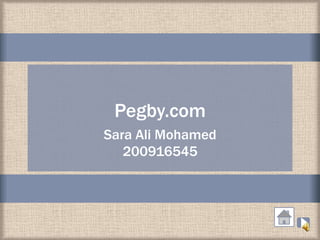
Pegby
- 1. Pegby.com Sara Ali Mohamed 200916545
- 3. Your guidance: What is pegby.com ? Why we use pegby.com ? Who use pegby.com ? How we use pegby.com ? Quiz Bibliography
- 4. What is pegby.com ? o Pegby.com: it is a web site that helps you to organize your tasks into boards, which you can share with your group members, family ad friends. The features Interview with the founder of pegby.com
- 6. Why we use pegby.com ? • Post different kinds of tasks into 3 boards ( pending, in process, done ). • Help us to share “to do list” with a group member for a project. • It does not waste time in organizing our tasks.
- 7. Who use pegby.com ? • School/university students. • Teachers.
- 8. How we use pegby.com ? How to sign up in pegby.com ? How to use pegby.com ?
- 10. How to use pegby.com ?
- 11. Quiz How to organize your ideas ? Start
- 12. Question 1 : Do you have a board to put your tasks list on ? YES NO
- 13. Question 2 : Do you leave all your home works, or projects to the last day ? YES NO
- 14. Question 3 : Do you always run out of time, and you miss your due dates ? YES NO
- 15. Small advice I would like to introduce you to a simple way to organize your task list. Because its so important to have your task list organized, before the due dates, to avoid bad doing in your things to do. Press Here Bibliography
- 16. Bibliography: • Articulate Global, Inc. (2011). Instant screencasts: just click record. Retrieved from Screenr website: http://www.screenr.com/ •Interview with Stephen Starkey (Pegby). (2011). Retrieved November 2,2011, from http://doeswhat.com/2011/08/25/interview-with-stephen- starkey-pegby/ •Pegby. (2011,April 18). Pegby in two minutes. Retrieved from http://www.youtube.com/watch?v=N4xfxlGkqc0 •Starkey, S.(2011). Pegby: how it works. Retrieved from https://www.pegby.com/home/view?redirect=%2Fboard%2Fview%2Fper sonal.sara%3F
Notas del editor
- Scrapbook(Basic) Notes:Slides 1-10 show each layout with sample videos, images, and text.Slides 11-20 show a variety of layouts which you can customize with your own videos, images, and text.To add slides or change layout, do the following:To add a new slide, on the Home tab, in the Slides group, click the arrow under New Slide, then under Scrapbook, select the desired layout.To change the layout of an existing slide, on the Home tab, in the Slides group, click Layout, then select the desired layout.To add videos to placeholders, do the following:TIP:Video placeholders have a black background.Click the Movie Icon to launch the Insert Video dialog box.In the left pane of the Insert Video dialog box, click the drive or library that contains the video.In the right pane of the dialog box, click the video that you want and then click Insert.To adjust video playback settings, do the following:On the Animations tab, in the Animation group, select Play.Also on the Animations tab, in the Timing group, click the arrow to the right of Start and select With Previous.To add imagesto placeholders, do the following: TIP: Image placeholders have a grey background.On the slide, click the Picture Icon to launch the Insert Picture dialog box.In the left pane of the Insert Picture dialog box, click the drive or library that contains the picture. In the right pane of the dialog box, click the picture that you want and then click Insert.To center video on the background frame, do the following:1.On the Home tab, in the Slides group, click Reset.
- Scrapbook(Basic) Notes:Slides 1-10 show each layout with sample videos, images, and text.Slides 11-20 show a variety of layouts which you can customize with your own videos, images, and text.To add slides or change layout, do the following:To add a new slide, on the Home tab, in the Slides group, click the arrow under New Slide, then under Scrapbook, select the desired layout.To change the layout of an existing slide, on the Home tab, in the Slides group, click Layout, then select the desired layout.To add videos to placeholders, do the following:TIP:Video placeholders have a black background.Click the Movie Icon to launch the Insert Video dialog box.In the left pane of the Insert Video dialog box, click the drive or library that contains the video.In the right pane of the dialog box, click the video that you want and then click Insert.To adjust video playback settings, do the following:On the Animations tab, in the Animation group, select Play.Also on the Animations tab, in the Timing group, click the arrow to the right of Start and select With Previous.To add imagesto placeholders, do the following: TIP: Image placeholders have a grey background.On the slide, click the Picture Icon to launch the Insert Picture dialog box.In the left pane of the Insert Picture dialog box, click the drive or library that contains the picture. In the right pane of the dialog box, click the picture that you want and then click Insert.To center video on the background frame, do the following:1.On the Home tab, in the Slides group, click Reset.
- Scrapbook(Basic) Notes:Slides 1-10 show each layout with sample videos, images, and text.Slides 11-20 show a variety of layouts which you can customize with your own videos, images, and text.To add slides or change layout, do the following:To add a new slide, on the Home tab, in the Slides group, click the arrow under New Slide, then under Scrapbook, select the desired layout.To change the layout of an existing slide, on the Home tab, in the Slides group, click Layout, then select the desired layout.To add videos to placeholders, do the following:TIP:Video placeholders have a black background.Click the Movie Icon to launch the Insert Video dialog box.In the left pane of the Insert Video dialog box, click the drive or library that contains the video.In the right pane of the dialog box, click the video that you want and then click Insert.To adjust video playback settings, do the following:On the Animations tab, in the Animation group, select Play.Also on the Animations tab, in the Timing group, click the arrow to the right of Start and select With Previous.To add imagesto placeholders, do the following: TIP: Image placeholders have a grey background.On the slide, click the Picture Icon to launch the Insert Picture dialog box.In the left pane of the Insert Picture dialog box, click the drive or library that contains the picture. In the right pane of the dialog box, click the picture that you want and then click Insert.To center video on the background frame, do the following:1.On the Home tab, in the Slides group, click Reset.
- Scrapbook(Basic) Notes:Slides 1-10 show each layout with sample videos, images, and text.Slides 11-20 show a variety of layouts which you can customize with your own videos, images, and text.To add slides or change layout, do the following:To add a new slide, on the Home tab, in the Slides group, click the arrow under New Slide, then under Scrapbook, select the desired layout.To change the layout of an existing slide, on the Home tab, in the Slides group, click Layout, then select the desired layout.To add videos to placeholders, do the following:TIP:Video placeholders have a black background.Click the Movie Icon to launch the Insert Video dialog box.In the left pane of the Insert Video dialog box, click the drive or library that contains the video.In the right pane of the dialog box, click the video that you want and then click Insert.To adjust video playback settings, do the following:On the Animations tab, in the Animation group, select Play.Also on the Animations tab, in the Timing group, click the arrow to the right of Start and select With Previous.To add imagesto placeholders, do the following: TIP: Image placeholders have a grey background.On the slide, click the Picture Icon to launch the Insert Picture dialog box.In the left pane of the Insert Picture dialog box, click the drive or library that contains the picture. In the right pane of the dialog box, click the picture that you want and then click Insert.To center video on the background frame, do the following:1.On the Home tab, in the Slides group, click Reset.
- Scrapbook(Basic) Notes:Slides 1-10 show each layout with sample videos, images, and text.Slides 11-20 show a variety of layouts which you can customize with your own videos, images, and text.To add slides or change layout, do the following:To add a new slide, on the Home tab, in the Slides group, click the arrow under New Slide, then under Scrapbook, select the desired layout.To change the layout of an existing slide, on the Home tab, in the Slides group, click Layout, then select the desired layout.To add videos to placeholders, do the following:TIP:Video placeholders have a black background.Click the Movie Icon to launch the Insert Video dialog box.In the left pane of the Insert Video dialog box, click the drive or library that contains the video.In the right pane of the dialog box, click the video that you want and then click Insert.To adjust video playback settings, do the following:On the Animations tab, in the Animation group, select Play.Also on the Animations tab, in the Timing group, click the arrow to the right of Start and select With Previous.To add imagesto placeholders, do the following: TIP: Image placeholders have a grey background.On the slide, click the Picture Icon to launch the Insert Picture dialog box.In the left pane of the Insert Picture dialog box, click the drive or library that contains the picture. In the right pane of the dialog box, click the picture that you want and then click Insert.To center video on the background frame, do the following:1.On the Home tab, in the Slides group, click Reset.
- Scrapbook(Basic) Notes:Slides 1-10 show each layout with sample videos, images, and text.Slides 11-20 show a variety of layouts which you can customize with your own videos, images, and text.To add slides or change layout, do the following:To add a new slide, on the Home tab, in the Slides group, click the arrow under New Slide, then under Scrapbook, select the desired layout.To change the layout of an existing slide, on the Home tab, in the Slides group, click Layout, then select the desired layout.To add videos to placeholders, do the following:TIP:Video placeholders have a black background.Click the Movie Icon to launch the Insert Video dialog box.In the left pane of the Insert Video dialog box, click the drive or library that contains the video.In the right pane of the dialog box, click the video that you want and then click Insert.To adjust video playback settings, do the following:On the Animations tab, in the Animation group, select Play.Also on the Animations tab, in the Timing group, click the arrow to the right of Start and select With Previous.To add imagesto placeholders, do the following: TIP: Image placeholders have a grey background.On the slide, click the Picture Icon to launch the Insert Picture dialog box.In the left pane of the Insert Picture dialog box, click the drive or library that contains the picture. In the right pane of the dialog box, click the picture that you want and then click Insert.To center video on the background frame, do the following:1.On the Home tab, in the Slides group, click Reset.
- Scrapbook(Basic) Notes:Slides 1-10 show each layout with sample videos, images, and text.Slides 11-20 show a variety of layouts which you can customize with your own videos, images, and text.To add slides or change layout, do the following:To add a new slide, on the Home tab, in the Slides group, click the arrow under New Slide, then under Scrapbook, select the desired layout.To change the layout of an existing slide, on the Home tab, in the Slides group, click Layout, then select the desired layout.To add videos to placeholders, do the following:TIP:Video placeholders have a black background.Click the Movie Icon to launch the Insert Video dialog box.In the left pane of the Insert Video dialog box, click the drive or library that contains the video.In the right pane of the dialog box, click the video that you want and then click Insert.To adjust video playback settings, do the following:On the Animations tab, in the Animation group, select Play.Also on the Animations tab, in the Timing group, click the arrow to the right of Start and select With Previous.To add imagesto placeholders, do the following: TIP: Image placeholders have a grey background.On the slide, click the Picture Icon to launch the Insert Picture dialog box.In the left pane of the Insert Picture dialog box, click the drive or library that contains the picture. In the right pane of the dialog box, click the picture that you want and then click Insert.To center video on the background frame, do the following:1.On the Home tab, in the Slides group, click Reset.
- Scrapbook(Basic) Notes:Slides 1-10 show each layout with sample videos, images, and text.Slides 11-20 show a variety of layouts which you can customize with your own videos, images, and text.To add slides or change layout, do the following:To add a new slide, on the Home tab, in the Slides group, click the arrow under New Slide, then under Scrapbook, select the desired layout.To change the layout of an existing slide, on the Home tab, in the Slides group, click Layout, then select the desired layout.To add videos to placeholders, do the following:TIP:Video placeholders have a black background.Click the Movie Icon to launch the Insert Video dialog box.In the left pane of the Insert Video dialog box, click the drive or library that contains the video.In the right pane of the dialog box, click the video that you want and then click Insert.To adjust video playback settings, do the following:On the Animations tab, in the Animation group, select Play.Also on the Animations tab, in the Timing group, click the arrow to the right of Start and select With Previous.To add imagesto placeholders, do the following: TIP: Image placeholders have a grey background.On the slide, click the Picture Icon to launch the Insert Picture dialog box.In the left pane of the Insert Picture dialog box, click the drive or library that contains the picture. In the right pane of the dialog box, click the picture that you want and then click Insert.To center video on the background frame, do the following:1.On the Home tab, in the Slides group, click Reset.