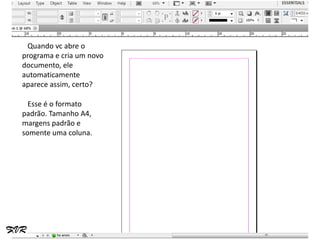
Revista in design
- 1. Quando vc abre o programa e cria um novo documento, ele automaticamente aparece assim, certo? Esse é o formato padrão. Tamanho A4, margens padrão e somente uma coluna.
- 2. Em rosa temos a coluna (no caso padrão, é somente uma. Em azul, temos a margem/borda da coluna. Essa margem vai determinar até onde as colunas ficarão. Ou seja, quando modificada o valor, a parte rosa pode aumentar ou diminuir e, consequentemente, o tamanho da coluna também. A parte amarela é a parte onde não haverá textos.
- 3. Agora vamos configurar para a nossa revista. Para configurar o tamanho das margens, a quantidade de colunas e o espaço entre elas vamos ir no LAYOUT. Depois em Margins and Coklumns...
- 4. Irá abrir essa tela, mostrando a configuração atual.
- 5. Para nossa revista, iremos usar a medida dessa imagem. Não se esqueça de desselecionar a CORRENTE para dar certo.
- 6. A página ficará Prontinho, sua assim. página está No caso, como configurada e configurei somente pronta para uma página, essa é receber texto, a página direita imagens e etc. (imagine uma Agora vamos revista aberta). para a borda Perceba como a colorida. margem interna é um pouco maior do que as outras. Atenção maior para a margem externa e interna.
- 7. Faça a borda colorida SEMPRE na margem EXTERNA. (a cabeçuda Para fazer a borda aqui se confundiu e fez colorida, clique nessa na borda interna, ferramenta circulada portanto faça do outro em vermelho. Com lado). ela, faça um Eu estou fazendo só retangulo puxando do com uma página, mas inicio ao fim da folha caso vc faça com duas ao (verticalmente). mesmo tempo, faça a Assim, vc já terá a borda na margem altura da margem. externa direita e na borda externa esquerda.
- 8. Feito isso, vamos ajustar a largura. Ajustamos a largura e a altura ali no W e no H. Vamos usar como altura 29,7 cm (comprimento da folha) e de largura 0,9 cm.
- 9. Prontinho, agora é só pintar com a cor da sessão que vc está fazendo ^^
