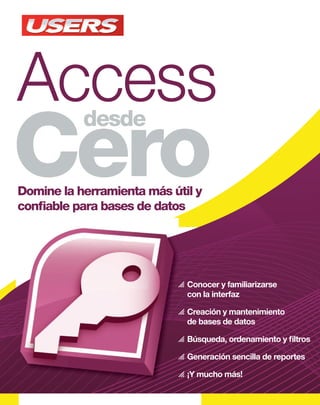
Access desde cero
- 1. Access Cero desde El contenido de esta obra formó parte del libro Access. Sobre la colección Aprendizaje práctico, divertido, rápido y sencillo Lenguaje simple y llano para una comprensión garantizada Consejos de los expertos para evitar problemas comunes Guías visuales y procedimientos paso a paso Otros títulos de esta misma colección Hacking / Secretos Excel / Blogs / Proyectos Windows / Técnico Hardware / Redes. Nuestro sitio reúne a la mayor comunidad de tecnología en América Latina. Aquí podrá comunicarse con lectores, editores y autores, y acceder a noticias, foros y blogs constantemente actualizados. Si desea más información sobre el libro: Servicio de atención al lector usershop@redusers.com Access from scratch Databases are very important both in corporate and home environments.This book explains how to work with Access 2007 without the need for prior knowledge. Be able to create and manage information in a database, and become an expert in this complex task! Access Cero desde Las bases de datos son muy importantes en ámbitos profesionales y hogareños. Este libro explica cómo trabajar con Access sin la necesidad de tener conocimientos previos. Sea capaz de crear y administrar la información de una base de datos, ¡y conviértase en un profesional de esta compleja tarea! Dentro del libro encontrará ¿Qué son las bases de datos? | Las tablas | Crear tablas | Tipos de datos | Panel de exploración | Hoja de datos | Crear listas predeterminadas | Organizar datos | Tipos de datos y sus propiedades | Validar datos | Evitar duplicaciones de datos | Manejo de datos | Filtros | Recopilar datos vía e-mail | Relaciones entre tablas | Clave principal | Relacionar datos | Trabajar con relaciones | Formularios | Informes y etiquetas | Consultas de selección Domine la herramienta más útil y confiable para bases de datos Conocer y familiarizarse con la interfaz Creación y mantenimiento de bases de datos Búsqueda, ordenamiento y filtros Generación sencilla de reportes ¡Y mucho más! Conocer y familiarizarse con la interfaz Creación y mantenimiento de bases de datos Búsqueda, ordenamiento y filtros Generación sencilla de reportes ¡Y mucho más! Access express access.indd 1 14/01/2011 15:20:17
- 2. >> SEGURIDAD / HOME >> 192 PÁGINAS >> ISBN 978-987-1773-03-9 En este libro encontraremos las principales técnicas y herramien- tas utilizadas por los hackers, ex- plicadas en un lenguaje didáctico y sencillo. En sus páginas apren- deremos todo sobre las amenazas más frecuentes y sobre como defendernos ante los ataques. LIBRO Access Desde Cero - COLECCION FLUO 15x19 - BOMBO RT - Feb 10.indd 1LIBRO Access Desde Cero - COLECCION FLUO 15x19 - BOMBO RT - Feb 10.indd 1 17/01/2011 16:27:1017/01/2011 16:27:10
- 3. Logremos conocer la utilidad de las bases de datos y cómo crearlas, así como también, familiarizarnos con el entorno del programa. Capítulo 1 Bienvenidos a Access 2007 Access_Cap1_011_030_corregido.qxp 12/01/2011 01:48 p.m. Página 11
- 4. 12 Bienvenidos a Access 2007 En este primer capítulo, brindaremos la informa- ción necesaria para adentrarnos en el mundo de Access 2007. Aprenderemos a iniciar el programa y a relacionarnos con la interfaz, además de crear, guardar y abrir bases de datos. Conoceremos los beneficios del programa y nos centraremos en la identificación de cada elemento que compone el entorno de Access, con el fin de facilitar la realiza- ción de las tareas posteriores. ¿Qué son las bases de datos? Las actividades productivas o de servicios requieren de un volumen de información considerable para desarrollarse efectivamente, por lo tanto, necesitan que ésta se encuentre perfectamente organizada con relación a la actividad que se desea desarrollar (Figura 1). Por ende, disponer de información rele- vante, en forma rápida y sencilla, es imprescindible para tomar decisiones acertadas. Para lograr su correcta y dinámica organización, dis- ponemos de una de las herramientas más potentes para su manejo: Access 2007. Este programa permite gestionar datos mediante bases de datos (estructura donde se guarda la información de manera organi- zada), de forma ágil y completa. Una base de datos se define como una colección de datos organizados sistemáticamente en formato de tablas (Figura 2). Éstas nos permiten generar nueva información a partir de dichos datos y a través de diversos procesos, haciendo uso de campos (columnas) y registros (filas). Una base de datos puede contener infinitas tablas, sin embargo, es conveniente que definamos 1.Bienvenidos a Access 2007 FIGURA 1. Organizar la información es un proceso que determina la estructura de una base de datos. Access_Cap1_011_030_corregido.qxp 12/01/2011 01:48 p.m. Página 12
- 5. 13 importantes de una base de datos, gran parte de nuestro trabajo se centrará en su apropiada cons- trucción y posterior mantenimiento. Conocer el programa Microsoft Access 2007 funciona bajo el sistema operativo Windows y viene incluido dentro del pa- quete Microsoft Office, de manera que debemos tener este sistema instalado en nuestro equipo. previamente su estructura, para no generar datos duplicados. Lo primero que debemos hacer es tomar lápiz y papel, y realizar un breve esquema de las actividades que deseamos registrar, teniendo en cuenta la forma de distribución de la información en tablas. Debido a que éstas son los elementos más Disponer de información relevante, en forma rápida y sencilla, es imprescindible para tomar decisiones acertadas Conocer el programa La distribución correcta de la información en tablas es muy importante para su adecuado registro. Tener clara una estructura desde el inicio nos evitará perder tiempo y trabajo, ele- mentos valiosos a la hora de buscar o de generar la información que necesitamos. IMPORTANCIA DE UNA ESTRUCTURA PREVIA FIGURA 2. Las tablas disponen los datos en campos y registros. Los campos son las columnas y los registros las filas. Access_Cap1_011_030_corregido.qxp 12/01/2011 01:48 p.m. Página 13
- 6. Para iniciar el programa, podemos desplegar las op- ciones del menú Inicio o también utilizar el icono identificativo del programa situado en el Escritorio de Windows (Figura 3). A continuación, nos encontramos con la pantalla de bienvenida, que nos permite elegir la forma de empezar a trabajar: desde una plantilla o con la creación de una base de datos en blanco (Figura 4). En este punto, el panel izquierdo de la pantalla nos permite seleccionar una determinada categoría de plantillas, que se mostrarán en el centro de la venta- na representadas por un icono ilustrativo correspon- diente con el tema de cada categoría. LA INTERFAZ La interfaz de Access posee elementos para manipular la ventana del programa, independientemente del contenido de sus bases de datos. La versión 2007 in- corpora un diseño de entorno dinámico para la reali- zación de todas las tareas (Guía visual 1 y Figura 5). Para comenzar, veamos la barra de título, que muestra el nombre de la base de datos en la cual estamos trabajando y el nombre del programa. Además, posee los botones Minimizar, Maximizar y Cerrar, así como también la barra de acceso rápido y el botón de Office. 1.Bienvenidos a Access 2007 FIGURA 4. Cada categoría representa diferentes plantillas. Una vez que conozcamos cómo crear bases de datos, veremos cómo trabajar con ellas. FIGURA 3. Para iniciar el programa, debemos hacer doble clic sobre este icono del escritorio. 14 Access_Cap1_011_030_corregido.qxp 12/01/2011 01:48 p.m. Página 14
- 7. 15 Conocer el programa GUÍA VISUAL /1 Panel de Exploración Botón de Office: permite acceder a funciones principales para el manejo de archivos. Barra de acceso rápido: botones personalizados, para el acceso a funciones del programa. Nombre de la base de datos que estamos utilizando. Minimizar: lleva la ventana a su tamaño mínimo y la sitúa sobre la barra de tareas. Maximizar/Restaurar: permite que la ventana ocupe toda la pantalla. Cuando ésta se encuentra maximizada, el botón se llama Restaurar y permite llevar la ventana al último tamaño establecido. Cerrar: permite salir del programa. Por lo tanto, para volver a él debemos ingresar nuevamen- te, ya sea a través del acceso directo o del menú inicio. Cinta de Opciones: grupo de pestañas con acceso a las diferentes funciones del programa. 1 2 4 6 7 5 3 1 FIGURA 5. A la derecha del menú, se muestra la lista de archivos abiertos recientemente. Bastará con hacer clic sobre el deseado para que éste se abra. 2 3 4 5 6 7 Access_Cap1_011_030_corregido.qxp 12/01/2011 01:48 p.m. Página 15
- 8. 16 Botón de Office El Botón de Office se diferencia del resto debi- do a que se encuentra en la esquina superior izquierda de la ventana e incluye el logo oficial de Microsoft Office. Al hacer clic sobre este botón, se despliega la lista de funciones básicas para el trabajo con archivos de bases de datos, que detallamos a continuación. • Nuevo: abre la pantalla de bienvenida para que elijamos si crearemos una nueva base de datos en blanco o basada en una plantilla. • Abrir: permite visualizar bases de datos existentes. • Guardar: guarda los cambios realizados en la base de datos, como la creación de nuevos objetos. • Guardar como: posibilita guardar la base de datos actual con otro nombre o extensión. 1.Bienvenidos a Access 2007 La versión 2007 del paquete Microsoft Office incluye galerías de plantillas con características profesionales, que le permiten al usuario lograr excelentes resultados con mayor facilidad. Es posible obtener bases de datos útiles y dinámicas para el registro de actividades. PLANTILLAS PROFESIONALES FIGURA 6. El comando Guardar como permite guardar tanto objetos como la base de datos completa. Access_Cap1_011_030_corregido.qxp 12/01/2011 01:48 p.m. Página 16
- 9. 17 Posee diferentes opciones que permiten hacer la base de datos actual compatible con versiones anteriores de Microsoft Access. • Imprimir: mediante sus opciones, posibilita imprimir rápidamente los elementos existentes en la base de datos, realizar configuraciones previas a la impresión y visualizar los elementos de la manera en que serán impresos. • Administrar: las opciones de este comando permiten, entre otras cosas, realizar una copia de seguridad de la base de datos. Esto evitará la pérdida accidental de los datos almacenados. • Correo electrónico: abre un cuadro donde debemos elegir el formato a través del cual se enviarán los datos por correo electrónico. Luego, se abrirá el programa para gestionar el correo que tengamos instalado y configurado en nuestra PC. • Cerrar bases de datos: cierra la base de datos actual sin cerrar el programa. A la derecha de los comandos Guardar como (Figura 6), Imprimir, Administrar y publicar, notamos una flecha que indica que éstos poseen un conjunto de opciones relacionadas en su interior. Para visualizarlas, debemos situar el cursor del mouse sobre la flecha, y se mostrará una lista que presentará las opciones correspondientes al comando elegido. El botón Opciones de Access posibilita realizar configuraciones sobre la base de datos. En este punto, podemos utilizarlo para modificar la configuración de colores del entorno del programa. Al pulsar este botón, se abre el cuadro de diálogo Opciones de Access, el cual posee diferentes categorías situadas sobre la izquierda del cuadro. Dentro de Más frecuentes, podemos encontrar Combinación de colores que, a su vez, posee tres opciones: Azul, Plata y Negro (Figura 7). Conocer el programa El Botón de Office se diferencia del resto debido a que se encuentra en la esquina superior izquierda de la ventana Al presionar la tecla Alt, aparecerá una letra junto al nombre de cada pestaña. Presionamos la letra que se corresponda con la cinta deseada, y al ingresar en una cinta, se mostrarán los caracteres correspondientes a cada comando, identificados también con una letra o número. CINTAS DE OPCIONES CON TECLADO Access_Cap1_011_030_corregido.qxp 12/01/2011 01:48 p.m. Página 17
- 10. 18 Debido a que la explicación de cada opción del cuadro Opciones de Access es muy extensa, nos remitire- mos a explicar las necesarias en cada caso particular. Barra de acceso rápido Una de las innovaciones de la versión 2007 de Microsoft Access es la inclusión de una pequeña barra situada en la parte superior de la ventana, que permite acceder rápidamente a diferentes funciones del programa. En ella se encuentran pequeños boto- nes para ejecutar, de forma inmediata, algunos de los comandos más habituales, como Guardar, Abrir, Imprimir, etcétera (Figura 8). Cuando seleccionamos un elemento de este menú, el botón correspondiente se muestra en la barra de títu- lo.Al pulsarlo, se ejecuta la acción que tiene asociada, y se agiliza el proceso de búsqueda de una opción. La lista cuenta con las siguientes opciones: • Nuevo: crea una nueva base de datos en blanco. • Abrir: abre bases de datos existentes y nos posibilita editar su contenido. • Guardar: almacena los cambios realizados en la base de datos cada vez que lo pulsamos. • Correo electrónico: permite enviar el contenido de la base de datos vía e-mail (correo electrónico) 1.Bienvenidos a Access 2007 FIGURA 7. Luego de elegir la combinación deseada, debemos pulsar el botón Aceptar, y el entorno del programa se adaptará a la combinación elegida. Es importante que practiquemos el uso de los comandos básicos luego de adquirir cono- cimientos iniciales sobre la creación de tablas o manipulación de datos. Si bien no es obli- gatorio, nos ayudará en el proceso de aprendizaje. COMANDOS BÁSICOS Access_Cap1_011_030_corregido.qxp 12/01/2011 01:48 p.m. Página 18
- 11. 19 Conocer el programa hacia uno o varios destinatarios y elegir el formato de los datos. • Impresión rápida: imprime, rápidamente, todos los elementos de la base de datos. • Vista Preliminar: posibilita visualizar los datos tal como se verán impresos. • Revisión ortográfica: revisa la ortografía y gramática de los datos y nos ayuda, así, con la corrección de posibles errores. • Deshacer y Rehacer: con Deshacer, anulamos acciones llevadas a cabo y, con Rehacer, pode- mos realizarlas nuevamente. • Modo: permite alternar entre las diferentes vistas de los elementos de la base de datos. • Actualizar todo: sincroniza los datos entre los elementos de la base de datos. • Más comandos: posibilita incluir comandos que no se muestran de forma predeterminada (Figura 9). • Mostrar debajo de la cinta de opciones: permite elegir la ubicación de la barra de acceso rápido (debajo o encima de la cinta de opciones). • Minimizar la cinta de opciones: nos brinda la posiblidad de mostrar/ocultar la cinta de opciones de la aplicación. FIGURA 8. A través del botón Personalizar barra de acceso rápido, podemos activar/ desactivar los botones que deseamos que se muestren/oculten en la barra. FIGURA 9. Al ingresar en la opción Más Comandos, podemos seleccionar el comando deseado y pulsar el botón Agregar para que se muestre en la barra de acceso rápido. Access_Cap1_011_030_corregido.qxp 12/01/2011 01:48 p.m. Página 19
- 12. 20 1.Bienvenidos a Access 2007 Otra forma de minimizar la cinta de opciones es hacer doble clic sobre el nombre de la ficha activa o presionar la combinación de teclas CTRL+F1. Al pulsar sobre el nombre de cada ficha, se mostrarán sus opciones, pero luego de utilizar un comando, la cinta se minimizará. MINIMIZAR LA CINTA DE OPCIONES • Datos externos: desde esta ficha, accedemos a la importación o exportación de datos. • Herramientas de base de datos: contiene herramientas de mantenimiento para la base de datos, así como también la opción de cifrar el archivo mediante contraseñas. Es posible minimizar la Cinta de Opciones con el comando Minimizar la Cinta de Opciones del botón Personalizar barra de acceso rápido. De esta misma forma, hacemos clic en el nombre de cada ficha para ver sus opciones (Figura 10). FIGURA 10. Cada ficha muestra los comandos agrupados en apartados. La ficha Crear posee los apartados: tablas, formularios, informes, y otros. Cinta de opciones Otra de las grandes innovaciones de la versión 2007 es la Cinta de opciones, ya que agrupa los coman- dos por medio de diferentes fichas, para lograr una mayor dinámica en la utilización del programa. De forma predeterminada, se muestran las cuatro fichas: Inicio, Crear, Datos externos y Herra- mientas de base de datos. Sin embargo, depen- diendo de la tarea que estemos realizando, pueden aparecer más. La agrupación de comandos está basada en el orden lógico de las tareas por realizar. Las principales funciones de las fichas son: • Inicio: posee todos los comandos que permiten trabajar con el formato de los datos, por ejemplo, fuente, tamaño y color, entre otras. • Crear: contiene opciones para crear todos los objetos disponibles en una base de datos (tablas, consultas, formularios, informes, etcétera). Access_Cap1_011_030_corregido.qxp 12/01/2011 01:48 p.m. Página 20
- 13. 21 Conocer el programa Barra de estado La barra de estado se encuentra en la parte inferior de la ventana y nos muestra información acerca de la base de datos en la cual estamos trabajando. Cuando no se encuentra ningún objeto abierto, so- lo muestra la palabra Preparado. Su contenido varía dependiendo de la tarea que realizamos, por ejemplo, cuando ingresamos datos en una tabla, indica la vista en la cual estamos trabajando (Figura 11). La barra de estado también muestra si tenemos activado el Bloq.Mayús o si está encendido el teclado numérico. Por otra parte, para configu- rar las opciones que deseamos visualizar en esta barra, basta con hacer clic con el botón derecho del mouse sobre un lugar vacío de ésta, y activar las opciones deseadas del menú emergente. Cuando las opciones no están precedidas por una tilde, significa que están desactivadas. La lista de opciones que se muestran al hacer clic con el botón derecho del mouse sobre un elemento se denomina Menú contextual. Las diferentes op- ciones que pueden aparecer en este menú dependen del lugar de la ventana en el cual hicimos el clic. Por ejemplo, si comparamos el menú contextual de la barra de acceso rápido con el menú contex- tual de la barra de estado, ambos presentarán opciones diferentes. Sin embargo, también es posible ocultar la barra de estado para que no se muestre en la base de datos. Para ello, debemos desplegar las opciones del Botón de Office, pulsar el botón Opciones de Access, ingresar en la categoría Base de datos actual, desactivar la casilla Mostrar barra de estado y pulsar el botón Aceptar. De este modo, no se verá la barra de es- tado en ninguna base de datos, hasta que se active la casilla anteriormente mencionada. CREAR UNA BASE DE DATOS Para crear una base de datos nueva, debemos utilizar la opción Base de datos en blanco, situada en la categoría Destacados. Al pulsar este botón, Access permite realizar una base de datos desde cero (Paso a paso 1), es decir, que no posee contenido predeterminado (a diferencia de las plantillas que sí lo poseen). FIGURA 11. Se muestran cuatro botones, que permiten alternar entre las distintas formas de visualizar la tabla. Microsoft Access 2007 permite crear o actualizar la información de una base de datos, con datos recopilados de correos electrónicos. Cuando la información llega, se dirige automáti- camente al elemento de la base de datos que corresponda y evita, así, el proceso manual. RECOPILACIÓN DE DATOS Access_Cap1_011_030_corregido.qxp 12/01/2011 01:48 p.m. Página 21
- 14. 22 1.Bienvenidos a Access 2007 PASO A PASO /1 Crear bases de datos en blanco 1 Haga clic sobre la opción Base de datos en blanco situada en la pantalla de bienvenida. Escriba el nombre que desee asignarle a la base de datos en la opción Nombre de archivo. No pueden existir dos bases de datos con el mismo nombre dentro de una misma carpeta. 2 Access_Cap1_011_030_corregido.qxp 12/01/2011 01:48 p.m. Página 22
- 15. 23 Conocer el programa PASO A PASO /1 (cont.) 3 Pulse el botón que se encuentra junto al nombre asignado, para elegir la ubicación de la base de datos, ya sea en el disco duro de la PC o en algún medio de almacenamiento transportable como, por ejemplo, un pendrive. Para finalizar, haga un clic sobre el botón Crear, ubicado debajo del nombre asignado. 4 Access_Cap1_011_030_corregido.qxp 12/01/2011 01:48 p.m. Página 23
- 16. 24 1.Bienvenidos a Access 2007 Luego de realizar los pasos anteriores, se generará una tabla vacía en la nueva base de datos, la cual cerraremos por el momento, con el botón Cerrar, situado en la esquina superior derecha de la pestaña de la tabla. Si bien no es obligatorio cerrar esta tabla creada automáticamente, recomendamos hacerlo hasta que adquiramos otros conocimien- tos, como por ejemplo, la creación de tablas de forma personalizada (Figura 12). Otra forma de crear una base de datos es a través de las plantillas situadas en la pantalla de bienvenida. Al pulsar sobre una de ellas, se creará una nueva base de datos con un contenido predeterminado, dependiendo de la plantilla elegida (Paso a paso 2). Es decir, cada una de ellas tiene los diferentes ele- mentos de una base de datos (tablas, consultas, formularios o informes) enfocados en la tarea que gestionará. Las plantillas disponibles son: • Activos: permite registrar detalles de los activos (como la fecha de adquisición) a través de tablas, informes y formularios creados automáticamente. • Contactos: posee opciones para registrar datos personales, incluyendo imágenes. • Problemas: es ideal para el registro de problemas, ya que permite redactar cuál es, su prioridad y quién es la persona asignada, entre otras especificaciones. • Eventos: posibilita registrar fechas de reuniones, direcciones o una imagen por cada evento. • Proyectos de marketing: permite resgistrar la entrega de proyectos de marketing. • Proyectos: registra presupuestos de proyectos. • Canalización de ventas: posibilita realizar un seguimiento apropiado de las ventas. • Tareas: permite listar las tareas pendientes, incluyendo a la persona encargada, la fecha de comienzo y la de finalización. • Alumnos: una plantilla ideal para gestiones educa- tivas, ya que posibilita registrar datos de alumnos. • Facultad: permite registrar datos de profesores. FIGURA 12. Cada elemento de una base de datos se sitúa en una pestaña diferente y es posible cerrarlos de forma independiente. Es importante conocer las condiciones legales del programa. Para ello, ingresamos a Botón de Office/Opciones de Access/Recursos/Acerca de/Ver términos de licencia para software de Microsoft. También podemos acceder a ellas en www.microsoft.com. LICENCIA DEL SOFTWARE Access_Cap1_011_030_corregido.qxp 12/01/2011 01:48 p.m. Página 24
- 17. 25 Conocer el programa PASO A PASO /2 Crear bases de datos con plantillas 1 Haga clic sobre la plantilla que desee utilizar en la pantalla de bienvenida, correspondiente a la categoría Destacados. Escriba el nombre que desee asignarle a la base de datos en la opción Nombre de archivo. Access completará, en forma automática, este espacio con un nombre predeterminado, el cual puede cambiar libremente. 2 Access_Cap1_011_030_corregido.qxp 12/01/2011 01:49 p.m. Página 25
- 18. 26 1.Bienvenidos a Access 2007 PASO A PASO /2 (cont.) 3 Pulse el botón situado junto al nombre asignado, para elegir la ubicación de la base de datos. Para terminar, haga un clic sobre el botón Descargar, ubicado al lado del botón Cancelar. 4 Access_Cap1_011_030_corregido.qxp 12/01/2011 01:49 p.m. Página 26
- 19. 27 Mediante el botón Descargar, nos conectamos con Office Online para descargar la plantilla selecciona- da en nuestra PC. Este procedimiento requiere cone- xión a Internet, y el tiempo que demore dependerá de la velocidad de la conexión. Sin embargo, podemos utilizar plantillas locales, es decir, creadas automáti- camente al instalar Microsoft Access en nuestra PC. Para emplearlas, debemos seleccionar la categoría Plantillas locales, donde el botón Descargar se reemplaza por el botón Crear, ya que no será ne- cesario descargar la plantilla de Internet porque se encuentra instalada en la PC. Por lo tanto, para usar plantillas locales, no necesitaremos conexión. ABRIR BASES DE DATOS Hasta el momento,hemos visto cómo crear nuevas ba- ses de datos. Sin embargo,Access también permite vi- sualizar bases de datos existentes. Para ello, debemos abrirlas con alguno de los siguientes procedimientos: • Al pulsar el botón Más…, situado en la Pantalla de bienvenida sobre el panel derecho. • Con el botón Abrir,de la barra de acceso rápido. • Al pulsar la combinación de teclas CTRL+A • Con un doble clic sobre la base de datos en el lugar donde se encuentre guardada. Si utilizamos cualquiera de los procedimientos ante- riormente nombrados, se mostrará el cuadro de diá- logo que podemos ver en la Figura 13. Conocer el programa Para utilizar algunas plantillas, debemos disponer de conexión a Internet para descargarlas. Recomendamos emplearlas luego de adquirir más conocimientos sobre bases de datos, ya que, a medida que avancemos en la lectura, se comprenderán nuevos y diferentes términos. TRABAJO CON PLANTILLAS FIGURA 13. Para abrir una base de datos, debemos seleccionar la carpeta que la contiene, hacer clic sobre el archivo deseado y pulsar el botón Abrir. Access_Cap1_011_030_corregido.qxp 12/01/2011 01:49 p.m. Página 27
- 20. 28 Luego de abrir una base de datos (sin importar el procedimiento elegido), se mostrarán los objetos que contiene, en el panel izquierdo, denominado Panel de Exploración. Si se muestra vacío, no significa que exista algún error, sino que simplemente la base de datos no posee elementos. Por lo tanto, podemos afirmar que la existencia de una base de datos no conlle- va obligatoriamente la existencia de elementos que la compongan. Por supuesto que el objetivo de crear bases de datos es incorporarle elementos que permitan registrar información, sin embargo, es importante saber que se pueden dejar en blan- co, sin que se produzca ningún error. Si bien es posible abrir bases de datos creadas en versiones anteriores a la 2007, probablemente no la estemos visualizando en la lista de archivos. Para ver todos los archivos que podemos abrir en el programa, debemos elegir Todos los archivos(*.*), corres- pondiente a la lista Tipo de archivo, situada en la parte inferior del cuadro de diálogo Abrir.A través del botón Vistas, ubicado en el extremo superior 1.Bienvenidos a Access 2007 Es importante que establezcamos, previamente, la finalidad de una base de datos antes de crearla, para lograr un diseño útil y dinámico. La creación excesiva de tablas dificulta el tra- bajo volviéndolo más lento, y su creación escasa no logrará abarcar los aspectos necesarios. FINALIDAD DE LA BASE DE DATOS FIGURA 14. Podemos elegir la vista Detalles para visualizar el tamaño del archivo, así como también la fecha de la última modificación realizada. Access_Cap1_011_030_corregido.qxp 12/01/2011 01:49 p.m. Página 28
- 21. 29 derecho del cuadro, elegimos la forma en que deseamos visualizar la lista de archivos (Figura 14). AYUDA DE MICROSOFT OFFICE Microsoft Access 2007 posee un sistema de ayuda para acceder a descripciones de elementos, funcio- nes, formas de trabajo y demás. Para visualizar la Ayuda de Access 2007, debemos pulsar la tecla F1 o el botón que muestra el signo interrogante en el extremo superior derecho de la Cinta de Opciones. De esta manera, aparecerá la ventana que pode- mos observar en la Figura 15. Para realizar una búsqueda particular, disponemos de un espacio para escribir el texto deseado en la parte superior izquierda de la pantalla. Luego, pul- samos el botón Buscar, y se mostrará una lista de los temas relacionados con el texto introducido. Para ver la tabla de contenido completa, basta con pulsar sobre el botón en forma de libro, que se en- cuentra en la barra superior. Inmediatamente después, se desplegarán los temas principales de ayuda en el la- do izquierdo del cuadro. Al pulsar en ellos, podemos mostrar u ocultar la lista de subtemas correspondien- te al tema previamente elegido y, al hacer clic sobre un subtema, se mostrará la información respectiva. Conocer el programa Para comenzar a trabajar en Access 2007, es importante conocer las ventajas que posee el diseño de su interfaz y los comandos básicos. Este primer capítulo brinda los conocimientos necesarios para introducirse en el mundo de las bases de datos de Access 2007. RESUMEN FIGURA 15. Cuando el puntero del mouse adopta la forma de mano, significa que estamos sobre un vínculo. Al pulsar sobre un vínculo, se mostrará su destino. Microsoft Access 2007 posee un sistema de ayuda para acceder a descripciones de elementos Access_Cap1_011_030_corregido.qxp 12/01/2011 01:49 p.m. Página 29
- 22. 30 1.Bienvenidos a Access 2007 ¿Cuál de las siguientes fichas nos permite acceder a la importación o exportación de datos? a- Inicio b- Crear c- Datos externos d- Herramientas de base de datos ¿Cuál de las siguientes opciones permite elegir la ubicación de la barra de acceso rápido? a- Guardar b- Mostrar debajo de la cinta de opciones c- Administrar d- Publicar ¿Cuál de las siguientes plantillas está diseñada de forma específica para el registro de profesores? a- Contactos b- Proyectos c- Tareas d- Facultad 1 ¿Cuál de las siguientes plantillas posee opciones para registrar datos personales, incluyendo imágenes? a- Contactos b- Proyectos c- Tareas d- Facultad ¿Cuál de las siguientes fichas posee todos los comandos que permiten trabajar con el formato? a- Inicio b- Crear c- Datos externos d- Herramientas de base de datos ¿Cuál de las siguientes opciones permite compartir la base de datos? a- Guardar b- Mostrar debajo de la cinta de opciones c- Administrar d- Publicar Multiple choice 4 5 6 2 3 Respuestas:1-c,2-b,3-d,4-a,5-a,6-d. Access_Cap1_011_030_corregido.qxp 12/01/2011 01:49 p.m. Página 30
- 23. Aprenderemos a crear tablas. A través de ellas, ingresamos y organizamos la información. Capítulo 2 Comenzar a trabajar con Access Access_Cap2_031_054_corregido.qxp 12/01/2011 01:52 p.m. Página 31
- 24. 32 Comenzar a trabajar con Access Una de las tareas fundamentales en la creación de ba- ses de datos es la incorporación de tablas. Debido a ello, en este capítulo, aprenderemos a crearlas, a ele- gir los tipos de datos adecuados y a guardarlas correc- tamente. Además, aprenderemos a ingresar registros, a trabajar con el Panel de Exploración y la Hoja de datos, así como también a sustituir y buscar datos. A medida que avancemos en nuestro curso, profundizaremos en cada uno de los objetos que conforman una base de datos. En principio, comenzaremos con las tablas. Las tablas Las tablas son los elementos más importantes de una base de datos, ya que permiten ingresar infor- mación de forma ordenada y sistemática, además de buscarla y editarla. Si bien el resto de elementos que la componen (formularios, consultas, informes, macros y módulos) son importantes, las tablas constituyen la base integral del trabajo en Access. CREAR TABLAS Para crear tablas, debemos ingresar a la ficha Crear de la cinta de opciones y utilizar los botones del apartado Tablas. En este grupo, encontramos la opción Diseño de tabla, hacemos clic allí y el programa nos llevará a la vista Diseño. Este tipo de vista permite modificar la estructura de una ta- bla, es decir, definir los campos que contendrá y el formato de los datos (Figura1). Las opciones principales de la vista diseño son: • Nombre del campo: allí se colocan los nombres de cada uno de los campos que conformen la tabla, es decir, los nombres de las columnas. • Tipo de datos: allí se indican los tipos de datos (número, texto, moneda, etcétera) de cada uno de los campos de la tabla. Debemos desplegar la lista 2.Comenzar a trabajar con Access Las tablas poseen diferentes vistas. La vista Diseño permite indicar la estructura, es decir, los campos y tipos de datos que tendrá la tabla, mientras que la vista Hoja de datos posibilita introducir información en la tabla. VISTAS DE LAS TABLAS Access_Cap2_031_054_corregido.qxp 12/01/2011 01:52 p.m. Página 32
- 25. 33 TIPOS DE DATO Cada registro que introducimos en una tabla tiene un formato determinado:texto,número,fecha,hora,etcé- tera. Access permite definir el tipo de dato que se empleará en cada campo, a través de la lista Tipos de dato, que se despliega de cada campo de esta colum- na. Sus opciones son las que vemos a continuación: • Texto: permite registrar hasta 255 caracteres alfa- numéricos, es decir que es posible ingresar texto y números que no sean utilizados para un cálculo. de opciones y hacer clic sobre el tipo de dato deseado. En el próximo subtema, explicaremos cada uno de ellos con mayor detalle. • Descripción: este espacio permite escribir comentarios opcionales sobre cada campo. Las tablas Es importante que elijamos el tipo de dato adecuado para ingresar la información de cada campo. Tipos de datos incorrectos pueden generar dificultades cuando registramos la infor- mación: si algunos están fuera del tipo admitido, Access no nos permitirá almacenarlos. IMPORTANCIA DEL TIPO DE DATO ELEGIDO Las tablas son los elementos más importantes de una base de datos FIGURA 1. Observe que, en la parte central de la ventana, se muestra una pestaña denominada Tabla 1, nombre predeterminado que le da Access. Al guardar la tabla, lo podremos modificar. Access_Cap2_031_054_corregido.qxp 12/01/2011 01:52 p.m. Página 33
- 26. 34 • Memo: este tipo de dato es conveniente cuando los datos por introducir en cada registro son muy extensos (mayores a 255 caracteres).Admite texto y números que no se empleen para cálculos. • Número: admite solamente números, los cuales pueden ser usados en cálculos, por ejemplo, can- tidad de horas trabajadas y cantidad de productos vendidos, entre otras posibilidades. • Fecha/Hora: posibilita registrar fechas y horas, por ejemplo, fecha de nacimiento, fecha de ingreso a la empresa y otros datos similares. • Moneda: representa valores monetarios, por ejemplo, salario, precio de venta, etcétera. • Autonumérico: genera, automáticamente, números enteros correlativos o aleatorios. • Sí/No: genera una casilla en la tabla, que se debe activar para indicar valores positivos o desactivar para valores negativos. • Objeto OLE: permite almacenar archivos, tales como imágenes, sonidos y videos, entre otros. • Hipervínculo: vincula generalmente archivos y elementos de una base de datos a direcciones URL y de correo electrónico. • Datos adjuntos: posibilita adjuntar archivos a un campo, por ejemplo, una tabla que posea datos de los empleados puede llevar adjunto el currículum correspondiente, en el registro de cada uno de ellos. • Asistente para búsquedas: permite generar un menú con opciones, para poder seleccionar los valores del campo. Este tipo de dato es para valores con poca o ninguna variación, por ejemplo, lista de sucursales de la empresa y listado de sus sectores. GUARDAR TABLAS Luego de finalizar el diseño de una tabla, debemos guardarla. Para ello, pulsamos el botón Guardar de la barra de acceso rápido y se mostrará un cuadro de diálogo (Figura 2). Después de escribir el nombre deseado para la tabla y de pulsar el botón Aceptar, la tabla creada se mostrará en el Panel de Exploración, y esto indi- cará que se encuentra guardada. Luego de guardar- la, el nombre asignado se presentará en la pestaña correspondiente. Si deseamos cerrarla, podemos hacerlo a través del botón Cerrar de la pestaña. 2.Comenzar a trabajar con Access FIGURA 2. Cada vez que guardamos una nueva tabla, debemos ingresar el nombre deseado y pulsar el botón Aceptar. Este panel sustituye lo que se denominaba ventana de Base de datos, en versiones ante- riores a la de 2007, y nos permite realizar las mismas acciones más rápidamente. También se agrega la posibilidad de crear grupos personalizados. PANEL DE EXPLORACIÓN Access_Cap2_031_054_corregido.qxp 12/01/2011 01:52 p.m. Página 34
- 27. 35 Las tablas Sin embargo, no lo haremos aún porque hay que recordar que los campos de la tabla ya han sido cre- ados, pero todavía no han sido ingresado registros. PANEL DE EXPLORACIÓN Una de las innovaciones en la versión 2007 es la presentación del Panel de Exploración dentro del entorno del programa. Este panel brinda la posibilidad de realizar operaciones complejas de forma rápida y dinámica, ya que permite acceder fácilmente a cada elemento de la base de datos de manera simultánea y llevar a cabo operaciones tales como copiar objetos, moverlos, eliminarlos, entre otras. Cada elemento que incorporemos en la base de datos se mostra- rá en este panel situado sobre la izquierda de la ventana (Guía Visual 1). Otra de las utilidades del Panel de Exploración es la búsqueda de elementos (tablas, consultas, infor- mes, formularios o módulos) mediante su nombre. Pa- ra ello, debemos mostrar la Barra de búsqueda: hacemos clic sobre un lugar vacío del Panel de Exploración con el botón derecho del mouse y elegimos la opción Barra de búsqueda. Se presentará un pequeño cuadro de texto para introducir el nombre del elemento por buscar. Allí, debemos escribir todo o parte del nombre del ele- mento deseado (Figura 3). Tengamos en cuenta que esta función de asistencia en la búsqueda es muy útil cuando la base de datos es extensa y, por lo tanto, no se alcanzan a visuali- zar todos los elementos a la vez. Cuando eliminamos algún objeto de la base de datos (tablas, consultas, informes, etcétera) pueden surgir problemas con su funcionalidad. Para evitar estos inconvenientes, confirme- mos que el elemento por borrar no esté relacionado con otro elemento. ELIMINACIÓN DE OBJETOS Una de las innovaciones en la versión 2007 es la presentación del Panel de Exploración dentro del entorno del programa Access_Cap2_031_054_corregido.qxp 12/01/2011 01:52 p.m. Página 35
- 28. 36 GUÍA VISUAL /1 Panel de Exploración 2.Comenzar a trabajar con Access Menú de categorías: permite indicar la forma de visualizar los elementos de la base de datos según diferentes categorías. Ancho del panel: muestra/oculta el panel. Grupos: muestra/oculta los elementos que pertenecen al grupo. Elementos: conjunto de los elementos que componen la base de datos: tablas, consul- tas, formularios, informes, macros, etcétera. 1 2 4 3 Debemos tener en cuenta que es posible copiar y pegar elementos de una base de datos a través del teclado con atajos de teclado. Para copiar elementos, presionamos la combi- nación de teclas CONTROL+C y, para pegarlos, CONTROL+V. ATAJOS DE TECLADO PARA DUPLICAR OBJETOS 1 2 3 4 Access_Cap2_031_054_corregido.qxp 12/01/2011 01:52 p.m. Página 36
- 29. 37 Las tablas FIGURA 3. A medida que ingresamos el nombre del elemento que estamos buscando, se muestran los elementos cuyo nombre coincide con el escrito. COPIAR OBJETOS A través del Panel de Exploración,Access 2007 nos brinda la opción de copiar objetos. Es posible copiar cualquier objeto de una base de datos. Esta acción permite tanto duplicar únicamente la estruc- tura de los elementos, como también la estructura acompañada de sus datos almacenados. En este caso, copiaremos una tabla. Para ello, debe- mos seleccionar el objeto deseado en el Panel de Exploración y pulsar el botón Copiar, de la ficha Inicio, o presionar la combinación de teclas CONTROL+C. Luego, tenemos que hacer clic sobre el botón Pegar, de la ficha Inicio. Se mostrará un cuadro de diálogo con las siguientes indicaciones: • Nombre de la tabla: aquí debemos indicar el nombre del duplicado. • Estructura solamente: el duplicado tendrá el mismo diseño que el original, pero sin registros. • Estructura y datos: el duplicado poseerá tanto el diseño, como los registros del original. • Anexar datos a la tabla existente: permite que los registros de la tabla original se copien en otra. Después de indicar los datos deseados, debemos pulsar el botón Aceptar y se creará la copia en el Panel de Exploración (Figura 4). FIGURA 4. Las copias se ubican en el mismo grupo que el elemento original. En este ejemplo, hemos duplicado una tabla, por ello se ha situado automáticamente en el apartado Tablas. Es posible copiar cualquier objeto de una base de datos Access_Cap2_031_054_corregido.qxp 12/01/2011 01:52 p.m. Página 37
- 30. 38 Para comprobar que la copia de la tabla ciertamente es un duplicado, podemos mostrar su menú contex- tual: hacemos clic con el botón secundario del mouse y elegimos la opción Vista Diseño. Así, comproba- mos que se muestran los mismos campos que en la tabla original. También podemos hacer doble clic sobre el panel para abrir la tabla y compararla. MODIFICAR EL NOMBRE DE LOS OBJETOS Recordemos que, cuando aprendimos el procedi- miento para guardar tablas, debíamos asignarle un nombre. Esto sucede con todos los elementos que se crean en una base de datos. Sin embargo, podemos modificar el nombre de to- dos los elementos teniendo en cuenta que no pue- den existir dos del mismo tipo con nombre idénti- co. Es decir que, por ejemplo, no puede haber dos tablas con el mismo nombre, pero esto sí es posi- ble en el caso de una tabla y un formulario. Para cambiar el nombre de un elemento situado en el Panel de Exploración, debemos hacer clic con el botón derecho del mouse y elegir la opción Cambiar nombre (Figura 5). Ahora, debemos escribir el nuevo nombre que desea- mos asignarle al objeto y pulsar la tecla ENTER para confirmarlo. Recordamos que ésta operación es per- mitida siempre y cuando no se le otorgue a un ele- mento un nombre existente dentro del mismo grupo. ELIMINAR OBJETOS Además de crear o de renombrar objetos, también podemos eliminarlos. Ésta es una de las operaciones más riesgosas porque, al eliminar elementos, tam- bién borramos toda la información que ellos poseen. Para borrar un objeto de la base de datos, debemos seleccionarlo (con un solo clic) en el Panel de Exploración y pulsar el botón Eliminar de la ficha Inicio. Para más detalles sobre este procedi- miento, podemos pulsar el botón Ayuda (Figura 6). 2.Comenzar a trabajar con Access FIGURA 5. Cada elemento del Panel de Exploración posee la opción Cambiar nombre en su menú contextual. Access_Cap2_031_054_corregido.qxp 12/01/2011 01:52 p.m. Página 38
- 31. 39 Hoja de datos Access 2007 ofrece la posibilidad de ordenar los registros con base en uno o varios campos, ya sea de forma ascendente o descendente. Tengamos en cuenta que, cuando los datos se encuentran organizados, es más fácil trabajar con ellos y, por lo tanto, más dinámico. ORGANIZACIÓN DE LOS REGISTROS FIGURA 6. Cuando Access solicita confirmación para la eliminación de un objeto, pulsamos el botón SI para eliminarlo o NO para anular la acción. Hoja de datos Hasta el momento, hemos visto cómo crear la estructura de una tabla, indicando los campos y tipos de datos posibles, pero aún nos hace falta ingresar la información. Luego de crear dicha es- tructura, la tabla está lista para que le podamos insertar los registros a través de la vista Hoja de datos.Aunque la inclusión de información tam- bién puede realizarse a través de formularios, pro- fundizaremos en este procedimiento más adelante. INSERTAR DATOS EN LAS TABLAS El objetivo de las tablas es almacenar información, por lo tanto, uno de los procedimientos más importantes en la elaboración de una base de datos es la inserción de registros en las tablas. Es decir, in- gresar la información que deseamos almacenar en cada campo creado. Para ello, primero debemos vi- sualizar la tabla en la vista Hoja de datos, a la cual accedemos por medio del grupo Vistas de la fi- cha Inicio o directamente desde de la ficha Hoja de datos. Luego, hacemos doble clic sobre el icono que representa la tabla en el Panel de Exploración. Así, veremos la tabla con todos sus campos. En la hoja de datos (también llamada grilla) vamos a ingresar los diferentes registros que conformarán la tabla. La inserción, eliminación y modificación de re- gistros se consideran operaciones de tipo ABM (altas, bajas y modificaciones de registros). Finalmente, para introducir los datos debemos situarnos en la celda deseada y escribirlos. Recor- demos que, para pasar de una columna a la otra, podemos pulsar la tecla Tabulador o hacer clic sobre la celda directamente (Figura 7). El objetivo de las tablas es almacenar información Access_Cap2_031_054_corregido.qxp 12/01/2011 01:52 p.m. Página 39
- 32. 40 2.Comenzar a trabajar con Access Editar datos insertados Access permite autoajustar el ancho de las columnas para adaptarlas al contenido. De esta forma, si el dato introducido es más largo que el ancho prede- terminado de la columna, al ajustarlo podremos visualizarlo completamente. De lo contrario, si el contenido es más angosto, reducirá su ancho y ahorraremos espacio. Para ajustar el ancho de una columna de forma automática, debemos hacer doble clic sobre la línea divisoria derecha de su nombre y, así, Access modificará el tamaño de la columna con base en el contenido actual. Si deseamos ajustar el ancho de las columnas manual- mente, podemos hacer clic sostenido desde la línea divisoria derecha del nombre de la columna has- ta la posición deseada, ya sea para aumentar o para disminuir el ancho. Los campos que se muestran en la hoja de datos son los que indicamos en la vista di- seño de tabla. De manera que si deseamos cambiar, agregar o quitar campos, debemos ingresar a la vista Diseño con el botón Ver, de la ficha Inicio. Para modificar un campo, hacemos doble clic sobre su nombre, pulsamos Suprimir y escribimos el FIGURA 7. Al pie de la grilla, se muestra una fila vacía, encabezada por un asterisco ("*"), en la cual siempre ingresaremos los nuevos registros. La función de búsqueda que posee Access permite ubicar rápidamente los registros deseados. Esta función es importantísima cuando la base de datos posee muchos regis- tros y la ubicación manual se hace tediosa. Lo mismo sucede con la función Reemplazar. BÚSQUEDA DE REGISTROS Access_Cap2_031_054_corregido.qxp 12/01/2011 01:53 p.m. Página 40
- 33. 41 Hoja de datos CREAR LISTAS PREDETERMINADAS Es posible que, frecuentemente, tengamos que com- pletar el campo de una tabla con valores constantes. Para facilitarnos esta tarea, Access permite crear un listado de valores que nos ayudan a seleccionar un valor deseado para que, de este modo, evitemos la escritura reiterativa. Para crear listas predeter- minadas debemos seguir el Paso a paso 1. En la vista Diseño, el campo muestra el tipo de da- to Texto, sin embargo, cuando visualizamos la tabla en la vista Hoja de datos, sí podemos desplegar la lista predeterminada y seleccionar el valor deseado. Cada registro contiene su propia lista desplegable y permite seleccionar la opción deseada en cada fila. nombre que deseemos. Para agregar un campo, de- bemos situarnos en la próxima fila vacía de la grilla y escribirlo. Para eliminarlo, debemos seleccionarlo y pulsar la tecla Suprimir (Figura 8). Luego de modificar la estructura en la vista Diseño, volvemos a pulsar el botón Ver para visualizar la hoja de datos (recordemos que a través de la parte inferior del botón ingresamos a las diferentes vistas de la tabla). Desde allí, revisamos la información y, finalmente, guardamos los datos ingresados con el botón Guardar, de la barra de acceso rápido. Si cerramos la pestaña antes de guardar los cam- bios, Access preguntará si deseamos guardarlos. FIGURA 8. Al pulsar sobre la parte superior del botón Ver, ingresamos directamente en la Vista Diseño. Para modificar un campo, hacemos doble clic sobre su nombre, pulsamos Suprimir y escribimos el nombre que deseemos Access_Cap2_031_054_corregido.qxp 12/01/2011 01:53 p.m. Página 41
- 34. 42 2.Comenzar a trabajar con Access PASO A PASO /1 Crear listas predeterminadas 1 Ingrese en la vista Diseño de la tabla y elija el tipo de dato Asistente para búsquedas. Active la opción Escribiré los valores que desee y pulse el botón Siguiente. 2 Access_Cap2_031_054_corregido.qxp 12/01/2011 01:53 p.m. Página 42
- 35. 43 Hoja de datos PASO A PASO /1 (cont.) 3 Escriba los valores que desee mostrar en la lista y pulse Siguiente para continuar. Indique qué nombre desea asignarle al campo. Luego, pulse el botón Finalizar. 4 Access_Cap2_031_054_corregido.qxp 12/01/2011 01:53 p.m. Página 43
- 36. 44 CREAR LISTAS CON DATOS EXISTENTES Otra posibilidad que ofrece Access es la creación de listas con datos existentes en otra tabla. Para ello, siga el Paso a paso 2.Al desplegar la lista del campo, se mostrarán los valores almacenados en la tabla elegida, desde la vista Hoja de datos. ORGANIZAR DATOS Organizar datos significa indicar un orden (ascenden- te o descendente) mediante el cual se visualizará la información ingresada en las tablas. Para ordenar los datos, debemos situar el cursor en una celda del cam- po deseado, ingresar en la ficha Inicio y pulsar el botón Orden Ascendente u Orden Descendente. Cuando ordenamos los registros, debemos tener en cuenta que todos los datos referentes a cada uno si- gan la concordancia, de esta forma, no se mezcla- rán. Simplemente se reorganizarán. El botón Borrar todos los criterios de ordenación permite restaurar el orden original de los datos, es decir, el orden según el cual fueron escritos (Figura 9). BUSCAR Y REEMPLAZAR DATOS Para buscar datos dentro de una base de datos, debemos utilizar el apartado Buscar, de la ficha Inicio.Veremos los detalles en la Guía Visual 2. FIGURA 9. En este ejemplo, el orden es descendente sobre la base del campo Apellidos. Si elegimos ordenar otro campo, los datos se reorganizarán. 2.Comenzar a trabajar con Access También es posible crear listas desde la hoja de datos. Para ello, debemos pulsar el botón Columna de búsqueda de la ficha Hoja de datos. Recomendamos crear las listas antes de la inserción de datos, para evitar posibles errores debido a la incompatibilidad de éstos. CREACIÓN DE LISTAS DESDE HOJA DE DATOS Access_Cap2_031_054_corregido.qxp 12/01/2011 01:53 p.m. Página 44
- 37. 45 Hoja de datos PASO A PASO /2 Crear listas con datos existentes 1 Ingrese en la vista Diseño de la tabla y elija el tipo de dato Asistente para búsquedas correspondiente al campo que contendrá la lista. Active la opción Deseo que la columna de búsqueda busque los valores en una tabla o consulta y pulse el botón Siguiente. 2 Access_Cap2_031_054_corregido.qxp 12/01/2011 01:53 p.m. Página 45
- 38. 46 2.Comenzar a trabajar con Access PASO A PASO /2 (cont.) 3 4 Active la opción Ambas para visualizar todas las tablas y consultas que contiene la base de datos. Seleccione el elemento que posee los datos que desea mostrar en la lista y pulse Siguiente. Indique el/los campos que contienen los datos (utilice el botón señalado en la imagen) que formarán la lista y pulse Siguiente. Access_Cap2_031_054_corregido.qxp 12/01/2011 01:53 p.m. Página 46
- 39. 47 Hoja de datos PASO A PASO /2 (cont.) 5 6 Seleccione el orden que desee para los datos (ascendente o descendente) eligiendo un campo. Este paso es opcional, si no desea establecer un orden, continúe con el asistente. Para ello, pulse el botón Siguiente. Ajuste el ancho de la/s columnas de la lista con un clic sostenido sobre la línea divisoria derecha del nombre de la columna y pulse Siguiente. Access_Cap2_031_054_corregido.qxp 12/01/2011 01:53 p.m. Página 47
- 40. 48 2.Comenzar a trabajar con Access PASO A PASO /2 (cont.) 7 Indique qué nombre desea asignarle al campo. Luego, pulse el botón Finalizar. Access solicitará confirmación para realizar la lista. Pulse el botón Sí. 8 Access_Cap2_031_054_corregido.qxp 12/01/2011 01:53 p.m. Página 48
- 41. 49 Hoja de datos GUÍA VISUAL /2 Apartado Buscar Buscar: abre el cuadro de diálogo para la búsqueda. Permite buscar registros en un campo determinado o en toda la tabla. Reemplazar: posibilita sustituir un dato por otro tantas veces como se repita en la tabla. Ir a: para desplazarse por los registros a través de un listado de opciones. Seleccionar: selecciona todos los registros o el que se encuentre en la posición del cursor. 1 2 4 3 2 3 4 1 Las tablas poseen diferentes vistas. La vista Diseño permite indicar la estructura, es decir, los campos y tipos de datos que tendrá la tabla, mientras que la vista Hoja de datos posibi- lita introducir información en la tabla. Conoceremos el resto de las vistas a lo largo del curso. VISTAS DE LAS TABLAS En el campo Buscar, debemos escribir el valor que queremos encontrar en la tabla. Al pulsar el botón Buscar siguiente,Access resaltará el primer regis- tro que coincida con el texto escrito. Veamos las opciones presentadas para una búsqueda: • Buscar en: indicamos dónde deseamos que Access realice la búsqueda. Muestra una lista des- plegable con el nombre del campo donde está el cursor actualmente y el nombre de la tabla. • Coincidir: aquí, debemos elegir una de las tres opciones mencionadas a continuación: - Cualquier parte del campo: busca el texto indicado en cualquier parte de éste, aun si existe más texto en el campo, por ejemplo, si una celda tuviera el dato “Maíz estacional” lo seleccionaría. - Hacer coincidir todo el campo: para que encuentre un resultado, debe coincidir exactamente el texto escrito con el valor del campo, por ejemplo, no encontrará como resultado el valor “Maíz estacional”, ya que no coincide con exactitud. Access_Cap2_031_054_corregido.qxp 12/01/2011 01:53 p.m. Página 49
- 42. 50 2.Comenzar a trabajar con Access FIGURA 10. La búsqueda de datos es muy útil cuando la cantidad de registros resulta muy extensa, ya que permite hacerlo automáticamente. Para que encuentre un resultado, debe coincidir exactamente el texto escrito con el valor del campo - Comienzo del campo: busca una coincidencia solo en el comienzo del campo. • Coincidir Mayúsculas y minúsculas: cuando activemos esta casilla, únicamente detectará, como resultado de la búsqueda, el texto que coincida exactamente con las mayúsculas y minúsculas del texto escrito en el campo de búsqueda, por ejemplo, “maíz” no lo detectaría como resul- tado ya que no coincide la mayúscula inicial. Cada vez que pulsemos el botón Buscar siguiente, se resaltará el próximo valor coincidente con el tex- to especificado. Cuando llegue al último, Access mostrará un cuadro de diálogo que indicará que ya no se encuentran coincidencias (Figura 10). El pro- cedimiento para reemplazar datos es muy similar al de búsqueda, solo que se debe indicar el valor nue- vo de reemplazo. Podemos lograr esto a través de las instrucciones del Paso a paso 3. Access_Cap2_031_054_corregido.qxp 12/01/2011 01:53 p.m. Página 50
- 43. 51 Hoja de datos PASO A PASO /3 Reemplazar datos 1 Ingrese en la vista Hoja de datos y haga clic sobre el botón Reemplazar, del apartado Buscar. Escriba el texto que desea buscar en la tabla o campo, en la opción Buscar. 2 Access_Cap2_031_054_corregido.qxp 12/01/2011 01:53 p.m. Página 51
- 44. 52 2.Comenzar a trabajar con Access PASO A PASO /3 (cont.) 3 Escriba el texto que reemplazará el texto buscado, en la opción Reemplazar por. Pulse el botón Buscar Siguiente para encontrar el texto buscado. 4 Access_Cap2_031_054_corregido.qxp 12/01/2011 01:53 p.m. Página 52
- 45. 53 Hoja de datos A lo largo del capítulo, hemos aprendido a crear uno de los elementos más importantes de una base de datos: las Tablas. Cada una contiene diversos registros organizados en colum- nas, las cuales permiten establecer el tipo de dato que se registrará. RESUMEN PASO A PASO /3 (cont.) 5 Presione el botón Reemplazar para realizar la sustitución en el valor seleccionado o pulse el botón Reemplazar todos para que la sustitución se realice todas las veces que se repita el valor buscado. Access_Cap2_031_054_corregido.qxp 12/01/2011 01:53 p.m. Página 53
- 46. 54 2.Comenzar a trabajar con Access ¿Qué opción permite escribir comentarios opcionales sobre cada campo? a- Nombre del campo. b- Tipo de datos. c- Descripción. d- Número de filas. ¿Qué opción es conveniente cuando los datos por introducir en cada registro son muy extensos? a- Memo. b- Objeto OLE. c- Asistente para búsquedas. d- Sí/No. ¿Qué tipo de dato genera una casilla en la tabla, que se debe activar para indicar valores positivos o desactivar para valores negativos? a- Memo. b- Objeto OLE. c- Asistente para búsquedas. d- Sí/No. 1 ¿Qué tipo de dato permite generar un menú con opciones, para poder seleccionar los valores del campo? a- Memo. b- Objeto OLE. c- Asistente para búsquedas. d- Sí/No. ¿Qué tipo de dato permite almacenar archivos, tales como imágenes, sonidos y videos? a- Memo. b- Objeto OLE. c- Asistente para búsquedas. d- Sí/No. ¿Qué opción permite indicar la forma de visualizar los elementos de la base de datos según diferentes categorías? a- Menú de categorías. b- Ancho del panel. c- Grupos. d- Elementos. Multiple choice 4 5 6 2 3 Respuestas:1-c,2-b,3-d,4-c,5-b,6-a. Access_Cap2_031_054_corregido.qxp 12/01/2011 01:53 p.m. Página 54
- 47. Conozcamos los procedimientos para modificar las propiedades de las tablas y establecer los tipos de datos adecuados. Capítulo 3 Tipos de dato y sus propiedades Access_Cap3_055_072_corregido.qxp 07/01/2011 11:00 a.m. Página 55
- 48. 56 Tipos de dato y sus propiedades Luego de crear tablas, es importante aprender a mo- dificar sus propiedades, ya que cada una de ellas es- tablece un aspecto diferente de los datos por introdu- cir. Aunque cada tipo de dato posee sus propiedades específicas, existen muchas que se repiten prácti- camente en todos los tipos. Mediante el manejo de las propiedades, disminuiremos el tamaño de la base de datos, los validaremos, crearemos mensa- jes de error para evitar aquellos que no cumplan con los criterios deseados, y mucho más. Propiedades particulares El trabajo con las propiedades particulares de los campos es fundamental para la correcta organiza- ción y funcionalidad de la base de datos. Cada campo debe tener un tipo de dato establecido y valores cohe- rentes entre sus propiedades, por lo tanto, hay que tener en cuenta que dichos valores dependen tanto del registro como del tipo de dato que se introduzca en cada campo. Es decir, puede que un tipo de dato no contenga las mismas propiedades que otro. Una vez visto que cada campo almacena un tipo de dato que se encuentra indicado en la vista Diseño de la tabla, veremos que cada tipo de dato posee de- terminadas propiedades que se muestran en la par- te inferior de la vista Diseño, dentro del apartado Propiedades del campo.A continuación,desarrolla- remos algunas de estas propiedades (Figura 1). REDUCIR EL TAMAÑO DEL CAMPO Cada registro almacenado ocupa un determinado espacio en el tamaño de la base de datos. De forma predeterminada, se guardan 255 caracteres para cada registro de cada campo de la tabla. Sin em- bargo, la mayoría de las veces no utilizamos tantos caracteres para cada registro. 3.Tipos de dato y sus propiedades Cuando asignemos colores para la fuente o para la hoja de datos, tengamos en cuenta que debe existir cierta armonía entre ambos colores. La legibilidad de una tabla deber ser completa y agradable (esto incluye su diseño) para que el usuario no distraiga su atención. LEGIBILIDAD DE LAS TABLAS Access_Cap3_055_072_corregido.qxp 07/01/2011 11:00 a.m. Página 56
- 49. 57 FORMATO: APARIENCIA DE LOS DATOS Cada tipo de dato posee la propiedad Formato, que permite establecer la apariencia de los datos que se- rán introducidos en el campo seleccionado, al ubi- carnos en la vista Hoja de datos (Figura 2). Por lo tanto,Access ofrece la posibilidad de definir la cantidad que utilizaremos en cada campo. Empleamos la propiedad Tamaño del campo, que permite acotar la cantidad de caracteres o valores para un campo. Para el tipo de dato Texto, pode- mos indicar valores entre 0 y 255 caracteres. Si un campo registra nombres, será suficiente contar con 20 caracteres, ya que es prácticamente imposible que alguno tenga más de 20 (aunque puede variar según el idioma).Al indicar valores ajustados a nuestra nece- sidad, logramos que la base de datos sea más ágil y evitaremos ocupar espacios innecesarios. Para el tipo de dato Número, se muestra una lista desplegable con valores ordenados en forma ascen- dente. El más utilizado es el tamaño Entero largo, ya que solamente ocupa 4 bytes y permite almace- nar valores que superen los dos millones. Propiedades particulares FIGURA 1. Es importante que cada campo tenga establecidos los valores adecuados, dependiendo de los datos que se registrarán. El trabajo con las propiedades particulares de los campos es fundamental para la correcta organización y funcionalidad de la base de datos Access_Cap3_055_072_corregido.qxp 07/01/2011 11:00 a.m. Página 57
- 50. 58 Para el tipo de dato Número, las opciones de esta propiedad son las siguientes: • Número general: muestra el dato introducido tal como se escribe, es decir, no se modifica el formato. • Moneda: al número introducido por el usuario se le agrega, de forma automática, el separador de miles y el signo monetario ($). • Euro: le agrega el símbolo monetario Euro al valor introducido en la tabla. • Fijo: basa la modificación en la Configuración Regional del Panel de Control. • Estándar: agrega el separador de miles, sin indicar un símbolo monetario. • Porcentaje:multiplica el valor introducido por 100 y agrega, al final, el símbolo de porcentaje (%). • Científico: muestra el valor introducido en el modo de notación científica. Para el tipo de dato Fecha/Hora, podemos elegir entre los valores de la Tabla 1. Tengamos en cuenta que, al ingresar los datos en la tabla, no es necesario escribir la fecha en forma larga (martes, 1 de diciembre de 2009), sino que, al escri- birla en forma corta (01/12/09), Access automática- mente hace la conversión a fecha larga. De este modo, se facilita el ingreso de información y el proceso se hace más rápido y sencillo. 3.Tipos de dato y sus propiedades El calendario que muestran los tipos de datos Fecha/Hora permite insertar la fecha actual a través del botón Hoy. Debemos tener en cuenta que lo que se inserta es la fecha que tenga configurada la PC. Por lo tanto, es posible que no se corresponda con la realidad. REGISTRAR LA FECHA ACTUAL FIGURA 2. Debemos desplegar la lista y elegir el formato que deseemos asignarle al campo seleccionado. Access_Cap3_055_072_corregido.qxp 07/01/2011 11:00 a.m. Página 58
- 51. 59 Propiedades particulares VALORES PREDETERMINADOS Otra de las posibilidades que ofrece Access es in- dicar que, de forma predeterminada, se muestre un cierto valor en cada celda de un campo. Esto lo hacemos a través de la propiedad Valores predeterminados, que nos permite indicar el texto que se verá en cada una de las celdas del campo ac- tual, a través de la vista Hoja de datos. Es posible modificar el valor predeterminado para asignar uno nuevo; para eso, debemos borrar el predeterminado y escribir el nuevo. Esta propiedad nos permite agilizar el proceso de registro de la información, ya que es muy útil cuando los valores del campo son constantes o con pocas variaciones, y nos evita tener que escri- bir un determinado contenido en cada celda. VALIDAR DATOS Una de las grandes ventajas de registrar información mediante Microsoft Access es la posibilidad de res- tringir los valores admitidos en un campo. La propie- dad Regla de validación permite establecer la/s condiciones que deben cumplir los datos para ser aceptados o no en un campo. Por ejemplo, podemos indicar que únicamente se admitan los valores inferiores a 400 a través de la expresión <400, valores superiores a 200 a través de >200, o valo- res inferiores o iguales a 800 a través de <=800. Las expresiones se pueden componer de diversas formas: con valores numéricos, signos matemáti- cos, nombres de campos, nombres de tabla, etcé- tera. Cuando deseamos nombrar un campo en una expresión, debemos hacerlo entre corchetes, por ejemplo, [Cantidad] (Figura 3). FIGURA 3. Debemos desplegar la lista y elegir el formato que deseemos asignarle al campo seleccionado. Fecha general 1/12/09 16:02:21 Fecha larga martes 1 de diciembre de 2009 Fecha mediana 1-dic-09 Fecha corta 1/12/09 Hora larga 13:27:58 Hora mediana 1:27 PM Hora corta 19:27 VALOR EJEMPLOS TABLA 1. Propiedad formato para el tipo de dato Fecha/hora. Access_Cap3_055_072_corregido.qxp 07/01/2011 11:00 a.m. Página 59
- 52. 60 Si bien podemos escribir sintaxis con expresiones complejas, también podemos hacerlo a través del botón situado sobre el extremo derecho del campo, el cual abre el cuadro Generador de Expresiones (Guía Visual 1). Luego de crear la expresión deseada, debemos pul- sar el botón Aceptar y se mostrará en la propiedad regla de validación de la vista Diseño.A continua- ción, debemos guardar los cambios y situarnos en la vista Hoja de datos, para comprobar el fun- cionamiento de la regla creada. Cuando el usuario inserte un valor que no sea per- mitido por la regla, aparecerá un mensaje de error. Por ejemplo, si la regla de validación admite sola- mente valores inferiores a 500, y el usuario ha ingresado un valor igual o superior a 500, estará violando la regla y, por lo tanto, Access mostrará un mensaje de error. Por el momento, iniciaremos con la utilización de expresiones sencillas, como la comparación de datos (Figura 4). MENSAJE DE VALIDACIÓN Hemos visto que, cuando ingresamos un dato (en la vista Hoja de datos) que no es admitido por la regla de validación, Access muestra un mensaje de error que le indica al usuario que el dato introducido no es correcto. Sin embargo, dicho mensaje puede no ser comprendido por el usuario, haciendo que éste desconozca el motivo por el cual el dato introducido no está bien. Debido a que es muy importante que el usuario identifique claramente cuál es el error, Access permite personalizar el mensaje para explicar adecua- damente al usuario el por qué del valor no válido. 3.Tipos de dato y sus propiedades Utilizaremos el Generador de expresiones para crear campos calculados que, partiendo de una expresión, realicen un cálculo. Para calcular sueldos con base en las horas trabajadas y el precio de la hora, emplearemos la expresión: [Horas trabajadas]*[Precio de la hora]. GENERADOR DE EXPRESIONES FIGURA 4. Frente al mensaje de error, debemos pulsar el botón Aceptar y modificar el valor para que se ajuste a la expresión establecida en la propiedad Regla de validación. Access_Cap3_055_072_corregido.qxp 07/01/2011 11:00 a.m. Página 60
- 53. 61 Propiedades particulares Listado de funciones, constantes y operadores disponibles para el tipo de dato actual. Categorías que se corresponden con el contenido de la carpeta seleccionada en la columna de la izquierda. El ejemplo muestra las categorías correspondientes a la carpeta Operadores. Valores correspondientes a la categoría seleccionada en la columna central. En el ejemplo, se muestran los operadores de comparación disponibles. Botón Pegar: coloca el operador seleccionado en el cuadro superior. Cuadro de expresión: en este cuadro, escribimos la expresión deseada o pegamos los operadores seleccionados. Botones de operador: conjunto de botones que permiten insertar, rápidamente, operadores en la expresión. GUÍA VISUAL /1 Generador de expresiones 1 2 3 4 6 5 1 2 5 3 4 Cuando asignemos colores para la fuente o para la hoja de datos, debemos mantener cierta armonía entre ambos colores. La legibilidad de una tabla deber ser agradable (esto incluye su diseño) para que el usuario no distraiga su atención, pero se sienta cómodo al leerla. LEGIBILIDAD DE LAS TABLAS 6 Access_Cap3_055_072_corregido.qxp 07/01/2011 11:00 a.m. Página 61
- 54. 62 Por ejemplo, si la regla de validación admite sola- mente valores superiores a 200, el mensaje debe contener esta información para que el usuario com- prenda explícitamente por qué el valor que introdujo no es adecuado. Para configurar un mensaje de vali- dación personalizado, sigamos el Paso a paso 1. Cuando el usuario ingrese un dato no admitido por la regla de validación, aparecerá el mensaje de error con el texto especificado en la propiedad Texto de validación. Por lo tanto, aconsejamos redactar mensajes explícitos para ayudar al usuario a ingre- sar valores admitidos por la regla de validación establecida (Figura 5). DATOS OBLIGATORIOS Es posible que, en muchas ocasiones, necesitemos que el usuario escriba datos de forma obligatoria en un campo determinado. Es decir, que no pueda continuar con el resto de los registros sin completar dicho campo. Para lograr esto, debemos convertir ese campo en obligatorio. Para ello, utilizamos la propiedad Requerido, que posee una lista desple- gable con dos valores: Sí y No. Al elegir la opción Sí, se vuelve obligatoria la introducción de datos en ese campo, por lo tanto, en la vista Hoja de datos no podrá quedar vacío. En ese caso, se mostrará un mensaje de error que explicará que el campo no puede contener valores nulos. De forma predetermi- nada, se muestra el valor No, lo cual permite no escribir datos en el campo actual y seguir en otro. Si bien es una forma de obligar al usuario a que in- troduzca al menos un carácter, es posible que escri- ba un espacio en blanco y, de esta forma, tampoco tendremos información. Para evitar este problema, contamos con la propiedad Permitir longitud cero, que también posee los valores Sí y No. 3.Tipos de dato y sus propiedades FIGURA 5. Es importante que el mensaje sea concreto para que el usuario comprenda cuáles son los datos admitidos. Hemos visto que es posible crear máscaras de entrada para limitar el ingreso de datos y hacerlos coincidir con el formato predeterminado. Sin embargo, debemos remarcar que los tipos de datos que la admiten son: Texto, Número, Moneda y Fecha/hora. MÁS SOBRE LAS MÁSCARAS DE ENTRADA Access_Cap3_055_072_corregido.qxp 07/01/2011 11:00 a.m. Página 62
- 55. 63 Propiedades particulares PASO A PASO /1 Personalizar mensaje de validación 1 Ingrese en la vista Diseño de la tabla y sitúese en el campo de la regla de validación. Haga clic sobre la propiedad Texto de validación, escriba el texto que desee mostrar en el mensaje de error y guarde los cambios en la tabla. 2 Access_Cap3_055_072_corregido.qxp 07/01/2011 11:00 a.m. Página 63
- 56. 3.Tipos de dato y sus propiedades Por ejemplo, si el código de un producto debe for- marse por una letra, dos números y otra letra, la máscara debe contener cuatro caracteres. En la Tabla 2, se muestra el significado de cada carác- ter admitido en una máscara. Por ejemplo, para indicar una letra, dos números y otra letra, obligatoriamente la máscara debe ser: L00L. Para separarlos, podemos utilizar la másca- ra: L/00/L. Cuando el usuario ingrese datos en un campo que posea una máscara de entrada, se mostrarán subrayados los lugares disponibles jun- to a los caracteres literales (Figura 6). Access ofrece la posibilidad de indicar el tipo de caracteres y el orden en el que serán aceptados los datos en un campo El valor Sí admite que en el campo se escriba cualquier carácter, incluso, un espacio en blanco. La opción No impide que el usuario escriba solamente un espacio en blanco. Mediante la combi- nación de ambas propiedades, logramos que el usuario se vea obligado a escribir algún valor que no sea un espacio en blanco en el campo. CREAR FORMATOS PREDETERMINADOS Access ofrece la posibilidad de indicar el tipo de caracteres y el orden en el que serán aceptados los datos en un campo, a través de la creación de formatos predeterminados. Éstos establecerán cuántos caracteres se admitirán, si serán números o letras, mayúsculas o minúsculas, si tendrán o no una separación, etcétera. Para ello, utilizaremos la propiedad Máscara de entrada. La creación de una máscara de entrada es muy útil cuando los valores por introducir deben coincidir for- zosamente con un formato predeterminado, por ejemplo, el código de un producto. La creación de una máscara contiene una sintaxis que debe coinci- dir exactamente con la cantidad de caracteres que se admiten en el campo. 64 FIGURA 6. Si en un lugar de la máscara debe ir una letra, al introducir un número, Access no escribirá nada y no mostrará ningún mensaje de error. Access_Cap3_055_072_corregido.qxp 07/01/2011 11:00 a.m. Página 64
- 57. 65 Propiedades particulares 0 Un dígito del 0 al 9. Su ingreso es obligatorio. 9 Un dígito del 0 al 9 o un espacio. Su ingreso es opcional. L Una letra de la “A” a la “Z”. Su ingreso es obligatorio. ? Una letra de la “A” a la “Z”. Su ingreso es opcional. A Una letra de la “A” a la “Z”, o un dígito del 0 al 9. Su ingreso es obligatorio. a Una letra de la “A” a la “Z”, o un dígito del 0 al 9. Su ingreso es opcional. # Un dígito del 0 al 9 o un espacio. Su ingreso es opcional. & Cualquier carácter o un espacio en blanco. Su ingreso es obligatorio. C Cualquier carácter o un espacio en blanco. Su ingreso es opcional. < Todos los caracteres que sigan a este símbolo se convertirán en minúsculas. > Todos los caracteres que sigan a este símbolo se convertirán en mayúsculas. El carácter que siga a este símbolo será literal, es decir, se mostrará directamente en la máscara, cuando el usuario esté ingresando un valor para el campo. . , : ; - / Separadores decimales y de miles. Se usará el que esté determinado como válido en la configuración regional de Windows. CARÁCTER EN LA POSICIÓN EN LA QUE SE ENCUENTRE, SE DEBE INGRESAR... TABLA 2. Significado de los caracteres admitidos en una máscara de entrada. NUMERAR REGISTROS AUTOMÁTICAMENTE Una forma de evitar la duplicación de datos y registrar información que siga una secuencia numérica de in- cremento gradual es con la numeración automática de registros, a través del tipo de dato Autonumérico. Este tipo de dato permite numerar registros automá- ticamente, siguiendo una secuencia incremental de uno en uno. Este campo no permite introducir valores en forma manual, sino que la creación es automáti- ca a medida que introducimos valores en la tabla, se va generando un valor de forma secuencial. Es de- cir, el primer registro tendrá el valor 1; el segundo, el valor 2, y así sucesivamente. Para indicar el modo en que se creará dicha secuencia, utilizaremos la pro- piedad Nuevos valores, que posee dos opciones: Debemos tener en cuenta que, luego de introducir datos en una tabla, no se puede utilizar el tipo de dato Autonumérico en campos existentes, incluso si aún no se han ingresado los datos en dicho campo. Sí es posible agregar un nuevo campo y elegir dicho tipo de datos. TIPO DE DATO AUTONUMÉRICO Access_Cap3_055_072_corregido.qxp 07/01/2011 11:00 a.m. Página 65
- 58. • Incrementalmente: incrementa en una unidad el valor anterior (1, 2, 3, etcétera). • Aleatoriamente: los números se generan al azar, sin seguir un orden específico. TRABAJAR CON FECHAS Anteriormente, hemos visto que Access ofrece la posi- bilidad de ingresar fechas mediante el tipo de dato Fecha/Hora, pero la inserción de fechas en la vista Hoja de datos es manual, mientras que mediante la propiedad Mostrar el selector de fecha, automáticamente se muestra un icono que repre- senta un calendario en cada celda del campo. Al pulsar sobre este icono, se abre un pequeño calen- dario para que el usuario haga clic sobre la fecha que desee registrar (Guía Visual 2). Al hacer clic sobre una fecha del calendario, Access la mostrará en el campo con el formato establecido. Por ejemplo, si el campo tiene configurado el formato de fecha larga, al seleccionar una fecha del calendario, ésta se mostrará con el formato largo en la celda del campo. 3.Tipos de dato y sus propiedades INSERTAR IMÁGENES Debido a la gran capacidad de Access, es posible re- gistrar todo tipo de datos, incluso imágenes. Para ello, debemos utilizar el tipo de dato Objeto OLE, que podemos observar en el Paso a paso 2. La celda de la tabla no mostrará la imagen elegida, sino el nombre del programa mediante el cual se vi- sualizará dicha imagen.Al hacer doble clic sobre ca- da celda, se abrirá la imagen que tiene asociada de forma independiente. Es decir que el programa que se abre para mostrar la imagen no pertenece al entor- no de Microsoft Access, sino que simplemente permite visualizarla como un reproductor de imágenes. Más adelante trabajaremos con Formularios, los cuales también nos posibilitan visualizar imágenes. EVITAR DUPLICACIONES DE DATOS Recordemos que es posible ordenar los registros de una tabla de modo ascendente o descendente, según los valores de un campo. Esta operación es efectuada por Access instantáneamente, cuando la cantidad de registros es pequeña. Al hacer clic sobre una fecha del calendario, Access la mostrará en el campo con el formato establecido 66 Access_Cap3_055_072_corregido.qxp 07/01/2011 11:00 a.m. Página 66
- 59. 67 Propiedades particulares Mediante estas flechas nos trasladamos hacia los meses del año. Indica la letra inicial de cada día de la semana. Distribución de los días del mes correspondiente. Botón Hoy: se inserta en el registro actual la fecha que tenga configurada la PC. GUÍA VISUAL /2 Calendario 1 2 4 3 1 1 2 4 Cuando creamos reglas de validación, lo hacemos a través de expresiones que deter- minan los valores que son admitidos en el campo. Estas expresiones son equivalentes a las funciones del programa Microsoft Excel. EXPRESIONES SIMILARES A EXCEL 3 Access_Cap3_055_072_corregido.qxp 07/01/2011 11:00 a.m. Página 67
- 60. 68 3.Tipos de dato y sus propiedades PASO A PASO /2 Insertar imágenes Ingrese en la vista Diseño de la tabla y elija el tipo de dato Objeto OLE. Guarde los cambios en la tabla, ingrese en la vista Hoja de datos y haga clic con el botón derecho del mouse sobre la celda del campo que desee. Elija la opción Insertar objeto…. Active la opción Crear desde archivo y pulse el botón Examinar para elegir la carpeta que contiene la imagen que deseamos mostrar. Luego, pulse Aceptar. 1 2 3 Access_Cap3_055_072_corregido.qxp 07/01/2011 11:01 a.m. Página 68
- 61. 69 Vínculos en los datos Cuando tenemos cientos de registros en nuestra tabla, el programa puede llegar a demorarse varios minutos, e incluso horas, en ordenar los registros. Para evitar es- te inconveniente, es recomendable la creación de un índice, que es una lista en la que se pueden almace- nar los valores ordenados de uno o más campos. Para esto utilizaremos la propiedad Indexado, que posee una lista desplegable con las siguientes opciones: • No: sin índice. • Sí (Con duplicados): crea un índice para el campo y admite el ingreso de valores duplicados (por ejemplo, dos apellidos iguales). • Sí (Sin duplicados): crea un índice para el campo, pero no admite el ingreso de valores dupli- cados (por ejemplo, dos números de DNI iguales). Cuando el usuario ingrese un valor duplicado en un campo que no lo permite, se mostrará un mensaje de error al guardar o cerrar la tabla (Figura 7). Vínculos en los datos A través de los vínculos, logramos conexiones en- tre los registros y un archivo existente, página web o correo electrónico. Cada celda es independiente, por lo cual es posible crear diferentes vínculos dentro de una misma tabla. CREAR HIPERVÍNCULOS Por medio del tipo de datos Hipervínculos, pode- mos insertar vínculos dirigidos a direcciones de páginas web (URL), a un elemento de la base de datos o hacia otro tipo de archivos existentes. En la vista Hoja de datos tenemos dos opciones: la primera es tipear la URL de la página deseada, por ejemplo, www.redusers.com. La segunda es introducir una cadena de caracteres en la celda y luego asignarle el vínculo deseado. A través de los vínculos, logramos conexiones entre los registros y un archivo existente FIGURA 7. Cuando el valor sea duplicado, debemos hacer clic sobre el botón Aceptar y modificar el valor duplicado para poder continuar. Access_Cap3_055_072_corregido.qxp 07/01/2011 11:01 a.m. Página 69
- 62. 70 Cuando ingresamos la URL, automáticamente se ge- nera el vínculo, por lo tanto, al hacer clic sobre éste, se abrirá el navegador predeterminado para mostrar la página. En cambio, cuando introducimos una ca- dena de caracteres con un formato distinto del de las URL, debemos indicar el destino del vínculo, es decir, la dirección hacia dónde deseamos trasladar- nos al hacer clic. Para modificar hipervínculos, debe- mos seguir las instrucciones del Paso a paso 3. Cuando el destino es una página web, podemos tipear la URL en la opción Dirección. Cuando el destino es un archivo existente, debemos indicar la carpeta que lo contiene en la opción Buscar en y luego seleccionarlo de la lista. Después de elegir el destino deseado, pulsamos el botón Aceptar. ELIMINAR VÍNCULOS Si bien la creación de vínculos es muy utilizada, es posible que también necesitemos eliminarlos. Para ello, debemos ingresar en la vista Hoja de datos y hacer clic sobre aquel que deseemos eliminar, con el botón secundario del mouse. Final- mente, seleccionamos la opción Hipervínculo y, luego, Quitar hipervínculo. 3.Tipos de dato y sus propiedades VÍNCULOS HACIA CASILLAS DE CORREO Cuando los vínculos se dirigen hacia casillas de correo, Access abre el pro- grama predeterminado para enviar e-mails. Automáticamente se completa- rá el campo Para con la dirección de correo establecida, y nos permitirá enviar un correo hacia ese destinatario. REGISTRAR FECHAS EN LA VERSIÓN 2007 Una de las ventajas que ofrece la nueva versión de Access es que ofre- ce la posibilidad de asignar un calen- dario interactivo para el registro de fechas. Este beneficio evita que el usuario escriba una fecha determina- da y nos permite, así, tener mayor control de la información. MODIFICAR EL NOMBRE DE LOS CAMPOS Dentro de la ficha Hoja de datos, apar- tado Campos y columnas, encontramos el botón Cambiar nombre, que permite modificar el nombre del campo donde se encuentre el cursor actualmente. Datos útiles para tener en cuenta Access_Cap3_055_072_corregido.qxp 07/01/2011 11:01 a.m. Página 70
- 63. 71 Vínculos en los datos PASO A PASO /3 Modificar hipervínculos Ingrese en la vista Hoja de datos y escriba el texto que desee utilizar como vínculo. Haga clic con el botón secundario del mouse sobre la celda que desee, seleccione la opción Hipervínculos y, luego, Modificar hipervínculo.... En la lista Vincular a, seleccione hacia qué tipo de destino será el vínculo: una página web, un e-mail o un archivo existente. 1 2 En este capítulo, aprendimos que todos los tipos de datos almacenan distintos tipos de regis- tro en los campos de una tabla. Cada uno dispone de varias propiedades que posibilitan aco- tar los valores permitidos en cada campo, logrando una base de datos funcional y ágil. RESUMEN Access_Cap3_055_072_corregido.qxp 07/01/2011 11:01 a.m. Página 71
- 64. 72 3.Tipos de dato y sus propiedades ¿Qué opción de propiedad agrega el separador de miles, sin indicar un símbolo monetario? a- Número general. b- Estándar. c- Fijo. d- Moneda. ¿Qué opción de propiedad se utiliza para mostrar el dato introducido tal como se escribe, es decir, sin modificar el formato? a- Número general. b- Estándar. c- Fijo. d- Moneda. ¿Qué opción de propiedad permite agregar, de forma automática, el separador de miles y el signo monetario? a- Número general. b- Estándar. c- Fijo. d- Moneda. 1 ¿Qué opción de propiedad basa la modificación en la Configuración Regional del Panel de Control? a- Número general. b- Estándar. c- Fijo. d- Moneda. ¿Qué opción debemos marcar para que la fecha se vea de esta manera: sábado 3 de diciembre de 2011? a- Fecha general. b- Fecha larga. c- Fecha mediana. d- Fecha corta. ¿Qué opción debemos marcar para que la fecha se vea de la siguiente manera: 3-dic-11? a- Fecha general. b- Fecha larga. c- Fecha mediana. d- Fecha corta. Multiple choice 4 5 6 2 3 Respuestas:1-b,2-a,3-d,4-c,5-b,6-c. Access_Cap3_055_072_corregido.qxp 07/01/2011 11:01 a.m. Página 72
- 65. Veamos las diferentes formas de ordenar y de filtrar datos para obtener un conjunto acotado de registros. Capítulo 4 Manejo de datos Access_Cap4_073_094_corregido.qxp 07/01/2011 11:02 a.m. Página 73
- 66. 74 Manejo de datos En este capítulo, nos centraremos en la organiza- ción y el filtrado de los datos almacenados en una base de datos. La aplicación de estos procesos permite ordenar, con base en uno o más campos, los registros de las tablas. Además, para elegir qué datos visualizar rápidamente, utilizaremos los filtros y aprenderemos a crear crite- rios complejos que permitan acotar los resultados, de manera que se puedan visualizar solamente los datos que cumplan con dichos criterios. Para finali- zar, aprenderemos a recopilar datos vía e-mail. Ordenar registros Para ordenar datos en forma ascendente o descen- dente con base en un campo, debemos usar los bo- tones Orden Ascendente y Orden Descendente, de la ficha Inicio. Sin embargo, existe la posibili- dad de que el orden que deseamos aplicar no sea estrictamente alfabético o numérico, por ejemplo, ordenar los datos según los días de la semana, los meses del año, etcétera. A continuación, veremos otras maneras de organizar la información. ORDEN PERSONALIZADO Existen infinidad de funciones en Access 2007, que obtienen diferentes resultados, y cada una de ellas posee una sintaxis que debe respetarse. Por ejemplo, Access 2007 permite ordenar datos de forma perso- nalizada desde la vista Hoja de datos con la fun- ción SiInm, que posibilita obtener un resultado con base en una combinación de acciones. Su objetivo es ordenar datos con base en condiciones y su sintaxis es: SiInm(expresión; valor_verdadero; valor_falso). Más adelante (en el próximo Paso a paso), vere- mos cómo aplicar esta función, pero, primero, debe- mos entender las partes y condiciones de su expresión. • Expresión: aquí debemos indicar la condición que deben cumplir los datos, por ejemplo, edad>18, mes=febrero, sueldo<=1200, etcétera. • Valor_verdadero: resultado que se obtiene si 4.Manejo de datos Si bien las versiones anteriores a la 2007 de Access permiten filtrar datos, la posibilidad de hacerlo rápidamente sobre cada campo es una innovación muy útil y práctica de la nueva ver- sión. Gracias a esta incorporación, los filtros se vuelven una tarea muy sencilla. AUTOFILTRO EN LA VERSIÓN 2007 Access_Cap4_073_094_corregido.qxp 07/01/2011 11:02 a.m. Página 74
- 67. 75 • Deben existir tantos paréntesis abiertos como cerrados para tener coherencia en la sentencia. Para que la función ordene los datos, debemos asig- narle un valor_verdadero a cada registro y, luego, indicar el orden ascendente, por ejemplo, SiInm([Día de la semana]=”Lunes”;1;SiInm([Día de la semana]=”Martes”;2;SiInm([Día de la semana] =”Miércoles”;3;SiInm([Día de la semana]= ”Jueves”;4;SiInm([Día de la semana]= ”Viernes”;5;SiInm([Día de la semana]= ”Sábado”;6;SiInm([Día de la semana]= ”Domingo”;7))))))) Para ordenar los datos con la función SiInm, debe- mos seguir las instrucciones del Paso a paso 1. REORGANIZAR COLUMNAS La vista Hoja de datos permite modificar el or- den de las columnas sin cambiar el de los campos en la Vista Diseño. Esta opción brinda la posibilidad de ordenar los campos para ingresar o visualizar re- gistros. Para modificar su ubicación, debemos ingresar en la vista Hoja de datos y seleccionar el campo que deseamos mover. Luego, tenemos que trasladarlo hacia la nueva posición con un clic sostenido desde la posición actual hasta la deseada (Figura1). la expresión es verdadera, por ejemplo, si la edad es mayor a 18, el valor verdadero podrá ser Mayor de edad. • Valor_falso: resultado que se obtiene si la expre- sión no es verdadera, por ejemplo, si la edad es menor a 18, el valor falso sería Menor de edad. Cuando creamos la expresión de la función, debe- mos tener en cuenta las siguientes condiciones: • El nombre de un campo debe estar encerrado entre corchetes, por ejemplo, [Día de la semana]. • Si se incluye texto, éste debe estar entre comillas, por ejemplo, “Lunes”. • Si se incluyen valores numéricos, deben estar escritos sin comillas. • Entre el nombre, el campo y el valor debe existir un operando, por ejemplo, [Día de la semana]= ”Lunes”, [Edad]<=18, [Mes]=”Febrero”. Ordenar registros La cantidad de funciones incorporadas en Access 2007, es muy extensa; para conocerlas en mayor profundidad podemos ingresar en la Ayuda del programa y seleccionar el tema Fun- ciones, de la categoría Automatización y Programabilidad. FUNCIONES Existe la posibilidad de que el orden que deseamos aplicar no sea estrictamente alfabético o numérico Access_Cap4_073_094_corregido.qxp 07/01/2011 11:02 a.m. Página 75
- 68. 76 4.Manejo de datos PASO A PASO /1 Orden personalizado de registros 1 Ingrese en la vista Hoja de datos de la tabla, haga clic sobre el botón Avanzadas de la ficha Inicio y seleccione la opción Filtro avanzado/Ordenar. En la fila Campo de la primera columna de la grilla, escriba la función SiInm. 2 Access_Cap4_073_094_corregido.qxp 07/01/2011 11:02 a.m. Página 76
- 69. 77 Ordenar registros PASO A PASO /1 (cont.) 3 En la fila Orden (correspondiente a la columna que posee la función), seleccione la opción Ascendente. Haga clic sobre el botón Alternar filtro, de la ficha Inicio, y observe los resultados. El botón se desactivará automáticamente. 4 Access_Cap4_073_094_corregido.qxp 07/01/2011 11:02 a.m. Página 77
- 70. 78 Debemos tener en cuenta que es posible trasladar la posición de todos los campos la cantidad de veces deseadas, pero la vista Diseño mostrará su orden inicial. Sin embargo, es posible modificar dicho or- den a través de ella. La diferencia radica en que, cuando modificamos la estructura, la vista Hoja de datos sí adoptará los cambios realizados. Para modificar el orden en la vista diseño, de- bemos seleccionar el campo que deseamos mover y trasladarlo hacia la nueva ubicación. Una vez que hayamos realizado el cambio, al visualizar la tabla en la vista Hoja de datos, se respetará el orden establecido en la estructura. FIGURA 1. Al mover una columna, ésta se representa con una línea vertical de color negro, que indica la nueva posición del campo. Filtros Una muy buena forma de clasificar los datos es fil- trarlos. Mediante la aplicación de filtros, logramos clasificar datos con uno o varios criterios (según lo que especifiquemos). De esta forma, visualizaremos únicamente los datos que cumplan con los criterios especificados, y esto nos permitirá disponer fácil y rápidamente de la información que necesitamos. FILTRAR REGISTROS Para llevar a cabo una adecuada clasificación de la información en la creación de los diferentes tipos de filtros, utilizaremos las opciones del apartado Orde- nar y filtrar, de la ficha Inicio (GuíaVisual 1). La versión 2007 de Access reconoce tres tipos de filtros que explicamos a continuación: • Comunes: son los que se generan automática- mente al activar/desactivar las casillas correspon- dientes o al indicar un criterio para el filtro. 4.Manejo de datos Las expresiones permiten obtener datos con base en cálculos. Esta necesidad surge de la posibilidad de que, en la información ingresada en la base, no se encuentren los datos, sino que se deban calcular, ya sea mediante operaciones o comparación. EXPRESIONES Mediante la aplicación de filtros, logramos clasificar datos con uno o varios criterios Access_Cap4_073_094_corregido.qxp 07/01/2011 11:02 a.m. Página 78
- 71. 79 Al seleccionar un tipo de filtro (ya sea de texto o numérico), se mostrará un cuadro para que indi- quemos cuál será el criterio por filtrar (Figura 2). Por ejemplo, si deseamos mostrar solamente las exportaciones mayores a 60, debemos indicar el tipo de filtro Mayor que…, luego, escribir el valor 60 y pulsar el botón Aceptar. De esta forma, solamente se visualizarán los registros que cumplan con el criterio indicado. Para anular el filtro, es decir, para que se muestren todos los registros, tenemos que desactivar el botón Alternar filtro. • Por selección: permiten crear un criterio basado en un dato seleccionado. Es decir que, si el criterio que deseamos aplicar en el filtro se encuentra en un registro, lo seleccionamos y pulsamos el botón Selección (Figura 3). Filtros GUÍA VISUAL /1 Filtrar registros Filtro: muestra el cuadro de filtros donde debemos activar/desactivar los valores por visualizar. Selección: permite filtrar registros sobre la base de condiciones. Avanzadas: posee la lista de operaciones posibles basadas en la filtración de datos. 1 2 3 1 2 3 Para quitar los filtros completamente, debemos pulsar el botón Alternar filtros. También es posible realizar la misma acción a través del botón Filtrado, situado en la parte inferior de la ventana. El resultado es el mismo, cada usuario utilizará el que más le guste. ELIMINAR FILTROS Access_Cap4_073_094_corregido.qxp 07/01/2011 11:02 a.m. Página 79
- 72. 80 • Por formulario: la filtración se puede realizar con varios criterios. Pulsamos el botón Avanzadas y elegimos la opción Filtro por Formulario. SELECCIÓN DE REGISTROS: CRITERIOS Los Criterios son las expresiones que determinan una condición para la selección de registros. Depen- diendo de la posición del cursor, variarán las opcio- nes de filtrado (Figura 4).Veamos los criterios posi- bles para los campos de tipo texto: • Es igual a: permite filtrar registros donde el valor del campo actual sea igual al texto escrito. • No es igual a: muestra todos los registros donde el valor del campo actual sea diferente al escrito. • Empieza por: posibilita indicar la letra inicial de los registros que se mostrarán. • No comienza por: muestra todos los registros donde la letra inicial sea diferente de la indicada. • Contiene: aquí indicamos los caracteres que tendrán los registros que se mostrarán. En este caso, podemos indicar más de un criterio o utilizar 4.Manejo de datos FIGURA 2. Se mostrará la opción Filtros de texto o Filtros de números, dependiendo de los valores que posea la columna donde se encuentra el cursor. FIGURA 3. El listado de opciones se adapta al valor seleccionado, es decir que lo considera como el criterio de filtrado. Access_Cap4_073_094_corregido.qxp 07/01/2011 11:02 a.m. Página 80
- 73. 81 Filtros caracteres comodín. Por ejemplo, para mostrar los registros que tiene la letra “s” en su contenido, escribimos simplemente la letra. Para seleccionar los que posean determinada cadena de caracteres, debemos utilizar el carácter comodín *, el cual representa una cantidad indefinida de caracteres. Para mostrar los registros que posean la cadena de caracteres “ig”, tenemos que escribir *ig*. • No contiene: produce el efecto inverso a la opción Contiene. • Termina con: indicamos el/los caracteres finales de los registros que se mostrarán. • No termina en: indicamos los caracteres finales de los registros que no se mostrarán. Los filtros para el tipo de dato numérico son similares, excepto por los tres mencionados a continuación: • Menor que: se mostrarán los registros que posean valores menores al indicado. • Mayor que: el resultado serán los registros que posean valores superiores al indicado. • Entre: mostrará los registros que se encuentren entre los valores indicados. Cuando el tipo de dato por filtrar es Fecha/Hora, la lista de filtros es mucho más extensa y permite, entre otras cosas, filtrar entre meses, años y dos fechas establecidas. FIGURA 4. La lista Filtros de texto muestra los filtros disponibles para el campo en el cual se sitúa el cursor. Debemos tener en cuenta que los criterios ofrecen una gran diversidad de resultados. Lo importante es comprender que, para lograr su correcto funcionamiento, éstos deben ser aplicados en el campo adecuado. APLICACIÓN DE CRITERIOS Access_Cap4_073_094_corregido.qxp 07/01/2011 11:02 a.m. Página 81
- 74. FILTROS POR FORMULARIO Hasta el momento, hemos visto cómo actúan los fil- tros y cuál es su función. En esta instancia del libro, desarrollaremos en profundidad cómo trabajar con ellos, así como también las posibles variantes que pueden conjugarse para generar distintos resulta- dos. Recordemos que, para operar con filtros, pode- mos utilizar las opciones de Ordenar y filtrar, de la ficha Inicio. Para seleccionar el tipo de filtro 82 4.Manejo de datos Antes de comenzar el proceso, debemos verificar que el programa Microsoft Outlook 2007 esté configurado y posea una tabla de destino para recibir los datos. Recomendamos enviar e-mails de prueba para verificar que la cuenta se encuentra correctamente configurada. ¿ESTOY LISTO PARA RECOPILAR INFORMACIÓN VÍA E-MAIL? Por Formulario, tenemos que desplegar las opciones del botón Avanzadas. Este tipo de filtro permite seleccionar datos que cumplan uno o más criterios, de forma rápida, a tra- vés de la vista Hoja de datos.Al seleccionarlo, la grilla se muestra vacía, y se crea una lista desplega- ble en cada campo, que permite filtrar los datos que se mostrarán en la tabla (Figura 5). Cada vez que seleccionamos un elemento de una lista, estamos creando un criterio para el filtrado FIGURA 5. Observemos que se ha modificado el nombre de la pestaña: está indicando que aplicamos un filtro. Access_Cap4_073_094_corregido.qxp 07/01/2011 11:02 a.m. Página 82
