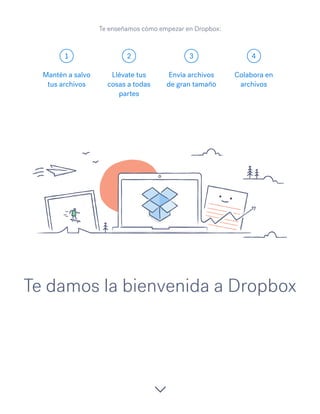
Primeros pasos con dropbox
- 1. 1 2 3 4 Te damos la bienvenida a Dropbox Mantén a salvo tus archivos Llévate tus cosas a todas partes Envía archivos de gran tamaño Colabora en archivos Te enseñamos cómo empezar en Dropbox:
- 2. Mantén a salvo tus archivos Dropbox te permite guardar fotos, documentos, vídeos y otros archivos en un mismo lugar y guardar copias automáticas de tus cosas. Así que si tu ordenador se estropea o si te dejas el teléfono en el tren, tus cosas estarán a salvo. En Windows o Mac 1. Asegúrate de haber instalado la aplicación para escritorio en tu ordenador. 2. Arrastra y suelta archivos en la carpeta de Dropbox. ¡Ya está! Añade archivos a tu Dropbox WINDOWS 1 siguiente inicio MAC
- 3. En iOS o Android 1. Toca el icono del menú Más acciones (...) que aparece en la esquina superior derecha. 2. Selecciona Subir archivo (en iOS) o Subir aquí (en Android). 3. Elige la ubicación desde la que deseas subir los archivos. 4. Selecciona los archivos que quieras añadir y luego toca Subir. IOS ANDROID siguiente En dropbox.com 1. Inicia sesión en dropbox.com. 2. Haz clic en el botón Subir en la parte superior de la ventana. 3. Selecciona el archivo que desees añadir y haz clic en Abrir. 4. O arrastra y suelta archivos directamente en tu navegador web. inicio
- 4. Guarda tus fotos y documentos en Dropbox y accede a ellos desde cualquier ordenador, teléfono y tablet a través de la aplicación de Dropbox. Los archivos que guardes en Dropbox se sincronizan de forma automática en todos tus dispositivos para que puedas acceder ellos desde cualquier lugar. Llévate tus cosas a todas partes 2 Obtener aplicación para escritorio Obtener aplicación para iOS Obtener aplicación para Android siguiente Instala las aplicaciones para escritorio y para móviles inicio
- 5. ¿Tienes que enviar un archivo? Añádelo a tu Dropbox, comparte un enlace al archivo y se acabó. No importa lo grande que este sea. Cualquier persona que tenga el enlace podrá ver o descargar una copia del archivo, incluso aunque no tenga cuenta de Dropbox. En dropbox.com 1. Inicia sesión en dropbox.com e identifica el archivo o la carpeta que quieras compartir. 2. Desplaza el cursor sobre el archivo o la carpeta en cuestión y haz clic en el botón Compartir que aparecerá. (Si vas a compartir una carpeta, verás un menú desplegable. Elige Enviar enlace). 3. Introduce la dirección de correo electrónico de las personas que deseas invitar y haz clic en Enviar. O copia y pega el enlace. Envía archivos de gran tamaño 3 siguiente inicio Comparte un enlace a un archivo
- 6. En Windows o Mac 1. Instala la aplicación de Dropbox para escritorio si aún no lo has hecho. 2. Abre tu carpeta de Dropbox e identifica el archivo o la carpeta que deseas compartir. 3. Haz clic con el botón derecho del ratón en el archivo o la carpeta en cuestión y selecciona Compartir enlace a Dropbox. El enlace se copiará automáticamente. Solo tienes que pegarlo en un mensaje de correo, mensaje de chat o donde quieras que los usuarios accedan a él. siguiente WINDOWS MAC inicio
- 7. Colabora en presentaciones y documentos sin tener que enviar archivos por correo una y otra vez. Simplemente crea una carpeta compartida y añade usuarios a ella. Cuando cambies algún archivo en una carpeta compartida, todos los usuarios obtienen inmediatamente la versión más reciente en sus dispositivos. En dropbox.com 1. Inicia sesión en dropbox.com y haz clic en Compartir una carpeta... en la parte superior de la ventana. 2. Selecciona Me gustaría crear y compartir una carpeta nueva, haz clic en Siguiente e introduce el nombre de la carpeta compartida. Colabora en archivos 4 siguiente Configura una carpeta compartida inicio
- 8. 3. Haz clic en Siguiente e introduce las direcciones de correo electrónico de las personas a las que quieres invitar. 4. Añade un mensaje personal si lo deseas y haz clic en Compartir carpeta. siguiente inicio
- 9. Ya estás listo para utilizar Dropbox. Comienza ahora y dinos qué opinas al respecto en Twitter. ¡Magnífico! ¡Ahora eres un genio de Dropbox! 5 siguiente inicio Consulta más consejos y sugerencias Accede a nuestro Centro de ayuda para obtener más información acerca de cómo recuperar versiones antiguas de archivos, ahorrar espacio en tu ordenador con la Sincronización selectiva y explorar otras funciones avanzadas. Dropbox también incluye varias herramientas de seguridad que te ayudan a proteger más tu cuenta y tus datos. Visita nuestra página de Seguridad para consultar cómo crear una contraseña segura y única, habilitar la verificación en dos pasos y ajustar tu configuración de seguridad. Dropbox ofrece incluso más ¿Necesitas más espacio o controles adicionales de uso compartido? Consulta Dropbox Pro. ¿Te interesa una mejor manera de colaborar en el trabajo? Echa un vistazo a Dropbox para empresas.