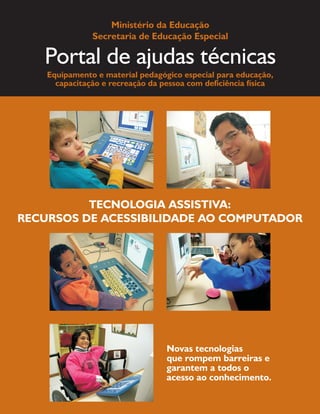
Portal de Ajudas Técnicas - Recursos de Acessibilidade ao Computador
- 1. Portal de ajudas técnicas Equipamento e material pedagógico especial para educação, capacitação e recreação da pessoa com deficiência física Ministério da Educação Secretaria de Educação Especial TECNOLOGIA ASSISTIVA: RECURSOS DE ACESSIBILIDADE AO COMPUTADOR Novas tecnologias que rompem barreiras e garantem a todos o acesso ao conhecimento.
- 2. Presidente da República Federativa do Brasil LUIZ INÁCIO LULA DA SILVA Ministro da Educação Secretário Executivo JOSÉ HENRIQUE PAIM FERNANDES Secretária de Educação Especial CLAUDIA PEREIRA DUTRA FERNANDO HADDAD
- 3. Ministério da Educação Secretaria de Educação Especial Portal de Ajudas Técnicas para Educação Equipamento e material pedagógico especial para educação, capacitação e recreação da pessoa com deficiência física Tecnologia Assistiva: Recursos de acessibilidade ao computador Brasília • DF 2006
- 4. Ficha Catalográfica B823 BERSCH, Rita de Cássia Reckziegel; PELOSI, Miryam Bonadiu. Portal de ajudas técnicas para educação: equipamento e material pedagógico para educação, capacitação e recreação da pessoa com deficiência física: tecnologia assistiva: recursos de acessibilidade ao computador II / Secretaria de Educação Especial - Brasília: ABPEE - MEC : SEESP, 2006. 66 p. : il. Fascículo 3 ISBN: ISBN 85-99643-06-1 1. Educação Especial. 2. Inclusão. 3. Educação I. Secretaria de Educação Especial. II. Título CDD 371.9 9 7 8 5 9 9 6 4 3 0 6 1 1 ISBN 8 5 - 996 43 - 0 6 - 1
- 5. Sumário Apresentação .................................................................................................................................. 5 Introdução ...................................................................................................................................... 6 Tecnologia Assistiva e Ajudas Técnicas no Processo Educacional .................................................. 7 Ajudas Técnicas e Tecnologia Assistiva ..................................................................................... 8 Processo Básico de Avaliação de Tecnologia Assistiva .............................................................. 9 Organização de Serviço de TA na modalidade “Recursos de Acessibilidade ao Computador” ... 11 Profissionais que poderão auxiliar no projeto ........................................................................ 12 Acessibilidade ao computador: ferramenta para inclusão de alunos com necessidades educacionais especiais................................................................................................................. 13 Como auxiliar o aluno com deficiência a encontrar um recurso de acesso ao computador? ..14 Como introduzir comandos? .....................................................................................................15 Como perceber as respostas emitidas pelo computador .........................................................43 Processamento das informações ...............................................................................................45 O computador como ferramenta de comunicação oral............................................................... 55 Como escolher a melhor solução de acesso ao computador para o seu aluno? ......................... 58 Como implementar um laboratório de informática acessível para os alunos com necessidades educacionais especiais ........................................................................................... 61 Mobiliário ................................................................................................................................ 61 Equipamentos.......................................................................................................................... 62 Softwares ................................................................................................................................ 63 Cursos de capacitação ............................................................................................................ 63 Sugestões de sites relacionados aos recursos de acessibilidade ao computador ................... 63 Conclusão ..................................................................................................................................... 64 Apêndice - Programas em Linux................................................................................................... 65 Referências.................................................................................................................................... 66 Ficha técnica.................................................................................................................................. 66
- 8. 6 Tecnologia Assistiva • Recursos de acessibilidade ao computador Introdução Este é o terceiro fascículo do Portal de Ajudas Técnicas para Educação. Os fascículos anteriores apresentaram os temas "Recursos Pedagógicos Adaptados" e "Comunicação Alternativa". O objetivo deste trabalho é discutir outro item da Tecnologia Assistiva, que trata da Acessibilidade ao Computador. Serão apresentados os conceitos de Tecnologia Assistiva e Ajudas Técnicas e, com bases em outras publicações do Ministério da Educação, falaremos sobre a importância da implementação do Serviço de Tecnologia Assistiva nas Salas de Recursos Multifuncionais. Esses espaços que realizam o Atendimento Educacional Especializado complementar dos alunos com necessidades educacionais especiais, necessitam disponibilizar recursos e serviços que possibilitem a ampliação das habilidades funcionais dos seus alunos com deficiência. Os serviços de tecnologia assistiva terão por objetivo a avaliação do usuário, a seleção do recurso apropriado, o ensino relativo à utilização do equipamento e sua implementação na sala de aula e em outros ambientes. O computador é uma ferramenta muito importante no processo de inclusão, no entanto, ele apresenta muitas barreiras de acesso. Os alunos com deficiência, necessitarão encontrar meios que os auxiliem a superar dificuldades, como as de inserir informações e comandos no computador, perceber sinais visuais e auditivos e entender instruções e conteúdos. O objetivo deste fascículo é oferecer ao leitor informações sobre o que está sendo utilizado no Brasil com relação a recursos de acessibilidade ao computador e também trazer alternativas para se iniciar o trabalho, nas regiões onde os softwares e os equipamentos especiais ainda não chegaram. Esta publicação, que possui uma abordagem bem prática, traz subsídios principalmente para o atendimento de alunos com deficiência motora, associada ou não a prejuízos sensoriais visuais e cognitivos.
- 9. 7 Tecnologia Assistiva • Recursos de acessibilidade ao computador 1. Tecnologia Assistiva e Ajudas Técnicas no Processo Educacional A Tecnologia Assistiva (TA) é uma área de conhecimento que engloba recursos e serviços com o objetivo de proporcionar ou ampliar habilidades funcionais de uma pessoa com deficiência ou com incapacidades advindas do envelhecimento. O objetivo da TA é o de promover qualidade de vida e inclusão social de seus usuários. A Tecnologia Assistiva é subdividida em modalidades distintas, que formam áreas de especialização, desenvolvimento e prestação de serviços. Algumas das modalidades que serão fundamentais para implementação da política de educação inclusiva em nosso país estão aqui descritas: • Recursos pedagógicos adaptados (fascículo 1 do Portal de Ajudas Técnicas); • A Comunicação Alternativa (fascículo 2 do Portal de Ajudas Técnicas); • Recursos de acessibilidade ao computador; • Recursos para as atividades de vida diária; • Adaptações de jogos e brincadeiras - recreação; • Equipamentos de auxílio para pessoas cegas e com baixa visão; • Equipamentos de auxílio para pessoas surdas ou com perdas auditivas; • Controle de ambiente; • Adequação postural; • Mobilidade alternativa; • Órteses e próteses; • Projetos arquitetônicos para acessibilidade. Os profissionais que trabalham com a Tecnologia Assistiva são responsáveis pela avaliação do usuário e seleção do recurso apropriado; o desenvolvimento de novas tecnologias; o ensino sobre a utilização do equipamento e a implementação nos diferentes ambientes como a casa, a escola, a comunidade e o local de trabalho. A equipe de TA é de característica multidisciplinar e envolve professores, terapeutas ocupacionais, fonoaudiólogos, fisioterapeutas, engenheiros, entre outras áreas.
- 10. 8 Tecnologia Assistiva • Recursos de acessibilidade ao computador 1.1 Ajudas Técnicas e Tecnologia Assistiva Ajudas Técnicas é o termo utilizado na legislação brasileira que engloba "produtos, instrumentos e equipamentos ou tecnologias adaptadas ou especialmente projetadas para melhorar a funcionalidade da pessoa portadora de deficiência ou com mobilidade reduzida, favorecendo a autonomia pessoal total ou assistida" (art. 61 do decreto 5.296/04). Ajudas Técnicas e Tecnologia Assistiva são expressões sinônimas quando se referem aos recursos desenvolvidos e disponibilizados às pessoas com deficiência e que visam ampliar suas habilidades no desempenho das funções pretendidas. Contudo, o conceito da Tecnologia Assistiva é mais abrangente e agrega a organização de serviços destinados ao desenvolvimento, indicação e ensino relativo à utilização da tecnologia. O trabalho na TA busca promover a autonomia e a independência funcional de seu usuário. Os autores Albert Cook e Susan Hussey definem a TA baseados no ADA - American with Disabilities Act, como "uma ampla gama de equipamentos, serviços, estratégias e práticas concebidas e aplicadas para minorar os problemas funcionais encontrados pelos indivíduos com deficiências". (Cook & Hussey, 1995, p.5) O que dizem os documentos oficiais: A Secretaria de Educação Especial do Ministério da Educação lançou em 2006 o documento "Salas de Recursos Multifuncionais: Espaço para o Atendimento Educacional Especializado" onde afirma: Salas de recursos multifuncionais são espaços da escola onde se realiza o atendimento educacional especializado para os alunos com necessidades educacionais especiais, por meio de desenvolvimento de estratégias de aprendizagem, centradas em um novo fazer pedagógico que favoreça a construção de conhecimentos pelos alunos, subsidiando-os para que desenvolvam o currículo e participem da vida escolar. (MEC, 2006, p 13) Na perspectiva da educação inclusiva o espaço escolar deverá se organizar como aquele que oferece o serviço da TA e esta prática acontece nas salas de recursos multifuncionais: No desenvolvimento de sistemas educacionais inclusivos, as ajudas técnicas e a tecnologia assistiva estão inseridas no contexto da educação brasileira, dirigidas à promoção da inclusão dos alunos nas escolas. Portanto, o espaço escolar deve ser estruturado como aquele que oferece também os serviços de tecnologia assistiva. (MEC, 2006, p.19) O Atendimento Educacional Especializado e o serviço de Tecnologia Assistiva destinado aos alunos com necessidades educacionais especiais incluídos nas classes comuns da rede regular de ensino, podem ser também oferecidos em Instituições Especializadas conveniadas: Os sistemas de ensino deverão organizar os espaços, recursos e serviços que compõem o atendimento educacional especializado. Este deve ser realizado, preferencialmente, na sala de recursos multifuncionais da própria escola de ensino regular, onde o aluno esteja matriculado. Na impossibilidade de ser realizado na escola comum da rede regular, o atendimento poderá ser realizado em centros ou escolas especiais, ou ainda em classe hospitalares e na residência do próprio aluno. (Ensaios Pedagógicos - MEC, 2006, p. 77).
- 11. 9 Tecnologia Assistiva • Recursos de acessibilidade ao computador 1.2 Processo Básico de Avaliação de Tecnologia Assistiva1 Um protocolo de avaliação para implementação da TA, conhecido como Processo Básico de Avaliação, foi apresentado pelo ATACP - Assistive Technology Application Certificate Program do Center on Disabilities da California State University de Northridge, EUA, para auxiliar a organização dos passos necessários ao conhecimento do aluno, a implementação e o seguimento da utilização da TA. Neste protocolo de avaliação para implementação da TA foram propostas dez fases: A. Coleta de informações do usuário Compreende o conhecimento do aluno, sua história, necessidades e intenções com o uso da TA. B. Identificação de necessidades Identificação das necessidades do contexto escolar, incluindo as necessidades do professor, dos colegas, os desafios curriculares, as tarefas exigidas no âmbito coletivo da sala de aula e as possíveis barreiras encontradas que impeçam o acesso do aluno aos espaços da escola, às relações interpessoais e/ou ao conhecimento. C. Identificação de resultados desejados A partir do conhecimento e da identificação das necessidades do aluno, são estabelecidas metas e definidos os objetivos que a equipe pretende alcançar. Para tal consideram-se as expectativas do aluno e do contexto escolar. D. Mecanismos de fortalecimento da equipe Em um serviço de TA a ação interdisciplinar deve ser acompanhada da participação da família e do aluno para que se obtenha um bom resultado. Durante todo o processo de avaliação e implementação da TA deve-se buscar a valorização e organização do serviço implementado, o gerenciamento de tarefas, a escolha de lideranças para cada caso, trocas efetivas de experiências entre os membros da equipe, objetividade das ações implementadas e a participação igualitária de todos os membros do grupo. 1 A tradução e adaptação para o Brasil do “Processo Básico de Avaliação” pode ser encontrada no site: www.assistiva.com.br.
- 12. 10 Tecnologia Assistiva • Recursos de acessibilidade ao computador E. Avaliação das habilidades O principal objetivo da avaliação do aluno é pesquisar suas habilidades. Em TA aproveita-se o que o aluno consegue fazer e amplia-se esta ação por meio da introdução de um recurso. F. Seleção/confecção e teste de recursos Conhecendo as necessidades e habilidades do aluno e, determinando claramente os objetivos a atingir, faz-se a pesquisa sobre os recursos disponíveis para aquisição ou desenvolve-se um projeto para confecção de um recurso personalizado, que corresponda aos objetivos traçados. G. Revisão dos resultados esperados O aluno poderá necessitar de algum tempo para experimentar, aprender e avaliar se o resultado obtido com o auxílio do recurso corresponde as suas expectativas e necessidades. A avaliação da eficácia do recurso é fundamental antes da aquisição do material, principalmente, quando estiver relacionado a um recurso de alta tecnologia e alto custo. H. Compra do recurso Confirmada a eficácia do recurso proposto, este deve ser fornecido ao aluno na escola ou sua família deverá ser orientada para a aquisição. I. Implementação da TA Todo o projeto de TA encontra sentido se o aluno termina o processo de avaliação e leva consigo o recurso que lhe garante maior habilidade. O recurso de Tecnologia Assistiva pertence ao usuário e não pode ficar restrito ao espaço do atendimento especializado. A implementação da TA se dá, de fato, quando o recurso fica a serviço do aluno em todos os espaços. A equipe de TA deverá conhecer fontes de financiamento e propor à escola a aquisição dos recursos que venham atender às necessidades de sua clientela. J. Seguimento e acompanhamento constante A equipe de TA deverá seguir o aluno e acompanhar o seu desenvolvimento no uso da tecnologia. Modificações poderão ser necessárias, novos desafios funcionais poderão surgir e as necessidades do dia-a-dia trarão novos objetivos de intervenção para estes profissionais.
- 13. 11 Tecnologia Assistiva • Recursos de acessibilidade ao computador 1.3 Organização de Serviço de TA na modalidade "Recursos de Acessibilidade ao Computador" As redes de ensino devem organizar-se para implementar o atendimento educacional especializado que inclui o serviço de TA em informática acessível. Nesse serviço o aluno conhece e experimenta diferentes ferramentas de acesso ao computador e decide, com o auxílio de sua equipe de TA, qual delas corresponde a sua necessidade educacional. Um “Laboratório de Informática Acessível” deverá dispor de um kit básico de avaliação que inclui: computadores conectados à internet, adaptações para facilitar o acesso de comandos, hardwares específicos e softwares que garantam autonomia de produção para o aluno com necessidades educacionais especiais. O serviço de TA em informática poderá ser locado em uma sala de recursos multifuncionais de uma escola ou estar em um Centro de Atendimento Educacional Especializado de referência que receba alunos de várias escolas. Cada aluno deverá ter um projeto individualizado a partir da avaliação de suas necessidades, habilidades pessoais e do contexto escolar, considerando os recursos já disponíveis e as demandas educacionais. O professor especializado, responsável pelo atendimento educacional deste aluno, gerenciará este projeto individualizado de implementação da TA e, para isso: • Atuará de forma colaborativa com o professor da classe comum para definições de estratégias pedagógicas que favoreçam o acesso do aluno ao currículo; • Identificará, apoiado pela equipe, qual o melhor recurso de TA considerando a necessidade educacional de seu aluno; • Capacitará o aluno a utilizar o recurso; • Trabalhará em parceria com a escola para que o recurso de TA seja implementado na sala de aula comum, sempre que necessário; • Levará formação e informações aos professores da escola comum e buscará apoios da equipe diretiva da escola; • Realizará ações compartilhadas com as famílias buscando sua participação no processo educacional; • Estabelecerá contatos de parcerias com outros profissionais e instituições, também envolvidas com o atendimento de seu aluno, para a implementação do projeto.
- 14. 12 Tecnologia Assistiva • Recursos de acessibilidade ao computador 1.4 Profissionais que poderão auxiliar no projeto Na escola, o professor especializado deverá buscar apoio do professor da classe comum, de professores de informática ou pedagogia multimeios, professores de educação física, de educação artística, dos coordenadores pedagógicos e da direção da escola. Em instituições parceiras, o apoio será de profissionais da saúde como os terapeutas ocupacionais, fisioterapeutas, fonoaudiólogos, psicólogos, assistentes sociais entre outros. Muitos alunos com necessidades educacionais especiais estão vinculados a serviços públicos ou privados de reabilitação e seus profissionais, que conhecem o aluno poderão colaborar para o desenvolvimento do serviço de TA na escola. Convênios entre Secretarias de Educação e Saúde poderão ser desenvolvidos, com objetivo de disponibilizar profissionais para atuarem em conjunto nos serviços de TA, destinados ao atendimento dos alunos com deficiência que estão incluídos na rede regular de educação. Profissionais como engenheiros, arquitetos, técnicos em eletrônica, marceneiros, entre outros, poderão ser solicitados em projetos específicos. Os convênios com Escolas Técnicas e Universidades poderão fomentar o desenvolvimento de pesquisa e de produtos de TA.
- 15. 13 Tecnologia Assistiva • Recursos de acessibilidade ao computador 2. Acessibilidade ao computador: ferramenta para inclusão de alunos com necessidades educacionais especiais O computador é um dispositivo eletrônico que recebe informações, processa e as devolve ao usuário como resultados. Os recursos de entrada: Por meio dos "recursos de entrada" são introduzidos comandos e instruções no computador. Habitualmente utiliza-se o teclado e o mouse para esta função, mas esses instrumentos requerem habilidades motoras, como o uso das mãos e dos dedos e habilidades visuais, como a localização das teclas, a posição do cursor no monitor e a visualização de áreas ou botões que deverão ser ativados. Os recursos de processamento: O computador utiliza-se de hardware (circuitos eletrônicos dedicados) e software (programas com seqüências de instruções lógicas) para fazer o processamento das informações que recebe e devolver respostas ao seu usuário. Os recursos de saída: Através dos "recursos de saída" recebemos do computador os resultados do processamento solicitado. Os principais recursos de saída são o monitor, os alto-falantes e a impressora, que exigem do usuário habilidades visuais e auditivas. Na maioria das vezes, os recursos de entrada e saída do computador utilizados pela maioria dos usuários, mostram-se inadequados aos alunos com deficiência.
- 16. 14 Tecnologia Assistiva • Recursos de acessibilidade ao computador 2.1 Como auxiliar o aluno com deficiência a encontrar um recurso de acesso ao computador? Alguns alunos poderão necessitar de recursos especiais que os auxiliarão a utilizar o computador de forma autônoma. Esses recursos podem estar relacionados a algumas habilidades deste aluno: • Habilidade de introduzir informações no computador; • Habilidade de perceber os sinais visuais e auditivos emitidos pelo computador e, • Habilidade de processar as informações (entender comandos e conteúdos). Para selecionar os recursos de acessibilidade mais adequados ao usuário é preciso considerar as habilidades do aluno e a tarefa que ele deseja ou necessita executar. Pode-se pensar em quatro grupos de usuários: A. Usuários que não precisam de recursos especiais São alunos que apresentam limitações visuais, motoras ou cognitivas, mas não o suficiente para necessitar equipamentos ou adaptações especiais. Para esses alunos será apenas necessário selecionar e/ou ajustar o software mais adequado para o desenvolvimento de suas atividades. B. Usuários que necessitam de adaptações em seu próprio corpo São os alunos que se beneficiam de órteses colocadas nas mãos ou dedos, ponteiras de boca ou cabeça para facilitar o teclar. Alguns necessitam de pulseira de peso para diminuir a incoordenação e, outros, de faixas para restringir o movimento dos braços. Para estes alunos não serão necessárias modificações no computador. C. Usuários que necessitam de modificações no computador São os alunos para os quais a introdução de recursos no próprio corpo não é suficiente ou não é eficaz. Neste caso pode-se trabalhar com adaptações no equipamento convencional ou hardware alternativo. Adaptações no equipamento convencional: São exemplos a colméia de acrílico, arranjos no mouse ou nas teclas do teclado para uso como um acionador, base móvel para aproximação e regulagem da altura do monitor e a base de inclinação do teclado.
- 17. 15 Tecnologia Assistiva • Recursos de acessibilidade ao computador Alternativas de hardware: O teclado reduzido, o teclado expandido, o teclado programável, o mouse para pé, boca, ou o mouse acionado pelo deslocamento da cabeça e direcionamento do olhar. Os vários tipos de acionadores que valorizam habilidades como os de pressão, tração, sopro, piscar de olhos e contração muscular também devem ser considerados. 4 Usuários que necessitam de programas especiais Para esses alunos as partes que compõem o computador são inacessíveis, sendo necessária a utilização de softwares que viabilizem o comando sobre o equipamento. Pode-se citar os softwares que auxiliam a introdução de comandos e instruções como os teclados virtuais e os mouses virtuais, os programas que possuem sistema de varredura visual e/ou auditiva , os softwares com reconhecimento de voz e os leitores de tela. 2.2 Como introduzir comandos? Introdução de comandos e instruções por meio do teclado do computador Teclado convencional O usuário poderá utilizar o teclado convencional com ou sem adaptações, que podem ser: Ajustes na posição do teclado • Aproximação do teclado para favorecer o alcance do usuário; • Inclinação para evitar que o usuário pressione teclas desnecessárias ou para auxiliar a percepção das letras; • Elevação do teclado em casos onde o acesso é realizado com ponteira de cabeça; • Rebaixamento do teclado ao solo, para uso com os pés.
- 18. 16 Tecnologia Assistiva • Recursos de acessibilidade ao computador Opções de Acessibilidade do Windows É freqüente a necessidade da utilização das Opções de Acessibilidade do Windows para evitar a repetição de letras ou para facilitar o uso do teclado, com apenas uma das mãos. Como utilizar os recursos de acessibilidade do Windows 1. Pressionar INICIAR 2. Selecionar CONFIGURAÇÕES 3. Selecionar PAINEL DE CONTROLE 4. Pressionar OPÇÕES DE ACESSIBILIDADE 5. Na aba TECLADO encontramos as opções: • Usar as Teclas de Aderência: Marcando esta opção o aluno poderá executar, com uma só mão, as funções que exigem a utilização das duas mãos, simultaneamente. Exemplo: Para escrever a primeira letra maiúscula pressiona-se a tecla SHIFT simultaneamente à tecla da letra desejada. Com esta opção selecionada, o usuário clica e solta a tecla SHIFT, que fica ativada e aguardando a digitação da próxima letra; esta aparecerá maiúscula e as demais voltarão a ser minúsculas. Opções de acessibilidade do Windows Dica............
- 19. 17 Tecnologia Assistiva • Recursos de acessibilidade ao computador • Usar as Teclas de Filtragem Marcando esta opção, as letras não serão repetidas, mesmo se o aluno tiver dificuldades de retirar rapidamente o dedo da tecla selecionada. Além disso, clique no botão CONFIGURAÇÕES para melhorar ainda mais esta função: a) Na caixa Opções de Filtragem marque a opção: IGNORAR PRESSIONAMENTOS DE TECLA REPETIDOS b) Pressionar OK c) Pressionar o botão APLICAR Propriedades de Acessibilidade Utilização de uma colméia A colméia é uma placa confeccionada de papelão, metal ou acrílico transparente, onde são feitos furos coincidentes às teclas. A função dos furos é facilitar o acesso do usuário ao teclado sem que ele pressione todas as teclas ao mesmo tempo. Dica......
- 20. 18 Tecnologia Assistiva • Recursos de acessibilidade ao computador Teclado com colméia de acrílico Utilização de órteses para digitação Órteses são equipamentos colocados nas mãos, braços ou pernas dos usuários com o objetivo de obter melhor posicionamento e facilitar a função do membro. Exemplos de órteses de membro superior, utilizadas no computador, são as órteses de extensão de punho, órteses de abdução do polegar, faixas restringidoras de ombros e ponteiras fixadas à mão. Órteses para facilitar o teclar Utilização de letras adesivas A ampliação das letras e números do teclado auxilia o usuário a localizar as teclas com maior facilidade. As letras podem ser impressas em etiqueta adesiva e inseridas gradativamente quando o usuário estiver em processo de alfabetização. Folhas de adesivos com letras grandes para aplicação no teclado
- 21. 19 Tecnologia Assistiva • Recursos de acessibilidade ao computador Teclados alternativos Os teclados alternativos podem ser reduzidos ou ampliados, programáveis no seu layout e nos ajustes de sensibilidade ou virtuais. Teclados reduzidos Utilizados quando o usuário tem boa coordenação mas pequena amplitude de movimento, não conseguindo levar as mãos em todas as teclas do teclado convencional. O teclado reduzido pode possuir um tamanho bastante inferior a de um teclado convencional. Teclados reduzidos Teclados ampliados Estes teclados auxiliam os usuários com dificuldades motoras que possuem movimentos amplos e pouco coordenados e os usuários com baixa visão. As teclas são maiores que as convencionais, as letras são ampliadas e podem ter cores diferentes. Teclado ampliado
- 22. 20 Tecnologia Assistiva • Recursos de acessibilidade ao computador Teclados programáveis Apresentam uma superfície livremente programável onde se pode definir o layout da área de trabalho do teclado e também ajustar sua sensibilidade ao toque. Desta forma pode-se projetar o tamanho, o distanciamento entre as teclas, a cor, a presença de relevos e a inserção de texturas, considerando-se as habilidades motoras do usuário e valorizando-se as habilidades diferenciadas de percepção visual. Com os ajustes de sensibilidade ao toque, pode-se evitar a repetição de letras ou a digitação de letras indesejadas em situações de incoordenação motora, tremores, excesso ou falta de força. Os teclados programáveis, ou teclados de conceito, também são uma alternativa muito eficiente para inserir informações no computador, em especial para crianças pequenas, que estejam no início do processo de alfabetização. Esse tipo de recurso favorece o processo de aprendizagem, pois suas pranchas (interfaces de trabalho) podem ser configuradas de maneira personalizada pelo professor que poderá valorizar conteúdos e habilidades apropriadas. Um exemplo desse tipo de teclado é o IntelliKeys, que possui um conjunto de lâminas de trabalho padronizadas mas quando trabalhado juntamente com o software Overlay Maker, permite criar novas configuração e imprimí-las como novas lâminas. Teclado IntelliKeys com lâminas padrão e outras criadas com o software Overlay Maker
- 23. 21 Tecnologia Assistiva • Recursos de acessibilidade ao computador Usuários com teclado IntelliKeys Teclados virtuais São programas que geram a imagem de um teclado na tela do computador. Esse teclado pode ser igual ao convencional, incluindo letras, números, símbolos e funções, ou ter um número variável e diferenciado de caracteres. Também variam o tamanho do teclado na tela e a forma como ocorre o seu acesso. Normalmente os teclados virtuais estão associados a sistemas de varredura e são controlados por periféricos como o mouse, o joystick, teclas do próprio teclado ou acionadores externos. A varredura se dá quando um sinal visual ou auditivo percorre as teclas do teclado virtual. O usuário deverá aguardar até que seja sinalizada a tecla que deseja ativar e, então, confirmar sua ativação através do acionador ou outro periférico. No Brasil temos teclados virtuais disponíveis gratuitamente na Internet e outros são comercializados. Teclado Comunique Desenvolvido para auxiliar a escrita de pessoas com dificuldades motoras. Suas teclas reproduzem as teclas do teclado convencional com recursos auxiliares como: a abreviatura associada a letras do teclado e um dicionário que auxilia a predição de palavras. Para acessar o software Teclado Comunique é necessário o uso de um joystick. O programa pode ser utilizado com os movimentos do joystick para cima, para baixo, para a direita ou para esquerda, com a seleção da tecla através dos botões 1 e 2 do joystick. Outra forma de acionamento utilizada é o sistema de varredura com um joystick adaptado a um acionador. O software é distribuído gratuitamente através do site: www.tecnologiaassistiva.com.br
- 24. 22 Tecnologia Assistiva • Recursos de acessibilidade ao computador Teclado Comunique Teclado Amigo É um software brasileiro desenvolvido por pesquisadores do Núcleo de Computação Eletrônica da Universidade Federal do Rio de Janeiro (NCE-UFRJ) que vem sendo distribuído gratuitamente pela Rede SACI: www.saci.org.br. O programa apresenta diferentes configurações de teclados virtuais com varredura. Teclado Amigo Teclado Virtual Livre Desenvolvido pelo Laboratório de Engenharia de Reabilitação (LER) da PUC-PR para usuários com limitações motoras. Além da escrita, permite o acesso a outros programas como editores de textos e planilhas eletrônicas. O software é distribuído gratuitamente através do site: www.ler.pucpr.br/amplisoft Teclado Virtual Livre
- 25. 23 Tecnologia Assistiva • Recursos de acessibilidade ao computador Click-N-Type Teclado virtual gratuito, produzido pela Lake Software e distribuído no site www.cnt.lakefolks.com. Apresenta padrão ABNT brasileiro e características de teclado profissional, como predição de palavras e um editor de layout que possibilita configurar qualquer arranjo de teclas. Eugenio É um teclado virtual com predição de palavras desenvolvido em colaboração entre a Escola Superior de Tecnologia e Gestão de Beja, o Laboratório de Sistemas de Língua Falada do INESC ID e o Centro de Reabilitação de Paralisia Cerebral de Beja, em Portugal. Sua utilização é gratuita e está disponível no site: www.l2f.inesc-id.pt/~lco/eugenio/ Speaking Dynamically Pro (SDP) Software que apresenta cinco modelos de teclados virtuais, com funções avançadas de predição de palavras, abreviatura/expansão, comandos para salvar e imprimir arquivos e comando de aberturas de programas. Trata-se de um software de autoria, onde o professor poderá desenvolver, com ferramentas de fácil programação, outros tipos de teclados. Teclados para facilitar a escrita de textos a partir da seleção de letras, palavras, frases pré-escritas, ou ainda, através da seleção de símbolos gráficos poderão ser construídos. O acesso às teclas virtuais poderá acontecer por seleção direta (utilizando-se o mouse ou tela de toque) ou por varredura (com acionadores). Tela do Speaking Dynamically Pro
- 26. 24 Tecnologia Assistiva • Recursos de acessibilidade ao computador Teclado virtual do Windows XP O Windows XP possui um teclado virtual que apresenta diferentes formas de acesso. Veja abaixo como acessá-lo. Como acessar e programar o Teclado virtual do Windows XP 1. Pressione o botão INICIAR 2. Selecione PROGRAMAS 3. Selecione a opção ACESSÓRIOS 4. Selecione ACESSIBILIDADE 5. Selecione a opção TECLADO VIRTUAL Abrindo o teclado virtual pode-se definir em CONFIGURAÇÕES o MODO DE DIGITAÇÃO que melhor responde às necessidades de acesso para seu aluno: 1. Selecionando CLICAR PARA SELECIONAR o aluno deverá utilizar o mouse, com ele posicionar o cursor sobre a letra pretendida e, então, ativar o clique. Esta configuração é indicada para alunos com habilidade em usar o mouse, porém com dificuldades em utilizar o teclado por possuírem movimentos restritos ou apresentarem fadiga motora na sua utilização. 2. Selecionando FOCALIZAR PARA SELECIONAR o aluno deverá levar o cursor sobre a tecla desejada e aguardar para a ativação automática do clique. Esta configuração é interessante para os alunos que possuem a habilidade de deslocar o mouse, mas não conseguem realizar a função do clique, que exige um movimento dissociado do dedo, ao mesmo tempo em que o mouse precisa manter-se fixo. Esta função também é utilizada com recursos que fazem alternativas ao mouse convencional como no caso do trackball (mouse estático com esfera na sua parte superior) e o TrackerPro, que desloca o cursor do mouse através do movimento da cabeça. O tempo de espera entre a seleção da tecla e a resposta de ativação (clique) também é programável e será decidido junto ao usuário, no momento de sua avaliação. 3. O terceiro modo de digitação é: JOYSTICK OU TECLA DO TECLADO. Neste caso deve-se avaliar a melhor forma de ativação para o usuário e esta pode ser: um joystick ou uma tecla do teclado convencional. Normalmente seleciona-se a TECLA DE ESPAÇO por ser facilmente ativada. Quando a TECLA DE ESPAÇO é pressionada, ativa-se a varredura das teclas virtuais através de um sinal visual que percorre as linhas do teclado, até que uma das linhas seja escolhida. Selecionada a linha, inicia-se automaticamente, uma varredura por tecla. O aluno deve pressionar novamente a barra de espaço para que a tecla desejada possa ser digitada no editor de texto. Dica............................
- 27. 25 Tecnologia Assistiva • Recursos de acessibilidade ao computador Teclado virtual do Windows XP e sua janela de configuração para o Modo de digitação Introdução de comandos e instruções por meio de softwares de reconhecimento de voz São programas que permitem a digitação de textos e realizam funções de controle do computador através do reconhecimento da fala. Motrix É um software de reconhecimento de voz que foi desenvolvido pelo Núcleo de Computação Eletrônica da UFRJ. O acionamento do sistema é feito por meio de comandos falados em um microfone. Com o Motrix é possível realizar ações do mouse, ações do teclado, acionamento de programas do Windows, acionamento de scripts adaptativos e seleção de menus de comando. O sistema permite, também, a digitação de textos soletrando palavras códigos. O programa utiliza o reconhecimento do alfabeto fonético da aviação. Para escrever a letra "A" o usuário tem que falar a palavra Alfa, para escrever "B" precisa falar Beta e, assim por diante. O software Motrix está disponível gratuitamente no site: www.intervox.nce.ufrj.br/motrix/download.htm
- 28. 26 Tecnologia Assistiva • Recursos de acessibilidade ao computador Introdução de comandos e instruções por meio de um dispositivo apontador Existem várias opções de dispositivos apontadores. O mais conhecido de todos é o popular mouse convencional, que pode sofrer algumas adaptações para tornar-se mais acessível. Mouse convencional As adaptações do mouse convencional podem ser: Ajustes na posição ou tamanho do mouse • O mouse pode ser colocado mais próximo ao usuário para facilitar o seu acesso; • Pode-se utilizar um mouse de tamanho menor ao convencional quando o usuário for uma criança; • Pode ser utilizado um pedaço de velcro na tecla esquerda do mouse para auxiliar o usuário a clicar no botão correto; • Pode ser colocada uma alça de velcro em volta da mão do usuário para manter a mão posicionada adequadamente no mouse. Mouse adaptado com velcro
- 29. 27 Tecnologia Assistiva • Recursos de acessibilidade ao computador Dica.... Opções de acessibilidade do Windows O Windows permite ajustar algumas funções do mouse, entre elas, as velocidades do duplo-clique e do movimento do cursor e sua visualização. Como utilizar os recursos de acessibilidade do Windows 1. Pressionar INICIAR 2. Selecionar CONFIGURAÇÕES 3. Selecionar PAINEL DE CONTROLE 4. Selecionar MOUSE 5. Na aba BOTÕES é possível ajustar o clique do mouse para: • Controlar a velocidade do clique duplo que tem a função de abrir programas; • Ativar a trava do clique que permite arrastar ou destacar itens sem ter que manter o botão do mouse pressionado; 6. Na aba PONTEIROS é possível modificar o ponteiro do mouse quanto a: • Visualização (forma e tamanho), permitindo ao usuário localizá-lo mais facilmente (ex. "Windows invertido extragrande - esquema do sistema"); • Ajuste da sua velocidade de deslocamento na tela; • Exibir um rastro atrás de si; • Localizar o ponteiro, quando a tecla CTRL for pressionada. Menus das Propriedades do Mouse: Botões, Ponteiros e Opções do ponteiro
- 30. 28 Tecnologia Assistiva • Recursos de acessibilidade ao computador Softwares especiais para a ampliação do ponteiro do mouse. Indicados para alunos com baixa visão, pois facilita a localização e visualização do cursor em deslocamento. O ponteiro do mouse pode ser ampliado com um tamanho maior do que o oferecido no PAINEL DE CONTROLE do sistema operacional Windows. O site www.anicursor.com/special possui uma lista de programas que ampliam o cursor do mouse e são distribuídos gratuitamente. Outro site onde é possível baixar uma versão experimental do produto por alguns dias, antes de adquiri-lo é o www.rjcooper.com/biggy. Exemplos de diferentes cursores ampliados de mouse Joystick Recurso apontador cujo movimento do cursor é feito através de uma haste que pode ser inclinada para todas as direções coincidentes às desejadas pelo cursor na tela do computador. Apresenta dois ou mais botões programáveis para realização das funções de ativação do mouse. Joystick especial com botões programáveis da Traxsys
- 31. 29 Tecnologia Assistiva • Recursos de acessibilidade ao computador Mouse alternativo É um recurso alternativo ao mouse convencional. Exemplo disto são os mouses estáticos de esfera ou roletes, as teclas numéricas do teclado convencional, a tela sensível ao toque, os aparelhos que imitam as funções do mouse pelo movimento da cabeça ou movimento ocular. Mouse estático de esfera Também conhecido por trackball parece com um mouse de cabeça para baixo. A esfera, que fica embaixo do mouse convencional, no trackball fica na parte superior de seu corpo, permitindo que a movimentação do cursor seja feita pelo movimento dos dedos do usuário diretamente sobre a esfera. Teclas próximas à esfera promovem as funções típicas do mouse comum. Pode estar associado a uma colméia de acrílico para aumentar a sua funcionalidade. Mouse de roletes Apresenta numa base plana, dois roletes, sendo um horizontal e o outro vertical, que executam o controle dos movimentos direcionais do cursor. Possui teclas para clique, duplo-clique e chave tipo liga/desliga para a função de arrastar do mouse. Ex.: RollerMouse Usuário utilizando mouse tipo trackball, Trackball Traxsys e Roller Mouse
- 32. 30 Tecnologia Assistiva • Recursos de acessibilidade ao computador Teclas numéricas do teclado Este recurso servirá a alunos que não conseguem utilizar o mouse convencional, mas têm habilidades em teclar. Neste caso, as teclas numéricas do teclado convencional poderão realizar todas as funções do mouse. Para habilitar as funções de mouse às teclas numéricas do teclado, utilize os recursos de acessibilidade do Windows. Como utilizar os recursos de acessibilidade do Windows para habilitar as teclas numéricas na função de mouse 1. Pressionar INICIAR 2. Selecionar CONFIGURAÇÕES 3. Selecionar PAINEL DE CONTROLE 4. Selecionar OPÇÕES DE ACESSIBILIDADE 5. Na aba MOUSE marcar a opção: USAR AS TECLAS PARA O MOUSE 6. Pressionar CONFIGURAÇÕES e ajustar a velocidade máxima e a aceleração do ponteiro; definir ainda se as setas numéricas serão utilizadas quando a tecla Num Lock estiver ligada ou desligada. Funcionamento das setas do teclado numérico para realizar os movimentos do mouse: • Para cima: pressione tecla "8" • Para baixo: pressione tecla "2" • Para a direita: pressione tecla "6" • Para a esquerda: pressione tecla "4" • Movimentos diagonais: pressione tecla "7", "9", "1" ou "3" • Clique do mouse: pressione tecla "5" • Duplo-clique: pressione tecla "+" • Manter botão pressionado: tecla "0" (INS)• Liberar botão do mouse: pressione tecla "," ou "DEL" Menu das Opções de Acessibilidade, onde se ajusta o teclado para responder com a movimentação do ponteiro na tela (aba Mouse) Dica....
- 33. 31 Tecnologia Assistiva • Recursos de acessibilidade ao computador Dica.... Mouse criado sobre superfícies programáveis Pode-se citar como exemplo o teclado IntelliKeys que possui uma de suas lâminas de trabalho que o transforma em um mouse gigante. Através do software Overlay Maker cria-se para o IntelliKeys lâminas impressas com diversas configurações de mouse, onde é possível programar livremente o tamanho e a disposição das teclas de acordo com as habilidades sensoriais visuais e motoras do usuário. Lâmina padrão do teclado IntelliKeys com mouse padrão e outra construída sob medida Tela sensível ao toque É uma tela colocada em frente do monitor ou integrada a ele. Posiciona o cursor e ativa o clique em qualquer ponto da tela do computador, com um simples toque do dedo ou caneta especial. A tela sensível ao toque é indicada para alunos que conseguem apontar áreas do monitor com precisão. Beneficia, por meio de uma interação direta e imediata, os alunos com dificuldades de atenção, déficits cognitivos ou dificuldades motoras. Dica....
- 34. 32 Tecnologia Assistiva • Recursos de acessibilidade ao computador Monitor acessível ao toque da Waytec e tela de toque TouchWindow Mouse controlado pelo movimento labial e ativado por sopro ou sucção Neste tipo de mouse o usuário deslocará o cursor através de movimentos dos lábios e/ou língua, efetuados sobre um equipamento colocado diante de sua boca e promoverá a ativação do clique pelo sopro ou sucção. É indicado para pessoas que não conseguem mover outras partes do corpo e um exemplo deste tipo de equipamento é o Integra Mouse. Integra Mouse Mouse controlado por acionadores Permite que o usuário controle todas as funções do mouse, a partir de vários acionadores, dispostos diante do aluno, em área de fácil acesso. Os acionadores realizarão o deslocamento do cursor e ativarão as funções do mouse.
- 35. 33 Tecnologia Assistiva • Recursos de acessibilidade ao computador Mouse Mover O Mouse Mover possui 6 acionadores, sendo quatro para deslocar o cursor na tela e dois para ativar as teclas direita e esquerda do mouse. IntelliSwitch Apresenta funções similares ao Mouse Mover, porém estas podem ser programáveis a partir de um menu de combinações para cada um dos cinco acionadores. Sua característica importante é o fato de não necessitar fios de ligação entre o aparelho e o computador (wireless). Possui uma unidade transmissora, onde são ligados os acionadores e outra receptora que é conectada a uma porta USB do computador. O sinal é por radiofreqüência, que permite um bom alcance, mesmo com obstáculos à frente. Mouse Mover e IntelliSwitch Mouse controlado pelo movimento da cabeça Este recurso é indicado para pessoas que, por diversas razões, não conseguem utilizar o mouse e o teclado, podendo porém, movimentar a cabeça com algum controle. Um exemplo deste recurso é o TrackerPro. Neste caso, um pequeno adesivo refletivo é aplicado na testa ou óculos do usuário. Uma câmera colocada sobre o monitor percebe o deslocamento da cabeça e simultaneamente leva o cursor para o ponto desejado no monitor. O TrackerPro pode ser utilizado com teclados virtuais que possuem a função dwell (clicar automaticamente após apontar/focalizar) ou estar associado a um programa de mouse virtual. Neste segundo caso, antes de apontar para a área que deseja ativar, o usuário aponta para teclas de um mouse virtual (botões na tela que representam as funções mouse) e seleciona qual é o comando que deseja proceder.
- 36. 34 Tecnologia Assistiva • Recursos de acessibilidade ao computador Apontador TrackerPro Mouse controlado pelo movimento ocular Indicado para usuários que conseguem movimentar os olhos e fixá-los em pontos do monitor. Não é necessário o movimento de cabeça para a promoção do deslocamento do cursor. Tobii É um monitor especial provido de sensores em sua volta, capazes de perceber o movimento ocular e por meio dele, comandar completamente o computador, como se estivesse utilizando um mouse convencional. Neste recurso não é necessário nenhum tipo de fiação/eletrodos ligados ao usuário. Basta ficar a sua frente e após uma rápida calibração inicial, o mesmo passa a funcionar imediatamente. Pode estar associado a softwares de teclados virtuais, pranchas dinâmicas de comunicação com síntese de voz, entre outros. Mouse Tobii
- 37. 35 Tecnologia Assistiva • Recursos de acessibilidade ao computador Mouse Ocular Vem sendo desenvolvido em Manaus, na Fundação Desembargador Paulo Feitoza e utiliza a eletro-oculografia (EOG) para capturar e detectar o movimento ocular pela medição da atividade elétrica associada ao movimento, utilizando-se de eletrodos instalados próximo aos olhos. Também associado a teclado virtual e programa de síntese de voz masculina e feminina. O mouse ocular permite que deficientes físicos com problemas severos, acessem programas de computador usando apenas o movimento dos olhos. Mouse ocular Aprendendo sobre o uso dos acionadores O que é um acionador Os acionadores são constituídos por um contato elétrico que se mantém ligado ao ser pressionado. O usuário poderá controlar seu computador por meio dos acionadores, quando estes estiverem associados a programas específicos que simulam as funções de mouse e do teclado. Os acionadores também podem controlar recursos de controle de ambiente, recursos de comunicação alternativa ou brinquedos adaptados. Seu uso está indicado para pessoas com limitações físicas ou àquelas que necessitam de um acesso simplificado ao computador. Os alunos que apresentam dificuldades significativas para a compreensão das tarefas ou com dificuldades em se organizar diante de periféricos, como o teclado e o mouse, podem também se beneficiar de um acesso que exija apenas um movimento voluntário. Crianças pequenas iniciando o contato com o computador e alunos com déficits sensoriais são também candidatos a sua utilização.
- 38. 36 Tecnologia Assistiva • Recursos de acessibilidade ao computador Tipos de acionadores Os acionadores podem ser ativados por movimentos realizados com as mãos, dedos, cabeça, olhos ou outras partes do corpo. Podem ainda ser ativados pela voz, sopro, sucção ou contração muscular. Acionadores de pressão São acionadores que funcionam pelo movimento de pressão realizado pelo aluno com o auxílio das mãos, dedos, cabeça, pés ou outras partes do corpo. Existem tipos de acionadores de pressão diferenciados para alunos que utilizam muita força ou para que aqueles que possuem um movimento mais suave. Esses acionadores são os mais comumente utilizados. Diferentes tipos de acionadores de pressão Acionadores de tração São ativados pelo movimento de puxar. São indicados para os alunos que apresentam dificuldade em apertar o acionador de pressão ou que não conseguem retirar a mão do acionador depois de realizar o pressionamento. Estes acionadores podem ser colocados em diferentes partes do corpo, de acordo com a habilidade do usuário como por exemplo: • o cordão será amarrado no pulso, para o movimento de puxar o braço; • o cordão será amarrado nos óculos, para o movimento de rodar a cabeça; • o cordão será amarrado no tornozelo, para o movimento de puxar a perna.
- 39. 37 Tecnologia Assistiva • Recursos de acessibilidade ao computador Acionadores de tração Acionadores por voz Estes acionadores controlam o computador a partir da percepção de sons. Estão indicados para o trabalho com usuários que não apresentam outros movimentos voluntários, que possam ser controlados funcionalmente. O acionador percebe os sons através de um pequeno microfone e possui um dispositivo de controle de sensibilidade que filtra os ruídos do ambiente como acionamento. Acionadores de sopro ou sucção São acionadores que reconhecem como comandos, o sopro ou a sucção realizados em um canudo ou tubo em contado com a boca do usuário. É indicado para dificuldades motoras severas, como as que apresentam quadros de distrofias ou lesões do tipo tetraplegia. Acionador de sopro ou sucção
- 40. 38 Tecnologia Assistiva • Recursos de acessibilidade ao computador Acionadores de contração muscular São acionadores que captam a contração muscular e podem ser colocados em qualquer músculo que realize esta ação voluntariamente. Não é necessário que o usuário seja capaz de realizar o movimento, apenas que seja capaz de comandar a contração do músculo. Esse tipo de acionador apresenta um sensor que é fixado na pele do usuário, com o auxílio de uma fita adesiva. O acionador apresenta um dispositivo de controle de sensibilidade com o qual é possível controlar a intensidade da contração que será percebida como comando. Este tipo de acionador está também indicado para usuários motoramente muito comprometidos. Acionador que capta contração muscular Acionadores que funcionam com o piscar dos olhos São acionadores que captam o movimento de piscar dos olhos. O dispositivo deve ser acoplado a uma armação de óculos, com ou sem lentes. Esse tipo de acionador possui um dispositivo de controle de sensibilidade que deve ser regulado para que não capte o piscar natural dos olhos. Acionador ativado pelo piscar dos olhos
- 41. 39 Tecnologia Assistiva • Recursos de acessibilidade ao computador Acionadores artesanais Os acionadores também podem ser confeccionados artesanalmente pelo professor. A confecção é simples e de baixo custo. Para maiores informações sobre como construir um acionador artesanal, consulte os sites www.tecnologiaassistiva.com.br e www.assistiva.com.br. Acionador Artesanal Como conectar o acionador ao computador Para ligar o acionador ao computador é necessário um equipamento intermediário, em geral um mouse ou um joystick adaptados com uma entrada tipo fêmea para o plugue do acionador. Esta adaptação permite que o clique da tecla do mouse seja transferido para o acionador. Este arranjo permite o comando de softwares com sistema de varredura ou softwares de apresentação. Visite o site www.assistiva.com.br para aprender a adaptar um mouse para uso com acionador. Mouse e joystick adaptados com acionador acoplado
- 42. 40 Tecnologia Assistiva • Recursos de acessibilidade ao computador Transformando um mouse comum em acionador Para o aluno que possui a habilidade de utilizar o acionador de pressão é possível transformar o mouse comum em acionador artesanal, através de uma adaptação muito simples. Para fazer esta adaptação você necessitará de uma capa de álbum de fotografia (de 1 foto por página), de um pedaço de espuma, tesoura e cola. Para produzir seu acionador siga as seguintes dicas: • Retire as páginas do álbum de fotografias; • Recorte a espuma do tamanho do álbum e deixe o seu centro vazado, exatamente com o formato do mouse, fazendo também um caminho para a saída do fio; • Cole a espuma vazada no interior do álbum; • Coloque o mouse dentro do álbum, de forma que fique imobilizado pela espuma à sua volta; • Na parte interna da capa do álbum você deverá colar uma pequena borracha de EVA, exatamente no ponto que baterá na tecla esquerda do mouse, quando uma força foi exercida sobre a capa/tampa fechada. O aluno apenas apoiará sua mão sobre a capa do álbum (tampa do acionador) e assim ativará a função do clique, pelo pressionamento da tecla esquerda do mouse. Mouse convencional transformado em acionador artesanal Como escolher o acionador mais funcional para o seu aluno? Para experimentar e definir qual é o melhor tipo de acionador, deveremos estar atentos e observar qual é o gesto ou ação que o aluno consegue realizar com um controle razoável. Sendo o aluno capaz de bater a mão, puxar o braço, virar a cabeça ou outra ação qualquer, escolheremos um acionador que valorize esta habilidade que o aluno demonstra ter. Optaremos então por um software que seja atraente com relação aos efeitos que produz, tenha conteúdos adequados à idade do aluno e que necessite, num primeiro momento, apenas do clique do mouse para ser ativado e controlado.
- 43. 41 Tecnologia Assistiva • Recursos de acessibilidade ao computador Exemplos de Softwares para desenvolver habilidades no uso de acionador Softwares de apresentação Microsoft PowerPoint e BrOffice Impress O software Microsoft PowerPoint roda apenas com o sistema Windows, porém o BrOffice Impress também roda em Linux e pode ser baixado gratuitamente em www.broffice.org/download. Estes programas permitem criar apresentações em seqüências de slides para serem exibidas no monitor do computador ou projetadas em telas. De forma alternativa, a apresentação de slides poderá ser comandada por um acionador conectado a um mouse adaptado. Com um software de apresentação o professor poderá criar livros de histórias virtuais, aplicativos para ensinar conceitos, apresentações para auxiliar no processo de alfabetização, apresentações com temas diversos e recursos de comunicação alternativa. Para maiores informações sobre como programar o software PowerPoint e para download de exemplos de aplicativos desenvolvidos para alunos com necessidades educacionais especiais consulte o site www.tecnologiaassistiva.com.br. SENS Software Este é um programa gratuito especialmente criado para desenvolver habilidades iniciais com o uso de acionadores. Apresenta uma seqüência de animações que podem ser comandadas por acionador. As atividades propostas possuem complexidades variáveis e exigem desde um único clique até o exercício de ativação com varredura. Como retorno o aluno formará figuras com animações, padrões em movimento e sons. As imagens são ricas e podem ser programadas alterando-se cor e contraste entre o fundo e a imagem. Estes detalhes fazem também do SENS Software um recurso interessante para a estimulação visual de alunos com baixa visão. Foi desenvolvido no Reino Unido pela Inclusive Technology e possui tradução em Português disponível no site www.assistiva.com.br. Tela com atividade desenvolvida no BrOffice Impress e tela do SENS Software
- 44. 42 Tecnologia Assistiva • Recursos de acessibilidade ao computador 2.3 Como perceber as respostas emitidas pelo computador Conhecendo alternativas para lidar com interfaces visuais Ampliadores de tela Os softwares ampliadores de tela ou de caracteres aumentam o tamanho da fonte e das imagens na tela do computador para os usuários com baixa visão. LentePro Programa gratuito criado pelo Núcleo de Computação Eletrônica (NCE) da UFRJ. Amplia uma área da tela em uma janela, permitindo ver com destaque o local onde o curso do mouse estiver apontando. Disponível no site www.redespecial.org.br/downloads.html. Magic É um software ampliador de tela, com aumento de 2x a 16x, para ambiente Windows e todos os aplicativos compatíveis. Uma série de ferramentas sofisticadas permite mudar rapidamente cores e contrastes, rastrear o cursor ou o mouse, localizar o foco dentro do documento e personalizar a área da tela, antes ou depois da ampliação. O software também pode fazer a leitura da tela com voz sintetizada. Para maiores informações consulte o site: www.laramara.org.br. Lente de aumento do Windows Dentro das ferramentas de acessibilidade o Windows oferece uma opção de ampliação de tela que funciona como os programas acima. Para acessar a Lente de Aumento do Windows 1. Pressionar INICIAR 2. Selecionar PROGRAMAS 3. Selecionar ACESSÓRIOS 4. Selecionar ACESSIBILIDADE 5. Pressionar LENTE DE AUMENTO. Esta função promoverá uma ampliação da área onde o cursor estiver localizado. Dica....
- 45. 43 Tecnologia Assistiva • Recursos de acessibilidade ao computador Tela com recurso Lente de Aumento, encontrada nas Opções de Acessibilidade do Windows Para ativar cores de contraste no Windows 1. Pressionar INICIAR 2. Selecionar PAINEL DE CONTROLE 3. Selecionar OPÇÕES DE ACESSIBILIDADE 4. Pressionar a aba VÍDEO 5. Selecionar USAR ALTO CONTRASTE 6. Pressionar CONFIGURAÇÕES e definir a melhor opção de contraste 7. Em OPÇÃO DE CURSOR será possível alterar também a largura do cursor e a velocidade com que ele pisca no monitor Opção de Alto Contraste contida nas Opções de Acessibilidade do Windows Dica....
- 46. 44 Tecnologia Assistiva • Recursos de acessibilidade ao computador Leitores de tela Um leitor de tela é um programa que, interagindo com o Sistema Operacional do computador, captura toda e qualquer informação apresentada na forma de texto e a transforma em uma resposta falada, utilizando um sintetizador de voz. Estes programas possibilitam a edição de textos, a leitura sonora de livros digitalizados, o uso do correio eletrônico, a participação em chats, a navegação na Internet, a transferência de arquivos e quase todas as aplicações possíveis e viáveis para qualquer usuário. A diferença está no modo de navegação que se dá por meio das teclas de atalho e dos comandos de teclado. A tecla "TAB" é utilizada para navegar somente em links e, assim, percorrer de forma ágil o conteúdo da página e acessar o link desejado mais rapidamente. (Sá, 2006) Jaws O Jaws oferece tecnologia de voz sintetizada em ambiente Windows para acessar software, aplicativos e recursos na internet. É um avançado leitor de tela que promove autonomia de usuários cegos. Permite a estes utilizar o ambiente Windows e gerenciar aplicativos de e-mail, editores de texto, planilhas, navegadores de Internet, softwares de apresentação, de gerenciamento de bases de dados, entre outros. O Jaws aceita scripts que permitem estender sua capacidade de trabalhar com muitos outros aplicativos, inclusive de outras plataformas. VirtualVision É também um importante software leitor de tela, desenvolvido e comercializado por empresa brasileira, possui recursos e aplicativos semelhantes ao Jaws. Os parâmetros de configuração do VirtualVision podem ser acionados através do painel de controle do programa, cujas opções permitem definir o timbre, a entonação e a velocidade da voz, bem como outras funcionalidades de acordo com a preferência do usuário. Este software é distribuído gratuitamente a usuários cegos, por meio de programas sociais de alguns bancos privados e por isso é bastante divulgado no Brasil. DosVox e complementos O DosVox vem sendo desenvolvido desde 1993, com tecnologia totalmente nacional. É de baixa complexidade e possui recursos que abrangem desde a edição de textos até utilitários e navegação na Internet (embora com algumas limitações). O DosVox compartilha outros programas como o Cartavox e o Papovox. Disponível em www.intervox.nce.ufrj.br/dosvox. • CartaVox é o Correio Eletrônico do DosVox, permitindo o envio e recebimento de mensagens através da Internet. Deste modo, acessando o
- 47. 45 Tecnologia Assistiva • Recursos de acessibilidade ao computador Dosvox e escolhendo a opção "RC", o usuário pode enviar e receber cartas para qualquer pessoa, independente do navegador que esta esteja utilizando. • PapoVox é o "Chat" do DosVox, ou seja, é o programa que possibilita a comunicação em tempo real entre pessoas através da Internet. Esta comunicação pode ser de duas formas: através da teclagem ou da fala. O Papovox também oferece os recursos de salas de bate-papo, transferência de arquivos, entre outros. Impressora em Braille A impressora em Braille é um equipamento com funcionamento semelhante às impressoras de tinta. O seu objetivo é a produção de documentos em Braille. Leitura de textos impressos As páginas de um texto ou de um livro impresso são transferidas para a tela do computador por meio de um escâner com um programa denominado OCR (Reconhecimento de Caracteres Ópticos) que processa e converte a imagem para os processadores de texto. Os programas Kurzweil e Open Book são exemplos da tecnologia OCR que permitem às pessoas com deficiência visual acessar e editar materiais impressos, mediante um processo de escaneamento, processamento e fala. Uma voz sintetizada faz a leitura dos textos digitalizados e dá informações ao usuário sobre imagens e legendas, estrutura de colunas, cabeçalhos e outras informações de layout. Permite ainda mudar tipos de fontes, cores e contraste, do texto escaneado, favorecendo a leitura na tela do computador para usuários com baixa visão. Outra função destes softwares é a de transformar a voz sintetizada em arquivo MP3, para posteriormente ser ouvida em equipamento portátil. 2.4 Processamento das informações Conhecendo alternativas para auxiliar a entender e dar significado as informações emitidas pelo computador Como solucionar dificuldades de construção de escrita Alguns alunos podem apresentar dificuldades de produção de escrita e os apoios tecnológicos poderão auxiliá-los a ser mais competente, dando-lhes pistas e, acima de tudo, ferramentas para que possam traduzir em texto os seus entendimentos e pensamentos.
- 48. 46 Tecnologia Assistiva • Recursos de acessibilidade ao computador Auxiliá-los na produção escrita ajudará também a auto-estima, além de promover o exercício mais freqüente e despreocupado da organização do pensamento para a produção textual. As ajudas tecnológicas poderão ser mínimas, como no caso dos corretores ortográficos ou, mais complexas, como a seleção de palavras pré-escritas em lista de predição ou a seleção de botões com símbolos gráficos, que selecionados produzem escrita. Alguns alunos também poderão se beneficiar de programas por comando de voz e desta forma, ditarem seus textos em um microfone e acompanharem a transformação de sua fala em escrita no computador. Ajustes do editor de texto O Microsoft Word possui ferramentas que poderão auxiliar os alunos na escrita. Funções semelhantes podem ser encontradas no software Writer da suite BrOffice que é um editor de texto gratuito e que roda tanto na plataforma Windows como em Linux. Como configurar o Microsoft Word 1. Escolha a opção FERRAMENTAS 2. Escolha OPÇÕES DE AUTOCORREÇÃO 3. SUBSTITUIR TEXTOS AO DIGITAR 4. Na caixa SUBSTITUIR escreva a abreviatura que o aluno vai usar como, por exemplo, "rj". 5. Na caixa POR escreva o texto que vai ser inserido automaticamente cada vez que o aluno escrever "rj" e der ESPAÇO como, por exemplo, o nome da cidade Rio de Janeiro. Esta função também será útil para a digitação de palavras que exigem o uso de duas mãos, em função de acentuação. Neste caso, na caixa SUBSTITUIR coloca-se a palavra sem o acento "pao" e na caixa POR coloca-se a palavra corretamente acentuada "pão". 6. Pode-se, também, selecionar a opção AUTO TEXTO para adicionar as expressões utilizadas com mais freqüência pelo aluno. Com a função "auto texto" ativada, o aluno inicia a digitação e visualiza a palavra inteira. Se ele deseja confirmar a edição desta palavra, deverá clicar o ENTER e, se quiser escrever outra palavra, seguirá com a digitação normalmente. Professor e aluno poderão fazer juntos a edição no "auto texto" das palavras mais utilizadas ou de palavras muito grandes, visando facilitar a digitação. Dica...............
- 49. 47 Tecnologia Assistiva • Recursos de acessibilidade ao computador Corretor ortográfico Com o corretor ortográfico ativado, o texto que for digitado de forma incorreta será automaticamente sublinhado. Clicando com a tecla direita do mouse sobre a palavra errada, aparecem sugestões de correção. Editor de texto com predição de palavras O software Speaking Dynamically Pro - SPD possui um editor de texto com predição de palavras. À medida que o usuário insere uma letra no texto, aparece uma lista numerada de palavras que iniciam com esta letra, em um campo de predição e, sempre que nova letra for inserida, novas palavras aparecerão na lista de predição. Para digitar uma palavra inteira, basta que o aluno tecle no número correspondente à palavra que deseja escrever ou selecione esta palavra através do mouse. Este recurso auxiliará pessoas muito lentas na escrita ou aquelas com dificuldades na grafia e que encontram apoio para produzir a escrita corretamente pela seleção das palavras inteiras. Pode-se programar que a ordem da predição seja alfabética ou por freqüência de uso. Sempre que uma nova palavra é digitada, ela automaticamente passa a fazer parte lista de palavras do programa. Predição de palavras disponível no software Speaking Dynamically Pro Retorno auditivo durante a produção de texto Para alguns alunos a construção da escrita pode ser facilitada se ele estiver utilizando um software que possui retorno auditivo. Este recurso faz com que durante o processo, o aluno avalie seu desempenho na escrita e possa confirmar ou corrigir eventuais erros.
- 50. 48 Tecnologia Assistiva • Recursos de acessibilidade ao computador Alguns editores de texto possuem a função de retorno auditivo, por síntese de voz, que pode ser programado para falar depois de cada letra, palavra ou frase. Citamos como exemplo os softwares IntelliTalk, Escrevendo com Símbolos (ECS) e Speaking Dynamically Pro (SPD). Podemos também sugerir a utilização de softwares leitores de tela para serem utilizados sobre um editor de texto comum. Editor de texto com símbolos Neste caso, além do retorno auditivo pode-se contar com um retorno visual, em símbolo gráfico, que aparece após a digitação de cada palavra. O aluno tem, então, mais uma confirmação de que sua escrita está correta ou que deva ser corrigida. Como exemplo deste tipo de editor de texto temos o software Escrevendo com Símbolos - ECS, que contém as simbologias PCS - Picture Communication Symbols e Rebus . Editor de texto com símbolos (mesmo texto em dois sistemas simbólicos - PCS e Rebus) Produção de texto a partir da seleção de palavras pré-escritas e símbolos IntelliTalk 3 O IntelliTalk 3 é um editor de texto com vários recursos de acessibilidade que podem ser ativadas para atender à s necessidades específicas de seu usuário: • Possui retorno de voz durante a digitação, que pode ser configurado para falar após a digitação de cada letra, de cada palavra ou de cada frase.
- 51. 49 Tecnologia Assistiva • Recursos de acessibilidade ao computador • Sendo um programa de autoria, o professor poderá criar botões de letras, sinais, palavras ou frases pré-escritas ou que contenham símbolos gráficos, para serem selecionados pelo aluno e ordenados na produção textual ou em respostas a questionários. A seleção destes botões poderá acontecer de forma direta (utilizando-se o mouse) ou de forma indireta (acionadores / varredura ou o teclado IntelliKeys). O Programa IntelliTalk 3 faz parte de um pacote de softwares educacionais que foram desenvolvidos com base no Desenho Universal, chamado IntelliTools Classroom Suite. O mesmo programa poderá ser utilizado pela turma toda, pois possui integrado a si várias opções para execução e desenvolvimento das atividades, através de varredura, acionadores, teclado virtual, retorno auditivo por síntese de voz, lâminas de trabalho desenvolvidas para o Teclado IntelliKeys (com o software Overlay Maker), entre outros. Cada aluno participará integralmente das atividades, tendo valorizadas as suas habilidades para o comando do computador. O Classroom Suite contém os programas IntelliPics Studio 3, IntelliTalk 3, IntelliMathics 3. Várias atividades exemplos com conteúdos curriculares variados acompanham o programa e tratando-se de um software de autoria, o professor poderá criar, com ferramentas fáceis de programação, novas atividades educacionais, levando em conta seu projeto pedagógico e os desafios que deseja disponibilizar a sua turma. Tela com atividade criada com o software IntelliTalk 3
- 52. 50 Tecnologia Assistiva • Recursos de acessibilidade ao computador Software IntelliTalk 3 Software Comunique O Comunique é um software de comunicação que tem como objetivo desenvolver a comunicação alternativa oral e escrita de pessoas com problemas motores. O software permite diferentes possibilidades de acesso pelo uso dos periféricos do próprio computador, como o teclado, o mouse e o joystick ou através de recursos mais sofisticados como a tela sensível ao toque ou acionadores externos de pressão, tração, sopro ou voz. Apresenta possibilidades de ajuste quanto ao número de informações na tela, que podem variar de 1 a 64 células, o tamanho e tipo de letra e o contraste utilizado. Os símbolos podem estar organizados em uma mesma tela, ou em telas encadeadas e há cinco diferentes maneiras de escaneamento com controle da velocidade. No Comunique as palavras podem estar pré-escritas na tela para a construção da frase. O software é distribuído gratuitamente no site: www.tecnologiaassistiva.com.br
- 53. 51 Tecnologia Assistiva • Recursos de acessibilidade ao computador Software Comunique Como solucionar dificuldades na leitura de textos Programas com voz e OCR - Optical Character Recognition (Reconhecimento de Caracteres Ópticos): acesso falado de conteúdos digitais ou impressos Alguns alunos apresentam dificuldades importantes de leitura ou de interpretação do texto que estão lendo e isto os desanima ou os impede de pesquisar e buscar novos conhecimentos. Neste caso, programas editores de texto com síntese de voz ou leitores de tela, promoverão o acesso a textos digitalizados, que poderão ser disponibilizados aos alunos em formato de disquete, CD ou em sites da internet. São editores de texto com voz os softwares IntelliTalk 3, Speaking Dynamically Pro e o Escrevendo com Símbolos - ECS. São exemplos de programas leitores de tela o Jaws, o Virtual Vision e o DosVox. Para o acesso ao texto impresso em livros, revistas e apostilas, o aluno necessitará de um computador com escâner e placa e caixas de som, um software de reconhecimento de caracteres OCR e de outro software para síntese de voz. Os softwares Kurzweil e Open Book são exemplos de programas para leitura de livros e outros materiais impressos.
- 54. 52 Tecnologia Assistiva • Recursos de acessibilidade ao computador Textos apoiados com símbolos Editores de texto com símbolos são muito utilizados para alunos que estão iniciando a alfabetização e apresentam dificuldades em entender a escrita e proceder a leitura. Neste caso, o símbolo (representação gráfica) acompanha o signo (palavra escrita) e a criança percebe que existe mais de uma forma de representação de um mesmo conceito. Apoiada pelo símbolo, passa a ser mais competente na leitura e, lendo, tem acesso e desenvolve a organização do pensamento para a produção da frase. Imersa num ambiente de símbolos e escrita, o aluno inicia a leitura global de palavras que aos poucos são desmembradas em sílabas e fonemas. O software Escrevendo com Símbolos - ECS é um exemplo de editor de texto com símbolos. Além de disponibilizar um grande número de símbolos gráficos, permite a importação de figuras e fotografias para serem adicionadas à sua biblioteca de imagens. Tela do programa Escrevendo com Símbolos
- 55. 53 Tecnologia Assistiva • Recursos de acessibilidade ao computador Software de apresentação como recurso facilitador do processo de leitura Os softwares de apresentação PowerPoint da Microsoft ou BrOffice Impress também podem ser utilizados como processadores de texto com imagem. Nesse caso, a construção da escrita com símbolo não é automática, mas a leitura pode ser programada para acontecer palavra por palavra. Com um software de apresentação é possível a introdução de textos fragmentados por sílabas, palavras ou frases. Utilizando os recursos de personalização da animação, cada uma das palavras pode deslizar na tela do computador antes que a palavra seguinte apareça. Livros infantis podem ser adaptados com o texto em letras em maiúscula, ampliadas e em alto contraste. O espaçamento duplo entre as linhas também favorece o processo. Para controlar a atividade o aluno pode pressionar a barra de espaço, a tecla ENTER, as setas do teclado, o botão da esquerda do mouse ou o acionador acoplado ao mouse adaptado. Atividade facilitada de leitura utilizando softwares de apresentação
- 56. 54 Tecnologia Assistiva • Recursos de acessibilidade ao computador Utilização de cor de fundo para melhorar a concentração do aluno durante a leitura Marcar o texto com fundo colorido pode auxiliar o aluno a manter a atenção e conseguir melhores resultados de leitura. Cada aluno responderá de forma diferente a combinação de cores e, por isso, é interessante que esta escolha seja realizada com ele. Como colocar cor de fundo na página ou realçar parte de texto com cor no editor de texto MS Word? Para alterar a cor de fundo do editor de texto você deve selecionar: 1. ARQUIVO 2. CONFIGURAR PÁGINA 3. Ative o botão BORDAS e a seguir SOMBREAMENTO. Você terá várias opções de cores para o fundo. A medida em que o texto é escrito o fundo ficará colorido. Esta alternativa servirá bem para a visualização da escrita na tela do computador, caso você necessite imprimir o texto em cor de fundo, é recomendável que compre o papel colorido e altere somente a cor da fonte. 4. Para realçar alguma parte do texto com cor, você deve selecioná-la, ativar a função REALÇAR e, então, escolher a cor desejada. Texto realçado no MS Word Dica.........
- 57. 55 Tecnologia Assistiva • Recursos de acessibilidade ao computador 3. O computador como ferramenta de comunicação oral Alguns alunos apresentam dificuldades importantes na fala devido a circunstâncias diversas como a paralisia cerebral, doenças degenerativas, problemas respiratórios, autismo, deficiência mental, deficiências múltiplas e outras. Estes alunos necessitarão de uma outra forma de se comunicar, para que possam mostrar ao professor o que conseguiram aprender, dizer sobre suas dúvidas, desejos, sentimentos, interagir nas brincadeiras e conversas com os amigos. Para estes alunos está indicado um trabalho de comunicação alternativa. Neste caso, serão valorizados todos os sinais expressivos que o aluno já apresenta e sua comunicação poderá ser ainda ampliada com cartões ou pranchas de comunicação, que possuem símbolos gráficos, palavras escritas ou letras. Normalmente as pranchas de comunicação são impressas em papel e organizadas em pastas. O aluno selecionará um símbolo para representar seu desejo, pensamento ou sentimento. Com softwares específicos o computador poderá se tornar uma importante ferramenta de voz. Os símbolos gráficos aparecerão na tela do computador em pranchas interligadas e o aluno, selecionando o símbolo que deseja, terá como retorno a fala e assim poderá conversar com seus professores, colegas e demais pessoas. As pranchas de comunicação são personalizadas e devem conter símbolos que representem a necessidade comunicativa pessoal de seu usuário. Como exemplos de software de comunicação através do computador temos: Boardmaker com Speaking Dynamically Pro - SDP Este software possui a biblioteca de símbolos PCS (Símbolos de Comunicação Pictórica) para a construção das pranchas que serão interligadas. Com o SDP, as pranchas de comunicação de símbolos também podem ser interligadas a um teclado virtual que permitirá a seu usuário produzir também a fala por meio da escrita. O acesso às teclas da prancha pode ser feito diretamente pelo mouse, ou por via indireta, com o uso da varredura e acionadores.
- 58. 56 Tecnologia Assistiva • Recursos de acessibilidade ao computador Exemplo de pranchas interligadas do Speaking Dynamically Pro (SDP )
- 59. 57 Tecnologia Assistiva • Recursos de acessibilidade ao computador Escrevendo com Símbolos - ECS Com programa ECS também poderemos construir pranchas dinâmicas com voz. Ele possui duas opções de sistemas de símbolos gráficos em sua biblioteca, o PCS e o Rebus. Prancha de comunicação do programa Escrevendo com Símbolos Prancha Livre de Comunicação É um software livre executável em ambiente Windows que foi desenvolvido pelo Laboratório de Engenharia de Reabilitação (LER) da PUC-PR. O objetivo geral do programa é favorecer uma comunicação alternativa oral através de técnicas como antecipação de símbolos, sintetizador de voz, autoclique e varredura. O programa permite a personalização para cada usuário através da inclusão de novas imagens à coleção já existente, modificação da imagem relacionada a um símbolo cadastrado ou exclusão de um símbolo do aplicativo. Para maiores informações e download do programa consulte o site www.ler.pucpr.br/amplisoft. Tela do programa Prancha Livre de Comunicação
- 60. 58 Tecnologia Assistiva • Recursos de acessibilidade ao computador 4. Como escolher a melhor solução de acesso ao computador para o seu aluno? 4.1 Aspectos que devem ser observados 1. O aluno deve estar com uma postura estável na cadeira em frente ao computador. Utilizar colete e faixa de estabilização de quadril quando necessário. Consulte um terapeuta ocupacional ou um fisioterapeuta para auxiliá-lo; 2. Observar a altura da mesa do computador em relação ao aluno. O aluno deve poder apoiar o cotovelo na mesa sem provocar elevação dos ombros; 3. Observar o posicionamento do monitor. O aluno, bem posicionado, deve estar com os olhos no centro do monitor, pois quando o monitor está muito elevado o aluno permanece em retração de cabeça e quando o monitor está muito baixo aumenta a dificuldade para o controle de cabeça; 4. O professor deve oferecer o teclado para o aluno e fazer uma proposta simples como “vamos escrever o seu nome” ou “vamos escrever a letra A”. O que pode acontecer: a. O aluno realiza a atividade sem dificuldades. • Esse aluno não necessita de adaptações de acesso ao teclado. b. O aluno aperta as teclas com muita força ou mantém o dedo por muito tempo sobre as teclas repetindo a letra várias vezes. • Para esse aluno a configuração do recurso de acessibilidade do Windows, com a diminuição da taxa de repetição do teclado está indicada. Consulte a página 17 para maiores informações. c. O aluno apresenta incoordenação e aperta letras desnecessárias • Para esse aluno pode ser utilizada uma colméia de acrílico. Consulte a página 17 para maiores informações.
- 61. 59 Tecnologia Assistiva • Recursos de acessibilidade ao computador d. O aluno apresenta dificuldade de enxergar as letras do teclado • Para esse aluno podem ser utilizadas as etiquetas adesivas de letras grandes e em alto contraste sobre o teclado, descritas na página 18 e/ou programas que dêem feedback auditivo para auxiliar a escrita. e. O aluno não consegue utilizar as mãos para teclar • Para esse aluno pode ser necessário o uso de órteses nas mãos. Consulte a página 18 para maiores informações. • O aluno pode necessitar de uma ponteira de cabeça para teclar como o descrito na página 14. • O aluno pode necessitar de um teclado maior ou menor. Consulte a página 19 para maiores informações. • O aluno pode apresentar dificuldades de coordenação motora e não conseguir acessar o teclado, apesar de todas as tentativas do professor. Nesse caso precisará de um programa que funcione em sistema de varredura e que vai ser acessado através de um acionador conectado ao mouse ou computador. Informações sobre esse tipo de software estão na página 21 e sobre os acionadores podem ser encontradas nas páginas 36 e 37. 5. O professor deve avaliar a condição do aluno de utilizar o mouse. a. O aluno consegue utilizar o mouse sem dificuldade. b. O aluno apresenta dificuldade em enxergar o cursor do mouse. • Para esse aluno a modificação do cursor através dos recursos de acessibilidade do Windows (consultar página 27) ou ampliação do cursor através de softwares especiais podem ser boas alternativas. Para saber mais sobre softwares especiais de ampliação do cursor consulte a página 29. • Para o aluno que não enxerga o cursor, mesmo ampliado, está indicado o uso de softwares leitores de tela. Para maiores informações consulte a página 44. c. O aluno apresenta dificuldade em clicar os botões do mouse sem que o mouse mude de posição. • Para esse aluno o uso do mouse estático de esfera ou roletes está indicado. Informações na página 29. d. O aluno apresenta incoordenação no membro superior e tem dificuldade em utilizar o mouse • Esse aluno pode se beneficiar do uso de uma pulseira de peso para diminuir a incoordenação dos movimentos.
- 62. 60 Tecnologia Assistiva • Recursos de acessibilidade ao computador • O aluno poderá ter mais facilidade em utilizar o teclado com a função de mouse, do que o próprio mouse. Para transformar as teclas numéricas do teclado em funções do mouse (setas do teclado), consulte a página 30. • O aluno poderá ter outras dificuldades como: não conseguir manter a mão sobre o mouse, apertar o botão da direita ao invés do da esquerda, ter dificuldade com a orientação do cursor. Para maiores informações sobre soluções para essas dificuldades consulte a sessão sobre joysticks e mouses alternativos na página 29. 6. O professor deve observar se o aluno é capaz de enxergar as informações que aparecem na tela. Detectada a dificuldade do aluno em enxergar, deveremos encaminhá-lo ou entrar em contato com o profissional da oftalmologia que o atende, buscando soluções médicas e lentes apropriadas, se for o caso. Algumas ajudas também poderão ser encontradas no computador: a. Para facilitar a análise do texto que está sendo digitado o aluno pode necessitar que o tipo, a cor e o tamanho da letra sejam modificados (ver detalhes na página 43). b. O aluno poderá beneficiar-se de um programa que leia as informações da tela à medida que forem sendo digitadas. Para maiores detalhes sobre softwares com retorno auditivo consulte as páginas 44 e 45. c. Para alunos com deficiência visual será necessária a utilização de softwares que descrevem os comandos e lêem os textos que estão sendo digitados. Mais informações sobre softwares especiais na página 44.
- 63. 61 Tecnologia Assistiva • Recursos de acessibilidade ao computador 5. Como implementar um laboratório de informática acessível para os alunos com necessidades educacionais especiais 5.1 Mobiliário O mobiliário de um laboratório de informática acessível deve considerar o livre acesso das cadeiras de rodas nas bancadas de trabalho. • As mesas devem possuir 70 centímetros de vão livre para que as cadeiras possam se encaixar sem dificuldade; • O laboratório deve possuir, também, mesas e cadeiras baixas para favorecer o posicionamento adequado das crianças pequenas; • Considerando as diferenças de altura entre as cadeiras de rodas sugere-se a utilização de plataformas de madeira com rampa, para elevação das cadeiras, quando necessário; • Outra alternativa para solucionar as diferenças de alturas das cadeiras é a utilização de pelo menos uma mesa com regulagem de altura; • As mesas não devem possuir rebaixo para o teclado, pois essa organização do teclado impede o acesso da cadeira de rodas e dificulta o apoio dos braços do aluno sobre a mesa; • A profundidade da bancada deve ser de 70 centímetros para que os teclados alternativos possam ser acoplados com facilidade; • O laboratório de informática deve possuir cadeiras de altura regulável e módulos posturais do tamanho pequeno, médio e grande, que podem ser colocados sobre as cadeiras escolares ou cadeiras de rodas, e servirão para o posicionamento de alunos com pouco controle postural.
- 64. 62 Tecnologia Assistiva • Recursos de acessibilidade ao computador 5.6 Equipamentos Muitos recursos podem fazer parte do laboratório de informática acessível e foram descritos nesse fascículo. Segue abaixo uma relação que serve como sugestão inicial para a montagem de um Laboratório de Informática Acessível: • Um ou mais computadores com sistema operacional Windows, quando o laboratório for composto por computadores com o sistema operacional Linux. A grande maioria dos softwares que favorecem a acessibilidade ao computador ainda funcionam apenas com os sistemas operacionais Microsoft e Apple; • Computadores equipados com placa de som e alto-falantes, para que o usuário possa ter acesso ao retorno auditivo presente em muitos programas de acessibilidade; • Computadores com portas USB frontais e traseiras para conexão de periféricos de entrada e saída; • Monitores com 17 polegadas ou mais, para melhor visualização e com ajustes de resolução e freqüência de atualização de tela compatível com os usuários e, se possível, pelo menos um monitor com tela de toque integrada; • Microfone para ser utilizado com os programas que fazem reconhecimento de voz e para serem usados pelos professores e alunos na elaboração de atividades gravadas; • Fones de ouvido para os usuários que necessitam do retorno auditivo; • Acesso à Internet para facilitar a busca de informações e construção de recursos personalizados; • Impressora colorida com papel e tinta disponíveis, para que as atividades realizadas pelos alunos e os materiais preparados pelos professores possam ser impressos; • Teclado comum equipado com colméia de acrílico; • Adesivos de letras ampliadas para o teclado convencional; • Alternativas de teclado programável, ampliado ou reduzido; • Mouse adaptado com plugue para acionadores; • Mouse de esfera (trackball) ou de roletes (rollermouse); • Acionadores diversos, priorizando-se os de pressão e tração; • Órtese de mão com acessório para digitação - ponteira para teclar; • Ponteira de cabeça; • Pulseira de peso; • Tapete antiderrapante; • Plano inclinado regulável para facilitar os ajustes de posicionamento do teclado ou para apoio do material didático.
- 65. 63 Tecnologia Assistiva • Recursos de acessibilidade ao computador 5.7 Softwares Os softwares que favorecem a acessibilidade ao computador foram descritos nesse fascículo. A escolha dos softwares deve estar relacionada às necessidades específicas dos alunos que freqüentarão o Laboratório de Informática Acessível. 5.8 Cursos de capacitação Nos projetos de implementação de um Laboratório de Informática Acessível será importante alocar verbas e propor a participação dos professores em programas de formação, que podem ser presenciais ou a distância, visando o conhecimento e a aplicação desta nova tecnologia na Educação. Sem a formação adequada estaremos subutilizando o potencial de recursos e com isso, deixando de beneficiar os alunos com necessidades educacionais especiais, que continuarão a encontrar barreiras de acesso ao conhecimento ao usarem o computador. 5.9 Sugestões de sites relacionados aos recursos de acessibilidade ao computador Informações sobre TA e softwares gratuitos: • www.acessibilidade.net/at/kit • www.assistiva.com.br • www.cnt.lakefolks.com (em inglês ou espanhol) • www.intervox.nce.ufrj.br/motrix/download.htm • www.l2f.inesc-id.pt/~lco/eugenio/ • www.ler.pucpr.br/amplisoft • www.saci.org.br • www.tecnologiaassistiva.com.br • www.xtec.es/~jlagares/f2kesp.htm (em espanhol) Recursos comercializados no Brasil: • www.bengalabranca.com.br • www.clik.com.br • www.expansão.com • www.laramara.org.br/laratec.htm • www.reateam.com.br • www.terraeletronica.com.br Com links para pesquisa sobre TA no Brasil: • www.assistiva.org.br
- 66. 64 Tecnologia Assistiva • Recursos de acessibilidade ao computador Conclusão Com o objetivo de dar aos alunos com deficiência a possibilidade da comunicação, o acesso a conteúdos acadêmicos e a construção de novos conhecimentos, deveremos implementar nas escolas os Serviços de Tecnologia Assistiva que busquem identificar e disponibilizar aos alunos os recursos necessários ao desenvolvimento da autonomia no uso do computador. Considerando a rápida evolução e desenvolvimento de novas tecnologias, é fundamental que os professores mantenham uma pesquisa constante na área de informática e que, ao mesmo tempo, sejam criativos, para solucionar as dificuldades funcionais dos seus alunos. Muitas vezes serão necessários ajustes simples ou a introdução de recursos artesanais para que o acesso ao computador seja obtido. A Tecnologia Assistiva no Brasil é uma área nova e será preciso unir esforços para que ela se desenvolva. Vários programas de computador vêm sendo desenvolvidos em projetos de pesquisa e estão sendo disponibilizados gratuitamente. Com certeza, a efetivação de parcerias entre a educação e as áreas de desenvolvimento tecnológico trará soluções às dificuldades que os nossos alunos vêm enfrentando no acesso ao computador. Essas parcerias acelerarão o desenvolvimento das novas tecnologias em nosso país. Ainda na perspectiva da Educação Inclusiva deveremos desafiar os profissionais que desenvolvem softwares educacionais a colocarem no fundamento de seus projetos o conceito do Desenho Universal. Desta forma, o software será concebido com as opções de acessibilidade necessárias, valorizando a diversidade do grupo de alunos ao qual se destina.
- 67. 65 Tecnologia Assistiva • Recursos de acessibilidade ao computador Apêndice - Programas em Linux Ainda são poucos os programas em Linux que possuem recursos de acessibilidade para pessoas com deficiência e em sua maioria não estão disponíveis em Português. Confira abaixo uma breve descrição e referências destes programas. BrOffice (versão Brasileira da Suite OpenOffice) Programa de escritório completo semelhante ao Office da Microsoft com a vantagem de ser gratuito. Seu editor de texto Writer, pode ser ajustado como o Word, explicado na página 46. Possui também um software de apresentação chamado Impress, similar ao Powerpoint, que permite criar livros animados e outras tarefas pedagógicas. Disponível em www.broffice.org.br/download. Firefox Navegador para Internet desenvolvido e distribuído gratuitamente pela Mozilla Foundation. Roda em diversas plataformas e possui atributos de acessibilidade, além de suporte para leitores de tela como Jaws e Kurzweil, entre outros. Disponível em http://br.mozdev.org/firefox/download.html. Opera Outro bom navegador gratuito mas com suporte da tecnologia ViaVoice de reconhecimento de voz, desenvolvida pela IBM. Internautas podem navegar, solicitar informações e até mesmo preencher formulários usando apenas a voz. Disponível em www.opera.com. Para que uma página web possa ser comandada pela voz é necessário que ela tenha sido criada seguindo o padrão XHTML+V, desenvolvido pelo VoiceXML Forum, em www.voicexml.org. Blindux Blindux é um sistema operacional de base Linux desenvolvido na Colômbia e direcionado para pessoas com deficiência visual. Permite que gerem informações em meio digital e/ou as consultem. O texto que apresenta o Blindux em espanhol está disponível em www.umanizales.edu.co/congreso/ponencias/blindux.pdf. LETRA e Guia de Acessibilidade na Web Leitura Eletrônica (LETRA) faz parte de um projeto institucional do SERPRO (Serviço Federal de Processamento de Dados), que se destina a dar apoio a pessoas com deficiência visual. O LETRA lê o arquivo de texto, identifica as letras, interpreta as palavras, equaciona a entonação que deve ser dada em função dos caracteres de pausa e acentuação e, no final do processo, passa o comando ao sintetizador de voz que produzirá os sons. Os textos são transformados em áudio, nos formatos wav ou mp3. Para maiores informações escreva para res@serpro.gov.br.
- 68. 66 Tecnologia Assistiva • Recursos de acessibilidade ao computador Ficha Técnica Coordenação SEESP/MEC Xxxx Assessoria técnica Rita de Cássia Reckziegel Bersch Estruturação, organização e descrição do texto e do banco de idéias Rita de Cássia Reckziegel Bersch Miryam Bonadiu Pelosi Revisão de Texto Xxxx Fotos Rita de Cássia Reckziegel Bersch Miryam Bonadiu Pelosi Divulgação de produtos pelos fabricantes Concepção do Portal Aurélio Charão - CEFET, PR Conceição Garcia Martins - CEFET, SC Eduardo José Manzini - UNESP, Marília, SP Fernando Augusto Machado - ABNT Maria Carmen Fidalgo Santos - Obras Sociais Irmã Dulce, BA Renata Matos Eyer de Araújo - CVI, RJ Sheila Bastos Salgado - CVI, RJ Agradecimentos CEDI - Centro Especializado em Desenvolvimento Infantil, RS Grupo de Pesquisa em Comunicação Alternativa do Programa de Pós- Graduação em Educação da UERJ, RJ Referências ALVES, D. O. Salas de Recursos Multifuncionais. Espaços para o Atendimento Educacional Especializado. Ministério da Educação. Secretaria de Educação Especial. Brasília, 2006. CENTER ON DISABILITIES - CALIFORNIA STATE UNIVERSITY NORTHRIDGE. Fundamental Assessment Process (FAP). Online Curriculum, ATACP - Assistive Technology Application Certificate Program. Califórnia, EUA, 2006. COOK, A.M. & HUSSEY, S. M. Assistive Technologies: Principles and Practices. St. Louis, Missouri, EUA. Mosby - Year Book, Inc. 1995. Decreto 5.296 de 02 de dezembro de 2004. Disponível em: www.planalto.gov.br/ccivil_03/ _Ato2004-2006/2004/Decreto/D5296.htm (acesso em setembro de 2006). SÁ, ELISABET DIAS. Informática para as Pessoas Cegas e com Baixa Visão. Disponível em: www.bancodeescola.com/info_para_cegos.htm (acesso em setembro de 2006). MINISTÉRIO DA EDUCAÇÃO. SECRETARIA DE EDUCAÇÃO ESPECIAL. Ensaios Pedagógicos. III Seminário Nacional de Gestores e Educadores - Educação Inclusiva: Direito a Diversidade. Brasília, 2006.
- 70. Secretaria de Educação Especial Esplanada dos Ministérios Bloco L • 6º andar • Gabinete 70047-901 • Brasília • DF Telefone: 0800 61 61 61 seesp@mec.gov.br • www.mec.gov.br/seesp 9 7 8 5 9 9 6 4 3 0 6 1 1
