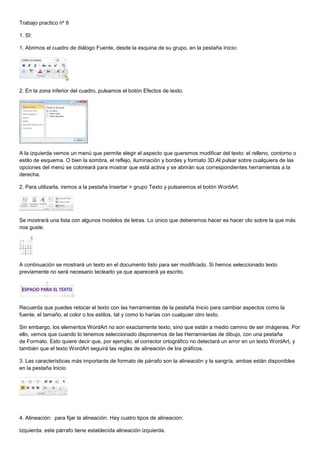
Tp8
- 1. Trabajo practico nº 8<br />1. SI: <br />1. Abrimos el cuadro de diálogo Fuente, desde la esquina de su grupo, en la pestaña Inicio:<br />2. En la zona inferior del cuadro, pulsamos el botón Efectos de texto.<br /> <br />A la izquierda vemos un menú que permite elegir el aspecto que queremos modificar del texto: el relleno, contorno o estilo de esquema. O bien la sombra, el reflejo, iluminación y bordes y formato 3D.Al pulsar sobre cualquiera de las opciones del menú se coloreará para mostrar que está activa y se abrirán sus correspondientes herramientas a la derecha.<br />2. Para utilizarla, iremos a la pestaña Insertar > grupo Texto y pulsaremos el botón WordArt.<br />Se mostrará una lista con algunos modelos de letras. Lo único que deberemos hacer es hacer clic sobre la que más nos guste.<br />A continuación se mostrará un texto en el documento listo para ser modificado. Si hemos seleccionado texto previamente no será necesario teclearlo ya que aparecerá ya escrito.<br />Recuerda que puedes retocar el texto con las herramientas de la pestaña Inicio para cambiar aspectos como la fuente, el tamaño, el color o los estilos, tal y como lo harías con cualquier otro texto.<br />Sin embargo, los elementos WordArt no son exactamente texto, sino que están a medio camino de ser imágenes. Por ello, vemos que cuando lo tenemos seleccionado disponemos de las Herramientas de dibujo, con una pestaña de Formato. Esto quiere decir que, por ejemplo, el corrector ortográfico no detectará un error en un texto WordArt, y también que el texto WordArt seguirá las reglas de alineación de los gráficos.<br />3. Las características más importante de formato de párrafo son la alineación y la sangría, ambas están disponibles en la pestaña Inicio.<br />4. Alineación: para fijar la alineación. Hay cuatro tipos de alineación: <br />Izquierda: este párrafo tiene establecida alineación izquierda.<br />Centrada: este párrafo tiene establecida alineación centrada.<br />Derecha: este párrafo tiene establecida alineación derecha.<br />Justificada: este párrafo tiene establecida alineación justificada.<br />5. Sangría.<br />Aplicar una sangría a un párrafo es desplazar el párrafo hacia la derecha o izquierda. Se realiza seleccionando el párrafo y haciendo clic en uno de estos botones de la pestaña Inicio en el grupo Párrafo, según queramos desplazar hacia la izquierda o hacia la derecha.<br />6. Al llegar al final de la página se produce un salto de página. Para conseguir que un párrafo quede dividido en dos debemos activar la casilla Conservar líneas juntas que se encuentra en el cuadro de diálogo Párrafo > pestaña Líneas y saltos de página. <br />7. Sombreamos el párrafo al que queremos cambiar el espacio entre líneas.<br />Pulsamos el botón Interlineado de la barra de herramientas <br />Se abre una ventana con las opciones y veremos que se encuentra un interlineado de 1,5. <br />Cambiamos a un interlineado de 1,0 para ello seleccionamos esta opción.<br />Ya tendremos nuestro párrafo con un espacio entre líneas de 1,0<br />8. Puedes aplicar bordes como:<br />Bordes de páginas:se puede agregar unb bored a un lado o a todos , también en muchos estilos de líneas y colores<br />Bordes y sombreado de texto: puede separar texto del resto del documento agregando bordes. También puede resaltar texto aplicando sombreado.<br />Bordes y sombreado de tablas: puede agregar bordes a una tabla o a una celda de una tabla, y puede utilizar sombreado para rellenar el fondo de una tabla. <br />Bordes, colores y rellenos de gráficos: puede agregar bordes a objetos de dibujo e imágenes. Puede cambiar o aplicar formato al borde de un objeto igual que cuando se trata de líneas. <br />9. Primero haces clic en Diseño de Pagina y después haces clic en Bordes de Paginas, donde podrás cambiar o agregar el borde que quieras alrededor de la pagina.<br />11. Haciendo clic en Diseño de Pagina y después te aparecerá un cuadro donde dice Aplicar sangría y hay podrás cambiar la sangría a la izquierda o derecha, más o menos sangría.<br />14 Una característica de los elementos de una lista es que se pueden ordenar alfabéticamente. Lo haremos seleccionándolos y pulsando el botón Ordenar que se encuentra también en la pestaña Inicio, junto a los botones de lista. En el cuadro de diálogo lo único que debemos hacer es escoger si queremos una ordenación ascendente o descendente y aceptar.<br />16. Moviendo el cursor por una página de Word, en Vista Diseño, vemos que Este toma diferentes formas. Es debido a la función que te permite escribir libremente o escribir quot; al vueloquot; .<br />17 Las tabulaciones son posiciones fijas a las cuales se desplaza el cursor cuando pulsamos la tecla de tabulación TAB. Cuando necesitamos insertar texto en columnas o tablas pueden ser muy utiles las tabulaciones. Word2010 tiene por defecto definidas tabulaciones cada 1,25 cm. Pero se pueden establecer tabulaciones en las posiciones que deseemos. Además podemos definir la alineación para cada tabulación. Para establecer cada tabulación repetir estos dos pasos:Nota: Si no se muestra la regla, recuerda que para activarla debes pulsar el botón que hay justo sobre la barra de desplazamiento vertical. <br />1. Hacer clic en el extremo izquierdo de la regla horizontal para seleccionar la alineación de la tabulación que vamos a insertar. Por cada clic que hagamos irán apareciendo rotativamente las siguientes alineaciones: izquierda, centrada, derecha, decimal, barra de tabulaciones, sangría de primera línea y sangría francesa.<br />2. Colocar el cursor en la regla horizontal en la posición en la que deseemos establecer la tabulación y hacer clic, veremos cómo se inserta el icono con la tabulación seleccionada.<br />Si queremos modificar la posición de una tabulación basta colocar el cursor en el icono de esa tabulación y hacer clic y arrastrarlo a la nueva posición.<br />20. Hacer clic sobre la palabra de la cual queremos copiar el formato, ir a la barra de herramientas y hacer clic en Copiar formato, el cursor tomará la forma de brocha, colocarlo sobre la palabra en la que queremos copiar el formato, y hacer clic sobre ella.<br />21. Los estilos sirven para indicar a cada elemento del texto cuál es su función en el mismo, o cuál es su naturaleza. Los encontraremos en la pestaña Inicio > grupo Estilos de la cinta. <br />Utiliza los botones arriba y abajo del lateral derecho, y el desplegable para ver todos los estilos disponibles. También puedes mostrar el Panel de estilos haciendo clic en el botón del extremo derecho inferior del grupo Estilos o pulsando la combinación de teclas CTRL+ALT+MAYÚS+S. La principal diferencia a primera vista es que los estilos no mostrarán una vista previa de su formato como lo hacen en la cinta. <br />Para cambiar un determinado texto a un estilo normal, podrías seleccionarlo y aplicar el primer estilo llamado Normal. Pero en ocasiones Word no te permitirá cambiarlo, por ejemplo puede presentarte problemas cuando hayas especificado estilos distintos en un mismo párrafo. En ese caso, hay que seleccionar el texto en cuestión, desplegar el menú que muestra todos los estilos y pulsar Borrar formato.<br />También dispones de la opción Borrar todo en el panel de Estilos, que funciona exactamente igual.<br />23. Al hacer clic sobre el botón Márgenes, aparecen unos márgenes predeterminados. Si ninguno nos sirve, podremos definir unos desde la opción Márgenes Personalizados.<br />Margenes: Al hacer clic sobre el botón Márgenes, aparecen unos márgenes predeterminados. Si ninguno nos sirve, podremos definir unos desde la opción Márgenes Personalizados.<br />Orientación: sirve para cambiar el diseño de la página en horizontal y vertical.<br />Tamaño: Al hacer clic en el botón Tamaño, se abre una lista de Tamaños predeterminados. Pero, al igual que en los márgenes, aquí también se puede personalizar el tamaño de la hoja, haciendo clic en la opción Más tamaños de papel.<br />Columna: sirve para dividir el texto en dos o más columnas.<br />Salto: Para incluir un salto de sección en el documento, nos situamos en la ficha Diseño de página > grupo Configurar página > desplegamos el menú Saltos y escogemos cualquiera de las opciones de la categoría Saltos de sección. Observa en la imagen los tipos de saltos y sus definiciones.<br /> Para eliminar un salto de sección debemos:<br />A: Cambiar a la vista Borrador desde la pestaña Vista.<br />B: Situar el cursor en la línea que representa el salto.<br />C: Pulsar la tecla SUPR.<br />Importante: Al eliminar un salto de sección, Word interpreta que ahora todo forma parte del mismo apartado y por tanto se pierde el formato específico de la sección inmediatamente superior al salto para adoptar el de la sección inferior.<br />Números de línea: Para ver los encabezados y pies de página en la pantalla de nuestro ordenador tenemos que estar en modo vista Diseño de Impresión donde se ven en un tono más claro que el texto normal. Una vez insertado el número de página podemos variar su formato con la opción Formato del número de página. Al seleccionarla, se abre una ventana como la que se encuentra a continuación.<br /> Desplegando el menú Formato de número veremos una lista con posibles formatos predeterminados entre los que elegir.<br />Tenemos dos alternativas para indicar en qué número empezará la numeración de las páginas:<br />Continuar desde la sección anterior (o empezar desde uno, si ésta es la primera sección).<br />Iniciar en el número que especifiquemos en la opción Iniciar en:<br />Si tenemos estructurado nuestro documento en capítulos, también podemos incluir el número del capítulo junto con el de la página, marcando la casilla Incluir número de capítulo y seleccionando un formato.<br />Guiones: activa guiones para que Word divida líneas entre silabas de palabras.<br />