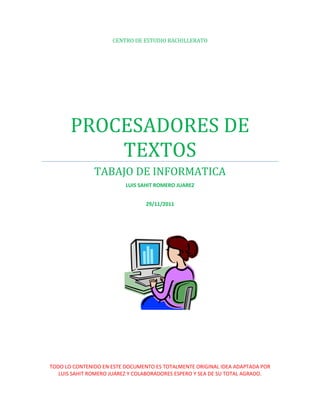
Procesadores de textos
- 1. CENTRO DE ESTUDIO BACHILLERATO PROCESADORES DE TEXTOS TABAJO DE INFORMATICA LUIS SAHIT ROMERO JUAREZ 29/11/2011 TODO LO CONTENIDO EN ESTE DOCUMENTO ES TOTALMENTE ORIGINAL IDEA ADAPTADA POR LUIS SAHIT ROMERO JUAREZ Y COLABORADORES ESPERO Y SEA DE SU TOTAL AGRADO.
- 2. INDICE PROCESADOR DE TEXTOS------------------------------- 3 VENTANA DE TRABAJO----------------------------- 6 VENTAJAS------------------------------------------------- 10 APLICACIONES DE MICROSOFT WORD ----- 11 OPERACIONES BASICAS ------------------------------ 13 NUEVO DOCUMENTO --------------------------------- 15 GUARDAR DOCUMENTO-------------------------------16 CERRAR EL PROCESADOR DE TEXTOS -------------- 15 CONGIGURACION DE LA PÁGINA------------------------16 REFERENCIAS---------18 2
- 3. PROCESADOR DE TEXTOS Por definición, un procesador de texto es un software informático destinado a la creación y edición de documentos de texto. Los procesadores de texto brindan unas u otras posibilidades según la aplicación de que se disponga. Como regla general básica, todos los procesadores de texto pueden trabajar con distintos formatos de párrafo, tamaño y orientación de las fuentes, efectos de formato, además de contar con las propiedades de poder cortar y copiar texto, fijar espacio entre líneas y entre párrafos, alinear párrafos, establecer sangrías y tabulados, crear y modificar estilos, activar presentaciones preliminares antes de la impresión o visualizar las páginas editadas. Los procesadores de texto incorporan desde hace algunos años también correctores automáticos de ortografía y gramática así como diccionarios multilingües y de sinónimos que facilitan sobremanera la labor de redacción. Origen y Evolución El procesamiento de textos no nación de la tecnología informática. Se desarrolló de las necesidades de escritores más bien que de las de matemáticos, aunque más adelante se combinara con el campo de las computadoras. La historia del procesamiento de textos es la historia de la automatización gradual de los aspectos físicos de la escritura y la edición, y el refinamiento de la tecnología para ponerla a disposición los usuarios individuales y corporativos. La invención de la imprenta y de los tipos móviles en el final de la edad media fue el paso inicial en esta automatización. Pero el mayor avance desde la escritura manual lo fue la máquina de escribir. Henry Mill, ingeniero inglés de principios del siglo XVII, es considerado su inventor. El hecho de que hoy casi no se sabe nada sobre su invento es evidencia de su carencia del éxito. Christopher Latham Sholes, con la ayuda de dos colegas, inventó la primera máquina de escribir aceptada, en 1867. Comenzó a comercializarse en 1874, por una compañía de fabricación de armas, llamada Remington & Sons, aunque esta información es todavía improbable La desventaja principal de este modelo era que imprimía en la superficie inferior del rodillo, de modo que el mecanógrafo no podía ver su trabajo hasta que había acabado. La aceptación de la máquina de escribir fue lenta al principio, pero se facilitó durante los años próximos gracias a varias mejoras. Éstas incluían: la tecla de mayúsculas, que permitió mecanografiar letras capitales y minúsculas con las mismas teclas (1878); impresión en el lado superior del rodillo (1880); y el tabulador, permitiendo el ajuste de los márgenes (1897). 3
- 4. Thomas Edison patentó una máquina de escribir eléctrica en 1872, pero el primer modelo realizable no fue introducido hasta los años 20. En los años 30, IBM introdujo una versión más refinada, la IBM Electromatic. "Aumentó grandemente las velocidades de escritura y ganó rápidamente la aceptación en la comunidad de negocios." En 1964 IBM desarrolló la MT/ST (máquina de escribir magnética de Tape/Selectric), que combinó las características del Selectric (una bola con los tipos imresos) con una de cinta magnética. La cinta magnética era el primer medio de almacenaje reutilizable para la información mecanografiada. Con esto, por primera vez, el material mecanografiado podía ser corregido sin tener que escribir de nuevo el texto entero a máquina. En la cinta, la información se podía almacenar, y usar de nuevo, corregir, reimprimir tantas veces como fueran necesarias, y después borrar y reutilizar para otros proyectos. Este desarrollomarcó el principio del procesamiento de textos como se conoce hoy. También introdujo el procesamiento de textos como una idea y concepto definidos. El término primero fue utilizado en la comercialización de la IBM del MT/ST como "máquina de procesamiento" de textos. Era una traducción del término alemán textverabeitung, acuñado a finales de los años 50 por Ulrich Steinhilper, ingeniero de la IBM. Que lo utilizó como término más exacto para referirse al acto de mecanografiar. La IBM lo redefinió "para describir maneras electrónicas de manejar un sistema estándar de actividades de la oficina -- componiendo, revisando, imprimiendo, y archivando un documento escrito." En 1969 IBM introdujo la MagCards, tarjetas magnéticas que se insertaban en una caja unida a la máquina de escribir y grababan el texto mientras que era mecanografiado. Las tarjetas se podían entonces utilizar para buscar y reimprimir el texto. Éstos eran útiles sobre todo a las compañías que tenían que enviar gran cantidad de cartas. Sin embargo, solamente se podía almacenar un valor aproximado de una página en cada tarjeta. En 1972 Lexitron y Linolex desarrollaron un sistema similar de procesamiento de textos, pero incluyeron las pantallas de visualización y los cassettes de cinta para el almacenaje. Con la pantalla, el texto podría ser incorporado y ser corregido sin tener que producir una copia dura. La impresión podría ser retrasada hasta que el escritor estuviese satisfecho con el material. El disquete marcó una nueva etapa en la evolución de los medios de almacenaje. Desarrollado por IBM a principios de los años 70 para el uso en la informática, pronto fue adoptada por la industria del procesamiento de textos. Vydec, en 1973, parece haber sido el primer fabricante que produjera un sistema de procesamiento 4
- 5. de textos usando los disquetes para el almacenamiento. Los medios de almacenamiento anteriores podían guardar solamente una o dos páginas de texto, pero los primeros discos eran capaces de almacenar 80 a 100 páginas. Este aumento de la capacidad de memoria permitió la fácil creación y edición de documentos de páginas múltiples Hubiese sido interesante aclare qué ventajas tiene el procesador de texto con respecto a qué. Pero igualmente puedo darte algunas propiedades buenas que tienen los editores/procesadores de texto, que antiguamente no tenían o que no es posible tener en una máquina de escribir. Se define como el programa que permite redactar, editar, dar formato, imprimir y compartir documentos. ALCANCE Se busca que el estudiante sea capaz de decidir en qué circunstancias es apropiado utilizar este programa para elaborar documentos que cumplan determinadas especificaciones El estudiante debe conocer, identificar, manipular y aplicar con destreza las funciones básicas y avanzadas que ofrece el software. OBJETIVO GENERAL Al terminar la instrucción en esta herramienta, el estudiante debe estar en capacidad de decidir en qué circunstancias es apropiado utilizar el Procesador de Texto para elaborar documentos que cumplan con ciertas especificaciones. OBJETIVOS ESPECÍFICOS Al terminar la instrucción en esta herramienta, el estudiante debe estar en capacidad de : Reconocer el entorno de trabajo que presenta un Procesador de Texto (menús, barras, área de trabajo). Utilizar apropiadamente las funciones básicas de un Procesador de Texto para elaborar documentos sencillos (crear, abrir, grabar y cerrar). 5
- 6. VENTANA DE TRABAJO BARRA DE MENUS BARRA ESTANDAR BARRA DE TITULOS BARRA DE FORMATO BOTON DE INICIO CUERPO DEL TEXTO O DEL DOCUMEN TO 6
- 7. LA BARRA DE TITULOS: En ella se muestra el nombre del documento sobre el que se está trabajando en ese momento. Cuando creamos un nuevo documento, Word le asigna un nombre provisional, aunque podemos personalizarlo cuando lo guardamos. LA BARRA DE MENUS: La barra de menús contiene todas los operaciones que se pueden realizar en Word, agrupadas, según funciones similares, en menús desplegables. Al comenzar a usar Word esta barra contiene en cada menú, una lista cortita de comandos por los que puedes realizar determinadas operaciones. Esta lista irá variando según las funciones que utilices con mas frecuencia. Para acceder a todas las operaciones que contiene un elemento de la barra de menús: 1.- Pulsa una opción de la barra de menús, por ejemplo Formato. 2.- Deja el ratón unos segundos encima de la palabra FORMATO y la lista completa de comandos se despliega. También puedes hacer visibles todos los comandos pulsando sobre el ultimo elemento de la lista, es decir, las flechas. Hay operaciones que no están disponibles en un determinado momento y se muestran en un color atenuado. Los menús desplegables de la barra de menús contienen tres tipos básicos de elementos: COMANDOS PROPIOS DE MENU: se ejecutan de forma inmediata al hacer clic sobre ellos. Se reconocen porque a la derecha del nombre del comando o no hay nada, o bien aparece la combinación de teclas para ejecutarlo desde el teclado. MENU DESPLEGABLE: Al hacer clic se abre un nuevo menú a su lado. Se reconocen porque tienen un triangulo a la derecha. Los menús desplegables se pueden activar desde el teclado pulsando Alt + letra subrayada del nombre del comando. Por ejemplo Alt + G para guardar el archivo. BARRA DE HERRAMIENTAS ESTANDAR: Contiene los botones para ejecutar de forma inmediata algunas de las operaciones mas habituales, como Abrir nuevo documento, Guardar, Imprimir, Cortar, Copiar, Pegar etc. 7
- 8. Si la barra de herramientas no contiene todos los botones, o deseamos incluir mas pulsa Opciones de barra de herramientas, que aparece a la derecha de la barra, podemos Mostrar los botones en una fila y Agregar o quitar botones BARRA DE FORMATO: En esta barra están los botones que le permiten cambiar el aspecto de una palabra, un párrafo, un texto o un documento completo. Podemos ponerlos en negrita, cursiva, otro tipo de fuente, tamaño, justificar el texto, elegir un interlineado etc. Cambiar el color de la fuente de la letra. 8
- 9. VENTAJAS Los procesadores de texto permiten: * Escribir un texto, viendo el resultado de lo que se escribe inmediatamente. Es posible editar cualquier porción del texto, fácilmente: agregar texto, cortar, pegar, etc. * Permite un sin número de formatos, gráficos, estilos, tabulaciones, tablas, etc. Lo que los hace sumamente flexibles. * Suelen tener un corrector de ortografía y gramática, además de otras herramientas de idiomas como sinónimos/antónimos, etc. 9
- 10. APLICACIONES DE MICROSOFT WORD Vamos a empezar a ver las herramientas principales que Microsoft Word te ofrece y las opciones que tienes Tablas: Son una Herramienta útil, principalmente para las personas que administran un negocio o que maneja el dinero, mas tarde veremos una versión mas especifica de las tablas Word art: es una herramienta que te permite hacer logos personalizados por ti y que fácilmente puedes modificar el tamaño sin que se pixelee (ve el glosario), la sombra o el efecto de 3ª dimensión. Ortografía y gramática: Esta es una de las herramientas más útiles, porque puedes utilizarla para cuando escribes una carta, puedes corregir los errores de ortografía, vamos a verlo mas adelante Herramientas de Movimiento: se divide en 3 estas herramientas: Cortar: Opción que sirve para quitar un texto o imagen desde su locación original y pegarlo en el portapapeles (ver glosario) Copiar: Opción que sirve para hacer una copia exacta de una imagen o texto y los pega en el portapapeles (ver glosario) Pegar: Opción que sirve para insertar el texto o imagen que esta en el portapapeles (ver glosario) Barra de formato Esta es una barra que sirve para modificar el texto que uno seleccione, esta dividido en 7 partes: Fuente: Selecciona la fuente (ver glosario) que deseas aplicar, por ejemplo, yo en este manual estoy usando la fuente tahoma, pero si lo modifico puedo cambiar a Courier New, Arial, Comic Sans Ms, etc. 10
- 11. Tamaño de letra: Selecciona el tamaño de la letra que tu desees, puedes hacerla Mas grande, o mas pequeña. Tipo de Resalte: Esta dividido en Negrita, que hace que llame la atención, Subrayada, para hacer énfasis y Cursiva que es principalmente para las cosas que son en otro lenguaje. Colocación del texto: Puedes colocar el texto de diferentes formas, ahora estoy usando el de alineación a la izquierda, puedo usar Alineación a la derecha, o Alineación al centro o Justificación que lo estoy mostrando ahora que sirve para que el documento se esparza uniformemente en el espacio que me dan. Numeración y Viñetas: que sirve para poner una viñeta como la que estoy usando o una numeración que es 1. Para 2. Numerar 3. Varias 4. Cosas 11
- 12. OPERACIONES BASICAS Al terminar la instrucción en esta herramienta, el estudiante debe estar en capacidad de : Reconocer el entorno de trabajo que presenta un Procesador de Texto (menús, barras, área de trabajo). Utilizar apropiadamente las funciones básicas de un Procesador de Texto para elaborar documentos sencillos (crear, abrir, grabar y cerrar). Realizar operaciones básicas con texto (insertar, sobrescribir, seleccionar, borrar, editar, duplicar, mover, buscar y reemplazar). Dar formato a textos, párrafos. Configurar correctamente las páginas de un documento (márgenes, papel, diseño). Elaborar documentos que incluyan encabezados y pie de página. Elaborar documentos que incluyan notas al pie de página o al final (comentario aclaratorio). Elaborar documentos que contengan dibujos, imágenes y gráficos. Pulir sus textos, utilizando herramientas que ofrecen los procesadores de texto (revisión ortográfica, sinónimos, etc) Preparar e imprimir documentos. Elaborar documentos que contengan objetos. Elaborar documentos que incluyan texto en columnas. Utilizar elementos de otras aplicaciones en el Procesador de Texto. Elaborar documentos con tablas y cuadros de texto. Elaborar documentos con tabla de contenido, secciones y referencias. Elaborar documentos que contengan sonidos y videoclips (clips de video). Elaborar documentos que contengan formularios. Utilizar opciones avanzadas de guardar. Elaborar documentos en forma colaborativa (comentarios, control de cambios). Combinar correspondencia. Configurar el entorno de trabajo que le presenta un Procesador de Texto (menús y barras). 12
- 13. Grabar y utilizar una macro sencilla. Usar las opciones avanzadas de plantillas. Personalizar las opciones del software y las barras de herramientas. CONTENIDOS Reconocer el entorno de trabajo que presenta un Procesador de Texto (menús, barras, área de trabajo). Entender la barra de título Entender la barra de menús (Archivo, Edición, Ver, Insertar, Formato, Herramientas, Tabla, Ventana) Entender las barras de herramientas Mostrar, ocultar y utilizar la barra de regla (formato del papel, márgenes y tabulaciones) Entender la barra de desplazamiento Entender la barra de estado Entender el área de trabajo Entender las opciones de zoom (aumentar/disminuir la escala de visualización) Modificar la forma de ver el documento (normal, diseño Web, diseño impresión, esquema) 13
- 14. NUEVO DOCUMENTO Para entrar en el Procesador de Textos Word, tenemos dos caminos. El primero, fijarnos si en la pantalla del ordenador Figura nº 2, tenemos un Icono como el que figura en la Figura nº 5. Una vez localizado el Icono, presionamos dos veces continuas con el puntero del ratón y se nos abrirá la pantalla del Procesador de textos Word. Caso de que no encontremos dicho Icono en la pantalla, tenemos el segundo de los caminos, que es el de pulsar en la ventana, donde dice “Todos los Programas” y se nos abrirá otra nueva ventana. CERRAR EL PROCESADOR DE TEXTOS WORD Para cerrar el Procesador de Textos Word tenemos que pulsar en el botón de la parte suprior izquierda de la pantalla (donde indica la flecha roja en la entonces se abrirá una pantalla donde, en la parte inferior derecha podremos leer “Salir de Word”. Pulsando ésta opción, saldremos de Word y volveremos a, donde podemos proceder al apagado del ordenador 14
- 15. 5.- CONOCIMIENTO DEL MENÚ DE ARRANQUE Como no podemos fotografiar la ventana de este menú, vamos a describirla a continuación. Esta se abre tal y como hemos indicado en el párrafo anterior para salir de Word. Una vez abierta nos aparecerán las siguientes opciones: · Nuevo · Abrir Si seleccionamos esa opción nos aparecerá una pantalla. Aquí podremos seleccionar el fichero correspondiente al trabajo que deseemos y abrirlo en pantalla para poder trabajar con él. · Guardar · Guardar Como Seleccionando esta opción, obtendremos una pantalla como la anterior de de función inversa, en donde podremos guardar nuestro trabajo en el fichero que abrimos o en otro nuevo, solamente tenemos que seleccionar el fichero en el primer caso o nombrar el nuevo el segundo caso. Con esta opción abriremos una página nueva para poder trabajar con ella. Seleccionando esta opción guardaremos nuestro trabajo en el fichero que tenemos abierto, hecho que debe hacerse de vez en cuando para preservar nuestro trabajo. 6.- HERRAMIENTAS DE INICIO 15
- 16. CONFIGURAR UNA PAGINA Seleccionar la orientación de la página Se puede elegir entre orientación vertical u horizontal para todo el documento o parte del mismo. Cuando se cambia la orientación, también cambian las galerías de páginas y de portadas prediseñadas para proporcionar las páginas que tienen la orientación elegida. En este artículo Cambiar la orientación de todo el documento Utilizar las orientaciones vertical y horizontal en el mismo documento Cambiar la orientación de todo el documento 1. En el grupo Configurar página de la ficha Diseño de página, haga clic en Orientación. 2. Haga clic en Vertical o en Horizontal. Volver al principio Utilizar las orientaciones vertical y horizontal en el mismo documento 1. Seleccione las páginas o párrafos cuya orientación desee cambiar a vertical u horizontal. 16
- 17. NOTA Si selecciona parte del texto de una página pero no todo para cambiar la orientación a vertical u horizontal, Word coloca el texto seleccionado en su propia página y el texto anterior o posterior en páginas independientes. 2. En el grupo Configurar página de la ficha Diseño de página, haga clic en Márgenes. 3. Haga clic en Márgenes personalizados. 4. En la ficha Márgenes, haga clic en Vertical u Horizontal. 5. En la lista Aplicar a, haga clic en Texto seleccionado. NOTA Microsoft Word inserta automáticamente saltos de sección antes y después del texto que tiene la nueva orientación de página. Si el documento ya está dividido en secciones, se puede hacer clic en una sección, o seleccionar varias secciones, y después cambiar la orientación sólo de las secciones seleccionadas. 17
- 18. REFERENCIAS http://www.google.com.mx/#sclient=psy- ab&hl=es&rlz=1W1ADFA_esMX452&source=hp&q=WORD&rlz=1W1ADFA_esMX452&pbx=1&o q=WORD&aq=f&aqi=g4&aql=&gs_sm=e&gs_upl=497183l499699l4l500002l4l4l0l0l0l0l318l1 009l2-3.1l4l0&bav=on.2,or.r_gc.r_pw.,cf.osb&fp=8a8557848e5acb13&biw=1366&bih=504 http://www.google.com.mx/#hl=es&rlz=1W1ADFA_esMX452&sa=X&ei=COTWTqSXD42A2A Wh9uFm&ved=0CBYQvwUoAQ&q=PROCESADOR+DE+TEXTOS&spell=1&bav=on.2,or.r_gc. r_pw.,cf.osb&fp=8a8557848e5acb13&biw=1366&bih=504 http://www.google.com.mx/#sclient=psy- ab&hl=es&rlz=1W1ADFA_esMX452&source=hp&q=MANUAL+DE+WORD&rlz=1W1ADFA_esM X452&pbx=1&oq=MANUAL+DE+WORD&aq=f&aqi=g4&aql=&gs_sm=e&gs_upl=104089l1075 03l5l107717l14l8l0l5l5l0l635l2279l0.3.2.2.0.1l11l0&bav=on.2,or.r_gc.r_pw.,cf.osb&fp=8a8557 848e5acb13&biw=1366&bih=504 18