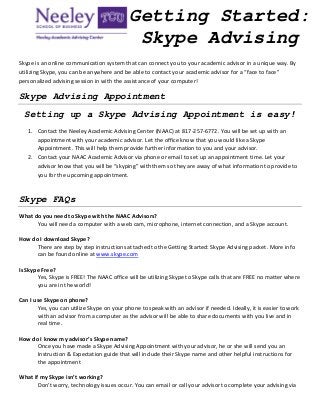
Getting Started with Skype
- 1. Skype is an online communication system that can connect you to your academic advisor in a unique way. By utilizing Skype, you can be anywhere and be able to contact your academic advisor for a “face to face” personalized advising session in with the assistance of your computer! Skype Advising Appointment Setting up a Skype Advising Appointment is easy! 1. Contact the Neeley Academic Advising Center (NAAC) at 817-257-6772. You will be set up with an appointment with your academic advisor. Let the office know that you would like a Skype Appointment. This will help them provide further information to you and your advisor. 2. Contact your NAAC Academic Advisor via phone or email to set up an appointment time. Let your advisor know that you will be “skyping” with them so they are away of what information to provide to you for the upcoming appointment. Skype FAQs What do you need to Skype with the NAAC Advisors? You will need a computer with a web cam, microphone, internet connection, and a Skype account. How do I download Skype? There are step by step instructions attached to the Getting Started: Skype Advising packet. More info can be found online at www.skype.com Is Skype Free? Yes, Skype is FREE! The NAAC office will be utilizing Skype to Skype calls that are FREE no matter where you are in the world! Can I use Skype on phone? Yes, you can utilize Skype on your phone to speak with an advisor if needed. Ideally, it is easier to work with an advisor from a computer as the advisor will be able to share documents with you live and in real time. How do I know my advisor’s Skype name? Once you have made a Skype Advising Appointment with your advisor, he or she will send you an Instruction & Expectation guide that will include their Skype name and other helpful instructions for the appointment What if my Skype isn’t working? Don’t worry, technology issues occur. You can email or call your advisor to complete your advising via Getting Started: Skype Advising
- 2. phone, email, or in person at the NAAC office in Dan Rogers 130. To obtain a Skype account, follow the directions below: Downloading and installing Skype is easy, and it’s free! You can download and install your Skype connection in a matter of minutes, and then the fun begins. The Web pages on www.skype.com are constantly being enhanced. So, they may change from time to time. Don't be surprised if the Web pages you're looking at don't exactly match the screen shots provided here. Downloading Skype Ready to get started? First, pick up the latest version of Skype: 1. With your Internet browser open, enter www.skype.com in the address line to open the Home page of the Skype Web site. 2. Click the Download button on the Skype home page to open the Download page. 3. Skype will begin the download to your computer. It will automatically determine the operating system and the Web browser that you are using. This screen will tell you what to do after the program downloads. If the download doesn’t start automatically, you will be able to start it manually by clicking on Start Download Again. After you click to download the program, you may be prompted to save or open the program SkypeSetup.exe. Always choose to save the file to your hard drive. Do not open or run the program during the download process. Skype sometimes posts two types of downloads, the general public version and the next new beta version. If you are just starting out, it's best to download the general public version because it’s more stable. In time, the beta version will become the public version, and you can upgrade. 4. Select Save to Disk. Choose an easy-to-remember location, such as the Windows Desktop, and click OK. Remember this location so that you can double-click the file after it is saved.
- 3. Installing Skype When your download is complete and the program is saved to disk, follow these steps to install the program: 1. Double-click the SkypeSetup program that you just saved or just click Run if you have that option. If a User Account Control windows pops up asking you for permission, just click Continue. 2. When the installer program launches, it asks you to choose a language; select it from a drop-down list. The installer program then asks you to read and accept the End User License Agreement. You need to accept this to continue the installation. The program may also ask if you want to install certain other programs or browser add-ons. You are under no obligation to install these. If you don’t want the extras, just uncheck the box and click on Next. 3. Click the Options button. On this page you have the choice to launch Skype as soon as the installation is complete. This box is already checked. If you don't want Skype to start up right away, deselect the box by clicking it. You also have the option to update the Skype Extras Manager and to install a Skype Plugin for the web browser (s) that you have installed on the computer. 4. Click I agree -- Install. Skype asks you to set up an account by entering a Name, a Skype Name, and Password. The next screen asks for your e-mail address, country, and city. If the Skype name you specified is already in use, you will get a chance to choose another name. Once you complete this, Skype is installed and automatically launches itself (unless you deselected the Launch Skype check box on the Options screen). Skype downloading instructions written by Loren & Susan Abdulezer with Howard Dammond for www.dummies.com
- 4. 10 Etiquette steps for A Skype Appointment 1. Make sure you are set up to go at least 10 minutes prior to your appointment. Remember, you are dealing with technology and sometimes things can go wrong! 2. Feel free to instant message with Skype prior to your appointment beginning to let your advisor know that you are ready to go. Be courteous. 3. Remember you are going to be live on video. Make sure you are in a space that is quiet where you can concentrate, there isn’t a lot of background noise, and that will provide you access to your computer, etc. A restaurant, the library, or a bookstore may not be the best environment to call in. 4. Mobile devices utilizing Skype are popular, but consider calling in via computer and webcam. By linking in with your advisor for a face to face discussion you will be able to see documents, have tutorials, and be aware of tones and inflexion in voices to help round out this unique advising experience. 5. This is a professional call. This is not a communication with your family or best friend. Make sure to treat this just as you would an in person appointment coming into the office. Be prepared for the conversation. 6. Do not use text speak when instant messaging. 7. Be aware of your Skype profile. Do not post things you do not want your advisor to see. 8. Be careful of multitasking while on video. Remember, your advisor can see what you are doing and what guests may be doing behind your camera. It is helpful to close all other applications on your computer to avoid distractions. 9. Speak audibly, but do not yell into the camera or microphone. 10.Remember to ask questions. If you need to use the instant messaging function to help get your thoughts across in written form, let your advisor know to be aware of the message coming in.
- 5. Getting Started with Skype Step 1: Log Into Skype First, double click on the Skype Icon. Your log on window will appear, enter your password and hit “Sign Me In” Step 2: Home Screen Your home screen will allow you to navigate your contacts, calls, & more!
- 6. Step 3: Setting up your profile Your profile identifies who you are via Skype. It also allows contacts to obtain other information such as an email address and phone number. You can put as much or as little as you want on your profile. You can make your profile public or private. To edit your profile, click the profile tab on your home screen. It will open up your profile window as seen below. To change any information on your profile, click on the link “Edit” above. To add or change your profile picture, click the link “Change Picture.”
- 7. Step 4: Adding Contacts To be able to communicate with others via Skype, you need to add them to your Contacts. Follow the steps below to add contacts: To add contact, hit the Contact tab located on the left side of the home screen The following screen will appear and will allow you to add information to form a Contact. Fill in the fields that are blank with information provided. You can add as much information as you want. Key information for connection would be Email & Skype Name. Students should be instructed by the advisor to send by email their Skype account name prior to the Skype Advising Appointment utilizing the Skype Appointment Reminder Email that has been set up on the I drive for your convenience. This will give you a standard email that sets out instructions for the appointment, date and time zone, as well as your Skype Name for the student to add to their account.
- 8. Step 5: Preparing for Connection Complete Sound Test Under your Contacts list, highlight the ECHO/Sound Test Service. This will run through a scenario that will test your microphone and allow you to record a message. Below is an image of the screen that will appear when you are completing your sound test. The image to the right is part of the sound test and will show the connection for calling. Your profile picture will appear there will NOT be a live feed at this point.
- 9. Complete Check Your Connection First, highlight the contact you want to call on the left side of the screen. Click on the button The connection button will allow you to complete a number of tests that will make sure your connection is ready for a call. Connection Test between 2 users Microphone Test
- 10. Webcam Test Once your connection, microphone, and webcam are set up and connected to your liking, you should not have to re-do this process each time prior to a call. It is good to check in with these items on a regular basis, but not necessarily a daily activity. Step 6: Make a Call Connect to Caller First, highlight the contact in blue on the left side of the screen. Once the contact is highlighted, note that the contact’s online status will be noted. If the contact is online, both the video call and call button will be highlighted in green. To start a conversation with a student or other contact, it is Skype etiquette to alert the caller that you are prepared to begin the conversation prior to connecting via video. You can do this by sending an Instant Message through the text box. See below for example.
- 11. Once you have sent/ your student has sent you an Instant Message you can connect by clicking on the green button labeled video call When you have connected with a video call you will be able to see your student live and they will be able to see you. Your screen should look similar to the screen on the left. You will see your video is seen in the bottom right hand corner. Make sure your webcam is in the right location so that you feel comfortable. Step 7: Communicating with the Student Share Files To share a file, first click the blue plus sign located at the bottom of the Skype window. This will bring up a black pop up screen that you see to the right. Select the Send File tab Once Send File is selected a window will open up allowing you to pick a file to be able to send to student live via Skype transfer. Documents are located i/:SkypeDocs
- 12. When you send a file via Skype window, you will see the file appear in the Instant Message window. The file will prompt a window open to the caller to accept the file being sent. The student will need to accept the file by pressing “OK.” The file will transfer and they will be save it on their computer to view. Share Your Screen Why share your screen? Sharing your screen with the student will allow the student to see your computer live. This would be an excellent tool in showing a student a guided step-by- step in using class search or where to find something located on the web. Remember, to close confidential information because once you share your screen, the viewer can see what you see. To share your screen, first click the blue plus sign located at the bottom of the Skype window. This will bring up a black pop up screen that you see to the right. Select the Share Screen tab
- 13. Instant Message When on a video call, the Instant Message function on the Skype window is not automatically turned on. The quote shaped button is located on the bottom left hand side of the chat window. To turn the Instant Message function on, click the white quote shaped button. When the button is clicked, the Instant Message feed will turn on automatically. Now you can type a message to the student or vice versa. You can type in the box above to communicate Step 8: Closing the Call & Saving Transcript of the Conversation When you finish the advising appointment, it is important to sign off the video call. This is very important because if you step away from your webcam the caller could still hear what is being said etc.
- 14. To close the call properly complete the following step. Press the red call button (as seen on the right). This will disengage both the video call as well as the audio. Transcript There is no way to save the video/audio portion of the call. The free Skype edition does not allow you to transcribe the call, but if you utilized the Instant Message portion of the Skype appointment, you can save this to be placed in a student file. To save the written text, complete the following steps. Once you have closed the call, review Recent Messages by clicking the Recent tab on the left hand side of the screen. You will see recent calls made in order from Today, Yesterday, etc. Highlight the conversation you want to review by clicking on the name of the contact you spoke with. You will see the conversation of text that was exchanged between you and the caller appear. Copy the text with your mouse. Open a Microsoft Word document. Paste the text into the file. You are then able to save and print the document to file with the student’s NAAC File.
- 15. Step 9: Signing Off To sign off from Skype, click on the Skype tab at the top left hand side of the window. Pull down the grey drop down screen and choose SIGN OUT. Your Skype window will close. You will need to log back into Skype if you see the following screen below
- 16. Skype Advising Appointment Your Advisor is Melissa Nabors Skype Name: advisingnabors Be aware of the time that the Skype meeting will occur. Texas is located in the Central Time Zone. Instructions on connecting with your Advisor 1. Go into your Skype account and add your Advisor’s Skype Name to your friend list 2. Your advisor will start the Skype meeting. 3. When you are ready, feel free to instant message your advisor to let them know that you are set up and ready to be advised!
- 17. Skype is an online communication system that can connect you to your academic advisor in a unique way. By utilizing Skype, you can be anywhere and be able to contact your academic advisor for a “face to face” personalized advising session in with the assistance of your computer! Skype Advising Appointment Setting up a Skype Advising Appointment is easy! 1. Contact the Neeley Academic Advising Center (NAAC) at 817-257-6772. You will be set up with an appointment with your academic advisor. Let the office know that you would like a Skype Appointment. This will help them provide further information to you and your advisor. 2. Contact your NAAC Academic Advisor via phone or email to set up an appointment time. Let your advisor know that you will be “skyping” with them so they are away of what information to provide to you for the upcoming appointment. Skype FAQs What do you need to Skype with the NAAC Advisors? You will need a computer with a web cam, microphone, internet connection, and a Skype account. How do I download Skype? There are step by step instructions attached to the Getting Started: Skype Advising packet. More info can be found online at www.skype.com Is Skype Free? Yes, Skype is FREE! The NAAC office will be utilizing Skype to Skype calls that are FREE no matter where you are in the world! Can I use Skype on phone? Yes, you can utilize Skype on your phone to speak with an advisor if needed. Ideally, it is easier to work with an advisor from a computer as the advisor will be able to share documents with you live and in real time. How do I know my advisor’s Skype name? Once you have made a Skype Advising Appointment with your advisor, he or she will send you an Instruction & Expectation guide that will include their Skype name and other helpful instructions for the appointment What if my Skype isn’t working? Don’t worry, technology issues occur. You can email or call your advisor to complete your advising via phone, email, or in person at the NAAC office in Dan Rogers 130. To obtain a Skype account, follow the directions below: Getting Started: Skype Advising
- 18. Downloading and installing Skype is easy, and it’s free! You can download and install your Skype connection in a matter of minutes, and then the fun begins. The Web pages on www.skype.com are constantly being enhanced. So, they may change from time to time. Don't be surprised if the Web pages you're looking at don't exactly match the screen shots provided here. Downloading Skype Ready to get started? First, pick up the latest version of Skype: 1. With your Internet browser open, enter www.skype.com in the address line to open the Home page of the Skype Web site. 2. Click the Download button on the Skype home page to open the Download page. 3. Skype will begin the download to your computer. It will automatically determine the operating system and the Web browser that you are using. This screen will tell you what to do after the program downloads. If the download doesn’t start automatically, you will be able to start it manually by clicking on Start Download Again. After you click to download the program, you may be prompted to save or open the program SkypeSetup.exe. Always choose to save the file to your hard drive. Do not open or run the program during the download process. Skype sometimes posts two types of downloads, the general public version and the next new beta version. If you are just starting out, it's best to download the general public version because it’s more stable. In time, the beta version will become the public version, and you can upgrade. 4. Select Save to Disk. Choose an easy-to-remember location, such as the Windows Desktop, and click OK. Remember this location so that you can double-click the file after it is saved. Installing Skype
- 19. When your download is complete and the program is saved to disk, follow these steps to install the program: 1. Double-click the SkypeSetup program that you just saved or just click Run if you have that option. If a User Account Control windows pops up asking you for permission, just click Continue. 2. When the installer program launches, it asks you to choose a language; select it from a drop-down list. The installer program then asks you to read and accept the End User License Agreement. You need to accept this to continue the installation. The program may also ask if you want to install certain other programs or browser add-ons. You are under no obligation to install these. If you don’t want the extras, just uncheck the box and click on Next. 3. Click the Options button. On this page you have the choice to launch Skype as soon as the installation is complete. This box is already checked. If you don't want Skype to start up right away, deselect the box by clicking it. You also have the option to update the Skype Extras Manager and to install a Skype Plugin for the web browser (s) that you have installed on the computer. 4. Click I agree -- Install. Skype asks you to set up an account by entering a Name, a Skype Name, and Password. The next screen asks for your e-mail address, country, and city. If the Skype name you specified is already in use, you will get a chance to choose another name. Once you complete this, Skype is installed and automatically launches itself (unless you deselected the Launch Skype check box on the Options screen). Skype downloading instructions written by Loren & Susan Abdulezer with Howard Dammond for www.dummies.com
- 20. 10 Etiquette steps for A Skype Appointment 1. Make sure you are set up to go at least 10 minutes prior to your appointment. Remember, you are dealing with technology and sometimes things can go wrong! 2. Feel free to instant message with Skype prior to your appointment beginning to let your advisor know that you are ready to go. Be courteous. 3. Remember you are going to be live on video. Make sure you are in a space that is quiet where you can concentrate, there isn’t a lot of background noise, and that will provide you access to your computer, etc. A restaurant, the library, or a bookstore may not be the best environment to call in. 4. Mobile devices utilizing Skype are popular, but consider calling in via computer and webcam. By linking in with your advisor for a face to face discussion you will be able to see documents, have tutorials, and be aware of tones and inflexion in voices to help round out this unique advising experience. 5. This is a professional call. This is not a communication with your family or best friend. Make sure to treat this just as you would an in person appointment coming into the office. Be prepared for the conversation. 6. Do not use text speak when instant messaging. 7. Be aware of your Skype profile. Do not post things you do not want your advisor to see. 8. Be careful of multitasking while on video. Remember, your advisor can see what you are doing and what guests may be doing behind your camera. It is helpful to close all other applications on your computer to avoid distractions. 9. Speak audibly, but do not yell into the camera or microphone. 10.Remember to ask questions. If you need to use the instant messaging function to help get your thoughts across in written form, let your advisor know to be aware of the message coming in.
