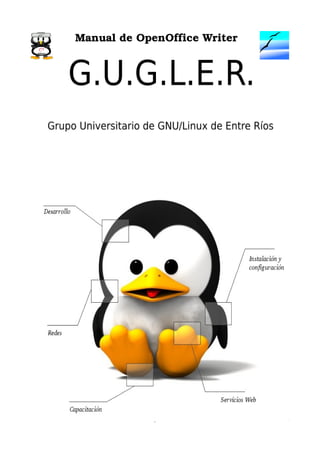
Laptop xo secundaria openoffice writer
- 16. continuación cambiamos la fuente del texto. Luego procedemos a escribir ya con el nuevo texto reformateado. 3.2 Tamaño del Texto Además de cambiar el tipo de letra, podemos cambiar su tamaño, y esto podemos hacerlo de dos maneras: ● Seleccionamos el tamaño del texto directamente en la Barra de Menú Barra de Menú ● Volvemos a ir a la Opción Carácter, del Menú Formato y nos encontramos con la pantalla Carácter Formato mostrada anteriormente, procedemos de igual forma a cambiar el tamaño del texto. Al igual que en caso anterior vemos que el tamaño el texto varía y podemos visualizarlos antes de aceptar definitivamente el cambio. Al igual que en el caso anterior, si queremos directamente escribir texto con otro tamaño, lo cambiamos como ya hemos visto y luego comenzamos a escribir. 3.3 Estilo del Texto Contamos también con distintos estilos para aplicarle al texto, estos son negrita, cursiva y subrayado. Podemos combinar los distintos estilos o combinarlos para darle el estilo que deseemos nuestro texto, para aplicarlos podemos proceder de varias formas: ● Con las teclas de acceso rápido del teclado: ■ Para dar formato en negrita presionamos Control + N. Control + N ■ Para dar formato en cursiva presionamos Control + K. Control + K ■ Para dar formato de subrayado presionamos Control + S. Control + S ● Mediante la Barra de Menú, observamos 3 botones: ■ Para dar formato en negrita hacemos click en el Botón: ■ Para dar formato en cursiva hacemos click en el Botón: ■ Para dar formato en subrayado hacemos click en el Botón: ● Accediendo primero al Menú Formato y luego a la opción Carácter, como ya hemos visto Formato Carácter anteriormente, en esta ventana podemos aplicar diversos estilos y combinaciones de los mismos. En caso de que deseemos quitar un estilo determinado del texto, lo que hacemos es elegirlo y volver a aplicar el mismo formato, con esto volveremos el texto a la normalidad. 3.4 Color del Texto Podemos además cambia el color del texto utilizando una paleta de colores predefinida que Writer ya posee, para realizar esto seleccionamos el texto al cual deseamos aplicar un color determinado y luego podemos proceder de dos formas: ● Hacemos clic en el Botón Color del Carácter en la Barra de Menú Color del Carácter Manual de OpenOffice Writer , vemos que al 16
- 18. Capítulo 4 Manejo de Imágenes en el texto 4.1 Insertando una imagen desde un archivo Para insertar una imagen desde un archivo debe situarse en la parte del documento donde desea insertarla, y a continuación ir al menú Insertar y seleccionar la opción Imagen. Allí aparece un Insertar submenú del cual selecciona la opción De archivo, con esto se abre el cuadro de diálogo Insertar De archivo imagen, al que se puede acceder también desde el botón A partir de archivo de la barra de imagen herramientas de dibujo ubicada en a parte inferior. En el caso que quiera introducir una imagen mediante el escaner seleccione como su propio nombre indica la opción Escanear del menú Insertar Escanear y luego presionar en Imagen. Desde el cuadro de dialogo Insertar imagen elija el archivo a insertar y luego presionar abrir. Podemos notar que al pie del cuadro de dialogo se encuentran dos opciones, Pre visualizar que nos Pre visualizar permitirá ver la imagen que pondremos en nuestro documento y Vincular que permite tener actualizada la imagen, esto es, que si se produce una modificación en el archivo de origen, dicha modificación se vera reflejada en el documento. 4.2 Insertando una imagen pre diseñada Para insertar una imagen pre diseñada de OpenOffice Writer podremos hacerlo de dos maneras con el botón de la Barra de Herramientas o también desde el menú Herramientas y luego Barra de Herramientas Herramientas presionando en la opción Gallery. Aquí podremos encontrar una gran variedad de imágenes de todo Gallery tipo que van desde fondos de pagina y viñetas hasta figuras con efectos 3D. Manual de OpenOffice Writer 18
- 19. Como podemos ver al desplegarse la galería podremos seleccionar la imagen de una de las categorías existentes en el listado de la parte izquierda de la ventana. Luego seleccionamos la imagen apretando sobre ella el Botón Derecho del mouse y luego Añadir – Copia, esto insertará la Botón Derecho Añadir – Copia imagen en nuestro documento, puede repetir estos pasos para insertar tantas imágenes como se desee. 4.3 Modificación de las propiedades de la imagen. Al insertar una imagen podemos notar que aparece junto a ella un icono con un ancla, esto identifica la forma en que nuestra imagen se encuentra insertada dentro del texto, mas precisamente el tipo de anclaje que tiene. Para poder modificar las propiedades de imágenes podemos hacerlo desde el menú Formato y luego presionando en Imagen o bien haciendo doble clic con el botón derecho del Formato Imagen botón derecho mouse sobre la imagen lo que abrirá un cuadro de dialogo que veremos a continuación. Manual de OpenOffice Writer 19
- 20. Una vez aquí en la pestaña Tipo y en el bloque Anclaje se puede cambiar el tipo de anclaje de la Tipo Anclaje imagen que podrá ser: Al Párrafo: en el cual la imagen se coloca en el borde superior del párrafo en el centro de la Al Párrafo: línea. Como carácter: aquí la imagen se comporta como un carácter mas del renglón de texto en el Como carácter: que se inserta, afectando la altura de la línea. A la Pagina: la imagen se inserta en el encabezado superior del documento. A la Pagina: El anclaje también podrá ser modificado desde el menú Formato, desde la Barra Formato de Herramientas de la imagen con el botón y también desplegando el menú de Herramientas contextual con el Botón Derecho del mouse sobre la imagen. En la pestaña Tipo también Botón Derecho Tipo podremos modificar la posición y el tamaño de la imagen. En la pestaña Ajuste podremos modificar la posición de la imagen respecto al texto del documento. Ajuste Los ajustes que podremos configurar serán: Delante: se ajusta el texto al lado derecho de la imagen si hay espacio suficiente. Delante: Después: se ajusta el texto al lado derecho de la imagen si hay espacio suficiente. Después: Paralelo: se ajusta el texto por los cuatro lados de la imagen. Paralelo: Continuo:se coloca la imagen delante del texto. Continuo: Manual de OpenOffice Writer 20
- 21. Dinámico: se ajusta el texto automáticamente a la izquierda, a la derecha o a los cuatro Dinámico: lados de la imagen, teniendo en cuenta que si la distancia entre la imagen y el margen de la página es de menos de 2 cm, el texto no se ajusta. Estas opciones también podrán ser modificadas desde el menú Formato – Ajuste o activando el menú contextual de la imagen con el Botón Derecho del mouse sobre la misma. Botón Derecho En esta ventana se puede configurar también el espacio en centímetros existentes desde los distintos bordes de la imagen al texto que lo rodea, en cualquiera de las cuatro direcciones. De este modo, solo tendrá que personalizar los capas Arriba, Abajo, Izquierda o Derecha del Bloque Espacios. Arriba Abajo Izquierda Derecha Además en el bloque Opciones podremos seleccionar otras opciones, dependiendo a veces del tipo Opciones de ajuste seleccionado. Estas opciones son: Primer Párrafo: inicia un nuevo párrafo debajo de la imagen tras pulsar la tecla Enter. El Primer Párrafo espacio entre los párrafos lo determina el tamaño de la imagen. En el fondo, mueve el objeto seleccionado al fondo. Esta opción solo esta disponible se se ha En el fondo seleccionado el tipo de ajuste Continuo. Contorno: ajusta el texto siguiendo la forma de la imagen. Esta opción no esta disponible Contorno para el tipo de ajuste Continuo ni para los marcos. Solo en el exterior: ajusta el texto solo alrededor de contorno de la imagen y no en zonas Solo en el exterior abiertas dentro del objeto. En la pestaña Recortar podremos configurar el tamaño de la imagen como así también recortar la Recortar misma. Desde el bloque Tamaño de la imagen se puede visualizar en centímetros las dimensiones Tamaño de la imagen Manual de OpenOffice Writer 21
- 22. que presenta la imagen. También se podrá cambiar el tamaño de una imagen en una dirección determinada arrastrando el marcador respectivo hasta conseguir el tamaño deseado. El el bloque Escala, puede visualizar la proporción del tamaño de la imagen. Desde el bloque Recortar, puede Escala Recortar recortar los cuatro lados de la imagen por separado y comprobar el resultado en el dibujo. Para recortar el tamaño de la imagen sin que ésta altere su forma, una vez recortada la imagen, debe activar la casilla Mantener la escala, para así mantener la proporción de la imagen original. Sin Mantener la escala embargo, si selecciona la casilla Mantener el tamaño, se modifica la forma de la imagen, con lo que Mantener el tamaño se pierde la proporcionalidad. En la pestaña Borde podremos agregarle a la imagen bordes de diferentes tipos y tamaños como así Borde también sombras con sus respectivos colores. Manual de OpenOffice Writer 22
- 23. 4.4 Modificación de atributos avanzados de imagen Cuando seleccionamos una imagen se activa la Barra de Herramientas Gráficas, a la que podremos Barra de Herramientas Gráficas acceder también desde el menú Ver – Barra de Herramientas Imagen. La Barra de Herramientas Ver Barra de Herramientas Imagen Barra de Gráficas le permitirá modificar propiedades como el brillo, contraste, nitidez, transparencia, así Gráficas como el porcentaje de color rojo, verde y azul. Con el botón se desplegará el recuadro que veremos a continuación en cual contiene numerosos filtros que podremos aplicarle a la imagen los cuales se proceden a detallar: Invertir: Invertir invierte los valores de color de una imagen en color o los valores de brillo de una imagen en escala de grises. Suavizar: suaviza el contraste de una imagen. Suavizar Aumentar contraste: aumenta el contraste de una imagen. Aumentar contraste Eliminar interferencias: borra píxeles individuales de una Eliminar interferencias Manual de OpenOffice Writer 23
- 24. imagen. Solarización: La solarización es un efecto que imita lo que puede suceder si durante el Solarización revelado de una fotografía la luz es excesiva. Mediante un cuadro de diálogo define el tipo y el grado de solarización, así como el valor umbral, que especifica el grado porcentual de brillo por encima del cuál se deben solarizar los píxeles. Invertir: especifica si los píxeles que se deben solarizar también han de invertirse. Invertir Envejecer: abre un diálogo para configurar la función de envejecimiento. Cada vez que se Envejecer llama a esta función, la imagen se oscurece un poco más; se puede hacer que los colores sean más grises o más marrones. Grado de envejecimiento: define la intensidad del envejecimiento, en porcentaje. Cuanto Grado de envejecimiento mayor sea el valor, más se envejece la imagen. Póster: abre un cuadro de diálogo para determinar el número de colores del póster. Este Póster efecto se basa en la reducción del número de colores. Hace que las fotos tengan aspecto de cuadros, especifica el número de colores a los que se reducirá la imagen. Popart: convierte una imagen en formato popart. Mediante la aplicación de alineación de Popart colores, la imagen adquiere un carácter completamente nuevo. Esta función se puede aplicar a la imagen entera o a partes de ella. Dibujo al carboncillo: muestra la imagen como si fuese un dibujo al carboncillo. Los Dibujo al carboncillo contornos de la imagen se dibujan en color negro y los colores originales se suprimen. Esta función se puede aplicar a la imagen entera o a partes de ella. Relieve: muestra un cuadro de diálogo para la creación de relieves. Se puede elegir la Relieve posición de la fuente de luz imaginaria que determina el tipo de sombra creado y el aspecto de la imagen en relieve. Fuente de luz: especifica la posición de la fuente de luz. La fuente de luz está representada Fuente de luz por un punto. Mosaico: combina grupos pequeños de píxeles en áreas rectangulares Mosaico del mismo color. Cuanto mayores sean los rectángulos individuales, menor es el detalle de la imagen. Podemos cambiar el modo gráfico, si queremos ver la imagen en escala de gises, blanco y negro o filigrana así como también con el botón se desplegará un cuadro como el que veremos a continuación donde podremos aplicar cambios a los colores de la imagen así como también modificar el brillo, el contraste y la proporciones de colores, entre otros. También en la barra de herramientas gráficas contamos con la opción de Manual de OpenOffice Writer 24
- 34. Capítulo 6 Formateo avanzado de texto 6.1 Formateo de Párrafo Podemos dar distintos formatos a un párrafo, para ello accedemos primero al menú Formato y luego Formato a la opción Párrafo, donde nos encontramos con el siguiente cuadro de diálogo: Párrafo Como podemos ver, disponemos de 8 pestañas distintas que se irán explicando a medida que avancemos en este capítulo. 6.2 Sangría y Espacios Para cambiar el formato de la sangría de cada párrafo hacemos clic en la pestaña Sangría y Espacios, como vemos en la imagen anterior, podemos cambiar su alineación y los valores que este Espacios tome antes del texto, en el mismo y después del mismo, para ello modificamos los valores de los Combobox Antes del Texto, Después del Texto y Primera Línea. Antes del Texto Después del Texto Primera Línea Además podemos cambiar el espaciado entre párrafos, en forma general o de forma particular, para ello modificamos los valores que aparecen debajo de la etiqueta Espacio, modificando los valores Espacio, de los Combobox Encima del Párrafo y Debajo del Párrafo. Encima del Párrafo Debajo del Párrafo Además de esto podemos cambiar el espacio entre cada línea del párrafo, modificando los valores del Combobox Interlineado, donde contamos con diversas opciones que podemos ir cambiando. Interlineado Manual de OpenOffice Writer 34