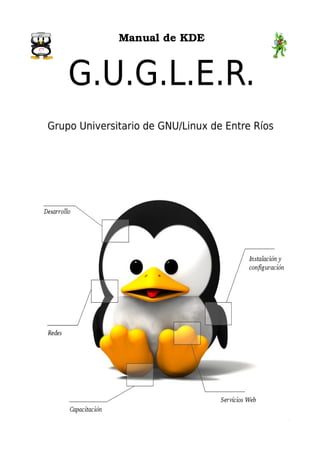
Kde
- 6. .org Los LUGS de la zona Los LUGS son grupo de personas que se unen con el principal objetivo de difundir GNU/Linux, de ahí el término lug ("Linux Users Group" o "Grupo de Usuarios de Linux"). Podremos acudir a ellos cuando se necesite ayuda, ya que no persiguen ningún fin de lucro. 1.4 El escritorio KDE Escritorio El escritorio es tan solo el nombre que se le da a la distribución que vemos en pantalla cuando se inicia KDE. Podríamos dividir al escritorio de KDE en 3 partes: • El fondo del escritorio: que es la imagen del fondo de KDE. La mayor parte del escritorio es ocupado por este. • Los iconos del escritorio: que son los iconos que están sobre el escritorio ubicados sobre el fondo del escritorio. • El panel de KDE: que está ubicado en la parte inferior de la pantalla( por defecto) y que consta de una serie de elementos que facilitan la interacción con KDE, como el menú "K", muestra los programas en ejecución, la hora y más. Al iniciar KDE por primera vez nos encontraremos con el siguiente escritorio que se puede apreciar en la siguiente figura. Ilustración 2: El Escritorio de KDE Este es el escritorio en sí, sobre el que pueden colocarse los archivos usados frecuentemente y las carpetas. KDE proporciona múltiples escritorios, cada uno de ellos tiene sus propias ventanas. Pulse sobre los botones numerados en el panel para moverse entre los escritorios. Archivos Personales Haga clic en este icono para ver sus archivos personales. Para obtener más información consulte... Manual de KDE 6
- 7. Botón "K" Haciendo clic en este botón, llamado botón "K", de la barra de tareas podrá ejecutar las aplicaciones, cambiar alguna configuración, ver la lista de aplicaciones más usadas, buscar archivos y mucho más. Papelera La papelera es un lugar de almacenamiento temporal de los archivos eliminados. Puede utilizarse para recuperar los mismos o bien para eliminarlos definitivamente Escritorios Virtuales Usted puede tener más de un escritorio gracias a los escritorios virtuales. Haga clic en los números para cambiar entre ellos. Por defecto vienen configurado cuatro pero se pueden agregar o sacar más. 1.5 Si Usted era usuario de Windows KDE presenta un entorno muy similar al de Windows. Podrá encontrarse con conceptos y facilidades nuevas pero en sí no se presentará dificultad en adaptarse a este. El menú de botón "K" es lo mismo de lo que era el botón "inicio" en windows, la mayor diferencia que encontraremos es como están organizados los programas. En el botón "K" los programas están organizados de manera intuitiva por categorías, así un programa para el procesamiento de imágenes lo podremos encontrar en el menú Gráficos. Dependiendo de la instalación que tengamos este menú puede variar mucho. A continuación se presentan algunos remplazos a las funciones y aplicaciones que usted tenía en Windows. Windows KDE Mis Documentos Archivos Personales El menú de "Inicio" El botón "K" El "Explorador de Windows" "Konqueror" El "Internet Explorer" "Konqueror" El "Panel de control" El "Centro de Control de KDE" Si usted tenía cdrom o disqueteras estas no se referencia más por unidades como lo hacia en windows ahora se le llaman dispositivos y estos deben ser montados para poder acceder a ellos; a continuación se muestra una lista de remplazos muy básicos: En Windows era En GNU/Linux es En KDE lo puedo encontrar en La unidad "C:" El directorio raíz "/" Iniciar Konqueror haciendo clic en el icono de "Archivos personales" y buscar "/" en la lista de Dispositivos o escribir "/" en "Dirección". Manual de KDE 7
- 9. Capítulo 2 Introducción a KDE 2.1 Comenzando a utilizar KDE En esta sección se mostrará al usuario como comenzar a trabajar con KDE de una forma rápida y sencilla. También a se irán explicando conceptos nuevos cada vez que sean necesarios. Usuarios y Grupos El concepto de usuarios y grupos es muy importante, ya que tiene una influencia directa sobre todos los demás conceptos que iremos presentando. Linux es un sistema multiusuario verdadero, y para poder usar su sistema GNU/Linux debe poseer una cuenta en el mismo. Una cuenta en linux consta básicamente de tres campos (aunque son más): • el "nombre verdadero" del usuario (de hecho, cualquier nombre que desee); • un nombre de conexión (o login) y • una contraseña Iniciando Sesión El Administrador de accesos de KDE Si su sistema esta configurado para usar la interfaz gráfica en el arranque, su pantalla de conexión se parecerá a la de la siguiente figura. Para iniciar una sesión con el administrador de accesos de KDE proceda de la siguiente manera: 1. En el cuadro Acceso ingrese su nombre de conexión (o login). 2. En el cuadro Contraseña, escriba su una contraseña. Si por otro lado su sistema no tuviese interfaz gráfica en el arranque el acceso se haría en consola, como la siguiente figura. De la misma forma anterior hay que ingresar su nombre de conexión y contraseña; notése que cuando ingresa la contraseña no se tiene eco, es decir no se ve lo que escribe, esto es por seguridad. Una vez que ingresemos podemos iniciar la interfaz gráfica con el comando startx. Ilustración 3: Acceso de Consola El Administrador de acceso KDM Cuando iniciamos una sesión gráfica en GNU/Linux, es muy probable, que veamos una pantalla con un cuadro de dialogo preguntándonos usuario y contraseña. Este programa es llamado KDM se encarga de manejar el acceso de los usuarios a sus respectivos escritorios. Manual de KDE 9
- 11. Ilustración 4: El botón "K" desplegado Dependiendo de las aplicaciones instaladas, la versión de KDE, la distribución que use o la configuración que elegida para su equipo es muy posible que encuentre opciones que faltan o que usted tiene y no están acá. Si desea iniciar una aplicación puede elegirla entre sus distintas categorías ( Desarrollo, Editores, Gráficos, etc) en el submenú Todas las aplicaciones. Si desea obtener ayuda sobre alguna el sistema puede consultar Ayuda. O bien si quiere puede realizar alguna acción en el submenú Acciones. También si observa la figura puede ver otro submenú Aplicaciones más usadas, en el cual se agregan las aplicaciones que usted usa con frecuencia. Entonces podemos resumir que el botón "K" consta de tres partes: 1. Todas las Aplicaciones: divididas en categorías, así si por ejemplo queremos buscar si tenemos instalado el OpenOffice Writer o KWord, para el procesamiento de texto, lo podremos encontrar en el submenú Oficina. 2. Acciones: son tareas que podemos ejecutar como por ejemplo la del Navegador rápido para explorar el sistema de archivo, los archivos personales que tengamos y la configuración del sistema; o la de Ejecutar comando... para escribir algún comando en particular. 3. Aplicaciones más usadas: dependerá de las aplicaciones que usemos frecuentemente. La barra de tareas Como se puede observar en la Ilustración anterior(Ilustración 5) la barra de tareas es la encargada Manual de KDE 11
- 13. Ilustración 5: Iniciando una aplicación. En este caso “kword”. 3. Verá como cambia el cursor del ratón simbolizando que se está cargando la aplicación. Ilustración 6: Aplicación en ejecución. Podrá ver como se inicia la aplicación y como aparece el botón nuevo en la barra de tareas. Si usted tuviese más de un botón en esta barra puede pasar de una aplicación a otro haciendo clic en el botón que la representa. Salir de un programa Para salir de un programa haga clic en el botón cerrar (el botón con forma de cruz en la parte superior derecha de la ventana). Manual de KDE 13
- 14. 2.3 Buscar un archivo en su PC Puede que quiera encontrar un documento, una imagen, una carpeta, etc. en su pc sin saber donde se encuentra. Para esto existe la aplicación "kfind" para buscar un archivo o carpeta, puede ejecutarla así: 1. Hacer clic en el menú "K" > Buscar archivos/carpetas 2. Se abrirá un cuadro de dialogo. En el campo "Denominación" simplemente escriba el nombre del archivo que busca. 3. En el campo "Mirar en" escriba la ubicación de la carpeta en donde se quiere buscar o seleccione "explorar" para seleccionar la carpeta. 4. Para iniciar la búsqueda presione el botón "Encontrar". Puede obtener más ayuda sobre cómo buscar un archivo en su PC visitando el manual de "kfind". Para ver el manual de kfind realizar el paso "1" anterior (se abrirá el dialogo buscar archivos/carpetas)y luego presionar el botón "Ayuda" ubicado en la esquina inferior izquierda. Manual de KDE 14
- 15. Capítulo 3 Administración de archivos e impresión 3.1 Introducción Con este capítulo se ampliará el uso básico de KDE, dando una visión más amplia de como comenzar por ejemplo a administrar sus archivos y carpetas o como imprimir un archivo. 3.2 Ver los dispositivos de almacenamiento Con KDE usted podrá ver todos los archivos, carpetas y dispositivos que contiene su PC. Para ver lo que hay dentro de su PC 1. Habrá el "Konqueror". Haga clic en "Menú K">"Archivos Personales (Personal)" o clic en el icono con forma de casa ubicado en el panel. 2. En el campo "Dirección" escriba "media:/" y luego presione enter. 3. A continuación se listarán los dispositivos de almacenamiento. Haga clic en uno de estos para ver su contenido. 4. De esta manera podremos navegar por los dispositivos que se encuentren conectados a nuestra PC. Y como podemos ver a la izquierda de la imagen también por la estructura de directorios. Siendo nuestro espacio personal para trabajar /home/nombre_de_usuario/. Manual de KDE 15 Ilustración 7: Dispositivos de almacenamiento.
- 16. 3.3 Trabajar con disquetes, cdroms, pendrives, cámaras, y otros dispositivos de almacenamiento Para realizar estas operaciones crearemos enlaces en nuestro escritorio para acceder de una forma más directa a estos dispositivos. Crear un enlace en el escritorio al cdrom Los pasos a seguir son muy sencillos: 1. Tenga el fondo del escritorio a su vista. Para esto minimice todas la ventanas (si tiene alguna abierta) haciendo clic en el botón minimizar () de las mismas o presionando el botón "Mostrar escritorio" ubicado en el panel de KDE . 2. Presione el botón derecho de su botón sobre el fondo de su escritorio. Se abrirá un menú contextual. 3. Señale, en el menú contextual, el menú "Crear nuevo" >"Enlazar a dispositivo">"CD ROM". 4. A continuación se abrirá un cuadro de dialogo para especificar las propiedades de este nuevo enlace. 5. Seleccione la pestaña "Dispositivo". En el campo "Dispositivo" (el primero de todos) presione el botón ubicado a la izquierda del mismo para expandir su lista. 6. Se desplegará una lista con los dispositivos, en ella busque el dispositivo que haga referencia al CDROM, generalmente esto suele ser el elemento que tiene la siguiente forma "/dev/hdb (/media/cdrom0)", en su caso puede variar. Los pasos para enlazar un pendrive, un disquete, una cámara o cualquier dispositivo de almacenamiento son muy parecidos a los anteriores. Por ejemplo para un pendrive procederemos así: “Enlazar a dispositivo”>”Disco duro” y el dispositivo será generalmente “/dev/sda1”, respetando los pasos anteriores. 3.4 Administrar sus archivos personales Cada usuario tiene una carpeta personal en la cual puede organizar la información que quiera. Por ejemplo puede guardar sus documentos, imágenes, música y todo lo que se le ocurra. Esta carpeta es propia de cada usuario del sistema, así si su cuenta de ingreso al sistema es “usuario” sus archivos personales estarán generalmente ubicados en el directorio “/home/usuario”. Dependiendo del administrador de su sistema esto puede variar por lo que KDE agrega en su instalación por defecto un icono de acceso a al mismo, este icono tiene una forma de casa y ya se ha trabajado con él en secciones anteriores. Para ver sus archivos personales: 1. Localice el icono con forma de casa ubicado en el panel o haga clic clic en "Menú K">"Archivos Personales(Personal)". 2. A continuación tendrá a vista sus archivos personales. 3. Observe con atención la carpeta “Desktop”, en ella aparece todo lo que se encuentra en el escritorio. Manual de KDE 16
- 17. Como crear archivos y carpetas en nuestro directorio personal: 1. Una vez en konqueror y dentro de nuestro directorio personal presionamos el botón derecho del ratón (sobre un espacio vacío). 2. Se desplegará un menú contextual donde encontraremos varias opciones entre ellas la de Crear nuevo. 3. Seleccionamos Crear Nuevo>Carpeta. 4. Un cuadro de dialogo quedará a la espera de que ingresemos mediante el teclado el nombre de la carpeta a crear. 5. Crearemos a modo de ejemplo la Carpeta Doc, como podemos ver en la imagen a continuación. 6. Una vez escrito el nombre de la Carpeta presionamos el botón Aceptar. 7. La carpeta será creada en nuestro directorio personal. 8. Para acceder a ella debemos hacer un Clic sobre la carpeta. Como copiar un archivo de una carpeta a otra: 1. Sobre el archivo o carpeta que queremos copiar presionamos el botón derecho del Ratón. 2. Se desplegará un menú contextual como vemos en la imagen a continuación. 3. Presionamos la opción Copiar, almacenando el archivo o carpeta en el porta papeles. 4. Nos dirigimos a la carpeta donde queramos ubicar el archivo previamente copiado. 5. Presionamos el botón derecho del Ratón y Manual de KDE 17 Ilustración 8: Menú contextual Konqueror.
- 18. se desplegará otro menú contextual pero con la opción Pegar habilitada (esta opción también se encuentra en menú principal Edición). 6. Como vemos en la imagen a continuación elegimos la opción pegar en el menú. 7. El archivo o carpeta se copiara en la carpeta actual. Nota: desde este mismo menú podremos, Cortar un archivo o carpeta de la misma manera que la expuesta anteriormente; Comprimir un archivo o carpeta y cambiar las Propiedades del archivo o carpeta. También podremos utilizar de manera mas directa las opciones Copiar a y Mover a para realizar estas acciones. 3.5 Impresión de archivos Se asume que todo está preconfigurado, consulte la ayuda de KDE si tuviera algún problema configurando las impresoras. Imprimir un documento: A modo de ejemplo abriremos un archivo guardado en nuestro directorio personal. 1. Iniciamos la aplicación “kate”. Menú “K”>Utilidades>Editores>Kate. Dependiendo de la versión que tenga de KDE esta aplicación también puede encontrarse en Menú “K”>Editores>Kate. 2. Una vez en la aplicación hacemos clic en el menú Archivo>Abrir... 3. Buscamos y seleccionamos el archivo que queramos imprimir. 4. Una vez abierto el archivo hacemos clic en Archivo>Imprimir. 5. Se presentará un cuadro de dialogo con la impresora predeterminada seleccionada. Si queremos imprimir a otra impresora, enviar un fax o imprimir a un archivo deberemos seleccionar el menú desplegable a la derecha de “Nombre” para cambiar la impresora. 6. A continuación presionando el botón “Aceptar” la impresión comenzará. 3.6 Personalización de KDE El Centro de control de KDE El Centro de control de KDE (o Kcontrol) es el lugar en el que podrá cambiar cualquier configuración que afecte a todo su entorno KDE. Puede abrirlo utilizando el elemento Centro de control en el menú K, o escribiendo su nombre en la línea de órdenes, kcontrol. Manual de KDE 18
- 20. • Administrador de acceso: Esta sección permite editar la configuración del gestor de acceso KDM, permitiendo cambiar la apariencia del mismo así como los usuarios a mostrar, etc. Requiere permisos de administrador. • Administrador de Arranque: En esta sección podremos configurar el administrador de arranque LILO (LInux LOader), para configurar el mismo deberemos conocer un poco su funcionamiento ya que un error puede ser fatal para el inicio del sistema. Requiere permisos de administrador. • • Fecha y Hora: Nos permite configurar la zona horaria establecida en el equipo, así como la fecha. Requiere permisos de administrador. • Instalador de fuentes: Permite instalar nuevas tipografías en el sistema de una forma sencilla, si deseamos instalarlas solo para nuestro usuario no deberemos proporcionar la contraseña de root. • • Opciones para portátiles (IBM Thinkpad y Sony VAIO): Si posee alguno de estos dos modelos de portátiles, esta sección les servirá para controlar funciones específicas de las mismas. • Rutas: Permite definir la ubicación en el sistema de varias carpetas significativas para KDE, como ser, la ubicación del escritorio, los documentos y el autoinicio (los enlaces ubicados allí se iniciarán al lanzar KDE). • Índice de Imágenes: Permite indexar las imágenes del usuario para luego realizar búsquedas avanzadas entre las mismas. • Aspecto y Temas: KDE es famoso no solo por su potencia y facilidad de uso sino también por su apariencia y elegancia. Esta sección del Centro de Control nos permitirá cambiar su aspecto a nuestro gusto. Cabe mencionar que muchos recursos para personalizar KDE (Iconos, Fondos de pantalla, y demás decoraciones) pueden encontrarse en la web en la página http://www.kdelook.org . • Administrador de temas: Algunos de los temas para KDE vienen cómodamente empaquetados en archivos de temas, estos generalmente son creados por sus usuarios guardando sus configuraciones. El Administrador nos permite empaquetar nuestros propios temas así como también instalar y modificar otros. Manual de KDE 20
- 21. • Colores: En esta sección podremos cambiar los colores de las ventanas y botones, definiéndolos nosotros mismos, utilizando esquemas de color predefinidos o importando nuevos (los esquemas de color terminan con la extensión .kcsrc). • Decoración de Ventanas: Permite escoger entre varios tipos de bordes para las ventanas, y modificar la posición de los botones en las mismas. Cada uno de los temas puede tener también sus propias opciones de configuración. • Estilo: En KDE se denomina estilo a la apariencia de los cuadros de diálogo, botones, y barras de desplazamiento, desde esta sección será posible elegir entre distintos temas (recuerde que algunos pueden consumir mayor cantidad de recursos), a su vez dichos temas pueden o no contener su propia configuración. En la pestaña Efectos podremos seleccionar distintos efectos al menu y los cuadros de ayuda, como hacerlos transparentes o aplicar un efecto de fundido. En la pestaña Barra de Herramientas podremos personalizar algunas opciones de la misma, como por ejemplo poner texto debajo de cada icono. • Fondo: Aquí podremos escoger el fondo de escritorio, también podremos aplicar una mezcla de colores al fondo de pantalla, personalizar el fondo de cada escritorio, u organizar una presentación que irá cambiando el fondo automáticamente después de determinado período de tiempo. Algo interesante, es que a partir de KDE 3.4 se ha introducido la posibilidad de conectarse automáticamente con KdeLook.org para descargar más fondos de pantalla y otros recursos para personalizar el escritorio, podremos hacer esto mediante el botón Obtener nuevos tapices en esta sección. • Fuentes: Permite definir las tipografías de las distintas secciones como el escritorio, las barras de herramientas, los títulos de ventana, etc. • GTK Styles & Fonts: Esta opción puede o no estar presente en el sistema, y se debe a que GNOME y sus aplicaciones se ven distinto a las aplicaciones y temas de KDE, por lo tanto esta sección permite forzar a dichas aplicaciones a utilizar un estilo similar al de KDE para unificar un poco el escritorio. • Iconos: Desde aquí podremos cambiar el tema de iconos de KDE, para ello deberemos bajar un paquete de iconos y seleccionar. La configuración avanzada nos permitirá añadir efectos a los iconos, tales como cambiarles el color al ser tocados por el cursor, etc. Manual de KDE 21
- 22. • Notificación de Lanzamiento: En esta sección podremos definir varias alertas visuales que se mostrarán cuando lanzemos alguna aplicación mostrándonos la carga de la aplicación. Es posible tener una notificación en el cursor (por ejemplo un icono rebotando con un efecto elástico) o en la barra de tareas (un efecto parpadeante o un pequeño icono). • Pantalla anunciadora: La pantalla anunciadora es lo que aparece al loguearnos a una nueva sesión KDE, esta muestra el progreso de carga del escritorio en general mediante alertas visuales y mensajes. Desde aquí podremos elegir y probar nuevos temas. • Salvapantallas: Desde aquí podremos configurar un salvapantallas, por lo general hay un gran numero de salvapantallas a escoger, algunos tridimensionales, otros simples y otros con efectos muy elaborados. Además podremos determinar si queremos que el salvapantallas bloquee la sesión es decir que en caso de interrumpir el salvapantallas se nos solicite la contraseña para continuar utilizando la PC. Cada salvapantallas contiene su propia configuración. • Componentes KDE: En esta sección se encuentran varias opciones para personalizar el comportamiento de distintas utilidades de KDE. La mayoría de ellas permitirán al usuario hacer más cómodo su trabajo y mejorar la experiencia disminuyendo el consumo de recursos de KDE. • Administrador de Archivos: Aquí podremos configurar algunos aspectos de Konqueror para que se adecue más a nuestra forma de trabajo, en la primera pestaña Aspecto, podremos cambiar la tipografía del mismo. En la pestaña Comportamiento podemos definir como queremos que Konqueror reaccione ante distintas peticiones y circunstancias como ser, abrir cada carpeta en ventanas distintas, preguntar antes de borrar un archivo, o la carpeta de inicio por defecto. La pestaña Previsualización y metadatos, permite previsualizar el contenido de los archivos y carpetas, así como también asociar distintos tipos de conexiones a distintos protocolos, también podremos restringir las previsualizaciones en caso de que los archivos sean muy grandes y de esa manera consumir menos recursos del sistema. La última pestaña permitirá seleccionar si queremos que aparezca un menú “Copiar a...” o “Mover a...” en el menú contextual para facilitar la copia de archivos, también permite definir el tamaño de la caché que alojará los directorios a copiar, por defecto guarda 5 directorios copiados. • Administrador de servicios: Permite activar/desactivar, diversos servicios de KDE, esta opción es útil para reducir el consumo de memoria de KDE pero puede quitarle varias funcionalidades al mismo (por ejemplo el montar automáticamente los dispositivos). • Administrador de sesiones: En esta sección podremos definir diversas opciones del manejador de sesiones, tales como, que recuerde las aplicaciones que teníamos al cerrar y las abra nuevamente en la próxima sesión, mostrar menú de apagado, etc. Manual de KDE 22
- 23. • Asociaciones de archivo: Desde esta sección podremos definir que aplicación utilizaremos para abrir ciertos archivos, para hacer esto simplemente buscaremos el tipo de archivo en el árbol de la izquierda y luego añadiremos la aplicación que querramos ejecutar, luego si es necesario la subiremos en el orden de prioridad. • Corrector Ortográfico: Desde aquí podremos elegir el diccionario a utilizar por el corrector ortográfico, KDE marcará los errores ortográficos en mails, formularios en el navegador web y conversaciones con Kopete. • Recursos de KDE: KDE permite alojar información personal y de nuestros contactos en un recurso, este será utilizado por nuestra agenda de direcciones para retirar rápidamente información y Kmail para autocompletar las direcciones de nuestros contactos. • Rendimiento de KDE: Desde aquí cambiaremos varias opciones relacionadas a la performance de KDE, tales como hacer que Konqueror siempre utilice la misma sesión, o se mantenga precargado en memoria, esto hará que el sistema responda más rápidamente a las peticiones del usuario. En la pestaña Sistema podremos deshabilitar la comprobación de la configuración que realiza KDE al iniciar, esto hará que el escritorio cargue más rápido. • Selector de componentes: Esto nos permitirá definir nuestro cliente de mail o mensajería Manual de KDE 23 Kcontrol nos muestra las aplicaciones a las que ya esta asociado ese tipo de archivo
- 24. instantánea favorito, navegador web, etc. • Control de Energía: aquí encontraremos opciones útiles para computadores portátiles. • Batería del Portátil: Aquí podremos configurar las alertas de batería baja del ordenador portátil. • Escritorio: Aquí podremos personalizar varios aspectos del escritorio, como los paneles, y el comportamiento de las ventanas. • Barra de Tareas: Aquí podremos personalizar la barra de tareas, indicándole si queremos que nos muestre las tareas de el escritorio actual o de todos, agrupar las tareas similares (de la misma aplicación), etc. • Comportamiento: En esta sección encontraremos varias opciones, como mostrar/ocultar los iconos, agregar una barra de menú al estilo Mac OS (útil para quienes migren desde ese sistema operativo), también podremos definir si queremos que se muestren los dispositivos montados en el escritorio. • Comportamiento de la ventana: Aquí podremos definir distintas políticas para el manejador de ventanas, si queremos que la ventana se maximice al clicar sobre su título, o que debe hacer si clicamos con otro botón del ratón. Algo interesante que se ha añadido en las ultimas versiones del entorno gráfico de GNU/Linux es la posibilidad de habilitar sombras y transparencias reales en las ventanas, esto si bien requiere de una placa aceleradora gráfica para funcionar bien, resulta muy agradable a los ojos y en algunos casos bastante útil. • Escritorios múltiples: Algo común en los escritorios de GNU/Linux es el hecho de que halla más de un escritorio virtual, esto si bien puede confundir en un principio, resulta muy práctico ya que nos permite organizar nuestro trabajo de una forma más eficiente, podemos por ejemplo tener en nuestro escritorio principal (escritorio 1) un documento en el que estamos trabajando, en el escritorio 2 el navegador web, y en el tercero nuestro reproductor de música favorito, de esta forma no necesitaremos clicar miles de ventanas a la hora de cambiar de canción sino que solo bastara con cambiar al escritorio 3 y luego volver al actual para continuar trabajando. Esta sección nos permite aumentar o disminuir el numero de escritorios virtuales, así como también establecer nombres para identificarlos mejor. • Paneles: Desde aquí podremos definir el tamaño del panel (kicker), así como también definir políticas de ocultación (que se le puedan superponer ventanas, o que se oculte cuando esta inactivo). En la pestaña Menú podremos añadir varias funciones interesantes al menú K, como por ejemplo que añada un menú con los archivos más Manual de KDE 24
- 25. recientes, o nuestras aplicaciones favoritas, incluso podemos hacer que nos muestre todo el panel de control en el menú para llegar más rápido a las distintas opciones. En la pestaña Aspecto podemos añadir imágenes de fondo al panel o hacerlo transparente. • Preferencias específicas de las ventanas: Esto nos permite hilar fino en las políticas del manejador de ventanas, es decir podremos definir que se trate de una manera especial a una aplicación específica, por ejemplo mandar automáticamente el navegador web al escritorio 2, o hacer que el reproductor de música sea visible en todos los escritorios al arrancar. • Internet y redes: En esta sección podremos configurar las aplicaciones que interactúan con la red a la que esta conectada el sistema. Algunos de estas opciones requieren permisos de Administrador. • Navegador Web: En esta sección podremos cambiar la configuración del navegador web, de hecho esta sección automáticamente nos transfiere a lo que sería el equivalente al menú “Configurar Konqueror “. • Buscador de Servicios: Busca diversos servicios tanto en la red de área local como en internet, también se puede acceder a redes de área extensa si se proporciona la contraseña de administrador. • Charla en red local: Permite determinar distintas opciones relacionadas con la charla en la red local utilizando el programa “talk”, se pueden cambiar y agregar distintos avisos al recibir un mensaje nuevo, así como activar un contestador automático con un mensaje predefinido. • Compartir Ficheros: Permite compartir ficheros utilizando las redes Samba y NFS, Samba utiliza SMB y el cual es el protocolo para compartir ficheros de Microsoft™, es comúnmente utilizado para compartir archivos entre redes Windows, Linux y otros sistemas Unix. NFS es muy eficiente y popular entre los sistemas Unix. Esta sección requiere permisos de administrador. • Escritorio Compartido: Desde aquí podrá configurar KDE para compartir su escritorio a través de la red, esto le permitirá controlar su PC de forma remota, en esta sección se permite generar invitaciones para que estas luego sean utilizadas por un cliente (Krfb). • Navegación por la red local: Permite configurar el cliente para la red Samba y el demonio LISa. Manual de KDE 25
- 26. • Parámetros de Red: Permite configurar las interfaces de red (placas de red), la puerta de enlace, el nombre de dominio, y los distintos perfiles de red. Esta sección requiere de permisos de administrador. • Preferencias de conexión: Permite configurar los tiempos de espera de las diversas conexiones. • Proxy: Permite configurar (de haberlo) las opciones del proxy para acceder a internet. La pestaña SOCKS permite configurar dicho servicio para poder acceder a través de un cortafuegos. • Red inalámbrica: Permite configurar tarjetas de red inalámbricas, desde aquí podrá configurar hasta cuatro placas de red wireless. Requiere permisos de administrador. • Samba: Permite configurar un servidor Samba, para compartir archivos con Pcs que utilicen MS Windows o posean algún cliente Samba. Requiere permisos de administrador. • Periféricos: En esta sección podrá configurar diversos dispositivos de su PC, tales como Mouse, teclado, y controles remotos. • Controles Remotos: Permite configurar controles remotos y asignar distintas acciones de respuesta a estos. • Dispositivos de Almacenamiento: Permite definir acciones a realizar al insertar algún medio de almacenamiento extraíble, este sera ejecutado automáticamente al insertar un medio. Por ejemplo puede definirse que se abra automáticamente el extractor de audio al introducir un CD de audio. • Impresoras: Desde aquí podremos ver el estado de la impresora, así como el estado de los trabajos y crear nuevas instancias de impresión. • Joystick: De haber un Joystick o GamePad conectado, desde aquí podremos calibrarlo y configurarlo. • Pantalla: En la pestaña tamaño y orientación, podremos definir la resolución y frecuencia de refresco de la pantalla así como también la orientación de la pantalla, en la pestaña de Gamma ajustaremos corrección gamma, en la ultima pestaña podremos definir políticas de ahorro de energía si el monitor cumple con la norma EnergyStar. Manual de KDE 26
- 27. • Ratón: Desde aquí podremos configurar el ratón, en la primera pestaña podremos elegir entre botones para zurdos o diestros, pulsación simple o doble para abrir archivos o carpetas. En la segunda podremos cambiar el tema del cursor (para ver los cambios de esta opción deberemos reiniciar KDE), en la tercera pestaña podremos definir preferencias avanzadas, tal como velocidad del ratón, configurar la rueda del ratón etc. Por último en la pestaña Navegación de ratón podremos elegir diversas opciones para manejar el ratón con el teclado numérico. • Teclado: En esta sección se podrá configurar la velocidad de repetición de teclas (es decir si se mantiene la tecla presionada se repetirá el carácter), así como el bloqueo numérico y si deseamos oír una señal cada vez que pulsamos una tecla (en caso de no poseer teclas mecánicas o que hagan un sonido débil). • Regional y Accesibilidad: Desde aquí podremos definir preferencias relativas a la región donde nos encontramos (idioma, disposición de teclado entre otras cosas). • Accesibilidad: En esta sección se presentan varias opciones para facilitar el uso a personas que padezcan deficiencias motrices, visuales o auditivas. En la primera pestaña “Timbre”, podremos configurar el timbre del sistema, que proporcionará señales audibles o visuales ante diferentes eventos que requieran la atención del usuario. La pestaña “Teclas modificadoras” nos permitirá activar funcionalidades como Teclas Pegajosas (Sticky Keys) las cuales son útiles para personas que les resulte dificultoso pulsar dos o más teclas simultáneamente. En la pestaña “Filtros de Teclado”, se puede activar la opción de teclas lentas. Por último en la pestaña “Gestos de activación” podremos definir diferentes gestos a hacer con el ratón para activar/desactivar las funciones anteriores. • Accesos rápidos de teclado: Desde aquí podrá definir distintos atajos de teclados para optimizar su trabajo, podrá por ejemplo enlazar una combinación de teclas a abrir cierta aplicación o para maximizar/minimizar ventanas. • Disposición de teclado: aquí podrá escoger la distribución de su teclado, en caso de que su teclado no funcione correctamente deberá escoger la distribución adecuada en esta sección. • Introducir acciones: Desde aquí definiremos los gestos del ratón, tanto para KDE en general como para Konqueror. • País e Idioma: Desde aquí podremos escoger el idioma de KDE así como también varias opciones relativas a nuestra región como por ejemplo, calendario, formato de tiempo, moneda, sistema métrico o imperial y tamaño de hoja. Manual de KDE 27
- 28. • Seguridad y privacidad: desde aquí podremos activar una serie de opciones de KDE para asegurar nuestra información personal. • Cartera de KDE: También llamada Kwallet, la cartera de KDE puede alojar todas nuestras contraseñas bajo una misma, permitiendo así recordar fácilmente nuestros accesos y a la vez manteniendo seguras nuestras cuentas. Desde aquí podremos configurar dicho servicio, así como crear nuevas carteras. • Contraseña y cuenta de usuario: Desde aquí se puede configurar la información de la cuenta de usuario y la contraseña, recuerde que esta configuración no solo afecta a KDE sino a su inicio al sistema en general. • Criptografía: En esta sección se puede gestionar y controlar los servicios de seguridad para encriptar contraseñas y llaves públicas, así como controlar los certificados de seguridad expedidos por algunos sitios web a los que hemos accedido. • Privacidad: Desde aquí podremos elegir que información queremos que guarde KDE acerca de los archivos y páginas web a los que hemos accedido. • Sonidos y Multimedia: Aquí se presentan diversas opciones para configurar los servicios multimedia de KDE. • Cds de audio: Aquí podremos definir varias preferencias relativas al trabajo con cds de audio, en su mayoría son opciones que se aplican a la hora de extraer archivos en formato mp3 u ogg desde un cd de audio. • Notificaciones del Sistema: Permite personalizar las distintas alertas sonoras del sistema. • Sistema de sonido: KDE posee un motor para el procesamiento de sonido y multimedios llamado Arts, el cual no es necesariamente esencial pero es usado por muchas aplicaciones de KDE, así como por las notificaciones sonoras del mismo. Desde aquí podremos definir varias preferencias relativas al mismo así como también configurar el Hardware de sonido de nuestra pc. • Timbre del sistema: Permite escoger si queremos que suene un timbre del sistema (beep) en vez de las notificaciones sonoras. Manual de KDE 28
- 29. Capítulo 4 Internet 4.1 Introducción Para trabajar con Internet el sistema operativo Gnu/Linux contiene gran variedad de aplicaciones (muchas no gráficas) . Dentro de KDE también tenemos muchas opciones, propias y software que no pertenece al proyecto KDE. En este manual mencionaremos aplicaciones de KDE y algunas de las más populares que no pertenecen al mismo. 4.2 Konqueror como navegador WEB Konqueror: es una aplicación que combina el administrador de archivos con el navegador se puede pasar de uno a otro modo sobre la marcha y según sea necesario. Sin embargo, es conveniente seleccionar el modo en el que se va a trabajar antes de iniciarlo. Para iniciar Konqueror: 1. Si dispone del icono en el panel o en el escritorio hago clic en él o puede buscarlo en el menú “K”>Internet>Konqueror. 2. A continuación en el campo dirección escriba una, por ejemplo www.konqueror.org . Puede obtener más ayuda consultando el manual de usuario de konqueror en la ayuda de KDE. 4.3 Kopete como cliente de mensajería El cliente de mensajería propio del proyecto Kde es Kopete. Manual de KDE 29
- 30. Kopete es un programa libre para mensajería instantánea flexible y sistema multiprotocolo extendible, puede comunicarse con protocolos como ICQ, AIM, GaduGadu, IRC, Jabber, MSN Messenger y Yahoo! Messenger. Kopete es parte del proyecto KDE y con una excelente integración con este entorno gráfico. Su nombre proviene de la palabra chilena "copete", que se refiere a las bebidas alcohólicas.... (http://es.wikipedia.org/wiki/Kopete) Como podremos apreciar a continuación el mismo acepta distintos tipos de protocolos y con esto queremos decir que en el mismo programa podremos configurar cuentas de MSN, Yahoo, Gmail, etc... Desde la Opción preferencias>Configurar >Apariencia podremos definir la manera en la que queremos que luzca nuestro cliente de mensajería, de todas maneras el mismo ya se encuentra configurado y por defecto su aspecto durante las conversaciones es el siguiente: A continuación recorreremos un pequeño paso a paso a fin de comprender como debemos configurar nuestra cuenta de Mensajería en Kopete: 1. Si es la primera vez que abrimos Kopete el mismo aparecerá en blanco y sin ninguna cuenta configurada por lo que deberemos cargar nuestras cuentas en el mismo. 2. Nos dirigimos al menú Preferencias>Configurar allí nos encontraremos con la opción para dar de alta una de nuestras cuentas. 3. Seleccionamos la Opción Nuevo... (marcada en la imagen) de esta manera comenzamos con los pasos para configurar las cuentas Mensajería. 4. En el paso siguiente debemos seleccionar el protocolo que utilizamos. (Hotmail MSM Messenger, Gmail Jabber, etc...) y presionamos Siguiente para continuar con el proceso de configuración. Manual de KDE 30
- 31. 5. Aquí debemos ingresar los datos de nuestra cuenta en (1) el nombre de la cuenta EJ: correo@hotmail.com en (2) la contraseña como se muestra en la Figura a continuación. Si nos encontramos trabajando en nuestra propia estación de trabajo podremos seleccionar la opción Recordar Contraseña en cambio si nos encontramos utilizando una pc de laboratorio esto no es recomendable, ya que nuestra cuenta quedará configurada en la máquina para la próxima vez que alguien la abra. 6. Y por último podremos escoger un color para identificar a nuestra cuenta así como si queremos que se conecte a partir de que presionemos el botón finalizar. 7. Bien para terminar a manera de comentario: si queremos agregar mas cuentas a Kopete basta con que repitamos este mismo proceso por cada una de las mismas. 4.4 Kmail como cliente de correo electrónico El proyecto KDE contiene su cliente de correo propio y el mismo es Kmail. KMail es un cliente de correo electrónico (MUA) para el proyecto KDE y parte de la suite de software Kontact. Soporta carpetas, filtrado, visualización de correo con HTML y juegos de caracteres internacionales. Puede enviar correo a través de un servidor de correo y recibir correo por los protocolos POP3 o IMAP. También tiene compatibilidad para filtrar mensajes de correo a través de antivirus o antispam que se encuentren instalados en el sistema. (http://es.wikipedia.org/wiki/Kmail) Manual de KDE 31
- 32. A continuación veremos una introducción a este completo cliente de correo, como configurarlo con nuestras cuentas. Veremos esta tarea sencilla a fin de introducirnos en el manejo de Kmail; pero debemos tener en cuenta que el mismo contiene una gran cantidad de opciones que dependerá de la dedicación del usuario saber como explotarlas. Como configurar mi correo en Kmail: 1. Nos dijimos al menú Preferencias>Configurar Kmail 2. Una vez Seleccionada esta Opción veremos que se despliega una ventana de configuración donde debemos seleccionar la Opción Añadir. Debemos prestar atención a que en el panel de la izquierda se encuentra seleccionada la opción de Cuentas ya que las otras opciones contienen sus propias características. Si al abrir la la ventana se encuentra seleccionada otra opción del menú izquierdo seleccione Cuentas para comenzar con el proceso de alta de la cuenta de Correo. 3. Una vez que seleccionamos añadir, se desplegará una ventana en la cual debemos cargar los datos de nuestra cuenta. Como veremos en la imagen a continuación. Nombre de la cuenta: El nombre con el que usted o su cuenta se desean llamar. Usuario: Nombre de usuario con el que usted ingresa a su correo POP3 en su servidor. Contraseña: Contraseña con la que usted accede a su cuenta de Correo Servidor: Dirección de POP3. Ejemplo: pop.arnet.com.ar; mail.uader.edu.ar Puerto: El puerto por el que el cliente se conecta al servidor de correo; por lo general es 110 pero esto dependera de su proveedor. Una vez cargados los datos presionamos Aceptar. Nota: Si la cuenta tuviera particularidades de seguridad debemos ver la solapa Extras para configurar por ejemplo Ssl u otras preferencias de su cuenta particular. Manual de KDE 32
- 34. A "Secondary Section" is a named appendix or a frontmatter section of the Document that deals exclusively with the relationship of the publishers or authors of the Document to the Document's overall subject (or to related matters) and contains nothing that could fall directly within that overall subject. (Thus, if the Document is in part a textbook of mathematics, a Secondary Section may not explain any mathematics.) The relationship could be a matter of historical connection with the subject or with related matters, or of legal, commercial, philosophical, ethical or political position regarding them. The "Invariant Sections" are certain Secondary Sections whose titles are designated, as being those of Invariant Sections, in the notice that says that the Document is released under this License. If a section does not fit the above definition of Secondary then it is not allowed to be designated as Invariant. The Document may contain zero Invariant Sections. If the Document does not identify any Invariant Sections then there are none. The "Cover Texts" are certain short passages of text that are listed, as FrontCover Texts or Back Cover Texts, in the notice that says that the Document is released under this License. A FrontCover Text may be at most 5 words, and a BackCover Text may be at most 25 words. A "Transparent" copy of the Document means a machinereadable copy, represented in a format whose specification is available to the general public, that is suitable for revising the document straightforwardly with generic text editors or (for images composed of pixels) generic paint programs or (for drawings) some widely available drawing editor, and that is suitable for input to text formatters or for automatic translation to a variety of formats suitable for input to text formatters. A copy made in an otherwise Transparent file format whose markup, or absence of markup, has been arranged to thwart or discourage subsequent modification by readers is not Transparent. An image format is not Transparent if used for any substantial amount of text. A copy that is not "Transparent" is called "Opaque". Examples of suitable formats for Transparent copies include plain ASCII without markup, Texinfo input format, LaTeX input format, SGML or XML using a publicly available DTD, and standard conforming simple HTML, PostScript or PDF designed for human modification. Examples of transparent image formats include PNG, XCF and JPG. Opaque formats include proprietary formats that can be read and edited only by proprietary word processors, SGML or XML for which the DTD and/or processing tools are not generally available, and the machinegenerated HTML, PostScript or PDF produced by some word processors for output purposes only. The "Title Page" means, for a printed book, the title page itself, plus such following pages as are needed to hold, legibly, the material this License requires to appear in the title page. For works in formats which do not have any title page as such, "Title Page" means the text near the most prominent appearance of the work's title, preceding the beginning of the body of the text. A section "Entitled XYZ" means a named subunit of the Document whose title either is precisely XYZ or contains XYZ in parentheses following text that translates XYZ in another language. (Here XYZ stands for a specific section name mentioned below, such as "Acknowledgements", "Dedications", "Endorsements", or "History".) To "Preserve the Title" of such a section when you modify the Document means that it remains a section "Entitled XYZ" according to this definition. Manual de KDE 34
- 35. The Document may include Warranty Disclaimers next to the notice which states that this License applies to the Document. These Warranty Disclaimers are considered to be included by reference in this License, but only as regards disclaiming warranties: any other implication that these Warranty Disclaimers may have is void and has no effect on the meaning of this License. A.3.2. VERBATIM COPYING You may copy and distribute the Document in any medium, either commercially or noncommercially, provided that this License, the copyright notices, and the license notice saying this License applies to the Document are reproduced in all copies, and that you add no other conditions whatsoever to those of this License. You may not use technical measures to obstruct or control the reading or further copying of the copies you make or distribute. However, you may accept compensation in exchange for copies. If you distribute a large enough number of copies you must also follow the conditions in section 3. You may also lend copies, under the same conditions stated above, and you may publicly display copies. A.4.3. COPYING IN QUANTITY If you publish printed copies (or copies in media that commonly have printed covers) of the Document, numbering more than 100, and the Document's license notice requires Cover Texts, you must enclose the copies in covers that carry, clearly and legibly, all these Cover Texts: FrontCover Texts on the front cover, and BackCover Texts on the back cover. Both covers must also clearly and legibly identify you as the publisher of these copies. The front cover must present the full title with all words of the title equally prominent and visible. You may add other material on the covers in addition. Copying with changes limited to the covers, as long as they preserve the title of the Document and satisfy these conditions, can be treated as verbatim copying in other respects. If the required texts for either cover are too voluminous to fit legibly, you should put the first ones listed (as many as fit reasonably) on the actual cover, and continue the rest onto adjacent pages. If you publish or distribute Opaque copies of the Document numbering more than 100, you must either include a machinereadable Transparent copy along with each Opaque copy, or state in or with each Opaque copy a computernetwork location from which the general networkusing public has access to download using publicstandard network protocols a complete Transparent copy of the Document, free of added material. If you use the latter option, you must take reasonably prudent steps, when you begin distribution of Opaque copies in quantity, to ensure that this Transparent copy will remain thus accessible at the stated location until at least one year after the last time you distribute an Opaque copy (directly or through your agents or retailers) of that edition to the public. It is requested, but not required, that you contact the authors of the Document well before redistributing any large number of copies, to give them a chance to provide you with an updated Manual de KDE 35
- 37. K. For any section Entitled "Acknowledgements" or "Dedications", Preserve the Title of the section, and preserve in the section all the substance and tone of each of the contributor acknowledgements and/or dedications given therein. L. Preserve all the Invariant Sections of the Document, unaltered in their text and in their titles. Section numbers or the equivalent are not considered part of the section titles. M. Delete any section Entitled "Endorsements". Such a section may not be included in the Modified Version. N. Do not retitle any existing section to be Entitled "Endorsements" or to conflict in title with any Invariant Section. O. Preserve any Warranty Disclaimers. If the Modified Version includes new frontmatter sections o appendices that qualify as Secondary Sections and contain no material copied from the Document, you may at your option designate some or all of these sections as invariant. To do this, add their titles to the list of Invariant Sections in the Modified Version's license notice. These titles must be distinct from any other section titles. You may add a section Entitled "Endorsements", provided it contains nothing but endorsements of your Modified Version by various partiesfor example, statements of peer review or that the text has been approved by an organization as the authoritative definition of a standard. You may add a passage of up to five words as a FrontCover Text, and a passage of up to 25 words as a BackCover Text, to the end of the list of Cover Texts in the Modified Version. Only one passage of FrontCover Text and one of BackCover Text may be added by (or through arrangements made by) any one entity. If the Document already includes a cover text for the same cover, previously added by you or by arrangement made by the same entity you are acting on behalf of, you may not add another; but you may replace the old one, on explicit permission from the previous publisher that added the old one. The author(s) and publisher(s) of the Document do not by this License give permission to use their names for publicity for or to assert or imply endorsement of any Modified Version. A.6.5. COMBINING DOCUMENTS You may combine the Document with other documents released under this License, under the terms defined in section 4 above for modified versions, provided that you include in the combination all of the Invariant Sections of all of the original documents, unmodified, and list them all as Invariant Sections of your combined work in its license notice, and that you preserve all their Warranty Disclaimers. The combined work need only contain one copy of this License, and multiple identical Invariant Sections may be replaced with a single copy. If there are multiple Invariant Sections with the same name but different contents, make the title of each such section unique by adding at the end of it, in parentheses, the name of the original author or publisher of that section if known, or else a unique Manual de KDE 37
- 38. number. Make the same adjustment to the section titles in the list of Invariant Sections in the license notice of the combined work. In the combination, you must combine any sections Entitled "History" in the various original documents, forming one section Entitled "History"; likewise combine any sections Entitled "Acknowledgements", and any sections Entitled "Dedications". You must delete all sections Entitled "Endorsements". A.7.6. COLLECTIONS OF DOCUMENTS You may make a collection consisting of the Document and other documents released under this License, and replace the individual copies of this License in the various documents with a single copy that is included in the collection, provided that you follow the rules of this License for verbatim copying of each of the documents in all other respects. You may extract a single document from such a collection, and distribute it individually under this License, provided you insert a copy of this License into the extracted document, and follow this License in all other respects regarding verbatim copying of that document. A.8.7. AGGREGATION WITH INDEPENDENT WORKS A compilation of the Document or its derivatives with other separate and independent documents or works, in or on a volume of a storage or distribution medium, is called an "aggregate" if the copyright resulting from the compilation is not used to limit the legal rights of the compilation's users beyond what the individual works permit. When the Document is included in an aggregate, this License does not apply to the other works in the aggregate which are not themselves derivative works of the Document. If the Cover Text requirement of section 3 is applicable to these copies of the Document, then if the Document is less than one half of the entire aggregate, the Document's Cover Texts may be placed on covers that bracket the Document within the aggregate, or the electronic equivalent of covers if the Document is in electronic form. Otherwise they must appear on printed covers that bracket the whole aggregate. A.9.8. TRANSLATION Translation is considered a kind of modification, so you may distribute translations of the Document under the terms of section 4. Replacing Invariant Sections with translations requires special permission from their copyright holders, but you may include translations of some or all Invariant Sections in addition to the original versions of these Invariant Sections. You may include a translation of this License, and all the license notices in the Document, and any Warranty Disclaimers, provided that you also include the original English version of this License and the original versions of those notices and disclaimers. In case of a disagreement between the translation and the original version of this License or a notice or disclaimer, the original version will prevail. If a section in the Document is Entitled "Acknowledgements", "Dedications", or "History", the Manual de KDE 38