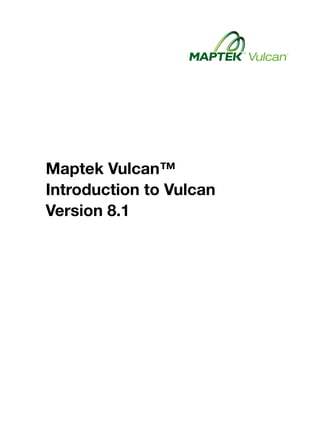
01 introduction tovulcanmanual_v81_20120817-libre
- 1. Maptek Vulcan™ Introduction to Vulcan Version 8.1
- 2. ii 2012 Copyright © 2012 Maptek Maptek, Vulcan, I-Site, BlastLogic and the stylised Maptek M are registered and unregistered trademarks of Maptek Pty Ltd; Maptek Computación Chile Ltda; Maptek Computación Chile Ltda, Sucursal Perú; Maptek S de RL de CV; Maptek Informática do Brasil Ltda and KRJA Systems, Inc. Registered marks are registered in one or more of the following countries: Australia, Brazil, Canada, Chile, China, Greece, India, Indonesia, Mexico, Peru, the Republic of South Africa, Russia, Spain, the United Kingdom, and the United States of America. ALL RIGHTS RESERVED. No part of this manual shall be reproduced, stored in a retrieval system, or transmitted by any means - electronic, mechanical, photocopying, recording, or otherwise - without written permission from Maptek™. No patent liability is assumed with respect to the use of the information contained herein. Although every precaution has been taken in the preparation of this manual, the publisher and author(s) assume no responsibility for errors or omissions. Neither is any liability assumed for damages resulting from the use of the information contained herein. info@maptek.com www.maptek.com Trademarks Due to the nature of the material, some hardware and software products are mentioned by name. The companies that manufacture the products claim many of these product names as trademarks. It is not the intention of Maptek™ to claim these names or trademarks as their own. Revision History – Maptek Vulcan 8.1 Introduction to Vulcan January, 2004 (5.0), United Kingdom, technical review July, 2005 (6.0), United States/United Kingdom, technical review March, 2006 (7.0), United States, technical update January, 2008 (7.5), United States, Australia, technical update and layout change March 2009 (8.0), Australia, technical update and layout change May 2009 (8.0), International and N American versions, technical update December 2011 (8.1), N America, technical update August 2012 (8.1), N. America, layout change
- 3. Conventions used iii About this Manual You may notice that images are slightly different on your computer; this may be due to variations in operating systems. In addition some images have been modified to improve readability. Conventions used The following conventions are typically used in training manuals and guides. The following designates a help topic reference. Example Description Design > Object Edit Text in bold are commands or options selected from a menu, panel or button. <LEVEL>_SURVEY_POINTS> File names or extensions, variables, formulas, text entry, layers, triangulations, databases, scripts, macros, and data such as displayed in the Report Window, are in Monospace font. Top Down or Bottom Up design method Text in italics are used for emphasis, special terms, tab names, column names, panel group names, etc. Tip: Designates a hint such as an effective use of an option. Note: Designates a point to draw attention to; an informational comment. Caution: Designates a warning that, if not followed, can lead to a serious outcome such as data corruption. For details see related help topic(s): The Vulcan Workbench : Preferences : Plotting Utility Envisage : File : Plot : Contents Envisage : File : Plot : Plot All Wizard Envisage : File : Plot : Quick Plot
- 4. Introduction to Vulcan | Maptek Vulcan 8.1 iv About this Manual Terminology Every effort is made to use consistent terminology throughout all Vulcan documentation. The following terminology is typically used in manuals, guides, and help: The terms panel and dialog box are used interchangeably. Dialog is also used as a general term to refer to subpanels and tabs. Panels can have tabs but panels with tree navigation can have subpanels as well as tabs. The two parts of the panel are called panes. The left pane, also referred to as the navigation pane or tree pane, contains the navigation list and the right pane is the subpanel and contains the details. Option refers to a command or menu selection, while options may refer to choices available on a panel. The terms select and click may be used interchangeably. The terms tick and check are used interchangeably. The terms clear box and uncheck box may be used interchangeably. The terms context menu, right-click menu, and shortcut menu are used interchangeably. They refer to task-specific menus that appear when you right- click. The terms Tutorial and Exercise are used interchangeably. The terms anticlockwise and counterclockwise are used interchangeably. The terms nominate, choose, pick, and select may be used interchangeably. The terms directory and folder may be used interchangeably.
- 5. Contents v Contents About this Manual iii Conventions used . . . . . . . . . . . . . . . . . . . . . . . . . . . . . . . . . . . . . . . . . . . . . . . . .iii Terminology . . . . . . . . . . . . . . . . . . . . . . . . . . . . . . . . . . . . . . . . . . . . . . . . . . . . . .iv Chapter 1: Getting Started 1 Hardware and System Requirements . . . . . . . . . . . . . . . . . . . . . . . . . . . . . . . . . . 1 Computer Requirements for Microsoft Windows® . . . . . . . . . . . . . . . . . . . . . 1 Confirm System Specifications . . . . . . . . . . . . . . . . . . . . . . . . . . . . . . . . . . . . 2 Graphics Cards . . . . . . . . . . . . . . . . . . . . . . . . . . . . . . . . . . . . . . . . . . . . . . . . . . . 2 Environment Variables. . . . . . . . . . . . . . . . . . . . . . . . . . . . . . . . . . . . . . . . . . . . . . 3 HOME . . . . . . . . . . . . . . . . . . . . . . . . . . . . . . . . . . . . . . . . . . . . . . . . . . . . . . . 4 TEMP and TMP . . . . . . . . . . . . . . . . . . . . . . . . . . . . . . . . . . . . . . . . . . . . . . . . 4 ENVIS_RESO . . . . . . . . . . . . . . . . . . . . . . . . . . . . . . . . . . . . . . . . . . . . . . . . . 4 Installing Vulcan. . . . . . . . . . . . . . . . . . . . . . . . . . . . . . . . . . . . . . . . . . . . . . . . . . . 5 Corporate Standards . . . . . . . . . . . . . . . . . . . . . . . . . . . . . . . . . . . . . . . . . . . . 6 Creating a Corporate Standards Folder . . . . . . . . . . . . . . . . . . . . . . . . . . . 6 Activating Corporate Standards . . . . . . . . . . . . . . . . . . . . . . . . . . . . . . . . . 6 Change the Default Specification File Location . . . . . . . . . . . . . . . . . . . . . 6 Service Packs . . . . . . . . . . . . . . . . . . . . . . . . . . . . . . . . . . . . . . . . . . . . . . . . . 7 Licencing . . . . . . . . . . . . . . . . . . . . . . . . . . . . . . . . . . . . . . . . . . . . . . . . . . . . . . . . 7 Types of Licences . . . . . . . . . . . . . . . . . . . . . . . . . . . . . . . . . . . . . . . . . . . . . . 7 Pack & Go (Borrow Licence) . . . . . . . . . . . . . . . . . . . . . . . . . . . . . . . . . . . . . . 8 Starting Vulcan. . . . . . . . . . . . . . . . . . . . . . . . . . . . . . . . . . . . . . . . . . . . . . . . . . . 10 Dynamic Arrays . . . . . . . . . . . . . . . . . . . . . . . . . . . . . . . . . . . . . . . . . . . . . . . 11 Software Setup . . . . . . . . . . . . . . . . . . . . . . . . . . . . . . . . . . . . . . . . . . . . . . . 12 Plotting Scale Units . . . . . . . . . . . . . . . . . . . . . . . . . . . . . . . . . . . . . . . . . 12 Project Details . . . . . . . . . . . . . . . . . . . . . . . . . . . . . . . . . . . . . . . . . . . . . 13 Project Coordinate Extents . . . . . . . . . . . . . . . . . . . . . . . . . . . . . . . . . . . 14 Data Overview . . . . . . . . . . . . . . . . . . . . . . . . . . . . . . . . . . . . . . . . . . . . . . . . . . . 15 Design Data Structure . . . . . . . . . . . . . . . . . . . . . . . . . . . . . . . . . . . . . . . . . . 15 Points . . . . . . . . . . . . . . . . . . . . . . . . . . . . . . . . . . . . . . . . . . . . . . . . . . . . 15 Objects . . . . . . . . . . . . . . . . . . . . . . . . . . . . . . . . . . . . . . . . . . . . . . . . . . . 15 Layers . . . . . . . . . . . . . . . . . . . . . . . . . . . . . . . . . . . . . . . . . . . . . . . . . . . 15 Design Database . . . . . . . . . . . . . . . . . . . . . . . . . . . . . . . . . . . . . . . . . . . 15 Groups and Features . . . . . . . . . . . . . . . . . . . . . . . . . . . . . . . . . . . . . . . . . . 16 Chapter 2: Vulcan Interface 17 Vulcan Work Area . . . . . . . . . . . . . . . . . . . . . . . . . . . . . . . . . . . . . . . . . . . . . . . . 17 Menus, Windows and Toolbars . . . . . . . . . . . . . . . . . . . . . . . . . . . . . . . . . . . 18 Main Menu . . . . . . . . . . . . . . . . . . . . . . . . . . . . . . . . . . . . . . . . . . . . . . . . 18 Windows . . . . . . . . . . . . . . . . . . . . . . . . . . . . . . . . . . . . . . . . . . . . . . . . . 18 Primary Window . . . . . . . . . . . . . . . . . . . . . . . . . . . . . . . . . . . . . . . . . . . . 19 Vulcan Explorer Window . . . . . . . . . . . . . . . . . . . . . . . . . . . . . . . . . . . . . 19 Report Window . . . . . . . . . . . . . . . . . . . . . . . . . . . . . . . . . . . . . . . . . . . . 20 Status Bar . . . . . . . . . . . . . . . . . . . . . . . . . . . . . . . . . . . . . . . . . . . . . . . . 21 Application Bar . . . . . . . . . . . . . . . . . . . . . . . . . . . . . . . . . . . . . . . . . . . . . 21 Menu and Window Toolbars . . . . . . . . . . . . . . . . . . . . . . . . . . . . . . . . . . . . . 21 Parent and Child Toolbars . . . . . . . . . . . . . . . . . . . . . . . . . . . . . . . . . . . . 22 Move Toolbars . . . . . . . . . . . . . . . . . . . . . . . . . . . . . . . . . . . . . . . . . . . . . 23
- 6. Introduction to Vulcan | Maptek Vulcan 8.1 vi Contents Customising Vulcan . . . . . . . . . . . . . . . . . . . . . . . . . . . . . . . . . . . . . . . . . . . . 24 Preferences . . . . . . . . . . . . . . . . . . . . . . . . . . . . . . . . . . . . . . . . . . . . . . . 24 Toolbars . . . . . . . . . . . . . . . . . . . . . . . . . . . . . . . . . . . . . . . . . . . . . . . . . . 25 Keyboard Shortcuts . . . . . . . . . . . . . . . . . . . . . . . . . . . . . . . . . . . . . . . . . 26 Favourites . . . . . . . . . . . . . . . . . . . . . . . . . . . . . . . . . . . . . . . . . . . . . . . . 26 Context Menus . . . . . . . . . . . . . . . . . . . . . . . . . . . . . . . . . . . . . . . . . . . . . 27 Colours . . . . . . . . . . . . . . . . . . . . . . . . . . . . . . . . . . . . . . . . . . . . . . . . . . 27 Database Locks and Recovery . . . . . . . . . . . . . . . . . . . . . . . . . . . . . . . . . . . . . . 29 Green Lock . . . . . . . . . . . . . . . . . . . . . . . . . . . . . . . . . . . . . . . . . . . . . . . . . . 29 Orange Lock . . . . . . . . . . . . . . . . . . . . . . . . . . . . . . . . . . . . . . . . . . . . . . . . . 29 Red Lock . . . . . . . . . . . . . . . . . . . . . . . . . . . . . . . . . . . . . . . . . . . . . . . . . . . 30 Database Repair and Restore . . . . . . . . . . . . . . . . . . . . . . . . . . . . . . . . . . . . . . . 30 Repair a Design Database . . . . . . . . . . . . . . . . . . . . . . . . . . . . . . . . . . . . . . 30 Restore a Design Database . . . . . . . . . . . . . . . . . . . . . . . . . . . . . . . . . . . . . 31 Using Vulcan Help . . . . . . . . . . . . . . . . . . . . . . . . . . . . . . . . . . . . . . . . . . . . . . . . 32 Chapter 3: View Data 33 Load and Remove Data . . . . . . . . . . . . . . . . . . . . . . . . . . . . . . . . . . . . . . . . . . . . 33 Zoom, Pan and Rotate. . . . . . . . . . . . . . . . . . . . . . . . . . . . . . . . . . . . . . . . . . . . . 34 Zoom . . . . . . . . . . . . . . . . . . . . . . . . . . . . . . . . . . . . . . . . . . . . . . . . . . . . . . . 34 Zoom To Toolbar . . . . . . . . . . . . . . . . . . . . . . . . . . . . . . . . . . . . . . . . . . . . . . 35 Pan . . . . . . . . . . . . . . . . . . . . . . . . . . . . . . . . . . . . . . . . . . . . . . . . . . . . . . . . 35 Rotate . . . . . . . . . . . . . . . . . . . . . . . . . . . . . . . . . . . . . . . . . . . . . . . . . . . . . . 36 View Ports and Overview Window . . . . . . . . . . . . . . . . . . . . . . . . . . . . . . . . . . . . 37 Perspective View . . . . . . . . . . . . . . . . . . . . . . . . . . . . . . . . . . . . . . . . . . . . . . . . . 37 Other Views . . . . . . . . . . . . . . . . . . . . . . . . . . . . . . . . . . . . . . . . . . . . . . . . . . . . . 39 Visibility . . . . . . . . . . . . . . . . . . . . . . . . . . . . . . . . . . . . . . . . . . . . . . . . . . . . . . . . 39 Section View . . . . . . . . . . . . . . . . . . . . . . . . . . . . . . . . . . . . . . . . . . . . . . . . . . . . 40 Create Section View . . . . . . . . . . . . . . . . . . . . . . . . . . . . . . . . . . . . . . . . . . . 40 Other Section View Notes . . . . . . . . . . . . . . . . . . . . . . . . . . . . . . . . . . . . . . . 42 Section View Properties . . . . . . . . . . . . . . . . . . . . . . . . . . . . . . . . . . . . . . . . 43 Chapter 4: Create Design Data 45 Design Menu Create Tools . . . . . . . . . . . . . . . . . . . . . . . . . . . . . . . . . . . . . . . . . 45 Arrows . . . . . . . . . . . . . . . . . . . . . . . . . . . . . . . . . . . . . . . . . . . . . . . . . . . . . . 47 Symbols . . . . . . . . . . . . . . . . . . . . . . . . . . . . . . . . . . . . . . . . . . . . . . . . . . . . . 47 Snap Modes. . . . . . . . . . . . . . . . . . . . . . . . . . . . . . . . . . . . . . . . . . . . . . . . . . . . . 47 Indicate . . . . . . . . . . . . . . . . . . . . . . . . . . . . . . . . . . . . . . . . . . . . . . . . . . . . . 47 Snap to Objects . . . . . . . . . . . . . . . . . . . . . . . . . . . . . . . . . . . . . . . . . . . . . . . 48 Snap to Points . . . . . . . . . . . . . . . . . . . . . . . . . . . . . . . . . . . . . . . . . . . . . . . . 48 Snap to Grid . . . . . . . . . . . . . . . . . . . . . . . . . . . . . . . . . . . . . . . . . . . . . . . . . 48 Custom Cursor . . . . . . . . . . . . . . . . . . . . . . . . . . . . . . . . . . . . . . . . . . . . . . . 48 Directional Digitise Tools . . . . . . . . . . . . . . . . . . . . . . . . . . . . . . . . . . . . . . . . . . . 49 Key In Point Data . . . . . . . . . . . . . . . . . . . . . . . . . . . . . . . . . . . . . . . . . . . . . 49 Bearing Input . . . . . . . . . . . . . . . . . . . . . . . . . . . . . . . . . . . . . . . . . . . . . . . . . 50 Create Line At Given Angle . . . . . . . . . . . . . . . . . . . . . . . . . . . . . . . . . . . . . . 51 Track Section of Existing Line . . . . . . . . . . . . . . . . . . . . . . . . . . . . . . . . . . . . 53 Text . . . . . . . . . . . . . . . . . . . . . . . . . . . . . . . . . . . . . . . . . . . . . . . . . . . . . . . . . . . 54 Using Fonts . . . . . . . . . . . . . . . . . . . . . . . . . . . . . . . . . . . . . . . . . . . . . . . . . . 54 2D Text . . . . . . . . . . . . . . . . . . . . . . . . . . . . . . . . . . . . . . . . . . . . . . . . . . . . . 54 3D Text . . . . . . . . . . . . . . . . . . . . . . . . . . . . . . . . . . . . . . . . . . . . . . . . . . . . . 55
- 7. Contents vii Chapter 5: Label Design Data 57 Analyse Tools . . . . . . . . . . . . . . . . . . . . . . . . . . . . . . . . . . . . . . . . . . . . . . . . . . . 57 Menu Options. . . . . . . . . . . . . . . . . . . . . . . . . . . . . . . . . . . . . . . . . . . . . . . . . . . . 57 Label Colour . . . . . . . . . . . . . . . . . . . . . . . . . . . . . . . . . . . . . . . . . . . . . . . . . 57 Point Labels . . . . . . . . . . . . . . . . . . . . . . . . . . . . . . . . . . . . . . . . . . . . . . . . . . 58 Point Labels to Text . . . . . . . . . . . . . . . . . . . . . . . . . . . . . . . . . . . . . . . . . . . . 59 Object Label . . . . . . . . . . . . . . . . . . . . . . . . . . . . . . . . . . . . . . . . . . . . . . . . . 60 Object Label to Text . . . . . . . . . . . . . . . . . . . . . . . . . . . . . . . . . . . . . . . . . . . 61 Chapter 6: Edit Design Data 63 Edit Tools . . . . . . . . . . . . . . . . . . . . . . . . . . . . . . . . . . . . . . . . . . . . . . . . . . . . . . . 63 Layer Edits . . . . . . . . . . . . . . . . . . . . . . . . . . . . . . . . . . . . . . . . . . . . . . . . . . . . . . 63 Object Edits . . . . . . . . . . . . . . . . . . . . . . . . . . . . . . . . . . . . . . . . . . . . . . . . . . . . . 64 Point Edits . . . . . . . . . . . . . . . . . . . . . . . . . . . . . . . . . . . . . . . . . . . . . . . . . . . . . . 69 Point Insert. . . . . . . . . . . . . . . . . . . . . . . . . . . . . . . . . . . . . . . . . . . . . . . . . . . . . . 71 Polygon Edit. . . . . . . . . . . . . . . . . . . . . . . . . . . . . . . . . . . . . . . . . . . . . . . . . . . . . 72 Move Data . . . . . . . . . . . . . . . . . . . . . . . . . . . . . . . . . . . . . . . . . . . . . . . . . . . . . . 74 Translate . . . . . . . . . . . . . . . . . . . . . . . . . . . . . . . . . . . . . . . . . . . . . . . . . . . . 74 Drag . . . . . . . . . . . . . . . . . . . . . . . . . . . . . . . . . . . . . . . . . . . . . . . . . . . . . . . . 75 Chapter 7: CAD Introduction 77 Data Attributes . . . . . . . . . . . . . . . . . . . . . . . . . . . . . . . . . . . . . . . . . . . . . . . . . . . 77 Report Attributes . . . . . . . . . . . . . . . . . . . . . . . . . . . . . . . . . . . . . . . . . . . . . . . . . 77 Change Attributes . . . . . . . . . . . . . . . . . . . . . . . . . . . . . . . . . . . . . . . . . . . . . . . . 78 Groups . . . . . . . . . . . . . . . . . . . . . . . . . . . . . . . . . . . . . . . . . . . . . . . . . . . . . . 78 Features . . . . . . . . . . . . . . . . . . . . . . . . . . . . . . . . . . . . . . . . . . . . . . . . . . . . 79 Setting up Features . . . . . . . . . . . . . . . . . . . . . . . . . . . . . . . . . . . . . . . . . 79 Using Features . . . . . . . . . . . . . . . . . . . . . . . . . . . . . . . . . . . . . . . . . . . . 81 Chapter 8: Data Import and Export 83 File Selection . . . . . . . . . . . . . . . . . . . . . . . . . . . . . . . . . . . . . . . . . . . . . . . . . . . . 83 Import AutoCAD Files . . . . . . . . . . . . . . . . . . . . . . . . . . . . . . . . . . . . . . . . . . . . . 84 Export AutoCAD Files . . . . . . . . . . . . . . . . . . . . . . . . . . . . . . . . . . . . . . . . . . . . . 84 Import ASCII Data Files . . . . . . . . . . . . . . . . . . . . . . . . . . . . . . . . . . . . . . . . . . . . 84 Export ASCII Files . . . . . . . . . . . . . . . . . . . . . . . . . . . . . . . . . . . . . . . . . . . . . . . . 85 Import Shape Files. . . . . . . . . . . . . . . . . . . . . . . . . . . . . . . . . . . . . . . . . . . . . . . . 86 Export Shape Files. . . . . . . . . . . . . . . . . . . . . . . . . . . . . . . . . . . . . . . . . . . . . . . . 86 Chapter 9: Analyse Data 87 Analyse Toolbar . . . . . . . . . . . . . . . . . . . . . . . . . . . . . . . . . . . . . . . . . . . . . . . . . . 87 Coordinate . . . . . . . . . . . . . . . . . . . . . . . . . . . . . . . . . . . . . . . . . . . . . . . . . . . . . . 87 Distance Between Points . . . . . . . . . . . . . . . . . . . . . . . . . . . . . . . . . . . . . . . . . . . 87 Distance Along Line . . . . . . . . . . . . . . . . . . . . . . . . . . . . . . . . . . . . . . . . . . . . . . . 88 Area . . . . . . . . . . . . . . . . . . . . . . . . . . . . . . . . . . . . . . . . . . . . . . . . . . . . . . . . . . . 88 Polygon Area . . . . . . . . . . . . . . . . . . . . . . . . . . . . . . . . . . . . . . . . . . . . . . . . . . . . 88 Chapter 10: Create a Database 91 Database Overview . . . . . . . . . . . . . . . . . . . . . . . . . . . . . . . . . . . . . . . . . . . . . . . 91 Design File Creation . . . . . . . . . . . . . . . . . . . . . . . . . . . . . . . . . . . . . . . . . . . . . . 92 Key Fields . . . . . . . . . . . . . . . . . . . . . . . . . . . . . . . . . . . . . . . . . . . . . . . . . . . 94 Import Data into a Database . . . . . . . . . . . . . . . . . . . . . . . . . . . . . . . . . . . . . 95 ODBC Database Creation . . . . . . . . . . . . . . . . . . . . . . . . . . . . . . . . . . . . . . . . . . 99 Link to Microsoft® Access Database . . . . . . . . . . . . . . . . . . . . . . . . . . . . . . . 99 AcQuire™ . . . . . . . . . . . . . . . . . . . . . . . . . . . . . . . . . . . . . . . . . . . . . . . . . . . . . 104
- 8. Introduction to Vulcan | Maptek Vulcan 8.1 viii Contents Chapter 11: View a Database in Isis 111 Open Databases . . . . . . . . . . . . . . . . . . . . . . . . . . . . . . . . . . . . . . . . . . . . . . . . 111 Vulcan Explorer . . . . . . . . . . . . . . . . . . . . . . . . . . . . . . . . . . . . . . . . . . . . . . . . . 112 Notebook/Multiple Window Views . . . . . . . . . . . . . . . . . . . . . . . . . . . . . . . . . . . 112 Notebooks . . . . . . . . . . . . . . . . . . . . . . . . . . . . . . . . . . . . . . . . . . . . . . . . . . 112 Multiple Windows . . . . . . . . . . . . . . . . . . . . . . . . . . . . . . . . . . . . . . . . . . . . 113 Chapter 12: View a Database in Envisage 115 Legends . . . . . . . . . . . . . . . . . . . . . . . . . . . . . . . . . . . . . . . . . . . . . . . . . . . . . . . 115 Load Drillholes . . . . . . . . . . . . . . . . . . . . . . . . . . . . . . . . . . . . . . . . . . . . . . . . . . 118 Label Drillholes . . . . . . . . . . . . . . . . . . . . . . . . . . . . . . . . . . . . . . . . . . . . . . . . . 120 Chapter 13: Database Maintenance 123 Edit the Database Structure. . . . . . . . . . . . . . . . . . . . . . . . . . . . . . . . . . . . . . . . 123 Edit Existing Values . . . . . . . . . . . . . . . . . . . . . . . . . . . . . . . . . . . . . . . . . . . . . . 125 Insert/Delete Objects . . . . . . . . . . . . . . . . . . . . . . . . . . . . . . . . . . . . . . . . . . . . . 126 Find Values . . . . . . . . . . . . . . . . . . . . . . . . . . . . . . . . . . . . . . . . . . . . . . . . . . . . 127 Text . . . . . . . . . . . . . . . . . . . . . . . . . . . . . . . . . . . . . . . . . . . . . . . . . . . . . . . 127 Equation . . . . . . . . . . . . . . . . . . . . . . . . . . . . . . . . . . . . . . . . . . . . . . . . . . . 127 Field Calculations. . . . . . . . . . . . . . . . . . . . . . . . . . . . . . . . . . . . . . . . . . . . . . . . 128 Database Validation. . . . . . . . . . . . . . . . . . . . . . . . . . . . . . . . . . . . . . . . . . . . . . 129 Collar Checks . . . . . . . . . . . . . . . . . . . . . . . . . . . . . . . . . . . . . . . . . . . . . . . 130 Downhole Checks . . . . . . . . . . . . . . . . . . . . . . . . . . . . . . . . . . . . . . . . . . . . 130 Along Record Checks . . . . . . . . . . . . . . . . . . . . . . . . . . . . . . . . . . . . . . . . . 131 Individual Field Checks . . . . . . . . . . . . . . . . . . . . . . . . . . . . . . . . . . . . . . . . 131 Report . . . . . . . . . . . . . . . . . . . . . . . . . . . . . . . . . . . . . . . . . . . . . . . . . . . . . 131 Save and Run . . . . . . . . . . . . . . . . . . . . . . . . . . . . . . . . . . . . . . . . . . . . . . . 131 Export Data . . . . . . . . . . . . . . . . . . . . . . . . . . . . . . . . . . . . . . . . . . . . . . . . . . . . 132 Database List format . . . . . . . . . . . . . . . . . . . . . . . . . . . . . . . . . . . . . . . . . . 132 Standard ASCII format . . . . . . . . . . . . . . . . . . . . . . . . . . . . . . . . . . . . . . . . 133 Updating an Existing Database . . . . . . . . . . . . . . . . . . . . . . . . . . . . . . . . . . . . . 134 Chapter 14: Drilling Utilities 137 Database Record Definition . . . . . . . . . . . . . . . . . . . . . . . . . . . . . . . . . . . . . . . . 137 Horizon Lists . . . . . . . . . . . . . . . . . . . . . . . . . . . . . . . . . . . . . . . . . . . . . . . . . . . 138 Work with Drillholes . . . . . . . . . . . . . . . . . . . . . . . . . . . . . . . . . . . . . . . . . . . . . . 139 Check Holes . . . . . . . . . . . . . . . . . . . . . . . . . . . . . . . . . . . . . . . . . . . . . . . . 139 Locate Holes . . . . . . . . . . . . . . . . . . . . . . . . . . . . . . . . . . . . . . . . . . . . . . . . 140 Set Visibility of Located Holes . . . . . . . . . . . . . . . . . . . . . . . . . . . . . . . . . . . 141 Extract Located Holes to CSV/Database . . . . . . . . . . . . . . . . . . . . . . . . . . 141 Create a selection file from located holes . . . . . . . . . . . . . . . . . . . . . . . . . . 142 Mapfile Overview . . . . . . . . . . . . . . . . . . . . . . . . . . . . . . . . . . . . . . . . . . . . . . . . 142 Chapter 15: Triangulation Models 145 Introduction to Triangulations. . . . . . . . . . . . . . . . . . . . . . . . . . . . . . . . . . . . . . . 145 Advantages of Triangulations . . . . . . . . . . . . . . . . . . . . . . . . . . . . . . . . . . . . . . 146 Disadvantages of Triangulations . . . . . . . . . . . . . . . . . . . . . . . . . . . . . . . . . . . . 146 Load Triangulations . . . . . . . . . . . . . . . . . . . . . . . . . . . . . . . . . . . . . . . . . . . . . . 147 Unload Triangulations . . . . . . . . . . . . . . . . . . . . . . . . . . . . . . . . . . . . . . . . . . . . 148 Triangle Attributes (Properties) . . . . . . . . . . . . . . . . . . . . . . . . . . . . . . . . . . . . . 148
- 9. Contents ix Chapter 16: Triangulation Surfaces 153 Create a Surface . . . . . . . . . . . . . . . . . . . . . . . . . . . . . . . . . . . . . . . . . . . . . . . . 153 Data Tab . . . . . . . . . . . . . . . . . . . . . . . . . . . . . . . . . . . . . . . . . . . . . . . . . . . 154 Boundary Tab . . . . . . . . . . . . . . . . . . . . . . . . . . . . . . . . . . . . . . . . . . . . . . . 154 Trending Tab . . . . . . . . . . . . . . . . . . . . . . . . . . . . . . . . . . . . . . . . . . . . . . . . 155 Spurs Tab . . . . . . . . . . . . . . . . . . . . . . . . . . . . . . . . . . . . . . . . . . . . . . . . . . 156 Condition Tab . . . . . . . . . . . . . . . . . . . . . . . . . . . . . . . . . . . . . . . . . . . . . . . 156 Two Polygons . . . . . . . . . . . . . . . . . . . . . . . . . . . . . . . . . . . . . . . . . . . . . . . . . . 158 Grid Mesh . . . . . . . . . . . . . . . . . . . . . . . . . . . . . . . . . . . . . . . . . . . . . . . . . . . . . 158 Image Registration. . . . . . . . . . . . . . . . . . . . . . . . . . . . . . . . . . . . . . . . . . . . . . . 158 Chapter 17: Solid Triangulations 161 Create Solids . . . . . . . . . . . . . . . . . . . . . . . . . . . . . . . . . . . . . . . . . . . . . . . . . . . 161 End Plates . . . . . . . . . . . . . . . . . . . . . . . . . . . . . . . . . . . . . . . . . . . . . . . . . . . . . 167 Tri Polygons . . . . . . . . . . . . . . . . . . . . . . . . . . . . . . . . . . . . . . . . . . . . . . . . . . . . 167 Chapter 18: Manipulate Triangulations 169 Boolean . . . . . . . . . . . . . . . . . . . . . . . . . . . . . . . . . . . . . . . . . . . . . . . . . . . . . . . 169 Shells . . . . . . . . . . . . . . . . . . . . . . . . . . . . . . . . . . . . . . . . . . . . . . . . . . . . . . . . . 172 Relimit . . . . . . . . . . . . . . . . . . . . . . . . . . . . . . . . . . . . . . . . . . . . . . . . . . . . . . . . 173 Chapter 19: Analyse Triangulations 175 Areas and Volumes . . . . . . . . . . . . . . . . . . . . . . . . . . . . . . . . . . . . . . . . . . . . . . 175 Area . . . . . . . . . . . . . . . . . . . . . . . . . . . . . . . . . . . . . . . . . . . . . . . . . . . . . . . 175 Solid Volumes . . . . . . . . . . . . . . . . . . . . . . . . . . . . . . . . . . . . . . . . . . . . . . . 175 Surface Volumes . . . . . . . . . . . . . . . . . . . . . . . . . . . . . . . . . . . . . . . . . . . . . 176 Chapter 20: Repair Triangulations 177 Check Triangulations . . . . . . . . . . . . . . . . . . . . . . . . . . . . . . . . . . . . . . . . . . . . . 177 Quick Repair Options. . . . . . . . . . . . . . . . . . . . . . . . . . . . . . . . . . . . . . . . . . . . . 178 Close Solid . . . . . . . . . . . . . . . . . . . . . . . . . . . . . . . . . . . . . . . . . . . . . . . . . 178 Split . . . . . . . . . . . . . . . . . . . . . . . . . . . . . . . . . . . . . . . . . . . . . . . . . . . . . . . 179 Cut . . . . . . . . . . . . . . . . . . . . . . . . . . . . . . . . . . . . . . . . . . . . . . . . . . . . . . . . 180 Delete Crossing Triangles . . . . . . . . . . . . . . . . . . . . . . . . . . . . . . . . . . . . . . 180 General Repair Guidelines. . . . . . . . . . . . . . . . . . . . . . . . . . . . . . . . . . . . . . . . . 181 Chapter 21: Primitives 183 Apply Primitives . . . . . . . . . . . . . . . . . . . . . . . . . . . . . . . . . . . . . . . . . . . . . . . . . 183 Custom Primitives . . . . . . . . . . . . . . . . . . . . . . . . . . . . . . . . . . . . . . . . . . . . . . . 185 Tools . . . . . . . . . . . . . . . . . . . . . . . . . . . . . . . . . . . . . . . . . . . . . . . . . . . . . . . . . 187 Chapter 22: Introduction to Grids 189 Grid Mesh Surfaces . . . . . . . . . . . . . . . . . . . . . . . . . . . . . . . . . . . . . . . . . . . . . . 189 Load and Remove Grids . . . . . . . . . . . . . . . . . . . . . . . . . . . . . . . . . . . . . . . . . . 190 Create Grids. . . . . . . . . . . . . . . . . . . . . . . . . . . . . . . . . . . . . . . . . . . . . . . . . . . . 191 Simple Grids from Object Data . . . . . . . . . . . . . . . . . . . . . . . . . . . . . . . . . . 191 Interpolated Grids . . . . . . . . . . . . . . . . . . . . . . . . . . . . . . . . . . . . . . . . . . . . 192 Create Grids from Triangulations . . . . . . . . . . . . . . . . . . . . . . . . . . . . . . . . 192 Grid Masking . . . . . . . . . . . . . . . . . . . . . . . . . . . . . . . . . . . . . . . . . . . . . . . . . . . 193 Colour and Contour Grids . . . . . . . . . . . . . . . . . . . . . . . . . . . . . . . . . . . . . . . . . 194 Contour . . . . . . . . . . . . . . . . . . . . . . . . . . . . . . . . . . . . . . . . . . . . . . . . . . . . 194 Colour . . . . . . . . . . . . . . . . . . . . . . . . . . . . . . . . . . . . . . . . . . . . . . . . . . . . . 194 Edit Nodes . . . . . . . . . . . . . . . . . . . . . . . . . . . . . . . . . . . . . . . . . . . . . . . . . . . . . 195 Create a Mapfile from a Grid . . . . . . . . . . . . . . . . . . . . . . . . . . . . . . . . . . . . . . . 197 Export Grids . . . . . . . . . . . . . . . . . . . . . . . . . . . . . . . . . . . . . . . . . . . . . . . . . . . . 197
- 10. Introduction to Vulcan | Maptek Vulcan 8.1 x Contents Introduction to Grid Calc . . . . . . . . . . . . . . . . . . . . . . . . . . . . . . . . . . . . . . . . . . 198 Create a Specification File . . . . . . . . . . . . . . . . . . . . . . . . . . . . . . . . . . . . . 198 Load Data . . . . . . . . . . . . . . . . . . . . . . . . . . . . . . . . . . . . . . . . . . . . . . . . . . 199 Display Loaded Data . . . . . . . . . . . . . . . . . . . . . . . . . . . . . . . . . . . . . . . . . . 200 Grid Calc Preferences . . . . . . . . . . . . . . . . . . . . . . . . . . . . . . . . . . . . . . . . . 200 Model Data . . . . . . . . . . . . . . . . . . . . . . . . . . . . . . . . . . . . . . . . . . . . . . . . . 200 Grid Arithmetic . . . . . . . . . . . . . . . . . . . . . . . . . . . . . . . . . . . . . . . . . . . . . . . 202 Contour . . . . . . . . . . . . . . . . . . . . . . . . . . . . . . . . . . . . . . . . . . . . . . . . . . . . 202 Macros . . . . . . . . . . . . . . . . . . . . . . . . . . . . . . . . . . . . . . . . . . . . . . . . . . . . . 203 Chapter 23: Data Organisation 205 .TRI Folders . . . . . . . . . . . . . . . . . . . . . . . . . . . . . . . . . . . . . . . . . . . . . . . . . . . . 205 Remote Directories . . . . . . . . . . . . . . . . . . . . . . . . . . . . . . . . . . . . . . . . . . . . . . 205 Network Structure . . . . . . . . . . . . . . . . . . . . . . . . . . . . . . . . . . . . . . . . . . . . . . . 206 Access Master Data . . . . . . . . . . . . . . . . . . . . . . . . . . . . . . . . . . . . . . . . . . 207 Post Data to a Master Folder . . . . . . . . . . . . . . . . . . . . . . . . . . . . . . . . . . . 207 Chapter 24: Plotting 211 Plot All Wizard . . . . . . . . . . . . . . . . . . . . . . . . . . . . . . . . . . . . . . . . . . . . . . . . . . 211 Specify Filenames . . . . . . . . . . . . . . . . . . . . . . . . . . . . . . . . . . . . . . . . . . . . 211 Specify Plot Format . . . . . . . . . . . . . . . . . . . . . . . . . . . . . . . . . . . . . . . . . . . 212 Default Template . . . . . . . . . . . . . . . . . . . . . . . . . . . . . . . . . . . . . . . . . . 213 Drafting Sheet . . . . . . . . . . . . . . . . . . . . . . . . . . . . . . . . . . . . . . . . . . . . 213 Title Blocks . . . . . . . . . . . . . . . . . . . . . . . . . . . . . . . . . . . . . . . . . . . . . . . . . 214 Plot Grids . . . . . . . . . . . . . . . . . . . . . . . . . . . . . . . . . . . . . . . . . . . . . . . . . . . 214 Plot Scale . . . . . . . . . . . . . . . . . . . . . . . . . . . . . . . . . . . . . . . . . . . . . . . . . . 215 Plot Utility . . . . . . . . . . . . . . . . . . . . . . . . . . . . . . . . . . . . . . . . . . . . . . . . . . . . . . 217 Chapter 25: Presentation 219 Screen Dumps . . . . . . . . . . . . . . . . . . . . . . . . . . . . . . . . . . . . . . . . . . . . . . . . . . 219 AVI Video . . . . . . . . . . . . . . . . . . . . . . . . . . . . . . . . . . . . . . . . . . . . . . . . . . . . . . 221 NGRAIN . . . . . . . . . . . . . . . . . . . . . . . . . . . . . . . . . . . . . . . . . . . . . . . . . . . . . . . 222 Export Data to NGRAIN . . . . . . . . . . . . . . . . . . . . . . . . . . . . . . . . . . . . . . . 222 Insert and View NGRAIN Models . . . . . . . . . . . . . . . . . . . . . . . . . . . . . . . . 223 Download NGRAIN Viewer . . . . . . . . . . . . . . . . . . . . . . . . . . . . . . . . . . 223 Set up Word or PowerPoint . . . . . . . . . . . . . . . . . . . . . . . . . . . . . . . . . . 223 Inserting an NGRAIN file into Word or PowerPoint . . . . . . . . . . . . . . . . 224 VRML . . . . . . . . . . . . . . . . . . . . . . . . . . . . . . . . . . . . . . . . . . . . . . . . . . . . . . . . . 225 Export Data to VRML . . . . . . . . . . . . . . . . . . . . . . . . . . . . . . . . . . . . . . . . . 225 Insert and View VRML Models . . . . . . . . . . . . . . . . . . . . . . . . . . . . . . . . . . 225 Index 227
- 11. Hardware and System Requirements 1 Getting Started Hardware and System Requirements For computer intensive options such as block modelling, using large triangulations or databases, recommended requirements are vital. Computer Requirements for Microsoft Windows® Microsoft® Windows® 7, Vista, or XP operating system; Windows 7 recommended.(1) Dual core Intel® or AMD equivalent processor; quad core Intel or AMD equivalent recommended. 2GB RAM; 4GB or more recommended.(2) 2GB total disk space for installation. 2GB free disk space for swap files. Video cards For desktops: 512MB OpenGL compliant 3D video card (e.g., NVIDIA® GeForce®) with an appropriate OpenGL driver; 2GB or more recommended (e.g., NVIDIA Quadro® or SLI™). For laptops: 128MB OpenGL compliant 3D video card (e.g., NVIDIA Quadro) with an appropriate OpenGL driver; 1GB or more recommended. DVD-ROM drive for installation. USB for dongle or network connection for FLEXlm (FLEXnet Publisher) floating licence server. 3 button generic mouse with wheel. Note: Specifications listed may change in future Vulcan releases. (1) A 64 bit operating system is recommended.The 32 bit English language version of Microsoft Excel® 2007-2010 is required for full Chronos menu functionality. (2) Vulcan works on both 32 and 64 bit operating systems as a 32 bit application.
- 12. Introduction to Vulcan | Maptek Vulcan 8.1 2 Chapter 1 Getting Started Screen resolution: 1024 x 768 For desktops: large format widescreen single or dual monitor(s) recommended. For laptops: 17” or larger screen recommended. Microsoft Internet Explorer® 6 (or later). Confirm System Specifications To confirm specifications for Microsoft Windows® XP: 1. Click the Windows Start button. 2. Open the Control Panel and double-click System. Alternatively, right-click My Computer and select Properties. 3. Click General, the basic system configuration is displayed. 4. Click Advanced and then Settings. 5. In Performance Options, go to the Advanced tab. Click Change to set the required virtual memory. To confirm specifications for Microsoft Windows® Vista or 7: 1. Click the Windows Start button. 2. Right-click Computer and select Properties. The basic configuration of your system is displayed. 3. Click Advanced System Settings. 4. Under Performance, click Settings. 5. In the Advanced tab, click Change. 6. Deselect Automatically manage paging file size for all drives, and set a Custom size for virtual memory. Graphics Cards Vulcan supports OpenGL® compliant graphics cards such as nVidia® GeForce®, nVidia® Quadro® or ATI Radeon™. For best performance, ensure that the latest version of graphics card drivers is installed. To verify your graphics card for Microsoft Windows® XP: 1. Right-click on the computer desktop and click Properties. 2. Go to the Settings tab and click Advanced. 3. Go to the Adapter tab to view graphics card details. To verify your graphics card for Microsoft Windows® Vista: 1. Right-click the computer desktop and click Personalise. 2. Select Display Settings and click Advanced Settings. The graphic card installed is displayed on the Adapter tab. Tutorial 1-1 Customise your virtual memory maximum.
- 13. Environment Variables 3 To verify your graphics card for Microsoft Windows® 7: 1. Click Windows Start and choose Control Panel. 2. Click Hardware and Sound. 3. Under Devices and Printers, click Device Manager. 4. Expand Display adapters to view your graphics card. Environment Variables Environment variables are values that affect the way computer processes behave. There are two types of environment variables: System variables are tied to the machine. User variables are tied to a specific user profile. If the same variable is listed in both areas, the user variable is used. To manage environment variables in Microsoft Windows® XP: 1. Click the Windows Start button. 2. Select Control Panel, and then double-click System. Alternatively, right-click My Computer and select Properties. 3. Click the Advanced tab and then click Environment Variables. To manage environment variables in Microsoft Windows® Vista or Microsoft Windows® 7: 1. Click the Start button. 2. Right-click Computer and select Properties. 3. Click Advanced system settings to access the System Properties dialog box. Figure 1-1 Advanced system settings Tutorial 1-2 Determine the graphics card installed on your computer. Note: Administrator privileges may be required to create or edit environment variables.
- 14. Introduction to Vulcan | Maptek Vulcan 8.1 4 Chapter 1 Getting Started 4. Click Environment Variables. Figure 1-2 System Properties - Environment Variables The environment variables to set are: HOME TEMP TMP ENVIS_RESO (recommended) HOME HOME directs Vulcan where to find files such as login.csh and startup.csh.The Value of this variable is a path to a folder. The path may not contain spaces or special characters. TEMP and TMP Vulcan uses these directories to create and store temporary files. As other programs use these folders, these environment variables may already be set on the computer. The Value of this variable is a path to a folder. The path may not contain spaces or special characters. ENVIS_RESO The ENVIS_RESO environment variable points to the location of the Resources folder for all Vulcan system data files such as: Plot templates – Stored in the file drafting.dgd.isis Symbols – Stored in the file symbols.dgd.isis Line styles – Stored in the file lines.dgd.isis
- 15. Installing Vulcan 5 Fonts – The different fonts used in Vulcan, stored in .font files Import specifications – For importing ASCII and .csv files A standard set of Vulcan resources is provided with each Vulcan version. Standard resources are located in the folder: <vulcan>etcresources, where <vulcan> is the path to the Vulcan program folder. To ensure that customised resources are available when new Vulcan versions are installed, copy the items in the standard resource folder to a unique location, then enter the path to this folder’s location as the Value for ENVIS_RESO. If multiple people require access to a Resources area, establish a resources folder on the network. For example X:Vulcan_resources where X is the network drive. The ENVIS_RESO environment variable and the path to the resources folder must be defined on all computers that will share the resources file. Click the Resources tab in Vulcan Explorer to determine the location of the current Resource area. The path can be found at the top of the Resources tab. Figure 1-3 Vulcan Resources Location Installing Vulcan During installation, note any changes made to the system. Backup all files before you edit or replace them. Administrator privileges may be required to install software or make any modifications to the computer. For sites requiring a network licence (FlexNet Publisher), a notification is sent with the licence file. Use the Install Network licence option to set up the server. Read the End-User Licence Agreement. Administrator privileges are required. Do not install a newer version of Vulcan over an old version. Save each version to a unique folder. If installing Vulcan to use with a node-locked Vulcan licencing dongle. It is important to install the correct dongle drivers. Tutorial 1-3 1. Ensure the HOME environment variable is set to an appropriate path. 2. Set the TEMP and TMP variables to a file path name which does not include spaces. 3. Create a resources folder at C:Vulcan_resources and set up ENVIS_RESO.
- 16. Introduction to Vulcan | Maptek Vulcan 8.1 6 Chapter 1 Getting Started Corporate Standards For companies with multiple sites, corporate standards are used to maintain company wide standards for Vulcan specification files. Each employee accesses a single set of files stored at a central location. The following file types are supported by corporate standards: .scd – Colour scheme file .ftd – Feature file .gcv – Grade Control configuration file .bdf – Block definition file .bef – Block estimation file .res – Advanced Reserves specification .tab – Advanced Reserves reporting tables Corporate standards do not prevent users from accessing their own personal specification files. By default, it directs users to the corporate standard files first and then allow them to browse elsewhere. Creating a Corporate Standards Folder If a central Resources folder (mapped with the ENVIS_RESO variable) already exists, create a new folder in the same area for the corporate standards specification files to be stored. To protect company specification files from being overwritten, set the corporate standards folder to read-only. Activating Corporate Standards If corporate standards is enabled during installation, a VULCAN_CORPORATE environment variable is created. Enter the correct path to the corporate standards folder as the value for VULCAN_CORPORATE. If corporate standards are not enabled during installation, create VULCAN_CORPORATE to enable corporate standards functionality. Change the Default Specification File Location The default working directory is set to the corporate standards folder for several menu options. Press the corporate standards button at the bottom of applicable dialog boxes to set the option to look for files in the home directory instead of the corporate standards folder for the current Envisage session. If the corporate standards environment variable has not been set, this button does not appear. Corporate Standards Enabled – Files available in drop-down menu are located in the corporate standards folder. Home Directory Enabled – Files available in drop-down menu are located in the current working directory. For details see related help topic(s): System Administration : Environment Variables
- 17. Licencing 7 Service Packs Vulcan service packs are released when fixes for known issues and critical updates are made. Primary contacts at each mine site are notified when a new service pack is available for download. Licencing Types of Licences Licence files are required to run Vulcan. There are two types of licences: Node-locked – Dongle with matching licence file for use with a single computer. Floating licence – Dongle with matching licence file on a server, which can be accessed by multiple users. Store the licence file in an easy to remember location such as C:Vulcan_licence. To activate a licence file: 1. Click Licence Administrator on the Vulcan start dialog box. Figure 1-4 Vulcan start panel – Licence Administrator 2. The interface varies slightly with the licence type used. To activate a node-locked licence, browse to the location of the licence file (.lic). To use a floating licence, ensure the server name matches the dongle location (FLEXnet Publisher). To display licence information click Refresh. The Total and In use columns display the number of licences available for each configuration and the number of licences in use.
- 18. Introduction to Vulcan | Maptek Vulcan 8.1 8 Chapter 1 Getting Started Different lines indicate different configurations, which are combinations of menu options. Licence Type indicates Nodelocked or Floating depending upon the type of licence being accessed. Figure 1-5 The Licence Administrator dialog box Pack & Go (Borrow Licence) A licence can be borrowed, or checked out from a server. This allows use of Vulcan independent of a network or dongle. When a floating licence configuration has been borrowed, associated features stored on the server for that configuration are not available to others until the licence is returned. A borrowed licence is set with a time limit that protects against loss or theft of the licence. To use a borrowed licence: The licence must have borrowing privileges. Install a current version of FLEXnet Publisher on the server. Set a MAPTEK_BORROW environment variable. To verify a floating licence: Contact the network administrator to ensure the licence has borrowing enabled. If borrowing is not enabled, contact Maptek to request a new licence file with borrowing functionality. There is no charge for this service. To verify a FLEXnet Publisher on the server machine: Click lmtools.exe in the FLEXnet Publisher folder, typically C:flexlm, to launch LM Tools. Click Help > About. The version should be 11.9 or later. FLEXnet Publisher may be installed from the Vulcan Installation CD. To install a FLEXnet Publisher licence on the server machine: 1. Double-click autorun.exe. 2. Click Install Vulcan and Drivers then select Install Network licence. Verify MAPTEK_BORROW is on the machine borrowing the licence. Tutorial 1-4 Ensure the Licence Administrator can see your licence. Click to confirm that a licence configuration can be used successfully Tests dongle function Shows who is using a configuration.
- 19. Licencing 9 Figure 1-6 MAPTEK_BORROW settings To activate a Borrow Session: The computer must be connected to the network which runs the floating licence. To connect to the licence server: 1. Start Vulcan then click Licence Administrator. 2. In the File or Server box at the top of the window enter <@server name>. If you do not know the server name, contact the network administrator. Figure 1-7 Vulcan Licence Administrator dialog box – File or Server box 3. Click Refresh to show the floating licence types available. 4. Select the licence you would like to borrow and click Borrow licence. 5. Set a date and time to return the licence. If the time period requested exceeds the borrow limit allowed for the licence, an error is displayed. 6. Click Start Borrowing. 7. Click OK. Licence Type and Borrow Time change to BORROWED. 8. Click OK to exit the Licence Administrator. 9. The Licence Key on the Vulcan start dialog box indicates that a licence has been borrowed.
- 20. Introduction to Vulcan | Maptek Vulcan 8.1 10 Chapter 1 Getting Started Figure 1-8 Vulcan start panel with borrowed licence To return a borrowed licence: 1. Reconnect the computer to the network. 2. Start Vulcan and click Licence Administrator. 3. Click on the licence to return. 4. Click Borrow licence then click Finish Borrowing. 5. Select the item to return and click Return Feature. 6. Click OK to return to the Licence Administrator window. Starting Vulcan 1. Launch Vulcan from the programs folder or an icon on the desktop. 2. Double-click on Browse and navigate to the folder which contains Vulcan data. Click OK. The folder appears in the work area box. To delete a directory, right-click on the folder and select Remove from History or Remove all to delete the entire list. The work area history is stored in a file called .vlauchpref, which is located in your user directory. Note: If the borrow time limit is exceeded, the licence is disabled on the machine which borrowed it. The machine will have to be reconnected to the server to borrow the licence again.
- 21. Starting Vulcan 11 Figure 1-9 Double-click to browse for a file or folder To launch an application, double-click its name on the right-hand side of the dialog box: Envisage – 3D viewer and editor. Isis – Database editor that interacts with Envisage. Plot Utility – Plot files viewer. Settings – Dynamic Array settings (also called the Dynamic Memory settings). Dynamic Arrays Click Settings to launch the VULCAN Dynamic Array Configuration dialog box. Choices in this option modify the size of Envisage arrays, which allows large objects, grids and triangulations to be manipulated in Vulcan. This panel can also be accessed in Envisage under Tools > Dynamic Memory Settings. If the Envisage Memory Availability bar decreases to a small amount, other options may not have enough memory available to run. Leave Default values until a higher setting is required. Tutorial 1-5 Browse to the start data folder. Note: If modifying arrays using Tools > Dynamic Memory Settings from within Envisage, you will need to restart Vulcan before changes can take effect.
- 22. Introduction to Vulcan | Maptek Vulcan 8.1 12 Chapter 1 Getting Started Software Setup The first time Vulcan is launched after install, the 3D Software User Setup Wizard is displayed. Figure 1-10 Vulcan 3D Software User Setup Wizard – Workbench Layout In Vulcan there are several layouts each with a different resolution size. It is advisable to select default_1024. The three different layouts are: Default - Standard screen layout. Classic - Resembles older versions of Vulcan. Maxgraphic - Maximises the graphics display area. The layout can be changed using the Tools > Layout > Import. Layout defaults are saved in .cui files located in <vulcan>etcdefaults, where <vulcan> is the Vulcan install location path. Figure 1-11 Vulcan Workbench Layouts Plotting Scale Units Tip: Delete the Vulcan.prefs file in your user folder to reset plotter units. Deleting this file deletes all Vulcan preferences, so make a backup copy.
- 23. Starting Vulcan 13 Select Plotter Scale Units as Metric or Imperial. Figure 1-12 Plotter Scale Units Project Details A project file (.dg1) must be accessed each time Envisage is started. This file contains the project code, coordinate extents information for the project and the project units. Figure 1-13 Choose or create a Vulcan project file Tutorial 1-6 Select the default_1024 layout and set the plotter scale units to Metric.
- 24. Introduction to Vulcan | Maptek Vulcan 8.1 14 Chapter 1 Getting Started Figure 1-14 Project details Figure 1-15 Project coordinate extents Project Coordinate Extents The following values are defined in the .dg1 file: Coordinate extents – Minimum and maximum easting, northing and RL values for the project. This defines the size of the Primary window in Envisage. Vertical exaggeration – Exaggeration value applied to all project Z values. Project Display grid – Specifies how the rotation axes are labelled in Envisage. Coordinate unit – Required coordinate units for the project. Name of the .dg1 file. Abbreviation for the site or project. A maximum of four characters allowed. A code added to secondary file; maximum of four characters allowed. Leave as default Click Finish to open Envisage For details see related help topic(s): Envisage : Introduction : Setting Up Envisage : Creating a Project File
- 25. Data Overview 15 Data Overview The most commonly used data in Vulcan are CAD data and triangulations. CAD data, such as points, lines, and polygons, are stored in a design database (dgd.isis). Triangulations are stored as separate files with the extension .00t. Design Data Structure Points CAD data at the lowest level is made up of points consisting of X, Y, Z coordinates. Objects Sequential point entries make objects. For example: A group of unconnected points. A line (sequential group of connected points). A polygon (sequential group of closed lines). Layers Objects are stored in layers. Layers can contain one or more objects. Layers can be used to organise objects by common attributes. Design Database Layers are not stored as individual files; they are stored in a design database file. Multiple layers can be stored in a single design database file. Design databases (also called design files) follow the following naming convention: <project_code><database_name>.dgd.isis. The associated index file for a design database is named <project_code><database_name>.dgd.isix. Tutorial 1-7 Create a new .dg1 file using the information provided below: Start File Name: training.dg1 Project Prefix: THOR Environment Prefix: KRJA Easting: 75,500 / 79,500 Northing: 2,500 / 6,000 Level: -300 / 300 Coordinate Unit: Metre
- 26. Introduction to Vulcan | Maptek Vulcan 8.1 16 Chapter 1 Getting Started Groups and Features Groups – Object attributes flag individual objects into a common group allowing you to work related objects simultaneously. For example, you could group all cross-cuts on a level so they may be edited as one. Features – A group of properties is stored in a file called a feature set. Each feature set is assigned a feature name. Objects which are coded with a feature name share the properties defined within the feature set. The feature file uses the naming convention <project_code><identifier>.ftd. Features and groups are discussed in “Change Attributes” on page 78.
- 27. Vulcan Work Area 17 Vulcan Interface Vulcan Work Area In this chapter we will learn about the Vulcan user interface and how to customise it. Figure 2-1 Vulcan user interface Main menu Menu toolbars Primary window Vulcan Explorer window Status bar Report window Windows toolbars Application bar Properties window Start menu
- 28. Introduction to Vulcan | Maptek Vulcan 8.1 18 Chapter 2 Vulcan Interface Menus, Windows and Toolbars The user interface consists of the following: Main menu Start menu Windows Primary window Toolbars – menu and window Vulcan Explorer window Report window Properties window Status bar Application bar Toolbars Main Menu The Main menu is the horizontal bar below the title bar. Options displayed in the drop- down lists vary for each Vulcan licence. Many menu commands provide keyboard shortcuts, which can be used in lieu of a mouse. For example [Alt+F] opens the File menu. Windows There are several types of windows: Hidden – A window that is not visible. These are useful for enlarging the client area. Client – A window positioned in the client area. Use [Ctrl+Tab] to cycle through windows docked in the client area. Floating – A window that can be positioned anywhere on or outside the work area. Floating windows are always visible on top of other windows. Own – A window that can be positioned anywhere on or outside the work area. Own windows are used when several Vulcan applications run concurrently. They are not always visible on top of other windows. Docked – A window is positioned in a docking area. For details see related help topic(s): Envisage : Keyboard Controls
- 29. Vulcan Work Area 19 Figure 2-2 Vulcan windows Primary Window The Primary window is the default 3D design window as defined by the coordinate extents in the .dg1 file. By default, the Primary window is confined to the client area. To change the primary position: 1. Click Window > Windows. 2. Select the window to move then click the new position for the window. 3. For more advanced options, click the Advanced button. Figure 2-3 Window Properties dialog box Vulcan Explorer Window Vulcan Explorer is used to organize and easily load data. Files in the current working directory are categorized within the folders. The Other folder contains orphan files. Virtual folders contain groupings of like data. Icons help visually distinguish data types. For example, an image of a block indicates block model files. Directories other than the current working directory can be displayed. Inside a virtual folder, subdirectories are displayed before the list of files. Remote directories and .tri folders are two examples of subdirectory folders. See “Remote Directories” on page 205. Docked toolbar Floating toolbar Floating windowWork Area
- 30. Introduction to Vulcan | Maptek Vulcan 8.1 20 Chapter 2 Vulcan Interface The tabs at the bottom of the Vulcan Explorer window provide other views into the system: Data – Displays files in the Vulcan work area. Files and layers that are loaded into Envisage appear bold in this view. Resources – Displays files in the Vulcan Resources area, which is defined by the ENVIS_RESO environment variable. Envisage – Displays only the files loaded on-screen, providing a concise list of data currently in use. Figure 2-4 Vulcan Explorer Report Window The Report window displays text information generated from the application in use. Results from options such as statistics or reserves are generated in the Report window. Figure 2-5 Report window There are three tabs on the Report window: Workbench – Displays errors or messages which relate to the Workbench. Envisage Console – Displays errors or messages which relate to Envisage. Envisage – Displays reports generated when performing certain operations, such as object details or block reserves. Other tabs may appear when other applications are running, such as Grid Calc or the Block Model Utility. The text based results can be copied and pasted into other applications. Highlight the text, right-click and click Copy from the context menu. Tip: Click Windows Explorer to quickly access files in the work area. Close contents Print contents Save contents Clear contents
- 31. Vulcan Work Area 21 Status Bar The Status bar displays information relating to the current application such as: Prompts relating to an active menu option, including function tags. Coordinates of the mouse pointer location on-screen. Name of the open design database. Application Bar The visible icons on the Application bar correspond to active utilities such as Envisage or the Report window. There is also a quick-link to Vulcan help. Figure 2-6 Application bar Click the Close button of an open window to close a utility or application. Reopen applications and utilities via: the Window menu, Vulcan Start, or by clicking the corresponding icon on the Application bar. Figure 2-7 Vulcan Start menu TC Shell, available in Vulcan Start, opens a new shell window, where commands and scripts can be executed. Menu and Window Toolbars A toolbar is a bar containing graphic buttons or other controls providing fast access to commands. There are two types of toolbars: Menu toolbars are located above and left of the Primary window and correspond with menu commands. Window toolbars are located below and right of the Primary window. Window toolbars are linked to the window they are associated with, in this case the Primary window. These options can not be found in any of the menus. Envisage Vulcan Explorer Vulcan Help Properties Window Report Window Start Application
- 32. Introduction to Vulcan | Maptek Vulcan 8.1 22 Chapter 2 Vulcan Interface When using a command, the current option must be completed or cancelled before another option can be selected. However, options from the Window toolbars can be used in conjunction with options from the Menu toolbars. For example, while drawing a line using Design > Create > Line you are able to rotate and pan without cancelling out of the line creation option. To see a list of other available toolbars right-click in a space alongside an existing toolbar. The list varies between the Menu and Window toolbar docking areas. Another way to view toolbars is to choose Tools > Toolbar Visibility. Note that the toolbars at the bottom of the list beginning with [PRIMARY:] are Window toolbars Figure 2-8 Available window toolbars Parent and Child Toolbars Toolbars can also be classified as parent toolbars and child toolbars. Child toolbars, hidden within the parent toolbar, provide additional functionality. An arrow symbol in the bottom right-hand corner of an icon indicates that a child toolbar exists in the option. On the Graphics toolbar, several icons have a small, arrow symbol in the bottom right hand corner to expand the toolbar. Left-click and hold on the icon to display the child toolbar. Left-click, hold, and drag to display the child toolbar as a floating window. Close the child toolbar to hide it under the parent toolbar.
- 33. Vulcan Work Area 23 Figure 2-9 Zoom data extents child toolbar Several icons have three points (ellipsis) in the bottom right-hand corner. Left-click the icon to toggle the function on and off. Right-click the icon to display a properties dialog box, which provides additional options used in conjunction with the option. Figure 2-10 Slice properties dialog box Move Toolbars Toolbars may minimise from view, float on the desktop or dock in the window. Figure 2-11 Move toolbars To minimise a docked toolbar: 1. Click the blue arrow at the head of the toolbar to minimise it. 2. Click again to maximise the toolbar. To float a toolbar use one of two methods: Double-click the double lines at the start of the toolbar. Left-click and hold the double lines at the start of a toolbar. Drag to a new location. To dock a toolbar use one of two methods: Left-click and hold the title bar at the top of the toolbar window. Drag the toolbar to a docking space. A preview rectangle appears to show where the toolbar will dock. Double-click on the toolbar’s title bar to re-dock in its last docked position. Tutorial 2-1 Practise floating and docking toolbars. Expand child toolbar Double-click to float Click once to minimise
- 34. Introduction to Vulcan | Maptek Vulcan 8.1 24 Chapter 2 Vulcan Interface Customising Vulcan The Tools menu contains options for customising your work area. Preferences can be set to control display options, such as colour, position of dialog boxes and appearance of the background. Preferences Use Tools > Preferences to modify work area appearance or set defaults. If working with data which is stored on a network, it is important to: Enable Network mode: Tools > Preferences > Workbench > Vulcan Explorer Set up an Alternative Work Area: Tools > Preferences > Envisage > Miscellaneous The most commonly used preferences are: Set a default Rotation mode: Tools > Preferences > Envisage > Graphics > Input Stop continued rotation: Tools > Preferences > Envisage > Graphics > Input Reverse wheel zoom direction: Tools > Preferences > Envisage > Graphics > Input Assign Text Defaults: Tools > Preferences > Envisage > Defaults > 2D Text and Tools > Preferences > Envisage > Defaults > 3D Text Enable the Properties Window: Tools > Preferences > Envisage > Miscellaneous Set up Remote Directories: Tools > Preferences > Workbench > Vulcan Explorer. See “Remote Directories” on page 205. Figure 2-12 Preferences dialog box
- 35. Vulcan Work Area 25 Toolbars Custom toolbars can be created for easy access to frequently used commands. Only items visible in menu toolbars can be added to a custom toolbar. To create a custom toolbar: 1. Choose Tools > Customise. 2. Select [*] New Toolbar on the Toolbars tab (right panel). 3. From the Vulcan Menus tab (left panel) click and drag the commands into the [*] New Toolbar folder. Expand the Untitled Toolbar by clicking the expand button . Note that a new option to add a [*] New SubMenu appears. Right-click the title to Rename the toolbar. Figure 2-13 Create custom toolbar 4. Click OK to display the new toolbar as a floating toolbar. If a menu command has a shortcut icon associated with it, then the icon displays in the toolbar in place of the menu command name. 5. Enter a name for the new toolbar. Figure 2-14 Name customisation file 6. Tick Set as Default to automatically load the toolbar next time Vulcan starts. The .vwc file is saved with the convention: <customise_file_name>.vwc. 7. Click Tools > Layout > Save to save the position of all toolbars. Note: [*] New SubMenu and [*] New Toolbar at the bottom of the right panel are present by default, and can not be deleted. Tip: To make efficient use of the work area, menu command items can be shown as submenus in the toolbar. This ensures that the menu commands display in a vertical listing, however an additional mouse click is required to access them.
- 36. Introduction to Vulcan | Maptek Vulcan 8.1 26 Chapter 2 Vulcan Interface Keyboard Shortcuts Hotkeys execute menu commands quickly. Key strokes can be customised to execute commonly used commands. To customise keyboard shortcuts: 1. Choose Tools > Customise and click the Hotkeys tab. 2. On the Vulcan Menus tab select a menu option. Under Modifier and Key, create a keyboard shortcut, for example [Shift+F4]. 3. Click Apply Hotkey and click OK. Figure 2-15 Create hotkeys Favourites Right-click the Primary window to quickly execute stored favourite commands. To customise favourites: 1. Choose Tools > Customise and select the Favourites tab. 2. From the Vulcan Menus tab (left panel) click and drag the commands into the Favourite Menus folder (right panel). Click OK. Tip: To enable favourites, click Tools > Preferences > Envisage > Graphics > Dialogs and Popups, then check Right mouse click displays favourite menu items.
- 37. Vulcan Work Area 27 Figure 2-16 Customise favourites Chosen favourites display above right-click history menu items. Figure 2-17 Favourites display Context Menus Right-click an object in Vulcan to display associated context menus. Click Tools > Context Menus to customise commands which appear in context menus. Figure 2-18 Set desired context menus Colours Colour schemes are saved in the scheme file (.scd). The file is stored in the current working directory unless the corporate standards environment variable is enabled. The Scheme file naming convention is <project_code>.scd or corpstd.scd. Click File > Colour Table > Colours to edit the current colour palette. Alternately, click Colour on the Status toolbar, and choose Edit Colours. Favourites section Right-click history section
- 38. Introduction to Vulcan | Maptek Vulcan 8.1 28 Chapter 2 Vulcan Interface Colours can be edited manually or automatically. Figure 2-19 Choose colour palette To save the current colour table to a specific design database, click File > Save to save the active colour table to an open design database (.dgd). Save the current colour table to the scheme file: Click File > Colour Table > Save and enter a Legend name for the colour table scheme. The colour table identifier can contain up to 20 alphanumeric characters. The table is saved to the Colour scheme file (<proj>.scd) located within your current working directory. If this file does not exist, a warning appears before being automatically created. To edit the colour table manually: 1. Click File > Colour Table > Colours. 2. Select a colour from the colour table. The colour displays in a colour box to the right. 3. Use the sliders to change the colour. The colour in the display updates dynamically. 4. Click Replace. Tip: Click File > Colour Table > Save to save the default colour palette before making changes. Note: The colour table is not available to other design databases unless it is saved to the scheme file (.scd) with File > Colour Table > Save. Tip: To apply a colour table saved to an .scd file to any design database: 1. Open the design database and click Colour on the Status toolbar. 2. Click Edit Colours and click Load Colour Palette. 3. Select the Colour scheme file. Click Open and select the colour table. 4. Click OK twice then click File > Save.
- 39. Database Locks and Recovery 29 To edit the colour table automatically: 1. Click File > Colour Table > Colours and click the Auto tab. 2. Select a range of colours to edit. To do this, click on the first colour in the range, press and hold the [Shift] key, then click on the second colour. 3. Select an option from the Auto Edit list. 4. Click Apply. Click OK to update the current colour table. Figure 2-20 Available automatic colour ranges Database Locks and Recovery If a system failure occurs, such as a computer crash, the design database can easily be recovered. Changes made to existing design data are performed on a copy of the data contained in the work file (.wrk). The data is updated in the design database after each save. Lost CAD data can be recovered by reloading a previous version of the work file. Green Lock A green lock indicates a .dgd is open. Orange Lock Indicates that data may have been lost during an improper shut-down. The database should be recovered before work continues. Caution: If everyone on a server crashes at the same time, recovery steps should be followed by one person at a time. If everyone attempts to recover at the same time, data becomes permanently lost.
- 40. Introduction to Vulcan | Maptek Vulcan 8.1 30 Chapter 2 Vulcan Interface To recover a design database after a system failure: 1. Restart Envisage but do not remove any lock files. If you have added a default design database to your project file (.dg1) and this was the file that was open when you exited Envisage, a message displays informing you that the file is locked. Click OK to accept this message. 2. In Vulcan Explorer an orange lock marks the database name that was in during the system failure. 3. Right-click on the lock and select Recover. This creates a recover.dgd.isis in the same location. When recovered, a message informs you of recovery success. 4. Right-click on the database you just unlocked and click Open. A green lock is displayed next to the database name. 5. Click File > Load Recovered Layers to load the lost design data. 6. Click File > Save to save the design database. 7. Delete the recover.dgd.isis file. Red Lock Red locks are activated by an .isis_lock file, which is temporarily created while a .dgd is active. Database Repair and Restore Sometimes a design database may become unstable. Symptoms that a design database may need attention: Layers are missing from the design database. Layers are loaded into Envisage, but are not visible until another layer is loaded. Layers load into Envisage, but are never visible. Error message that a layer is already loaded when attempting to load a layer. Error accessing design work file messages. Repair a Design Database To repair an unstable design database: 1. Make a backup copy of the design database. 2. Right-click on the design database in Vulcan Explorer and choose Repair. 3. Check Restore deleted layers if layers appear to be missing. Click OK. Tutorial 2-2 Ensure you have a green lock on a .dgd.
- 41. Database Repair and Restore 31 Figure 2-21 Repair Design Database Restore a Design Database Vulcan automatically saves a copy of a design database the first time it is accessed each day. Backups are stored in the working directory in a dgd_backup folder automatically created by Vulcan. This functionality must be enabled in Tools > Preferences > Envisage. Figure 2-22 Enable automatic design database backup functionality To replace a design database with a prior version: 1. Close the design database. 2. Right-click on the design database in Vulcan Explorer and choose Restore Backup. 3. Select which backup copy to replace the current design database. 4. Click OK to replace the design database with an older version. Figure 2-23 Choose design database to restore
- 42. Introduction to Vulcan | Maptek Vulcan 8.1 32 Chapter 2 Vulcan Interface Using Vulcan Help Vulcan Help is accessed by pressing the [F1] key, clicking Help > Vulcan Help, or the help icon on the Standard toolbar. Some dialog boxes contain a help icon which displays the help relevant to the option. Figure 2-24 Dialog box help icon Figure 2-25 Help icon on Standard toolbar Under some help topics, certain words may be underlined (hyperlinks) or highlighted in blue (tool tips). Click a hyperlink to open related topics. Hover over a tool tip to display extra information. Pages in the Help menu that are frequently referenced can be added as favourites by selecting Add on the Favourites tab. Tutorial 2-3 Start Vulcan Help and read about a menu option.
- 43. Load and Remove Data 33 View Data Load and Remove Data Layers, triangulations and other files can be loaded using the menu options or the Vulcan Explorer Window. When files are loaded, the name appears in bold. To load data use one of the following methods: Double-click on a file. Drag and drop a file into the Primary window. Right-click on a file and select Load. Click File > Open. Click Open on the Standard toolbar. To remove data use one of the following methods: Right-click on the file in Vulcan Explorer and select Remove. Right-click on an object loaded in Envisage and select Remove. Use icons on the Standard toolbar for removing layers and underlays. Figure 3-2 Standard toolbar icons Figure 3-1 Vulcan Explorer Tip: To load multiple consecutive files, click and hold [Shift], then select the top and bottom file in the range. Right-click on the highlighted files and select Load. To load multiple non-consecutive files, click and hold [Ctrl] while selecting individual files. Right-click on the highlighted files and select Load. Open icon Remove Underlay(s)Remove Layer icon
- 44. Introduction to Vulcan | Maptek Vulcan 8.1 34 Chapter 3 View Data Zoom, Pan and Rotate Zoom Zooming can be accomplished using several methods: Use the middle mouse wheel. For example, to zoom into the northeast corner, move the mouse pointer to that corner and scroll using the mouse wheel. Use the Zoom icon. To define a zoom area, click once in the bottom left hand corner of the zoom area, then click a second time in the upper right hand corner of the zoom area. Figure 3-3 Zoom icon Use the Zoom factor field box on the Digitise toolbar. a. Click in the Zoom factor field box. The default zoom factor is 0.8, but any number can be entered, including numbers greater than 1.0. For example, a zoom factor of 2 produces 2 x magnification. b. Press [Enter] any number of times to apply the entered factor. c. When the desired view is achieved, click in the Primary window to re-focus the cursor. Figure 3-4 Zoom factor field When viewing data in a neutral situation, it is possible to zoom in or out using the middle mouse button and the right mouse button simultaneously. An overlay circle temporarily appears on-screen. Drag the cursor towards the circle to zoom out and move away from the circle centre to zoom in. When in virtual sphere or Z-up rotation modes (see “Rotate” on page 36), use the [S] key from the keyboard to zoom in/out. If the Zoom toolbar is active, use either the + (plus) or - (minus) keys to zoom in and out. These toolbar icons use a zooming factor of 1.25 and 0.8 respectively. Right-click to cancel out of zooming mode. Note: An underlay is a temporary graphical item. Examples include triangulations, labels, and block model slices. Tutorial 3-1 Practise loading and removing the POLY1 layer and the topo.00t triangulation.
- 45. Zoom, Pan and Rotate 35 Zoom To Toolbar The Zoom Data Extents icon sets the zoom value to allow all graphics to be displayed in the Primary window. If zooming to a specific object(s) is desired, highlight the object(s) and click the Zoom Highlighted icon under the Zoom Data Extents child toolbar. To zoom to the active layer select the Zoom Current Layer icon under the Zoom Data Extents child toolbar. Click Reset View on the graphics toolbar to return the Primary window to Plan view. Figure 3-5 Zoom toolbar options Pan Panning is accomplished in a variety of ways: Click on the Pan icon. Once active, use the left mouse button to click relative From and To points in the Primary window Figure 3-6 Pan icon On a 3-button mouse, hold the middle and left mouse buttons while moving the mouse. Position the mouse and zoom in and out with the middle mouse wheel. Use the arrow keys on the keyboard to pan up, down, right and left. Tip: Press the [Z] key on the keyboard to activate zoom mode while in Plan view. Press the [B] key and the [F] key on the keyboard to cycle backward and forward through the last zoomed views. Zoom Data Extents icon Reset View icon Zoom Highlighted Zoom Current Layer Tip: Click the [P] key on the keyboard to activate the pan mode.
- 46. Introduction to Vulcan | Maptek Vulcan 8.1 36 Chapter 3 View Data Rotate Four different rotate modes are located in the rotation child menu. Figure 3-7 Rotation Child Menu Ortho Sphere Rotation: The axes display in different colours. Left-click and hold rings of the displayed sphere to rotate about the three principal axes (X, Y and Z). Virtual Sphere Rotation: Left-click and drag the mouse to rotate. Z-Up Rotation: Left-click and drag the mouse to rotate. Similar to Virtual Sphere Rotation, except the Z axis is always up. This mode ensures that the horizon remains horizontal when viewing topographical data. Ortho Rotation: Left-click and drag the mouse to rotate. Keyboard strokes can control rotation around vertical [V], the plane of the screen [W], and perpendicular to the screen [U]. Click Tools > Preferences > Envisage > Graphics > Input to set the default rotation. Figure 3-8 Input options Tutorial 3-2 Try all four rotate modes and select the most comfortable option. Ortho Sphere Rotation Virtual Sphere Rotation Z-Up Rotation Ortho Rotation Input options Default rotate modes Tip: Rotation speed is controlled by the distance the cursor is away from the centre of rotation. To decrease the rotation speed, move the cursor away from the centre of rotation and describe a wide arc. To speed up the rotation, move the cursor in a tight circle around the centre point. Tutorial 3-3 Set your favourite rotate mode as the default.
- 47. View Ports and Overview Window 37 To exit rotation mode press [Enter] or [Esc] or simultaneously click all three mouse buttons. Further rotations in the current session remember the rotation centre until another centre is specified. View Ports and Overview Window The Overview window is used to simultaneously view data loaded in the Primary window from two different directions. Figure 3-9 Overview window icon The Overview window may be resized, moved or docked. This window is associated with a modified set of toolbars. Figure 3-10 Overview window Perspective View Perspective View displays data from an isometric perspective. This is ideal for visualisation of topographic models. Click the Perspective View icon or by pressing the [V] key to toggle the option. Figure 3-11 Perspective View icon Tutorial 3-4 Load an Overview Window. Zoom in/out in the Primary window. Notice the blue extent lines change in the Overview Window as you zoom.
- 48. Introduction to Vulcan | Maptek Vulcan 8.1 38 Chapter 3 View Data Using Zoom in Perspective View mode, behaves differently from zooming in normal view. When zooming in perspective mode, three boxes are displayed to help visualise the zooming process. All objects inside the smallest box are still visible after the zoom. All objects outside the largest box are not visible after the zoom. Objects between these two boxes may be visible, but it depends upon the depth of the zoom. The middle box represents the user- defined area. Figure 3-12 Zoom in Perspective View Figure 3-13 Data in Perspective View In the above example, the data closest to the viewer appears to be distorted by the perspective. In actuality, all tunnels are of the same cross-sectional size. Perspective View mode is a visualisation tool only and is not recommended for normal digitising work. Tutorial 3-5 1. Turn Perspective View on. 2. Try zooming, panning, or rotating and pick out differences between being in regular view and Perspective View. 3. Turn off Perspective View.
- 49. Other Views 39 Figure 3-14 Regular mode and Perspective View Other Views The Window file holds information about windows that are created. The Window file uses the naming convention <project_code>.wnd. The Envisage view can be changed in several ways using the View menu. The most common tools are: View > Change View > Set View: Select an axis position in Envisage, then specify the rotations around the X, Y, and Z axes. View > Change View > Vertical Exaggeration: Enter a vertical exaggeration. This exaggeration has an effect until the Reset View resets exaggeration to a default value of one. View > Windows > Fit Layer: Generates a new temporary window which fit to the coordinates of a nominated layer. This is useful if the data is located outside the extents defined in the .dg1. Visibility Vulcan has two visibility toolbars, Visibility and PRIMARY:Visibilty. The Visibility toolbar is associated with tools located under View > Visibility. The PRIMARY:Visibilty toolbar is a Windows toolbar; therefore it is not associated with any menus. It is useful because these visibility tools can be used while performing other menu options. For example, while digitizing a design, a Tip: When using Perspective view, open an Overview window and note the perspective pyramid. The apex of the pyramid is the viewing point and the pyramid itself defines the depth of view. Data not within the pyramid overlay are not visible in the Primary window.
- 50. Introduction to Vulcan | Maptek Vulcan 8.1 40 Chapter 3 View Data triangulation which is impeding the view of other objects can be rendered invisible without exiting a digitizing mode. Figure 3-15 Visibility toolbar Figure 3-16 PRIMARY:Visibility toolbar Section View Create Section View Click View > Create Section (or press the Create Section View icon on the Standard toolbar) to limit what is viewed on-screen to a defined section and thickness. Figure 3-17 Create Section View icon Make Objects Visible Make Objects Invisible Make Triangulations Translucent Make Objects Shadowed Make Triangulations Solid Note: You cannot snap to an object that is shadowed or invisible Tip: To make an entire layer in which the object resides visible, shadowed or invisible, choose a visibility option, then press and hold the [Shift] key while selecting the object. Note: This option does not unfold a section based on a multi-segment line. To unfold a section, use tools in Geology > Drilling Section.
- 51. Section View 41 Figure 3-18 Create Section dialog box The Create Section dialog box is broken down into four areas: Section Type – Defines the window and objects to slice through. Create or replace the window’s primary section: The view changes according to chosen specifications. If Create a section through all objects or Create a section through a single object are used, the view is not realigned until Align view is enabled on the Slice Properties toolbar. Figure 3-19 Align view icon Primary Section Shadows – Shows data in a buffer outside the defined section width Clipping Planes – Defines the section’s appearance. Select Plane By – Choose the method for defining the section. If 2 points or 3 points are used, standard snap modes can be used to define these points. The coordinates of the current screen plane are displayed in the status bar. To exit Section view, left-click the Toggle Sliced View icon on the Graphics toolbar.
- 52. Introduction to Vulcan | Maptek Vulcan 8.1 42 Chapter 3 View Data Figure 3-20 Toggle Sliced View icon Other Section View Notes If multiple non-primary sections have been created, all section slices are displayed at once. This allows block models sliced in different orientations to be viewed simultaneously. Figure 3-21 Vertical and horizontal dynamic block slices. Where multiple non-primary sections have been created, the clipping width of each individual section is influenced by the others. A fail-safe way to have the current section obey the clipping criteria, is to set all of the non-current sections to No Clipping. Tutorial 3-6 1. Create a Section view with a clipping width of 25 on either side of the section. 2. Make your step size 50. 3. Select the plane by 2 points and click anywhere along the topo triangulation.
- 53. Section View 43 Section View Properties Right-click the Toggle Sliced View icon from the Graphics toolbar to open the Slice toolbar. This dialog box is used to navigate and control the Section view. Figure 3-22 Slice toolbar Slice Forward and Slice Backwards steps forward and backward through the data at the defined Step interval. Move Slicing Plane navigates through the data dynamically. Enable the option, then hold down the left mouse button while dragging. This command can also be accessed using View > Move Sections. Align View With Current Slicing Plane is useful after rotating out of the Section view. It is frequently used after creating a non-primary section, because this type of section does not automatically change the view to be in the plane of the section. Highlight Intersections toggles plane intersects on and off. For example, the intersection of a triangulation with the section plane. Drag the Display slider bar pointer to control the visibility of the section plane grid. The grid display is invisible when the slider control is all the way to the left and fully visible when the slider bar is all the way to the right. Clip Translucent Solids controls whether translucent triangulations remain complete or be clipped by the section. Use the Clip drop-down list to change the view of the section by altering the clipping. By Width clips data by the distance entered in the Front and Back fields. Forwards displays all data on and in front of the slice at the plane. Backwards displays all data on and behind the plane slice. No Clipping sets the section to an infinite width. Slice Forward Slice BackwardsMove Slicing Plane Align View With Current Slicing PlaneHighlight Intersections Display slider bar Clip Translucent Solids Clip drop-down menu Tip: The colour of the section grid plane display, and optionally, the coordinate annotation, is set in the Create Section dialog box using the Display colour palette. Tutorial 3-7 Move up and down through the sections with the Overview window on to become familiar with Section view.
- 54. Introduction to Vulcan | Maptek Vulcan 8.1 44 Chapter 3 View Data
- 55. Design Menu Create Tools 45 Create Design Data Design Menu Create Tools Use the Design > Create tools to create layers and objects. This menu creates CAD objects, but does not contain editing tools. Figure 4-1 Design toolbar To begin digitising in Envisage first create (using New Layer) or allocate a layer. To create Points, indicate an X,Y and Z location in 3D space using the mouse cursor. Line segments are created from a series of X, Y, Z locations. A Polygon is a connected series of lines and a Textured Polygon is one with a triangulation or texture image tiled over it. To define a Rectangle, select the bottom left and a top right corner. Use Spline, Arc, and Ellipse commands to create curves. Any closed CAD data, such as polygons and circles, can be filled with a pattern. To add a pattern right-click on the object, select Properties and choose a Pattern. Do not digitise a closing segment when creating polygons as it is created using the shortest distance between the first and last points digitised. Right-click to close. Use the backspace key to undo the last digitised point while still actively digitising. If not in an active digitising mode, use Design > Point Edit options to modify existing points. Undo/redo functionality can be used to undo an entire object rather than just a point. The Design toolbar can be turned on/off under Tools > Toolbar Visibility. New Layer Line Textured Polygon Spline Ellipse 2D Arrow 2D Text Feature Point Polygon Rectangle Arc Grid 3D Arrow 3D Text Symbol
- 56. Introduction to Vulcan | Maptek Vulcan 8.1 46 Chapter 4 Create Design Data Tutorial 4-1 CAD Creation – Points, Lines, and Polygons 1. Ensure that a design database is open so that a new layer may be created. 2. Click Design > Create > Layer and enter DESIGN for the layer name and a description. 3. Create five points anywhere on your screen using Design > Create > Point. 4. Create a line anywhere on your screen using Design > Create > Line. 5. Create a polygon using Design > Create > Polygon. Tip: When creating a layer: Avoid using ‘special’ characters such as !,@,#,$,%,^,&,or *. An underscore ‘_’ is a valid character, but cannot be the first character. Layer names are limited to 40 characters. Layer descriptions are limited to 80 characters. Tutorial 4-2 CAD Creation – Arcs and Circles 1. Create a new layer using Design > Create > Layer. 2. In the Layer field, type DESIGN2. 3. Add a Description then click OK. 4. Click Design > Create > Arc. Figure 4-2 Circular Arc dialog box 5. Select both options Centre and Radius and Radius and set the diameter to 10. Enter 1 for the Arc length step size. Click OK. 6. When prompted, indicate the centre point. 7. Right-click to exit the command. 8. Click Design > Create > Rectangle. 9. Use Design > Create > Polygon Textured. 10. Choose Use tiled texture and select EARTH
- 57. Snap Modes 47 Arrows Click Design > Create > Arrow 2D to label objects with a Plan view arrow. Design > Create > Arrow 3D will create arrows in multiple planes. Symbols Symbols can also be chosen for use in the design. Vulcan contains a symbol database, symbols.dgd.isis, found in the Vulcan Explorer window under the Resources tab. This database contains some standard symbols for oil and gas wells. Symbols from this database can readily be added to a design layer using Design > Create > Symbol. Custom, user-defined symbols can also be created using File > Symbols > New along with standard Vulcan CAD tools. Snap Modes The Snap Mode options are located on the Digitise window toolbar. Figure 4-3 Digitise toolbar Indicate Indicate (or Free snap mode) digitises points without snapping to existing objects. Points are created on a default Z elevation defined on the status bar at an X and Y point indicated with the mouse. If a gradient is defined on the status toolbar, the first point inherits the default Z value and the remaining points follow the defined gradient. Hold down the [Shift] key to digitise a point with the same Z level as the last edited/selected point. Tutorial 4-3 1. Insert a symbol using Design > Create > Symbols. 2. Choose Centre Scaled X. 3. When prompted indicate the first and second alignment points. Track Section of Existing Line Snap To Objects Create line at given angle Toggle Dynamic Volume, right-click for properties Indicate Snap To Points Snap To Grids Bearing input Cancel Current Operation Smart Snap, right-click for properties Key In Point Data Enter Zoom Factor
- 58. Introduction to Vulcan | Maptek Vulcan 8.1 48 Chapter 4 Create Design Data Snap to Objects Snap to Objects snaps to any existing graphical object. The X,Y and Z coordinates are interpolated from the object clicked. Snap to Points Snap to Points digitises at points or intersections. When a position is chosen in Envisage, snapping occurs to the closest existing point. The X, Y and Z coordinates for the new point are the same as the existing point. Snap to Grid Snap to Grid requires that a 2D mapping grid is loaded on-screen. When executed, input is snapped onto the closest grid intersection beneath the cursor. Custom Cursor To activate the custom cursor, left-click the custom cursor icon on the graphics toolbar. Right-click the icon to modify cursor properties. Figure 4-4 Custom Cursor Properties dialog box A Scaled Cursor changes accordingly when zooming in or out. A Fixed Cursor does not dynamically scale up or down but remains the specified size, which is from edge to edge of the cursor. For example, if Circle is checked as the Scaled Cursor, then the specified size is the diameter of the circle. Tip: Use the Indicate mode in Plan view or in Section view. If the screen is rotated, the resulting point may not be created where intended. Tip: Before creating a point, hold the [Shift] key to preview where Vulcan will ‘snap to’. To snap to a point, click on the line segment close to the desired point instead of clicking the exact point desired.
- 59. Directional Digitise Tools 49 Directional Digitise Tools Vulcan has three main directional tools to aid with digitised designs: Key In Point Data, Bearing Input and Create Line At Given Angle. These features are accessed via icons on the Digitise toolbar. Figure 4-5 Digitise toolbar Key In Point Data Key In Point Data can be used in two different ways: Get point coordinates Create points with coordinates Both options have a button in the Keyboard Input dialog box. Figure 4-6 Keyboard Input dialog box To use Get Point functionality: 1. On the Keyboard Input dialog box click Get Point. 2. Click on any point on-screen. X, Y and Z windows are populated with the chosen point’s coordinates. To use Create Point functionality: 1. Open a layer. Click Design > Create to digitize an object such as a line, arc or rectangle. 2. Click the Key In Point Data icon, then click Create Point to enter relative or absolute coordinates while digitizing the object. Select All Relative if all coordinate entries are relative to the last point. Alternately enter R before the coordinate entry to convert that value into a relative distance. For example, a Z value of R100 is interpreted as 100 units greater than the previous Z value; R-100 is treated as 100 units less than the previous value. Enter R or check All Relative; do not use both concurrently. Bearing Input Key In Point Data Create Line At Given Angle Tip: To get or create a point relative to the last digitised point, enter an R in front of a coordinate value or check All Relative.
- 60. Introduction to Vulcan | Maptek Vulcan 8.1 50 Chapter 4 Create Design Data Bearing Input Bearing Input creates new points at a specified angle and distance or from the last point when in a digitising mode. Points are created with this tool in one of three ways. Figure 4-7 Bearing Input dialog box Bearing and Inclination angles can be controlled. Enter Bearing values in decimal degrees (dd), degrees.minutes.seconds (dms) or gradients (grad). Inclination refers to the amount of grade (slope) from the last digitised point. Values must be entered in decimal degrees. A positive inclination projects the point above the horizon, and a negative value produces a point below the horizon. Tutorial 4-4 Use Key In Point Data to create the shape shown below in a new layer named CAD_INPUTS. Tip: Vulcan remembers the coordinates of the last created or selected point. Relative values, are calculated from the last point entered or selected in Envisage. Bearing units Tip: Bearing values can be converted between decimal degrees, degrees.minutes.seconds, and gradients using the toggle buttons for bearing units (Figure 4-7).
- 61. Directional Digitise Tools 51 Create Line At Given Angle There are four methods for creating a new point with Angle Input. The Angle Input option only works if you are in a menu option that prompts for a point coordinate such as Design > Create > Line or Design > Create > Polygon. Figure 4-8 Angle Input dialog box Angles may be entered in percent (%), decimal degrees (dd), degrees.minutes.seconds (dms) or in gradients (grad). If the input point is to be at a specified screen angle, then the Angle field must be filled out. Check Enter distance to control distances between a reference point and the new point. The specified distance can be either positive or negative. Distance direction is defined by looking at the point order of the reference line. Travelling from point one to point two, to the direction to the right is positive; to the left is negative. Before Angle Input can be used, a reference line must be selected. If no reference line has been selected, a default reference line with zero azimuth is used.To select a reference line, click Get line and select the line segment. Both the origin and direction of the line are stored in memory for as long as the current session of Vulcan is open or until another reference line is chosen. At specified screen angle – creates a new point at an angle entered in the panel. The angle is measured clockwise from the location of the reference line. Perpendicular to given line on screen – creates a new point 90 degrees to the right of the original direction of the reference segment. Parallel to given line on screen and Parallel to given line in 3D – create a new point in the same direction as the reference segment. Tutorial 4-5 Use Bearing Input and Keyboard Input dialog boxes to create the shape shown below (in red) in the CAD_INPUTS layer created in Tutorial 4-4. Angle units
- 62. Introduction to Vulcan | Maptek Vulcan 8.1 52 Chapter 4 Create Design Data Tutorial 4-6 Use Bearing Input, Angle Input and Keyboard Input dialog boxes to draw the purple shape shown below in the CAD_INPUTS layer. Tutorial 4-7 1. Create a new layer named BOUNDARY. 2. Digitise a point: X:77802, Y:4958, Z:200 3. Draw the polygon shown below.
- 63. Directional Digitise Tools 53 Track Section of Existing Line Figure 4-9 Track Section of Existing Line icon Track Section of Existing Line traces portions of objects quickly. This is helpful when tracing contours or pit strings. This option only works in an active digitising mode such as Design > Create > Polygon or Design > Create > Line. Figure 4-10 Trace a contour line Tip: If the track section is tracing the line or polygon the wrong way, press the space bar to trace the opposite way. Tutorial 4-8 1. Load layer TRACK_SECTION on-screen. 2. Create a single polygon that traces around all four lines in the loaded layer. 3. Click Design > Layer Edit > Copy to create a copy of the polygon to a new layer named TRACK_SECTION_POLYGON.
