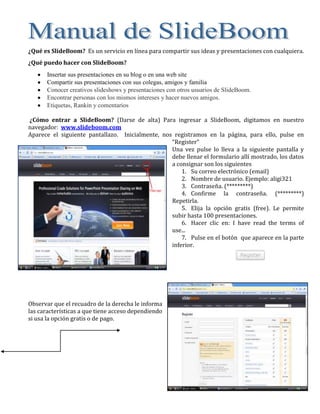
0. manual slide boom
- 1. ¿Qué es SlideBoom? Es un servicio en línea para compartir sus ideas y presentaciones con cualquiera.<br />¿Qué puedo hacer con SlideBoom?<br />Insertar sus presentaciones en su blog o en una web site<br />Compartir sus presentaciones con sus colegas, amigos y familia<br />Conocer creativos slideshows y presentaciones con otros usuarios de SlideBoom.<br />Encontrar personas con los mismos intereses y hacer nuevos amigos.<br />Etiquetas, Rankin y comentarios<br /> ¿Cómo entrar a SlideBoom? (Darse de alta) Para ingresar a SlideBoom, digitamos en nuestro navegador: www.slideboom.com<br />Aparece el siguiente pantallazo. Inicialmente, nos registramos en la página, para ello, pulse en -238125368935“Register”<br />Una vez pulse lo lleva a la siguiente pantalla y debe llenar el formulario allí mostrado, los datos a consignar son los siguientes<br />Su correo electrónico (email)<br />Nombre de usuario. Ejemplo: aligi321<br />Contraseña. (*********)<br />Confirme la contraseña. (*********) Repetirla. <br />Elija la opción gratis (free). Le permite subir hasta 100 presentaciones.<br />Hacer clic en: I have read the terms of use...<br />Pulse en el botón que aparece en la parte inferior.<br />153352523495<br />-104775307340<br />Observar que el recuadro de la derecha le informa las características a que tiene acceso dependiendo si usa la opción gratis o de pago.<br />-66675114935¿Cómo ingresar a nuestra cuente una vez creada? Cuando ya poseemos cuenta en SlideBoom y deseamos ingresar con nuestro nombre de usuario y contraseña (hacemos clic en Sign in, aparece una pantalla como la siguiente:<br />Debemos digitar nuestro nombre de usario (username) y la contraseña( password) y presionamos en el botón “Sign in”.<br />-5238751313815Note que al lado derecho del formulario aparece información indicandonos que es SlideBoom y que podemos hacer con SlideBoom. Además en la parte inferior de la pantalla aparecen enlaces de interés, entre ellos, Mi cuenta (My Account), Mis Presentaciones, Mi Perfil.<br /> Si todo está correcto veremos que se muestra claramente el nombre de usuario (username) en la parte superior derecha de la pantalla.<br />La presentación de dicha pantalla cambia de acuerdo a los datos que tenga el usuario y a los documentos que haya subido. En ésta en particular hay tres documentos.<br />Para ver una presentación hacemos clic sobre el titulo de la misma que aparece como un link(enlace) o sobre la imagen. En pocos segundos aparece nuestra presentación, la cual podemos revisar cuadro a cuadro (diapositiva por diapositiva) con una característica especial, podemos interactuar con cualquier diapositiva, señalando con un lápiz o resaltando palabras o frases.<br />En la cada presentación se muestran los siguientes elementos. Identificar cada uno<br />Los contenidos de texto de todas las diapositivas<br />Indica el total de diapositivas que tiene la presentación.<br />La dirección URL.<br />El código para embeber la presentación, por ejemplo, en un blog.<br />Igualmente para embeberlo en el Blog o página Web.<br />El título de la presentación.<br />El autor de la presentación.<br />Fecha de creación de la presentación.<br />El lenguaje<br />El tipo, en este caso, educación.<br />Número de veces que han visto la presentación.<br />Número de veces que han bajado la presentación.<br />El resúmen y los Tags.<br />Los contenidos de texto de cada una de las diapositivas.<br />Podemos ampliar la presentación a toda la pantalla(fullscreen)<br />¿Cómo subir nuestros archivos PPT? Para subir un documento, hacemos clic en “Upload” y aparece la siguiente pantalla:<br />Hacemos clic en “Browse” y se muestra una pantalla como la siguiente:<br />067945<br />La ventana emergente, muestra los archivos y carpetas que tiene nuestro PC, buscamos el archivo que deseamos subir que soporten uno de los siguientes formatos: PPTX, PPSX, PPT, PPS (PowerPoint 2007/2003/XP/2000), ODP (OpenOffice, NeoOffice, StarOffice, Lotus Symphony).<br />-879475364490<br />Cuando se está subiendo la presentación, debemos agregar algunos datos como son:<br />Título de la presentación<br />Descripción.<br />Tags, palabras claves en el documento que faciliten su búsqueda.<br />El tópico, por ejemplo, educación.<br />Señalar las características de visualización:<br />Cualquiera puede ver mi presentación.<br />Cualquiera puede bajar mi presentación.<br />Permitir embeber ésta presentación en otros sitios (sites).<br />030480<br />Una vez halla subido el archivo (100%) hacemos clic en “Submit” y en pocos segundos aparece la siguiente pantalla:<br />2933700-9525<br />Ya podemos ver cuando esta bajando la <br />presentación (view presentation):<br />1877695124460<br />Al cabo de unos minutos verá la presentación, tiempo que dependen del tamaño del archivo que esta bajando y el ancho de banda de su servicio de Internet.<br />-190500112395<br />My Account (Mi cuenta)<br />Con esta opción puede visualizar: <br />Sus presentaciones<br />Sus presentaciones favoritas<br />Sus comentarios<br />Sus grupos<br />Modificar su perfil<br />Información de su cuenta<br />Cambiar su contraseña<br />Colocar sus emails<br /> <br />Manual elaborado por: Especialista. Fabio Valencia Londoño<br />Tomado de: http://www.slideshare.net/favalotic/manual-slideboom <br />
