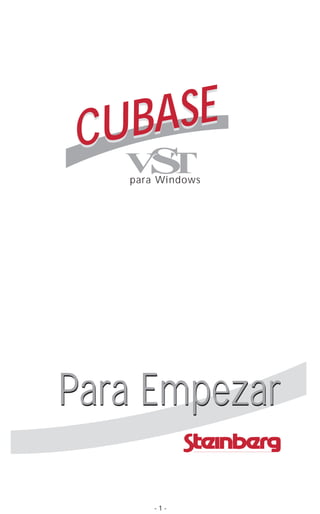
Cubase 5 para empezar
- 1. CUBASE S V T para Windows Para Empezar -1-
- 2. Manual de funcionamiento por Ernst Nathorst-Böös, Ludvig Carlson Traducción : C.I.N.C. Edición y control de calidad: Andrea Menke, Anja Kramer. La información de este documento está sujeta a cambios sin previo aviso y no re- presenta ningún compromiso por parte de Steinberg Soft- und Hardware GmbH. El software descrito en este documento está sujeto a un Contrato de Licencia y no puede copiarse por otros medios que los específicamente permitidos en el Contrato de Licencia. Ninguna parte de esta publicación puede copiarse, reproducirse ni por otro lado transmitirse o grabarse, para ningún propósito, sin la previa autorización por escrito de Steinberg Soft- und Hardware GmbH. Todos los nombres de los productos y de la empresa son márcas registradas ® o ™ de sus respectivos propietarios. Windows y Windows 95 son marcas registradas de Microsoft Corporation. © Steinberg Soft- und Hardware GmbH, 1997. Reservados todos los derechos. -2-
- 3. ¡Acerca de la documentación electrónica! Por favor, use uno de los siguientes métodos para encontrar rápidamente la infor- mación deseada: • Use la Tabla de contenidos proporcionada por el programa Adobe Acrobat Reader. • Use la función Search (Buscar) de Adobe Acrobat Reader. • Haga clic sobre una referencia cruzada (texto verde) para saltar al tema correspondiente. Este documento puede imprimirse. También pueden imprimirse sólo partes de él. En esta ayuda en línea puede encontrar más información sobre cómo usar el pro- grama Adobe Acrobat Reader. -3-
- 4. Tabla de Materias 1 -4-
- 5. 7 Introducción 43 Instalación de su sistema 8 ¡Bienvenido! 44 Instalación del Audio 9 Acerca de Cubase VST... 49 Instalación de MIDI 10 Cómo utilizar el manual 54 ¡Instalación terminada! Y ahora, 12 A cerca de la Ayuda en línea ¿qué hago? 12 Cómo puede contactar con 55 Grabación de audio básica nosotros 56 Preparativos 13 Recorrido guiado 66 Realización de la primera 14 ¿Qué es el audio digital? grabación 14 ¿Qué es MIDI? 68 Grabar más en la misma pista 15 Las ventanas principales de 68 Grabación de la siguiente pista - Cubase VST Overdubbing (Superposición) 16 El Arreglo (Arrangement) 69 Grabación MIDI básica 18 Las ventanas del mezclador de Audio 70 Acerca de este capítulo 75 Grabación 24 Inicio rápido 77 Grabación de distintos tipos de 25 A cerca de este Capítulo mensajes MIDI 25 Abrir la Canción de Inicio (Quick 79 Métodos de grabación Start Song) 25 Reproducción 80 Acerca de Punch In y Punch Out 26 Pistas Mute (Silenciar) y Solo (Inicio y Fin de Grabación) 27 Activación de las Pistas MIDI 80 Punch In Automático 28 Cambio del Sonido de la Pista 82 Punch In manual MIDI 83 Punch Out automático 29 Establecimiento de los Niveles de 84 Punch Out manual las Pistas de Audio 84 Acerca del ciclo? 30 Adición de un Efecto 85 Grabación en modo ciclo 31 Comprobación de la Caja de 87 Acerca de Grabación de Audio en Herramientas de la Ventana el Ciclo Arrange (de Arreglo) 87 Acerca de la Grabación MIDI en el 32 Comprobando el Contenido de las Ciclo Partes 93 A cerca de la Grabación Múltiple 32 Cierre 94 Reproducción, ritmo y barra de 33 Métodos básicos transporte 34 Por qué debe leer este Capítulo 95 La barra de transporte 34 Uso de las Herramientas 96 El teclado numérico 35 Menús desplegables 97 Manejo básico del ritmo y unidad 36 Acerca de posiciones, duraciones de tiempo y resolución 98 Ajuste de las posiciones de la 37 Establecimiento de Valores canción y de tiempo 39 Nombrar 101 Cueing (Lectura dinámica) 39 Técnicas de ventana 102 Localizadores 41 Uso del teclado del ordenador 103 Uso de las posiciones de tiempo 42 Undo (Deshacer) en las reglas -5-
- 6. 105 Trabajar en la Ventana Arrange 152 El Editor de Audio - visión general 153 Cómo se muestran los Eventos de 106 Acerca de Pistas, Partes y arreglo Audio 107 ¿Qué puedo hacer con las pistas? 156 Creación de Eventos de Audio 107 Creación de pistas 157 Manipulación de Eventos de 108 Nombre de las pistas Audio 108 Selección de pistas 161 Borrar Eventos de Audio 109 Cambio de orden de las pistas 162 Editar la Línea Info 110 Duplicar pistas 111 Borrar pistas 163 Introducción a los editores MIDI 112 Clases de pistas 164 ¿Qué puedo hacer con los editores 114 Acerca de Partes MIDI? 114 Creación de Partes 164 Diferentes tipos de eventos y 115 Nombrar Partes dónde encontrarlos 116 Selección de Partes 168 Abrir un editor MIDI 118 Manipulación de Partes 170 Key Edit (Editor de teclas) 121 Borrado de Partes 171 Drum Edit (Editor de Percusión) 122 Aspecto y Color de las Partes 175 List Edit (Editor de Listas) 124 Gestión de Arreglos 176 Score Edit (Editor de Partituras) 126 Las columnas de las pistas y el Ins- 178 Acerca de grabar y reproducir en pector los editores 179 Introducción de Notas 127 Las columnas de las pistas 185 Seleccionar Notas y otros Eventos 132 Uso del Inspector 185 Manipular Notas 135 ¿Qué queda afectado por el 187 Borrar Notas Inspector? 188 Editar la Línea Info 136 Los campos y valores en el i 188 Editar en el Visualizador de nspector controladores 139 ¿Cuándo debo usar las columnas 194 Cerrar el editor de las pistas y cuando debo usar el Inspector? 196 Cuantización y uso de funciones 139 Uso de Freeze Play Parameters 197 ¿Cómo se aplican las funciones? (Congelar parámetros de 199 Cuantización reproducción) 205 Otras funciones 140 Real-time Thru (Paso a través en tiempo real) 206 Mezclar 142 Uso de la Pool 207 Introducción 207 Mezclar Audio 143 ¿Qué es la Pool (o el Directorio)? 220 Mezclar MIDI 144 Abrir la Pool 225 ¿Qué es GM/GS/XG? 144 Cómo se muestran los ficheros y segmentos 227 Manejo de ficheros 146 Arrastrar desde la Pool a la 228 Archivar ventana Arrange 232 Abrir 148 Importar ficheros hacia la Pool 233 Exportar en formato de fichero 150 Introducción a la Edición de audio MIDI 234 Importar ficheros MIDI 151 Introducción 234 Manipulación de ficheros de 151 Acerca de Segmentos, Eventos, Audio Partes y edición no-destructiva 235 Índice 152 Abriendo el Editor de Audio -6-
- 7. 1 Introducción 1 -7-
- 8. ¡Bienvenido! En unos pocos y cortos años el mundo ha cambiado. Una vez la música estuvo ra- dicalmente dividida entre aquéllos que tenían acceso a estudios profesionales, equi- pos caros y a la colaboración de otros músicos, y aquéllos cuya música estaba relegada al reino de los equipos de segunda clase, fondos limitados y una buena dosis de sueños. Steinberg, se complace de ser parte de la revolución continua que ha roto con esas barreras, permitiendo que cualquier persona con ambiciones musicales pueda desa- rrollar todo su auténtico potencial musical. El Cubase VST que ahora tiene delante, es nuestro mejor logro hasta la fecha. Re- coge la experiencia de más de diez años de historia de Steinberg. Bien si Vd. es un experto profesional o bien alguien que se inicia en la música, Cubase VST le pro- porciona las mejores herramientas, fáciles de usar, y la mejor estructura de trabajo para su música. Karl Steinberg Manfred Rürup -8-
- 9. Acerca de Cubase VST... Ahora que tiene Cubase VST, forma parte de uno de los mayores grupos de usua- rios de software musical del mundo. Cubase es una familia de software musical, que abarca desde el paquete de fácil uso para el principiante hasta las herramientas profesionales de las aplicaciones más exigentes. Esta es la ventaja de Cubase, Cubase crece a medida que usted se va desarrollando musicalmente. Cubase puede presentarse en diferentes versiones y para diferentes tipos de ordena- dor, pero siempre será Cubase. Lo que ahora aprenda será tan válido ahora como si decide cambiar a otra versión o a otro tipo de ordenador. Hemos desarrollado un método de trabajar con el software musical que se ha definido como "fácil de usar" y hemos establecido el estándar. Cubase VST se creó como resultado de años de experiencia tanto en la ingeniería del software como en escuchar a nuestros clientes. El Cubase de hoy en día se trata de un producto muy diferente en comparación con su primera edición. Un compo- nente principal de esta historia de éxito continuo es su participación activa. Siempre recibiremos gustosamente sugerencias y comentarios acerca de nuestro software y de la dirección que debe tomar en el futuro. También nos complace ver la aparición de clubes de Cubase independientes por todo el mundo. Éstos crean redes de exper- tos y de consulta que ayudan a todos nuestros usuarios. El Cubase lo utilizan los compositores musicales para las películas de Hollywood, estudios de grabación mundiales, medios audiovisuales y, por supuesto, cualquier tipo imaginable de músico. Estamos muy orgullosos de ello y desearíamos agrade- cerle que haya entrado a formar parte de la familia Cubase. Su Equipo Steinberg -9-
- 10. Cómo utilizar el manual La documentación para Cubase VST viene en varios medios: El folleto de Instalación Este folleto independiente describe cómo instalar el programa. Esto es lo primero que debe leer. Este libro Este libro contiene lo siguiente: • Un recorrido guiado en el que puede descubrir qué es Cubase VST. • Introducciones a los distintos aspectos del programa, permitiéndole probar muchas de las posibilidades. En otras palabras, este libro no es una descripción completa de todas las caracterís- ticas del programa sino una buena manera de iniciarse. La documentación electrónica En la carpeta "Documentation" de su disco duro, encontrará documentación com- pleta de todas las prestaciones del programa. Esta documentación está formada por varios documentos con formato Adobe Acrobat: • Getting into the Details (Entrando en los Detalles). Esta es la documentación principal, contiene descripciones detalladas de los parámetros, funciones y técnicas de Cubase VST. Cuando en este libro hable- mos de "Documentación Electrónica", nos referimos al documento "Getting into the Details (Entrando en los Detalles)" (salvo que se indique lo contrario). • Score Layout & Printing (Impresión y Estructura de Partituras). Si dispone de la versión Score (Partitura) o Audio XT de Cubase VST, el programa incluye una Editor de Partituras más avanzado. Este editor está des- crito en el documento "Score Layout & Printing". • MIDI Mixer and Mix Tracks (Mezclador MIDI y Pistas de Mezcla). Describe cómo usar el Mezclador MIDI en Cubase VST para controlar los niveles y parámetros de sus instrumentos MIDI desde el programa. • IPS. Este documento describe como usar el Sintetizador de Frase Interactivo. • Controlling Tape Recorders (Control de Grabadores de Cinta). Si tiene pensado utilizar Cubase VST junto con un grabador de cintas de pista múltiple, este documento contiene la información sobre cómo hacerlo, usando Pistas de Cinta. • Los documentos de Modules (Módulos). En la subcarpeta denominada "Modules" encontrará un documento sobre cómo utilizar Módulos en Cubase VST, así como documentos independientes para cada Módulo que está incluido con su versión de programa. - 10 -
- 11. • Los documentos de VST Plug-ins (Conexiones). En la subcarpeta denominada "VST Plugins" encontrará documentos que des- criben cada uno de los efectos de conexión de audio incluidos en su versión de programa. Así, ¿qué debería leer? • Siempre, siga las instrucciones del folleto de instalación. • Después, si desea conocer más el programa, lea este libro y acuda a la docu- mentación electrónica cuando sea preciso. • Si desea conocer este programa tanto como sea posible, debe asegurarse de leer este libro y todos los documentos incluidos en la documentación electrónica. - 11 -
- 12. A cerca de la Ayuda en línea Cubase VST funciona con el sistema de Ayuda de Windows. Existen varios modos de acceder a los textos de Ayuda: • Para conseguir información general sobre una ventana o diálogo, pulsar la tecla [F1] del teclado del ordenador o haga clic en el botón de Ayuda del cuadro de diálogo. Se mostrará un texto de Ayuda que describe la ventana o la caja de diálogo actual. • Para acceder a una información específica sobre un objeto de una caja de diálogo, haga clic en la Interrogación de la barra de título. Después haga clic en el objeto del cual desea la información. • Para conseguir información sobre un elemento del menú, despliegue el menú, coloque el puntero sobre el elemento y pulse la tecla [F1]. Se mostrará un texto de Ayuda que describe el elemento de menú seleccionado. q ¡Algunos elementos sólo están descritos en detalle en la Ayuda en línea! Cómo puede contactar con nosotros Puede encontrarnos en la Red Internet en la siguiente dirección: www.steinberg.net En este punto de la red puede hacer lo siguiente: • Encontrar información de soporte, respuestas a las preguntas más frecuentes, etc. • Enviar un correo electrónico a nuestro personal de asistencia técnica. • Recoger la última actualización de su programa y versiones de demostración de otros productos Steinberg. • Comunicarse con otros usuarios Steinberg en el Área de Usuarios. • También existen secciones para usuarios del campo de la Docencia y Multimedia. - 12 -
- 13. 2 Recorrido guiado 2 - 13 -
- 14. ¿Qué es el audio digital? “Audio” es cualquier fuente de sonido que pueda conectar a la entrada de sonido de la tarjeta de audio de su PC, sea un micrófono, una guitarra eléctrica o similar. De- cimos “Digital” porque el ordenador convierte la señal de audio en números, los cuales Cubase VST captura y almacena en su disco duro. Esta conversión de sonido en una cadena de números abre un enorme abanico de posibilidades para la mani- pulación creativa de sus grabaciones. ¿Qué es MIDI? MIDI es un tipo de información de control usada con sintetizadores. Se lo explica- remos con una analogía: Su ordenador puede enviar mensajes a una impresora so- bre cómo quiere que sea el aspecto de una página. La impresora entonces se ocupa de convertir esa información en la distribución “real” de tinta por el papel. Con MIDI el sintetizador trabaja como una “impresora musical”: el ordenador le envía información, especificando las notas que usted quiere que toque, y el sinteti- zador se ocupa de crear audio “real”. Una de las ventajas de esta técnica es que una grabación hecha con, por ejemplo, un sonido de piano puede reproducirse con un sonido de clavicordio, de cobres o de guitarra, simplemente cambiando los ajustes del sintetizador. General MIDI (abreviado como GM) es una especificación adicional para instru- mentos MIDI. Si un instrumento o tarjeta de sonido es compatible con General MIDI, tendrá un amplio grupo de sonidos comunes incorporados (piano, bajo, per- cusión, cobres, cuerdas, etc.). Si crea música con un instrumento compatible con General MIDI ésta puede reproducirse en cualquier otro instrumento GM y la mú- sica sonará más o menos igual. Esto le permite compartir sus canciones de Cubase VST con otra gente, e incluso publicar sus trabajos en un formato de datos común, por ejemplo, en Internet. Cubase VST admite además dos expansiones del estándar GM, llamadas GS (Roland) y XG (Yamaha). - 14 -
- 15. Las ventanas principales de Cubase VST La barra de transporte Es muy parecida a los controles de transporte de cualquier grabadora de cintas. Desde aquí es donde puede Reproducir, Parar, “Rebobinar la cinta”, etc. Pero la barra de transporte también se usa para ajustar el ritmo, la unidad de tiempo, etc. Estos campos se usan para definir Estos campos le muestran la dónde empieza y Posición Actual de la termina la canción en compases, grabación y qué pautas y tics (a la izquierda) Activa el metrónomo. sección se usa y en formato de posición Ritmo y unidad cíclicamente. temporal (a la derecha.) de tiempo Estos indicadores Cuando activa esto, el Estos botones son los muestran la actividad programa reproducirá equivalentes de los controles de la entrada MIDI cíclicamente la sección de transporte de una grabadora (grabación) y de la entre los localizadores. de cintas de cassette normal. salida (reproducción) . - 15 -
- 16. El Arreglo (Arrangement) Aquí es donde puede grabar y componer sus canciones. Verticalmente, el arreglo se divide en Tracks (pistas), lo cual le permite organizar sus grabaciones. Puede usar una pista para percusión, otra para un bajo, una tercera para las voces principales y una cuarta para las voces de acompañamiento, etc. Haga clic en esta columna para aplicar La lista de pistas. Mute (silenciar) a una pista. El nombre de la pista. Haga El símbolo indica doble clic para cambiarlo. que es una pista de audio. El canal de la pista. Este símbolo indica que es una pista MIDI. La pista activa (seleccionada). La Este símbolo grabación siempre se indica una Pista hace en la pista activa. de Percusión. Este símbolo indica una Pista de Mezcla. Este botón abre el Inspector. La parte derecha del arreglo se llama Visualizador de partes. - 16 -
- 17. El tiempo corre de izquierda a derecha como indica la regla La posición de El localizador izquierdo El localizador derecho la canción Cada grabación que haga aparece en el visualizador de partes como un cuadro, que se dice que es una Parte. La posición horizontal le muestra dónde empieza la parte en la canción. La posición vertical de la parte le La anchura del cuadro le muestra muestra en qué pista está. la duración de la grabación. En la parte verá una representación visual de la grabación. Arriba de la ventana Arrange hay una barra con varios menús desplegables y ajustes. Haga clic aquí para escuchar sólo la Este valor de nota es usado La posición del puntero del ratón pista seleccionada. por la función Cuantizar. en compases, pautas y tics. La “precisión” para las operaciones de Este campo desplegable se usa para edición, como movimientos y divisiones. darles diferentes colores a las partes. - 17 -
- 18. Las ventanas del mezclador de Audio La ventana del VST Mixer (Mezclador de Audio) es el lugar donde Vd. puede mez- clar sus Pistas de Audio, es decir, ajustar los niveles (volumen), balanceado estéreo, envíos de efectos, EQ, etc. Controles de mezcla automática Botones de Silencio y Solo Controles de Conmutador balance de nivel de entrada Atenuador Indicador de volumen Tope Medidor de nivel La salida final se ajusta en la ventana Master (principal): Muestra de los efectos Master (principales) Atenuadores de volumen Medidores de nivel - 18 -
- 19. Las ventanas de EQ y Efectos (FX/EQ) En Cubase VST, para cada canal de audio, puede tener hasta cuatro bandas de ecua- lización paramétrica. Además, cada canal tiene cuatro envíos de efectos, que puede asignar a cuatro "procesadores internos" de efectos para añadir reverberación, cho- rus y otros efectos. Envíos de efectos Corte del ecualizador Los cuatro efectos de mezcla También hay cuatro Efectos Master (principales) que se insertan dentro del bus principal de salida. - 19 -
- 20. El Editor GM/GS/XG Este es uno de los puntos desde donde puede ajustar los niveles, el balance y otros parámetros para los sonidos creados con su sintetizador MIDI. Si usa instrumentos MIDI que sean compatibles con una de las normas GM, GS o XG, también puede usar este editor para seleccionar sonidos para cada canal MIDI. La Pool (el Directorio) Esta ventana lista todas sus grabaciones de audio. También se usa para importar fi- cheros de audio creados en otros programas, para usarlos en Cubase VST. Este es un fichero que contiene Use este menú para importar ficheros una grabación de audio. creados en otros programas. Estos son segmentos que reproducen partes del fichero. Arrastrando los segmentos hacia dentro del arreglo puede usar el fichero de audio en su canción. - 20 -
- 21. El Editor de Audio Esta es la ventana desde la que hace la edición básica de sus Partes de Audio, mover y recortar los puntos de comienzo y fin de Eventos de Audio, etc. El Editor de Ondas Sonoras (Wave Editor) Esta ventana es para la edición detallada y la alteración permanente de las grabacio- nes reales de audio. - 21 -
- 22. Los editores MIDI Hay cuatro editores diferentes para editar sus grabaciones MIDI: Key Edit (Editor de teclas) Notas Eventos continuos Este editor consta de una “cuadrícula” con las notas mostradas como cuadros. El tono de una nota viene indicado por la posición vertical y la duración de la nota se indica por la anchura del cuadro. Este es un editor a usar cuando quiera una edición gráfica rápida de notas y controladores continuos, tales como modulación y volumen. Drum Edit (Editor de percusión) Sonidos de Percusión Notas Este editor es similar al Key Edit, pero está diseñado especialmente para editar Pis- tas de percusión. Cada Sonido de Percusión tiene su propia fila y valores, lo que fa- cilita la creación y cambio de patrones de ritmo. - 22 -
- 23. List Edit (Editor de listas) Lista de Eventos Eventos MIDI El visualizador de eventos En este editor, todas las notas MIDI, controladores y otros eventos se muestran en una lista. Los eventos de la lista pueden moverse, insertarse y borrarse y todos los valores pueden editarse detalladamente. La Edición de listas es útil cuando quiere tener un control absoluto de todos los valores y posiciones, o si es una de aquellas personas “tipo ordenador”, acostumbrada a la edición numérica. Score Edit (Editor de partituras) Aquí, se presentan las notas MIDI como una partitura musical. Use Score Edit para obtener partituras impresas o simplemente si está acostumbrado a trabajar con no- tación musical. - 23 -
- 24. 3 Inicio rápido 3 - 24 -
- 25. A cerca de este Capítulo Este capítulo le ofrece una introducción auténticamente rápida al Cubase. Esta ba- sado en la Canción de demostración de Inicio Rápido incluida en el CD-ROM. q Asumimos que ya se ha instalado una tarjeta de sonido compatible Windows (como se describe en el folleto de instalación) y que se ha probado su funcio- namiento con el Media Player de Windows. Abrir la Canción de Inicio (Quick Start Song) 1. Insertar el disco CD-ROM de Cubase en la unidad. 2. Utilizar la aplicación Explorer para copiar en su disco duro la carpeta Quick Start Song (Canción de Inicio Rápido) del CD-ROM. 3. Abrir la carpeta Quick Start Song, de su disco duro y localizar el fichero de la Canción Cubase con el nombre Cubase Song. Haga doble clic sobre él. Se inicia el Cubase y se abre la canción. Lo que ahora ve es la ventana Arrange, el núcleo real de Cubase. Reproducción En la parte inferior de la pantalla encontrará la Barra de Transporte. Se usa para controlar la reproducción, la grabación y muchas otras funciones, es muy similar a los controles de un grabador de cinta habitual. Los controles de transporte. 1. Haga clic en el botón Play (Reproducir) de la Barra de Transporte. La canción comienza a sonar. En este punto, sólo oirá las Pistas de audio, es decir, los sonidos grabados almacenados en los ficheros de su disco duro. En este punto no funciona el MIDI. 2. Cuando lo ha escuchado, pulse Stop (Parar) . Pruebe también el avance rápido y el rebobinado para ver como puede desplazarse la Posición de la Canción (la línea vertical que se mueve en la ventana Arrange) a cual- quier punto de la Canción y comenzar a reproducir desde allí. - 25 -
- 26. Pistas Mute (Silenciar) y Solo Como puede observar, la ventana Arrange está dividida en varias Pistas. Dichas pis- tas están listadas verticalmente. Puede silenciar el número de pistas que desee usando las funciones Silencio y Solo. El botón Solo Una Pista Silenciada 1. Haga clic en la columna "M" de la lista de Pistas, para la Pista de Bass (Bajos). Apreciará como desaparecen los bajos de la música. Haga clic de nuevo para recuperarla. Lo que ha realizado ha sido simplemente silenciar y recuperar una Pista. 2. Experimente silenciando/recuperando Pistas, pero por ahora, deje las pistas “Vibes” y “Strings” silenciadas. 3. Haga clic en el nombre de Pista de Bass (Bajos). La Pista se oscurece. Lo que ha hecho es simplemente seleccionar una Pista. Seleccionar algo implica que es el objetivo de cualquier operación que vaya a realizar. Esta Pista está seleccionada 4. Haga clic en el botón Solo de la parte superior de la ventana Arrange. Ahora escuchará solamente la Pista seleccionada. Solo puede entenderse como una abreviación de Silencio inverso. Haga clic de nuevo en solo para oír todas las Pistas no silenciadas. - 26 -
- 27. Activación de las Pistas MIDI Las dos pistas MIDI de la parte inferior, denominadas “Vibes” (Vibráfono) y “Strings” (Cuerdas), no reproducen Audio sino MIDI. Puede ver esto comprobando la columna "C" de la Pista. El símbolo de la nota indica que una Pista es una Pista MIDI normal mientras que el símbolo con forma de onda indica que se trata de una Pista de audio. Símbolo de Pista de audio Símbolo de Pista MIDI Para poder reproducir las Pistas MIDI necesita disponer una tarjeta de sonido con sintetizador incluido, o un sintetizador MIDI externo conectado al Interfaz MIDI. Si su sintetizador no es compatible con el General MIDI, todavía puede ejecutar las Pistas, y probablemente escuchará algo, pero puede que no sean los sonidos que asumimos en este ejemplo. 1. Asegúrese de que su sintetizador se encuentra en el modo compatible General MIDI. La mayoría de los sintetizadores están inicialmente en este modo. 2. Hacer clic dos veces en el botón Stop (Parar) para desplazar la Posición de la Canción al principio. 3. Active las dos Pistas de Vibes (Vibráfono) y Strings (Cuerdas). 4. Active la reproducción. Ahora oirá, desde el sintetizador MIDI, algunas Partes adicionales en ciertas secciones de la canción. Si no oye nada, compruebe la columna de Output (Salida) de las Pistas MIDI y asegúrese de que están en el "puerto" correcto. - 27 -
- 28. Cambio del Sonido de la Pista MIDI Ahora intentaremos realizar algunos cambios del sonido y los niveles de las Pistas MIDI. El modo más sencillo de hacerlo (aunque existen otros) es usar el Editor GM/GS/XG. 1. Dejar que la música siga tocando. 2. Seleccionar el "GM/GS/XG Editor" del menú Edit (Edición). Se abre una ventana con atenuadores, botones y otros controles. Las 16 sec- ciones representan los 16 canales de instrumento General MIDI. El sonido de Vibráfono que está oyendo esta ejecutándose en el canal 1 y Cuerdas en el canal 2. Los campos de texto de la parte inferior de la ventana indican los nombres de los sonidos. 3. Ajuste los atenuadores de "Vol" de los canales 1 y 2. Estos atenuadores transmiten mensajes MIDI a su sintetizador MIDI, dándole instrucciones para ajustar el volumen de estos canales MIDI. Si no sucede nada, asegúrese de que el menú desplegable Modo de la esquina inferior de- recha de esta ventana está en "GM" y que el menú desplegable de Salida de- bajo de éste, está en el "puerto" al que está conectado su sintetizador General MIDI. 4. Coloque el ratón sobre el elemento de selección de Programa para el canal 1. 5. Haga clic con el botón del ratón. Aparece un menú subordinado de Programa. 6. Seleccione algún sonido de este menú. Ahora se reproducirá la Parte de Vibráfono con el sonido que acaba de selec- cionar. Si no sucede nada, se debe a que su instrumento no esta preparado para recibir el mensaje MIDI del Cambio de Programa. 7. Si lo desea, experimente con el resto de los controles de esta ventana. 8. Cuando lo haya realizado, cierre el Editor GM/GS/XG. - 28 -
- 29. Establecimiento de los Niveles de las Pistas de Audio Ahora que ha aprendido como mezclar las Pistas MIDI, aremos lo mismo para las Pistas de Audio. 1. Rebobine la Canción al principio y active la reproducción. 2. Seleccione "Monitor" del menú Audio. Aparece el VST Mixer (Mezclador de audio). En él, puede ver, a través de los gráficos de barras coloreados, qué canales de audio están utilizándose (en este ejemplo, cada canal de audio corresponde directamente a una Pista de Audio, de este modo, el Pista 1 reproduce el canal de audio 1, etc.). La ventana VST Mixer. 3. Use los atenuadores de canal para ajustar los niveles de las Pistas según se desee. - 29 -
- 30. Adición de un Efecto Ahora, vamos a añadir algunos efectos de audio a la Pista de Guitarra. Primero dé- jela como Solo, para oír lo que estamos haciendo. 1. Localice la Pista de Guitarra, etiquetada como "Chan 4" en la parte inferior y haga clic sobre su botón Solo (en la parte superior de la "tira de canal"). 2. Haga clic sobre el mismo botón FX de la Pista que se encuentra sobre el botón Solo. Aparece la ventana de Envíos EQ y FX para este canal. Esencialmente es una ventana de mezclador con valores detallados para un solo canal. Los valores de efectos de la ventana EQ/FX. La sección en la que ahora estamos interesados es la de más a la izquierda que tiene cuatro botones azules. Éstos representan los controles de la cantidad de efecto de este canal de audio. Como puede ver por sus etiquetas, hay cuatro efectos disponibles. 1. Haga clic en los cuatro botones de On (Encendido) de los efectos. 2. Use los botones para añadir diversas proporciones de cada efecto al so- nido de Guitarra. Para hacer esto, pulse el botón del ratón con el puntero sobre el ratón, man- teniéndolo pulsado y arrastrándolo en un movimiento circular alrededor del botón. Arrastre en movimiento circular alrededor del botón. 3. Cuando lo haya hecho, cierre la ventana FX, haga clic de nuevo en el bo- tón Solo y, finalmente, cierre el ventana VST Mixer (Mezclador de Audio). - 30 -
- 31. Comprobación de la Caja de Herramientas de la Ventana Arrange (de Arreglo) Hasta ahora usted ha estado mezclando y estableciendo sonidos. Ahora es el mo- mento de explorar las posibilidades de edición de la música. Esto se realiza princi- palmente en la ventana Arrange usando una Caja de Herramientas gráfica que le permite manipular grabaciones. Como probablemente ya ha notado, las grabaciones de las Pistas se componen de Partes, las cajas pequeñas que representan, cada una, una grabación musical, sin te- ner en cuenta si contiene audio o MIDI. La edición en la ventana de Arreglo signi- fica manipular estas Partes. Partes en la ventana Arrange. 1. Coloque el puntero en algún sitio del área donde están la Partes (el Visualizador de Partes) y pulse el botón derecho del ratón. Aparece una Caja de Herramientas. La Caja de Herramientas de la ventana Arrange. 2. Seleccione la Herramienta Goma. 3. Haga clic sobre una de las Partes. La Parte desaparece - ¡simplemente porque la ha borrado! 4. Seleccione Undo (Deshacer) del menú Edit. Se recupera la Parte. 5. Seleccione el puntero de la Caja de Herramientas. 6. Coloque el puntero del ratón sobre cualquier Parte, pulse el botón del ra- tón y arrastre. La Parte se mueve. Si lo desea, reproduzca el sonido para oír el efecto. 7. Seleccione una Parte. Después, mantenga pulsada la tecla de mayúsculas y haga clic en más Partes, una después de otra. Se seleccionan todas y se oscurecen para indicarlo. - 31 -
- 32. 8. Pulse el botón del ratón con el puntero sobre una de las Partes seleccio- nadas y arrastre. Se mueven todas juntas como un bloque. 9. Si lo desea, pruebe las otras Herramientas. Las funciones de las Herramientas más comunes están descritas en el capítulo “Trabajar en la Ventana Arrange”. Comprobando el Contenido de las Partes El Arreglo es ideal para los propósitos de edición, como la repetición de un acorde, etc. Sin embargo, habrá muchos casos en los que querrá realizar manipulaciones más detalladas de sus grabaciones. Para ello puede usar a los diferentes Editores. 1. Haga doble clic sobre una Parte de una Pista de Audio. Se abre el Editor de Audio. Se trata de una Caja de Herramientas y varios con- troles, menúes y valores propios. Si lo desea, experimente con las posibilida- des que le brinda. 2. Cierre el Editor de Audio. 3. Haga doble clic sobre una Parte MIDI. Se abre el editor de teclas (Key). Se trata de uno de los varios editores MIDI, cada uno a medida para un cierto tipo de trabajo. 4. De nuevo puede experimentar con las posibilidades si así lo desea. 5. Cierre el editor de teclas. Cierre Esto termina nuestra visita rápida de la Canción de demostración. Ahora usted está probablemente ansioso grabar algo propio. Siga con el próximo capítulo para ver una introducción a los métodos y conceptos básicos usados en el programa, y en- tonces estará preparado para una experiencia musical única, usando Cubase VST para realizar sus propias inspiraciones musicales. q Aparte de la Canción de Inicio Rápido, puede haber también otras Canciones de Demostración incluidas en el CD-ROM. ¡Úselos para probar otras presta- ciones y conseguir una impresión de la capacidad total de Cubase VST! - 32 -
- 33. 4 Métodos básicos 4 - 33 -
- 34. Por qué debe leer este Capítulo En este capítulo, no contiene descripciones de ninguna de las funciones reales de Cubase VST, sino información acerca de métodos generales que necesita emplear al usar Cubase VST, más alguna terminología útil. Estos métodos son los mismos en cada parte del programa, tanto si está haciendo usted una grabación básica como si está usando Cubase VST a su más avanzado nivel. Para hacer que su trabajo con Cubase VST sea lo más avanzado posible, por favor dedique un tiempo a leer este capítulo. Uso de las Herramientas Cuando se trabaja con Cubase VST, se necesitan distintas herramientas en distintas situaciones. Puede quererse, por ejemplo, mover o copiar partes usando la herra- mienta Flecha, o borrar partes usando una herramienta Goma. También hay muchas otras herramientas. Algunos ejemplos de herramientas. Acerca de las Cajas de Herramientas Las varias herramientas usadas en algunas situaciones, están recogidas en Cajas de Herramientas. Cada una de ellas es, esencialmente, una "estructura" que contiene un icono para cada herramienta. La mayoría de las ventanas en Cubase VST dispo- nen de su Caja de Herramientas propia. Algunos ejemplos de cajas de herramientas. - 34 -
- 35. Selección de una herramienta de la caja de herramientas 1. Pulse el botón derecho del ratón. Asegúrese de que el puntero no está situado sobre un campo de valor numé- rico, ya que esto aumentaría el valor (vea la página 37). 2. Aparece la Caja de herramientas. 3. Sitúe el puntero sobre la herramienta que quiera seleccionar y suelte el botón del ratón. La caja de herramientas desaparece y el puntero adopta la forma de la herra- mienta seleccionada. Menús desplegables A lo largo del programa se seleccionarán valores desde menús desplegables. Estos difieren un poco de los “menús de barra de menús” habituales. Los menús desple- gables pueden encontrarse en cualquier lugar de una ventana, y no están en una ba- rra de menú. Pero la selección de valores se hace de la misma manera en los menús desplegables que en los normales. Pulse le botón del ratón con el puntero situado en el triángulo pequeño... …para desplegar un menú desplegable. - 35 -
- 36. Acerca de posiciones, duraciones y resolución Cubase VST trabaja con una resolución MIDI de 384 fracciones (o tics) por nota negra. En la ventana Arrange a menudo se trabajará con valores de posición. Las Posiciones en Cubase VST se muestran en un de los dos siguientes formatos: • Posiciones de Medida Las posiciones de medida están divididas en Compases, Pautas (negras) y Tics. Es el formato de posición más habitual en Cubase VST. Por ejemplo, si pone el puntero de Posición de Canción una decimosexta nota en el tercer compás, se mostrará la posición siguiente: "3.1.96" (tercer compás, primera pauta, 96º tic). • Posiciones Temporales Las Posiciones Temporales y las longitudes se muestran como "horas:minu- tos:segundos:cuadro". El número de cuadros que hay en cada segundo de- pende de la velocidad del cuadro, según esté establecida en la caja de diálogo de Sincronización. Vea el capítulo "Synchronisation" de la documen- tación electrónica. El comienzo de la canción mostrado como posición Temporal. Duraciones de las Notas MIDI Las duraciones de las Notas MIDI siempre se muestran como tics. En la tabla infe- rior se muestran algunos valores comunes de nota en tics: Valor de nota Tics Valor de nota Tics Redonda 1536 Corchea 192 Blanca 768 Tresillo de corchea 128 Negra con punto 576 Semicorchea con punto 144 Negra 384 Semicorchea 96 Corchea con punto 288 Tresillo de semicorchea 64 - 36 -
- 37. Establecimiento de Valores Diferentes tipos de valores Existen tres tipos básicos de valores mostrados en Cubase VST: • Valores "Normales". • Valores "Segmentados", es decir, valores divididos en dos o mas "subvalores". Ejemplos de este tipo son las posiciones, tempo, signatura de tiempo, etc. • Tonos de notas. Algunos valores diferentes. Cambio de valores En Cubase VST existen varias formas de cambiar un valor: • Haga clic en el valor con el botón izquierdo o derecho del ratón. El botón izquierdo disminuye el valor, el botón derecho lo aumenta. En cada pulsación del botón, el valor cambia un tic. Si mantiene pulsada la tecla [Mayús] mientras pulsa el botón, el valor cambiará en tics mayores (habitual- mente tics de diez). • Desplace en continuo el valor hacia arriba o hacia abajo apretando y manteniendo uno de los botones del ratón con el cursor encima del valor. El botón izquierdo disminuye el valor, el botón derecho lo aumenta. Si man- tiene pulsada la tecla [Mayús] mientras pulsa el botón, el valor cambiará en tics mayores (habitualmente tics de diez). • Mantenga pulsada la tecla [Control], haga clic en un valor y arrastre el ratón hacia arriba o hacia abajo con el botón apretado. La pantalla entera actúa como una barra de desplazamiento invisible o atenuador que puede usar para cambiar el valor. • Haga doble clic en el valor, teclee en un nuevo valor y pulse la tecla [Retorno]. - 37 -
- 38. Acerca de cambiar valores “segmentados” Si está usando el ratón para cambiar un valor “segmentado” tal como una posición o un número decimal, puede cambiar cualquiera de los “segmentos” individual- mente. En un valor de posición, por ejemplo, puede cambiar los valores de compás, pauta y tic independientemente, simplemente posicionando el puntero en el número de la derecha. Haciendo clic sobre el valor de “Pautas”... ...sólo se cambiará este valor. Si está cambiando un valor segmentado tecleando, puede usar espacios, puntos, comas o cualquier carácter, que no sea un número, para separar los números. Sin embargo, no necesita teclear todos los números. Si simplemente teclea un solo nú- mero, cambiará el número mayor del valor segmentado, y el resto de los números menores se pondrán en sus valores más bajos: Haga doble clic en este valor ...surge una caja de valores. (Posición de Canción)... Si teclea un solo valor ...los números menores se colocan en sus y pulsa [Retorno]... valores más bajos de forma automática. Acerca de la edición de Tonos de Notas Si usted está editando una nota (tono de la nota) tecleando, hay dos maneras de te- clearlo: como un nombre de nota (una letra seguida por un número y quizá un signo #) o como un número de nota MIDI (un número de 0 a 127, donde 0 es la nota más baja). Puede introducir un valor de nota MIDI, por ejemplo 37... ... pero Cubase VST mostrará el nombre de la nota (aquí C#1). En algunas ventanas también puede tener la opción de editar los valores de las no- tas a través de MIDI: 1. Haga doble clic en el valor de la nota. 2. Pulse una tecla de un teclado MIDI conectado. El valor recoge el de la tecla que ha pulsado. 3. Pulse [Retorno]. - 38 -
- 39. Nombrar Puede dárseles nombres a las pistas, partes y otros objetos de Cubase VST. Para editar un nombre simplemente haga doble clic sobre él. El texto queda resaltado y pueden teclearse los cambios deseados. Pueden usarse las teclas de flechas y [Retroceso], como en cualquier programa de edición de textos. Haciendo doble clic sobre el nombre... …éste queda resaltado y preparado para ser editado. Técnicas de ventana Cubase VST es un programa para Windows 95 lo que significa que usted puede mover, cambiar el tamaño, desplazar y cerrar ventanas usando los procedimientos estándar de Windows 95. También existen un par de rasgos especiales: Cambiar la ampliación En la ventana Arrange y en la mayoría de los editores, aparece un pequeño desliza- dor en cada barra de desplazamiento. El deslizador en la barra de desplazamiento izquierda/derecha cambia la amplificación horizontal. El deslizador en la barra de desplazamiento arriba/abajo cambia la amplificación vertical. Arrastrando el desli- zador a la derecha y hacia abajo, aumentará la ampliación. Arrastrando el desliza- dor a la izquierda y hacia arriba disminuirá amplificación. El deslizador de ampliación vertical El deslizador de ampliación horizontal También puede cambiarse la ampliación desde el teclado del ordenador usando las siguientes teclas: [G] Reduce la ampliación horizontal. [H] Aumenta la ampliación horizontal. [Mayús]-[G] Reduce la ampliación vertical. [Mayús]-[H] Reduce la ampliación horizontal. - 39 -
- 40. Divisores Algunas de las ventanas de Cubase VST están divididas en dos o más secciones. Las “fronteras” entre las secciones se llaman “Divisores”. Si sitúa el puntero sobre un divisor el puntero adopta la forma de una mano. Si entonces hace clic sobre el divisor y arrastra en la dirección de una de las secciones, contraerá esa sección y expandirá la otra. Arrastrando el divisor en la ventana Arrange. - 40 -
- 41. Uso del teclado del ordenador Cuando se está trabajando con Cubase VST, el teclado del ordenador tiene varios usos distintos: Controles de transporte Las funciones de transporte (tales como Reproducir, Parar, Grabar y demás) pueden manejarse todas ellas desde el teclado del ordenador. Los comandos del teclado para estas funciones se encuentran en la parte numérica situada a la derecha del te- clado del ordenador. Vea la página 96 de este libro. q Puede usar el teclado numérico para controlar las funciones de transporte, incluso si la Barra de Transporte está oculta o hay abierto un diálogo. Combinaciones rápidas de teclado Muchos de los campos de los menús de Cubase VST tienen un equivalente desde el teclado del ordenador, un “atajo”. Estas combinaciones rápidas de teclado usan te- clas de la parte alfanumérica del teclado. Cómo se muestran los comandos de teclado en este manual La lista siguiente muestra cómo se muestran en este manual las distintas teclas del ordenador: En este manual: En algunos teclados: [Mayús] [Alt] Alternate [Control] Ctrl [Tab] [Retorno] [Retroceso] Cuando el texto diga algo como “pulsar [Control]-[T]” esto significa que debe man- tener pulsada la tecla control del teclado del ordenador y pulsar la letra T una vez. q Algunas teclas de comandos implican la pulsación de dos teclas modificado- ras, por ejemplo: "pulse [Control]+[Alt]-[T]". El signo "+" entre los modifica- dores quiere decir que deberá pulsar la tecla Control y la tecla Alt al mismo tiempo, manteniéndolas pulsadas y pulsando T una vez. - 41 -
- 42. Undo (Deshacer) Cubase VST tiene una función “Deshacer” de gran alcance. Esto significa que si se arrepiente de su última acción, puede deshacerla. Esto es de gran ayuda cuando algo no resulta como se esperaba. Recuerde que sólo puede deshacerse la última ac- ción. Una acción puede deshacerse seleccionando “Undo” (Deshacer) en el menú Edit o pulsando [Control]-[Z] en el teclado del ordenador. A menudo el campo de menú Undo le dice lo que se deshará en un momento dado. En este caso, “Undo Delete” (Deshacer Borrar) significa que la última acción que se hizo fue borrar y que lo borrado se deshará. Si desea “Deshacer lo deshecho”, también es posible. El texto del menú cambia en- tonces a “Redo” (Rehacer) después de una acción de deshacer (por ejemplo “Redo Delete”). Si el campo de menú se muestra en gris, no hay nada que pueda desha- cerse. - 42 -
- 43. 5 Instalación de su sistema 5 - 43 -
- 44. Instalación del Audio q Este capítulo (y de hecho el libro "Para Empezar" entero) asume que está usando una tarjeta de sonido "normal", con entradas y salidas estéreo analó- gicas. Si tiene una tarjeta de sonido con varias entradas y salidas, en la documentación electrónica encontrará información sobre cómo activar las diferentes Entradas y cómo direccionar el audio a las diferentes Salidas. Para conseguir una buena comprensión de los procedimientos básicos de audio en Cubase VST, le recomendamos que prepare y conecte su hardware de audio de modo que sea similar a una tarjeta normal de "dos entradas/dos sa- lidas", y pruebe las posibilidades descritas en este libro. Después, siga ade- lante con las prestaciones del Bus de Salida como describe en el capítulo "The Input/Output Bus System" en la documentación electrónica. Conexión de su sistema - Entradas y Niveles Ejemplo 1 - Los sistemas MIDI y Audio más simples posible El sistema de audio/MIDI más simple que puede tener es una tarjeta del audio que también contenga un sintetizador de MIDI. Tarjeta de audio con sintetizador Audio Card with MIDIsynth MIDI En este sistema, el micrófono, conectado directamente a la entrada del audio de la tarjeta, se usa para grabar audio. La salida estéreo de la tarjeta proporciona tanto la salida de las pistas de audio (el material grabado con el micrófono) como la salida del sintetizador de MIDI de la tarjeta. Ejemplo 2 - Un sistema Básico que incluye un Mezclador Externo Las tarjetas de audio estándar de Windows con frecuencia no proporcionan una ca- lidad de audio óptima en la grabación de la salida de un micrófono. Para mejorar calidad del sonido, con frecuencia es preferible conectar el micrófono (u otro dispositivo con el que planee grabar en las Pistas de audio) a un mezclador externo y después conectar la salida de audio del mezclador a la tarjeta del audio. Además, los sintetizadores de MIDI más avanzados están normalmente en cajas externas. Lo que significa que dispone de dos fuentes de audio que desea oír en sus altavoces o auriculares - la salida de la tarjeta de sonido y la salida del (de los) sin- tetizador(es). De nuevo, la solución es conectar todas a un mezclador. - 44 -
- 45. El cuadro de más abajo muestra una instalación que incluye ambas funciones. Tarjeta de Audio Card sonido Salida de Transmisión/Bus Send/Bus Out Salida principal MainOut En el ejemplo de encima, se conecta a la entrada de la tarjeta de sonido una salida especial del mezclador denominada "monitor de transmisión" o un "bus" aparte. Esto asegura que puede controlar lo que se graba de forma independiente en una Pista de audio. Las salidas principales del mezclador se conectan a los altavoces, y es a través de esta conexión como puede oír la salida de la tarjeta de sonido y de los sintetizado- res, mezclado en un mezclador final. Naturalmente, hay interminables variaciones en el concepto anterior en función del tipo de mezclador, las fuentes a grabar y las especificaciones de la tarjeta de sonido. Contacte con su distribuidor de música para que le ayude a configurar un sistema ideal para sus necesidades específicas. Grabación desde un reproductor de CD La mayoría que los ordenadores PC incluyen una unidad CD-ROM que también puede usarse como reproductor de CD. Habitualmente, el reproductor de CD se co- necta a través de un conector especial a la tarjeta de sonido para que, en Cubase VST, pueda grabar la salida del reproductor de CD directamente. La aplicación de instalación de la tarjeta de sonido Habitualmente, una tarjeta de sonido dispone de varias entradas: una entrada de mi- crófono, una para la línea estéreo, posibles entradas digitales y quizá una conexión para la unidad de CD-ROM de su ordenador (vea más arriba). Con la tarjeta de sonido debe de haber recibido una o varias pequeñas aplicaciones que le permiten configurar las entradas de la tarjeta a su gusto. Incluyen: • Selección de las entradas/salidas qué estarán activas. • Encendido y apagado del seguimiento a través de la tarjeta de sonido (vea página 46). • Establecimiento de niveles para cada entrada. ¡Muy importante! • Establecimiento de niveles para las Salidas, de modo que se ajusten al equipo que usa para el seguimiento. - 45 -
- 46. A cerca de Niveles y Entradas de Grabación Cuando conecte su equipo, recuerde que tipos diferentes de dispositivos dan lugar a tipos diferentes de señales de audio. • Los micrófonos y las guitarras eléctricas dan señales de nivel bajo. De hecho, el término usado es "nivel de micrófono". Estos tipos de fuentes siempre de- ben conectarse a una entrada de micrófono. • Los mezcladores, sintetizadores, grabadores de cinta y muchos otros disposi- tivos dan una señal más fuerte denominada "señal de nivel de línea". Éstos siempre deben conectarse a una "entrada de línea." Es muy importante asegurarse de que usa el tipo correcto de entrada de su tarjeta de sonido en sus grabaciones o éstas se distorsionarán o tendrán un ruido innecesario. q Cubase VST no proporciona ningún ajuste de nivel de entrada, ya que éstos se hacen de forma diferente en cada tarjeta. El ajuste de los niveles de entrada se realiza con una aplicación especial incluida con la tarjeta o posiblemente desde un panel de control ASIO, al que se accede desde la caja de diálogo del Sistema de Audio (Audio System) de Cubase VST. A cerca del Seguimiento En Cubase VST, los medios de seguimiento escuchan la señal que se graba mien- tras se prepara para grabarse o mientras se está grabando. Básicamente hay tres ma- neras de seguimiento: • A través de un Mezclador. Si tiene el equipo conectado a un mezclador y, de ahí, a la tarjeta de sonido, evidentemente puede escoger escuchar directamente el equipo conectado al mezclador. Si escoge o no esta posibilidad depende de lo avanzado que sea su mezclador. • A través la tarjeta del audio directamente. En este caso, la entrada de audio de la tarjeta se conecta directamente a su sa- lida. La instaló con la aplicación del mezclador que acompaña a la tarjeta. • A través de Cubase VST. En este caso, el audio pasa de la entrada a Cubase VST y de vuelta a la salida. Después puede controlas el seguimiento a través de los valores de Cubase VST. ¿Qué debería elegir, seguimiento con “Tarjeta” o con “Cubase”? • El seguimiento a través de Cubase VST tiene la ventaja de que cualquier efecto y otras valores que haya estipulado en el programa estará también claramente en la señal monitorizada, no sólo en las grabaciones ya haya realizado y reproducido. Éste no será el caso si usa la tarjeta para el seguimiento. - 46 -
- 47. • El seguimiento a través de Cubase VST sólo tiene una desventaja: Hay un inevitable retraso en la señal del Monitor (el sonido monitorizado pare- cerá llegar un poco tarde). Esto se debe al modo en que se maneja el au- dio en ordenadores PC/tarjetas de sonido. Normalmente, cuando el seguimiento se realiza a través de la tarjeta de so- nido no existe este problema. Instalación • Si quiere usar Cubase VST en el seguimiento, asegúrese de que todas las funciones de seguimiento ("a través del") mezclador de la tarjeta están desactivadas. • Si, por el contrario, desea usar la tarjeta en el seguimiento, asegúrese está activa esta función en la aplicación del mezclador de la tarjeta. Se- leccione también la opción Monitor: Global Disable (Desactivación Glo- bal) en el diálogo System (Sistema) de Cubase VST (se encuentra en el menú Audio). Valores de Sistema y ASIO 1. Seleccione "System..." del menú Audio. El diálogo de Sistema. 2. Asegúrese de que está seleccionado “ASIO Multimedia Driver” (Contro- lador ASIO Multimedia) en el menú “ASIO Device” (Dispositivo ASIO). De nuevo, se asume que está usando una tarjeta de sonido normal de Windows. Si tiene una tarjeta para que hay un controlador especial de ASIO, debe seleccionar a ese controlador. Vea la documentación electrónica para obtener más detalles. - 47 -
- 48. 3. Si es preciso, ajuste el Número de Canales en la sección “Audio Perfor- mance”. El número de canales que realmente podrá usar es función de la potencia de procesado de su ordenador, la velocidad del disco duro y otros factores. 4. Haga clic en OK. 5. Haga clic en el botón “ASIO Panel Control” (Panel de Control ASIO). Aparece el panel de instalación “ASIO Multimedia Setup”. Se usa para esta- blecer valores para su tarjeta de sonido. El panel de ASIO Multimedia Setup. 6. Compruebe que la tarjeta de sonido que desea usar está activa en la lista, tanto para la entrada y como para la salida. Esto se hace con las casillas de la izquierda del nombre de la tarjeta. Si tiene más de una tarjeta de sonido en el ordenador, sólo una de ellas debe estar ac- tiva en este momento. Vea la documentación electrónica para obtener más información sobre opciones más avanzadas. 7. Si su tarjeta tiene la posibilidad de grabar y reproducir al mismo tiempo ("dúplex completo"), ha de asegurarse de que esta opción está activa en el menú Card Options. Si no está seguro de si su tarjeta en concreto tiene esta posibilidad, comprué- belo en su documentación. 8. Cierre el diálogo pulsando el botón OK y después cierre el diálogo del Sistema. Una vez se han establecido los valores, se archivan automáticamente con el programa. - 48 -
- 49. Instalación de MIDI Esta sección describe cómo conectar y configurar equipos MIDI. Si no tiene equi- pos MIDI puede saltarse esta sección y pasar directamente a la página 54. Conexión del equipo MIDI Las siguientes descripciones describen cuatro ejemplos de configuraciones para pe- queños sistemas MIDI. ¡Puede que usted necesite o quiera conectar las cosas de modo distinto! Ejemplo 1A – Uso del mismo teclado para grabar y reproducir, a través de una interfaz MIDI separada 1. Conecte la salida MIDI del instrumento a la entrada MIDI de la interfaz MIDI. Si tiene varias, no importa cuál de las entradas MIDI use. Cubase puede gra- bar desde todas las entradas de una interfaz multipuerto. 2. Conecte una salida MIDI de la interfaz a una entrada MIDI del instrumento. MIDI In MIDI Out Puede que su interfaz MIDI tenga más de una salida MIDI. Cada puerto MIDI puede dirigirse a hasta 16 dispositivos distintos (o a las 16 voces distintas de un módulo multitimbral). En algunas interfaces MIDI más sencillas, todas las salidas llevan la misma información, de modo que no importa cuál use. En mayores interfaces multipuerto, las salidas MIDI están todas separadas, es decir, llevan diferentes conjuntos de los 16 canales midi. Esto permite a Cubase VST enviar datos MIDI selectivamente a los diferentes canales MIDI por cualquiera de las salidas disponibles. Si tiene una interfaz multipuerto, debe conectar la primera salida a su instrumento, y usar las salidas siguientes si necesita conectar más instrumentos. Ejemplo 1B - Uso de un teclado con una interfaz MIDI incorporada Si su instrumento tiene una interfaz MIDI incorporada, no son necesarios cables MIDI, sólo un cable serie (vea la documentación del instrumento para especifica- ciones del cable). - 49 -
- 50. 1. Haga las conexiones con el ordenador y los instrumentos desactivados. 2. Conecte el cable entre el puerto serie del ordenador y la conexión para el ordenador del instrumento. Muchos instrumentos tienen un interruptor especial que es necesario activar para que la conexión del ordenador se active (vea la documentación del instrumento). Conexión para el Computer Connection ordenador La conexión anterior le permite alimentar al ordenador con las señales del teclado, durante la grabación. También le permite enviar señales MIDI desde el ordenador al instrumento durante la reproducción. Ejemplo 2 – Uso de un teclado y un módulo de sonido separados Si tiene un teclado MIDI separado, que no produce ningún sonido, y un módulo de sonido sin teclado, debería conectar los elementos como se muestra en la siguiente figura. Usando la función MIDI Thru (que se describe más adelante) de Cubase VST, podrá seguir oyendo el sonido procedente del módulo de sonido mientras toca el teclado y mientras graba. MIDI In MIDI Out - 50 -
- 51. Ejemplo 3 – Adición de más instrumentos usando los conectores MIDI Thru de los instrumentos MIDI In MIDI Out MIDI Thru Quizá usted quiera usar más instrumentos para reproducir. Conecte la salida MIDI Thru del primer instrumento a la entrada MIDI del siguiente y así sucesivamente. En esta conexión, siempre tocará el primer teclado al grabar. Pero gracias a la co- nexión Thru, aún puede usar todos sus dispositivos para generar sonidos al reprodu- cir. q Si planea usar más de tres fuentes de sonido le recomendamos que use un in- terfaz con más de una salida, o use una caja de empalmes MIDI Thru en lugar de los conectores jack de cada unidad. Ejemplo 4 – Uso de un teclado y tarjeta MIDI separados Si tiene una tarjeta en su ordenador con un sintetizador MIDI incorporado, no nece- sita hacer ninguna conexión MIDI para hacer que Cubase reproduzca desde la tar- jeta. Sin embargo, para poder grabar datos MIDI necesita al menos un teclado MIDI separado, que no reproduzca ningún sonido sino que sólo transmita señales MIDI. Éste debe conectarse entonces a la entrada MIDI del ordenador. Sintetizador MIDI dentro MIDI Synth del ordenador inside computer MIDI In MIDI Out - 51 -
- 52. Ajuste de los instrumentos Si tiene un instrumento compatible con General MIDI, Roland GS o Yamaha XG, asegúrese de que está puesto en el modo GM/GS/XG. Si tiene otros tipos de instru- mentos, ajuste cada sonido (Timbre, Parte, Programa, Patch) para recibir por un ca- nal MIDI distinto. Ajuste MIDI Thru (A Través) y Local On/Off En el diálogo "MIDI Setup" del menú Options, encontrará un ajuste llamado “MIDI Thru” que puede estar activado o no. Éste está relacionado con un ajuste de su sintetizador llamado algo así como “Local On/Off” o “Local Control On/Off”. • Si usa un teclado MIDI como instrumento, como se ha descrito en el Ejemplo 1 anterior, debe activar el ajuste MIDI Thru, y el instrumento debería estar puesto en Local Off (a veces llamado Local Control Off; vea el manual de operación del instrumento para más detalles). Esto permitirá que la señal MIDI del teclado quede grabada en Cubase VST y al mismo tiempo redirigida al instrumento, de modo que oiga lo que está tocando, sin que el teclado “dispare” sus propios sonidos. Cuando “MIDI Thru” está activado en Cubase VST, los datos MIDI recibidos de son retornados de inmediato. Los datos MIDI que entran en el instrumento son tocados por el “Sintetizador” de su interior. “Synth” Cuando pulsa una tecla, es Cuando Local Control está activado (On) en el enviada a MIDI In instrumento, las teclas que usted pulse serán Cubase MIDI Out tocadas por el sintetizador del interior del VST vía instrumento. Cuando Local Control está MIDI. desactivado (Off), esta conexión queda cortada. • Si usa un teclado MIDI separado, que no produce ningún sonido por sí mismo, como en el Ejemplo 2, también debe activarse MIDI Thru en Cubase VST, pero no es necesario buscar ningún ajuste Local On/Off en sus instru- mentos. • La única situación en la que MIDI Thru debería ser desactivado es si usa Cubase VST con sólo un teclado como instrumento y éste no puede ser puesto en modo Local Off. - 52 -
- 53. Comprobando su configuración MIDI 1. Toque su teclado u otro dispositivo MIDI. 2. Observe el indicador “In” de la barra de transporte para cerciorarse de que Cubase VST recibe datos MIDI. 3. Si tiene Thru activado, el indicador “Out” debe indicar salida de datos. Cuando se ilumina este indicador, Cubase VST está transmitiendo datos MIDI. Cuando se ilumina este indicador, Cubase VST está recibiendo datos MIDI. 4. Asegúrese de que oye el instrumento que está tocando. Si no lo oye, compruebe las conexiones MIDI y el ajuste MIDI Thru de Cubase VST. Compruebe también el equipo de audio y las conexiones de audio. 5. Si oye el sonido del mismo instrumento que está tocando, cerciórese de que el sonido del instrumento no suena “endeble” o “rebordeado”. Si sucede así, es probable que no puesto el instrumento en Local Off. Esto sig- nifica que cada tecla que toca suena dos veces, una vez directamente en el instrumento y una vez vía MIDI. Guardar los ajustes Los ajustes de “Audio Hardware Setup” son archivados automáticamente por Cu- base VST. Habrá algunos otros ajustes que ha hecho que querrá guardar, de modo que no tenga que rehacerlos cada vez que ejecute Cubase VST: 1. Despliegue el menú File y seleccione “Save As...” (Archivar como...). 2. Haga clic en el selector de tipo de fichero “Song” (Canción). 3. Asegúrese de que guarda en la misma carpeta en la que tiene su pro- grama Cubase VST (Cubasiad.exe). 4. Teclee el nombre “DEF.ALL” (asegúrese de teclear el nombre exacta- mente así, ¡pero sin las comillas, naturalmente!). 5. Haga clic en Save (Archivar). Ahora, la próxima vez que ejecute el programa, se cargarán automáticamente los ajustes básicos de canción que acaba de guardar (vea página 231). - 53 -
- 54. ¡Instalación terminada! Y ahora, ¿qué hago? Básicamente hay dos cosas que le sugerimos que haga: • Lea el resto de este libro y pruebe las diferentes posibilidades que vaya encontrando. • Lea las secciones de los documentos electrónicos que le puedan intere- sar, para tener información más detallada sobre cada sección del pro- grama. - 54 -
- 55. 6 Grabación de audio básica 6 - 55 -
- 56. Preparativos Selección de una fuente de sonido Antes de que empiece a grabar, ha de seleccionar de qué fuente de sonido grabará. Por ejemplo, puede tener conectado un micrófono, así como algún tipo de instru- mento de nivel de línea o un mezclador, y la salida de audio de una unidad interna de CD-ROM. Dependiendo de que tarjeta de sonido use, puede tener la posibilidad de hacer esta selección desde Cubase VST, haciendo clic en el botón “ASIO Con- trol Panel” del diálogo “Audio System Setup” (vea página 47). Sin embargo, para muchas tarjetas de sonido, se hace la selección de fuente de entrada y de otros valo- res desde un pequeño programa aparte incluido con la tarjeta de sonido. Vea la do- cumentación para la tarjeta de sonido. q Una tarjeta del audio estéreo normal con frecuencia le permite mezclar va- rias fuentes de entrada. Sin embargo, si usted planea grabar una sola fuente de sonido, le recomendamos que apague o desactive las otras fuentes para evitar ruido innecesario. Activación de las Entradas de Cubase VST Cubase VST le permite usar tarjetas de sonido con varias Entradas y direccionar las diferentes Entradas a canales de audio diferentes. Sin embargo, este libro "Para Empezar" asume que está usando una tarjeta de sonido "básica" 2 entradas/2 sali- das (o, si tiene una tarjeta del audio mayor, que está usando sólo las dos primeras Entradas). Aún ha de asegurarse de que estas Entradas están activadas antes de in- tentar grabar algo: 1. Despliegue el menú de Audio y selecciones “Inputs (Entradas). Aparece la ventana de Entrada: La columna izquierda contiene los puertos "físicos" de Entrada disponibles (en este caso hay dos Entradas). Los campos de la columna derecha muestran los nombres que se usarán para cada Entrada a lo largo del programa. La columna central contiene un indicador para cada par de entradas y muestra qué Entradas están activas. 2. Asegúrese de que el indicador de la columna central está encendido. Si no, pulse el botón que hay sobre él para que se ilumine. Esto indica que las Entradas están activas. 3. Pulse la tecla [Retorno] del teclado del ordenador para cerrar la ventana de Entradas. q Para leer más sobre las Entradas, vea el capítulo "The Input/Output Bus System" en la documentación electrónica. - 56 -
- 57. Elección de una frecuencia de muestreo Antes de que pueda empezar a grabar tiene que fijar la frecuencia de muestreo para la canción: 1. Abra el diálogo System del menú Audio. 2. Use el menú Sample Rate (Velocidad de Muestra) desplegable para selec- cionar una velocidad de muestra. Este ajuste determina la calidad de audio de sus grabaciones. Cuanto más alto sea este valor mayor será la calidad, pero al subir este valor, cada grabación también ocupará más espacio del disco y potencia de procesado. Para graba- ciones donde la calidad de audio es importante, 44100 Hz es la frecuencia de muestreo más común. Para multimedia, o en situaciones donde quiera que los ficheros de audio se mantengan razonablemente pequeños, 22050 Hz puede ser la mejor opción. Tenga en cuenta que algunas tarjetas de sonido pueden soportar sólo un nú- mero limitado de velocidades de muestra (ver la documentación de la tarjeta para obtener detalles al respecto). q Este ajuste se hace una vez y para toda la canción. No puede hacer algunas grabaciones a una frecuencia de muestreo y otras con otra frecuencia de muestreo. 3. Cierre el diálogo haciendo clic en OK. Una vez hechos los ajustes, éstos se graban automáticamente junto con el programa. - 57 -
- 58. Determinación de un ritmo y una unidad de tiempo para la canción Antes de empezar debe elegir un ritmo y una unidad de tiempo. Ambos se fijan en la barra de transporte: De momento, le recomendamos El ritmo determina la “velocidad” de la música. El dejar el Ciclo desactivado. número es en pautas (nota negra) por minuto. De momento, asegúrese de que Master no está activado en la barra de transporte. La unidad de tiempo determina la “sensación” global de la pauta. 4/4, por ejemplo, se usa a menudo en pop y rock. 3/4 en valses. Ritmo aconsejado Una buena manera de ajustar el ritmo es activar la reproducción y ajustar el ritmo en la barra de transporte mientras escucha el metrónomo (Click) que es generado en cada pauta (nota negra). Para poder oír el metrónomo, tiene que asegurarse de que el botón Click de la barra de transporte está activado: Click activado en la barra de transporte. q Si empieza a reproducir con Click activado y todavía no puede oír el metró- nomo, necesita ajustar los valores del diálogo del Metronome (Metrónomo) en el menú Options (use el la Ayuda en línea para conocer los parámetros y opciones del diálogo). Selección e instalación de una Pista Antes de que seleccione una Pista para grabar en ella, es preciso saber algo sobre los canales de audio y de cómo Cubase VST maneja las grabaciones mono y estéreo: • Todo el audio se reproduce a través de los canales del audio. El número del máximo de canales de audio está determinado por los valores del diálogo de Sistema Audio y la potencia del disco duro de su ordenador. • Cada canal de audio puede reproducir una grabación de audio mono cada vez. • Las grabaciones estereofónicas se reproducen en dos canales audio, uno para cada "lado estereofónico". Un par de canales estéreo siempre consta de un canal impar y el siguiente canal par. (ej. canal 1+2, 3+4, etc). • Los canales que se usan en pares estereofónicos no pueden usarse para las grabaciones mono. - 58 -
- 59. Para obtener más información sobre canales audio, vea el capítulo "How Cubase VST handles audio and MIDI" en la documentación electrónica. Prepare, del siguiente modo, una Pista para grabar: 1. Seleccione una Pista de Audio pulsando el botón sobre el campo de su nombre en la lista. Una Pista de Audio. • Si no tiene ninguna Pista de Audio vacía en su Arreglo, necesita crear una, por ejemplo usando la opción Create Track (Crear Pista) en el menú Structure (Estructura). Para asegurarse de que la Pista es una Pista de Audio, coloque el ratón en la columna "C" de la Pista, y seleccione "Audio Track" en el menú desplegable . - 59 -
- 60. 2. Ponga el canal de la Pista (Chn) en el canal de audio en el que desea grabar. Si es el primer Canal de Audio que graba, seleccione 1. Generalmente, debe evitar usar un canal ya usado por otra Pista, ya que cada canal sólo puede ejecutar una grabación cada vez. En la documentación electrónica se explica el valor "any" (cualquiera) del ca- nal. Por ahora, seleccione un número de canal "normal". q Si planea hacer una grabación estéreo, ha de seleccionar un número del ca- nal impar. 3. Abrir el Inspector. Esto se hace pulsando el botón del icono del Inspector bajo la lista de Pista. Haga clic en este icono... ...para abrir el Inspector. - 60 -
- 61. 4. Decida que si quiere que la grabación sea mono o estéreo usando el con- mutador Mono/Estéreo del Inspector. La etiqueta del conmutador (Mono/Estéreo) indica qué modo está actual- mente seleccionado en la Pista. Pero el conmutador indica también si es po- sible cambiar de modo o no: La Pista está en Mono. Puede cambiar La Pista está en Estéreo. Puede a Estéreo pulsando el botón. cambiar a Mono pulsando el botón. La Pista está en Mono y no puede La Pista está en Estéreo y no puede cambiarse a Estéreo. Esto es debido a cambiarse a Mono. Esto se debe a que o bien la Pista está en un canal par, que ya hay una grabación estéreo o bien a que el siguiente canal ya está en la Pista. utilizado para una grabación mono. Si selecciona Estéreo para una Pista, ésta usará los canales audio que puso en el paso 2 anterior para el lado izquierdo de la grabación estéreo, y el si- guiente canal para el lado derecho. Estos dos canales están por tanto reserva- dos para el uso estéreo, de modo que ninguna Pista mono pueda colocarse en ninguno de estos canales. Para obtener más información sobre esto, vea el capítulo "How Cubase VST handles audio and MIDI" en la documentación electrónica. 5. Haga doble clic en el nombre de la Pista, teclee en un nuevo nombre para la Pista y pulse la tecla [Retorno]. Ahora ha de asegurarse de que se seleccionan las entradas correctas para el (los) canal(es) de audio que ha seleccionado: - 61 -
- 62. 6. Despliegue el menú de Audio y seleccione Monitor. Se abre la ventana VST Mixer (Mezclador de Audio). 7. Localice la "fila del mezclador" para el (los) canal(es) de audio que ha se- leccionado para grabar. Hay una fila de mezclador para cada canal de audio (el valor que puso en la columna Chn de la Pista en la página 60 de este capítulo). A la parte superior de la fila, encontrará un botón con el nombre de la Entrada seleccionada para el canal. 8. Mantenga pulsada la tecla [Control] y pulse en el botón de la Entrada para desplegar un menú desplegable con las Entradas disponibles. En este ejemplo, asumimos que está usando una tarjeta de audio "normal" con entradas estéreo, pero también puede disponer de un hardware de audio más avanzado con varias entradas. 9. Seleccione la Entrada a la que está conectada su fuente de sonido. Si antes ha seleccionado Estéreo, ha de seleccionar Entradas diferentes para los dos canales de audio. - 62 -
- 63. 10.Vuelva a la ventana Arreglo y pulse el botón “Record Enable” (Graba- ción Activa) en el Inspector, para preparar la Pista y sus canales de audio seleccionados para la grabación. Si es la primera vez que activa la grabación audio en la Canción, se le pedirá que seleccione una carpeta para guardar sus ficheros de audio. Selección de una carpeta para sus ficheros de Audio Cuando usted activa la grabación por primera vez para una nueva Canción, apare- cerá una caja de diálogo de fichero y le preguntará por una carpeta para sus ficheros de audio. La carpeta que seleccione se usará para guardar todos los ficheros de au- dio grabados de esta Canción. Si tiene la oportunidad, le recomendamos que guarde sus ficheros de audio en un disco duro aparte. • Si quiere cambiar de carpeta durante la sesión, puede hacerlo en cual- quier momento seleccionando "Audio Files Folder” (Carpeta de ficheros Audio) en el menú “File”. Esto abre el mismo diálogo de fichero y le permite seleccionar una nueva car- peta que se usará a partir de este momento. Seguimiento (Monitoring) Como se ha descrito en la página 46, puede hacer el seguimiento a través del Cubase VST o directamente a través de la tarjeta de sonido. Si hace el seguimiento a través de Cubase VST, y la Grabación Activa una Pista, el seguimiento es habitualmente automático para ese canal de audio. Esto implica que oirá que la fuente de audio conectada a la entrada del canal, cuando esté en modo de Parada y esté realmente grabando. • También puede apagar y encender el seguimiento "Cubase" manual- mente, pulsando el botón de Entrada (IN) en la ventana Monitor o en el Inspector. q Si usted no puede en absoluto conseguir el seguimiento con Cubase VST, despliegue el menú Audio, seleccione Sistema, y compruebe si la opción de Global Disable (Desactivación Global) del monitor está seleccionada (si esta función está activa, Cubase VST no podrá hacer ningún seguimiento). Selec- cione seguimiento de Tape Type (Tipo Cinta), salga del diálogo de Sistema y pruebe a encender el monitor del Inspector. Las otras opciones de segui- miento se describen en la Ayuda en línea. - 63 -
- 64. Comprobación de los niveles de entrada La grabación digital (como en el caso de Cubase VST) es diferente de la grabación analógica en lo que se refiere a los niveles de grabación. Mientras que en la graba- ción analógica con frecuencia es perfectamente aceptable permitir la "aguja toque el rojo" (grabación a niveles realmente más altos de los que el sistema puede repro- ducir con precisión), esto no es así cuando la grabación es digital. El término usado es "altura libre". La "altura libre" es la diferencia en nivel entre la señal que graba y el máximo nivel que el sistema puede manejar. Cuando la señal aumenta, la "altura libre" disminuye hacia 0 dB (decibelios). Cuando la señal es más fuerte de lo que el sistema puede manejar - cuando excede la "altura libre" disponible - en un sistema de grabación digital, se da el recorte duro con lo que resulta una distorsión (o tope) claramente audible y muy desagra- dable. Para evitarlo, debe usar la función de medida de Entrada de la ventana Mo- nitor para comprobar los niveles de grabación con precisión, y después ajustar el nivel de entrada de una de las maneras descritas en paso 4 más adelante. 1. Despliegue el menú de Audio y el seleccione Monitor. Se abre la ventana VST Mixer (Mezclador de Audio). 2. Pulse el botón el "In" sobre el índice de nivel del canal de grabación para activar la función de medición de Entrada. En este modo, el índice muestra el nivel de señal de la entrada seleccionada para el canal de audio. • Si está haciendo una grabación estéreo, active los botones "In" para am- bos canales del par estereofónico. - 64 -
- 65. 3. Cante o toque el instrumento conectado y verifique el índice y el indica- dor del nivel numérico sobre el atenuador. El nivel debe ser tan alto como sea posible, sin sobrepasar nunca el tope (exceder 0dB). El tope está indicado por la luz roja sobre el botón "In". Para restablecer el indicador del tope, haga clic sobre él. 4. Si es preciso, ajuste el nivel de grabación de uno de las siguientes mane- ras: • Ajuste el nivel de salida de la fuente de sonido o del mezclador externo. • Use el propio programa de la tarjeta de sonido para establecer los niveles de entrada, si existe esta posibilidad (ver la documentación de la tarjeta de sonido). • Pulse el botón del Panel de Control ASIO del diálogo del Sistema Audio de Cubase VST y ajuste el nivel de la entrada en el panel de control que aparece. Esto requiere que tanto su tarjeta de sonido soporte la función del Panel de Control ASIO como que haya valores de nivel de entrada en el panel de con- trol para la tarjeta. 5. Cuando lo haya hecho, pulse el botón "In" de nuevo. Cuando se desactiva el botón, los índices muestran el nivel de salida de cada canal de audio. 6. Mientras está en la ventana del Mezclador monitor, puede querer ajustar el nivel de salida del canal del que se está haciendo el seguimiento. Use el atenuador de volumen del canal para establecer un nivel de audición adecuado. - 65 -
- 66. Realización de la primera grabación Ajuste de los puntos de inicio y fin de la grabación Hay varias maneras de empezar y terminar las grabaciones. En este ejemplo, la gra- bación empezará en la posición del Localizador Izquierdo y acabará en el Localiza- dor Derecho (para obtener más información sobre ello, ver página 79). Para situar los localizadores, haga simplemente clic sobre la regla (el botón iz- quierdo del ratón coloca el localizador izquierdo allí donde haga clic y el botón de- recho coloca el localizador derecho). Grabación 1. Asegúrese de que los botones de la Barra de Transporte se encuentran como estos: 1. Haga clic en el botón Grabar. 2. Después de una cuenta de dos compases, empiece a tocar. La grabación se desactivará automáticamente cuando llegue al localizador derecho, si no para antes. 3. Cuando haya terminado, pulse Parar. El programa ahora calculará un fichero de imagen de modo que el programa pueda mostrar la forma de onda. Dependiendo de la duración de su graba- ción, esto puede tardar unos segundos, durante los cuales un cuadro de diá- logo muestra el progreso del cálculo. - 66 -
- 67. El programa ha creado ahora un fichero de audio en la carpeta que seleccionó en la página 63 de este capítulo. El fichero aparecerá en el Directorio (una ventana que contiene una lista de todo el audio usado en la Canción, vea la página 143). En la ventana Arrange, se ha creado una Parte entre el inicio y el punto final de la graba- ción. La Parte contiene un segmento de audio que, en su momento, reproduce el fi- chero entero de audio que acaba de grabar. • Un segmento es una parte de un fichero de audio. Puede leer más sobre los ficheros de audio y los segmentos en el capítulo "How Cubase VST handles audio and MIDI" en la documentación electrónica. Escuchar la grabación 1. Para escuchar lo que acaba de hacer, use los controles de la barra de transporte para retroceder al principio de la grabación y entonces haga clic en Reproducir. 2. Pare cuando haya terminado. Si no le gusta lo que acaba de grabar Hay dos maneras en las que puede deshacerse de una grabación con la que no esté satisfecho: Usando Undo (Deshacer) Si después de grabarlo selecciona Undo (Deshacer) de menú Edit, la Parte que acaba de crear desaparecerá y puede grabar de nuevo. Sin embargo, el fichero de audio todavía está en el disco duro y hay un segmento de él en la Pool, (vea la página 144 para obtener más detalles). Siempre puede después anular segmentos y ficheros no usados, por lo que no hay que preocuparse por ello. Borrando la Parte La otra opción es anular la Parte a mano y después grabar de nuevo en la Pista. • Si anula la Parte como una Parte MIDI, desaparece, pero el segmento y los ficheros audio no se anulan (como cuando usa Undo (Deshacer), vea más atrás). • Si selecciona la Parte, mantenga pulsado [Control] y pulse la tecla [Re- troceso], aparece un diálogo que le pregunta si también quiere anular el fichero de audio. Para hacer esto, pulse el botón OK. Éste es el método a escoger si está seguro de borrar de forma definitiva la grabación. - 67 -
- 68. Grabar más en la misma pista Para grabar más en la misma pista, haga lo siguiente: 1. Sitúe el Localizador Izquierdo en la próxima posición donde quiera em- pezar a grabar. Ésta puede ser una área “libre” de la pista, o algún lugar donde ya haya algo grabado, como se describe a continuación. 2. Asegúrese que el Localizador Derecho está a la derecha del Localizador Izquierdo. Si no es así, muévalo. Mueva el Localizador Derecho pulsando el botón en la regla con el botón del ratón derecho o cambiando el valor en la caja Right Locator (Localizador Derecho) de la Barra de Transporte. q No puede activar la grabación si los Localizadores están colocados en "orden inverso". 3. Active la grabación al igual que lo hizo en la primera vez en la pista. Se crea automáticamente un fichero nuevo. Acerca de solapamientos Cuando vuelva a grabar, donde ya se había grabado algo en la pista, obtendrá una parte nueva que solapa a la anterior(es). Sin embargo, cuando reproduce, sólo se re- produce la parte que puede ver actualmente. Habitualmente: Un canal de audio sólo puede reproducir un fichero de audio cada vez. Grabación de la siguiente pista - Overdubbing (Superposición) Grabar en la siguiente pista se hace al igual que en la primera. A continuación le da- mos un resumen de los pasos: 1. Seleccione otra pista de audio y asegúrese de que está fijada a otro canal de audio. 2. Coloque los localizadores y active la grabación. Ahora, las pistas grabadas anteriormente se reproducirán y usted podrá grabar la pista nueva como un overdub (superposición). - 68 -
- 69. 7 Grabación MIDI básica 7 - 69 -