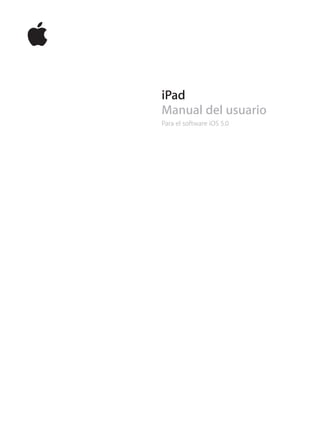
I pad manual usuario
- 1. iPad Manual del usuario Para el software iOS 5.0
- 2. Contenido 9 Capítulo 1: Visión general 9 Visión general 10 Botones 12 Bandeja de la tarjeta micro-SIM 12 Pantalla de inicio 16 Uso de la pantalla táctil Multi-Touch 18 Capítulo 2: Introducción 18 Requisitos necesarios 18 Configuración del iPad 18 Configuración de la cuenta de correo electrónico y otras cuentas 19 Cómo gestionar el contenido del iPad 19 Cómo usar iCloud 20 Sincronización con iTunes 21 Conexión del iPad al ordenador 21 Visualización del manual del usuario en el iPad 22 Batería 23 Utilización y limpieza del iPad 24 Capítulo 3: Nociones básicas 24 Uso de las apps 26 Personalización de la pantalla de inicio 27 Escritura 32 Cómo buscar 33 Impresión 34 Compartir Archivos 35 Notificaciones 36 Twitter 37 Uso de AirPlay 37 Uso de dispositivos Bluetooth 38 Funciones de seguridad 40 Capítulo 4: Safari 40 Visualización de páginas web 41 Enlaces 41 Lista de lectura 41 Lector 42 Cómo introducir texto y rellenar formularios 42 Cómo buscar 42 Favoritos e historial 43 Impresión de páginas web, documentos PDF y otros tipos de documentos 43 Clips web 2
- 3. 44 Capítulo 5: Mail 44 Comprobar y leer el correo electrónico 45 Cómo trabajar con varias cuentas 45 Cómo enviar correo 46 Uso de enlaces y datos detectados 46 Cómo visualizar los archivos adjuntos 47 Impresión de mensajes y archivos adjuntos 47 Organización del correo 48 Cómo buscar en el correo 48 Cuentas de correo y ajustes de Mail 50 Capítulo 6: Mensajes 50 Cómo enviar y recibir mensajes 52 Cómo enviar mensajes a un grupo 52 Cómo enviar fotos, vídeos y otros contenidos 52 Cómo editar conversaciones 52 Cómo buscar mensajes 53 Capítulo 7: Cámara 53 Acerca de Cámara 53 Cómo hacer fotos y grabar vídeos 54 Cómo ver, compartir e imprimir 54 Cómo editar fotos 55 Cómo cortar vídeos 55 Cargar fotos y vídeos en su ordenador 55 Fotos en Streaming 56 Capítulo 8: FaceTime 56 Acerca de FaceTime 57 Cómo realizar una llamada FaceTime 57 Durante una llamada FaceTime 58 Capítulo 9: Photo Booth 58 Acerca de Photo Booth 58 Cómo seleccionar un efecto 58 Cómo hacer una foto 59 Cómo ver y compartir fotos 59 Cómo cargar fotos en el ordenador 60 Capítulo 10: Fotos 60 Cómo visualizar fotos y vídeos 61 Cómo visualizar pases de diapositivas 61 Cómo organizar fotos y vídeos 61 Cómo compartir fotos y vídeos 62 Impresión de fotos 62 Cómo usar el iPad como marco de fotos 62 Cómo importar fotos y vídeos 64 Capítulo 11: Vídeos 64 Acerca de Vídeos 64 Cómo reproducir vídeos 65 Cómo ver películas alquiladas 3Contenido
- 4. 66 Ver vídeos en un televisor 66 Cómo eliminar vídeos del iPad 67 Cómo utilizar“Compartir en casa” 68 Capítulo 12: YouTube 68 Acerca de YouTube 68 Cómo explorar y buscar vídeos 69 Cómo reproducir vídeos 70 Registrar los vídeos que le gustan 70 Cómo compartir vídeos, comentarios y puntuaciones 70 Cómo ver YouTube en un televisor 71 Capítulo 13: Calendario 71 Acerca de Calendario 71 Visualización de los calendarios 72 Cómo añadir eventos 72 Cómo responder a invitaciones 73 Cómo buscar en calendarios 73 Suscripción a calendarios 73 Importación de eventos de calendario desde Mail 73 Cómo sincronizar calendarios 73 Cuentas de calendario y ajustes de Calendario 75 Capítulo 14: Contactos 75 Acerca de Contactos 75 Cómo sincronizar contactos 76 Cómo buscar contactos 76 Cómo añadir y editar contactos 76 Cuentas y ajustes de Contactos 78 Capítulo 15: Notas 78 Acerca de Notas 78 Cómo leer y escribir notas 79 Cómo buscar en las notas 79 Cómo imprimir notas o enviar notas por correo electrónico 80 Capítulo 16: Recordatorios 80 Acerca de Recordatorios 80 Cómo ajustar un recordatorio 81 Cómo gestionar los recordatorios en el modo de visualización de lista 81 Cómo gestionar los recordatorios en el modo de visualización de fecha 82 Cómo gestionar los recordatorios completados 82 Cómo buscar recordatorios 83 Capítulo 17: Mapas 83 Cómo buscar ubicaciones 84 Cómo obtener indicaciones 85 Cómo obtener y compartir información sobre una ubicación 85 Cómo mostrar la situación del tráfico 86 Visualizaciones de mapa 4 Contenido
- 5. 87 Capítulo 18: Música 87 Cómo añadir música y audio 87 Cómo reproducir música y otros contenidos de audio 89 Cómo visualizar las pistas de un álbum 89 Cómo buscar contenido de audio 89 iTunes Match 90 Genius 90 Listas de reproducción 91 Compartir en casa 92 Capítulo 19: La tienda iTunes Store 92 Acerca de iTunes Store 92 Buscar música, vídeos y otros contenidos 93 Cómo comprar música, audiolibros y tonos 93 Cómo comprar o alquilar vídeos 94 Cómo seguir a artistas y amigos 94 Cómo descargar o reproducir podcasts en tiempo real 94 Cómo comprobar el estado de descarga 95 Visualización de la información de la cuenta 95 Verificación de las descargas 96 Capítulo 20: La tienda App Store 96 Acerca de App Store 96 Cómo buscar y descargar apps 97 Eliminación de apps 97 Ajustes de Store 99 Capítulo 21: Quiosco 99 Acerca de Quiosco 100 Cómo leer los números más recientes 101 Capítulo 22: iBooks 101 Acerca de iBooks 101 Uso de la iBookstore 102 Sincronización de libros y documentos PDF 102 Lectura de libros 103 Lectura de documentos PDF 104 Modificación del aspecto de un libro 104 Búsqueda de libros y documentos PDF 104 Cómo buscar la definición de una palabra 105 Lectura de un libro en voz alta 105 Impresión o envío de un PDF por correo electrónico 105 Organización de la estantería 106 Sincronizar marcadores de página y notas 107 Capítulo 23: Game Center 107 Acerca de Game Center 107 Cómo iniciar sesión en Game Center 108 Cómo comprar y descargar juegos 108 Cómo jugar 108 Cómo jugar con amigos 109 Game Center 5Contenido
- 6. 110 Capítulo 24: Accesibilidad 110 Funciones de Acceso Universal 110 Acerca de VoiceOver 121 Clic triple en Inicio 121 Zoom 122 Texto grande 122 Blanco sobre negro 122 Leer selección 122 Leer texto automático 123 Audio mono 123 AssistiveTouch 124 Acceso Universal en Mac OS X 124 Tamaño de letra mínimo para los mensajes de Mail 124 Teclados panorámicos 124 Con subtítulos 125 Capítulo 25: Ajustes 125 Modo Avión 125 Wi-Fi 126 Notificaciones 127 Localización 127 Operador 128 Datos móviles 128 VPN 128 Brillo y fondo de pantalla 128 Marco de fotos 129 General 134 Ajustes de apps 135 Apéndice A: El iPad en la empresa 135 El iPad en la empresa 135 Uso de perfiles de configuración 136 Configuración de cuentas Microsoft Exchange 136 Acceso VPN 136 Cuentas LDAP y CardDAV 137 Apéndice B: Teclados internacionales 137 Cómo añadir y eliminar teclados 137 Cómo cambiar de teclado 137 Chino 139 Japonés 140 Cómo escribir caracteres emoji 140 Cómo usar la lista de candidatos 140 Cómo usar funciones rápidas 140 Vietnamita 142 Apéndice C: Información de soporte e información adicional 142 Sitio web de soporte del iPad 142 Aparece una imagen de batería baja o el mensaje“No se está cargando” 142 El iPad no responde 143 Reinicio y restauración del iPad 143 El iPad no responde tras el reinicio 6 Contenido
- 7. 143 Aparece el mensaje“Este accesorio no es compatible con el iPad” 143 Una app no ocupa toda la pantalla 143 No aparece el teclado en pantalla 144 Realización de copias de seguridad del iPad 145 Actualización y restauración del software del iPad 146 Safari, Mail y Contactos 147 Sonido, música y vídeo 148 Las tiendas iTunes Store y App Store 149 Información sobre seguridad y asistencia técnica 149 Información sobre residuos y reciclaje 150 Apple y el medio ambiente 150 Temperatura de funcionamiento del iPad 7Contenido
- 9. Visión general 1 En este capítulo encontrará información acerca de las características del iPad, el funcionamiento de sus controles y muchas cosas más. Visión general Pantalla táctil Multi-Touch Cámara frontal Inicio Iconos de apps Barra de estado Conector DockAltavoz Micrófono Conector para auriculares Bandeja de la tarjeta micro-SIM (en algunos modelos) Reposo/ activación Cámara trasera Botones de volumen Interruptor lateral 9
- 10. Accesorios Los accesorios siguientes están incluidos en el iPad: Cable de conector Dock a USBAdaptador de corriente USB de 10 W Ítem Función Adaptador de corriente USB de 10 W Utilice el adaptador de corriente USB de 10 W para su- ministrar corriente al iPad y recargar la batería. Cable de conector Dock a USB Utilice este cable para conectar el iPad al adaptador de corriente USB de 10 W para recargarlo o al ordenador para sincronizarlo. Puede utilizarlo con la base iPad Dock opcional o conectarlo directamente al iPad. Botones Unos pocos botones permiten bloquear el iPad y ajustar el volumen. Botón de reposo/activación Puede bloquear el iPad poniéndolo en modo de reposo cuando no lo esté utilizando. Cuando el iPad está bloqueado, no ocurrirá nada si toca la pantalla, pero podrá seguir escuchando música y utilizando los botones de volumen. Botón de reposo/ activación Bloquear el iPad Pulse el botón de reposo/activación. Desbloquear el iPad Haga clic en el botón de inicio o en el botón de reposo/activación y, a continuación, arrastre el regulador. Desactivación del iPad Mantenga pulsado el botón de reposo/activación durante unos segundos hasta que aparezca el regulador rojo y, a continuación, arrastre el regulador que aparece en la pantalla. Activación del iPad Mantenga pulsado el botón de reposo/activación hasta que aparezca el logotipo de Apple. El iPad está configurado para bloquearse automáticamente si no toca la pantalla durante uno o dos minutos. Puede cambiar este comportamiento o ajustar un código para desbloquear el iPad. Ajustar el periodo de tiempo del bloqueo automático: En Ajustes, vaya a General “Bloqueo automático”y, a continuación, seleccione un periodo de tiempo para que el iPad se bloquee automáticamente. Establecer un código: En Ajustes, vaya a General “Bloqueo con código”y, a continuación, pulse Activado o Desactivado. Puede utilizar la funda Smart Cover para el iPad, a la venta por separado, para que el iPad 2 se des- bloquee automáticamente cuando abra la tapa y se bloquee cuando la cierre. 10 Capítulo 1 Visión general
- 11. Utilice la funda Smart Cover con el iPad 2: En Ajustes, vaya a General “(Des)bloqueo mediante tapa”y, a continuación, pulse Activado o Desactivado. Botón de inicio El botón de inicio le permite regresar a la pantalla de inicio en cualquier momento. Ofrece tam- bién otras funciones rápidas que resultan muy prácticas. Ir a la pantalla de inicio: Haga clic en el botón de inicio . En la pantalla de inicio, una sola pulsación abre una app. Consulte“Apertura y cambio de apps” en la página 24. Mostrar la barra multitarea para ver las apps utilizadas recientemente Cuando el iPad esté desbloqueado, haga doble clic en el botón de inicio . Mostrar los controles de reproduc- ción de audio Cuando el iPad esté bloqueado: Haga doble clic en el botón de inicio . Consulte“Cómo reproducir música y otros contenidos de audio” en la página 87. Cuando esté utilizando otra app: Haga doble clic en el botón de inicio y, a continuación, deslice la barra multitarea de izquierda a derecha. Botones de volumen Utilice los botones de volumen para ajustar el volumen de sonido de las canciones y de otros con- tenidos, así como de las alertas y otros efectos de sonido. Botones de volumen Interruptor lateral Aumentar el volumen Pulse el botón de subir el volumen. Disminuir el volumen Pulse el botón de bajar el volumen. Establecer un límite de volumen En Ajustes, vaya a Música “Límite de volumen”. Silenciar el sonido Mantenga pulsado el botón de bajar el volumen. ADVERTENCIA: Para obtener información importante sobre cómo prevenir pérdidas de audición, consulte la Guía de información importante del producto del iPad en support.apple.com/es_ES/ manuals/ipad/ (España y Latinoamérica) o support.apple.com/es_MX/manuals/ipad/ (México). Interruptor lateral Puede utilizar el interruptor lateral para desactivar las alertas de audio y las notificaciones. También puede utilizarlo para bloquear la rotación de la pantalla e impedir que la pantalla del iPad pase de orientación vertical a horizontal, y viceversa. Suprimir notificaciones y efectos de sonido Deslice el interruptor lateral hacia abajo para silenciar las notificaciones y los efectos de sonido. Este interruptor no silencia la reproducción de au- dio, como música, podcasts, películas y programas de televisión. Consulte “Interruptor lateral” en la página 132. Bloquear la rotación de la pantalla En Ajustes, vaya a General “Usar interruptor lateral para”y, a continuación, pulse“Bloquear rotación”. Consulte“Interruptor lateral” en la página 132. 11Capítulo 1 Visión general
- 12. Bandeja de la tarjeta micro-SIM La tarjeta micro-SIM de algunos modelos de iPad Wi-Fi + 3G se utiliza para datos de la red de tele- fonía móvil. Si su tarjeta micro-SIM no venía preinstalada o si cambia de operador de datos móvi- les, es posible que tenga que instalar o sustituir la tarjeta micro-SIM. Herramienta de expulsión de tarjetas SIM Tarjeta micro-SIM Bandeja de la tarjeta SIM Abrir la bandeja SIM: Inserte el extremo de la herramienta de expulsión de tarjetas SIM en el hueco de la bandeja SIM. Presione firmemente y empuje la herramienta hacia dentro hasta que la bandeja se expulse. Extraiga la bandeja SIM para instalar o sustituir la tarjeta micro-SIM. Si no dispone de herramienta de expulsión de tarjetas SIM, es posible que pueda utilizar el extremo de un clip pequeño. Para obtener más información, consulte“Datos móviles” en la página 128. Pantalla de inicio Haga clic en el botón de inicio en cualquier momento para ir a la pantalla de inicio, que mues- tra las apps del iPad. Pulse el icono de cualquier app para abrirla. Consulte“Uso de las apps” en la página 24. Iconos de estado Los iconos de la barra de estado en la parte superior de la pantalla proporcionan información so- bre el iPad: Icono de estado Significado Modo Avión Muestra que el modo Avión está activado, lo que signifi- ca que no puede acceder a Internet ni usar dispositivos Bluetooth®. Las funciones no inalámbricas están disponi- bles. Consulte“Modo Avión” en la página 125. 3G Muestra que la red 3G de su operador (iPad Wi-Fi + 3G) está disponible y que puede conectarse a Internet a través de 3G. Consulte“Conexión a una red Wi-Fi” en la página 125. EDGE Muestra que la red EDGE de su operador (en algunos mo- delos del iPad Wi-Fi + 3G) está disponible y que puede co- nectarse a Internet a través de EDGE. Consulte“Conexión a una red Wi-Fi” en la página 125. 12 Capítulo 1 Visión general
- 13. Icono de estado Significado GPRS Muestra que la red GPRS de su operador (en algunos mo- delos del iPad Wi-Fi + 3G) está disponible y que puede co- nectarse a Internet a través de GPRS. Consulte“Conexión a una red Wi-Fi” en la página 125. Wi-Fi Muestra que el iPad tiene una conexión a Internet Wi- Fi. Cuantas más barras hay, más potente es la conexión. Consulte“Wi-Fi” en la página 125. Actividad Indica la actividad de red y de otros recursos. Algunas apps de terceros utilizan este icono para mostrar un pro- ceso activo. VPN Muestra que está conectado a una red mediante VPN. Consulte“VPN” en la página 128. Bloqueo Muestra que el iPad está bloqueado. Consulte“Botón de reposo/activación” en la página 10. Bloqueo de la orientación de la pantalla Muestra que la orientación de la pantalla está bloquea- da. Consulte“Visualización vertical u horizontal” en la página 15. Localización Indica que un ítem está utilizando los servicios de localiza- ción. Consulte“Localización” en la página 127. Reproducir Muestra que se está reproduciendo una canción, audioli- bro o podcast. Consulte“Cómo reproducir música y otros contenidos de audio” en la página 87. Bluetooth Icono blanco: Bluetooth está activado y hay un dispositivo conectado, como un auricular manos libres o un teclado. Icono gris: Bluetooth está activado, pero no hay ningún dispositivo conectado. Batería Muestra el nivel de la batería o el estado de la carga. Consulte“Recarga de la batería” en la página 22. Apps del iPad El iPad incluye las siguientes apps: Safari Navegue por sitios de web de Internet. Gire el iPad lateralmente para obtener una visualización panorámica. Pulse dos veces para acercar o alejar la imagen. Safari ajusta la columna de la pági- na web a la pantalla automáticamente. Abra varias páginas utilizando pestañas. Sincronice sus favoritos con Safari o Microsoft Internet Explorer en su ordenador. Añada clips web de Safari a la pantalla de inicio para acceder rápidamente a los sitios web favoritos. Guarde imágenes de sitios web en la Fototeca. Imprima páginas web utilizando AirPrint. Consulte Capítulo 4, “Safari,” en la página 40. Mail Envíe y reciba mensajes utilizando la mayor parte de los principales servicios de correo, Microsoft Exchange o la mayor parte de los servicios estándar de correo electrónico POP3 e IMAP. Envíe y guarde fotos. Vea archivos PDF y otros tipos de archivos adjuntos, o ábra- los en otras apps. Imprima mensajes y archivos adjuntos mediante AirPrint. Consulte Capítulo 5, “Mail,” en la página 44. Fotos Organice sus fotos y vídeos favoritos en álbumes. Vea pases de diapositivas. Amplíe el zoom para ver la imagen con más detalle. Edite fotos e imprímalas utilizando AirPrint. Utilice Fotos en Streaming para transferir las fotos que realice con el iPad a todos sus dispositivos mediante la tecnología push. Consulte Capítulo 10, “Fotos,” en la página 60. 13Capítulo 1 Visión general
- 14. Música Sincronice su biblioteca de iTunes y disfrute de sus canciones, audiolibros y podcasts en el iPad. Cree y gestione listas de reproducción o utilice Genius para crear listas automáticamente. Disfrute de mezclas Genius creadas con las canciones de su biblioteca. Utilice“Compartir en casa”para reproducir música desde su ordenador. Transmita su música o sus vídeos de forma inalámbrica a un Apple TV o a un sistema de audio compatible utilizando AirPlay. Consulte Capítulo 18, “Música,” en la página 87. Mensajes Envíe mensajes a través de conexiones Wi-Fi a otros usuarios de iOS 5, e incluya fotos, vídeos y otros datos. Sus mensajes se encriptan. Consulte Capítulo 6, “Mensajes,” en la página 50. Calendario Mantenga su calendario actualizado en el iPad o sincronícelo con su calendario de Mac OS X o Windows. Suscríbase a calendarios de otras personas. Realice sincronizaciones a través de Internet con servidores Microsoft Exchange o CalDAV. Consulte Capítulo 13, “Calendario,” en la página 71. Notas Tome notas en cualquier momento: listas de la compra, ideas brillantes. Envíelas por co- rreo. Sincronice las notas con Mail o con Microsoft Outlook o Outlook Express. Consulte Capítulo 15, “Notas,” en la página 78. Recordatorios Organice su vida con fechas límite y listas. Los recordatorios funcionan con iCloud, iCal, Microsoft Exchange y Outlook, por lo que los cambios que realice se actualizarán automáticamente en todos sus dispositivos y calendarios. Consulte Capítulo 16, “Recordatorios,” en la página 80. Mapas Consulte mapas estándar, imágenes por satélite, visualizaciones híbridas o mapas de relieve de lugares de todo el mundo. Acerque la imagen para ampliarla o utilice la visualización de calles Street View de Google. Busque su ubicación actual. Obtenga indicaciones detalladas para llegar a un sitio en coche, en transporte público o a pie y consulte el estado actual del tráfico. Busque negocios en la zona. Consulte Capítulo 17, “Mapas,” en la página 83. YouTube Reproduzca vídeos del sitio web de YouTube en Internet. Busque cualquier vídeo o explore los vídeos destacados, los más vistos, los más recientemente actualizados y los más valorados. Configure e inicie sesión en su cuenta de YouTube y, a continuación, puntúe vídeos, sincronice sus favoritos, muestre sus suscripciones y mucho más. Consulte Capítulo 12, “YouTube,” en la página 68. Vídeos Vea películas, programas de televisión, podcasts y vídeos de su biblioteca de iTunes o de su colección cinematográfica. Compre o alquile películas en el iPad con la tienda iTunes Store. Descargue podcasts de vídeo. Consulte Capítulo 11, “Vídeos,” en la página 64. Contactos Organice su agenda en el iPad y manténgala actualizada en todos sus dispositivos iOS con iClo- ud. Consulte Capítulo 14, “Contactos,” en la página 75. Game Center Descubra nuevos juegos y comparta sus experiencias de juego con amigos. Invite a un amigo o solicite competir con un oponente. Consulte las clasificaciones de los jugadores en las tablas. Acumule logros para obtener más puntos. Consulte Capítulo 23, “Game Center,” en la página 107. 14 Capítulo 1 Visión general
- 15. iTunes Busque en iTunes Store música, audiolibros, programas de TV, vídeos musicales y películas. Explore, previsualice, compre y descargue nuevos lanzamientos, ítems destacados y otros con- tenidos. Compre o alquile películas y compre programas de televisión para verlos en el iPad. Descargue podcasts. Lea reseñas de los ítems de la tienda, o escriba las suyas acerca de sus ítems favoritos. Consulte Capítulo 19, “La tienda iTunes Store,” en la página 92. La tienda App Store Busque en App Store las apps que desee comprar o descargar. Lea reseñas y escriba las suyas acerca de sus apps favoritas. Descargue e instale las apps en la pantalla de inicio. Consulte Capítulo 20, “La tienda App Store,” en la página 96. Quiosco Mantenga todas sus suscripciones a apps en un único y cómodo lugar. Quiosco descarga au- tomáticamente todas las novedades de todas sus suscripciones a apps. Todo ello ocurre en un segundo plano, por lo que nunca tiene que interrumpir lo que está haciendo. Consulte Capítulo 21, “Quiosco,” en la página 99. FaceTime Realice videollamadas a otros usuarios de FaceTime a través de Wi-Fi. Utilice la cámara frontal para hablar cara a cara y la cámara de la parte posterior para mostrar a su interlocutor lo que está viendo. Consulte Capítulo 8, “FaceTime,” en la página 56. Cámara Haga fotos y grabe vídeos HD. Visualícelos en el iPad, envíelos por correo, transfiéralos al orde- nador o súbalos a Internet. Pulse para ajustar la exposición. Corte y guarde clips de vídeo. Suba directamente sus vídeos a YouTube. Consulte Capítulo 7, “Cámara,” en la página 53. Photo Booth Utilice la cámara frontal o la trasera para sacar fotos. Añada un efecto especial, como un remoli- no o un estiramiento, antes de tomar la instantánea. Las imágenes se guardan en un álbum de la aplicación Fotos. Consulte Capítulo 9, “Photo Booth,” en la página 58. Ajustes Personalice el iPad cómodamente desde el mismo lugar: red, correo, Internet, música, vídeo, fotos, etc. Configure la modalidad“Marco de fotos”, las cuentas de correo, los contactos y los ca- lendarios. Gestione su cuenta de datos móviles (iPad Wi-Fi + 3G). Ajuste un bloqueo automático y establezca una contraseña de seguridad. Consulte Capítulo 25, “Ajustes,” en la página 125. Nota: Las funciones y la disponibilidad de las apps pueden variar según el país o región donde haya comprado y utilice el iPad. Visualización vertical u horizontal Las apps integradas en el iPad se pueden ver en orientación vertical u horizontal. Gire el iPad y la pantalla girará también ajustándose automáticamente a la nueva orientación. Por ejemplo, puede preferir la orientación horizontal para ver páginas web en Safari o al escribir. Las páginas web ajustan su tamaño automáticamente a la mayor anchura de la pantalla, por lo que el texto y las imágenes se ven más grandes. El teclado en pantalla es, asimismo, más gran- de en la visualización horizontal, lo que le permite aumentar su velocidad y precisión al escribir. Bloquee la orientación de la pantalla para que la pantalla no cambie de orientación. 15Capítulo 1 Visión general
- 16. Bloquear la pantalla en orientación vertical u horizontal: Haga doble clic en el botón de inicio para ver la barra multitarea y, a continuación, desplace el dedo de izquierda a derecha. Pulse para bloquear la orientación de la pantalla. También puede configurar el interruptor lateral para que bloquee la orientación de la pantalla en vez de silenciar los efectos de sonido y las notificaciones. En Ajustes, vaya a General “Usar inte- rruptor lateral para”y, a continuación, pulse“Bloquear rotación”. Consulte“Interruptor lateral” en la página 132. Uso de la pantalla táctil Multi-Touch Los controles de la pantalla Multi-Touch cambian en función de la tarea que esté realizando. Para controlar el iPad, utilice los dedos para realizar los gestos de pellizco, deslizamiento, pulsación y doble pulsación. Uso de gestos para multitarea Puede utilizar gestos para multitarea en el iPad para regresar a la pantalla de inicio, mostrar la ba- rra multitarea o pasar a otra app. Volver a la pantalla de inicio: Realice un movimiento de pellizco con cuatro o cinco dedos hacia dentro. Mostrar la barra multitarea: Desplácese hacia arriba con cuatro o cinco dedos. Cambiar de app: Desplácese hacia la izquierda o hacia la derecha con cuatro o cinco dedos. Activar o desactivar los gestos para multitarea: En Ajustes, vaya a General “Gestos para multi- tarea”y, a continuación, pulse Activado o Desactivado. Acercamiento o alejamiento de las imágenes Mientras visualiza fotos, páginas web, mensajes de correo o mapas, puede acercar o alejar la ima- gen. Para ello, realice un movimiento de pellizco con dos dedos o hacia dentro o hacia fuera. Con fotos y páginas web, puede pulsar dos veces (rápidamente) para acercar la imagen y volver a pul- sar dos veces para alejarla. Con mapas, pulse dos veces para acercar la imagen y una vez con dos dedos para alejarla. El zoom también es una prestación de accesibilidad que le permite ampliar la pantalla de cual- quier app que esté usando para ayudarle a ver lo que hay en la pantalla. Consulte“Zoom” en la página 121. 16 Capítulo 1 Visión general
- 17. Cómo ajustar el brillo Si desea ajustar el brillo de la pantalla, haga doble clic en el botón de inicio para ver la barra multitarea. Desplácese de izquierda a derecha y, a continuación, arrastre el regulador de brillo. Brillo Puede utilizar la opción“Brillo automático”para ajustar el brillo de la pantalla de forma automáti- ca. En Ajustes, vaya a“Brillo y fondo de pantalla”y active o desactive la opción“Brillo automático”. Consulte“Brillo y fondo de pantalla” en la página 128. Uso del teclado en pantalla El teclado en pantalla aparecerá automáticamente siempre que necesite escribir. Utilice este te- clado para introducir texto (información de contactos, mensajes de correo o direcciones web). El teclado corrige faltas de ortografía, predice lo que está escribiendo y aprende a medida que lo utiliza. Consulte“Escritura” en la página 27. Uso de listas Algunas listas incluyen un índice a un lado para agilizar la navegación. Buscar ítems en una lista indexada: Pulse una letra para ir directamente a los ítems que empie- zan por dicha letra. Arrastre el dedo a lo largo del índice para desplazarse rápidamente por la lista. Seleccionar un ítem: Pulse un ítem de la lista. Según la lista, pulsar un ítem puede tener efectos diferentes; por ejemplo, puede abrir una nueva lista, reproducir una canción, abrir un mensaje de correo o mostrar la información de uno de sus contactos. Regresar a la lista anterior: Pulse el botón de retroceso en la esquina superior izquierda. 17Capítulo 1 Visión general
- 18. Introducción 2 En este capítulo encontrará información acerca de cómo configurar el iPad, configurar cuentas de correo, utilizar iCloud y muchas otras cosas. Requisitos necesarios ADVERTENCIA: Para evitar daños, lea todas las instrucciones de funcionamiento de este manual y la información sobre seguridad de la Guía de información importante del producto del iPad en support.apple.com/es_ES/manuals/ipad/ (España y Latinoamérica) o support.apple.com/es_MX/ manuals/ipad/ (México) antes de utilizar el iPad. · Para utilizar el iPad, necesita lo siguiente: un ID de Apple para algunas características, como iCloud, las tiendas App Store y iTunes Store, yÂÂ las compras en línea; una conexión a Internet (se recomienda banda ancha).ÂÂ Para utilizar el iPad con su ordenador, necesita lo siguiente: un Mac o un PC con un puerto USB 2.0 y uno de estos sistemas operativos:ÂÂ Mac OS X 10.5.8 o posteriorÂÂ Windows 7, Windows Vista o Windows XP Home o Professional con el Service Pack 3 oÂÂ posterior iTunes 10.5 o posterior (para algunas características), disponible enÂÂ www.itunes.com/es/ download. Configuración del iPad Para configurar el iPad, enciéndalo y siga las instrucciones del Asistente de Configuración. Las ins- trucciones en pantalla del Asistente de Configuración le guiarán a lo largo del proceso de configu- ración, incluida la conexión a una red Wi-Fi, el inicio de sesión con un ID de Apple o la creación de un ID de Apple gratuito, la configuración de iCloud y la activación de las funciones recomendadas, como Localización y“Buscar mi iPad”. Durante el proceso de configuración, puede copiar sus apps, ajustes y contenidos desde otro iPad restaurándolos a partir de una copia de seguridad de iCloud o desde iTunes. Consulte“Realización de copias de seguridad del iPad” en la página 144. Configuración de la cuenta de correo electrónico y otras cuentas El iPad puede utilizarse con iCloud, Microsoft Exchange y muchos de los proveedores habituales de servicios de correo, contactos y calendarios a través de Internet. Si aún no dispone de una cuenta de correo electrónico, puede configurar una cuenta iCloud gratuita cuando configure el iPad, o posteriormente en Ajustes iCloud. 18
- 19. Configurar una cuenta: Vaya a Ajustes Correo, contactos, calendarios. Para obtener información sobre iCloud, consulte“Cómo usar iCloud” en la página 19. Si su empresa u organización lo permite, puede añadir contactos mediante una cuenta LDAP o CardDAV. Consulte“Cómo sincronizar contactos” en la página 75. Para obtener información acerca de cómo configurar una cuenta de Microsoft Exchange en un en- torno de empresa, consulte“Configuración de cuentas Microsoft Exchange” en la página 136. Cómo gestionar el contenido del iPad Puede transferir información y archivos entre el iPad y sus otros dispositivos iOS y ordenadores mediante iCloud o iTunes. ÂÂ iCloud almacena sus fotos, apps, contactos, calendarios y otros tipos de archivos, y los transfiere de forma inalámbrica a sus dispositivos mediante la tecnología push. Cuando algo cambia en alguno de sus dispositivos, los demás se actualizan automáticamente. Consulte“Cómo usar iCloud”más adelante. ÂÂ iTunes sincroniza música, vídeo, fotos y otros tipos de archivos entre su ordenador y el iPad. Los cambios que realice en un dispositivo se copiarán en el otro cuando realice una sincro- nización. También puede usar iTunes para copiar un archivo en el iPad a fin de utilizarlo con una app, o para copiar en el ordenador un documento que haya creado en el iPad. Consulte “Sincronización con iTunes” en la página 20. Puede utilizar iCloud, iTunes, o ambos, según sus necesidades. Por ejemplo, puede utilizar Fotos en Streaming para transferir automáticamente fotos que haya realizado en el iPad a sus otros dispo- sitivos mediante la tecnología push, y puede utilizar iTunes para sincronizar álbumes de fotos del ordenador con el iPad. Nota: No debe sincronizar ítems en el panel Información de iTunes (como contactos, calendarios y notas) y utilizar también iCloud para mantener esa información actualizada en sus dispositivos. Si hace ambas cosas, podrían duplicarse los datos en el iPad. Cómo usar iCloud iCloud es un servicio que almacena sus contenidos (correo, contactos, calendarios, recordatorios, favoritos, notas, fotos y documentos) y los transfiere de forma inalámbrica a sus dispositivos y ordenadores mediante la tecnología push, de modo que todo se mantenga automáticamente actualizado. Entre las funciones de iCloud se incluyen las siguientes: Descargas automáticas: descargue automáticamente nuevas adquisiciones musicales, de apps yÂÂ libros en sus dispositivos. Descarga de compras anteriores: vea sus compras anteriores realizadas en las tiendas iTunesÂÂ Store y App Store y vuelva a descargarlas si es necesario. Fotos en Streaming: cuando realice una foto en un dispositivo, la obtendrá automáticamente enÂÂ sus otros dispositivos. Consulte“Fotos en Streaming” en la página 55. Documentos y datos: almacene documentos y datos para apps que funcionen con iCloud.ÂÂ Buscar mi iPad: localice su iPad en un mapa, muestre un mensaje, reproduzca un sonido, blo-ÂÂ quee la pantalla o borre los datos de forma remota. Consulte“Buscar mi iPad” en la página 38. También puede realizar una copia de seguridad del iPad en iCloud. Consulte“Cómo realizar copias de seguridad con iCloud” en la página 144. 19Capítulo 2 Introducción
- 20. Con iCloud, obtendrá una cuenta de correo gratuita y 5 GB de almacenamiento para su correo, sus documentos y sus copias de seguridad. La música, las apps, los programas de televisión y los libros que compre, así como el espacio que ocupe en Fotos en Streaming, no se descontarán del total de su espacio libre. Nota: Es posible que iCloud no esté disponible en todas las áreas, y sus funciones pueden variar según el área. Para obtener más información sobre iCloud, visite www.apple.com/es/icloud. Inicie sesión o cree una cuenta iCloud: Vaya a Ajustes iCloud. Si dispone de una suscripción a MobileMe, puede migrarla a iCloud en la dirección me.com/move. Seleccionar la información que debe almacenarse en iCloud Vaya a Ajustes iCloud. Activar o desactivar“Descargas automáticas” Vaya a Ajustes Store y, a continuación, pulse Activado o Desactivado. Ver y descargar compras anteriores realizadas en la tienda iTunes Store Vaya a la tienda iTunes Store y, a continuación, pulse Comprado. Ver y descargar compras anteriores realizadas en la tienda App Store Vaya a la tienda App Store y, a continuación, pulse Comprado. Activar o desactivar Fotos en Streaming Vaya a Ajustes iCloud “Fotos en streaming”y, a continuación, pulse Activado o Desactivado. Buscar su iPad Visite icloud.com.“Buscar mi iPad”debe estar activado en Ajustes iCloud. Adquirir más almacenamiento para iCloud Vaya a Ajustes iCloud “Almacenamiento y copias”y, a continuación, pul- se“Comprar más”. Para obtener más información sobre iCloud, visite www.apple.com/es/icloud. Para obtener infor- mación de soporte, visite www.apple.com/es/support/icloud, www.apple.com/mx/support/icloud o www.apple.com/la/support/icloud. Sincronización con iTunes La sincronización con iTunes copia información de un ordenador al iPad, y viceversa. Puede rea- lizar una sincronización conectando el iPad al ordenador mediante el cable de conector Dock a USB, o puede configurar iTunes para que realice una sincronización inalámbrica vía Wi-Fi. Puede configurar iTunes para sincronizar música, fotos, vídeo, podcasts, apps y otros tipos de archivos. Para obtener información detallada sobre la forma de sincronizar el iPad con un ordenador, abra iTunes y seleccione“Ayuda iTunes”en el menú Ayuda. Configurar la sincronización inalámbrica con iTunes: Conecte el iPad al ordenador utilizan- do el cable de conector Dock a USB. En iTunes, active“Sincronizar a través de Wi-Fi”en el panel Resumen del dispositivo. Cuando la sincronización Wi-Fi está activada, el iPad se sincroniza automáticamente todos los días. El iPad debe estar conectado a una fuente de alimentación, tanto el iPad como su ordenador de- ben estar conectados a la misma red inalámbrica y iTunes debe estar abierto en el ordenador. Para obtener más información, consulte“Sincronización con iTunes vía Wi-Fi.” Consejos para realizar la sincronización con iTunes Si utiliza iCloud para almacenar sus contactos, calendarios, favoritos y notas, no los sincroniceÂÂ también con el iPad utilizando iTunes. Las compras realizadas en el iPad desde iTunes Store o App Store se sincronizan con la biblio-ÂÂ teca de iTunes. También puede adquirir o descargar contenidos y apps de iTunes Store en su ordenador, y después sincronizarlos con el iPad. 20 Capítulo 2 Introducción
- 21. En el panel Resumen del dispositivo, puede ajustar iTunes para que sincronice automáticamen-ÂÂ te el iPad cuando se conecte a su ordenador. Para invalidar temporalmente este ajuste, manten- ga pulsadas las teclas Comando y Opción (Mac) o Mayúsculas y Control (PC) hasta vea que el iPad aparece en la barra lateral. En el panel Resumen del dispositivo, seleccione“Encriptar copia de seguridad”si desea encrip-ÂÂ tar la información almacenada en su ordenador cuando iTunes realice una copia de seguridad. Las copias de seguridad encriptadas se indican con el icono de un candado , y es necesaria una contraseña para restaurar la copia de seguridad. Si no selecciona esta opción, las contrase- ñas (como las de las cuentas de correo) no se incluirán en la copia de seguridad y tendrán que volver a introducirse si utiliza la copia de seguridad para restaurar el iPad. En el panel Información del dispositivo, cuando sincronice cuentas de correo, solo se transfe-ÂÂ rirán los ajustes de su ordenador al iPad. Los cambios que realice en una cuenta de correo del iPad no afectan a la cuenta del ordenador. En el panel Información del dispositivo, haga clic en Avanzado para seleccionar opciones que leÂÂ permitan reemplazar la información del iPad por la información de su ordenador en la siguiente sincronización. Si escucha parte de un podcast o audiolibro, el punto en que se haya detenido se incluirá siÂÂ sincroniza este contenido con iTunes. Si empezó a escucharlo en el iPad, podrá seguir donde lo dejó en iTunes en su ordenador o viceversa. En el panel Foto del dispositivo, puede sincronizar fotos y vídeos de una carpeta de suÂÂ ordenador. Conexión del iPad al ordenador Utilice el cable de conector Dock a USB incluido para conectar el iPad al ordenador. Conectar el iPad al ordenador le permite sincronizar información, música y otros contenidos con iTunes. También le permite realizar una sincronización inalámbrica con iTunes. Consulte“Sincronización con iTunes.” A menos que el iPad se esté sincronizando con el ordenador, podrá desconectarlo en cualquier momento. Si lo desconecta durante una sincronización, es posible que algunos datos no se sincro- nicen hasta la próxima ocasión en que conecte el iPad al ordenador. Cancelar una sincronización: Arrastre el regulador del iPad. Visualización del manual del usuario en el iPad Puede consultar el Manual del usuario del iPad en el iPad en Safari, o puede instalar la app gratuita iBooks y descargar el manual desde la tienda iBookstore. Visualizar el manual del usuario en Safari: En Safari, pulse y, a continuación, pulse el favorito Manual del usuario del iPad. También puede ir a http://help.apple.com/ipad. 21Capítulo 2 Introducción
- 22. Añadir a la pantalla de inicio un icono del manual del usuario: Pulse y luego pulse“Añadir a pantalla de inicio”. Visualizar el manual del usuario en iBooks: Si no tiene instalado iBooks, abra App Store y, a con- tinuación, busque e instale“iBooks”. Abra iBooks y pulse Tienda. Busque“Manual del usuario del iPad”y, a continuación, seleccione y descargue el manual del usuario. Batería El iPad tiene en su interior una batería recargable. Para obtener más información sobre la batería del iPad, visite www.apple.com/es/batteries/ipad.html, www.apple.com/mx/batteries/ipad.html o www.apple.com/la/batteries/ipad.html. Recarga de la batería ADVERTENCIA: Para obtener información de seguridad importante sobre cómo cargar el iPad, consulte la Guía de información importante del producto del iPad en support.apple.com/es_ES/ manuals/ipad/ (España y Latinoamérica) o support.apple.com/es_MX/manuals/ipad/ (México). El icono de batería de la esquina superior derecha de la barra de estado muestra el nivel de la ba- tería o su estado de carga. Cargando Cargado Recargar la batería: La mejor manera de cargar la batería del iPad es conectando el iPad a una toma de corriente mediante el cable de conector Dock a USB y el adaptador de corriente USB de 10 W incluidos. Cuando conecte el iPad a un puerto USB 2.0 de un Mac con el cable de conector Dock a USB, puede que la carga se realice de forma más lenta si el iPad se está sincronizando. Importante: La batería del iPad puede descargarse en vez de cargarse si el iPad está conectado a un PC, a un ordenador que está apagado o en estado de reposo, a un hub USB o a un puerto USB de un teclado. Si su Mac o PC no proporciona suficiente alimentación para recargar el iPad, en la barra de estado se mostrará el mensaje“No se está cargando”. Para recargar el iPad, desconéctelo del ordenador y conéctelo a una toma de corriente mediante el cable de conector Dock a USB y el adaptador de corriente USB de 10 W incluidos. 22 Capítulo 2 Introducción
- 23. Importante: Si el nivel de batería del iPad es muy bajo puede mostrar una de las siguientes imáge- nes, lo que indica que el iPad necesita cargarse durante diez minutos aproximadamente antes de poder utilizarlo. Si el nivel de carga del iPad es muy bajo, la pantalla puede apagarse hasta dos mi- nutos antes de que aparezca una de las imágenes de batería baja. o bien Cómo maximizar la autonomía de la batería El iPad utiliza una batería de litio. Para obtener información sobre cómo maximizar la autonomía de la batería del iPad, visite www.apple.com/es/batteries/ipad.html, www.apple.com/mx/batteries/ipad. html o www.apple.com/la/batteries/ipad.html. Sustitución de la batería El usuario no puede reemplazar la batería del iPad; deben hacerlo únicamente proveedores de ser- vicios Apple autorizados, Las baterías recargables pueden recargarse un número limitado de veces, por lo que es posible que llegue un momento en el que deba sustituirlas. que también se encargan de reciclar las baterías del iPad de acuerdo con la legislación y normativa locales. Para obtener infor- mación al respecto, vaya a www.apple.com/es/batteries/replacements.html, www.apple.com/mx/batteries/replacements.html o www.apple.com/la/batteries/replacements.html. Utilización y limpieza del iPad Es importante encontrar una postura cómoda mientras se utiliza el iPad y hacer pausas con regu- laridad. Deje que el iPad descanse sobre sus piernas, una mesa, su funda o un accesorio de base mientras lo utiliza. Manipule el iPad con cuidado, para procurar no deteriorarlo. Si desea evitar que la pantalla se raye o desgaste, puede utilizar una de las fundas o tapas que se venden por separado. Para limpiar el iPad, desconecte todos los cables y apague el iPad (mantenga pulsado el botón de reposo/activación hasta que aparezca el regulador rojo y, a continuación, deslice el regulador que aparece en la pantalla). Utilice un paño suave, ligeramente húmedo y que no desprenda pelusa. Evite que entre humedad en las aberturas. No utilice limpiacristales, limpiadores domésticos, aero- soles, disolventes, alcohol, amoniaco o productos abrasivos para limpiar el iPad. La pantalla del iPad tiene un tratamiento oleofóbico; no tiene más que limpiarla con un paño suave y que no desprenda pelusa para eliminar la grasa que dejan las manos. La capacidad de este tratamiento de repeler la grasa irá disminuyendo con el tiempo y con el uso habitual del dispositivo. Asimismo, si frota la pan- talla con un material abrasivo, disminuirá su efecto aún más y podría llegar a rayarse. Para obtener más información acerca de la manipulación del iPad, consulte la Guía de infor- mación importante del producto del iPad en support.apple.com/es_ES/manuals/ipad/ (España y Latinoamérica) o support.apple.com/es_MX/manuals/ipad/ (México). 23Capítulo 2 Introducción
- 24. Nociones básicas 3 En este capítulo encontrará información acerca de cómo usar las apps del iPad. También encontra- rá información acerca de cómo buscar, imprimir y compartir archivos, y muchas otras cosas. Uso de las apps Gracias a la pantalla táctil Multi-Touch de alta resolución y a sencillos gestos con los dedos, es muy fácil utilizar las apps del iPad. Abra una app pulsando su icono. Puede cambiar de app, reor- ganizar las apps y organizarlas en carpetas. Apertura y cambio de apps Abrir una app: Pulse su icono en la pantalla de inicio. Volver a la pantalla de inicio: Haga clic en el botón de inicio o realice un movimiento de pelliz- co con cuatro o cinco dedos hacia dentro en la pantalla. La multitarea permite que ciertas aplicaciones se ejecuten en segundo plano, por lo que puede alternar rápidamente las aplicaciones que esté utilizando. Ver las apps utilizadas más recientemente: Haga doble clic en el botón de inicio . Las apps utilizadas más recientemente se muestran en la barra multitarea en la parte inferior de la pantalla. Desplácese hacia la izquierda para ver más apps. Forzar el cierre de una app: Mantenga pulsado el icono de la app hasta que comience a moverse y, a continuación, pulse . La app se volverá a añadir a la lista de apps recientes la próxima vez que la abra. Bloquear la orientación de la pantalla o usar los controles de música: Haga doble clic en el bo- tón de inicio y, a continuación, deslice el dedo por el borde inferior de la pantalla, de izquierda a derecha. 24
- 25. Aparecerá el botón de bloqueo de la orientación de la pantalla, el regulador de brillo y los contro- les de música. Brillo Bloqueo de orientación de la pantalla Controles de música Borrar una app de la pantalla de inicio: Mantenga pulsado el icono de la app hasta que se mue- va y aparezca . Pulse para borrar la app y, a continuación, haga clic en el botón de inicio . Importante: Si elimina una app del iPad, también se eliminarán los documentos y los datos crea- dos con esa app. Desplazamiento Arrastre hacia arriba o hacia abajo para desplazarse. También puede desplazarse lateralmente en apps como Safari, Fotos y Mapas. Si arrastra el dedo para desplazarse por la pantalla, no seleccionará ni activará nada. Deslice el dedo para desplazarse rápidamente. Puede esperar a que el desplazamiento se detenga o bien tocar cualquier otro punto de la panta- lla para detenerlo inmediatamente. Si toca la pantalla para detener el desplazamiento, no se selec- cionará ni activará nada en la pantalla. Para ir rápidamente al principio de una lista, página web o mensaje de correo, pulse la barra de estado situada en la parte superior de la pantalla. 25Capítulo 3 Nociones básicas
- 26. Personalización de la pantalla de inicio Puede personalizar la disposición de los iconos de aplicaciones de la pantalla de inicio (incluidos los iconos del Dock disponibles en el borde inferior de la pantalla). Reorganización de los iconos Puede crear otras pantallas de inicio y organizar sus apps en varias pantallas de inicio. Reordenar los iconos: 1 Mantenga pulsada cualquier app en la pantalla de inicio hasta que se mueva lateralmente. 2 Arrastre las apps para ordenarlas. 3 Haga clic en el botón de inicio para guardar su disposición. Mover un icono a otra pantalla Mientras ordena los iconos, arrastre uno hacia el borde derecho de la pan- talla hasta que aparezca una nueva pantalla. Puede volver a una pantalla anterior y arrastrar más iconos a la nueva pantalla. Crear pantallas de inicio adicionales Mientras ordena los iconos, desplácese hasta la pantalla de inicio situada más a la derecha y, a continuación, arrastre un icono al borde derecho de la pantalla. Puede crear hasta 11 pantallas de inicio. Los puntos sobre el Dock indican el número de pantallas que tiene y cuál está visualizando. Ir a otra pantalla de inicio Desplace el dedo hacia la izquierda o hacia la derecha, o pulse a la izquier- da o a la derecha de la línea de puntos. Ir a la primera pantalla de inicio Haga clic en el botón de inicio . Restablecer la disposición original de la pantalla de inicio En Ajustes, vaya a General Restablecer y, a continuación, pulse “Restablecer pantalla de inicio”. Al restablecer la pantalla de inicio, se elimi- nan todas las carpetas que haya creado y se le aplica el fondo de pantalla por omisión. Cuando conecte el iPad al ordenador utilizando el cable de conector Dock a USB, podrá reorgani- zar los iconos de la pantalla de inicio, así como el orden de las pantallas, en iTunes. Seleccione el iPad en la barra lateral de iTunes y haga clic en la pestaña Apps. Organización mediante carpetas Puede utilizar carpetas para organizar los iconos de la pantalla de inicio. Puede colocar hasta 20 iconos en una carpeta. El iPad asigna automáticamente un nombre a las carpetas en el momen- to de crearlas según los iconos que se usen para crearlas, pero puede modificar este nombre. Reorganice las carpetas arrastrándolas en la pantalla de inicio o moviéndolas a una nueva pantalla de inicio o al Dock. 26 Capítulo 3 Nociones básicas
- 27. Crear una carpeta: Mantenga pulsado un icono hasta que los iconos de la pantalla de inicio co- miencen a moverse lateralmente y, a continuación, arrastre el icono sobre otro icono. El iPad crea una nueva carpeta que incluye los dos iconos, y muestra el nombre de la carpeta. Puede pulsar el campo del nombre para introducir otro nombre. Añadir un icono a una carpeta Cuando los iconos se muevan lateralmente, arrastre el icono sobre la carpeta. Eliminar un icono de una carpeta Mientras ordena los iconos, pulse la carpeta para abrirla y arrastre el icono fuera de la carpeta. Abrir una carpeta Pulse la carpeta. Entonces puede pulsar el icono de una app para abrirla. Cerrar una carpeta Pulse fuera de la carpeta o bien haga clic en el botón de inicio. Borrar una carpeta Borre todos los iconos de la carpeta. La carpeta se elimina automáticamente cuando está vacía. Renombrar una carpeta Mientras ordena los iconos, pulse la carpeta para abrirla y, a continuación, pulse el nombre de la parte superior y utilice el teclado para introducir un nuevo nombre. Cuando haya terminado de organizar la pantalla de inicio, haga clic en el botón de inicio para guardar los cambios. Muchas apps, como Mail y App Store, muestran en su icono de la pantalla de inicio un globo de alerta con un número (que indica los ítems entrantes) o un signo de admiración (que indica un problema). Si la app está en una carpeta, el globo también aparecerá sobre la carpeta. Un globo con un número muestra el número total de ítems que aún no se han revisado, como los mensajes de correo que se han recibido y las aplicaciones actualizadas pendientes de descarga. Un globo de alerta indica que existe algún problema con la app. Cómo cambiar el fondo de pantalla Puede seleccionar las imágenes o las fotos que desee utilizar como fondo de pantalla para la pan- talla de bloqueo y la pantalla de inicio. Seleccione una imagen incluida con el iPad, una foto del álbum Carrete u otro álbum del iPad. Establecer el fondo de pantalla: 1 En Ajustes, vaya a“Brillo y fondo de pantalla”, pulse la imagen de la pantalla de bloqueo y de la pantalla de inicio y, a continuación, pulse“Fondo de pantalla”o“Fotos guardadas”. 2 Pulse para elegir una imagen o una foto. Si selecciona una foto, arrástrela o junte y separe los de- dos sobre ella para colocarla o cambiar su tamaño, hasta que tenga el aspecto que quiera. 3 Pulse“Pantalla bloqueada”,“Pantalla de inicio”o Ambas. Escritura El teclado en pantalla aparecerá automáticamente siempre que necesite escribir. Utilice este te- clado para introducir texto (información de contactos, mensajes de correo o direcciones web). El teclado corrige faltas de ortografía, predice lo que está escribiendo y aprende a medida que lo utiliza. 27Capítulo 3 Nociones básicas
- 28. También puede escribir con un teclado inalámbrico de Apple. Cuando se utiliza un teclado ex- terno, el teclado en pantalla no aparece. Consulte“Uso de un teclado inalámbrico Apple Wireless Keyboard” en la página 31. Introducción de texto Según la aplicación que esté utilizando, el teclado inteligente puede sugerirle correcciones de for- ma automática mientras escribe para ayudarle a evitar palabras mal escritas. Introducir texto: Pulse un campo de texto (por ejemplo, en una nota o en un contacto nuevo) para que aparezca el teclado y, a continuación, pulse las teclas en el teclado. Si pulsa la tecla equivocada, puede desplazar el dedo hasta la tecla correcta. La letra no aparecerá hasta que retire el dedo de la tecla. Eliminar el carácter anterior Pulse . Escritura rápida de un punto y un espacio Pulse dos veces en la barra espaciadora. Para desactivar esta función, vaya a Ajustes General Teclado. Escritura en mayúsculas Pulse la tecla Mayúsculas antes de pulsar una letra. También puede man- tener pulsada la tecla Mayúsculas y, a continuación, deslizar el dedo hasta una letra. Activación del bloqueo de mayúsculas Pulse dos veces la tecla Mayúsculas . La tecla Mayúsculas se volverá azul y todas las letras que escriba serán mayúsculas. Pulse la tecla Mayúsculas para desactivar el bloqueo de mayúsculas. Para desactivar esta función, vaya a Ajustes General Teclado. Introducir números, signos de pun- tuación o símbolos Pulse la tecla Número . Pulse la tecla Símbolo para ver más signos de puntuación y símbolos. Introducir letras acentuadas u otros caracteres alternativos Mantenga pulsada la tecla relacionada y, a continuación, deslice el dedo para seleccionar una variante. Ajustar opciones para escribir Vaya a Ajustes General Teclado. Ocultar el teclado en pantalla Pulse la tecla de teclado . 28 Capítulo 3 Nociones básicas
- 29. Edición de texto Con la pantalla Multi-Touch es muy fácil realizar cambios en el texto que acaba de escribir. Una lupa en pantalla le ayuda a situar el punto de inserción. Los puntos de selección que aparecen en un fragmento de texto seleccionado le permiten ampliar o reducir la selección de texto. También puede cortar, copiar y pegar texto y fotos en las apps o entre varias apps diferentes. Situar el punto de inserción: Mantenga el dedo pulsado para mostrar la lupa y, a continuación, arrastre para colocar el punto de inserción. Seleccionar texto: Pulse el punto de inserción para mostrar los botones de selección. Pulse “Seleccionar”para seleccionar la palabra adyacente o“Seleccionar todo”para seleccionar todo el texto. También puede pulsar dos veces una palabra para seleccionarla. Arrastre los puntos de captura para seleccionar más o menos texto. En los documentos de solo lectura, como las páginas web o los mensajes recibidos, mantenga el dedo sobre una palabra para seleccionarla. Puntos de captura Cortar o copiar texto Seleccione texto y, a continuación, pulse Cortar o Copiar. Pegar texto Pulse el punto de inserción y, a continuación, pulse Pegar para insertar el último texto cortado o copiado. También puede seleccionar texto y pulsar Pegar para reemplazarlo. Deshacer la última edición Agite el iPad o pulse Deshacer en el teclado. Poner el texto en negrita o cursiva, o subrayarlo Cuando esté disponible, pulse y, a continuación, pulse Negrita/Cursiva/ Subrayar. Buscar la definición de una palabra Pulse una palabra para seleccionarla y, a continuación, pulse Diccionario. Buscar palabras alternativas Pulse una palabra para seleccionarla, pulse Sugerir y, a continuación, pulse una palabra sugerida. Justificar el texto Cuando sea factible, seleccione el texto que desee justificar y, a continua- ción, pulse la flecha izquierda o la flecha derecha. Disposiciones de teclado En el iPad, puede escribir con un teclado dividido situado en la parte inferior de la pantalla o libre en medio de la pantalla. 29Capítulo 3 Nociones básicas
- 30. Utilizar un teclado dividido Mantenga pulsada la tecla de teclado , desplace el dedo a Dividir y, a continuación, suéltela. Mover el teclado Mantenga pulsado , desplace el dedo a Soltar para mover el teclado en medio de la pantalla y, a continuación, suéltelo. Regresar a un teclado completo Mantenga pulsada la tecla de teclado , desplace el dedo a“Fijar y unir”y, a continuación, suéltela. Devolver un teclado completo a la parte inferior de la pantalla Mantenga pulsada la tecla de teclado , desplace el dedo a Dock y, a con- tinuación, suéltela. Activar y desactivar“Teclado dividido” Vaya a Ajustes General Teclado “Teclado dividido”y, a continuación, pulse Activado o Desactivado. Puede utilizar la app Ajustes para establecer la disposición del teclado de software en pantalla y de cualquier teclado de hardware. Las disposiciones que están disponibles dependen del idioma del teclado. Consulte Apéndice B, “Teclados internacionales,” en la página 137. En cada idioma, puede seleccionar distintas disposiciones para el teclado de software en pantalla y para cualquier teclado de hardware externo. La disposición del teclado de software determina la disposición del teclado de la pantalla del iPad. La disposición del teclado de hardware determina la disposición de un teclado inalámbrico de Apple conectado al iPad. Consulte“Uso de un teclado inalámbrico Apple Wireless Keyboard” en la página 31. Seleccionar una disposición de te- clado de hardware o software Vaya a Ajustes General Internacional Teclados, pulse un idioma y, a continuación, seleccione una disposición de teclado de software o hardware. Añadir o eliminar un teclado internacional Vaya a Ajustes General Internacional Teclados. Utilización de un teclado internacional Mantenga pulsada la tecla de globo terráqueo en el teclado en pantalla para ver una lista de los idiomas activados y, a continuación, desplace el dedo para seleccionar un idioma. Consulte Apéndice B, “Teclados interna- cionales,” en la página 137. Autocorrección y corrector ortográfico Para muchos de los idiomas, el iPad realiza correcciones automáticas de palabras mal escritas o muestra sugerencias a medida que se escribe. Cuando el iPad sugiere una palabra, no es necesario dejar de escribir para aceptar la sugerencia. Aceptar la sugerencia: Escriba un espacio, un signo de puntuación o un retorno de carro. Rechazar una sugerencia: Acabe de escribir la palabra tal y como desee y pulse la“x”situada jun- to a la sugerencia. 30 Capítulo 3 Nociones básicas
- 31. Cada vez que rechace una sugerencia para la misma palabra, es más probable que el iPad acepte la palabra. El iPad también puede subrayar las palabras que ya se han introducido y que pueden estar mal escritas. Sustituir una palabra mal escrita Pulse la palabra y, después, pulse una de las grafías alternativas. Si la palabra que desea no aparece, corrija la palabra escribiéndola de nuevo. Activar o desactivar la autocorrec- ción y el corrector ortográfico Vaya a Ajustes General Teclado. Añadir una palabra al diccionario Vaya a Ajustes General Teclado. Pulse“Crear función rápida”. Introduzca la palabra en el campo Locución, pero deje en blanco el campo“Función rápida”. De esta forma, la palabra se añadirá a su diccionario personal y no volverá a identificarse como mal escrita cuando vuelva escribirla. Funciones rápida y diccionario personal Las funciones rápidas le permiten escribir unos pocos caracteres en lugar de tener que escribir una palabra o frase más larga. Cada vez que escribe la función rápida, aparece el texto expandido. Por ejemplo, la función rápida“qhh”se expande a“¿Qué hacemos hoy?”. Crear una función rápida: Vaya a Ajustes General Teclado y, a continuación, pulse“Crear fun- ción rápida”. Para añadir una palabra o frase a su diccionario personal de modo que el iPad no intente corregir- la ni sustituirla, deje en blanco el campo“Función rápida”. Editar una función rápida: Vaya a Ajustes General Teclado y, a continuación, pulse la función rápida. Uso de un teclado inalámbrico Apple Wireless Keyboard Además del teclado en pantalla, también puede utilizar un teclado inalámbrico de Apple con el iPad. El teclado inalámbrico de Apple se conecta mediante Bluetooth, por lo que debe enlazarlo con el iPad. Consulte“Cómo enlazar dispositivos Bluetooth” en la página 37. Cuando el teclado esté enlazado con el iPad, se conectará siempre que el teclado se encuentre dentro de su radio de acción (hasta 10 metros). Sabrá que el teclado está conectado si no aparece el teclado en pantalla al pulsar en un campo de texto. Cambiar el idioma al usar un teclado de hardware: Mantenga pulsada la tecla Comando y pulse la barra espaciadora para ver una lista de idiomas disponibles. Vuelva a pulsar la barra espaciadora para seleccionar un idioma. Desconectar un teclado inalámbrico del iPad: Mantenga pulsado el botón de encendido del te- clado hasta que la luz verde se apague. El iPad desconecta el teclado cuando está fuera del radio de alcance. Desenlazar un teclado inalámbrico del iPad: En Ajustes, vaya a General Bluetooth, pulse junto al nombre del teclado y, a continuación, pulse“Omitir dispositivo”. Puede aplicar diferentes disposiciones a un teclado inalámbrico. Consulte Apéndice B, “Teclados internacionales,” en la página 137 y“Disposiciones de teclado” en la página 29. 31Capítulo 3 Nociones básicas
- 32. Cómo buscar Puede realizar búsquedas en las apps integradas en el iPad, incluidas Mail, Calendario, Música, Vídeo, Notas y Contactos. Busque en una app concreta o bien en todas a la vez con Spotlight. Ir a Buscar: En la página principal de la pantalla de inicio, desplace el dedo hacia la derecha o haga clic en el botón de inicio . Desde la página de búsqueda, puede hacer clic en el botón de inicio para volver a la pantalla de inicio principal. Buscar en el iPad: En la página de búsqueda, introduzca texto en el campo de búsqueda. A me- dida que escriba irán apareciendo automáticamente los resultados de la búsqueda. Pulse Buscar para ocultar el teclado y ver más resultados. Pulse un ítem de la lista de resultados para abrirlo. Los iconos a la izquierda de los resultados de búsqueda le permiten saber a qué app pertenece cada resultado. En la parte superior de la lista, el iPad muestra sus mejores resultados basándose en sus búsque- das anteriores. En la parte inferior de la lista, los resultados de búsqueda incluyen opciones para buscar en Internet o en Wikipedia. A continuación figura una lista de las aplicaciones en las que puede realizar búsquedas y la infor- mación que se puede buscar en cada una de ellas: App Búsqueda Contactos Nombres, apellidos y nombres de empresa Mail Campos De, Para y Asunto de todas las cuentas (no se realizan búsquedas en el texto de los mensajes) Calendario Títulos de eventos, invitados, ubicaciones y notas Música Música (nombres de canciones, artistas y álbumes) y títulos de podcasts, vídeos y audiolibros Notas El texto de las notas Mensajes Nombres y texto de los mensajes Recordatorios Títulos En la búsqueda también se buscan los nombres de las apps integradas e instaladas en el iPad. Si tiene muchas apps instaladas, puede utilizar Spotlight para localizarlas y abrirlas. 32 Capítulo 3 Nociones básicas
- 33. Abrir una app desde la pantalla de búsqueda: Introduzca todo o parte del nombre de la app y, a continuación, púlsela para abrirla. Puede elegir en qué apps se realizan las búsquedas y en qué orden. En Ajustes, vaya a General Búsqueda en Spotlight. Impresión El iPad le permite imprimir de forma inalámbrica en impresoras compatibles con AirPrint. Puede imprimir desde las siguientes apps integradas en el iPad: Mail: mensajes de correo electrónico y archivos adjuntos que se puedan visualizarÂÂ Fotos y Cámara: fotosÂÂ Safari: páginas web, archivos PDF y archivos adjuntos que se puedan visualizarÂÂ iBooks: archivos PDFÂÂ Notas: nota que se muestra en estos momentosÂÂ Mapas: visualización de un mapa que se muestra en la pantallaÂÂ Es posible que otras apps disponibles en la tienda App Store también sean compatibles con AirPrint. Una impresora compatible con AirPrint no requiere el software de la impresora, basta con conec- tarla a la misma red Wi-Fi que el iPad. Si no está seguro de que su impresora sea compatible con AirPrint, consulte la documentación. Para obtener más información sobre AirPrint, vaya a support.apple.com/kb/ HT4356?viewlocale=es_ES. Impresión de un documento AirPrint usa su red Wi-Fi para enviar tareas de impresión de forma inalámbrica a su impresora. El iPad y la impresora deben estar conectados a la misma red Wi-Fi. Imprimir un documento: 1 Pulse o (en función de la app que esté usando) y, a continuación, pulse Imprimir. 2 Pulse Seleccionar para seleccionar una impresora. 3 Ajuste las opciones de la impresora, como el número de copias y la impresión a doble cara (si la impresora admite estas opciones). Algunas apps también le permiten ajustar el intervalo de pági- nas que desea imprimir. 33Capítulo 3 Nociones básicas
- 34. 4 Pulse Imprimir. Si hace doble clic en el botón de inicio mientras se está imprimiendo un documento, la app Impresión aparecerá como la app más reciente. Sobre el icono se muestra un globo que indica cuántos documentos están listos para imprimirse, incluido el documento que se está imprimiendo en estos momentos. Consultar el estado de una tarea de impresión Haga doble clic en el botón de inicio , pulse el icono Impresión y, a conti- nuación, seleccione una tarea de impresión. Cancelar una tarea de impresión Haga doble clic en el botón de inicio , pulse el icono Impresión, seleccio- ne una tarea de impresión y, a continuación, pulse“Cancelar impresión”. Compartir Archivos Compartir Archivos le permite transferir archivos con el cable de conector Dock a USB entre el iPad y el ordenador, utilizando iTunes. Puede compartir archivos creados con una app compatible y guardados en un formato compatible. 34 Capítulo 3 Nociones básicas
- 35. Las apps que permiten compartir archivos se muestran en la lista de apps con archivos compar- tidos de iTunes. Para cada app, la lista de archivos muestra los documentos que hay en el iPad. Consulte la documentación de la app para saber de qué modo comparte archivos; no todas las apps admiten esta función. Transferir un archivo del iPad al ordenador: En iTunes, vaya al panel Aplicaciones de su dispo- sitivo. En la sección Compartir Archivos, seleccione una app en la lista. A la derecha, seleccione el archivo que desee transferir y, a continuación, haga clic en“Guardar en”. Transferir un archivo del ordenador al iPad: En iTunes, vaya al panel Aplicaciones de su dispositi- vo. En la sección Compartir Archivos, seleccione una app y haga clic en Añadir. El archivo se trans- ferirá inmediatamente a su dispositivo y podrá utilizarlo con la app que haya seleccionado. Borrar un archivo del iPad: En iTunes, vaya al panel Aplicaciones de su dispositivo. Seleccione el archivo en la lista de archivos de la sección Compartir Archivos del panel Aplicaciones y, a conti- nuación, pulse la tecla Suprimir. Notificaciones El centro de notificaciones muestra todas sus alertas en un único lugar, incluidas las alertas sobre: RecordatoriosÂÂ Eventos de calendarioÂÂ Nuevos mensajes de correoÂÂ Nuevos mensajesÂÂ Solicitudes de amistad (Game Center)ÂÂ También aparecen alertas en la pantalla de bloqueo, o fugazmente en la parte superior de la pan- talla cuando se utiliza el iPad. Puede ver todas sus alertas actuales en el centro de notificaciones. Mostrar el centro de notificaciones Desplace el dedo hacia abajo desde la parte superior de la pantalla. Responder a una alerta en el centro de notificaciones Pulse la alerta. Responder a una alerta en la panta- lla de bloqueo Desplace la alerta de izquierda a derecha. 35Capítulo 3 Nociones básicas
- 36. Eliminar una alerta del centro de notificaciones Pulse y, a continuación, pulse Borrar. Ajustar opciones para notificaciones Vaya a Ajustes Notificaciones. Twitter Inicie sesión en su cuenta Twitter (o cree una cuenta nueva) en Ajustes para activar los mensajes de Twitter con archivos adjuntos procedentes de las siguientes apps: Cámara o Fotos: con una foto del álbum CarreteÂÂ Safari: con una página webÂÂ Mapas: con una ubicaciónÂÂ YouTube: con un vídeoÂÂ Iniciar sesión en una cuenta Twitter (o crear una cuenta nueva): 1 Vaya a Ajustes Twitter. 2 Introduzca el nombre de usuario y la contraseña de una cuenta existente o pulse“Crear nueva cuenta”. Para añadir otra cuenta, pulse“Añadir cuenta”. Enviar a Twitter una foto, un vídeo o una página web Visualice el ítem, pulse y, a continuación, pulse Twitter. Si no se muestra , pulse la pantalla. Para incluir su ubicación, pulse“Añadir ubicación”. Deben estar activados los servicios de localización. Vaya a Ajustes Localización. Mostrar una ubicación en Mapas Pulse la ubicación, pulse , pulse“Compartir ubicación”y, a continuación, pulse Twitter. Añadir nombres de usuario y fotos de Twitter a sus contactos Vaya a Ajustes Twitter y, a continuación, pulse“Actualizar contactos”. Activar o desactivar Twitter para Fotos o Safari Vaya a Ajustes Twitter. Añadir su ubicación actual. Archivo adjunto Caracteres disponibles restantes Al escribir un mensaje de Twitter, el número que aparece en la esquina inferior derecha en la pan- talla de Twitter indica el número de caracteres que aún puede introducir. Los archivos adjuntos utilizan parte de los 140 caracteres permitidos en Twitter. 36 Capítulo 3 Nociones básicas
- 37. Puede instalar y utilizar la app Twitter para publicar un mensaje en Twitter, ver su cronología, bus- car temas de actualidad y muchas más cosas. En Ajustes, vaya a Twitter y, a continuación, pulse Instalar. Para aprender a utilizar la app Twitter, abra la app, pulse el botón Más (…), pulse“Cuentas y ajustes”, pulse Ajustes y, a continuación, pulse Manual. Uso de AirPlay Puede transmitir música, fotos y vídeos de forma inalámbrica a su HDTV o altavoces mediante AirPlay y un Apple TV. También puede utilizar AirPlay para transmitir audio a una estación base Airport Express o AirPort Extreme. Existen otros receptores con AirPlay activado de otros fabrican- tes. Visite la tienda Apple Store en Internet para obtener detalles al respecto. El iPad y el dispositivo con AirPlay activado deben estar conectados a la misma red Wi-Fi. Transmitir contenido a un dispositivo con AirPlay activado: Comience a reproducir el vídeo, el pase de diapositivas o la música y, a continuación, pulse y seleccione el dispositivo AirPlay. Una vez que se inicie la transmisión, puede salir de la app que está reproduciendo el contenido. Obtener acceso rápido a los contro- les de AirPlay Si la pantalla está encendida, haga doble clic en el botón de inicio y des- plácese a la izquierda del todo de la barra multitarea. Volver a cambiar la reproducción al iPad Pulse y seleccione el iPad. Puede duplicar la pantalla del iPad 2 en un televisor con Apple TV. Todo lo que aparezca en el pantalla del iPad se mostrará en el televisor. Duplicar la pantalla del iPad 2 en un televisor: Pulse en el extremo izquierdo de la barra mul- titarea, seleccione un Apple TV y, a continuación, pulse el botón Duplicación que aparece. Aparece una barra de color azul en la parte superior de la pantalla del iPad cuando está activada la duplicación de AirPlay. También puede duplicar la pantalla del iPad en un televisor utilizando un cable. Consulte“Ver vídeos en un televisor” en la página 66. Uso de dispositivos Bluetooth Puede utilizar el iPad con el teclado inalámbrico de Apple u otros dispositivos Bluetooth, como auriculares Bluetooth. Para obtener más información, vaya a support.apple.com/kb/ HT3647?viewlocale=es_ES. Cómo enlazar dispositivos Bluetooth Para poder utilizar un dispositivo Bluetooth (como un teclado o unos auriculares) con el iPad, lo primero que debe hacer es enlazarlo. Enlazar un dispositivo Bluetooth con el iPad: 1 Siga las instrucciones que venían con el dispositivo para que pueda detectarse. 2 En Ajustes, seleccione General Bluetooth y active Bluetooth. 3 Seleccione el dispositivo y, si es necesario, introduzca la clave o el número PIN. Consulte las ins- trucciones relativas a la clave o PIN que vienen con el dispositivo. Nota: Antes de enlazar un teclado inalámbrico de Apple, pulse el botón de encendido para en- cender el teclado. Solo puede enlazar un teclado inalámbrico Apple Wireless Keyboard a la vez con el iPad. Para enlazar otro teclado, primero debe eliminar el enlace con el actual. Una vez enlazado el teclado con el iPad, en la pantalla aparecerá el nombre del producto y un ico- no de Bluetooth . 37Capítulo 3 Nociones básicas
- 38. Después de enlazar los auriculares con el iPad, en la pantalla se mostrará el nombre del producto y un icono de audio Bluetooth junto con los controles de reproducción de audio o vídeo. Pulse para cambiar a una salida de audio distinta, como el altavoz interno. Para volver a utilizar el teclado en pantalla, desactive Bluetooth en Ajustes General Bluetooth, o pulse la tecla de expulsión del teclado Bluetooth. Estado Bluetooth El icono Bluetooth puede verse en la barra de estado del iPad, en la parte superior de la pantalla: ÂÂ (blanco): Bluetooth está activado y hay un dispositivo conectado al iPad. ÂÂ (gris): Bluetooth está activado, pero no hay ningún dispositivo conectado. Si ha enlazado un dispositivo con el iPad, puede que se encuentre fuera del radio de alcance o que esté apagado. ÂÂ Sin icono Bluetooth: Bluetooth está desactivado. Desenlazar un dispositivo Bluetooth del iPad Si ha enlazado el iPad con un dispositivo Bluetooth y desea utilizar otro dispositivo del mismo tipo, antes deberá desenlazar el primer dispositivo. Desenlazar un dispositivo Bluetooth: Vaya a Ajustes General Bluetooth y, a continuación, ac- tive Bluetooth. Seleccione el dispositivo y pulse“Omitir dispositivo”. Funciones de seguridad Las funciones de seguridad le permiten evitar que otros accedan a la información en el iPad. Códigos y protección de datos Por motivos de seguridad, puede establecer la petición de un código cada vez que encienda o active el iPad. Establecer un código: Vaya a Ajustes General Bloqueo con código Activar código. Introduzca un código de 4 dígitos (deberá introducirlo de nuevo para confirmarlo). Necesitará el código para desbloquear el iPad y para ver los ajustes de bloqueo con código. Al especificar un código, se activa la protección de datos, que utiliza el código como clave para encriptar los mensajes de correo y los documentos adjuntos almacenados en el iPad. (La protec- ción de datos también pueden utilizarla algunas apps disponibles en la tienda App Store.) Un aviso en la parte inferior de la pantalla“Bloqueo con código”, en Ajustes, indica que la protección de datos está activada. Para aumentar el nivel de seguridad, desactive el código simple (un número de cuatro dígitos) y use un código que incluya una combinación más segura de números, letras, signos de puntuación y caracteres especiales. Consulte“Bloqueo automático” en la página 131. Buscar mi iPad La funcionalidad“Buscar mi iPad”puede ayudarle a localizar el iPad si lo pierde u olvida dónde lo ha puesto mediante un iPhone, un iPod touch u otro iPad. También puede usar“Buscar mi iPad”con un Mac o un PC que tenga un navegador web con una sesión iniciada en icloud.com o me.com.“Buscar mi iPad”incluye: ÂÂ Buscar en un mapa: Vea la ubicación aproximada de su iPad en un mapa a pantalla completa. ÂÂ Mostrar un mensaje o reproducir un sonido: Escriba el mensaje que desea que se muestre en el iPad o reproduzca un sonido durante dos minutos. 38 Capítulo 3 Nociones básicas
- 39. ÂÂ Bloqueo con código remoto: Bloquee su iPad a distancia y cree un código de cuatro dígitos, si no lo había definido anteriormente. ÂÂ Borrado a distancia: Protege su privacidad eliminando toda la información y los contenidos del iPad y restableciendo sus ajustes de fábrica originales. Importante: Para poder usar estas características, debe activar la función“Buscar mi iPad”en los ajustes de iCloud o MobileMe en su iPad. La función“Buscar mi iPad”solo puede estar activada en una cuenta. Activar“Buscar mi iPad”mediante iCloud Vaya a Ajustes iCloud y active“Buscar mi iPad”. Activar“Buscar mi iPad”mediante MobileMe Vaya a Ajustes “Correo, contactos, calendarios”, pulse su cuenta MobileMe y, a continuación, active“Buscar mi iPad”. “Buscar mi iPad”utiliza una red Wi-Fi para localizar su iPad. Si la red Wi-Fi está desactivada o si el iPad no está conectado una red Wi-Fi,“Buscar mi iPad”no podrá encontrarlo. Consulte“Cómo usar iCloud” en la página 19. 39Capítulo 3 Nociones básicas
- 40. Safari 4 Visualización de páginas web Ver sus favoritos o lista de lectura. Abrir una página nueva. Buscar en Internet y en la página actual. Introducir una dirección web (URL). Pulse un ítem dos veces o separe o junte los dedos para acercar o alejar la imagen. Ver una página web: Pulse el campo de dirección (en la barra de título), introduzca la dirección web y pulse Ir. Puede visualizar páginas web en orientación vertical u horizontal. Borrar el texto del campo de dirección Pulse . Desplazarse por una página web Arrastre hacia arriba, hacia abajo o lateralmente. Desplazarse dentro de un marco en una página web Desplácese con dos dedos en el interior del marco. Abrir una página nueva Pulse . Puede tener hasta nueve páginas abiertas a la vez. Ir a otra página Pulse una pestaña en la parte superior de la página. Detener la carga de una página web Pulse en el campo de dirección. Volver a cargar una página web Pulse en el campo de dirección. 40
- 41. Cerrar una página Pulse en la pestaña de la página. Proteger información privada y bloquear el seguimiento de su comportamiento por parte de algu- nos sitios web Vaya a Ajustes Safari y active“Navegación privada”. Ajustar opciones para Safari Vaya a Ajustes Safari. Enlaces Seguir un enlace de una página web: Pulse el enlace. Abrir un enlace en una nueva pestaña Mantenga pulsado el enlace y, a continuación, pulse“Abrir en una pestaña nueva”. Ver la dirección de destino de un enlace Mantenga pulsado el enlace. Los datos detectados —como números de teléfono y direcciones de correo electrónico— tam- bién pueden aparecer como enlaces en páginas web. Mantenga pulsado un enlace para ver las opciones disponibles. Consulte“Uso de enlaces y datos detectados” en la página 46. Lista de lectura La lista de lectura le permite recopilar enlaces a páginas web para leerlos posteriormente. Añadir un enlace a la página actual a su lista de lectura: Pulse y, a continuación, pulse“Añadir a la lista de lectura”. Añadir un enlace a su lista de lectura: Mantenga pulsado el enlace y, a continuación, seleccione “Añadir a la lista de lectura”. Ver su lista de lectura Pulse y, a continuación, pulse“Lista de lectura”. Use iCloud para mantener su lista de lectura actualizada en sus dispo- sitivos iOS y ordenadores. Vaya a Ajustes iCloud y, a continuación, active“Documentos y datos”. Consulte“Cómo usar iCloud” en la página 19. Lector El Lector muestra artículos web sin anuncios ni desorden, de modo que pueda leer sin distraccio- nes. En una página web con un artículo, puede utilizar el Lector para ver el texto de todo el artícu- lo en una ventana continua. Ver un artículo en el Lector: Pulse el botón Lector si aparece en el campo de dirección. Ajustar el tamaño de letra Pulse . Añadir a Favoritos, añadir a la lista de lectura o a la pantalla de inicio, compartir o imprimir el artículo Pulse . Volver al modo de visualización normal Pulse OK. 41Capítulo 4 Safari
- 42. Cómo introducir texto y rellenar formularios Introducir texto: Pulse un campo de texto para mostrar el teclado. Desplazarse a otro campo de texto Pulse el campo de texto, o pulse Siguiente o Anterior. Enviar un formulario Pulse Ir o Buscar, o el enlace de la página para enviar el formulario, si está disponible. Para activar Autorrelleno para ayudarle a rellenar formularios, vaya a Ajustes Safari Autorrelleno. Cómo buscar El campo de búsqueda de la esquina superior derecha le permite efectuar búsquedas en Internet y en la página web o PDF actual. Realizar búsquedas en Internet y en la página web actual o PDF con capacidad de búsque- da: Introduzca texto en el campo Buscar. ÂÂ Para buscar en Internet: Pulse una de las sugerencias que aparecen o pulse Buscar. ÂÂ Para buscar el texto objeto de la búsqueda en la página o PDF actual: Desplácese a la parte infe- rior de la pantalla y, a continuación, pulse la entrada situada bajo“En esta página”. La primera aparición se mostrará resaltada. Para buscar apariciones posteriores, pulse . Cambiar el motor de búsqueda Vaya a Ajustes Safari Buscador. Favoritos e historial Al guardar un favorito, podrá editar su título. Los favoritos se guardan normalmente en el nivel superior de Favoritos. Pulse Favoritos para seleccionar otra carpeta. Añadir una página web a los favoritos: Abra la página, pulse y, a continuación, pulse“Añadir favorito”. Ver páginas web anteriores (historial): Pulse y, a continuación, pulse Historial. Para borrar el historial, pulse Borrar. Abrir una página web marcada como favorito Pulse . Mostrar la barra de favoritos Pulse el campo de dirección. Para que la barra de favoritos se muestre siem- pre, vaya a Ajustes Safari, bajo General. Editar un favorito o una carpeta de favoritos Pulse , seleccione la carpeta que contiene el favorito o la carpeta que desea editar y pulse Editar. Use iCloud para mantener actuali- zados los favoritos en sus dispositi- vos iOS y ordenadores. Vaya a Ajustes iCloud y, a continuación, active Favoritos. Consulte“Cómo usar iCloud” en la página 19. Sincronizar favoritos con el navega- dor web de su ordenador Consulte“Sincronización con iTunes” en la página 20. 42 Capítulo 4 Safari
- 43. Impresión de páginas web, documentos PDF y otros tipos de docu- mentos Imprimir una página web, un archivo PDF o un documento de Vista Rápida: Pulse y, a conti- nuación, pulse Imprimir. Para obtener más información, consulte“Impresión de un documento” en la página 33. Clips web Puede crear clips web, que se representan mediante iconos en la pantalla de inicio. Cuando abre un clip web, Safari acerca la imagen de forma automática hacia la zona de la página web que se mostraba en el momento de guardar el clip web. Añadir un clip web: Abra la página web y pulse . A continuación, pulse“Añadir a pantalla de inicio”. La imagen también se utiliza para el icono del clip web en la pantalla de inicio, salvo que la pági- na web disponga de su propio icono personalizado. Los clips web no se sincronizan con iTunes, pero iTunes sí que realiza una copia de seguridad de ellos. 43Capítulo 4 Safari
- 44. Mail 5 Comprobar y leer el correo electrónico En Mail, la pantalla Buzones ofrece acceso rápido a todos los buzones de entrada y a otros buzones. Al abrir un buzón, Mail recupera y muestra los mensajes más recientes. Puede especificar el nú- mero de mensajes recuperados en los ajustes de Mail. Consulte“Cuentas de correo y ajustes de Mail” en la página 48. Deslizar el dedo para ver la lista de mensajes. Obtener correo nuevo. Mostrar la lista de mensajes En orientación vertical, deslice el dedo hacia la izquierda o hacia la derecha para mostrar la lista de mensajes correspondiente al buzón actual. A conti- nuación, pulse Buzones para ir a la lista de buzones. Organizar los mensajes por cadena Vaya a Ajustes Correo, contactos, calendarios. Si organiza los mensajes por cadenas, los mensajes relacionados se mos- trarán como una sola entrada en el buzón. Consulte“Cuentas de correo y ajustes de Mail” en la página 48. Comprobar si hay mensajes nuevos Seleccione un buzón o pulse en cualquier momento. Cargar más mensajes Desplácese hasta el final de la lista de mensajes y pulse“Cargar más mensajes”. 44
- 45. Aumentar el zoom en una parte del mensaje Pulse dos veces en una zona del mensaje. Vuelva a pulsar dos veces para alejar la imagen. También puede pellizcar con dos dedos hacia dentro o hacia fuera para acercar o alejar la imagen. Redimensionar una columna de texto para ajustarla a la ventana Pulse dos veces en el texto. Ver todos los destinatarios de un mensaje Pulse Detalles. Pulse un nombre o dirección de correo electrónico para ver la información de contacto del destinatario. A continuación, pulse un número de teléfono o una dirección de correo electrónico para ponerse en contacto con dicha persona. Añadir un destinatario de correo a su lista de contactos Pulse el mensaje y, si es necesario, pulse Detalles para ver los destinatarios. A continuación, pulse un nombre o dirección de correo electrónico y pulse “Nuevo contacto”o“Contacto existente”. Marcar un mensaje como no leído Abra el mensaje y, si es necesario, pulse Detalles. A continuación, pulse Marcar. Para marcar varios mensajes como no leídos, consulte“Organización del correo” en la página 47. Abrir una invitación a una reunión Pulse la invitación. Consulte“Cómo responder a invitaciones” en la página 72. Cómo trabajar con varias cuentas Si configura más de una cuenta, en la sección Cuentas de la pantalla Buzones tendrá acceso a to- das las cuentas. También puede pulsar Todos para ver todos sus mensajes entrantes en una única lista. Para obtener información sobre la forma de añadir cuentas, consulte“Cuentas de correo y ajustes de Mail” en la página 48. Cuando redacte un mensaje nuevo, pulse el campo De y seleccione la cuenta desde la que enviar el mensaje. Cómo enviar correo Puede enviar un mensaje de correo electrónico a cualquier persona que tenga una dirección de correo electrónico. Redactar un mensaje: Pulse . Añadir un destinatario de Contactos Escriba un nombre o una dirección de correo electrónico en el campo Para o pulse . Reorganizar los destinatarios Para mover un destinatario de un campo a otro, como de Para a Cc, arrastre el nombre del destinatario a la nueva ubicación. Poner el texto en negrita o cursiva, o subrayarlo Pulse el punto de inserción para mostrar los botones de selección y, a con- tinuación, pulse Seleccionar. Arrastre los puntos para seleccionar el texto al que desee aplicar estilo. Pulse y, a continuación, pulse Negrita/Cursiva/ Subrayar. Pulse Negrita, Cursiva o Subrayar para aplicar el estilo. Enviar una foto o un vídeo en un mensaje de correo electrónico En Fotos, seleccione una foto o un vídeo, pulse y, a continuación, pulse “Correo electrónico”. También puede copiar y pegar fotos y vídeos. Para enviar varias fotos o vídeos, pulse mientras visualiza las miniatu- ras de un álbum. Pulse las fotos y los vídeos que desee seleccionar, pulse Compartir y, después, pulse“Enviar por correo”. 45Capítulo 5 Mail
- 46. Guardar un borrador de un mensa- je para finalizarlo más tarde Pulse Cancelar y, a continuación, pulse Guardar. El mensaje se guarda en el buzón de correo Borradores. Mantenga pulsado para acceder rápida- mente al mismo. Responder a un mensaje Pulse y, a continuación, pulse Responder. Los archivos o imágenes ad- juntos al mensaje inicial no se reenvían. Para incluir los archivos adjuntos, reenvíe el mensaje en lugar de responder al mismo. Citar parte del mensaje al que está respondiendo o que está reenviando Mantenga el dedo sobre el texto para seleccionarlo. Arrastre los puntos de selección para seleccionar el texto que desee incluir en su respuesta y, a continuación, pulse . Para cambiar la sangría del texto citado, mantenga el dedo sobre el texto para seleccionarlo y, a continuación, pulse . Pulse“Nivel de cita”y, a conti- nuación, pulse Aumentar o Reducir. Reenviar un mensaje Abra un mensaje, pulse y, después, pulse Reenviar. Compartir información de contacto En Contactos, seleccione un contacto, pulse“Compartir contacto”en la par- te inferior de la pantalla de información. Uso de enlaces y datos detectados El iPad detecta enlaces web, números de teléfono, direcciones de correo electrónico, fechas y otros tipos de datos que puede utilizar para abrir una página web, crear un mensaje de correo electrónico con la dirección ya incluida, crear o añadir información a un contacto o llevar a cabo alguna otra acción que puede serle de utilidad. Los datos detectados se muestran como texto su- brayado en azul. Pulse los datos para usar su acción por omisión o mantenga la pulsación para ver otras acciones. Por ejemplo, para una dirección, puede mostrar la ubicación en Mapas o añadirla a Contactos. Cómo visualizar los archivos adjuntos El iPad muestra las imágenes adjuntas en muchos de los formatos más utilizados (JPEG, GIF y TIFF) dentro del texto de los mensajes de correo electrónico. El iPad puede reproducir muchos tipos de archivos de audio adjuntos, como MP3, AAC, WAV y AIFF. Puede descargar y visualizar archivos (como PDF, páginas web y documentos de texto, Pages, Keynote, Numbers, Microsoft Word, Excel y PowerPoint) que estén adjuntos a los mensajes que recibe. Ver un archivo adjunto: Pulse el archivo adjunto para abrirlo en Vista Rápida. Puede que tenga que esperar un poco a que el archivo se descargue para poder visualizarlo. Abrir un archivo adjunto Mantenga pulsado el archivo adjunto y, a continuación, seleccione una app para abrirla. Si ninguna de sus apps es compatible con el archivo y tampoco es compatible con Vista Rápida, podrá visualizar el nombre del archivo pero no abrirlo. Guardar una foto o un vídeo adjunto Mantenga pulsada la foto o el vídeo y, a continuación, pulse“Guardar ima- gen”o“Guardar vídeo”. El ítem se guardará en el álbum Carrete de la app Fotos. Vista Rápida acepta los siguientes tipos de documento: .doc, .docx Microsoft Word .htm, .html página web .key Keynote 46 Capítulo 5 Mail
- 47. .numbers Numbers .pages Pages .pdf Vista Previa, Adobe Acrobat .ppt, .pptx Microsoft PowerPoint .rtf texto con formato .txt texto .vcf información de contactos .xls, .xlsx Microsoft Excel Impresión de mensajes y archivos adjuntos Puede imprimir mensajes de correo electrónico y archivos adjuntos que puedan visualizarse en Vista Rápida. Imprimir un mensaje de correo electrónico: Pulse y, a continuación, pulse Imprimir. Imprimir una imagen integrada Mantenga pulsada la imagen y, a continuación, pulse“Guardar imagen”. A continuación, abra Fotos e imprima la imagen desde el álbum Carrete. Imprimir un archivo adjunto Pulse el archivo adjunto para verlo en Vista Rápida y, a continuación, pulse y pulse Imprimir. Para obtener más información, consulte“Impresión” en la página 33. Organización del correo Puede organizar los mensajes de cualquier buzón, carpeta o ventana de resultados de búsqueda. Puede eliminar mensajes o marcar mensajes como leídos. También puede mover mensajes de un buzón o carpeta a otro buzón o carpeta de la misma cuenta o de cuentas distintas. Puede añadir, eliminar o renombrar buzones y carpetas. Eliminar un mensaje: Abra el mensaje y pulse . También puede borrar un mensaje directamente en la lista de mensajes del buzón deslizando el dedo sobre el título del mensaje hacia la izquierda o la derecha y pulsando Eliminar. Algunas cuentas de correo permiten comprimir los mensajes en lugar de eliminarlos. Al comprimir un mensaje, se traslada del buzón de entrada a la carpeta Todos. Active o desactive la compresión de mensajes en Ajustes “Correo, contactos, calendarios”. Recuperar un mensaje Los mensajes eliminados se trasladan al buzón Papelera Para cambiar el tiempo que debe permanecer un mensaje en la Papelera antes de eliminarse permanentemente, vaya a Ajustes Correo, contactos, calendarios. A continuación, pulse Avanzado. Eliminar o mover varios mensajes Mientras visualiza una lista de mensajes, pulse Editar, seleccione los mensa- jes que desee borrar y, a continuación, pulse Trasladar o Eliminar. Trasladar un mensaje a otro buzón o carpeta Mientras visualiza un mensaje, pulse y, a continuación, seleccione un buzón o carpeta. Añadir un buzón Vaya a la lista de buzones, pulse Editar y, a continuación, pulse“Nuevo buzón”. 47Capítulo 5 Mail
- 48. Eliminar o renombrar un buzón Vaya a la lista de buzones, pulse Editar y, a continuación, pulse un buzón. Introduzca un nuevo nombre o ubicación para el buzón. Pulse“Eliminar buzón”para eliminarlo, así como todo su contenido. Marcar varios mensajes como leídos Mientras visualiza una lista de mensajes, pulse Editar, seleccione los mensa- jes que desee y pulse Marcar. Seleccione“Marcar con indicador”o“Marcar como leído”. Cómo buscar en el correo Puede realizar búsquedas en los campos Para, De y Asunto y en el texto del cuerpo de los mensa- jes de correo electrónico. Mail buscará en los mensajes descargados del buzón actual. En las cuen- tas iCloud, Exchange y algunas cuentas de correo IMAP, también puede realizar búsquedas en los mensajes alojados en el servidor. Buscar en mensajes de correo electrónico: Abra un buzón de correo, desplácese hasta la parte superior e introduzca texto en el campo de búsqueda. Pulse De, Para, Asunto o Todo para seleccio- nar los campos en los que desee buscar. Si su cuenta de correo lo permite, también se buscará en los mensajes del servidor. Los mensajes de Mail también pueden incluirse en las búsquedas que se realizan en la pantalla de inicio. Consulte“Cómo buscar” en la página 32. Cuentas de correo y ajustes de Mail Cuentas Para Mail y para los ajustes de sus cuentas de correo, vaya a Ajustes “Correo, contactos, calendarios”. Puede configurar: Microsoft ExchangeÂÂ iCloudÂÂ MobileMeÂÂ GoogleÂÂ Yahoo!ÂÂ AOLÂÂ Microsoft HotmailÂÂ Otros sistemas de correo POP e IMAPÂÂ Algunos ajustes dependen del tipo de cuenta que configure. Su proveedor de servicios o el admi- nistrador del sistema puede facilitarle la información que debe introducir. Cambiar los ajustes de una cuenta: Vaya a Ajustes “Correo, contactos, calendarios”, seleccione una cuenta y, a continuación, realice los cambios que desee. 48 Capítulo 5 Mail
- 49. Dejar de utilizar una cuenta Vaya a Ajustes “Correo, contactos, calendarios”, seleccione una cuenta y, a continuación, desactive un servicio de la cuenta (como Mail, Calendarios o Notas). Si un servicio de una cuenta está desactivado, el iPad no mostrará ni sin- cronizará información con dicho servicio de la cuenta hasta que vuelva a activarlo. Es una buena forma de dejar de recibir mensajes de trabajo en vacaciones, por ejemplo. Almacenar borradores, mensajes enviados y mensajes eliminados en el iPad Vaya a Ajustes “Correo, contactos, calendarios”, seleccione una cuenta y, a continuación, pulse Avanzado. Seleccione una ubicación para Buzón Borradores, Buzón Enviado o Buzón Papelera. Ajustar el tiempo que debe trans- currir para que los mensajes se eli- minen permanentemente de Mail Vaya a Ajustes “Correo, contactos, calendarios”, seleccione una cuenta y, a continuación, pulse Avanzado. Pulse Eliminar y seleccione un periodo de tiempo: nunca, o tras un día, una semana o un mes. Definir los ajustes del servidor de correo electrónico Vaya a Ajustes “Correo, contactos, calendarios”y, a continuación, seleccio- ne una cuenta. Consulte a su administrador de red o proveedor de acceso a Internet para obtener los ajustes adecuados. Definir los ajustes de SSL y de contraseña Vaya a Ajustes “Correo, contactos, calendarios”, seleccione una cuenta y, a continuación, pulse Avanzado. Consulte a su administrador de red o pro- veedor de acceso a Internet para obtener los ajustes adecuados. Activar o desactivar“Archivar mensajes” Vaya a Ajustes “Correo, contactos, calendarios”y, a continuación, seleccio- ne una cuenta. Consulte“Organización del correo” en la página 47. Eliminar una cuenta Vaya a Ajustes “Correo, contactos, calendarios”, seleccione una cuenta y, a continuación, desplácese hacia abajo y pulse“Eliminar cuenta”. Toda la información del correo electrónico, los contactos, los calendarios y los favoritos que esté sincronizada con la cuenta, se eliminará del iPad. Enviar mensajes firmados y encriptados Vaya a Ajustes “Correo, contactos, calendarios”, seleccione una cuenta y, a continuación, pulse Avanzado. Active“S/MIME”y, a continuación, seleccione certificados para firmar y encriptar los mensajes salientes. Para instalar certificados, obtenga un perfil de configuración de su admi- nistrador del sistema, descargue los certificados del sitio web del emisor utilizando Safari o recíbalos en archivos adjuntos de Mail. Ajustar otras opciones de Mail Para ajustes que se apliquen a todas sus cuentas, vaya a Ajustes “Correo, contactos, calendarios”. Definir ajustes de Push Vaya a Ajustes “Correo, contactos, calendarios”“Obtener datos”. La fun- ción“push”transmite nueva información cuando el iPad está conectado a Internet (aunque se pueden producir retardos). Puede desactivar“push” para suspender el envío de correo electrónico u otra información, o para prolongar la autonomía de la batería. Cuando“push”está desactivado, el uso del ajuste“Obtener datos”determina con qué regularidad se solicita esta información. Para ahorrar batería, es recomendable no obtener infor- mación demasiado a menudo. Ajustes de Mail Los ajustes de Mail, salvo cuando se indica lo contrario, se aplican a todas sus cuentas en el iPad. Ajustar opciones para el correo: Vaya a Ajustes “Correo, contactos, calendarios”. Para cambiar los tonos que se reproducen cuando se envía o se recibe correo, vaya a Ajustes Sonidos. 49Capítulo 5 Mail