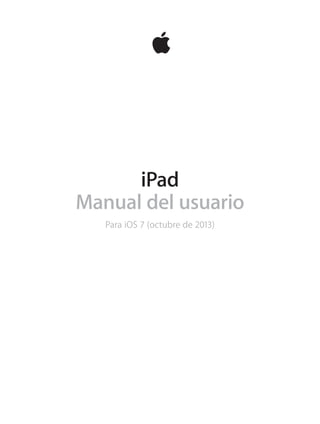
Ipad manual del_usuario
- 1. iPad Manual del usuario Para iOS 7 (octubre de 2013)
- 2. Contenido 7 Capítulo 1: Visión general 7 Presentación del iPad 9 Accesorios 9 Pantalla Multi-Touch 10 Botón de reposo/activación 10 Botón de inicio 11 Botones de volumen e interruptor lateral 12 Bandeja de la tarjeta SIM 12 Iconos de estado 14 Capítulo 2: Introducción 14 Configurar el iPad 14 Conectarse a la red Wi-Fi 15 ID de Apple 15 Configurar el correo y otras cuentas 16 Gestionar el contenido de sus dispositivos iOS 16 iCloud 18 Conectar el iPad al ordenador 18 Sincronizar con iTunes 19 El nombre del iPad 19 Fecha y hora 20 Ajustes internacionales 20 Ver este manual del usuario en el iPad 21 Capítulo 3: Nociones básicas 21 Usar apps 24 Personalizar el iPad 26 Teclear texto 30 Dictado 31 Buscar 32 Centro de control 32 Las alertas y el centro de notificaciones 33 Sonidos y silencio 34 No molestar 34 AirDrop, iCloud y otras formas de compartir contenidos 35 Transferir archivos 35 Compartir Internet 36 AirPlay 36 AirPrint 36 Dispositivos Bluetooth 37 Restricciones 37 Privacidad 2
- 3. 38 Seguridad 40 Cargar la batería y controlar el nivel de carga 41 Viajar con el iPad 42 Capítulo 4: Siri 42 Usar Siri 43 Darle información a Siri sobre usted 43 Hacer correcciones 43 Ajustes de Siri 44 Capítulo 5: Mensajes 44 El servicio iMessage 45 Enviar y recibir mensajes 46 Gestionar conversaciones 46 Compartir fotos, vídeos, etc. 46 Ajustes de mensajes 47 Capítulo 6: Mail 47 Escribir mensajes 48 Previsualizar los mensajes 48 Finalizar un mensaje más tarde 49 Ver mensajes importantes 50 Archivos adjuntos 50 Trabajar con varios mensajes 51 Ver y guardar direcciones 51 Imprimir mensajes 51 Ajustes de Mail 52 Capítulo 7: Safari 52 Visión general de Safari 53 Buscar en Internet 53 Navegar por Internet 54 Guardar favoritos 55 Compartir los nuevos descubrimientos 55 Rellenar formularios 56 Lecturas más despejadas con el lector 56 Guardar una lista de lectura para más tarde 57 Privacidad y seguridad 57 Ajustes de Safari 58 Capítulo 8: Música 58 Radio iTunes 59 Conseguir música 59 Explorar y reproducir 61 Listas de reproducción 61 Genius: hecho a su medida 62 Siri 62 iTunes Match 63 Ajustes de Música Contenido 3
- 4. 64 Capítulo 9: FaceTime 64 Visión general de FaceTime 65 Realizar llamadas y contestarlas 65 Gestionar llamadas 66 Capítulo 10: Calendario 66 Visión general del Calendario 67 Invitaciones 67 Usar varios calendarios 68 Compartir calendarios de iCloud 69 Ajustes de Calendario 70 Capítulo 11: Fotos 70 Visualizar fotos y vídeos 71 Organizar sus fotos y vídeos 71 Compartir fotos de iCloud 72 Mis fotos en streaming 73 Compartir fotos y vídeos 74 Editar fotos y recortar vídeos 74 Imprimir fotos 74 Importar fotos y vídeos 75 Ajustes de Fotos 76 Capítulo 12: Cámara 76 Visión general de la Cámara 76 Hacer fotos y vídeos 77 HDR 77 Ver, compartir e imprimir 78 Ajustes de la cámara 79 Capítulo 13: Contactos 79 Visión general de Contactos 80 Añadir contactos 81 Ajustes de Contactos 82 Capítulo 14: Reloj 82 Visión general del Reloj 83 Alarmas y temporizadores 84 Capítulo 15: Mapas 84 Buscar lugares 85 Obtener más información 85 Obtener indicaciones de cómo llegar 86 3D y Flyover 87 Ajustes de Mapas 88 Capítulo 16: Vídeos 88 Visión general de Vídeos 88 Añadir vídeos a la biblioteca 89 Controlar la reproducción 90 Ajustes de Vídeos Contenido 4
- 5. 91 Capítulo 17: Notas 91 Visión general de las notas 92 Compartir notas en varias cuentas 93 Capítulo 18: Recordatorios 94 Recordatorios programados 94 Recordatorios por ubicación 95 Ajustes de Recordatorios 96 Capítulo 19: Photo Booth 96 Hacer fotos 97 Gestionar fotos 98 Capítulo 20: Game Center 98 Visión general de Game Center 99 Jugar con amigos 99 Ajustes de Game Center 100 Capítulo 21: Quiosco 100 Visión general de Quiosco 101 Capítulo 22: La tienda iTunes Store 101 Visión general de la tienda iTunes Store 102 Navegar o buscar 102 Comprar, alquilar o canjear 103 Ajustes de iTunes Store 104 Capítulo 23: La tienda App Store 104 Visión general de la tienda App Store 104 Buscar apps 105 Comprar, canjear y descargar 106 Ajustes de App Store 107 Capítulo 24: Podcasts 107 Visión general de Podcasts 108 Obtener podcasts 108 Controlar la reproducción 109 Organizar los podcasts 109 Ajustes de Podcasts 110 Apéndice A: Accesibilidad 110 Funciones de accesibilidad 111 Función rápida de accesibilidad 111 VoiceOver 123 Siri 123 Zoom 123 Invertir colores 123 Leer selección 124 Leer texto automático 124 Texto más grande, en negrita y de alto contraste 124 Movimiento de pantalla reducido 124 Etiquetas de botón de activado/desactivado Contenido 5
- 6. 124 Subtítulos y subtítulos opcionales 125 Audio mono y balance 125 Tonos asignables 125 Acceso Guiado 126 Control por botón 129 AssistiveTouch 130 Teclados panorámicos 130 Accesibilidad en OS X 131 Apéndice B: El iPad en la empresa 131 El iPad en la empresa 131 Correo, contactos y calendario 131 Acceso a la red 132 Aplicaciones 133 Apéndice C: Teclados internacionales 133 Usar teclados internacionales 134 Métodos de entrada especiales 136 Apéndice D: Seguridad, manejo y soporte 136 Información de seguridad importante 138 Información de manejo importante 139 Sitio web de soporte del iPad 139 Reiniciar o restablecer el iPad 140 Restablecer los ajustes del iPad 140 Una app no ocupa toda la pantalla 140 No aparece el teclado en pantalla 140 Obtener información sobre el iPad 141 Información de uso 141 iPad desactivado 141 Ajustes de VPN 141 Ajustes de perfiles 142 Realizar copias de seguridad del iPad 143 Actualizar y restaurar el software del iPad 143 Ajustes de datos móviles 144 Sonido, música y vídeo 146 ¿Piensa vender o regalar el iPad? 146 Más información, servicio y soporte 146 FCC compliance statement 147 Canadian regulatory statement 147 Información sobre residuos y reciclaje 148 Apple y el medio ambiente Contenido 6
- 7. 1 7 En este manual se describen las funciones de iOS 7 para iPad 2, iPad (tercera y cuarta genera- ción), iPad Air, iPad mini y iPad mini con pantalla Retina. Presentación del iPad iPad mini con pantalla Retina Pantalla Multi-Touch Pantalla Multi-Touch Cámara FaceTime HD Cámara FaceTime HD InicioInicio Iconos de apps Iconos de apps Barra de estado Barra de estado Conector LightningConector Lightning AltavocesAltavoces Conector de auriculares Conector de auriculares Botón de reposo/activaciónBotón de reposo/activación Cámara iSight Cámara iSight Botones de volumen Botones de volumen Bandeja para tarjeta nano-SIM (modelos móviles) Bandeja para tarjeta nano-SIM (modelos móviles) Interruptor lateral Interruptor lateral MicrófonosMicrófonos Visión general
- 8. Capítulo 1 Visión general 8 iPad Air Pantalla Multi-Touch Pantalla Multi-Touch Cámara FaceTime HD Cámara FaceTime HD InicioInicio Iconos de apps Iconos de apps Barra de estado Barra de estado Conector LightningConector Lightning MicrófonosMicrófonos Conector de auriculares Conector de auriculares Bandeja para tarjeta nano-SIM (modelos móviles) Bandeja para tarjeta nano-SIM (modelos móviles) Botón de reposo/ activación Botón de reposo/ activación Cámara iSight Cámara iSight Botones de volumen Botones de volumen Interruptor lateral Interruptor lateral AltavocesAltavoces Las apps y funciones pueden variar en función del modelo de iPad que tenga y de su ubi- cación, idioma y operador. Para saber qué funciones están disponibles en su zona, consulte www.apple.com/es/ios/feature-availability.
- 9. Capítulo 1 Visión general 9 Accesorios Los accesorios siguientes se incluyen con el iPad: Adaptador de corriente USB: Utilice el adaptador incluido para suministrar corriente al iPad y cargar la batería. El adaptador es similar al mostrado a continuación, según el modelo de iPad y el país. Cable de Lightning a USB: Utilice este cable para conectar el iPad (cuarta generación o poste- rior) o el iPad mini al adaptador de corriente USB o al ordenador. Cable de 30 patillas a USB: Utilice este cable para conectar el iPad 2 o el iPad (tercera genera- ción) al adaptador de corriente USB o al ordenador. Puede utilizarlo con la base iPad Dock opcio- nal o conectarlo directamente al iPad. Pantalla Multi-Touch Todo lo que necesita son unos sencillos gestos (pulsar, arrastrar, deslizar y pellizcar) para utilizar el iPad y sus apps.
- 10. Capítulo 1 Visión general 10 Botón de reposo/activación Puede bloquear el iPad y ponerlo en modo de reposo cuando no lo esté utilizando. Cuando el iPad está bloqueado, no ocurrirá nada si toca la pantalla, pero podrá seguir escuchando música y utilizando los botones de volumen. Botón de reposo/ activación Botón de reposo/ activación Bloquear el iPad: Pulse el botón de reposo/activación. Desbloquear el iPad: Pulse el botón de inicio o el botón de reposo/activación y, a continuación, arrastre el regulador que aparece en pantalla. Encender el iPad: Mantenga pulsado el botón de reposo/activación hasta que aparezca el logo- tipo de Apple. Apagar el iPad: Mantenga pulsado el botón de reposo/activación durante unos segundos hasta que aparezca el regulador rojo y, a continuación, arrástrelo. El iPad se bloquea automáticamente si no toca la pantalla durante dos minutos. Puede cambiar el tiempo que espera el iPad para bloquearse o configurar un código para desbloquearlo. Ajuste del periodo de tiempo del bloqueo automático: Vaya a Ajustes > General > Bloqueo automático. Establecer un código: Vaya a Ajustes > General > Bloqueo con código. Una tapa iPad Smart Cover o una funda iPad Smart Case, de venta por separado, pueden blo- quear o desbloquear el iPad automáticamente (iPad 2 o posterior). Configurar la iPad Smart Cover o la iPad Smart Case para bloquear y desbloquear el iPad: Vaya a Ajustes > General y, a continuación, active Bloquear/Desbloquear. Botón de inicio El botón de inicio le permite regresar a la pantalla de inicio en cualquier momento. Ofrece tam- bién otras funciones rápidas que resultan muy prácticas. Ir a la pantalla de inicio: Pulse el botón de inicio. En la pantalla de inicio, pulse una app para abrirla. Consulte Empezar desde el inicio en la página 21. Ver las apps que ha abierto: Haga doble clic en el botón de inicio cuando el iPad esté desblo- queado y deslice a izquierda o derecha. Uso de Siri (iPad de tercera generación o posterior): Mantenga pulsado el botón de inicio. Consulte Usar Siri en la página 42.
- 11. Capítulo 1 Visión general 11 Botones de volumen e interruptor lateral Utilice los botones de volumen para ajustar el volumen de las canciones y de otros contenidos, así como de las alertas y otros efectos de sonido. Utilice el interruptor lateral para silenciar las alertas de audio y las notificaciones. También puede ajustarlo para impedir que el iPad cambie entre las orientaciones vertical y horizontal. Botones de volumen Botones de volumen Interruptor lateral Interruptor lateral Ajustar el volumen: Pulse los botones de volumen. •• Silenciar el sonido: Mantenga pulsado el botón de disminución de volumen. •• Establecer un límite de volumen: Vaya a Ajustes > Música > Límite de volumen. ADVERTENCIA: Para obtener información importante sobre cómo prevenir la pérdida de audi- ción, consulte Información de seguridad importante en la página 136. Silenciar las notificaciones, alertas y efectos de sonido: Deslice el interruptor lateral hacia los botones de volumen. El interruptor lateral no silencia el audio de la música, los podcasts, las películas y los programas de televisión. Use el interruptor lateral para bloquear la orientación de la pantalla: Vaya a Ajustes > General y, a continuación, pulse“Bloquear rotación”. También puede utilizar“No molestar”para silenciar las llamadas FaceTime, las alertas y las notificaciones. Ajustar el iPad en el modo“No molestar”: Desplace hacia arriba desde el borde inferior de la pantalla para abrir el centro de control y, a continuación, pulse . El modo“No molestar”desac- tiva el sonido de las alertas y notificaciones o desactiva la iluminación de la pantalla cuando la pantalla está bloqueada. Sin embargo, las alarmas continuarán sonando. Si desbloquea la panta- lla, el modo“No molestar”no tendrá efecto. Para programar horas de silencio, permitir llamadas FaceTime de personas concretas o permitir que suenen las llamadas FaceTime repetidas, vaya a Ajustes > No molestar. Consulte No moles- tar en la página 34.
- 12. Capítulo 1 Visión general 12 Bandeja de la tarjeta SIM La tarjeta SIM de los modelos de iPad Wi-Fi + Cellular se utiliza para la conexión de datos de tele- fonía móvil. Si su tarjeta SIM no está instalada o si cambia de operador, es posible que tenga que instalar o sustituir la tarjeta SIM. Tarjeta nano-SIMTarjeta nano-SIM Bandeja de la tarjeta SIM Bandeja de la tarjeta SIM Herramienta de expulsión de tarjetas SIM Herramienta de expulsión de tarjetas SIM Abrir la bandeja SIM: Inserte la herramienta de expulsión de SIM en el orificio de la bandeja SIM, presione con firmeza con la herramienta hasta que la bandeja salga. Extraiga la bandeja SIM para instalar o sustituir la tarjeta SIM. Si no dispone de herramienta de expulsión de tarjetas SIM, pruebe con el extremo de un clip pequeño. Para obtener más información, consulte Ajustes de datos móviles en la página 143. Iconos de estado Los iconos de la barra de estado de la parte superior de la pantalla proporcionan información sobre el iPad: Icono de estado Significado Wi-Fi El iPad tiene una conexión a Internet Wi-Fi. Cuantas más barras hay, más potente es la conexión. Consulte Conectarse a la red Wi-Fi en la página 14. Señal de telefonía móvil El iPad (modelos Wi-Fi + Cellular) se encuentra dentro del radio de alcance de la red móvil. Si no hubiera señal, se mostrará“Sin servicio”. Modo Avión El modo Avión está activado, lo que significa que no puede acceder a Internet ni usar dispositivos Bluetooth®. Las funciones no inalám- bricas están disponibles. Consulte Viajar con el iPad en la página 41. LTE El iPad (modelos Wi-Fi + Cellular) está conectado a Internet a través de una red 4G LTE. 4G El iPad (modelos Wi-Fi + Cellular) está conectado a Internet a través de una red 4G. 3G El iPad (modelos Wi-Fi + Cellular) está conectado a Internet a través de una red 3G. EDGE El iPad (modelos Wi-Fi + Cellular) está conectado a Internet a través de una red EDGE. GPRS El iPad (modelos Wi-Fi + Cellular) está conectado a Internet a través de una red GPRS. No molestar Está activado el modo“No molestar”. Consulte No molestar en la página 34. Compartir Internet El iPad proporciona conexión a Internet a otros dispositivos iOS. Consulte Compartir Internet en la página 35.
- 13. Capítulo 1 Visión general 13 Icono de estado Significado Sincronización El iPad se está sincronizando con iTunes. Consulte Sincronizar con iTunes en la página 18. Actividad Hay una red u otra actividad. Algunas apps de terceros utilizan este icono para mostrar la actividad de la app. VPN El iPad está conectado a una red mediante VPN. Consulte Acceso a la red en la página 131. Bloqueo El iPad está bloqueado. Consulte Botón de reposo/activación en la página 10. Alarma Hay una alarma configurada. Consulte Capítulo 14, Reloj, en la página 82. Bloqueo de la orienta- ción de la pantalla La orientación de la pantalla está bloqueada. Consulte Cambiar la orientación de la pantalla en la página 24. Localización Una app está utilizando los servicios de localización. Consulte Privacidad en la página 37. Bluetooth® Icono azul o blanco: Bluetooth está activado y hay un dispositivo enlazado, como un auricular manos libres o un teclado. Icono gris: Bluetooth está activado y enlazado con un dispositivo, pero el dispositivo está fuera del radio de alcance o apagado. Sin icono: Bluetooth no está enlazado con un dispositivo. Consulte Dispositivos Bluetooth en la página 36. Batería Bluetooth Muestra el nivel de batería de un dispositivo Bluetooth enlazado compatible. Batería Muestra el nivel de la batería o el estado de la carga. Consulte Cargar la batería y controlar el nivel de carga en la página 40.
- 14. 2 14 En este capítulo encontrará información acerca de cómo configurar el iPad, configurar cuentas de correo, utilizar iCloud y muchas otras cosas. · ADVERTENCIA: Para evitar lesiones, lea Información de seguridad importante en la página 136 antes de utilizar el iPad. Configurar el iPad Configurar el iPad: Encienda el iPad y siga las instrucciones del Asistente de Configuración. El Asistente de Configuración le guía a lo largo del proceso de configuración, que incluye: •• conectarse a una red Wi-Fi; •• iniciar sesión con un ID de Apple o crear un ID de Apple de forma gratuita; •• introducir un código; •• configurar iCloud y el llavero de iCloud; •• activar las funciones recomendadas, por ejemplo, Localización y“Buscar mi iPad”. Durante el proceso de configuración, puede copiar sus apps, ajustes y contenidos desde otro iPad restaurándolos a partir de una copia de seguridad de iCloud o desde iTunes. Consulte Realizar copias de seguridad del iPad en la página 142. Si no tiene acceso a una conexión a Internet por Wi-Fi durante la configuración, puede usar la conexión a Internet del ordenador; solo tiene que conectar el iPad al ordenador cuando se lo indique el Asistente de Configuración. Para obtener ayuda sobre la conexión del iPad a su orde- nador, consulte Conectar el iPad al ordenador en la página 18. Conectarse a la red Wi-Fi Si aparece en la parte superior de la pantalla, significa que está conectado a una red Wi-Fi. El iPad volverá a conectarse cada vez que vuelva a la misma ubicación. Conectarse a una red Wi-Fi o ajustar la configuración de Wi-Fi: Vaya a Ajustes > Wi-Fi. •• Seleccionar una red: Pulse una de las redes de la lista y, si se lo solicitan, introduzca la contraseña. •• Preguntar si desea conectarse a una red: Active“Preguntar al conectar”para que se le avise cuando haya una red Wi-Fi disponible. De lo contrario, deberá conectarse manualmente a una red cuando no esté disponible una red utilizada anteriormente. •• Omitir una red: Pulse junto a una red a la que se haya conectado anteriormente. A conti- nuación, pulse“Omitir esta red”. •• Conectarse a otra red: Pulse Otras e introduzca el nombre de la red. Deberá saber el nombre de la red, el tipo de seguridad y la contraseña. Introducción
- 15. Capítulo 2 Introducción 15 Configurar su propia red Wi-Fi: Si hay una estación base AirPort nueva o sin configurar encen- dida y dentro del radio de alcance, puede utilizar el iPad para configurarla. Vaya a Ajustes > Wi-Fi y busque“Configurar nueva estación base AirPort”. Pulse la estación base y el Asistente de Configuración hará el resto. Gestionar su red AirPort: Si el iPad está conectado a una estación base AirPort, vaya a Ajustes > Wi-Fi, pulse junto al nombre de la red y, a continuación, pulse“Gestionar esta red”. Si todavía no ha descargado la Utilidad AirPort, pulse OK para abrir la App Store y descargarla (es necesario una conexión a Internet). ID de Apple Su ID de Apple es el nombre de usuario de una cuenta gratuita que le permite acceder a servi- cios de Apple, tales como la tienda iTunes Store, la tienda App Store y iCloud. Necesitará un solo ID de Apple para todo lo que haga con Apple. Tal vez se le cobre por los servicios y productos que utilice, adquiera o alquile. Si tiene un ID de Apple, utilícelo la primera vez que configure el iPad o cuando tenga que iniciar sesión en un servicio de Apple. Si todavía no tiene un ID de Apple, podrá crear uno cuando se le solicite que inicie sesión. Crear un ID de Apple: Vaya a Ajustes >“iTunes Store y App Store”y, a continuación, pulse“Iniciar sesión”. (Si ya ha iniciado sesión y desea crear otro ID de Apple, pulse primero su ID de Apple y, a continuación,“Cerrar sesión”). Para obtener más información, consulte support.apple.com/kb/he37?viewlocale=es_ES. Configurar el correo y otras cuentas El iPad puede utilizarse con iCloud, Microsoft Exchange y muchos de los servicios habituales de correo, contactos y calendarios a través de Internet. Si aún no dispone de una cuenta de correo electrónico, puede configurar una cuenta iCloud gratuita cuando configure el iPad o hacerlo más adelante desde Ajustes > iCloud. Consulte iCloud en la página 16. Configurar una cuenta de correo de iCloud: Vaya a Ajustes > iCloud. Configurar otra cuenta: Vaya a Ajustes > Correo, contactos, calendarios. Si su empresa u organización lo permite, puede añadir contactos mediante una cuenta LDAP o CardDAV. Consulte Añadir contactos en la página 80. Para obtener información acerca de cómo configurar una cuenta de Microsoft Exchange en un entorno de empresa, consulte Correo, contactos y calendario en la página 131.
- 16. Capítulo 2 Introducción 16 Gestionar el contenido de sus dispositivos iOS Puede transferir información y archivos entre el iPad y sus otros dispositivos iOS y ordenadores mediante iCloud o iTunes. •• iCloud almacena contenidos, como música, fotos, calendarios, contactos, documentos y otros tipos de archivos, y los transfiere de forma inalámbrica a sus otros dispositivos iOS y ordenado- res mediante la tecnología push, de modo que todo se mantenga actualizado. Consulte iCloud más adelante. •• iTunes sincroniza música, vídeo, fotos y otros tipos de archivos entre su ordenador y el iPad. Los cambios que realice en un dispositivo se copiarán en el otro cuando realice una sincronización. También puede usar iTunes para copiar un archivo en el iPad a fin de utilizarlo con una app, o para copiar en el ordenador un documento que haya creado en el iPad. Consulte Sincronizar con iTunes en la página 18. Puede utilizar iCloud, iTunes, o ambos, según sus necesidades. Por ejemplo, puede utilizar Fotos en streaming de iCloud para enviar automáticamente las fotos que haya realizado en el iPad a sus otros dispositivos, y puede utilizar iTunes para sincronizar álbumes de fotos del ordenador con el iPad. Importante: No sincronice los ítems del panel Información de iTunes (como contactos, calenda- rios y notas) y utilice también iCloud para mantener esa información actualizada en sus dispositi- vos. De lo contrario, puede tener información duplicada en el iPad. También puede seleccionar gestionar manualmente el contenido de iTunes seleccionando dicha opción en el panel Resumen del iPad. Después, puede arrastrar canciones o vídeos desde su biblioteca de iTunes al iPad en iTunes. Esto le resultará útil si su biblioteca de iTunes contiene más ítems de los que caben en su iPad. Nota: Si utiliza iTunes Match, solo podrá gestionar los vídeos manualmente. iCloud iCloud almacena sus contenidos, como música, fotos, contactos, calendarios y documentos com- patibles. Los contenidos almacenados en iCloud se transfieren de forma inalámbrica a sus dispo- sitivos iOS y ordenadores configurados con la misma cuenta de iCloud. iCloud está disponible en: •• Dispositivos iOS con iOS 5 o posterior •• Ordenadores Mac con OS X Lion 10.7.2 o posterior •• Ordenadores PC con Panel de Control de iCloud para Windows (se requiere Windows 7 o Windows 8) Nota: iCloud puede no estar disponible en todas las zonas y sus funciones podrían variar en función de la zona. Para obtener más información, visite www.apple.com/es/icloud/ (España), www.apple.com/mx/icloud/ (México) o www.apple.com/la/icloud/ (Latinoamérica). Entre las funciones de iCloud se incluyen las siguientes: •• Apps y libros: descargue las compras anteriores realizadas en las tiendas App Store y iBooks Store de forma gratuita y en cualquier momento. •• Correo, contactos, calendarios: mantenga actualizados sus contactos de correo, calendarios, notas y recordatorios en todos sus dispositivos.
- 17. Capítulo 2 Introducción 17 •• Documentos en la nube: mantenga actualizados los documentos y datos de las apps con iCloud activado en todos sus dispositivos. •• iTunes en la nube: descargue compras anteriores de música y programas de televisión de iTunes en el iPad de forma gratuita y en cualquier momento. •• Buscar mi iPad: localice su iPad en un mapa, muestre un mensaje, reproduzca un sonido, blo- quee la pantalla o borre los datos de forma remota. Consulte Buscar mi iPad en la página 39. •• Fotos: utilice“Mis fotos en streaming”para enviar automáticamente las fotos que realice con el iPad a los demás dispositivos que posea. Utilice la función“Compartir fotos”de iCloud para compartir fotos y vídeos solo con las personas que elija, y permítales añadir fotos, vídeos y comentarios. Consulte Compartir fotos de iCloud en la página 71 y Mis fotos en streaming en la página 72. •• Copia de seguridad: realice copias de seguridad del iPad en iCloud automáticamente cuando se conecte a una fuente de alimentación y a una red Wi-Fi. Consulte Realizar copias de seguridad del iPad en la página 142. •• Buscar a mis amigos: ahora puede estar al corriente de lo que hacen sus familiares y amigos (cuando estén conectados a una red Wi-Fi o de datos de telefonía móvil) con la app Buscar a mis amigos. Descargue esta app gratuita en la tienda App Store. •• iTunes Match: con una suscripción a iTunes Match, toda su música, incluida la música impor- tada desde discos CD o adquirida en lugares distintos de iTunes, aparecerá en todos sus dispositivos y podrá descargarse y reproducirse bajo demanda. Consulte iTunes Match en la página 62. •• Pestañas de iCloud: vea las páginas web que ha abierto en sus otros dispositivos iOS y ordena- dores con OS X. Consulte Capítulo 7, Safari, en la página 52. •• Llavero de iCloud: mantenga sus contraseñas y la información de sus tarjetas de crédito actuali- zada en todos sus dispositivos. Consulte El llavero de iCloud en la página 39. Con iCloud, obtendrá una cuenta de correo electrónico gratuita y 5 GB de almacenamiento para su correo, sus documentos y sus copias de seguridad. La música, las apps, los programas de tele- visión y los libros que compre, así como el espacio que ocupe en Fotos en streaming, no se des- contarán del total de su espacio libre. Iniciar sesión en iCloud, crear una cuenta de iCloud y configurar sus opciones: Vaya a Ajustes > iCloud. Comprar más espacio de almacenamiento de iCloud: Vaya a Ajustes > iCloud > “Almacenamiento y copia”y, a continuación, pulse“Comprar más espacio”o“Cambiar plan de almacenamiento”. Para obtener información sobre la forma de comprar espacio de almacena- miento para iCloud, consulte la help.apple.com/icloud. Activar las descargas automáticas de música, apps o libros: Vaya a Ajustes > iTunes Store y App Store. Ver y descargar compras anteriores: •• La tienda iTunes Store: Puede acceder a los vídeos y las canciones compradas en las apps Música y Vídeos. O bien, en la tienda iTunes Store, pulse Comprado . •• La tienda App Store: Vaya a la tienda App Store y, a continuación, pulse Comprado . •• La tienda iBooks Store: Vaya a iBooks, pulse Store y, a continuación, pulse Comprado . Buscar mi iPad: Vaya a www.icloud.com, inicie sesión con su ID de Apple y, a continuación, abra “Buscar mi iPhone”. Úselo también para encontrar un iPad o un iPod touch. Importante: Primero es necesario activar“Buscar mi iPad”en Ajustes > iCloud.
- 18. Capítulo 2 Introducción 18 Para obtener más información sobre iCloud, consulte www.apple.com/es/icloud/ (España), www.apple.com/mx/icloud/ (México) o www.apple.com/la/icloud/ (Latinoamérica). Para obtener información de soporte, consulte www.apple.com/es/support/icloud/ (España), www.apple.com/mx/support/icloud/ (México) o www.apple.com/la/support/icloud/ (Latinoamérica). Conectar el iPad al ordenador Utilice el cable USB incluido para conectar el iPad al ordenador. Conectar el iPad al ordenador también le permite sincronizar información, música y otros contenidos con iTunes. También le permite realizar una sincronización inalámbrica con iTunes. Consulte Sincronizar con iTunes en la página 18. Para utilizar el iPad con el ordenador, necesitará lo siguiente: •• un Mac con un puerto USB 2.0 o 3.0, o un PC con un puerto USB 2.0, y uno de estos sistemas operativos: •• OS X 10.6.8 o posterior •• Windows 8, Windows 7, Windows Vista o Windows XP Home o Professional con el Service Pack 3 o posterior •• iTunes, disponible en www.itunes.com/es/download A menos que el iPad se esté sincronizando activamente con el ordenador, podrá desconectarlo en cualquier momento. Mire en la parte superior de la pantalla de iTunes en el ordenador o en el iPad para ver si la sincronización está en curso. Si desconecta el iPad mientras se está sincroni- zando, es posible que algunos datos no se sincronicen hasta la próxima ocasión en que conecte el iPad al ordenador. Sincronizar con iTunes La sincronización con iTunes copia información de su ordenador al iPad, y viceversa. Puede reali- zar una sincronización conectando el iPad al ordenador mediante el cable USB incluido, o puede configurar iTunes para que realice una sincronización inalámbrica vía Wi-Fi. Puede configurar iTunes para sincronizar música, fotos, vídeos, podcasts, apps y otros tipos de archivos. Para obte- ner información sobre la forma de sincronizar el iPad, abra iTunes en su ordenador y seleccione “Ayuda iTunes”en el menú Ayuda. Realizar una sincronización inalámbrica: Conecte el iPad al ordenador mediante el cable USB incluido. En iTunes del ordenador, seleccione su iPad, haga clic en Resumen y active“Sincronizar con este iPad vía Wi-Fi”. Si la sincronización Wi-Fi está activada, el iPad se sincroniza cuando se conecta a una fuente de alimentación. Tanto el iPad como su ordenador deben estar conectados a la misma red inalám- brica y iTunes debe estar abierto en el ordenador.
- 19. Capítulo 2 Introducción 19 Consejos para sincronizar con iTunes en su ordenador Conecte el iPad al ordenador, selecciónelo en iTunes y ajuste las opciones de diferentes paneles. •• En el panel Resumen, puede configurar iTunes para que se sincronice automáticamente con el iPad cuando este se conecte al ordenador. Para invalidar temporalmente este ajuste, mantenga pulsadas las teclas Comando y Opción (Mac) o Mayúsculas y Control (PC) hasta que vea que el iPad aparece en la ventana de iTunes. •• Si desea encriptar la información almacenada en el ordenador cuando iTunes realiza una copia de seguridad, seleccione“Cifrar copia de seguridad del iPad”en el panel Resumen. Las copias de seguridad encriptadas se indican con el icono de un candado y se requiere una contra- seña para restablecer la copia de seguridad. Si no selecciona esta opción, las demás contrase- ñas (como las de las cuentas de correo) no se incluirán en la copia de seguridad y tendrá que volver a introducirlas si utiliza la copia de seguridad para restaurar el iPad. •• Cuando se sincronizan cuentas de correo en el panel Información, solo se transfieren los ajus- tes desde el ordenador al iPad. Los cambios que realice en una cuenta del iPad no se sincroni- zarán con el ordenador. •• En el panel Información, haga clic en Avanzado para seleccionar opciones que le per- mitan reemplazar la información del iPad por la información de su ordenador en la siguiente sincronización. •• En el panel Foto, puede sincronizar fotos y vídeos de una carpeta de su ordenador. El nombre del iPad El nombre del iPad se usa tanto en iTunes como en iCloud. Cambiar el nombre del iPad: Vaya a Ajustes > General > Información > Nombre. Fecha y hora Por lo general, se establece la fecha y la hora del lugar en el que se encuentra (observe la panta- lla bloqueada para ver si son correctas). Establecer si el iPad actualiza la fecha y la hora automáticamente: Vaya a Ajustes > General > “Fecha y hora”y, a continuación, active o desactive“Ajuste automático”. Si configura el iPad para actualizar la hora automáticamente, obtendrá la hora correcta de la red y la actualizará en fun- ción de la zona horaria en la que se encuentre. Algunas redes no admiten la actualización de la hora a través de la red, por lo que en algunas zonas, el iPad podría no ser capaz de determinar la hora local automáticamente. Ajustar la fecha y la hora de forma manual: Vaya a Ajustes > General >“Fecha y hora”y, a conti- nuación, desactive“Ajuste automático”. Indicar si el iPad mostrará la hora en formato de 24 o 12 horas: Vaya a Ajustes > General > “Fecha y hora”y, a continuación, active o desactive“Reloj de 24 horas”. (Es posible que la opción “Reloj de 24 horas”no esté disponible en todas las áreas.)
- 20. Capítulo 2 Introducción 20 Ajustes internacionales Vaya a Ajustes > General > Internacional para configurar: •• El idioma del iPad •• Los teclados que utiliza •• El formato regional (para fechas, horas y números de teléfono) •• El formato del calendario Ver este manual del usuario en el iPad Puede consultar el Manual del usuario del iPad en el iPad en Safari y en la app gratuita iBooks. Visualizar el manual del usuario en Safari: En Safari, pulse y, a continuación, pulse el favorito “iPad Manual del usuario”. Puede consultar también la página help.apple.com/ipad. Añadir un icono para el manual del usuario en la pantalla de inicio. Pulse y, a continuación, pulse“Añadir a pantalla inicio”. Visualizar el manual del usuario en iBooks: Si no tiene instalado iBooks, abra la tienda App Store y, a continuación, busque e instale iBooks. Abra iBooks y pulse Tienda. Busque“iPad Manual del usuario”y, a continuación, seleccione y descargue el manual del usuario.
- 21. 3 21 Usar apps En la pantalla de inicio encontrará todas las apps que vienen con el iPad (así como las que se descargue de la tienda App Store). Empezar desde el inicio Para abrir una app, púlsela. Pulse el botón de inicio en cualquier momento para volver a la pantalla de inicio. Desplácese a la izquierda o a la derecha para pasar ver otras pantallas. Multitarea El iPad le permite ejecutar muchas apps al mismo tiempo. Ver las apps que se están ejecutando: Haga doble clic en el botón de inicio para mostrar la pantalla de multitarea. Deslice la pantalla hacia la izquierda o hacia la derecha para ver más. Para pasar a otra app, púlsela. Arrastrar una app hacia arriba para cerrarla Arrastrar una app hacia arriba para cerrarla Nociones básicas
- 22. Capítulo 3 Nociones básicas 22 Cerrar una app: Si una app no funciona correctamente, puede forzar la salida de la misma. Arrastre la app hacia arriba desde la pantalla de multitarea. A continuación, trate de volver a abrirla. Si tiene muchas apps, puede utilizar Spotlight para localizarlas y abrirlas. Tire hacia abajo del centro de la pantalla de inicio para ver el campo de búsqueda. Consulte Buscar en la página 31. Echar un vistazo Arrastre una lista hacia arriba o hacia abajo para ver más. Deslice un dedo por la lista para des- plazarse rápidamente y toque la pantalla para detenerse. Algunas listas incluyen un índice, pulse una letra para avanzar hasta ella. Arrastre una foto, un mapa o una página web en cualquier dirección para ver más. Para saltar rápidamente al principio de una página, pulse la barra de estado situada en la parte superior de la pantalla.
- 23. Capítulo 3 Nociones básicas 23 Acercar o alejar la imagen Para ver una foto, una página web o un mapa con más detalle, estírelo y después, pellizque para volver a alejar la imagen. En Fotos, siga pellizcando para ver la colección o el álbum en el que se encuentra una foto. También puede pulsar dos veces una foto o página web para acercar la imagen y volver a pulsar dos veces para alejarla. En Mapas, pulse dos veces para ampliar el mapa y pulse una vez con dos dedos para reducirlo. Gestos para multitarea Puede utilizar gestos multitarea en el iPad para regresar a la pantalla de inicio, mostrar la pantalla de multitarea o pasar a otra app. Volver a la pantalla de inicio: Realice un movimiento de pellizco con cuatro o cinco dedos hacia dentro. Mostrar la pantalla de multitarea: Desplácese hacia arriba con cuatro o cinco dedos. Cambiar de app: Desplácese hacia la izquierda o hacia la derecha con cuatro o cinco dedos. Activar o desactivar los gestos para multitarea: Vaya a Ajustes > General > Gestos para multitarea.
- 24. Capítulo 3 Nociones básicas 24 Cambiar la orientación de la pantalla Muchas apps le ofrecen una vista diferente al girar el iPad. Bloquear la orientación de la pantalla: Desplace hacia arriba desde el borde inferior de la panta- lla para abrir el centro de control y, a continuación, pulse . El icono de bloqueo de la orientación aparece en la barra de estado cuando la orientación de la pantalla está bloqueada. También puede configurar el interruptor lateral para que bloquee la orientación de la pantalla en vez de silenciar los efectos de sonido y las notificaciones. Vaya a Ajustes > General y, en“Usar interruptor lateral para”, pulse“Bloquear rotación”. Personalizar el iPad Ordenar las apps Ordenar las apps: Mantenga pulsada cualquier app de la pantalla de inicio hasta que su icono empiece a moverse. Después, desplace las apps arrastrándolas. Arrastre una app hasta el extremo de la pantalla para trasladarla a otra pantalla de inicio o hasta el Dock de la parte inferior de la pantalla. Pulse el botón de inicio para guardar esta disposición. Crear una nueva pantalla de inicio: Mientras ordena las apps, arrastre una de ellas hacia el extremo derecho de la pantalla de inicio situada más a la derecha. Los puntos situados encima del Dock indican cuál de las pantallas de inicio está viendo.
- 25. Capítulo 3 Nociones básicas 25 Cuando el iPad está conectado al ordenador, puede personalizar la pantalla de inicio con iTunes. En iTunes, seleccione el iPad y, a continuación, haga clic en“Aplic.”. Volver a empezar: Vaya a Ajustes > General > Restablecer y, a continuación, pulse“Restablecer pantalla de inicio”para que la pantalla de inicio y las apps vuelvan a su disposición original. Se eliminarán las carpetas y se restaurará el fondo de pantalla original. Organizar las apps mediante carpetas Crear una carpeta: Mientras ordena las apps, arrastre una app sobre otra. Pulse el nombre de la carpeta para cambiárselo. Arrastre las apps para añadirlas o eliminarlas. Cuando haya terminado, pulse el botón de inicio. En una carpeta puede tener varias páginas de apps. Borrar una carpeta: Al arrastrar fuera de todas las apps, se eliminará la carpeta automáticamente. Cambiar el fondo de pantalla Los ajustes de“Fondo de pantalla”le permiten establecer una imagen o foto como fondo de pan- talla de la pantalla de bloqueo o de la pantalla de inicio. Cambiar el fondo de pantalla: Vaya a Ajustes > Fondos de pantalla y brillo.
- 26. Capítulo 3 Nociones básicas 26 Ajustar el brillo de la pantalla Ajustar el brillo de la pantalla: Vaya a Ajustes >“Fondos de pantalla y brillo”y arrastre el regula- dor. Si“Brillo automático”está activado, el iPad ajusta el brillo de la pantalla según las condiciones de iluminación de cada momento utilizando el sensor de luz ambiental integrado. También puede ajustar el brillo de la pantalla en el centro de control. Teclear texto El teclado en pantalla le permite introducir texto cuando sea necesario. Introducir texto Pulse un campo de texto para ver el teclado en pantalla y, a continuación, pulse las teclas para escribir. Si pulsa la tecla equivocada, puede desplazar el dedo hasta la tecla correcta. La letra no aparecerá hasta que retire el dedo de la tecla. También puede utilizar un teclado inalámbrico de Apple para escribir. Consulte Usar un teclado inalámbrico de Apple en la página 29. Para dictar lo que desea escribir en lugar de introducirlo manualmente, consulte Dictado en la página 30.
- 27. Capítulo 3 Nociones básicas 27 Pulse Mayúsculas para escribir con mayúsculas o toque la tecla Mayúsculas y deslice el dedo hasta una letra. Pulse dos veces Mayúsculas para activar el bloqueo de mayúsculas. Para intro- ducir números, signos de puntuación o símbolos, pulse la tecla de números o la tecla de símbolos . Para poner fin rápidamente a una oración mediante un punto y un espacio, solo tiene que pulsar dos veces la barra espaciadora. Introducir letras acentuadas u otros caracteres alternativos: Mantenga pulsada una tecla y seleccione una de las opciones. Ocultar el teclado en pantalla: Pulse la tecla de teclado . Dependiendo de la app y del idioma que esté usando, el iPad podrá corregir faltas de ortogra- fía y predecir lo que escribe. Para aceptar una sugerencia, introduzca un espacio o un signo de puntuación o bien pulse Retorno. Para rechazar una sugerencia, pulse la“x”. Si rechaza la misma sugerencia varias veces, el iPad dejará de mostrársela. Si ve una palabra subrayada en rojo, púlsela para ver las correcciones que se sugieren. Si no aparece la palabra que quiere, escriba la corrección. Ajustar las opciones de escritura: Vaya a Ajustes > General > Teclado.
- 28. Capítulo 3 Nociones básicas 28 Editar texto Revisar texto: Mantenga el dedo pulsado sobre el texto para mostrar la lupa y, a continuación, arrastre para colocar el punto de inserción. Seleccionar texto: Pulse el punto de inserción para mostrar las opciones de selección. También puede pulsar dos veces una palabra para seleccionarla. Arrastre los puntos de captura para selec- cionar más o menos texto. En los documentos de solo lectura, como las páginas web, mantenga el dedo sobre una palabra para seleccionarla. Puntos de captura Puntos de captura Podrá cortar, copiar o pegar encima del texto seleccionado. Con algunas apps, también podrá utilizar negrita, cursiva o texto subrayado (pulsando B/I/U); acceder a la definición de una pala- bra; o hacer que el iPad le sugiera una alternativa. Es posible que tenga que pulsar para ver todas las opciones. Deshacer la última modificación: Agite el iPad y pulse Deshacer. Justificar el texto: Seleccione el texto y, después, pulse la flecha izquierda o derecha (no siempre disponible). Guardar pulsaciones de teclas Una función rápida le permite escribir una palabra o frase tecleando solo unos cuantos caracte- res. Por ejemplo, teclear“qhh”para introducir“¿Qué hacemos hoy?”. Resultan realmente prácticas. Para añadir más, vaya a Ajustes > General > Teclado. Crear una función rápida: Vaya a Ajustes > General > Teclado y, a continuación, pulse“Crear fun- ción rápida”. ¿Hay una palabra o frase que utiliza y que no quiere que se corrija? Cree una función rápida, pero deje en blanco el campo“Función rápida”. Usar iCloud para mantener su diccionario personal actualizado en sus demás dispositivos: Vaya a Ajustes > iCloud y, a continuación, active“Documentos y datos”.
- 29. Capítulo 3 Nociones básicas 29 Usar un teclado inalámbrico de Apple Puede utilizar un teclado inalámbrico de Apple (disponible por separado) para introducir texto en el iPad. El teclado se conecta por Bluetooth, por lo que primero deberá enlazarlo con el iPad. Enlazar un teclado inalámbrico de Apple con el iPad: Active el teclado.Vaya a Ajustes > Bluetooth y active Bluetooth. A continuación, cuando aparezca el teclado en la lista Dispositivos, púlselo. Una vez enlazado, el teclado volverá a conectarse con el iPad siempre que este se encuentre en su radio de alcance (de hasta 10 metros aproximadamente). Cuando esté conectado, no apare- cerá el teclado en pantalla. Ahorrar batería: Desactive Bluetooth y apague el teclado inalámbrico cuando no los use. Puede desactivar Bluetooth en el centro de control. Para apagar el teclado, mantenga pulsado el inte- rruptor de encendido/apagado hasta que se apague la luz verde. Desenlazar un teclado inalámbrico: Vaya a Ajustes > Bluetooth, pulse junto al nombre del teclado y pulse“Omitir dispositivo”. Consulte Dispositivos Bluetooth en la página 36. Añadir o cambiar teclados Puede activar o desactivar funciones de escritura con teclado, como el corrector ortográfico; añadir teclados para escribir en otros idiomas; y cambiar la disposición del teclado en pantalla o el teclado inalámbrico de Apple. Configurar las funciones de escritura con teclado: Vaya a Ajustes > General > Teclado. Añadir un teclado para otro idioma: Vaya a Ajustes > General > Teclado > Teclados > Añadir nuevo teclado. Cambiar de teclado: Si ha configurado teclados de otros idiomas en Ajustes > General > Internacional > Teclados, podrá cambiar de uno a otro pulsando Comando + barra espaciadora. Para obtener información sobre los teclados internacionales, consulte Usar teclados internaciona- les en la página 133. Cambiar la disposición del teclado: Vaya a Ajustes > General > Teclado > Teclados, elija un teclado y, a continuación, seleccione una disposición.
- 30. Capítulo 3 Nociones básicas 30 Disposiciones de teclado En el iPad, puede escribir con un teclado dividido situado en la parte inferior de la pantalla o libre en medio de la pantalla. Ajustar el teclado: Mantenga pulsado y, a continuación: •• Utilizar un teclado dividido: Deslice el dedo para dividir el teclado y, a continuación, apártelo. También puede separar el teclado del centro. •• Colocar el teclado en medio de la pantalla: Deslice el dedo para desbloquear la posición del teclado y, a continuación, apártelo. •• Regresar a un teclado completo: Deslice el dedo para bloquear la posición del teclado y unir las dos partes y, a continuación, apártelo. •• Devolver un teclado completo a la parte inferior de la pantalla: Deslice el dedo para bloquear la posición del teclado y, a continuación, apártelo. Activar y desactivar“Teclado dividido”: Vaya a Ajustes > General > Teclado > Teclado dividido. Dictado En un iPad compatible con esta función, puede dictar texto en vez de escribirlo. Asegúrese de que esté activado Siri (en Ajustes > General > Siri) y de que el iPad esté conectado a Internet. Nota: Dictado puede no estar disponible en todos los idiomas o en todas las regiones, y sus fun- ciones pueden variar. Pueden aplicarse tarifas de datos de telefonía móvil. Dictar texto: Pulse en el teclado del iPad y, a continuación, hable. Cuando termine, pulse OK. Pulsar para comenzar el dictadoPulsar para comenzar el dictado Añadir texto: Pulse de nuevo y siga dictando. Para insertar texto, pulse primero donde desee colocar el punto de inserción. También puede sustituir un texto seleccionado mediante dictado. Añadir signos de puntuación o dar formato a un texto: Diga el signo de puntuación o el for- mato. Por ejemplo,“Querida María coma signo de exclamación de apertura el cheque está en el buzón signo de exclamación de cierre”se convierte en“Querida María, ¡el cheque está en el buzón!”. Entre los comandos de formato y puntuación se encuentran los siguientes: •• abrir comillas ... cerrar comillas •• nuevo párrafo •• nueva línea •• mayúscula inicial: para escribir en mayúscula la siguiente palabra •• activar mayúscula inicial … desactivar mayúscula inicial: para poner en mayúsculas el primer carácter de cada palabra
- 31. Capítulo 3 Nociones básicas 31 •• todo en mayúsculas: para poner toda la siguiente palabra en mayúsculas •• activar todo en mayúsculas … desactivar todo en mayúsculas: para poner las palabras adya- centes todas en mayúsculas •• activar todo en minúsculas … desactivar todo en minúsculas: para poner las palabras adyacen- tes todas en minúsculas •• activar sin espacio … desactivar sin espacio: para poner juntas una serie de palabras •• cara feliz: para insertar :-) •• cara triste: para insertar :-( •• cara guiñando: para insertar ;-) Buscar Muchas apps incluyen un campo de búsqueda en el que puede introducir texto para buscar algo que conozca la app. Con la búsqueda en Spotlight, podrá buscar en todas las apps a la vez. Buscar en el iPad: Arrastre hacia abajo el centro de cualquier pantalla de inicio para acceder al campo de búsqueda. Los resultados irán apareciendo a medida que escriba; para ocultar el teclado y ver más resultados en la pantalla, pulse Buscar. Pulse un ítem de la lista para abrirlo. También puede utilizar la búsqueda en Spotlight para buscar apps y abrirlas. Seleccionar en qué apps y en qué contenido se busca: Vaya a Ajustes > General > Búsqueda en Spotlight. También puede cambiar el orden de búsqueda.
- 32. Capítulo 3 Nociones básicas 32 Centro de control El centro de control le ofrece acceso instantáneo a la cámara, AirDrop, AirPlay, el temporizador, los controles de reproducción de audio y otras funciones muy útiles. Puede ajustar el brillo, blo- quear la orientación de la pantalla, activar o desactivar servicios inalámbricos y activar AirDrop para intercambiar fotos y otros ítems con otros dispositivos iOS 7 compatibles con AirPlay. Consulte AirDrop, iCloud y otras formas de compartir contenidos en la página 34. Abrir el centro de control: Deslice la pantalla hacia arriba desde el borde inferior de cualquier pantalla (incluso desde la pantalla bloqueada). Abrir la app que está reproduciendo audio en ese momento: Pulse el título de la canción. Cerrar el centro de control: Deslice hacia abajo, pulse la parte superior de la pantalla o pulse el botón de inicio. Desactivar el acceso al centro de control desde las apps o desde la pantalla bloqueada: Vaya a Ajustes > Centro de control. Las alertas y el centro de notificaciones Alertas Las alertas le permiten conocer eventos importantes. Pueden aparecer durante un breve espacio de tiempo en la parte superior de la pantalla o permanecer en el centro de la pantalla hasta que las acepte. Algunas apps pueden incluir un globo en el icono de la pantalla de inicio para informarle del número de ítems nuevos a la espera (por ejemplo, el número de mensajes de correo electrónico nuevos). Si hay algún problema (un mensaje que no ha podido enviarse, por ejemplo) aparecerá un signo de exclamación en el globo. En una carpeta, un globo con un número indica el número total de notificaciones de todas las apps que se encuentran dentro de ella. Las alertas también pueden aparecer en la pantalla de bloqueo. Responder a una alerta cuando el iPad está bloqueado: Desplace la alerta de izquierda a derecha. Silenciar las alertas: Vaya a Ajustes > No molestar. Obtener sonidos: Vaya a Ajustes > Sonidos.
- 33. Capítulo 3 Nociones básicas 33 Centro de notificaciones El centro de notificaciones recopila las notificaciones en un único lugar, para que pueda revisar- las cuando lo desee. Revise todas sus alertas o solo las que no ha visto. También puede pulsar la pestaña Hoy para ver un resumen de los eventos del día (como la previsión meteorológica, las citas, los cumpleaños, las cotizaciones en bolsa e incluso un breve resumen de los acontecimien- tos del día siguiente). Abrir el centro de notificaciones: Desplace el dedo hacia abajo desde el borde superior de la pantalla. Ajustar las opciones de notificación: Vaya a Ajustes > Centro de notificaciones. Pulse una app para ajustar sus opciones de notificación. También puede pulsar Editar para cambiar el orden de las notificaciones de las apps. Pulse y arrástrelo a una nueva posición. Cerrar el centro de notificaciones: Deslice la pantalla hacia arriba. Sonidos y silencio Puede cambiar o desactivar los sonidos que reproduce el iPad al recibir una llamada FaceTime, un mensaje de texto, un correo electrónico, un mensaje de Twitter o Facebook, un recordatorio u otro evento. Ajustar las opciones de sonido: Vaya a Ajustes > Sonidos para ver las opciones disponibles, como los tonos de llamada y los tonos de alerta, y el volumen de las alertas y del timbre. Si desea silenciar temporalmente las llamadas FaceTime entrantes, las alertas y los efectos de sonido, consulte el siguiente apartado.
- 34. Capítulo 3 Nociones básicas 34 No molestar El modo“No molestar”es una forma fácil de silenciar el iPad cuando se va a comer o a dormir. Desactiva el sonido y la iluminación de la pantalla de las llamadas FaceTime y las alertas. Activar el modo“No molestar”: Desplace hacia arriba desde el borde inferior de la pantalla para abrir el centro de control y, a continuación, pulse . Cuando esté activado el modo“No moles- tar”., aparecerá en la barra de estado. Nota: Aunque se haya activado el modo“No molestar”, las alarmas sí seguirán sonando. Para ase- gurarse de que el iPad no haga ningún ruido, apáguelo. Configurar el modo“No molestar”: Vaya a Ajustes > No molestar. Puede programar horas sin ruidos, permitir llamadas FaceTime de sus contactos favoritos o de grupos de contactos, y permitir que las llamadas FaceTime reiteradas suenen en caso de situa- ciones de emergencia. También puede configurar si el modo“No molestar”silencia el iPad solo cuando esté bloqueado o también cuando esté desbloqueado. AirDrop, iCloud y otras formas de compartir contenidos En muchas apps, puede pulsar Compartir o para ver las formas de compartir contenidos y otro tipo de opciones. Las opciones varían dependiendo de la app que esté utilizando. AirDrop le permite compartir las fotos, los vídeos, las páginas web, las ubicaciones y otros ítems de forma inalámbrica con otros dispositivos iOS 7 cercanos compatibles con AirDrop. Para utilizar AirDrop, se necesita una cuenta iCloud y la información se transmite por Wi-Fi y Bluetooth. Debe encontrarse en la misma red Wi-Fi o bien a una distancia de unos 10 metros del otro dispositivo. Por seguridad, las transferencias se encriptan. Compartir un ítem mediante AirDrop: Pulse Compartir o , pulse AirDrop y luego pulse el nombre de un usuario de AirDrop cercano. AirDrop también está disponible en el centro de con- trol. Solo tiene que desplazarse hacia arriba desde el borde inferior de la pantalla. Recibir ítems de AirDrop de otras personas: Para mostrar el centro de control, deslice hacia arriba con el dedo desde el borde inferior de la pantalla. Pulse AirDrop y, a continuación, selec- cione para recibir ítems de“Solo contactos”o de Todos. Puede aceptar o rechazar cada solicitud cuando llegue. Añadir una foto o un vídeo a una secuencia compartida: Pulse iCloud (una opción de compartir de la app Fotos), seleccione una secuencia (o cree una nueva) y, a continuación, pulse Publicar. Usar Twitter, Facebook, Flickr o Vimeo: Inicie sesión en su cuenta mediante Ajustes. Si aún no ha iniciado sesión, los botones para compartir contenidos de Twitter, Facebook, Flickr y Vimeo le llevarán al ajuste pertinente.
- 35. Capítulo 3 Nociones básicas 35 Nota: Mientras escribe un mensaje de Twitter, el número que aparece en la esquina inferior derecha indica el número de caracteres que aún puede introducir. Los archivos adjuntos utilizan parte de los 140 caracteres permitidos en Twitter. Transferir archivos Existen varias formas de transferir archivos entre el iPad y su ordenador u otro dispositivo iOS. Si tiene una app que funcione con iCloud en varios dispositivos, podrá utilizar iCloud para mante- ner los documentos de dicha app actualizados de manera automática en todos los dispositivos. Consulte iCloud en la página 16. Transferir archivos mediante iTunes: Conecte el iPad al ordenador mediante el cable incluido. En iTunes, en su ordenador, seleccione el iPad y a continuación, haga clic en“Aplic.”. Utilice la sección “Compartir archivos”para transferir documentos entre el iPad y el ordenador. Las apps que per- miten compartir archivos se muestran en la lista de aplicaciones. Para eliminar un archivo, selec- ciónelo en la lista Documentos y, a continuación, pulse la tecla Suprimir. También puede ver los archivos recibidos como archivos adjuntos de un mensaje de correo elec- trónico en el iPad. Algunas apps pueden compartir contenido mediante AirDrop. Consulte AirDrop, iCloud y otras formas de compartir contenidos en la página 34. Compartir Internet Utilice la función“Compartir Internet”para compartir la conexión a Internet de su iPad (mode- los Wi-Fi + Cellular). Los ordenadores pueden compartir su conexión a Internet mediante Wi-Fi, Bluetooth o un cable USB. Otros dispositivos iOS pueden compartir la conexión mediante Wi-Fi. Compartir Internet solo funcionará si el iPad está conectado a Internet a través de una red de datos de telefonía móvil. Nota: Puede que esta función no esté disponible con todos los operadores. Pueden aplicarse tarifas adicionales. Póngase en contacto con su operador de telefonía para obtener más informa- ción al respecto. Compartir una conexión a Internet: Vaya a Ajustes >“Datos móviles”y, a continuación, pulse “Configurar ‘Compartir Internet’”(si aparece) para configurar el servicio con su operador. Después de activar Compartir Internet, otros dispositivos podrán conectarse de las siguientes formas: •• Wi-Fi: En el dispositivo, seleccione su iPad en la lista de redes Wi-Fi disponibles. •• USB: Conecte el iPad al ordenador mediante el cable incluido. En el panel de preferencias Red de su ordenador, seleccione iPad y configure los ajustes de red. •• Bluetooth: En el iPad, vaya a Ajustes > Bluetooth y active Bluetooth. Para enlazar y conectar el iPad a su dispositivo, consulte la documentación que acompañaba al ordenador. Nota: Cuando haya un dispositivo conectado, en la parte superior de la pantalla del iPad apare- cerá una banda de color azul. El icono de Compartir Internet se muestra en la barra de estado de los dispositivos iOS que usan la función Compartir Internet. Cambiar la contraseña Wi-Fi del iPad: Vaya a Ajustes > Compartir Internet >“Contraseña Wi-Fi”e introduzca una contraseña de al menos ocho caracteres. Supervisar el uso de la red de datos de telefonía móvil: Vaya a Ajustes > Datos móviles. Consulte Ajustes de datos móviles en la página 143.
- 36. Capítulo 3 Nociones básicas 36 AirPlay Utilice AirPlay para transmitir música, fotos y vídeo de forma inalámbrica al Apple TV y otros dis- positivos que tengan activado AirPlay en la misma red Wi-Fi que el iPad. Mostrar los controles de AirPlay: Desplace hacia arriba desde el borde inferior de la pantalla para abrir el centro de control y, a continuación, pulse . Transmitir contenido en tiempo real: Pulse y seleccione el dispositivo al que desee transmitir en tiempo real. Volver al iPad: Pulse y seleccione el iPad. Duplicar la pantalla del iPad en un televisor: Pulse , seleccione un Apple TV y, a continuación, pulse Duplicación. Cuando la duplicación AirPlay está activada, aparece una barra de color azul en la parte superior de la pantalla del iPad. También puede conectar el iPad a un televisor, proyector u otra pantalla externa con el adapta- dor o cable Apple adecuado. Consulte support.apple.com/kb/HT4108?viewlocale=es_ES. AirPrint Utilice AirPrint para imprimir de forma inalámbrica en una impresora con AirPrint, desde apps como Mail, Fotos y Safari. Es posible que muchas apps disponibles en la tienda App Store tam- bién sean compatibles con AirPrint. El iPad y la impresora deben estar conectados a la misma red Wi-Fi. Para obtener más informa- ción sobre AirPrint, consulte support.apple.com/kb/HT4356?viewlocale=es_ES. Imprimir un documento: Pulse o (en función de la app que esté usando). Consultar el estado de una impresión: Haga doble clic en el botón de inicio y, a continuación, pulse Impresión. El globo que hay sobre el icono indica el número de documentos que hay en la cola. Cancelar una impresión: Selecciónelo en Impresión y, a continuación, pulse“Cancelar impresión”. Dispositivos Bluetooth Puede utilizar dispositivos Bluetooth con el iPad, como auriculares esté- reo o un teclado inalámbrico de Apple. Para obtener más información, vaya a support.apple.com/kb/HT3647?viewlocale=es_ES. ADVERTENCIA: Para obtener información importante sobre cómo evitar pérdida de audición y también distracciones mientras conduce, consulte Información de seguridad importante en la página 136. Nota: El uso de ciertos accesorios con el iPad puede afectar al rendimiento de la conexión ina- lámbrica. No todos los accesorios del iPhone y del iPod touch son totalmente compatibles con el iPad. Activar el modo Avión puede eliminar las interferencias de audio entre el iPad y un acceso- rio. La reorientación o reubicación del iPad y el accesorio conectado puede mejorar el funciona- miento de la conexión inalámbrica. Activar Bluetooth: Vaya a Ajustes > Bluetooth.
- 37. Capítulo 3 Nociones básicas 37 Conectarse a un dispositivo Bluetooth: Pulse el dispositivo en la lista Dispositivos y siga las ins- trucciones que aparecen en la pantalla para conectarse al mismo. Consulte la documentación del dispositivo para obtener información sobre cómo establecer enlaces Bluetooth. Para obtener información sobre cómo utilizar un teclado inalámbrico de Apple, consulte Usar un teclado ina- lámbrico de Apple en la página 29. El iPad debe encontrarse en un radio de alcance de unos 10 metros como máximo con respecto al dispositivo Bluetooth. Devolver la salida de audio al iPad: Apague el dispositivo o anule el enlace con él y desactive Bluetooth en Ajustes > Bluetooth. También puede usar AirPlay para cambiar la salida de audio al iPad. Consulte AirPlay en la página 36. La salida de audio volverá al iPad si el dispositivo Bluetooth sale de su área de alcance. Desenlazar un dispositivo: Vaya a Ajustes > Bluetooth, pulse junto al dispositivo y pulse “Omitir dispositivo”. Si no ve la lista Dispositivos, asegúrese de que Bluetooth esté activado. Restricciones Puede fijar restricciones para determinadas apps y contenido comprado. Por ejemplo, los padres pueden evitar que la música con contenidos para adultos aparezca en las listas de reproducción o impedir cambios en determinados ajustes. Utilice las restricciones para impedir el uso de deter- minadas apps, la instalación de nuevas apps o cambios en las cuentas o el límite de volumen. Activar las restricciones: Vaya a Ajustes > General > Restricciones y pulse“Activar restricciones”. Se le pedirá que defina un código para las restricciones que será necesario para cambiar los ajus- tes que realice. Puede ser diferente al utilizado para desbloquear el iPad. Importante: Si olvida el código de las restricciones, deberá restablecer el software del iPad. Consulte Restaurar el iPad en la página 143. Privacidad Los ajustes de privacidad le permiten ver y controlar qué apps y servicios del sistema tienen acceso a los servicios de localización y a los contactos, calendarios, recordatorios y fotos. La función Localización permite que apps basadas en información de localización, como Mapas, Tiempo y Cámara, obtengan y empleen información relativa a su ubicación geográfica. Su ubica- ción aproximada se determinará a partir de la información disponible procedente de redes Wi-Fi locales, si tiene activado Wi-Fi. Los datos de ubicación recopilados por Apple se obtienen de un modo que no permite identificarle de forma personal. Si una app está usando la función de loca- lización, aparecerá en la barra de menús. Activar o desactivar los servicios de localización: Vaya a Ajustes > Privacidad > Localización. Puede desactivarla para algunas apps y servicios o para todos ellos. Si desactiva la localización, se le pedirá que vuelva a activarla la próxima vez que una app o un servicio intente utilizarla. Desactivar la localización para los servicios del sistema: Varios servicios del sistema, como iAds, utilizan información de localización. Para consultar su estado, activarlos, desactivarlos o mostrar en la barra de menú cuando estos servicios utilicen su localización, vaya a Ajustes > Privacidad > Servicios de localización > Servicios del sistema.
- 38. Capítulo 3 Nociones básicas 38 Desactivar el acceso a información privada: Vaya a Ajustes > Privacidad. Puede ver qué apps y funciones han solicitado acceso a la siguiente información y a cuáles se les ha concedido: •• Contactos •• Calendario •• Recordatorios •• Fotos •• Compartir Bluetooth •• Micrófono •• Twitter •• Facebook Puede desactivar el acceso de cada una de las apps a cada categoría de información. Lea los tér- minos y la política de privacidad de cada una de las apps de terceros para saber cómo utiliza los datos que solicita. Seguridad Las funciones de seguridad le permiten evitar que otros usuarios accedan a la información guar- dada en el iPad. Usar un código con protección de datos En un principio, el iPad no requiere que se introduzca un código para desbloquearlo. Puede esta- blecer un código que deberá introducirse cada vez que encienda o active el iPad. Establecer un código: Vaya a Ajustes > General >“Bloqueo con código”y, después, establezca un código de 4 dígitos. Al establecer un código, se activa la protección de datos, que utiliza el código como clave para cifrar los mensajes de Mail y los archivos adjuntos guardados en el iPad mediante el sistema de encriptación AES de 256 bits. (Otras apps también pueden usar protección de datos.) Aumentar la seguridad: Desactive la opción“Código simple”y utilice un código más largo. Para introducir un código que sea una combinación de números y letras, utilice el teclado. Si pre- fiere desbloquear el iPad usando el teclado numérico, configure un código más largo usando solo números. Permitir el acceso a las funciones cuando el iPad está bloqueado: Vaya a Ajustes > General > Bloqueo con código. Entre las funciones opcionales se incluyen las siguientes: •• Siri (si está activado; consulte Ajustes de Siri en la página 43) Permitir el acceso al centro de control cuando el iPad está bloqueado: Vaya a Ajustes > Centro de control. Consulte Centro de control en la página 32. Borrar los datos después de introducir un código equivocado diez veces: Vaya a Ajustes > General >“Bloqueo con código”y, después, pulse“Borrar datos”. Después de introducir un código equivocado diez veces, se restablecerán todos los ajustes y se borrarán todos los datos y conteni- dos eliminando la clave de encriptación de los datos. Si olvida el código, deberá restablecer el software del iPad. Consulte Restaurar el iPad en la página 143.
- 39. Capítulo 3 Nociones básicas 39 El llavero de iCloud El llavero de iCloud mantiene sus nombres de usuario y contraseñas de sitios web, y los datos de las tarjetas de crédito que tenga configuradas con Safari, actualizados en el iPad y en el resto de dispositivos iOS y ordenadores Mac con OS X Mavericks. El llavero de iCloud es compatible con el generador de contraseñas y el autorrelleno de Safari. Cuando vaya a configurar una cuenta nueva, el generador de contraseñas de Safari le sugerirá contraseñas únicas y difíciles de adivinar. Puede utilizar el autorrelleno para que el iPad intro- duzca sus datos de nombre de usuario y contraseña para agilizar el inicio de sesión. Consulte Rellenar formularios en la página 55. Nota: Algunos sitios web no son compatibles con el autorrelleno. El llavero de iCloud puede utilizarse con todos los dispositivos iOS 7 y ordenadores Mac con OS X Mavericks que haya aprobado. El llavero de iCloud se encripta mediante el sistema AES de 256 bits durante el almacenamiento y la transmisión, de modo que Apple no puede leerlo. Configurar el llavero de iCloud: Vaya a Ajustes > iCloud > Llavero. Active“Llavero de iCloud”y siga las instrucciones que aparecen en pantalla. Si ya ha configurado el llavero de iCloud en otros dispositivos, deberá aprobar el uso del llavero de iCloud desde uno de dichos dispositivos o utili- zar el código de seguridad de iCloud. Importante: Apple no puede recuperar su código de seguridad de iCloud. Si lo olvida, deberá empezar de cero y volver a configurar el llavero de iCloud. Configurar el autorrelleno: Vaya a Ajustes > Safari > Contraseñas y autorrelleno. Asegúrese de que las opciones“Nombres y contraseñas”y“Tarjetas de crédito”estén activadas (lo están por omisión). Para añadir datos de una tarjeta de crédito, pulse“Tarjetas de crédito guardadas”. El código de seguridad de la tarjeta de crédito no se guarda (es necesario introducirlo manualmente). Para rellenar automáticamente los nombres, las contraseñas y los datos de las tarjetas de crédito en los sitios que lo admitan, pulse un campo de texto y luego pulse Autorrelleno. Limitar seguimiento Limitar o restablecer el seguimiento de anuncios: Vaya a Ajustes > Privacidad > Publicidad. Active la opción“Limitar seguimiento de anuncios”para impedir el acceso de las apps al identifi- cador de publicidad del iPad. Para obtener más información al respecto, pulse“Más información”. Buscar mi iPad La función“Buscar mi iPad”puede ayudarle a localizar y proteger su iPad mediante la app gra- tuita“Buscar mi iPhone”(disponible en la tienda App Store) desde otro iPad, iPhone o iPod touch, o utilizando un navegador web en un Mac o PC con una sesión iniciada en www.icloud.com/find. “Buscar mi iPhone”incluye el bloqueo de activación, que, en caso de que pierda el iPad, dificulta aún más a cualquier persona el que pueda utilizar o vender su dispositivo. Para poder desactivar “Buscar mi iPad”o borrar y reactivar el iPad, se necesita su ID de Apple y la contraseña. Activar“Buscar mi iPad”: Vaya a Ajustes > iCloud. Importante: Para utilizar estas funciones,“Buscar mi iPad”debe estar activado antes de que el iPad se pierda. El iPad debe poder conectarse a Internet para que pueda localizar y proteger el dispositivo.
- 40. Capítulo 3 Nociones básicas 40 Usar“Buscar mi iPhone”: Abra la app“Buscar mi iPhone”en un dispositivo iOS o vaya a www.icloud.com/find en su ordenador. Conéctese y seleccione su dispositivo. •• Reproducir sonido: Reproduce un sonido durante dos minutos. •• Modo Perdido: Podrá bloquear inmediatamente su iPad, si lo ha perdido, mediante un código y enviarle un mensaje con un número de contacto. El iPad también realiza un seguimiento de su ubicación e informa de ella, para que pueda ver dónde ha estado cuando compruebe la app “Buscar mi iPhone”. •• Borrar el iPad: Borre toda la información y contenidos multimedia de su iPad y restaure sus ajustes de fábrica originales. Nota: Antes de vender o regalar su iPad, es recomendable que lo borre por completo para eli- minar todos sus datos personales y que desactive el bloqueo de activación de“Buscar mi iPad”. Vaya a Ajustes > General > Restablecer > Borrar contenidos y ajustes. Consulte ¿Piensa vender o regalar el iPad? en la página 146. Cargar la batería y controlar el nivel de carga El iPad tiene en su interior una batería de iones de litio recargable. Para obtener más infor- mación sobre la batería (incluidos consejos para ampliar al máximo la duración de la bate- ría), visite www.apple.com/es/batteries (España), www.apple.com/mx/batteries (México) o www.apple.com/la/batteries (Latinoamérica). ADVERTENCIA: Para obtener información de seguridad importante sobre la batería y sobre cómo cargar el iPad, consulte Información de seguridad importante en la página 136. Recargar la batería: La mejor manera de cargar la batería del iPad es conectando el iPad a una toma de corriente mediante el cable y el adaptador de corriente USB incluidos. El iPad seguramente se cargará despacio si lo conecta a un puerto USB 2.0 del ordenador. Si su Mac o PC no proporciona suficiente alimentación para recargar el iPad, en la barra de estado se mostrará el mensaje“No se está cargando”. Importante: La batería del iPad puede descargarse en vez de cargarse si el iPad está conectado a un PC, a un ordenador que está apagado o en estado de reposo, a un hub USB o a un puerto USB de un teclado. El icono de batería de la esquina superior derecha de la barra de estado muestra el nivel de la batería o su estado de carga. Mostrar el porcentaje de carga de la batería: Vaya a Ajustes > General > Uso y active“Carga de la batería”.
- 41. Capítulo 3 Nociones básicas 41 Importante: Si el nivel de batería del iPad es muy bajo, puede mostrar la imagen de una batería prácticamente agotada, lo que indica que el iPad necesita cargarse durante diez minutos aproxi- madamente antes de poder utilizarlo. Si el nivel de carga del iPad es extremadamente bajo, la pantalla puede permanecer apagada hasta dos minutos antes de que aparezca la imagen de batería baja. Las baterías recargables pueden recargarse un número limitado de veces, por lo que es posible que llegue un momento en el que deba sustituirlas. El usua- rio no puede reemplazar la batería del iPad; solo debe hacerlo un proveedor de servicios autorizado. Consulte www.apple.com/es/batteries/replacements.html (España), www.apple.com/mx/batteries/replacements.html (México) o www.apple.com/la/batteries/replacements.html (Latinoamérica). Viajar con el iPad Es posible que su compañía aérea le permita mantener el iPad encendido si activa el modo Avión; esté atento a los anuncios después de embarcar o pregunte a un miembro de la tripula- ción. Wi-Fi y Bluetooth se desactivan en el modo Avión, por lo que no podrá realizar ni recibir llamadas FaceTime ni usar funciones que precisen la comunicación inalámbrica. Podrá escuchar música, jugar, ver vídeos o usar otras apps que no requieran acceso a Internet. Si la compañía aérea lo permite, puede volver a activar las conexiones Wi-Fi o Bluetooth, incluso mientras esté en el modo Avión. Activar el modo Avión: Desplace hacia arriba desde el borde inferior de la pantalla para abrir el centro de control y, a continuación, pulse . También puede activar o desactivar el modo Avión en Ajustes. Cuando el modo Avión está activado, aparece en la barra de estado de la parte superior de la pantalla. También puede activar o desactivar Wi-Fi y Bluetooth en el centro de control. Consulte Centro de control en la página 32.
- 42. 4 42 Usar Siri Para utilizar las potentes funciones de Siri, solo tiene que pedirlo. Activar Siri: Mantenga pulsando el botón de inicio hasta que se escuche el pitido de Siri. Nota: Para utilizar Siri, el iPad debe estar conectado a Internet. Consulte Conectarse a la red Wi-Fi en la página 14. Pueden aplicarse tarifas de telefonía móvil. Pídale algo a Siri, cualquier cosa, como por ejemplo:“ajusta el temporizador durante 3 minutos”o “¿qué películas ponen esta noche?”. Abra apps y active o desactive funciones como, por ejemplo, Bluetooth, el modo“No molestar”o los ajustes de accesibilidad. Siri entiende el habla natural, de modo que no es necesario que se aprenda comandos especiales ni palabras clave. Pulsar para hablar a SiriPulsar para hablar a Siri La respuesta de SiriLa respuesta de Siri Para obtener indicaciones, pregunte a Siri“¿qué puedes hacer?”o pulse . Siri suele mostrar información útil en la pantalla. Pulse esa información para abrir una app rela- cionada u obtener más detalles. Cambiar el género de la voz de Siri: Vaya a Ajustes > General > Siri (puede no estar disponible en todas las zonas). Hablar a Siri con unos auriculares: Conecte los auriculares y mantenga pulsado el botón central o el botón de llamada. Siri
- 43. Capítulo 4 Siri 43 Darle información a Siri sobre usted Si le indica a Siri quién es, podrá conseguir un servicio personalizado, y podrá decirle, por ejem- plo,“dime cómo llegar a casa”. Decirle a Siri quién es usted: Rellene su tarjeta de contacto en Contactos y, después, vaya a Ajustes > General > Siri >“Mis datos”y, a continuación, pulse su tarjeta de contacto. Asegúrese de incluir su dirección de casa y del trabajo y sus relaciones o parentescos con otras personas. Nota: No se realiza un seguimiento de la información de localización y dicha información tam- poco se almacena fuera del iPad. Si no desea utilizar la localización, vaya a Ajustes > Privacidad > Localización para desactivarla. Podrá seguir utilizando Siri, pero no podrá pedirle nada que exija información de localización. Hacer correcciones Cancelar la última petición: Diga“cancelar”, pulse el icono de Siri o pulse el botón de inicio. Si Siri no entendiera algo correctamente, puede pulsar para editar su petición. También puede volver a pulsar para aclarar la petición. Por ejemplo,“Quería decir Huesca”. No se moleste en indicar lo que no quería decir. Ajustes de Siri Para ajustar las opciones de Siri, vaya a Ajustes > General > Siri. Las opciones incluyen: •• activar o desactivar Siri, •• idioma, •• género de la voz (puede que esta función no esté disponible en todas las áreas), •• respuestas de voz, •• la tarjeta“Mis datos”. Impedir el acceso a Siri cuando el iPad esté bloqueado: Vaya a Ajustes > General > Bloqueo con código. También puede desactivar Siri activando restricciones. Consulte Restricciones en la página 37.
- 44. 5 44 El servicio iMessage Con la app Mensajes y el servicio integrado iMessage, puede enviar mensajes de texto ilimitados a través de conexiones Wi-Fi mediante iOS 5 (o posterior) y OS X Mountain Lion (o posterior). Los mensajes pueden incluir fotos, vídeos y otros tipos de datos. Puede ver si las personas están escribiendo y puede hacerles saber cuándo ha leído sus mensajes. Los mensajes de iMessage se muestran en todos los dispositivos con iOS conectados a la misma cuenta, de modo que pueda iniciar una conversación con un dispositivo y seguirla en otro. Antes de ser enviados, los mensa- jes de iMessage se encriptan para mayor seguridad. ADVERTENCIA: Para obtener información importante sobre cómo evitar distracciones al volante, consulte Información de seguridad importante en la página 136. Nota: Podrían aplicarse cargos por la conexión de datos móviles o tarifas adicionales, tanto a usted como al usuario del iPhone y el iPad con el que intercambie mensajes a través de su red de datos móviles. Mensajes
- 45. Capítulo 5 Mensajes 45 Enviar y recibir mensajes Pulsar el botón de redacción para iniciar una nueva conversación Pulsar el botón de redacción para iniciar una nueva conversación Pulsar el botón “Adjuntar contenido multimedia” para incluir una foto o un vídeo Pulsar el botón “Adjuntar contenido multimedia” para incluir una foto o un vídeo Iniciar una conversación con mensajes de texto: Pulse y, a continuación, introduzca un número de teléfono o dirección de correo electrónico o pulse y seleccione un contacto. Nota: Si no es posible enviar un mensaje, aparecerá una alerta . Pulse la alerta de una conver- sación para intentar enviar el mensaje de nuevo. Reanudar una conversación: Pulse la conversación en la lista Mensajes. Ocultar el teclado: Pulse en la esquina inferior derecha. Utilizar caracteres de imagen: Vaya a Ajustes > General > Teclado > Teclados >“Añadir nuevo teclado”y, a continuación, pulse Emoji para hacer que ese teclado esté disponible. Posteriormente, mientras escriba un mensaje, pulse para mostrar el teclado Emoji. Consulte Métodos de entrada especiales en la página 134. Ver a qué hora se envió o recibió un mensaje: Arrastre cualquier globo a la izquierda. Hacer una llamada FaceTime a la persona a la que está escribiendo un mensaje: Pulse Contacto en la parte superior de la pantalla y, a continuación, pulse . Ver la información de contacto de una persona: Pulse Contacto en la parte superior de la pan- talla y, a continuación, pulse . Pulse los ítems de información para realizar acciones como, por ejemplo, realizar una llamada FaceTime. Consultar los mensajes anteriores de la conversación: Pulse la barra de estado para ir al inicio. Si es necesario, pulse“Cargar mensajes anteriores”. Enviar mensajes a un grupo: Pulse y, a continuación, introduzca varios destinatarios. Bloquear mensajes no deseados: En la tarjeta de un contacto, pulse“Bloquear este con- tacto”. Para ver la tarjeta de un contacto mientras visualiza un mensaje, pulse Contacto y luego pulse . También puede bloquear llamadas en Ajustes > FaceTime > Bloqueados. No recibirá llamadas FaceTime ni mensajes de texto de las personas a las que haya blo- queado. Para obtener más información acerca de cómo bloquear llamadas, consulte support.apple.com/kb/HT5845?viewlocale=es_ES.
- 46. Capítulo 5 Mensajes 46 Gestionar conversaciones Las conversaciones se guardan en la lista Mensajes. Un punto azul indica los mensajes sin leer. Pulse una conversación para verla o continuar con ella. Ver la lista de mensajes: Desplácese a la derecha. Reenviar una conversación: Seleccione la conversación, mantenga pulsado un mensaje, pulse Más, seleccione las partes que desea incluir y pulse . Eliminar un mensaje: Mantenga pulsado un mensaje o un archivo adjunto, pulse Más, seleccione más si lo desea y pulse . Para eliminar todos los mensajes y archivos adjuntos sin eliminar la con- versación, pulse“Eliminar todo”. Eliminar una conversación: En la lista Mensajes, deslice el dedo sobre la conversación de derecha a izquierda y, a continuación, pulse Eliminar. Buscar conversaciones: En la lista de mensajes, pulse la parte superior de la pantalla para mostrar el campo de búsqueda y, a continuación, introduzca el texto que desee buscar. También puede buscar conversaciones desde la pantalla de inicio. Consulte Buscar en la página 31. Compartir fotos, vídeos, etc. Puede enviar fotos, vídeos, ubicaciones, datos de contacto y notas de voz. El límite de tamaño de los archivos adjuntos viene determinado por su proveedor de servicios. El iPad comprime los archi- vos de foto o vídeo adjuntos en caso necesario. Enviar una foto o vídeo: Pulse . Puede seleccionar un archivo de foto o vídeo existente en el iPad o realizar uno nuevo. Ver fotos o vídeos a tamaño completo: Pulse la foto o el vídeo. Para ver otras fotos y vídeos de la conversación, pulse . Pulse para volver a la conversación. Enviar ítems desde otra app: En la otra app, pulse Compartir o y, a continuación, pulse Mensaje. Compartir, guardar o imprimir un archivo adjunto: Pulse el archivo adjunto y, a continuación, pulse . Copiar una foto o vídeo: Mantenga pulsado el archivo adjunto y, a continuación, pulse Copiar. Añadir una persona a sus contactos: En una conversación, pulse Contacto y, a continuación, pulse “Nuevo contacto”. Guardar la información del contacto: Pulse Contacto en la parte superior de la pantalla, pulse y, a continuación, pulse“Nuevo contacto”o“Contacto existente”. Ajustes de mensajes Vaya a Ajustes > Mensajes, donde podrá: •• activar o desactivar iMessage; •• notificar a otras personas que ha leído sus mensajes; •• especificar un número de teléfono, ID de Apple o dirección de correo electrónico para usar con Mensajes; •• mostrar el campo Asunto; •• bloquear mensajes no deseados. Gestionar las notificaciones de los mensajes: Consulte Centro de notificaciones en la página 33. Ajustar el sonido de alerta de los mensajes de texto entrantes: Consulte Sonidos y silencio en la página 33.
- 47. 6 47 Escribir mensajes Mail le permite acceder a sus cuentas de correo electrónico sobre la marcha. Escribir un mensaje Escribir un mensaje Cambiar de buzón o de cuenta Cambiar de buzón o de cuenta Eliminar, trasladar o marcar varios mensajes Eliminar, trasladar o marcar varios mensajes Buscar mensajes Buscar mensajes Cambiar la longitud de la previsualización en Ajustes > “Correo, contactos, calend.” Cambiar la longitud de la previsualización en Ajustes > “Correo, contactos, calend.” Insertar una foto o un vídeo: Pulse el punto de inserción y pulse“Insertar foto o vídeo”. Consulte también Editar texto en la página 28 . Citar texto al responder: Pulse el punto de inserción y, a continuación, seleccione el texto que desea incluir. Pulse y, a continuación, pulse Responder. Puede desactivar el sangrado del texto citado en Ajustes > Correo, contactos, calend. > Aumentar nivel de cita. Enviar un mensaje desde otra cuenta diferente: Pulse el campo De para seleccionar una cuenta. Cambiar un destinatario de Cc a Cco: Después de haber introducido los destinatarios, puede arrastrarlos de un campo a otro o modificar su orden. Mail
- 48. Capítulo 6 Mail 48 Previsualizar los mensajes Ver una previsualización más amplia: Vaya a Ajustes > Correo, contactos, calendarios > Previsualización. Podrá ver hasta cinco líneas. ¿Es para mí este mensaje? Active Ajustes > Correo, contactos, calendarios > Etiqueta Para/Cc. Si en lugar de Para, la etiqueta pone Cc, solo se le habrá incluido en copia. También puede utilizar el buzón“Para/Cc”, donde se recopila todo el correo dirigido a usted. Para mostrarlo, pulse Editar mientras visualiza la lista Buzones. Finalizar un mensaje más tarde Guardarlo sin enviarlo: Si está escribiendo un mensaje y desea terminarlo más tarde, pulse Cancelar y, a continuación, pulse“Guardar borrador”. Finalizar un borrador guardado: Mantenga pulsado Redactar. Seleccione el borrador de la lista y, a continuación, termínelo y envíelo o vuelva a guardarlo como borrador. Mostrar los borradores de mensajes de todas sus cuentas. Mientras visualiza la lista Buzones, pulse Editar, después“Añadir buzón”y, a continuación, active el buzón“Todos los borradores”. Eliminar un borrador: En la lista“Borradores anteriores”, deslice hacia la izquierda en un borrador y, a continuación, pulse Eliminar.
- 49. Capítulo 6 Mail 49 Ver mensajes importantes Recopilar mensajes importantes: Añada las personas importantes a su lista VIP y todos sus mensajes aparecerán en el buzón VIP. Pulse el nombre del remitente dentro de un mensaje y, a continuación, pulse“Añadir a lista VIP”. Para mostrar el buzón VIP, pulse Editar mientras visualiza la lista Buzones. Obtener notificaciones de mensajes importantes: Gracias al centro de notificaciones, sabrá cuándo le llegan mensajes a los buzones favoritos o si ha recibido mensajes de personas impor- tantes. Vaya a Ajustes > Centro de notificaciones > Mail. Marcar un mensaje para poder encontrarlo más tarde: Pulse mientras lee el mensaje. Puede cambiar la apariencia del indicador de un mensaje con indicador en Ajustes > Correo, contactos, calendarios > Estilo de indicador. Para ver el buzón inteligente Marcados, pulse Editar mientras visualiza la lista Buzones y, después, pulse Marcados. Buscar un mensaje: Desplácese hasta la parte superior de la lista de mensajes o púlsela para ver el campo de búsqueda. La búsqueda analizará los campos de dirección, el asunto y el cuerpo del mensaje. Para realizar una búsqueda en varias cuentas a la vez, busque en un buzón inteligente (por ejemplo,“Todos los enviados”). Buscar por periodo de tiempo: Desplácese a la parte superior de la lista de mensajes o púlsela para ver el campo de búsqueda y, a continuación, escriba“Reunión febrero”para buscar todos los mensajes de febrero con la palabra“reunión”. Buscar por estado del mensaje: Para buscar todos los mensajes marcados y sin leer de las per- sonas que se encuentren en la lista VIP, escriba“marcar vip sin leer”. También puede buscar por otros atributos de los mensajes (por ejemplo, los archivos adjuntos). Acabe con el correo no deseado Pulse mientras lee un mensaje y pulse“Trasladar a no deseado”para archivarlo en la carpeta“No deseado”. Si traslada sin querer un mensaje, agite de inmediato el iPad para deshacer esta acción. Convertir un buzón en favorito: Los buzones favoritos aparecen al principio de la lista Buzones. Para añadir un favorito, visualice la lista Buzones y pulse Editar. Pulse“Añadir buzón”y, a continua- ción, seleccione el buzón que desee añadir. También podrá obtener notificaciones push de sus buzones favoritos.
- 50. Capítulo 6 Mail 50 Archivos adjuntos Guardar una foto o un vídeo en el álbum Carrete: Mantenga pulsada la foto o el vídeo hasta que aparezca un menú y, a continuación, pulse“Guardar imagen”. Utilizar un archivo adjunto con otra app: Mantenga pulsado el adjunto hasta que aparezca un menú y, a continuación, pulse la app con la que desee abrir el adjunto. Ver los mensajes con archivos adjuntos: El buzón“Archivos adjuntos”muestra mensajes con adjuntos de todas las cuentas. Para añadirlo, visualice la lista Buzones y pulse Editar. Trabajar con varios mensajes Eliminar, trasladar o marcar varios mensajes: Mientras ve una lista de mensajes, pulse Editar. Seleccione algunos mensajes y luego elija una acción. Si se equivoca, agite el iPad de inmediato para deshacer la operación. Organizar el correo con buzones: Pulse Editar en la lista de buzones para crear uno nuevo, o para renombrar o eliminar un buzón. (Algunos buzones integrados no se pueden modificar.) Existen varios buzones de correo inteligentes, por ejemplo“No leídos”, donde aparecen los men- sajes de todas las cuentas de correo. Pulse los que desee utilizar. Recuperar un mensaje eliminado: Abra el mensaje en el buzón Papelera de la cuenta, pulse y traslade el mensaje. Si acaba de eliminarlo, también puede agitar el iPad para deshacer esa acción. Para ver los mensajes eliminados de todas las cuentas, añada el buzón inteligente Papelera. Para añadirlo, pulse Editar en la lista de buzones y selecciónelo en la lista. Archivar en lugar de eliminar: En lugar de eliminar mensajes, puede archivarlos, para tenerlos a mano si los necesita. Seleccione“Buzón Archivo”en Ajustes > Correo, contactos, calend. > nombre de la cuenta > Cuenta > Avanzado. Para eliminar un mensaje en lugar de archivarlo, mantenga pulsado y luego pulse Eliminar. Gestionar un mensaje sin abrirlo: Deslice a la izquierda sobre el mensaje y, a continuación, pulse Eliminar o Archivar. También puede pulsar Más para trasladar un mensaje, reenviarlo, responder, añadirle un indicador, marcarlo como leído o moverlo a la carpeta“No deseado”. Borrar los archivos eliminados: Puede establecer el tiempo durante el cual los mensajes elimina- dos permanecen en el buzón Papelera. Vaya a Ajustes > Correo, contactos, calendarios > nombre de la cuenta > Cuenta > Avanzado.
- 51. Capítulo 6 Mail 51 Ver y guardar direcciones Ver quién ha recibido un mensaje: Mientras ve el mensaje, pulse Más en el campo Para. Añadir a alguien a Contactos o convertirlo en VIP: Pulse el nombre o dirección de correo elec- trónico de la persona. Imprimir mensajes Imprimir un mensaje: Pulse y, a continuación, pulse Imprimir. Imprimir un archivo adjunto o una imagen: Pulse para verlo y, a continuación, pulse y seleccione Imprimir. Consulte AirPrint en la página 36. Ajustes de Mail Vaya a Ajustes >“Correo, contactos, calendarios”, donde podrá: •• crear una firma de correo diferente para cada cuenta, •• añadir cuentas de correo, •• recibir una copia de todos los mensajes que envíe, •• activar“Organizar cadenas”para agrupar los mensajes relacionados, •• desactivar la confirmación para eliminar un mensaje, •• desactivar la entrega Push de mensajes nuevos para ahorrar batería, •• desactivar temporalmente una cuenta.
- 52. 7 52 Visión general de Safari Utilice Safari en el iPad para navegar por Internet. Añada clips web a la pantalla de inicio para acceder rápidamente a sus contenidos. Utilice la lista de lectura para recopilar sitios que desee leer más tarde. Use iCloud para ver las páginas que tenga abiertas en otros dispositivos o para mantener la lista de lectura y los favoritos actualizados en sus demás dispositivos. Pulsar para introducir un término de búsqueda o una dirección web Pulsar para introducir un término de búsqueda o una dirección web Compartir o guardarCompartir o guardar Volver a visitar las páginas abiertas recientemente Volver a visitar las páginas abiertas recientemente Las pestañas abiertasLas pestañas abiertas Ver las páginas abiertas en otros dispositivos Ver las páginas abiertas en otros dispositivos Ver los favoritos, la lista de lectura, el historial de navegación y los enlaces de Twitter Ver los favoritos, la lista de lectura, el historial de navegación y los enlaces de Twitter Abrir una página nueva Abrir una página nueva Safari
- 53. Capítulo 7 Safari 53 Buscar en Internet También se puede pulsar una sugerencia También se puede pulsar una sugerencia Introducir el término de búsqueda y luego pulsar Ir Introducir el término de búsqueda y luego pulsar Ir Pulsar para buscar en la página actualPulsar para buscar en la página actual Buscar en Internet: Introduzca una URL o un término en el campo de búsqueda inteligente situado en la parte superior de la página. A continuación, pulse un término sugerido o pulse Ir en el teclado para buscar exactamente lo que ha escrito. Si no desea ver las sugerencias de bús- queda, vaya a Ajustes > Safari >“Campo de búsqueda inteligente”y desactive“Sugerencias del motor de búsqueda”. Colocar los favoritos al inicio de la lista: Selecciónelos en Ajustes > Safari > Favoritos. Buscar en la página: Desplácese a la parte inferior de la lista de resultados sugeridos y, a conti- nuación, pulse la entrada situada bajo“En esta página”. Pulse en la parte inferior izquierda para ver la siguiente aparición en la página. Para buscar otro término en la página, introdúzcalo en el campo situado en la parte inferior de la página. Para continuar navegando, pulse OK. Seleccionar la herramienta de búsqueda: Vaya a Ajustes > Safari > Buscador. Navegar por Internet Mantener pulsado un enlace para ver estas opciones Mantener pulsado un enlace para ver estas opciones Echar un vistazo antes de entrar: Para ver la URL de un enlace antes de acceder a él, mantenga pulsado el enlace. Abrir un enlace en una pestaña nueva: Mantenga pulsado el enlace y, a continuación, pulse “Abrir en una pestaña nueva”. Si desea cambiar a una pestaña nueva cuando la abra, vaya a Ajustes > Safari y desactive“Abrir páginas nuevas en 2.º plano”. Cambiar de pestaña: Pulse una pestaña en la parte superior de la página. Cerrar una pestaña: Pulse en la pestaña. Retomar algo donde se había dejado: Si activa Safari en Ajustes > iCloud > Safari, puede pulsar para ver una página que esté abierta en uno de sus otros dispositivos.
- 54. Capítulo 7 Safari 54 Volver arriba: Pulse el borde superior de la pantalla para volver rápidamente al principio de una página larga. Ver más: Gire el iPad para colocarlo en orientación horizontal. Ver lo más reciente: Para actualizar la página, pulse junto a la dirección del campo de búsqueda. Guardar favoritos Enlaces en mensajes de TwitterEnlaces en mensajes de Twitter Lista de lecturaLista de lectura FavoritosFavoritos Guardar la página actual como favorito: Pulse y, a continuación, pulse Favorito. Para volver a visitar la página, pulse y, a continuación, pulse el favorito. Organización: Para crear una carpeta de favoritos, pulse y luego Editar. Elegir los favoritos que aparecen al pulsar en el campo de búsqueda: Vaya a Ajustes > Safari > Favoritos. ¿La barra de favoritos en el Mac? Active Ajustes > iCloud > Safari si desea que los ítems de la barra de favoritos de Safari de su Mac aparezcan en los Favoritos del iPad. Guardar una función rápida de clip web en la pantalla de inicio: Pulse y, a continuación, pulse“Añadir a pantalla inicio”. El clip web solo aparecerá en el dispositivo donde lo cree.
- 55. Capítulo 7 Safari 55 Compartir los nuevos descubrimientos Pulsar para compartir con alguien cercano mediante AirDrop Pulsar para compartir con alguien cercano mediante AirDrop Otras opciones para compartir Otras opciones para compartir Pasar la voz: Pulse . Vea quién está publicando en Twitter y qué: Vaya a Ajustes > Twitter e inicie sesión; a continua- ción, pulse y mire debajo de para ver enlaces publicados en Twitter por sus amigos y otras personas a las que sigue. Rellenar formularios Si va a iniciar sesión en un sitio web, conectarse a un servicio o hacer una compra, puede rellenar un formulario web utilizando el teclado en pantalla o hacer que Safari lo rellene automática- mente usando Autorrelleno. Pulsar Autorrelleno en lugar de escribir los datos de contacto Pulsar Autorrelleno en lugar de escribir los datos de contacto ¿Cansado de escribir siempre los mismos datos de acceso? Cuando se le pregunte si desea guardar la contraseña del sitio, pulse Sí. La próxima vez que lo visite, se introducirán automática- mente el nombre de usuario y la contraseña. Rellenar un formulario: Pulse cualquier campo para mostrar el teclado en pantalla. Pulse o encima del teclado para pasar de un campo a otro. Rellenarlo automáticamente: Vaya a Ajustes > Safari >“Contraseñas y autorrelleno”y active“Usar datos de contacto”. A continuación, cuando esté rellenando el formulario, pulse Autorrelleno encima del teclado en pantalla. No todos los sitios web son compatibles con el autorrelleno. Introducir información de tarjetas de crédito: Vaya a Ajustes > Safari > Autorrelleno y guarde la información de su tarjeta de crédito. A continuación, busque el botón“Autorrellenar tarjeta de crédito”encima del teclado en pantalla siempre que esté en un campo de tarjeta de crédito. El código de seguridad de la tarjeta no se guarda, por lo que tendrá que introducirlo usted. Enviar el formulario: Pulse Ir, Buscar o el enlace de la página web.
