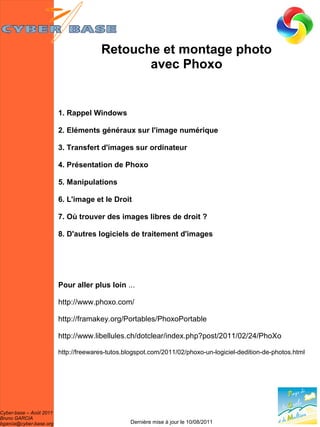
Phoxo
- 1. Retouche et montage photo avec Phoxo 1. Rappel Windows 2. Eléments généraux sur l'image numérique 3. Transfert d'images sur ordinateur 4. Présentation de Phoxo 5. Manipulations 6. L'image et le Droit 7. Où trouver des images libres de droit ? 8. D'autres logiciels de traitement d'images Pour aller plus loin ... http://www.phoxo.com/ http://framakey.org/Portables/PhoxoPortable http://www.libellules.ch/dotclear/index.php?post/2011/02/24/PhoXo http://freewares-tutos.blogspot.com/2011/02/phoxo-un-logiciel-dedition-de-photos.html Cyber-base – Août 2011 Bruno GARCIA bgarcia@cyber-base.org Dernière mise à jour le 10/08/2011
- 2. Phoxo Rappels Windows (Le système d'exploitation) Définition d'un système d'exploitation : Le système d'exploitation est la base logicielle faisant l'interface entre le matériel et les applications. Le système d'exploitation comporte les applications minimales pour faire fonctionner un ordinateur comme par exemple : un logiciel de dessin, un petit traitement de texte, un lecteur de fichiers audio, vidéo, une calculatrice ... il intègre surtout un système de gestion du matériel en reconnaissant les drivers, pilotes (programmes chargés de faire reconnaître le matériel au système) Les principaux systèmes d'exploitation en cours sont : Windows, MAC OS, Linux Windows XP Les fonctionnalités courantes de Windows . Le menu Démarrer (redémarrer - arrêter l'ordinateur, lancer les différentes applications) . Les fenêtres (redimensionner, déplacer, agrandir, réduire, fermer) . Le Bureau de Windows . Le Poste de travail (les unités de disque) . Mes documents (dossier de sauvegarde des documents, fichiers) . L'explorateur Windows (gestion des dossiers et des fichiers : créer, déplacer, copier, supprimer) Dernière mise à jour le 10/08/2011 2
- 3. Phoxo Le Menu Démarrer Par un clic du bouton gauche de la souris sur l'icône ci-dessus, vous avez la possibilité d'accéder, entre autre, au Poste de travail, à Mes documents, au Panneau de configuration ... Vous pouvez également arrêter l'ordinateur, le mettre en veille ou redémarrer (option Arrêter l'ordinateur ), Fermer la session pour changer d'utilisateur ou enfin Mettre en veille (période de non-utilisation). Les fenêtres Redimensionner les fenêtres en cliquant sur le bouton gauche de la souris sur les bords de la fenêtre jusqu'à obtenir une double-flèche puis rester appuyer et réduire ou élargir selon votre convenance. Déplacer les fenêtres en cliquant sur le bouton gauche de la souris sur les bords de la fenêtre puis rester appuyer et déplacer la fenêtre où vous le souhaitez. Fermer la fenêtre en cliquant sur la petite croix (en haut et à droite de la fenêtre) Réduire la fenêtre en cliquant sur le tirait (en haut et à droite de la fenêtre) Agrandir la fenêtre en cliquant sur le carré (en haut et à droite de la fenêtre) Dernière mise à jour le 10/08/2011 3
- 4. Phoxo Le Bureau de Windows Les principales icônes que vous trouverez sur la majorité des postes informatique sont les suivants : . Poste de travail . Corbeille . Mes Documents . Internet Explorer Bien sûr, vous verrez toujours le menu Démarrer et les « applications résidentes » (en bas à droite de l'écran) disponibles sur la barre des taches. Le Poste de travail Le Poste de travail est l'endroit où vous retrouverez les supports de stockage disponibles (lecteurs de disquettes, disque dur, lecteur CD, lecteur DVD, graveur, clé USB, appareil photo numérique ...). Ils sont identifiés par une lettre. Très souvent, C :, D : pour le disque dur, A : lecteur de disquettes, E : pour le lecteur, graveur CD DVD... Vous pouvez utiliser le poste de travail pour gérer les dossiers et fichiers de vos supports de stockage : créer un nouveau dossier, copier, déplacer, supprimer les fichiers (par un clic sur le bouton droit de la souris) ... accéder au réseau, au panneau de configuration, afficher les informations système, à Mes Documents ou encore ajouter ou supprimer un programme. Dernière mise à jour le 10/08/2011 4
- 5. Phoxo Le dossier Mes documents est le dossier de Mes Documents stockage, de sauvegarde de vos documents, fichiers. On entend par Documents, tout fichier reconnu par le système contenant des données Choisir le mode d'affichage des dossiers et fichiers (Miniatures, exploitables par un logiciel. Les documents Mosaïques, Icônes, Liste, Détails) peuvent être de plusieurs types : textes (PAO, tableur, traitement de texte, page web ...), images, sons, vidéos. Activer l'affichage type Explorateur Windows Vous pouvez effectuer les actions suivantes sur les dossiers et fichiers (clic du bouton droit de la souris sur le fichier ou sur le dossier) : ouvrir, Recherche un fichier ou un dossier imprimer, créer, couper, copier, déplacer, supprimer, obtenir les propriétés, compresser ; Remonter au partager le dossier, créer un raccourci, dossier supérieur rechercher (dossiers) ... Ce dossier permet de mettre à l'abri des documents (données) et ainsi éviter de les mélanger avec les fichiers du système ou les fichiers des applications (logiciels). Aussi, en cas de formatage (action de rendre le disque dur vierge de tout fichier), le dossier Mes documents pourra être plus facilement sauvegardé. Créer un nouveau dossier Accéder au poste de travail Dernière mise à jour le 10/08/2011 5
- 6. Phoxo L'explorateur Windows L'explorateur Windows permet d'avoir une vue plus large de l'organisation de vos dossiers et de vos fichiers. Ainsi, les opérations de copie, de déplacement, de suppression de fichiers et de dossiers s'en trouvent faciliter ; ces dernières s'effectuent par un cliquer- glisser de la souris. Tout comme à partir du dossier Mes Documents, vous pouvez effectuer les actions suivantes sur les dossiers et fichiers (clic du bouton droit de la souris sur le fichier ou sur le dossier) : ouvrir, imprimer, créer, couper, copier, déplacer, supprimer, créer un raccourci, obtenir les propriétés, compresser ; partager le dossier, rechercher (dossiers) ... Les opérations courantes de gestion des dossiers et des fichiers avec la souris Supprimer un fichier ou un dossier Renommer un dossier ou un fichier 1. Cliquer sur le dossier ou sur le fichier par un 1. Cliquer sur le dossier ou sur le fichier par un clic gauche de la souris clic gauche de la souris 2. Effectuer un clic droit de la souris 2. Effectuer un clic droit de la souris 3. Choisir l'option Supprimer 3. Choisir l'option Renommer 4. Taper le nouveau nom du dossier ou du Copier un dossier ou un fichier d'un dossier à fichier un autre 5. Valider l'opération par la touche Entrée du 1. Cliquer sur le dossier ou sur le fichier par un clavier clic gauche de la souris 2. Effectuer un clic droit de la souris Afficher les propriétés d'un dossier ou d'un 3. Choisir l'option Copier fichier 4. Se rendre dans le dossier voulu 1. Cliquer sur le dossier ou sur le fichier par un 5. Effectuer un clic droit de la souris clic gauche de la souris 6. Choisir l'option Coller 2. Choisir l'option Propriétés Rechercher un fichier au sein d'un dossier Imprimer un fichier 1. Cliquer sur le dossier ou sur le fichier par un 1. Cliquer sur le fichier par un clic gauche de la clic gauche de la souris souris 2. Effectuer un clic droit de la souris 2. Effectuer un clic droit de la souris 3. Choisir l'option Rechercher 3. Choisir l'option Imprimer 4. Définir les options de recherche (nom de fichier, mot ..., Rechercher dans ...) Déplacer un dossier ou fichier 5. Valider l'opération par le bouton Rechercher 1. Cliquer sur le dossier ou sur le fichier, rester appuyer sur le bouton gauche de la souris et Créer un dossier déplacer la souris jusqu'au dossier voulu puis 1. Clic droit de la souris – Nouveau – Dossier relâcher. 2. Donner un nom 3. Valider par la touche Entrée Dernière mise à jour le 10/08/2011 6
- 7. Phoxo L'image numérique : Généralités Image Bitmap – Image vectorielle L'image numérique (dessin, icône, photographie ...) est L'image bitmap est une matrice de points le résultat d'un procédé d'acquisition, de création, de appelés pixels. Adaptée à l'écran par sa traitement et de stockage sous forme binaire (0 – 1). résolution de 72 DPI (Dot Per Inch) ou PPP (Point Par Pouce), elle l'est moins à Elle est acquise par des périphériques comme les l'impression dont la résolution moyenne scanners, les appareils photo-numérique, les utilisée est de 300. Les images bitmap sont camescopes numériques ..., créée par des pertinentes sur des photographies dont les programmes via la souris, une tablette graphique, nuances sont nombreuses. GIF, JPG, PSD, traitée par des logiciels de retouche photo, de dessin et PSP, TIFF stockée sur des supports aussi divers que clés USB, CD, DVD. L'image vectorielle est une illustration composée de vecteurs (tracés géométriques). Les couleurs et tracés sont calculés à partir de formules mathématiques. Ces dernières permettent de redimensionner l'image à volonté sans perte de qualité. Les images Les formats d'images vectorielles sont pertinentes sur la créations de logos, d'illustrations, dessins techniques, Les formats d'images Bitmap courants utilisés sur le cartes et schémas. EPS, WMF web sont : JPG : format pertinent utilisé pour les photographies visibles sur un site web. Il est utilisé pour toute image numérique comportant nombre de nuances (photographies) ; des millions de oculeurs. Ce format supporte difficilement la compression. La résolution GIF : Format pertinent utilisé pour la création des La résolution et la dimension d'une image logos, icônes, illustrations ou images animées. Le numérique s'exprime en pixel (un pixel mesure format GIF est couramment utilisé sur ces types 0.1 mm). Il est l'unité de mesure de base. d'image numérique pour sa faculté d'accepter la transparence, l'animation d'image et sur des images Le nombre de pixels d'une image (Largeur – comportant 256 couleurs au plus. Hauteur) définit sa dimension. Ex : 800 x 600 – 1600 x 1200 PNG : Il offre la plupart des avantages des formats GIF et JPG. Il n'est cependant supporté que par les Le nombre de point par pouce définit sa navigateurs les plus récents. résolution. 72 DPI – 300 DPI Plus la résolution est importante, plus la qualité est élevée. Dernière mise à jour le 10/08/2011 7
- 8. Phoxo Transfert de photos d'un appareil photo numérique à l'ordinateur Le transfert de photo d'un appareil photonumérique à l'ordinateur se déroule quasiment toujours de la même manière. 1. Allumer votre ordinateur et attendre jusqu'à avoir sous les yeux toutes les icônes du bureau de Windows. 2. Brancher votre appareil photonumérique 3. Aller dans le Poste de travail 4. Rentrer dans l'unité (exemple : G:) correspondant à votre appareil photo numérique (Scanners et appareils photo) 5. Rechercher les photos enregistrées, très souvent, au format JPG 6. Sélectionner les fichiers Menu Edition – Sélectionner tout puis Menu Edition – Copier 7. Aller dans le dossier de destination (exemple : Mes Documents – Mes photos) 8. Menu Edition – Coller Dernière mise à jour le 10/08/2011 8
- 9. Phoxo Phoxo Ressources Site officiel http://www.phoxo.com/ Aide http://www.phoxo.com/en/teach/ Téléchargement de la version portable http://framakey.org/Portables/PhoxoPortable http://www.libellules.ch/dotclear/index.php?post/2011/02/24/PhoXo http://freewares-tutos.blogspot.com/2011/02/phoxo-un-logiciel-dedition-de-photos.html Dernière mise à jour le 10/08/2011 9
- 10. Phoxo Les outils de dessin Sélectionner – Déplacer Les effets Sélection libre – Baguette magique --------------------------------------------------------- Zoom – Panorama Texte – Pipette --------------------------------------------------------- Crayon – Pinceau Gomme – Eclaircir / Assombrir Cloner – Suppression des yeux rouges --------------------------------------------------------- Remplir avec la couleur – Remplir avec le modèle Objet – Forme Remplissage dégradé – Ligne Transformer – Diminuer --------------------------------------------------------- Couleur de premier plan – Couleur d'arrière-plan Les commandes de base Nouveau – Ouvrir – Enregistrer – Imprimer – Couper – Copier – Coller - Annuler – Rétablir – Paramètres - Zoom avant – Zoom arrière – Taille réelle – Adaptée à la fenêtre – Clipart – Cadres - Effets Dernière mise à jour le 10/08/2011 10
- 11. Phoxo Gestion des fichiers Créer un nouveau document (image) 1. Aller dans le menu Fichier – Nouveau ou cliquer 1 fois sur l'icône suivante 2. Définir les options de taille (hauteur et largeur) ou Enregistrer un document une taille définie 1. Aller dans le menu Fichier – Enregistrer ou La taille est exprimée en pixel cliquer sur l'icône suivante - Résolution : Nombre de pixels par cm ou par pouce (Plus la résolution est importante, plus la 1bis. Utiliser l'option Enregistrer sous la première qualité est élevée). 72 convient pour des travaux sur fois que vous enregistrez votre document (pour lui Internet, 300 pour des travaux de PAO : Publication donner un nom, un format et un dossier de Assistée par Ordinateur, pour des affiches ... stockage). 3. Valider par le bouton Ok Ouvrir un document existant Note 1. Aller dans le menu Fichier – Ouvrir ou cliquer 1 Les formats d'enregistrement pris en charge sont : fois sur l'icône suivante Gif, Jpg, Png, Tif, Tga, Bmp, Oxo Le format de travail de Phoxo est : Oxo 2. Naviguer au sein de la boîte de dialogue pour retrouver votre fichier Principe sur votre disquette, sur votre clé USB (par le poste Format GIF : images de petite taille, logos, de travail), sur le dessins, peu de couleurs Bureau (Windows), dans le dossier Mes Documents Format JPG : photographies, images de taille (disque dur) importante, (nuances) couleurs nombreuses 3. Sélectionner le fichier à ouvrir dans le logiciel et valider votre choix Enregistrer un fichier pour le web par le bouton Ouvrir 1. Aplatir l'image : Cliquer sur l'icône suivante et choisir Fusionner tous les calques Les formats d'ouverture pris en charge : Gif, Jpg, 2. Aller dans le menu Fichier – Enregistrer sous Png, Ico, Psd, Tif, Tga, Bmp, Oxo, 3. Sélectionner le dossier de stockage, Sélectionner le type de fichier JPEG, PNG, GIF, Placer un nouvel élément graphique dans la Donner un nom (exemple : paysage.jpg) composition 4. Définir un taux de compression (réglette) 5. Valider par le bouton Enregistrer 1. Aller dans le menu Calque – Nouveau - Ouvrir en tant que calque Quitter le logiciel 2. Naviguer au sein de l'explorateur Windows, 1. Menu Fichier - Quitter Sélectionner le fichier 3. Valider par le bouton Ouvrir Paramétrer le logiciel (écran de démarrage, extensions, fond d'image, annulation de Fermer un fichier manipulations) 1. Menu Fichier – Fermer 1. Cliquer sur l'icône 2. Effectuer les réglages Aperçu avant impression 3. Cliquer sur le bouton Ok 1. Menu Fichier – Aperçu avant impression 2. Cliquer sur le bouton Close (une fois finie) Imprimer une création 1. Menu Fichier – Imprimer 2. Cliquer sur le bouton Ok Fixer les paramètres d'impression 1. Menu Fichier – Paramètres d'impression 2. Modifier les paramètres 3. Cliquer sur le bouton Ok Dernière mise à jour le 10/08/2011 11
- 12. Phoxo Gestion des calques Accès aux fonctions de gestion des calques (Nouveau calque, Supprimer, Fusionner tous les calques, Propriété) Aide Émettre une transparence sur un objet (clic droit sur cette icône - Propriété, fixer Rendre un objet visible ou l'opacité et cliquer sur le invisible bouton Ok) Créer un calque 1. Cliquer sur l'icône Redimensionner un calque 2. Sélectionner Nouveau calque 3. Définir le remplissage (couleur, 1. Sélectionner le calque transparence) et le positionnement (Supérieur, 2. Cliquer sur l'icône puis sur Inférieur) l'icône 4. Cliquer sur le bouton Ok 3. Effectuer un cliqué-glissé à partir des poignées carrées Supprimer un calque vertes en appuyant 1. Clic droit sur le calque simultanément sur le bouton 2. Sélectionner Supprimer gauche de la souris et sur la touche Ctrl du clavier Déplacer un calque Dupliquer un calque 1. Sélectionner le calque 2. Cliquer sur l'icône 1. Sélectionner le calque 3. Cocher l'option Déplacer le calque 2. Ctrl C (clavier) 4. Effectuer un cliqué-glissé sur l'image 3. Ctrl V (clavier) Dernière mise à jour le 10/08/2011 12
- 13. Phoxo Gestion des calques Créer un calque transparent Créer un calque de niveau Ajouter un clipart 1. Cliquer sur l'icône inférieur (dans les couches) 1. Menu Fenêtre – Clipart 1. Sélectionner le calque 2. Sélectionner un onglet 2. Sélectionner Nouveau calque 2. Clic droit – Nouveau calque parmi visages, véhicules, 3. Cocher l'option Transparent 3. Cocher l'option Inférieur animaux, drapeaux, 4. Cliquer sur le bouton Ok 4. Cliquer sur le bouton Ok personnages, icônes 3. Effectuer un double-clic Créer un calque de couleur Créer un calque de niveau sur un clipart 1. Cliquer sur l'icône supérieur (dans les couches) Note 1. Sélectionner le calque Le clipart inséré est géré 2. Sélectionner Nouveau calque 2. Clic droit – Nouveau calque par un calque 3. Cocher l'option Couleur 3. Cocher l'option Supérieur 4. Cliquer sur l'icône 4. Cliquer sur le bouton Ok Ajouter un texte 5. sélectionner la couleur 1. Cliquer sur l'icône 6. Cliquer sur le bouton Ok Ajouter un cadre 2. Saisir le texte 7. Cliquer sur le bouton Ok 1. Cliquer sur l'icône 3. Appliquer une couleur, 2. Effectuer un double-clic sur un une police de caractères, modèle un style, Note 4. Déplacer le texte à Le cadre inséré est géré par un l'endroit voulu calque Note Le texte inséré est géré Les sélections par un calque Effectuer une sélection Créer plusieurs sélections sur Découper une sélection rectangulaire l'image 1. Menu Sélectionner – 1. Cliquer sur l'icône 1. Cliquer sur l'icône Découper 2. Cliquer sur l'icône 2. Créer une première sélection 3. Effectuer un cliqué-glissé sur 2. Cliquer sur l'icône Lisser une sélection l'image 3. Cliquer sur l'une des icônes 1. Menu Sélectionner – Note 4. Effectuer un cliqué-glissé Lisser L'étape 2 n'est obligatoire que si Note 2. Définir une valeur la première icône est différente On obtient 2 sélections 3. Cliquer sur le bouton Ok de La sélection par défaut est Créer des sélections Etendre une sélection personnalisées et complexes 1. Menu Sélectionner – Effectuer une sélection 1. Cliquer sur l'icône Etendre rectangulaire arrondie 2. Créer une première sélection 2. Définir une valeur 1. Cliquer sur l'icône 3. Cliquer sur l'icône 3. Cliquer sur le bouton Ok 2. Cliquer sur l'icône 4. Cliquer sur l'une des icônes 3. Effectuer un cliqué-glissé sur 5. Effectuer un cliqué-glissé Réduire une sélection l'image venant mordre sur la première 1. Menu Sélectionner – sélection Réduire Effectuer une sélection en 2. Définir une valeur ellipse Annuler une sélection 3. Cliquer sur le bouton Ok 1. Cliquer sur l'icône 1. Menu Sélectionner – Aucun 2. Cliquer sur l'icône Créer une double bordure 3. Effectuer un cliqué-glissé sur Inverser une sélection 1. Menu Sélectionner – l'image 1. Menu Sélectionner – Inverser Bordure 2. Définir une valeur 3. Cliquer sur le bouton Ok Dernière mise à jour le 10/08/2011 13
- 14. Phoxo Gestion des objets Redimensionner un objet Appliquer un effet de transparence 1. Sélectionner le calque 1. Sélectionner le calque 2. Cliquer sur l'icône puis sur 2. Clic droit sur l'icône l'icône 3. Sélectionner Propriété 3. Effectuer un cliqué-glissé à 4. Fixer l'opacité partir des poignées carrées vertes 5. Cliquer sur le bouton Ok en appuyant simultanément sur le bouton gauche de la souris et Appliquer un effet de vitesse ou sur la touche Ctrl du clavier d'ombre 1. Sélectionner le calque Appliquer une rotation 2. Cliquer sur l'icône 1. Sélectionner le calque 3. Régler la valeur Compter 2. Cliquer sur l'icône puis sur 3. Effectuer un cliqué-glissé à partir de l'icône la croix 3. Effectuer un cliqué-glissé à partir des poignées carrées vertes Remplir une zone avec une couleur 1. Cliquer sur l'icône Appliquer une déformation 2. Régler la tolérance 1. Sélectionner le calque 3. Cliquer sur la zone à remplir 2. Cliquer sur l'icône puis sur 4. Cliquer sur l'icône l'icône 5. Sélectionner la couleur 3. Effectuer un cliqué-glissé à 6. Cliquer sur la zone en surbrillance partir des poignées carrées vertes Note : Il est possible de régler une opacité dans l'application de la couleur Appliquer un effet de perspective Remplir une zone avec un motif 1. Sélectionner le calque 1. Cliquer sur l'icône 2. Cliquer sur l'icône puis sur 2. Régler la tolérance l'icône 3. Cliquer sur la zone à remplir 3. Effectuer un cliqué-glissé à 4. Cliquer sur l'icône partir des poignées carrées vertes 5. Sélectionner le motif 6. Cliquer sur la zone en surbrillance Colorier une zone au pinceau Note : Il est possible de régler une 1. Cliquer sur l'icône opacité dans l'application du motif 2. Sélectionner la couleur et le diamètre du pinceau Remplir une zone avec un dégradé 3. Colorier la zone par un cliqué- 1. Cliquer sur l'icône glissé 2. Régler la tolérance Note : Il est possible de régler une 3. Cliquer sur la zone à remplir opacité dans l'application de la 4. Cliquer sur l'icône couleur 5. Sélectionner un dégradé 6. Sélectionner la couleur de premier Colorier une zone au pinceau plan (première couleur de dégradé) et 1. Cliquer sur l'icône la couleur d'arrière plan (deuxième 2. Sélectionner la couleur et le couleur de dégradé) diamètre du crayon 7. Cliquer sur la zone en surbrillance 3. Colorier la zone par un cliqué- Note : Il est possible de régler une glissé opacité dans l'application du dégradé Note : Il est possible de régler une opacité dans l'application de la couleur Dernière mise à jour le 10/08/2011 14
- 15. Phoxo Gestion des objets Gommer un détail de l'image Encadrer l'image avec une forme 1. Sélectionner le calque 1. Cliquer sur l'icône 2. Cliquer sur l'icône 2. Sélectionner une forme 3. Effectuer un cliqué-glissé sur le 3. Cliquer 1 fois sur l'image détail à effacer Note : Il est possible de régler une 4. Cliquer sur l'icône opacité dans l'application de la couleur 5. Cliquer sur un point de couleur identique Insertion de formes (objets) 6. Cliquer sur l'icône 1. Cliquer sur l'icône 7. Sélectionner un type de 2. Sélectionner un objet pinceau 3. Sélectionner une couleur 4. Cliquer dans l'image 8. Effectuer un cliqué-glissé sur la Note : Il est possible de régler une zone à recouvrir opacité Note : Il est possible de régler une opacité Eclaircir une zone 1. Cliquer sur l'icône Supprimer les yeux rouges 2. Cliquer sur l'icône 1. Cliquer sur l'icône 3. Sélectionner le diamètre de pinceau 2. Régler la taille, l'effet 4. Effectuer un cliqué-glissé sur la 3. Effectuer un cliqué-glissé sur la zone à éclaircir zone rouge dans les yeux Note : Il est possible de régler une opacité Cloner une zone 1. Cliquer sur l'icône Assombrir une zone 2. Sélectionner un diamètre de 1. Cliquer sur l'icône pinceau 2. Cliquer sur l'icône 3. Effectuer un cliqué-glissé en 3. Sélectionner le diamètre de pinceau appuyant simultanément avec la 4. Effectuer un cliqué-glissé sur la touche Ctrl du clavier sur la zone zone à assombrir à cloner Note : Il est possible de régler une 4. Effectuer un cliqué-glissé sur la opacité zone à recouvrir Ajouter une forme géométrique Capturer une couleur 1. Cliquer sur l'icône 1. Cliquer sur l'icône 2. Sélectionner une couleur, une 2. Cliquer sur un point de couleur forme, une largeur dans l'image 3. Cocher les options 3. La couleur se trouve 4. Effectuer un cliqué-glissé maintenant en couleur de premier plan Dernière mise à jour le 10/08/2011 15
- 16. Phoxo Gestion des réglages d'une image Luminosité / Contraste 1. Menu Image – Brillance / Contraste Créer un négatif 2. Régler la luminosité et du contraste jusqu'à obtenir 1. Menu Image – Couleur - Négatif l'effet voulu 3. Valider par le bouton Ok Créer une mosaïque 1. Menu Image – Couleur – Mosaïque Teinte / Saturation 2. Régler les paramètres 1. Menu Image – Teinte / Saturation (un nouveau 3. Cliquer sur le bouton Ok calque est créé) 2. Régler la teinte et la saturation jusqu'à obtenir Régler les couleurs RVB l'effet voulu 1. Menu Image – Couleur – Valeur RVB 3. Valider par le bouton Ok 2. Régler les paramètres des couleurs RVB (Rouge, Vert, Bleu) Ton de couleur 3. Cliquer sur le bouton Ok 1. Menu Image – Balance des couleurs 2. Régler la balance des couleurs ainsi que la Régler les balance des couleurs balance des gris jusqu'à obtenir l'effet voulu. 1. Menu Image – Couleur – Balance de couleur 3. Valider par le bouton Ok 2. Régler les paramètres des couleurs CMJ Cyan, Magenta, Jaune) ainsi que le type d'effets Créer un effet Noir et blanc (ombre, surbrillance) 1. Menu Image – Noir et blanc 3. Cliquer sur le bouton Ok Créer une Lueur Changer la taille d'une image 1. Menu Image – Lueur 1. Menu Image – Taille 2. Régler le Doux, la Brillance et le Contraste 2. Modifier les valeurs en pixel ou en % ainsi que 3. Cliquer sur le bouton Ok la qualité 3. Cliquer sur le bouton Ok Créer un Portrait doux Note 1. Menu Image – Portrait doux . Cocher l'option Rapport fixe pour garder une 2. Régler le Doux, la Brillance et la Chaleur proportionnalité 3. Cliquer sur le bouton Ok Créer un miroir vertical Créer un Bord doux 1. Menu Image – Miroir vertical 1. Menu Image – Bord doux 2. Régler le paramètre Créer un miroir horizontal 3. Cliquer sur le bouton Ok 1. Menu Image – Miroir horizontal Créer une ombre Créer une rotation 90° sens horaire 1. Sélectionner une zone 1. Menu Image – Rotation 90° sens horaire 2. Menu Image – Ajouter une ombre 3. Régler les paramètres de distance X Y, de flou Créer une rotation 90° sens antihoraire d'opacité 1. Menu Image – Rotation 90° sens antihoraire 4. Cliquer sur le bouton Ok Créer un flou Créer un effet de netteté 1. Menu Image – Flou 1. Menu Image – Net 2. Sélectionner le type 2. Sélectionner le type 3. Régler les paramètres 3. Régler les paramètres 4. Cliquer sur le bouton Ok 4. Cliquer sur le bouton Ok Note : Il est possible qu'il y ait besoin d'effectuer la sélection d'une zone pour certaines de ces procédures Dernière mise à jour le 10/08/2011 16
- 17. Phoxo Les effets Les effets de couleur Effet Sépia Effet Peinture à l'huile 1. Menu Effets – Couleur – 1. Menu Effets – Art – Vieille photo Peinture huile 2. Régler les paramètres 2. Régler les paramètres 3. Cliquer sur le bouton Ok 3. Cliquer sur le bouton Ok Effet Pop'Art 1. Menu Effets – Couleur – Effet Croquis crayon Seuil 1. Menu Effets – Art – 2. Régler les paramètres Croquis crayon 3. Cliquer sur le bouton Ok 2. Régler les paramètres 4. Cliquer sur l'icône 3. Cliquer sur le bouton Ok 5. Sélectionner les zones à l'aide de la touche Shift du clavier 6. Cliquer sur l'icône 7. Sélectionner la couleur 8. Cliquer sur une des zones en surbrillance Note . Répéter l'opération 8 pour Effet Texture (Toile) renforcer la teinte de la couleur 1. Menu Effets – Art – Texture Effet Solarisation 2. Régler les paramètres et 1. Menu Effets – Couleur – cocher l'option Toile 2 Solarisation 3. Cliquer sur le bouton Ok Effet Soleil Effet Négatif 1. Menu Effets – Lumière – 1. Menu Fenêtre - Négatif Lumière soleil 2. Cliquer sur un endroit de l'image pour placer les rayons 3. Régler les autres paramètes 4. Cliquer sur le bouton Ok Dernière mise à jour le 10/08/2011 17
- 18. Phoxo Effet Cadre 3D Effet Flou radial 1. Menu Effets – Lumière – 1. Menu Image – Flou – Cadre 3D Flou radial 2. Régler les paramètres 2. Régler les paramètres 3. Cliquer sur le bouton Ok 3. Cliquer sur le bouton Ok Effet Déformer 1. Menu Effets – Déformer Effet Noir et blanc – Déformer 1. Menu Image – Noir et 2. Régler les paramètres blanc 3. Cliquer sur le bouton Ok Effet Vague Effet Mosaïque 1. Menu Effets – Déformer 1. Menu Image – Couleur – – Vague Mosaïque 2. Régler les paramètres 2. Régler les paramètres 3. Cliquer sur le bouton Ok 3. Cliquer sur le bouton Ok Effet Illusion Effet Ruban 1. Menu Effets – Déformer 1. Menu Effets – Déformer – Illusion – Ruban 2. Régler les paramètres 2. Régler les paramètres 3. Cliquer sur le bouton Ok 3. Cliquer sur le bouton Ok Dernière mise à jour le 10/08/2011 18
- 19. Phoxo Photomontage Photomontage 1 : insertion de l'avion dans le paysage 1. Ouvrir le fichier de l'avion 2. Cliquer sur l'icône 3. Fixer la tolérance, par exemple, à 120 4. Cliquer sur le ciel 5. Menu Sélectionner - Inverser 6. Ctrl C 7. Ouvrir le fichier du paysage (fond) 8. Ctrl V 9. Cliquer sur l'icône puis sur l'icône 10. A partir d'une poignée verte, dans un coin, appuyer simultanément sur la touche Shift du clavier plus le bouton gauche de la souris et effectuer un cliqué-glissé pour redimenssionner l'image. 11. Cliquer sur l'icône et effectuer un cliqué-glissé pour déplacer l'image (avion) 12. Répéter les opérations 9, 10 et 11 jusqu'à obtenir la taille et le placement désiré 13. Menu Fichier - Enregistrer 14. Donner un nom, définir un dossier 15. Sélectionner le type de fichier *.oxo 16. Cliquer sur le bouton Enregistrer Note . Cette procédure et notamment l'utilisation de la baguette magique est très utile et recommandée lorsque le fond de l'objet à capturer est uni Dernière mise à jour le 10/08/2011 19
- 20. Phoxo Photomontage Photomontage 2 : insertion de l'insecte sur l'ordinateur portable 1. Ouvrir le fichier de l'insecte 2. Cliquer sur l'icône 3. Fixer la tolérance, par exemple, à 60 4. Cliquer sur le fond blanc 5. Menu Sélectionner - Inverser 6. Ctrl C 7. Ouvrir le fichier du businessman (fond) 8. Ctrl V 9. Cliquer sur l'icône puis sur l'icône 10. A partir d'une poignée verte, dans un coin, appuyer simultanément sur la touche Shift du clavier plus le bouton gauche de la souris et effectuer un cliqué-glissé pour redimenssionner l'image. 11. Cliquer sur l'icône et effectuer un cliqué-glissé pour déplacer l'image (insecte) 12. Répéter les opérations 9, 10 et 11 jusqu'à obtenir la taille et le placement désiré 13. Menu Fichier - Enregistrer 14. Donner un nom, définir un dossier 15. Sélectionner le type de fichier *.oxo 16. Cliquer sur le bouton Enregistrer Note . Cette procédure et notamment l'utilisation de la baguette magique est très utile et recommandée lorsque le fond de l'objet à capturer est uni insecte Dernière mise à jour le 10/08/2011 20
- 21. Phoxo Photomontage Photomontage 3 : insertion de 16. Cliquer sur le calque de 29. appliquer les paramètres flammes et d'une jeune femme l'objet (femme ou flammes) suivants : Doux : 13 ; Brillance 17. Cliquer sur l'icône puis : -41 et Contraste : 41 1. Créer un nouveau fichier de 1854 de sur l'icône 30. Cliquer sur le bouton Ok largeur et 2651 de hauteur 18. A partir d'une poignée 31. Menu Fichier - Enregistrer 2. Cliquer sur l'icône verte, dans un coin, appuyer 32. Donner un nom, définir un 3. Sélectionner la couleur noire simultanément sur la touche dossier 4. Cliquer sur le fond blanc Shift du clavier plus le bouton 33. Sélectionner le type de 5. Ouvrir le fichier (flammes) gauche de la souris et fichier *.oxo 6. Cliquer sur l'icône effectuer un cliqué-glissé pour 34. Cliquer sur le bouton 3. Fixer la tolérance, par exemple, à 50 redimenssionner l'image. Enregistrer 4. Cliquer sur le fond noir 19. Cliquer sur l'icône et 5. Menu Sélectionner - Inverser effectuer un cliqué-glissé pour 6. Ctrl C déplacer l'image (femmes ou 7. Ouvrir le fichier au fond noir flammes) 8. Ctrl V 20. Répéter les opérations 9. Ouvrir le fichier de la jeune femme 16,17,18 et 19 jusqu'à obtenir 10. Cliquer sur l'icône la taille et le placement désiré 11. Détourer les contours de la jeune 21. Sélectionner le calque de femme en cliquant sur le bouton gauche la jeune femme de la souris à chaque changement de 22. Menu Fenêtre – Effets direction des courbes 23. Cliquer sur Portrait doux 12. Faire le tour de la jeune femme et 24. appliquer les paramètres revenir au point de départ et effectuer suivants : Doux : 9 ; Brillance : un double-clic arrivé au point de départ -8 et Chaleur : 17 13. Ctrl C 25. Cliquer sur le bouton Ok 14. Ouvrir le fichier au fond noir 26. Cliquer sur le calque des 15. Ctrl V flammes 27. Menu Fenêtre – Effets 28. Cliquer sur Lueur Dernière mise à jour le 10/08/2011 21
- 22. Phoxo Gestion des bonus intégrés à Phoxo Ajouter une banque de clipart Ajouter une banque d'objets 1. Cliquer sur l'icône 1. Aller sur le site 2. Cliquer sur le bouton Ajouter http://www.phoxo.com/en/lib/stamp/ 3. Cliquer sur l'icône d'une catégorie de clipart 2. Cliquer sur le lien Add d'un objet (sur le site) Note 4. Cliquer sur le lien Add du clipart désiré Les objets sont maintenant disponibles à Note partir de l'icône Les cliparts sont disponibles sur le site http://www.phoxo.com/en/lib/material/ Ajouter des modèles de cadres 1. Aller sur le site Ajouter des modèles de crayons http://www.phoxo.com/en/lib/frame/ 1. Aller sur le site 2. Cliquer sur le lien Add d'un cadre http://www.phoxo.com/en/lib/pen/ 2. Cliquer sur le lien Add d'un crayon Note Les cadres sont maintenant disponibles à Note partir de l'icône Les cadres sont maintenant disponibles à partir de l'icône Ajouter des modèles de textures Ajouter une banque de formes 1. Aller sur le site 1. Aller sur le site http://www.phoxo.com/en/lib/texture/ http://www.phoxo.com/en/lib/shape/ 2. Cliquer sur le lien Add d'une texture 2. Cliquer sur le lien Add d'une forme Note Note Les cadres sont maintenant disponibles à Les objets sont maintenant disponibles à partir de l'icône partir de l'icône Créer des effets de texte complexes Ajouter une iconographie de démarrage 1. Aller sur le site 1. Aller sur le site http://www.phoxo.com/en/teach/text/ http://www.phoxo.com/en/lib/startup/ 2. Cliquer sur le lien nom de l'effet 2. Cliquer sur le lien Add d'un modèle de fond 3. Suivre le tutoriel Note Le modèle est disponible de visu à l'ouverture du Créer un filtre personnalisé logiciel 1. Menu Effets – Filtre perso 2. Saisir des valeurs Intégration manuelle des éléments 3. Cliquer sur le bouton Enregistrer Il est possible d'intégrer manuellement vos propres 4. Donner un nom au format ACF créations en respectant le dossier d'accueil et le 5. Cliquer sur le bouton Enregistrer format. Les valeurs sont exprimées en pixel Charger un filtre personnalisé Tous ces éléments sont disponibles à partir du 1. Menu Effets – Filtre perso dossier 2. Cliquer sur le bouton Charger PhoxoPortableAppPhoxo 3. Sélectionner un fichier au format ACF Les brosses : brush – BMP à partir de 29 x 29 4. Cliquer sur le bouton Ouvrir Les cadres : frame – PNG à partir de 39 x 39 5. Cliquer sur le bouton Ok Les crayons : pen - BMP à partir de 29 x 29 Les formes : shape – PNG ou JPEG à partir de 300 x 300 Les objets : stamp – PNG à partir de 144 x 253 Les cliparts : material – PNG 128 x 128 Les textures : texture – JPEG à partir de 100 x 100 Dernière mise à jour le 10/08/2011 22
- 23. Phoxo L'image et le Droit Des images libres de droit "L'auteur d'une œuvre de l'esprit jouit sur cette œuvre, du Picto seul fait de sa création, du droit de propriété incorporelle http://www.picto.qc.ca/ exclusif et opposable à tous." Carrefour Education A moins que vous n'en fassiez qu'un usage strictement http://carrefour-education.telequebec.qc.ca privé et que vous ne la diffusiez pas, pour utiliser une BIPS : Banque d'images et scénarios œuvre quelle que soit sa nature (texte, son, image) il pédagogiques faut : http://bips.cndp.fr/ - citer le nom de l'auteur et les références de RMN : une base de données de plus de 80 000 l'œuvre ; images d'œuvres d'art des musées français - respecter l'œuvre, ne pas la modifier en http://www.photo.rmn.fr retouchant une photo ou en supprimant des Des photos pour la SVT de l'académie de Lyon passages d'un texte ; http://www2.ac-lyon.fr - ne pas déformer la pensée de l'auteur ; Des images pour les sciences et la géographie - si l'auteur de l'œuvre est vivant ou décédé depuis http://imagessvt.free.fr/ moins de 70 ans, il faut obtenir l'accord écrit de Des cartes libres de droit l'auteur ou des ayants droit ; www.atlas-historique.net - ne pas utiliser l'image d'une personne sans son Des cartes à télécharger pour découvrir le autorisation. monde géographique Ces règles s'appliquent à tous les supports de diffusion, http://www.intercarto.com/ en particulier aux œuvres publiées sur l'internet Des fonds de carte http://www.hist-geo.com/ Sources : L'épicerie des jeunes : une banque de photos d'aliments classés par catégories http://www.legalis.net http://www.csdm.qc.ca/ http://www2.ac-lyon.fr/services/rdri/droit.html Des photos de fleurs magnifiques pour un http://www.droitdunet.fr usage privé sur le site d'Erick Dronnet http://erick.dronnet.free.fr Dernière mise à jour le 10/08/2011 23
- 24. Phoxo D'autres logiciels de retouche Freeware (gratuits) ou sous licence GPL Photofiltre Paint.net http://photofiltre.free.fr/ http://www.framasoft.net/article4233.html The GIMP Artweaver http://www.framasoft.net/article1054.html http://www.artweaver.de PortableGimp Graphex http://graphex3.free.fr http://fredericcombe.free.fr/apps/portable_gimp/index.htm Pack Gimp Mode (Interface type Photoshop) Easy Graphic Converter http://www.mode83.net/gimp/ http://www.etrusoft.com Adobe Photoshop Album SE v3.0 Logiciel de vue panoramique http://www.adobe.fr http://www.files32.com/download-33752-2.htm Roxio Photosuite SE v5 SE XnView Standard http://www.roxio.fr/cd/ http://perso.wanadoo.fr.fr/pierre.g/xnview/frhome.html Pixia http://pixia.free.fr Design http://www.commentcamarche.net/web/webdesign.php3 http://www.dicodunet.com/definitions/creation-web/webdesign.htm http://www.henri-ruch.ch/HTML/Couleurs/couleurs.asp http://www.creation-de-site.net/graphisme/couleurs_hexa.php http://pourpre.com/outils/index.php http://pourpre.com/chroma/ http://interface.free.fr/Graphisme/ChoixCouleur.html http://www.pagetutor.com/colorpicker/index.html http://visibone.com/colorlab/ http://www.yoyodesign.org/outils/ncolor/ncolor.php Dernière mise à jour le 10/08/2011 24