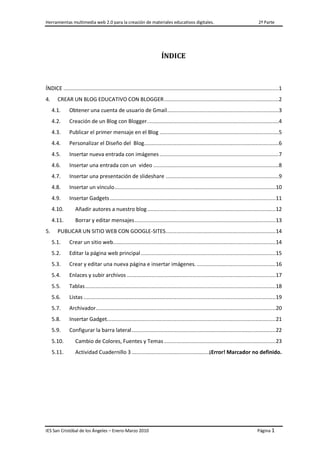
Celia y alba
- 1. Herramientas multimedia web 2.0 para la creación de materiales educativos digitales. 2ª Parte ÍNDICE ÍNDICE ...........................................................................................................................................1 4. CREAR UN BLOG EDUCATIVO CON BLOGGER ..........................................................................2 4.1. Obtener una cuenta de usuario de Gmail ........................................................................3 4.2. Creación de un Blog con Blogger. ....................................................................................4 4.3. Publicar el primer mensaje en el Blog .............................................................................5 4.4. Personalizar el Diseño del Blog.......................................................................................6 4.5. Insertar nueva entrada con imágenes .............................................................................7 4.6. Insertar una entrada con un video .................................................................................8 4.7. Insertar una presentación de slideshare .........................................................................9 4.8. Insertar un vínculo ........................................................................................................ 10 4.9. Insertar Gadgets ........................................................................................................... 11 4.10. Añadir autores a nuestro blog ................................................................................... 12 4.11. Borrar y editar mensajes ........................................................................................... 13 5. PUBLICAR UN SITIO WEB CON GOOGLE-SITES ....................................................................... 14 5.1. Crear un sitio web......................................................................................................... 14 5.2. Editar la página web principal ....................................................................................... 15 5.3. Crear y editar una nueva página e insertar imágenes. ................................................... 16 5.4. Enlaces y subir archivos ................................................................................................ 17 5.5. Tablas ........................................................................................................................... 18 5.6. Listas ............................................................................................................................ 19 5.7. Archivador .................................................................................................................... 20 5.8. Insertar Gadget............................................................................................................. 21 5.9. Configurar la barra lateral ............................................................................................. 22 5.10. Cambio de Colores, Fuentes y Temas ........................................................................ 23 5.11. Actividad Cuadernillo 3 ..................................................¡Error! Marcador no definido. IES San Cristóbal de los Ángeles – Enero-Marzo 2010 Página 1
- 2. Herramientas multimedia web 2.0 para la creación de materiales educativos digitales. 2ª Parte 4. CREAR UN BLOG EDUCATIVO CON BLOGGER Los Blogs, abreviación de Weblog, son páginas web de opiniones e información estructurada por días y horas de publicación, como si de un diario o bitácora se tratase. Gracias a la facilidad de uso, cualquier persona puede crear un Blog y actualizarlo de forma sencilla. Es tan fácil como escribir un mail. Algunas de las posibilidades de uso de los blog en un aula: a) Blog de aula, materia o asignatura. Puede servir para apoyar la asignatura fuera del aula, complementar la información que da el profesorado en la misma, enviar tareas para realizar después de la actividad formativa, etc. b) Blog personal del alumnado. Puede representar un espacio en el que el alumnado exprese sus opiniones, cree sus estrategias de aprendizaje en torno a las TIC y se enriquezca con el resto de los compañeros que aportan sus conocimientos. c) Taller creativo/repositorio de archivos multimedia. Espacio que permite albergar cualquier información en variados formatos (vídeo, audio, imagen, etc.) para complementar la información dada. d) Gestión de proyectos de grupo. Como espacio para fomentar el trabajo colaborativo. e) Publicación electrónica multimedia. A modo de periódico escolar, revista digital, monografías sobre diversos temas, etc. f) Guía de navegación. La función de estos blog es la de comentar sitios de interés, noticias y aportaciones en forma de crítica o comentario de los mismos. IES San Cristóbal de los Ángeles – Enero-Marzo 2010 Página 2
- 3. Herramientas multimedia web 2.0 para la creación de materiales educativos digitales. 2ª Parte 4.1. Obtener una cuenta de usuario de Gmail Vamos a crearnos una cuenta de correo electrónico de Gmail para poderla usar en Blogger, en el caso de que ya dispongas de una y quieras usarla sáltate todo el punto 4.1 1. Con el navegador de internet entra en la página web www.gmail.com 2. Selecciona “crear una cuenta” 3. En la pantalla que aparece rellena los campos “nombre”,” apellido” 4. Elige un nombre de registro , el cual será tu dirección de correo electrónico y comprueba que está libre. Si no lo está elige otro nombre. (cuando lo tengas apuntalo en un papel) 5. Pon una contraseña repítela en la casilla de abajo. (apuntala también en el papel) 6. Rellena el resto de los datos, como un correo electrónico alternativo… y escribe en “verificación de la palabra” la palabra que aparece. 7. Dale a “acepto. Crear mi cuenta” y ya tienes dirección de correo electrónico con gmail. PRÁCTICA: Entra en el correo electrónico que acabas de crear y envíate un mensaje a tu correo de Educamadrid. IES San Cristóbal de los Ángeles – Enero-Marzo 2010 Página 3
- 4. Herramientas multimedia web 2.0 para la creación de materiales educativos digitales. 2ª Parte 4.2. Creación de un Blog con Blogger. Crearemos ahora nuestro blog con la herramienta gratuita “blogger” 1. Accede a la página web www.blogger.com 2. Presiona en “crear un blog” 3. Introduce tu dirección de correo electrónico de gmail. (la creada en el punto 4.1) 4. Introduce y repite la contraseña 5. Pon tu nombre en el apartado “mostrar nombre” 6. Introduce la palabra de verificación 7. Acepta las condiciones y presiona continuar. 8. Introduce un nombre al blog. (por ejemplo tu nombre, o dep.tecnología SCA…) 9. Introduce la dirección web del blog (url) y comprueba la disponibilidad. Prueba con otro si no está libre. 10. Presiona continuar. 11. Elige una plantilla y dale a continuar. Ya se ha creado tu blog. IES San Cristóbal de los Ángeles – Enero-Marzo 2010 Página 4
- 5. Herramientas multimedia web 2.0 para la creación de materiales educativos digitales. 2ª Parte 4.3. Publicar el primer mensaje en el Blog Empezaremos a publicar texto en nuestro blog 1. Presiona en “empezar a publicar” 2. En el apartado Título escribe “Bienvenido al blog de (pon aquí tu nombre)” 3. En “fuente” selecciona “arial” 4. En tamaño selecciona “large” 5. Pincha en el icono “alineación al centro” 6. Pincha en la zona del mensaje (zona blanca de la pantalla) y escribe “INAGURANDO EL BLOG” y presiona “enter” 7. Selecciona “alineación a la izquierda” y cambia el el tamaño a “normal” 8. Escribe un par de lineas para inagurar el blog 9. Pincha en Publicar entrada 10. En la pantalla que aparece selecciona “ver entrada” IES San Cristóbal de los Ángeles – Enero-Marzo 2010 Página 5
- 6. Herramientas multimedia web 2.0 para la creación de materiales educativos digitales. 2ª Parte 4.4. Personalizar el Diseño del Blog 1. Selecciona “Personalizar” 2. Vamos a cambiar el título del blog. En la zona donde aparece el título le damos a “editar” 3. Cambia ligeramente el título del blog 4. Escribe una descripción del blog. Por ejemplo : Este es el blog oficial del departamento de … del IES San Cristobal. 5. Probaremos a poner una imagen detrás de nuestro título. Para ellos selecciona “imagen. Desde tu equipo” 6. presiona “examinar” y busca una imagen de color claro y de tamaño pequeño. 7. Selecciona “detrás del título y la descripción 8. Selecciona “reducir hasta ajustar” 9. Dale a guardar 10. Pincha en Guardar de la página origen 11. Selecciona ver blog. Y visualiza que tal ha quedado. Si no queda bien la imagen eliminala siguiendo los pasos anteriores y pinchando en “elminiar imagen” 12. Configuraremos ahora la barra lateral, la casilla que pone “seguidores” la vamos a eliminar (esta casilla es un gadget, que ya veremos más adelante) Pincha en “editar” de la casilla seguidores. 13. Selecciona eliminar. Dale a “guardar” y luego a “ver blog” PRÁCTICA: Elimina los gadget “archivo del blog” y “datos personales” IES San Cristóbal de los Ángeles – Enero-Marzo 2010 Página 6
- 7. Herramientas multimedia web 2.0 para la creación de materiales educativos digitales. 2ª Parte 4.5. Insertar nueva entrada con imágenes Lo primero que vamos a hacer es buscar en internet una imagen de “los huesos del cuerpo humano”. (recuerda ver imagen en tamaño completo) Y cuando la tengamos copiamos la dirección donde se encuentra (url) 1. Presiona en “nueva entrada” 2. Como título escribe “examen de huesos del cuerpo humano” 3. Pincha en el icono “añadir imagen” 4. En la zona de “añadir una imagen de la web” donde pone “url” pega la dirección que habias copiado. 5. Selecciona que la imagen se coloque a la derecha 6. Pincha en “subir imagen” 7. En el mensaje escribe “ Saludos en el examen del lunes hay que aprenderse tambien los siguientes huesos” 8. Dale dos veces al intro y escribe “A estudiar!!” 9. Selecciona el texto “A estudiar” y cambia el tamaño a “Largest” 10. Pincha en el icono “color del texto” y ponlo de color rojo. Y luego dale a “publicar entrada” y “ver blog” PRÁCTICA: Publica una entrada en tu blog con una imagen que se encuentre en tu ordenador a la izquierda IES San Cristóbal de los Ángeles – Enero-Marzo 2010 Página 7
- 8. Herramientas multimedia web 2.0 para la creación de materiales educativos digitales. 2ª Parte 4.6. Insertar una entrada con un video 1. Entra en “youtube.com” 2. Busca “regla 1 futbol sala” 3. Entra en el video llamado “regla 1 - Superficie de juego” 4. Pincha en el cuadro llamado “insertar” 5. Vamos a cambiar el color de los controles del video, para eso selecciona el color verde 6. Selecciona el tamaño “425x344” 7. Copia la dirección que se situa en el cuadro “insertar” que comienza así “<object width=425…" 8. Vuelve al blog y selecciona “nueva entrada” 9. Pon de título “Video sobre las reglas del futbol sala” 10. Pincha en “editor de html” 11. En la zona donde se escribe el texto, pincha con el botón derecho y dale a “pegar” 12. Dale a “publicar entrada” 13. Pincha en “ver blog” PRÁCTICA: Crea una nueva entrada, pincha en el icono llamado “añadir video”, busca en el ordenador un video de tu asignatura que descargaste para el programa activisnpire e insértalo. IES San Cristóbal de los Ángeles – Enero-Marzo 2010 Página 8
- 9. Herramientas multimedia web 2.0 para la creación de materiales educativos digitales. 2ª Parte 4.7. Insertar una presentación de slideshare slideshare es una página web donde la gente comparte sus presentaciones hechas con powerpoint. 1. Entra en la página web www.slideshare.com 2. En “all languages” selecciona “spanish” 3. Busca donde pone “search” “el sintagma nominal” 4. Pincha en el icono de la lupa 5. Copia la dirección que aparece en el cuadro “embed” 6. Vuelve al blog y pincha en nueva entrada 7. Selecciona “edición de html” 8. Pega la dirección de la presentación 9. Publicar entrada 10. Dale a “Ver blog”. Y visualiza la presentación del sintagma nominal que acabas de crear. PRÁCTICA: Busca una presentación en Slideshare sobre tu asignatura e insértala en tu blog. Nota: Es posible subir presentaciones creadas con el programa Powerpoint a la página slideshare registrándonos previamente. Si tienes interés en cómo hacerlo pregúntale a Jose. IES San Cristóbal de los Ángeles – Enero-Marzo 2010 Página 9
- 10. Herramientas multimedia web 2.0 para la creación de materiales educativos digitales. 2ª Parte 4.8. Insertar un vínculo Blogger no dispone por el momento de una herramienta para poder subir nuestros archivos a internet, por lo que aprenderemos mas adelante a subir un archivo. Lo que si podemos es enlazar archivos que ya están en internet. 1. Busca en google “lista de verbos irregulares ingles” y entra en la primera página en la que aparezcan 2. copia la dirección web (url) 3. Vuelve al blog y crea una nueva entrada 4. Selecciona “redactar” 5. Escribe “consulta la lista de “irregular verbs”” 6. Selecciona el texto “irregular verbs” y pincha en el icono “insertar enlace” 7. Pega la direccion que habias copiado 8. Aceptar 9. “Publicar entrada”, y luego “ver blog”. Visualiza el blog y pincha encima de “irregular verbs” PRÁCTICA: Inserta una imagen de pequeño tamaño de un mapa de europa, que cuando pinchemos encima nos lleve a un mapa de europa de gran tamaño situado en internet. IES San Cristóbal de los Ángeles – Enero-Marzo 2010 Página 10
- 11. Herramientas multimedia web 2.0 para la creación de materiales educativos digitales. 2ª Parte 4.9. Insertar Gadgets 1. Selecciona “personalizar” y asegurate que estas en la pestaña “diseño” 2. Dale a “añadir un gadget” 3. Elige “encuesta” 4. En pregunta escribe “Donde preferis viajar de fin de curso” 5. Rellena como respuestas “londres, paris, roma, mallorca, tenerife” para poder poner todas tendras que pinchar en “añadir otra respuesta” 6. Selecciona “Permitir a los visitantes seleccionar varias respuestas” 7. Pon como fecha de finalización de la encuesta “ el 1-05-10” a las “12:00” 8. Dale a guardar, y luego a “ver blog” y vota por una ciudad. PRÁCTICA: Invéntate una pregunta interesante, y haz una encuesta. Ahora dile a los compañeros de los ordenadores próximos que entren en tu blog y que voten en tu encuesta. Observa los otros gadget que existen e inserta un gadget que sirva al visitante para buscar información en tu blog. IES San Cristóbal de los Ángeles – Enero-Marzo 2010 Página 11
- 12. Herramientas multimedia web 2.0 para la creación de materiales educativos digitales. 2ª Parte 4.10. Añadir autores a nuestro blog Si queremos que los alumnos, (o algunos de ellos) puedan escribir en el blog tendremos que otorgarles algunos permisos. 1. Selecciona “personalizar” 2. Elige “configuración” 3. Marca en “permisos” 4. Dale a “añadir autores” y luego en la zona donde pone “invita a mas usuarios a escribir en tu blog”, pon la dirección de correo de los compañeros de los ordenadores próximos 5. Dale a invitar. PRÁCTICA: Consigue que 2 compañeros escriban “una entrada” en tu blog. IES San Cristóbal de los Ángeles – Enero-Marzo 2010 Página 12
- 13. Herramientas multimedia web 2.0 para la creación de materiales educativos digitales. 2ª Parte 4.11. Borrar y editar mensajes Si queremos que los alumnos, (o algunos de ellos) puedan escribir en el blog tendremos que otorgarles algunos permisos. 1. Selecciona “personalizar” 2. Elige “creación de entradas” 3. Marca en “editar entradas” 4. Pincha en “editar” correspondiente al mensaje de bienvenidos al blog. Y edítalo para dar la bienvenida a vuestros alumnos. 5. Marca la casillas situada a la izquierda de “editar” correspondiente a algún mensaje . 6. Selecciona “suprimir selección” para borrar el mensaje. Y luego a “ver blog” PRÁCTICA: Borra todos los mensajes menos el de bienvenida. IES San Cristóbal de los Ángeles – Enero-Marzo 2010 Página 13
- 14. Herramientas multimedia web 2.0 para la creación de materiales educativos digitales. 2ª Parte 5. PUBLICAR UN SITIO WEB CON GOOGLE-SITES Google sites nos permite crear nuestro propio sitio web (pagina web) sin conocimientos de html ni de programación. Es gratuito tanto el programa de creación de páginas web como el alojamiento de dicha página en un servidor. Además no lleva publicidad si nosotros no queremos, y si queremos tener publicidad el beneficio económico será para nosotros. 5.1. Crear un sitio web. 1. Entra en internet en la página web: “http://sites.google.com” 2. En caso de que te lo pida introduce la dirección de correo electrónico que creaste para hacer el blog y la contraseña. 3. Selecciona “acceder” 4. En la siguiente pantalla dale a “crear sitio” 5. Selecciona “plantilla en blanco”. (Aquí podríamos elegir “classroom site” que es un sitio educativo ya hecho y que nosotros podemos modificar) 6. Indica el nombre que quieres que tenga tu sitio web 7. Aquí aparece la dirección que tendrá tu sitio web. Es posible que si el nombre es muy sencillo ya esté ocupado. 8. En “elegir un tema” pincha y elige un tema (los colores y formas que tendrá tu página web.) para seguir la explicación elige el tema “ambar” 9. En “mas opciones” escribe una descripción de tu sitio web (por ejemplo: esta es una página web de prueba para un curso) 10. Escribe el texto que aparece para demostrar que no eres un programa informático. 11. Dale a crear sitio. En caso de que no pase de pantalla es posible que algún dato esté confundido o que la dirección de tu sitio web ya esté ocupada. Inténtalo de nuevo con otra dirección cambiándola en el punto 7. IES San Cristóbal de los Ángeles – Enero-Marzo 2010 Página 14
- 15. Herramientas multimedia web 2.0 para la creación de materiales educativos digitales. 2ª Parte 5.2. Editar la página web principal 1. La página que se acaba de abrir es la página principal de nuestro sitio web. Haz clic en “editar la página” para modificarla 2. Selecciona el texto que pone “página principal” bórralo y escribe “Sitio web del curso de herramientas multimedia”. 3. Pincha en el cuadro de abajo 4. Cambia el tipo de letra donde pone “normal” debe poner “verdana” 5. Cambia el tamaño a “12 pt” 6. Ponlo en “cursiva” con el botón de la “I” inclinada 7. Presiona el botón de “centrar” 8. Ponte de nuevo en el cuadro de abajo y escribe “Este es un sitio de prueba para un curso de herramientas multimedia” y presiona intro dos veces. 9. Ahora escribe con tipo de letra “Georgia” tamaño “16” y alineación “izquierda” el texto: “En el curso hemos visto:” y luego presiona “intro” 10. Pincha en el icono llamado “lista de viñetas” 11. Escribe “Activinspire” dale al intro y escribe “blogger” y dale al intro y escribe “google sites” 12. Dale a guardar PRÁCTICA: Busca los iconos llamados “lista numerada”, “aumentar sangría” y “disminuir sangría”, pruébalos y averigua para que sirven. IES San Cristóbal de los Ángeles – Enero-Marzo 2010 Página 15
- 16. Herramientas multimedia web 2.0 para la creación de materiales educativos digitales. 2ª Parte 5.3. Crear y editar una nueva página e insertar imágenes. 1. Pincha en “crear página” 2. Selecciona “página web” 3. Pon de nombre “Tecnología 4º ESO” 4. Elige “colocar en el nivel superior” para que se coloque como página importante y no dentro de otra. 5. Dale a Crear Página. 6. En la página creada selecciona “diseño” 7. Prueba los distintos diseños que existen y deja “dos columnas” 8. En el título escribe “Tecnología 4º ESO” 9. En el subtítulo escribe “Trabajos a realizar por los alumnos de 4º ESO” 10. Presiona en el menú “insertar” 11. Elige “línea horizontal” (aunque no se note mucho existe una línea horizontal debajo del texto) 12. Haz clic ahora en la columna izquierda de nuestra página 13. Dale a “insertar” 14. Elige “imagen” 15. Marca la casilla “dirección web” 16. Abre otra página de internet y busca una imagen de una portada de un libro de 4º ESO de Tecnología y cuando lo tengas copia la dirección web (url) y pégalo en donde pone “url de la imagen” 17. Dale a “aceptar” 18. Pincha encima de la imagen que ha aparecido en nuestra página web, de la barra de debajo de la imagen prueba los distintos tamaños pinchando sobre las letras “S, M, L” y termina dejando el tamaño “S” 19. En “alinear” prueba a centrar la imagen y a dejarla a la derecha y termina dejándola en la izquierda con la letra “L” PRÁCTICA: En la columna de la derecha escribe las palabras “ELECTRICIDAD, MECÁNICA, HIDRAULICA” en distintas líneas y debajo de cada palabra inserta una imagen en tamaño pequeño relacionada. La imagen debe estar guardada en nuestro ordenador. Después crea tres páginas nuevas llamadas electricidad, mecánica e hidráulica. Situadas en un nivel inferior al actual. Dale a guardar y visita todas la páginas creadas. IES San Cristóbal de los Ángeles – Enero-Marzo 2010 Página 16
- 17. Herramientas multimedia web 2.0 para la creación de materiales educativos digitales. 2ª Parte 5.4. Enlaces y subir archivos 1. Ponte en la página llamada “Tecnología 4º ESO” y dale a “editar página” 2. Selecciona el texto “electricidad” 3. Pincha en “enlace” 4. En la ventana que se abre en la izquierda tiene que estar seleccionado “página existente”, y en el centro pinchamos en la página “electricidad” 5. Aceptar 6. Haz clic encima de la imagen que está debajo de “electricidad” y repite los pasos 3, 4 y 5. 7. Vamos ahora a subir un archivo a internet para que lo puedan descargar los alumnos o quien visite nuestra página. Para eso pincha al final de la página en “archivos adjuntos” 8. Dale a “examinar” y busca en el ordenador algún archivo creado con Word. Y acepta 9. Dale a Guardar, y comprueba que los enlaces que hemos puesto funcionan bien y que podemos descargarnos el archivo subido.(el enlace para el archivo está en la parte inferior de la página) PRÁCTICA: Crea los enlaces para los textos e imágenes “mecánica” e ”hidráulica” . Crea un enlace para acceder a la página web del IES San Cristóbal. IES San Cristóbal de los Ángeles – Enero-Marzo 2010 Página 17
- 18. Herramientas multimedia web 2.0 para la creación de materiales educativos digitales. 2ª Parte 5.5. Tablas 1. Vamos a insertar una tabla, para ello pincha en “crear página” 2. Elige “página web” 3. Pon de nombre “horario grupo 3ºB” 4. Selecciona “Coloca la página en el nivel superior” 5. Dale a “crear página” 6. Pincha en medio de la página y luego selecciona “tabla” 7. Elige “insertar tabla” 8. Pon 4x5 (4 columnas x 5 filas) 9. En la primera fila Escribe con fuente “verdana” tamaño “15” . los días de la semana en cada una de las casillas (verás que nos falta una columna) vamos a ponerla. 10. Vuelve a presionar a “tabla” punto 6 y luego a insertar columna a la derecha 11. Rellena el horario a tu antojo. Y como te faltarán filas tendrás que ir a “tabla, insertar fila debajo” PRÁCTICA: introduce los huecos de los recreos y crea una columna a la izquierda donde aparezcan las horas. IES San Cristóbal de los Ángeles – Enero-Marzo 2010 Página 18
- 19. Herramientas multimedia web 2.0 para la creación de materiales educativos digitales. 2ª Parte 5.6. Listas 1. Presiona en “crear página” 2. Elige “lista” 3. Pon de nombre “ Listado de alumnos 1ºA” 4. Coloca la página en el nivel superior 5. Dale a Crear página 6. Selecciona “ crear una lista personalizada” 7. Escribe en el nombre de la columna “Nombre” 8. Selecciona “añadir columna” 9. Selecciona en la casilla tipo “Fecha” y en nombre de columna pon “Fecha de nacimiento”. Añade ahora otra columna de tipo “casilla de verificación” y de nombre “Permiso” 10. Añade otra columna de nombre “Compensatoria/Integración ” de tipo “desplegable”, y en la casilla que se crea nueva llamada opciones escribe “compensatoria” 11. Elige “Añadir otro” y escribe “integración” y “añadir otro” y aquí no escribas nada. 12. Dale a Guardar. 13. Pincha en “Añadir elemento” 14. Escribe el nombre de un alumno inventado 15. Pon de fecha de nacimiento el “4 de Septiembre de 1998” 16. Activa la casilla de verificación del permiso 17. Elige “compensatoria 18. Dale a Guardar PRÁCTICA: Pon dos alumnos más, uno de integración y otro alumno que no pertenezca ni a integración ni a compensatoria. Crea una nueva lista donde aparezca “Número, Nombre, Nota 1ª Eval., Nota 2ª Eval. Nota Final” IES San Cristóbal de los Ángeles – Enero-Marzo 2010 Página 19
- 20. Herramientas multimedia web 2.0 para la creación de materiales educativos digitales. 2ª Parte 5.7. Archivador 1. Crear pagina nueva 2. Elegir “archivador” 3. De nombre escribe “Apuntes para descargar” 4. Ponlo dentro de la carpeta “4ºESO” 5. Dale a “Crear pagina” 6. Dale a “mover a” 7. Pon de nombre “Tema 1” 8. Guardar, y luego repite para crear otra carpeta llamada “Tema 2” 9. Dale a “añadir archivo” 10. Pincha en “examinar” y busca un documento cualquiera que se encuentre en el ordenador. 11. Dale a “Subir” 12. Haz clic en el cuadro en blanco que se situa a la izquierda del documento que acabas de crear y luego pincha en “mover a” y selecciona “tema 1” PRÁCTICA: Intenta encontrar la url( dirección web) de los archivos que hemos subido e intenta en el blog que creaste anteriormente hacer un vinculo a estos archivos. IES San Cristóbal de los Ángeles – Enero-Marzo 2010 Página 20
- 21. Herramientas multimedia web 2.0 para la creación de materiales educativos digitales. 2ª Parte 5.8. Insertar Gadget 1. Acude a la página principal y pincha en “Editar página” 2. Elige” diseño” 3. “dos columnas” 4. Pincha en la columna de la izquierda para que se seleccione 5. Insertar 6. mapa 7. Busca la Plaza de los Pinazo, Madrid 8. Cuando ya lo tengas dale a “Seleccionar” 9. Ponle de título “ IES San Cristóbal de los Ángeles” 10. Dale a Guardar. 11. Pincha en “insertar “ 12. Elige “mas gadget” 13. Pincha en “destacado” 14. Elige “Google Calendar” (cuidado no elijas “google calendar Viewer”) 15. Aceptar y dale luego a “Guardar” PRÁCTICA: Crea una página llamada recursos con un diseño “tres columnas sencillas”. En la primera columna pon un gadget que sea una calculadora, en el segundo un gadget que sirva para buscar en la Real Academia de la Lengua y en la tercera un gadget a tu elección. IES San Cristóbal de los Ángeles – Enero-Marzo 2010 Página 21
- 22. Herramientas multimedia web 2.0 para la creación de materiales educativos digitales. 2ª Parte 5.9. Configurar la barra lateral 1. Pincha en “Editar la barra lateral” 2. Haz clic en “añadir un elemento de la barra lateral” 3. Busca el que se llama “cuenta atrás” y haz clic en “añadir” 4. Una vez añadido dale a “editar” 5. En evento escribe “Final de curso” 6. En fecha de Evento selecciona el dia “30 de junio de 2010” 7. Aceptar 8. Clic en ”guardar los cambios” 9. Dale a “volver al sitio” PRÁCTICA: En la barra lateral inserta un elemento de Texto en el que pongas de título “EXAMEN 3º ESO” y de texto “Aviso importante el Examen se retrasará al Martes”. Muévelo para que se ponga encima de la barra de Navegación. IES San Cristóbal de los Ángeles – Enero-Marzo 2010 Página 22
- 23. Herramientas multimedia web 2.0 para la creación de materiales educativos digitales. 2ª Parte 5.10. Cambio de Colores, Fuentes y Temas 1. Elige “más acciones” 2. Pincha en “Administrar sitio” 3. Selecciona “Temas” 4. Pincha encima del tema llamado “pizarra” 5. Dale a “Guardar los cambios” 6. Clic en “volver al sitio” y observa el cambio 7. De nuevo pincha en “mas acciones” 8. Elige “administrar sitio” 9. Selecciona “colores y fuentes” 10. Haz clic encima de “Color de fondo de la cabecera lateral” 11. Selecciona “personalizado” 12. Elige un tono amarillo. 13. Dale a Guardar los cambios 14. Volver al sitio PRÁCTICA: Cambia el “color del título de contenido” a verde. Modifica la “Fuente de la página” a “Verdana” IES San Cristóbal de los Ángeles – Enero-Marzo 2010 Página 23