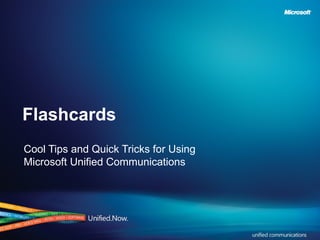
2007tipsandtricks Ppt Deck R2
- 1. Flashcards Cool Tips and Quick Tricks for Using Microsoft Unified Communications
- 2. How to use your Unified Communications Cards This deck of cards can help you get things done. Each card provides step-by-step instructions for how to use your company’s unified communications software and technology. Category Color Find the instructions you need to master specific tasks for the following categories. At-a-Glance Benefits Know immediately how each task can help you work effectively. Visual Guidelines Illustrations highlight key elements of the user interface Instant Messaging Conferencing Software-Powered Voice
- 3. What’s New in Microsoft® Office Communicator 2007 R2 New features in Office Communicator 2007 R2 This quick reference card contains information about the new desktop sharing and dial-in telephone conferencing features in Microsoft® Office Communicator 2007 R2. What you need to get started For audio (phone) conferencing you must have a headset, or a speaker and microphone, or a USB audio device connected to your computer. For audio/video conferencing, you must have a webcam connected to your computer. Set up your audio and video Before getting started with conferencing, you may want to adjust your audio and video devices: click the Menu button on the Communicator Title bar, click Tools, and then click Set Up . Audio and video – installing the Live Meeting console With Office Communicator 2007 R2, you can escalate instant messaging (IM), audio, or audio and video (A/V) conferences into a Live Meeting. To conduct Microsoft® Office Live Meeting conferences, you must install the Live Meeting console. See your system administrator for instructions. Installing the Conferencing Add-In for Outlook With the Conferencing Add-In for Microsoft® Office Outlook®, you can schedule phone conference calls with Office Communicator or Web conferences with Live Meeting. Contact your system administrator for instructions on how to install the Conferencing Add-In for Outlook. Where to find more information For more detailed information, visit the following sections of Office Communicator online Help. (Click the Menu button, click Help, and then click Microsoft Office Communicator Help.) Conferencing and Collaboration How to Contact Others
- 4. Start an IM Conference With Microsoft® Office Communicator 2007 R2, you can select multiple contacts or a group in your Contact List to start an IM (Instant Messaging) conference. You can also escalate a one-to-one IM session to a group conference by simply inviting other contacts to an IM session. Start an IM conference with multiple contacts In the Contact List, hold the CTRL key, and then select the contacts you want to invite. Right-click the last contact, and then click Send an Instant Message . Type your message in the Message Entry box, and then press ENTER. Start an IM conference with a group In the Contact List, right-click a group name, and then click Send an Instant Message. Type your message in the Message Entry box, and then press ENTER. Invite someone to an IM session or conference In the Conversation window, click Invite, and then select the contacts you want to invite.
- 5. Join an IM Conference To join an IM (Instant Messaging) conference using Microsoft® Office Communicator 2007 R2, do the following: • In the conference invitation alert, click the left pane. The alert appears in the bottom right of your computer screen.
- 8. Start an Audio/Video Conference In Microsoft® Office Communicator 2007 R2, you can start an audio/ video (AV) conference with multiple users or a group that you select in the Contact List. Start an audio/video conference with multiple contacts In the Contact List, hold the CTRL key, and then select the contacts you want to invite. Right-click the last contact, and then click Start a Video Call . Start an audio/video conference with a group In the Contact List, right-click a group name, and then click Start a Video Call.
- 9. Join an Audio/Video Conference To join an audio/video conference using Microsoft® Office Communicator 2007 R2, do the following: • Join an audio/video conference In the conference invitation alert, click the left pane. • Join from another device Click Redirect , and then click the phone number of the device from which you want to join. You can join an audio/video conference even if you do not have a webcam. While you will not transmit a video stream, you can view the video stream of others.
- 10. Conduct Conference Calls In Microsoft® Office Communicator 2007 R2, during a conference, you can use the Conference call controls to invite others, make a participant a leader, eject a participant, mute a participant, or invite a participant to a new conversation. Invite others to a conference call In the Conversation window, click the Invite button, and then select the contacts that you want to invite. Dial an outside number to invite a participant In the Conversation window, click the Invite button, type the person’s phone number in the Search box, and then double-click the number in the Search Results box. Make a participant a conference leader In the conference roster, right-click a participant, and then click Make Leader. This action is only available if you initiated the conference and are the conference leader. Eject a participant In the conference roster, right-click the person you want to eject, and then click Remove from Conference . Mute a participant In the conference roster, right-click the person you want to mute, and then click Mute . This action is only available if you initiated the conference and are the conference leader. Invite a participant to a new conversation In the conference roster, right-click the participant, click Invite to New Conversation , type a message in the message entry area, and then press ENTER.
- 11. Escalate Conferencing Communication Modes With Microsoft® Office Communicator 2007 R2, you can seamlessly add communication modes to your conferencing session. For example, you can start an IM conversation with a single contact, add additional contacts for an IM conference, and then add audio and video to the conference. If you need to share data, applications, or slides, you can share your desktop or escalate to a Microsoft® Office Live Meeting session—without having to re-invite participants. Turn an IM conversation into a conference During an IM session, click Invite , click Invite Someone , and then select the contacts you want to invite to the conference. Turn an IM conference into a phone or AV conference During an IM conference, click Add Audio to add audio to the conference, or click Add Video to add video to the conference. Turn a phone or AV conference into a Live Meeting During a conference call, click the arrow to the right of the Additional Actions button, and then click Share Information Using Live Meeting or Meet Now Using Live Meeting Service . (These options are only available if Live Meeting is installed.)
- 12. Share Your Desktop or Share Information Using Microsoft® Office Live Meeting With Microsoft® Office Communicator 2007 R2, to allow other participants to view your entire computer desktop during a conversation or IM, click the Sharing button, and then click Share Desktop . To share control so that another participant can provide mouse and keyboard input to your desktop, in the Conversation window, click the arrow next to the Sharing button, and then click Share Control with Participants . The other participants will see a Take Control button, which they can click to control the applications on your desktop. You typically use Share Information Using Live Meeting if all of your conference participants are internal, such as peer employees and federated partners. Common scenarios include conferences with team members and strategy meetings with partners. Use Meet Now Using Live Meeting Service if your conference includes external users, such as clients and personal contacts, as in sales calls and customer training sessions.
- 13. Schedule a Conference Call or Live Meeting You can use the Conferencing Add-In for Microsoft® Office Outlook® to schedule Microsoft® Office Communicator 2007 R2 conference calls or Microsoft® Office Live Meeting Web conferences. Schedule Live Meeting Web conferences when you need to show slides, share an application or your desktop, or collaborate on a whiteboard. For instructions about installing the Conferencing Add-In for Microsoft Outlook, contact your system administrator. Schedule a conference call Open Microsoft Outlook, click Conferencing, and then click Schedule a Conference Call. This schedules a call exclusively in Communicator; you do not need Live Meeting installed. Schedule a Live Meeting Open Microsoft Outlook, click Conferencing, and then click Schedule a Live Meeting. Add a dial-in number In the conferencing request, click Audio , and then click Also allow attendees to call in with telephones . The meeting invitation will contain the telephone number, conference ID, and pass code that the participant can use to join the audio part of the conference. Add the Microsoft Office Live Meeting toolbar Open Microsoft Outlook, click View, point to Toolbars , and then select Microsoft Office Live Meeting .
- 14. Manage Your Contacts and Contact List Your Contact List is a list of co-workers, family, and friends with whom you communicate most often. When you first install Microsoft® Office Communicator 2007 R2, you must build your Contact List. Add a contact outside your company To add a public instant messenger (IM) contact from AOL, Yahoo Messenger, MSN® Messenger, or Windows LiveTM Messenger Service, or a federated contact (a contact whose company is federated with your company), type the person’s e-mail address in the Search box, and then drag the name from the Search Results box to the Contact List. (To add a public IM contact, your organization must be configured for public IM connectivity. Contact your system administrator for more information.) View a contact’s Contact Card Click the contact’s Presence button. Create a custom group In the Contact List, right-click a group name, select Create New Group , type a name for the group, and then press ENTER. To add contacts to the group, drag them from an existing group or from the Search Results box. Search for someone Type a person’s name or e-mail address in the Search box. Add a person or distribution group to your Contact List Type the person or distribution group’s name in the Search box, and then drag the name from the Search Results box to the Contact List.
- 15. Customize Your Presence Information Microsoft® Office Communicator 2007 R2 provides a full set of personal presence attributes that you can customize and make available to other contacts to help them communicate with you. As shown in this illustration, presence attributes include your presence status, your location, and a personal note. Add and publish phone numbers In the Office Communicator Title bar, click the Menu button, click Tools , click Options , and then click the Phones tab. Click the button for the phone number you want to add. Enter the phone number and then click OK. Check the Publish this phone number box to make the number visible to others. After you add the phone number, you should change Access Levels for those contacts with whom you want to share your phone number. See “Control Access Levels to Your Presence Information” on this card for more information. Manually change your presence status Click your Presence button and then select a state. Set your location Click your Presence button, point to Current Location, and then select a location or create a new location. Create a note Click in the Type a note box, and then enter a note. Click outside the box when you are done.
- 16. Your Presence Information and Access Levels Each Microsoft® Office Communicator 2007 R2 contact, including you, has a full set of presence attributes that describe availability, activity, and willingness to be contacted. Presence attributes also include contact information such as phone numbers, personal notes, and location. The amount and type of presence information that you make available to others is controlled by Access Levels. For example, when you assign a contact to the Team Access Level, that contact has access to your mobile phone number, calendar “free or busy” information, and your location, as shown in this table. *If these attributes are defined in Microsoft® Active Directory®, they are visible to all contacts in your company, regardless of Access Level. They are also visible to federated contacts, depending on the assigned Access Level. They are not visible to public instant messaging contacts.
- 17. Contact List etiquette Each contact in your Contact List has a Presence button and a status text string that reflects his or her availability and willingness to be contacted. You can use the status indicated by the Presence button to determine which mode of communication is best suited for connecting with the contact. Microsoft® Office Communicator 2007 R2 provides a variety of communication options. For example, you can double-click the contact to start an IM session, click the Call button for one-click calling, or click the Presence button for additional contact details or communication options. Determine if a contact is available View the contact’s Presence button and status. View a contact’s Contact Card Click the contact’s Presence button. View ways to communicate with a contact Right-click the contact in the Contact List. View phone calling options Click the arrow to the right of the Call button associated with the contact. Get notified when a contact’s availability changes In the Contact List, right-click the contact, and then click Tag for Status Change Alerts. When the contact’s status changes to Offline or Available, you receive an alert on your desktop.
- 18. Control Access to Your Presence Information With Microsoft® Office Communicator 2007 R2, you use Access Levels to control the presence information that others see. For example, you probably have a short list of co-workers who you want to have access to your mobile phone number. To make your mobile number available to a contact, assign the contact to a Team or Personal Access Level. Switch to Access Levels view Click the Change view button and then click Access Levels . Change a person’s Access Level Right-click a contact’s name, click Change Level of Access , and then select a level. You can also drag a contact into an Access Level group if you are viewing the Contact List by Access Levels. Block a person from contacting you In the Contact List, right-click a contact’s name, click Change Level of Access, and then select Blocked. Create a list of contacts who can interrupt you Switch to the Access Levels view, and then drag the contacts who you want to be able to interrupt you while your presence is set to Do Not Disturb into the Team Access Level.
- 19. Send Instant Messages With Microsoft® Office Communicator 2007 R2, you can start an instant messaging session with a single contact, with multiple contacts, or with a group. Send an Instant Message You typically start an instant messaging session by double-clicking a contact name in the Contact List. Send an instant message In the Contact List, double-click a contact, type a message, and then press ENTER. Add an emoticon Place the text cursor where you want to add the emoticon, click the emoticon button, and then select the emoticon. Send an instant message to a group Hold the CTRL key and select multiple contacts. Right-click the last contact, and then select Send an Instant Message or press ENTER. You can also right-click a group, then click Send an Instant Message .
- 20. Receive an Instant Message In Microsoft® Office Communicator 2007 R2, when a contact sends you an instant message invitation, you see an instant message invitation alert in the bottom right corner of your computer screen. Receive an instant message To accept an instant message invitation, click the left pane. Set your status to Do Not Disturb when you receive an invitation Click the Redirect button, and then click Set to Do Not Disturb . You typically use this feature when your status shows you as available, but you are in an unscheduled meeting or an important conversation. The new presence status lasts until the beginning of the next hour.
- 21. Share Your Desktop In Microsoft® Office Communicator 2007 R2, you can share your desktop with other participants, for example to display slides or share other documents and applications. You can also share control so that other participants can provide mouse and keyboard input on your desktop. Share your desktop During a conversation or IM, click the Sharing options button, and then click Share Desktop to allow other participants to view your entire computer desktop. Share control To share control so that other participants can provide mouse and keyboard input on your desktop, in the Conversation window, click the arrow next to the Sharing button, and then click Share Control with Participants . The other participants will see a Take Control button, which they can click to control the applications on your desktop. Where to find more information For more detailed information, visit the following sections of Office Communicator online Help. (Click the Menu button, click Help , and then click Microsoft Office Communicator Help .) • Managing Your Contacts and Contact List • Presence • Sending and Receiving Instant Messages • How to Contact Others
- 37. Navigate the Main Window The main window in Microsoft® Office Communications Server 2007 R2 Attendant is divided into the Conversation Area and the Contact List. A conversation can be a phone call, a conference call, or an instant message. By paying attention to the Incoming, Active, and Pending conversation areas, you can easily manage multiple conversations at once.
- 38. Answer an Incoming Call In Microsoft® Office Communications Server 2007 R2 Attendant, when someone calls you, an alert appears in the left side of your main window. To answer it, just double-click anywhere on the alert.
- 41. Redirect a Call In Microsoft® Office Communications Server 2007 R2 Attendant, if you get another call during a conversation, you can redirect it to an instant message or to your voice mail. On the incoming call alert, click Redirect , and then click Send an Instant Message or Voice Mail.
- 43. Adding Contacts During a Conference Call To add contacts during a conference call in Microsoft® Office Communications Server 2007 R2 Attendant, click the Add icon, and then drag the contacts from the Contact List into the Conference area.
- 50. Install the Conferencing Add-in Before you can schedule a conference using Microsoft® Office Communications Server 2007 R2 that includes support for dial-in conferencing, you must install the Conferencing Add-in for Microsoft® Office Outlook® that was included with the Microsoft® Office Communications Server 2007 R2 installation media. Remove any earlier versions of the Microsoft® Office Live Meeting client and Live Meeting add-in. Also ensure that Outlook is not running, and then install the more recent version of the add-in. See your administrator for the add-in installer file (LMInstaller.exe).
- 58. About Automatic Presence Status Changes Microsoft® Office Communicator Mobile 2007 R2 can automatically set your presence status by detecting your current activity on the mobile device or by gathering information from your Microsoft® Exchange Server calendar if you are also signed in to Microsoft Office Communicator on your desktop. For example, if you have a meeting scheduled on your calendar, Communicator Mobile will automatically set your presence status to In a Meeting. If the back light on your mobile device turns off, Communicator Mobile will automatically set your presence status to Inactive after a predetermined interval of time.
- 67. Get Started with Office Communicator 2007 R2 Phone and Video For audio (phone) conferencing, you need a headset, or speaker and microphone, or USB audio device connected to your computer For audio/video conferencing, you need a webcam connected to your computer. Adjust phone and video Microsoft® Office Communicator 2007 R2 automatically detects and selects the preferred phone and video devices for you. However, before you start placing and receiving calls, you may want to adjust your phone and video devices. Click the Menu button in the Office Communicator Title bar, click Tools, and then click Set Up Audio and Video . Where to find more information For more detailed information, visit the Office Communicator online Help. (Click the Menu button, click Help, and then click Microsoft Office Communicator Help. )
- 68. Make Phone Calls You can use Microsoft® Office Communicator 2007 R2 to make one-click phone calls to contacts in your Contact List. You can also call optional numbers by clicking the options arrow to the right of the Call button. Make a one-click phone call In the Contact List, click the contact’s Call button. Call an alternate phone number In the Contact List, click the arrow to the right of the Call button, and then click the number you want to call. Enter a phone number to call Type the number in the Search box, and then click the Call button next to the number as it appears in the Search Results box. You can enter an internal phone extension, an external number, an alphanumeric number such as 425-555-TAXI, or a contact’s name. Invite someone to a call In the Conversation window, click the Invite button, and then select a contact, enter a name, or enter a number to call.
- 69. Receive Phone Calls With Microsoft® Office Communicator 2007 R2, do the following to receive phone calls: Answer a phone call In the phone call invitation alert, click the left pane. The alert appears in the bottom right of your computer screen. Redirect a call Click the Redirect button, and then select an option from the menu. If you choose to redirect a call to an instant message, a call rejection message is sent to the caller and the Conversation window opens so that you can send the caller an instant message.
- 70. Make Video Calls You can easily make video calls to contacts in your Contact List, but you must have a webcam. You can receive and participate in a video call without a webcam. In this case, you see the caller’s video stream, but no video is transmitted from your Microsoft® Office Communicator 2007 R2 client. Make a video call In the Contact List, right-click the contact that you want to call, and then click Start a Video Call. Invite someone to call In the Conversation window, click the Invite button, and then select a contact or enter a number to call in the Type a name or number box.
- 71. Receive Video Calls With Microsoft® Office Communicator 2007 R2, do the following to receive video calls: Answer a video call In the video call invitation alert, click the left pane. The alert appears in the bottom right of your computer screen. Redirect a call Click the Redirect button, and then select an option from the menu. If you choose to redirect a call to an instant message, a call rejection message is sent to the caller and the Conversation window opens so that you can send the caller an instant message.
- 72. Call Controls Call Controls in Microsoft® Office Communicator 2007 R2 enable you to easily manage your phone calls. For example, you can put a call on hold, transfer a call to another user or phone, or mute a speaker or microphone. Transfer an incoming call to another person Click the call alert invitation to accept the call. In the Conversation window, click the Transfer button, click Transfer , and then select the contact to whom you want to transfer the call. Transfer an incoming call to phone Click the call alert invitation to accept the call. In the Conversation window, click the Transfer button, click Personal Transfer , and then select the phone to which you want to transfer the call. Display Dialpad Click the Dialpad button. This control is often used when prompted for Voice Mail PIN or Access Codes. Toggle audio between speakerphone and speakers, speakers, and microphone In the Conversation window, click the Speakerphone button to toggle the audio between your USB handset or headset and your PC speakers. Mute or adjust speaker volume In the Conversation window, click the Mute speaker button to turn off the speaker on your USB phone device. Click the down arrow and use the slider to adjust the speaker volume. Mute microphone In the Conversation window, click the Mute microphone button to mute the microphone. End a call In the Conversation window, click the End Call button. Put a call on hold In the Conversation window, click the Hold button.
- 73. Call Forwarding (with Remote Call Control) If your environment in Microsoft® Office Communicator 2007 R2 is configured for Remote Call Control, you will see a menu like the one on the right when you click the Call Forwarding button. Forward calls to another phone number Click the Call Forwarding button, point to Call Forwarding On , and then click a number or click New Number and enter a new phone number.
- 74. Publish Your Phone Numbers With Microsoft® Office Communicator 2007 R2, you can assign levels of access to your contacts to control their access to your presence information. Different attributes are exposed for each presence level, such as Block, Public, Company, Team, and Personal. For example, Mobile Phone is available at the Team level, but not at the Company level. Edit and publish your phone numbers In the Communicator Title bar, click the Menu button, point to Tools, click Options, and then click Phones. Click the button for the number you want to add or edit. After you have entered the number, select the Publish this phone number box for those numbers that you want to make visible to other Microsoft® Office Communicator users.
- 75. Control Who Sees Your Phone Numbers Control access to your phone numbers After you publish your phone numbers, you must assign Access Levels to those contacts who you want to see your phone numbers. If you want a contact to see your Home and Mobile phone numbers, assign the contact to the Personal level. If you want them to see only your Work and Mobile numbers, assign them to the Team level. To assign a contact to an Access Level, right-click the contact, point to Change Level of Access, and then select the Access Level. About phone number formats When specifying phone numbers, enter the country code, an area code, and the local number, using only the digits 0123456789. Do not use alphanumeric numbers. Thus, a U.S. number might look like: 14255550101. See your system administrator for dialing requirements (such as adding 9 for outside calls) that may be specific to your organization. For more information, see “Phone Calls” under “Frequently Asked Questions” in Office Communicator online Help.