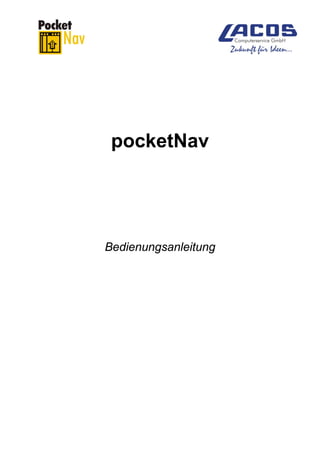
Doko Pocketnav
- 2. Bedienungsanleitung pocketNav Inhaltsverzeichnis 1. EINLEITUNG .................................................................................................................................. 3 2. ERSTER EINSATZ ......................................................................................................................... 3 2.1. INSTALLATION........................................................................................................................... 3 2.2. PROGRAMMSTART .................................................................................................................... 4 2.3. FREISCHALTUNG....................................................................................................................... 4 3. GPS-EMPFÄNGER ........................................................................................................................ 5 4. BEDIENUNG .................................................................................................................................. 6 4.1. HAUPTBILDSCHIRM ................................................................................................................... 6 4.2. EINSTELLUNGEN ....................................................................................................................... 7 4.2.1. Einstellungsbildschirm ....................................................................................................... 7 4.2.1.1. Spracheinstellungen............................................................................................................... 7 4.2.1.2. GPS-Einstellungen ................................................................................................................. 8 4.2.1.3. Lightbar-Einstellungen ........................................................................................................... 9 4.3. NAVIGATION ........................................................................................................................... 10 4.3.1. Navigation vorbereiten..................................................................................................... 10 4.3.1.1. Parallelfahren ....................................................................................................................... 11 4.3.1.2. Konturfahren ........................................................................................................................ 11 4.3.2. NAVIGATIONSBILDSCHIRM ....................................................................................................... 12 4.3.2.1. Lightbar Anzeige .................................................................................................................. 13 4.3.2.2. Fahrstrecke festlegen........................................................................................................... 13 4.3.2.3. Aufzeichnung Fahrstrecke.................................................................................................... 14 4.3.2.4. Feldgrenze festlegen............................................................................................................ 14 4.3.3. Navigation aktiv ............................................................................................................... 15 4.3.3.1. Parallelfahren ....................................................................................................................... 15 4.3.3.2. Konturfahren ........................................................................................................................ 15 4.4. ÜBERSICHT ............................................................................................................................ 16 4.4.1. Import............................................................................................................................... 17 4.4.2. Export............................................................................................................................... 17 5. IMPRESSUM ................................................................................................................................ 18 Seite 2
- 3. Bedienungsanleitung pocketNav 1. Einleitung PocketNav ist ein Programm für den PocketPC um diesem in Verbindung mit einem GPS- Empfänger als handliches Parallelfahrsystem zu nutzen. Es dient für Anwendungen mit mittlerer Genauigkeit, abhängig vom installierten GPS-Empfänger. 2. Erster Einsatz 2.1. Installation Nach Einlegen der mitgelieferten CD finden Sie im Stammverzeichnis des CD-Laufwerks (i.d.R. D: ) eine Datei mit dem Namen Setup_pocketNav.exe, welche Sie bitte ausführen. Dies funktioniert mit einem Doppelklick mit der linken Maustaste auf den Dateinamen oder Sie markieren die Datei und drücken die Eingabetaste. Anschließend erscheint folgende Abfrage, bei der Sie bitte Installieren anklicken. Um das Programm installieren zu können ist es wichtig, dass der PocketPC mit dem Computer verbunden ist. Und weiter muss eine Verbindung über ActiveSync mit dem PocketPC bestehen (Symbol in der Taskleiste für ActiveSync ist grün). ActiveSync ist das Programm für ihren PocketPC auf dem Computer zum Abgleich und Austausch von Daten zwischen Computer und PocketPC. Das folgende Fenster mit dem Titel Software bestätigen Sie bitte mit der Schaltfläche OK. Das Programm installiert sich nun selbstständig auf Ihren PocketPC. Nach erfolgter Installation wird Ihnen die links zu sehende Bestätigung angezeigt. Bitte bestätigen Sie mit Fertig und fahren Sie bitte mit dem Punkt Programmstart auf der nächsten Seite fort. Seite 3
- 4. Bedienungsanleitung pocketNav 2.2. Programmstart Nach der Installation finden Sie unter Start Programme das Symbol für pocketNav. Abhängig von den installierten Programmen kann es sein, dass Sie nach unten blättern müssen, um das Symbol zu finden. Tippen Sie nun mit dem Stift auf das Symbol um das Programm zu öffnen. 2.3. Freischaltung Beim ersten Start wird der Freischaltungsdialog angezeigt. Bitte senden Sie die angezeigte Serienkennung an den Händler, von dem Sie das Programm erhalten haben. Die erhaltene Zeichenfolge geben Sie bitte im Feld Registriercode ein. Nach Bestätigen mit OK ist das Programm in vollem Funktionsumfang freigeschalten. Achtung: Ohne Freischaltung können Sie das Programm mit eingeschränktem Funktionsumfang testen, aber keine Daten speichern. Seite 4
- 5. Bedienungsanleitung pocketNav 3. GPS-Empfänger Hinweise zur Installation des GPS-Empfängers. Der GPS-Empfänger sollte am höchsten Punkt eines Fahrzeugs angebracht werden (siehe Bild links). Dabei muss darauf geachtet werden, dass der Empfänger keinesfalls von Bauteilen der Maschine (z. B. Kabinendach) abgedeckt wird. Der Empfänger muss direkten „Sichtkontakt“ zum Himmel haben. Weiter sollte darauf geachtet werden, dass der Empfänger in der Mitte des Fahrzeuges angebracht wird (siehe Bild unten). Wird der GPS-Empfänger seitlich nach Links oder Rechts verschoben, muss unter 4.2.1.2.GPS-Einstellungen im Einstellungsbildschirm ein Versatz eingestellt werden. Hinweis: Ergebnisse mit hoher Genauigkeit (abhängig vom GPS-Empfänger) können nur mit den genannten Maßnahmen erreicht werden. Andernfalls kann die Genauigkeit der Messungen stark beeinträchtigt sein. Seite 5
- 6. Bedienungsanleitung pocketNav 4. Bedienung 4.1. Hauptbildschirm Nach dem Start des Programms sehen Sie nebenstehenden Bildschirm. Von hier aus können Sie durch Antippen der Schaltflächen alle Funktionen von pocketNav erreichen. Rechts oben ist die Statusanzeige für den GPS- Empfänger zu finden. Die Zahl 06 zeigt die Anzahl der empfangenen Satelliten an. Umso größer die Zahl desto genauer werden die Messungen. GPS zeigt an, dass ein GPS Signal empfangen wird. Das D vor GPS zeigt an, dass ein Korrektursignal zur Erhöhung der Genauigkeit empfangen wird. Die blauen Balken zeigen die Qualität des empfangenen Signals an. Die höchste Qualität wird erreicht, wenn alle Balken blau sind. (siehe auch Navigationsbildschirm 4.3.2.) < Öffnet den Navigationsbildschirm für das Anschlussfahren. < Unter diesem Menüpunkt können Sie die gefahrene Strecke ansehen und auch Felddaten im- und exportieren. < Hier können die Grundeinstellungen für das Programm vorgenommen werden. < Beendet pocketNav < Zeigt Hersteller, Versionsnummer und Serienkennung des Programms an. Seite 6
- 7. Bedienungsanleitung pocketNav 4.2. Einstellungen Hinweis: Bevor Sie mit dem Anschlussfahren beginnen können muss der GPS-Empfänger eingerichtet werden ( GPS-Einstellungen 4.2.1.2) 4.2.1. Einstellungsbildschirm In diesem Bildschirm sind alle möglichen Einstellungen für das Programm zusammengefasst. Sprache: Unter diesem Punkt kann die Programmsprache ausgewählt werden. GPS: Menüpunkt zur Einrichtung des GPS-Empfängers. Lightbar: Stellt Einstellungen zur Bildschirm-Lightbar zur Verfügung Fertig: Führt Sie wieder zurück in den Hauptbildschirm 4.2.1.1. Spracheinstellungen Unter Sprache können Sie im Auswahlfeld die gewünschte Sprache auswählen Mit Einheit können Sie festlegen ob Entfernungen in Meter oder in Fuß angezeigt werden. Mit OK werden die Einstellung übernommen Seite 7
- 8. Bedienungsanleitung pocketNav 4.2.1.2. GPS-Einstellungen Beim ersten Einsatz oder beim Anschluss eines anderen GPS-Empfänger müssen die Einstellungen für den COM Port und der Baudrate angepasst werden. Hierfür ist die folgende Schaltfläche zu verwenden: Nach dem Klicken auf das Symbol wird automatisch nach dem GPS-Empfänger gesucht. Im erscheinenden Dialog drücken Sie bitte auf JA, um die Einstellungen zu übernehmen. Versatz l/r legt den Abstand nach links oder rechts des GPS-Empfängers von der Fahrzeugmitte fest. Versatz nach links wird mit einem Pfeil ( < ) und nach rechts mit umgekehrtem Pfeil ( > ) angezeigt. Versatz v/h legt den Abstand nach vorne und hinten des GPS-Empfängers von dem Arbeitsgerät in Fahrtrichtung fest. Dabei wird Versatz nach vorne mit einem Pfeil nach oben und Versatz nach hinten mit einem Pfeil nach unten dargestellt. Seite 8
- 9. Bedienungsanleitung pocketNav 4.2.1.3. Lightbar-Einstellungen Die Lightbar ist eine optische Lenkhilfe für den Fahrer. Bei Abweichung von der Ideallinie wird die Abweichung angezeigt. Darüber hinaus wird auch die Lenkrichtung vorgeschlagen, welche das Fahrzeug wieder auf die Ideallinie zurück führt. Empfindlichk. legt die Länge der Abweichungen der einzelnen Punkte von der gewünschten Ideallinie in der Lightbar fest. Jeder aufleuchtende Punkt zeigt bei der Einstellung hier von 0,30 m eine Abweichung von 30 cm an. Leuchten 2 Punkte auf sind es 60 cm Abweichung usw. Anzeige stellt drei Auswahlmöglichkeiten zur Verfügung: Deaktiviert: Lightbar wird nicht angezeigt Grafisch: Lightbar wird grafisch mit Punkten angezeigt. Textmodus: Lightbar wird ohne Punkte nur mit Text und Pfeilen dargestellt. Weiter ist zu berücksichtigen, dass die Abweichung vor dem Fahrzeug mit einer Entfernung in Meter in dem Feld Vorschau eingestellt wird. (Siehe Zeichnung 1) Hier in den Einstellungen wird die Abweichung von der Ideallinie 8 Meter vor dem Fahrzeug berechnet und angezeigt. Einschwenkwinkel legt die Abweichung in Grad von der Ideallinie fest, bei der die Lightbar abgeschaltet wird. Bei Unterschreiten des Winkels wird die Lightbar automatisch wieder eingeschaltet. Diese Einstellung ist wichtig für Wendevorgänge und Spurwechsel, da hierfür die Lightbar nicht gebraucht wird. Die Zeichnung links zeigt die Fahrspur und die Ideallinie als gedachte Linien im voraus vor dem Fahrzeug. Seite 9
- 10. Bedienungsanleitung pocketNav 4.3. Navigation 4.3.1. Navigation vorbereiten Nach drücken der Schaltfläche Navigation im Hauptbildschirm erscheint folgender Bildschirm: In diesem Menü können Sie alle nötigen Einstellungen für die Navigation vornehmen. Hier kann die Arbeitsbreite Ihres Gerätes ausgewählt werden. Änderungen können mit den Pfeilen rechts neben der Zahl vorgenommen werden. In dem Auswahlfeld darunter kann Parallelfahren oder Konturfahren vorgewählt werden. Beete legt die Anzahl der Arbeitsbreiten fest, welche übersprungen werden bis zur nächsten Fahrspur. Dabei wird die zu fahrende Fahrspur durchgezogen angezeigt und die anderen gestrichelt. Neu startet eine neue Navigation Fortsetzen führt die letzte oder eine geladene Navigation fort. Ende führt Sie wieder zurück in den Hauptbildschirm Seite 10
- 11. Bedienungsanleitung pocketNav 4.3.1.1. Parallelfahren Links die Zeichnung stellt schematisch das Parallelfahren dar. Wobei zuerst die Punkte A und B von Hand festgelegt werden. Danach errechnet das Programm Parallelen zu dieser Strecke (AB). Hier ist zusätzlich die Einstellung Beete auf 2 gesetzt. Was dazu führt, das nur jede zweite Fahrspur durchgezogen ist. Würde man die Einstellung Beete auf 1 setzen würde jede Fahrspur durchgezogen erscheinen. Die Beete Einstellung ist ideal für Fahrgassen oder zum Feldbearbeiten in Beeten. Es wird dann nur die durchgezogene Linie abgefahren Zeichnung 2: Parallelfahren 4.3.1.2. Konturfahren Links in der Zeichnung sehen Sie ein Anwendungsbeispiel für Konturfahren. Diese Funktion eignet sich vor allem für Bearbeitungen parallel zur Feldgrenze, die nicht gerade verlaufen. Dabei legen Sie den Punkt A (Startpunkt) fest und fahren die gewünschte Kontur ab. Am Ende der Kontur legen Sie den Punkt Ziel fest. Das Programm errechnet Ihnen sogleich Fahrspuren mit gleichen Kontur und zeigt diese im Bildschirm neben der aktuellen Spur an. Zeichnung 3: Konturfahren Seite 11
- 12. Bedienungsanleitung pocketNav 4.3.2. Navigationsbildschirm Links sehen Sie den Navigationsbildschirm von pocketNav. In diesem Bildschirm haben Sie Zugriff auf die wesentlichen Funktionen des Programms. Diese Angaben links stellen die Fahrgeschwindigkeit (km/h), die zurückgelegte Fahrstrecke (km) und die bearbeitete Fläche (ha) dar. Diese kleine Grafik links im Bildschirm stellt das Fahrzeug dar. Wobei der graue waagerechte Balken das Arbeitsgerät mit seiner Breite darstellt. Und die senkrechte schwarze Linie ist die Fahrzeugmitte. Der weiße Pfeil vor dem grauen Balken zeigt die Fahrtrichtung. Durch drücken dieser Schaltfläche wird die Anzeige auf 3D (räumliche Ansicht) umgestellt. Das Gegenteil geschieht bei erneutem Drücken. Diese Schaltfläche führt Sie zurück zum Hauptbildschirm Die blauen Balken links stellen die Qualität des GPS-Signals dar. Je mehr Balken blau sind, desto besser ist das Signal. DGPS zeigt den GPS-Empfängertyp an. Die Zahl gibt an von wie vielen Satelliten ein Signal empfangen wird. Hier wird 06 angezeigt was bedeutet, dass sechs Satelliten in Reichweite sind. Wurde der GPS-Empfänger nicht richtig eingerichtet erscheinen keine blauen Balken und statt DGPS wird nur INV angezeigt. Mit dieser Schaltfläche können Sie die Ansicht verkleinern um eine besser Übersicht über die gefahrene Strecke zu erhalten. (Übersichtskarte) Weiter können Sie die Ansicht vergrößern und verkleinern mit dem Steuerkreuz Ihres PocketPC: Taste nach oben Ansicht > vergrößern (+)und Taste nach unten Ansicht > verkleinern (-) Mit dieser Schaltfläche können Sie Feldgrenzen aufzeichnen. Diese Schaltfläche links dient zum Festlegen der Fahrstrecke Durch drücken dieser Schaltfläche startet die Aufzeichnung der gefahrenen Streckt. Bei erneutem Drücken wird die Aufzeichnung unterbrochen. Seite 12
- 13. Bedienungsanleitung pocketNav 4.3.2.1. Lightbar Anzeige Links sehen Sie die Grafische Lightbar im Ruhezustand. Hier links die Lightbar während der Navigation. Die unteren grünen Lichter zeigen an wie weit man von der Ideallinie entfernt ist. Jeder Punkt steht für eine bestimmte Entfernung, welche Sie unter Lightbar-Einstellungen festlegen können. Die obere Punktereihe stellte die Lenkrichtung dar. Dabei zeigen Ihnen die roten Punkte, wie stark eingeschlagen werden muss. Die Abstände der Punkte werden durch die Lightbar- Einstellungen vorgegeben. Hier in dem Beispiel müssen Sie rechts lenken, damit Sie wieder auf die Ideallinie kommen. Diese Anzeige links ist die Lightbar im Textmodus. Die Zahl (0,6 m) gibt Ihnen die Abweichung von der Ideallinie an. Der Pfeil (>) am rechten Bildschirmrad zeigt Ihnen die Lenkrichtung an, welche Sie wieder auf die Ideallinie führt. Hier müssen Sie nach rechts lenken um auf die Ideallinie zu kommen. Ist unter Lightbar-Einstellungen Anzeige: Deaktiviert ausgewählt wird keine Lightbar im Navigationsbildschirm angezeigt. 4.3.2.2. Fahrstrecke festlegen Parallelfahren Links sehen Sie die Schaltfläche für das Festlegen der Fahrstrecke, nachdem einmaligem Drücken. Hiermit wird dargestellt, dass der Punkt A festgelegt wurde. Nun fahren Sie die gewünschte Strecke ab. Am Ende drücken Sie die Schaltfläche ein weiteres mal. Jetzt sehen Sie die links stehende Schaltfläche mit zwei grünen Flaggen. Die Fahrstrecke wurde ins Programm aufgenommen. Konturfahren Beim Konturfahren sehen Sie statt der Flagge B eine schwarz weise Zielflagge. Dieser unterschied weist Sie auf die unterschiedlichen Fahrvarianten hin. Seite 13
- 14. Bedienungsanleitung pocketNav 4.3.2.3. Aufzeichnung Fahrstrecke Mit dieser Funktion können Sie die überfahrene Fläche grafisch im PocketPC aufzeichnen. Dabei wird die schon überfahrene Fläche grün angezeigt. Nach klicken auf diese Schaltfläche Start wird die Aufzeichnung gestartet. Dabei ändert sich die Schrift der Schaltfläche und zeigt Pause an. Auch die Fahrzeug-Grafik ändert sich. Der graue Balken für das Arbeitsgerät wird rot angezeigt (siehe Grafik links). Bei erneutem drücken der Schaltfläche wird die Aufzeichnung unterbrochen, kann aber jederzeit durch erneutes drücken der Schaltfläche wieder fortgeführt werden. 4.3.2.4. Feldgrenze festlegen Mit dieser Funktion können Sie die Grenzen eines Feldes aufzeichnen. Sie werden dann sowohl auf dem Navigations-Bildschirm und auch in dem Übersichts-Bildschirm angezeigt. Weiter wird Ihnen im Navigationsbildschirm eine Warnung angezeigt, sobald Sie die Feldgrenze erreichen. Auch ein akustisches Warnsignal ist dann zu hören. Am Anfang der Fläche drücken Sie einmal diese Schaltfläche links. Danach erscheint ein roter Punkt in der Mitte des Pfeils wie bei einem Recorder (siehe nächste Grafik). Nun fahren Sie den Rand der Fläche ab. Gleichzeitig zeichnet das Programm die gefahrene Strecke auf. Am Ausgangspunkt wieder angekommen drücken Sie bitte die Schaltfläche ein zweites mal. Jetzt ist die Feldgrenze im Programm gespeichert und wird im Bildschirm angezeigt. Auch wird ein rotes Kreuz auf der Schaltfläche angezeigt. Wollen Sie eine neue Grenze aufnehmen führen Sie die beschriebenen Schritte erneut durch. Dabei werden aber die alten Grenzen wieder verworfen. Seite 14
- 15. Bedienungsanleitung pocketNav 4.3.3. Navigation aktiv 4.3.3.1. Parallelfahren Folgend sehen Sie einen Navigationsbildschirm im Parallelfahren. Die schwarzen Linien stellen die Ideallinie dar. Die aktuell zu fahrende Spur ist dicker und rot dargestellt. Weiter zeigen die kleinen Ziffern neben den Linien die Nummer der Fahrspur an. Dabei wird beim Parallelfahren von der aktuellen Spur aus gezählt. Die roten Pfeile über dem Fahrzeugsymbol zeigen die Lenkrichtung zur Ideallinie an. Wobei die Anzahl der Pfeile die Stärke der Lenkkorrektur vorgeben. Hier im Beispiel müssen Sie rechts lenken um wieder auf die gewünschte Spur zu kommen. Der rote Balken am Fahrzeugsymbol zeigt an, dass die Aufzeichnung aktive ist. Weiter erkennt man es an der grünen Spur hinter dem Symbol. 4.3.3.2. Konturfahren Beim Konturfahren im Bild links werden keine kleinen Ziffern eingeblendet. Dafür eine große Zahl rechts oben im Bildschirm. Diese zählt die Fahrten von der aufgenommen Kontur aus, nicht von der aktuellen Fahrspur. Links wird 0 angezeigt und zeigt an, dass noch auf der ersten als Kontur aufgenommenen Fahrspur gefahren wird. Neue Fahrspuren rechts neben der Kontur werden als positive Zahlen dargestellt und Spuren links werden negativ gezählt. Seite 15
- 16. Bedienungsanleitung pocketNav 4.4. Übersicht Im Übersicht Bildschirm können Sie die aufgezeichnete Fläche (siehe Aufzeichnung Fahrstrecke 4.3.2.3.) anzeigen lassen. Darüber hinaus können Sie die Daten der Fläche abspeichern und exportieren, um die Daten in anderen Programmen zu verwenden. Weiter besteht auch die Möglichkeit Schlagdaten zu importieren. Folgend wird der Übersicht Bildschirm dargestellt. Das Grüne im Bildschirm ist die überfahrene Fläche. In der ersten Zeile wird hinter Übersicht der Name des Schlages (hier Am Anger) angezeigt, darunter die zurückgelegte Strecke (0,03 km) und die überfahrene Fläche (0,03 ha). Solange bei Hintergrunddaten der Haken vorhanden ist (wie hier im Bild) werden importierte Schlagdaten hinter die grüne Fläche gelegt. Führt Sie zurück zum Hauptbildschirm Speichert die aufgezeichneten Daten auf dem PocketPC. Öffnet zuvor auf dem PocketPC gespeicherte Daten. Weiter haben Sie noch die Möglichkeit mit dem Steuerkreuz Ihres PocketPC die Ansicht zu verändern. Fläche nach oben Fläche nach links Fläche nach rechts Fläche nach unten Sie können die Ansicht mit der Taste in der Mitte des Steuerkreuzes wieder auf die Anfangsansicht zurücksetzen. Seite 16
- 17. Bedienungsanleitung pocketNav 4.4.1. Import Mit dieser Schaltfläche können Sie Daten aus pocketArea und anderen Programmen, die Shape-Dateien (.shp) unterstützen importieren. Shape ist ein universelles Dateiformat, welche von GIS Programmen (z. B. Arcview) verwendet wird. Links sehen Sie den Import Bildschirm. Beim Import wird noch unterschieden zwischen: Flächen (z. B. als Feldgrenze und Hintergrunddaten), Linien (z. B. Fahrspur) und Punkten (z. B. Hindernisse) Das Programm erkennt automatisch ob es sich um eine Fläche, Linie oder Punkt handelt. Die zu importierenden Daten müssen Sie vorher auf Ihrem PocketPC gespeichert haben. Im Import- Bildschirm können nur Ordner auf dem PocketPC angewählt werden. 4.4.2. Export Export speichert die aufgezeichneten Daten in universellen Dateiformaten (z. B. .shp) welche von anderen Programmen weiter verwendet werden können. Dabei wird die Fläche, die Fahrspur (Mittelspur als Linie) und die Feldgrenze automatisch in separaten Dateien abgespeichert. Beim Export wird an die Feldnamen noch jeweils folgende Zusätze angehängt: Feldname + _area für Feld Feldname + _track für Fahrspur Feldname + _bound für Feldgrenze Zusätzlich wird vom Programm eine Dateiendung (.shp) vergeben. Zum Speichern der Daten müssen Sie noch eine Ordner auswählen. Standardmäßig wird Ihnen das Stammverzeichnis des PocketPC angezeigt. Zum Ändern des Verzeichnisses drücken Sie mit dem Stift auf einen Ordner, in dem die Daten exportiert werden sollen. Seite 17
- 18. Bedienungsanleitung pocketNav 5. Impressum LACOS Computerservice GmbH Giengener Str. 21 07937 Zeulenroda Tel.: 036628/6880 Fax: 036628/68817 e-mail: info@lacos.de Seite 18