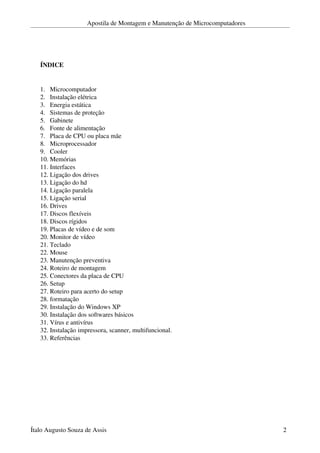
Curso montagemmanutencao
- 1. Apostila de Montagem e Manutenção de Microcomputadores ÍNDICE 1. Microcomputador 2. Instalação elétrica 3. Energia estática 4. Sistemas de proteção 5. Gabinete 6. Fonte de alimentação 7. Placa de CPU ou placa mãe 8. Microprocessador 9. Cooler 10. Memórias 11. Interfaces 12. Ligação dos drives 13. Ligação do hd 14. Ligação paralela 15. Ligação serial 16. Drives 17. Discos flexíveis 18. Discos rígidos 19. Placas de vídeo e de som 20. Monitor de vídeo 21. Teclado 22. Mouse 23. Manutenção preventiva 24. Roteiro de montagem 25. Conectores da placa de CPU 26. Setup 27. Roteiro para acerto do setup 28. formatação 29. Instalação do Windows XP 30. Instalação dos softwares básicos 31. Vírus e antivírus 32. Instalação impressora, scanner, multifuncional. 33. Referências Ítalo Augusto Souza de Assis 2
- 2. Apostila de Montagem e Manutenção de Microcomputadores 1. Microcomputador Um micro do padrão PC é constituído por um conjunto de placas e interfaces interconectadas, produzidas pelos mais diversos fabricantes. Muitos usuários acham que a caixa metálica onde o micro está alojado é que é o computador, mas isto não é verdade. O gabinete do micro serve tão somente para abrigar todo o conjunto. Outro equívoco muito comum é pensar que somente o processador da máquina (ex: Pentium 4, Pentium III, Athlon, Duron, etc.) define se o seu PC será bom ou ruim. Escutamos em nosso diaa dia “tenho um Pentium 4”, “vou comprar um Athlon”, etc., mas indicar somente o processador do micro – apesar de ser alguma referência – no final não quer dizer muita coisa. Isso ocorre porque não é só o processador escolhido que determinará o desempenho e a qualidade do seu micro. A placamãe, tipo de memória RAM, disco rígido, placa de vídeo e os demais componentes do micro também influem diretamente no desempenho e qualidade do seu PC. O ponto de partida para a escolha de qual micro montar é realmente a escolha do processador. A escolha das demais peças do micro é tão importante quanto à escolha do processador, mas, infelizmente, poucas pessoas dão a devida atenção ao restante da lista de compras. Para você ter uma idéia mais concreta do que estamos falando, uma placa mãe topo de linha tem um desempenho muito superior ao das placasmãe mais baratas, chegando a fazer com que o micro tenha um desempenho muitas vezes 20% superior. Isso significa o seguinte: se você montar um micro com um processador topo de linha, mas usando uma placamãe de baixa qualidade (isto é, a mais barata que você encontrar), poderá obter no final das contas um desempenho inferior inclusive ao de um micro equipado com um processador inferior, teoricamente mais lento. Ao comprar qualquer material de hardware, exija todos os manuais, cabos e disquetes, além de garantia de pelo menos 3 meses do fornecedor (o ideal é uma garantia de um ano, mas, infelizmente, nem todos os fornecedores dão uma garantia tão alta). Essa é a sua garantia de que todo o processo de montagem correrá tranqüilamente. 2. Instalação elétrica Falar sobre a Rede de Energia Elétrica pode parecer algo fora de um curso de Montagem de Computadores, mas se a rede em que for ligado o computador não estiver bem preparada podem ocorrer choques ao usuário ou danos ao equipamento. Nas casas ou escritórios, normalmente, as redes de energia apresentam dois fios. Um desses fios é denominado FASE e o outro é denominado NEUTRO. A tensão é normalmente de 110/120 Volts, mas existem algumas cidades em que a tensão pode ser de 220 Volts. Os fabricantes de microcomputadores exigem que as redes em que esses equipamentos serão ligados tenham um terceiro fio, denominado fio TERRA. O fio TERRA deverá estar ligado realmente à terra, ao solo, segundo determinadas especificações, de forma a fazer o real aterramento. O aterramento protege contra interferências, choques elétricos. Um bom aterramento é conseguido enterrandose uma haste metálica a dois metros de profundidade, no solo, e ligandose o fio TERRA nela. Esse aterramento serve para qualquer aparelho elétrico. Como em nossas casas isso não é feito, uma saída seria ligar o fio TERRA ao NEUTRO, mas isso não é muito aconselhável. Ítalo Augusto Souza de Assis 3
- 3. Apostila de Montagem e Manutenção de Microcomputadores A tomada, que fica na parede, onde será ligado o micro deve possuir três terminais. Pode ser comprada em casas de material elétrico e é a mesma utilizada para ligação de aparelhos de ar condicionado. Sua instalação é bem simples mas deve ser feito com cuidado por se tratar de ligação elétrica. 3. Energia estática A energia ou eletricidade estática deve ser um dos primeiros cuidados a serem tomados ao iniciar uma montagem ou manutenção de um computador. A energia estática surge devido ao atrito e é facilmente acumulada em nosso corpo, principalmente e locais secos. Um ótimo exemplo de energia estática é obtido se usarmos uma blusa de lã e/ou esfregar as mãos nos cabelos repetidamente, e então, tocar alguém que esteja próximo, dependendo do acúmulo de eletricidade estática o outro indivíduo pode sentir um choque e às vezes até ver uma pequena faísca de cor azulada. Para nós é apenas um choque muito fraco mais que pode danificar componentes eletrônicos e, principalmente, equipamentos de informática por possuírem componentes extremamente sensíveis à energia estática. Os cuidados a serem tomados são: 1Não manusear as placas, módulos de memória ou qualquer outro componente tocando o centro ou qualquer outro local em que contém vias de circuito, integrados, chips, etc. Sendo assim tocar somente nas bordas dos componentes, já que as placas são fabricadas com fibra de vidro que é um material isolante. 2Não manusear ou realizar qualquer contato com componentes em locais em que o chão esteja encarpetado, sendo que os carpês conduzem estática principalmente se estiver descalços. 3Sempre que for realizar uma montagem ou manutenção tocar antes em algum componente metálico que esteja aterrada. Exemplos: Janelas (sem pintura), grades de ferro, etc. 4não utilizar blusas ou outras peças de roupa de lã, pois com a movimentação do corpo estas roupas ajudam a acumular uma grande quantidade de eletricidade. Estes são alguns dos cuidados que devem ser tomados ao iniciar qualquer contato com os componentes de um computador. Não é necessário ficar com medo de tocar nos componentes do micro achando que vai danificar alguma coisa com estática, mas também não deixe de tomar cuidados, especialmente o de sempre pegar as placas pelas bordas, evitando ao máximo tocar nos chips ou nos contatos metálicos. 4. Sistemas de proteção Filtros de linha devemos tomar cuidado, pois muitos são apenas extensões. Para saber se é realmente um filtro devese verificar em sua embalagem se consta o nome do dispositivo de proteção contra sobre tensão e do filtro contra interferência. O ideal seria que os nossos estabilizadores já viessem com esta proteção, mas como não é assim estes filtros são uma boa ajuda. Estabilizadores de Tensão este equipamento protege o seu aparelho contra variações da tensão elétrica e interferências. Devese adquirir um estabilizador que comporte a soma da potência gasta pelos aparelhos que irão ser ligados nele, normalmente um estabilizador de 1.2 kVA é mais do que suficiente. NoBreak este equipamento é simplesmente um estabilizador com uma bateria. A diferença é que a bateria alimenta o sistema para que possamos desligar o equipamento sem perder dados. Ítalo Augusto Souza de Assis 4
- 4. Apostila de Montagem e Manutenção de Microcomputadores 5. Gabinete O gabinete é a caixa metálica que abriga o PC. Essa caixa metálica pode ter vários formatos, sendo os mais usuais o desktop e o minitorre. No desktop a placa mãe é instalada “deitada”, horizontalmente à mesa onde o gabinete será apoiado, enquanto que no minitorre a placamãe é instalada “em pé”, perpendicularmente à mesa onde o gabinete será apoiado. Como o modelo mais vendido de gabinete é o minitorre, iremos utilizar este modelo de gabinete em nossas explicações. _________________________________________________________ Muitos leigos chamam o gabinete do micro de “CPU”. CPU é a sigla de Central Processing Unit, Unidade Central de Processamento, sinônimo para o processador do micro, e não para o gabinete. Chamar um micro de CPU é tão estranho quanto chamar um carro somente de “motor”. Dessa forma, não chame o micro de “CPU”. _________________________________________________________ Independentemente se o gabinete é desktop ou minitorre, internamente ele deverá ter o espaço para alocar corretamente uma placamãe. Acontece que existem basicamente dois formatos de placamãe no mercado: AT e ATX; Dessa forma, você deverá escolher um gabinete de acordo com a placa mãe que você pretende comprar. Se você for comprar uma placa mãe com layout AT, deverá escolher um gabinete AT. Já se você for comprar uma placa mãe com layout ATX, deverá escolher um gabinete ATX. Caso isso não seja respeitado, você não conseguirá montar o seu micro. Atualmente todas as placasmãe encontradas no mercado utilizam o layout ATX. O layout AT é mais usado por placasmãe antigas. Dentro do gabinete vem a fonte de alimentação, que é classificada de acordo com a sua potência em watts. Os gabinetes mais comuns vêm com fonte de 250 W. Potência suficiente para as aplicações mais usuais. No caso de existirem muitos periféricos internos – tais como vários discos rígidos – devemos pensar em adquirir um gabinete com fonte de alimentação com maior potência, como 300 ou 350 W. 6. Fonte de alimentação A fonte de alimentação de gabinetes AT é um pouco diferente da fonte usada em gabinetes ATX. Vamos falar primeiro na fonte de alimentação dos gabinetes AT. Observando a fonte de alimentação, você poderá perceber que dela saem diversos fios: Cabo grosso para a ligação da chave Liga/Desliga presente no painel frontal do gabinete. 12 fios coloridos para a alimentação da placamãe. Estes fios estão conectados a 2 plugues idênticos. Plugues para a alimentação de unidades de disquete de 5 ¼", discos rígidos, unidades de CDROM e da ventoinha do microprocessador. Plugues para a alimentação de unidades de disquete de 3 ½". Par de fios preto e vermelho para a alimentação do display presente no painel frontal do gabinete. A maioria dos gabinetes AT, quando você o compra, não vem com a chave Liga/Desliga conectada ao cabo da fonte de alimentação, restando ao técnico executar esta tarefa. Você deverá fazer isso agora. Para a realização dessa tarefa, primeiro passe o cabo grosso da chave Liga/Desliga pelo buraco onde a chave deverá ser instalada, de dentro para fora, de forma que os fios do cabo fiquem do lado de fora do gabinete, mas passando pelo buraco onde a chave Liga/Desliga será encaixada. Ítalo Augusto Souza de Assis 5
- 5. Apostila de Montagem e Manutenção de Microcomputadores Em seguida, você deverá encaixar os fios do cabo na chave, conforme mostramos na próxima figura. Após os fios estarem presos na chave, basta prender a chave ao gabinete, pressionandoa em seu buraco de fixação. Você também deverá fazer com que o cabo da fonte de alimentação que é conectado à chave Liga/Desliga seja posicionado de tal forma que ele futuramente não atrapalhe a instalação de placas, conforme mostramos na próxima figura. O ideal é você usar presilhas plásticas para prender o cabo nesta posição. ___________________________________________________ Muitos técnicos não fixam esse cabo, deixandoo solto. Em muitos casos o cabo acaba prendendo o curso da ventoinha, fazendo com que o micro “trave” ou “congele”. ___________________________________________________ Fontes Para Gabinete ATX A principal diferença entre as fontes de alimentação AT e ATX é a ausência da chave Liga/Desliga nas fontes ATX. Esse tipo de fonte permite ser ligada e desligada por software e a existência de uma chave Liga/Desliga impede essa tarefa. Em gabinetes ATX existe uma chave adicional chamada Standby, que é conectada à placamãe. É através dessa chave que a fonte é ligada (a placa mãe envia um sinal de ligar ou desligar para a fonte quando essa chave é pressionada). Algumas fontes ATX possuem uma chave Liga/Desliga em sua parte traseira. Essa chave é uma “chave geral” e normalmente não é necessário que essa chave seja desligada sempre que você quiser desligar o micro. Para ligar um micro com gabinete ATX que possua essa chave, é necessário colocála na posição de “liga” e pressionar a chave Standby do painel frontal do gabinete. Outra diferença importante está no conector da placamãe, que é maior (20 pinos) e é único (ao contrário do conector de fontes AT que é dividido em duas partes). No caso de fontes ATX 12 v há dois cabos de alimentação adicionais: um com quatro fios e outro com seis fios. Fora essas diferenças, todas as explicações dadas para as fontes AT em relação aos conectores existentes são válidas para as fontes ATX e ATX 12 v. 7. Placa de CPU ou placa mãe Na placamãe são conectados praticamente todos os componentes do micro, especialmente o processador, a memória RAM, o disco rígido e a placa de vídeo. Com isso, você deve comprar uma Ítalo Augusto Souza de Assis 6
- 8. Apostila de Montagem e Manutenção de Microcomputadores A maior parte das Placas de CPU apresenta as seguintes características: • Manual da placa • 4 slots padrão PCI • 3 slots padrão ISA • Chips VLSI que controlam o barramento PCI e ISA • Soquetes para a instalação de 4 ou 6 módulos SIMM de 72 pinos • Conectores de interface IDE (2) • Conector de Drives • Conectores das portas seriais (2) • Conector da porta paralela • Conector da porta de jogos • Conector para o Microprocessador • Memória ROM (BIOS) • Memória CACHE (SRAM) • Bateria • Conectores para os cabos de alimentação da fonte • Conectores para ligação dos fios do painel frontal do Gabinete • Conector para ligar o teclado • Cabo flat IDE • Cabo flat para Drives • Cabos das interfaces serial e paralela Ítalo Augusto Souza de Assis 9
- 9. Apostila de Montagem e Manutenção de Microcomputadores • Micro ventilador (Cooler) 8. Microprocessador O processador é o “cérebro” do computador. Ele também pode ser chamado de microprocessador, CPU (Central Processing Unit) ou UCP (Unidade Central de Processamento). ________________________________________________________________________________ Como comentamos anteriormente, leigos usam erroneamente a sigla “CPU” para designar o gabinete do micro. CPU é sinônimo de processador não de gabinete nem de computador. ________________________________________________________________________________ Você deve comprar uma placamãe que seja compatível com o processador que você escolheu para o seu micro. Cada processador possui o seu próprio tipo de pinagem e, para uma placamãe ser compatível com um determinado processador, ela precisa ter um soquete compatível com o padrão de pinagem que o processador usa, de forma que ele possa ser encaixado na placamãe. Tudo seria muito simples se os fabricantes não tivessem lançado várias versões de um mesmo processador, muitas vezes com pinagens diferentes. Ítalo Augusto Souza de Assis 1
- 13. Apostila de Montagem e Manutenção de Microcomputadores A Placa Mãe possui, hoje em dia, Interfaces que, antigamente, eram colocadas em uma placa separada que era conectada a um dos slots. Por este motivo as Placas Mãe atuais são definidas como OnBoard. Estas Interfaces são: • Ligação com dois drives 5 ¼” ou 3 ½” (FDD) • Ligação com quatro HD’s e CDROM padrão IDE • Ligação paralela impressora • Ligação serial (COM1) mouse • Ligação serial (COM2) modem externo Podemos encontrar as indicações de cada conector, bem como a posição de colocação de cada cabo, no manual da placa ou na própria placa 12. Ligação dos drives Os computadores podem operar com um ou dois drives de disquete. Os drives são ligados a sua Interface controladora através do cabo FLAT de 34 pinos. Este cabo, também chamado de Universal, possui cinco conectores: 1 para ligar na Interface, 2 para drives de 5 ¼” e 2 para drives de 3 ½”. Em uma de suas extremidades existe um trançado dos fios. O drive ligado a esta extremidade será o denominado “A” e o drive ligado no meio do cabo será o denominado “B”. O fio colorido, na lateral do cabo, corresponde ao pino 1 de conexão tanto no drive quanto na Interface. O cabo FLAT leva apenas os sinais de dados e comandos para os drives. A alimentação do drive é fornecida por um outro conector de quatro pinos, vindo da fonte de alimentação. 13. Ligação do hd Os computadores podem operar com até 4 HD’s padrão IDE e são ligados as suas Interfaces por cabos FLAT de 40 pinos. Neste cabo existem três conectores que podem ser ligados em qualquer ordem. Também possui um fio colorido em uma das extremidades para determinar a posição do pino 1, como nos drives de disquete, e seu encaixe deve seguir a orientação do pino 1 da Interface e do HD. Esta orientação é mostrada no manual dos dois componentes ou neles próprios. Assim como nos drives de disquete existe um cabo de alimentação próprio para HD que é o mesmo dos drives de 5 ¼”. Nas placas que são fabricadas hoje em dia a mesma Ligação (Interface) que é usada para o HD secundário pode ser utilizada para o CDROM. Ítalo Augusto Souza de Assis 1
- 14. Apostila de Montagem e Manutenção de Microcomputadores 14. Ligação paralela Nesta Interface é conectado o cabo que servirá de ligação, normalmente para uma impressora. Hoje em dia já existem outros periféricos que são ligados a esta Interface. Para a conexão do cabo deve se seguir a mesma orientação pelo fio colorido que representa o pino 1. 15. Ligação serial A Interface Serial COM1 é normalmente utilizada para conexão do Mouse e a COM2 para um periférico como uma Impressora ou Modem externo. Assim como os outros cabos existe um fio colorido em uma das extremidades para a orientação de encaixe. 16. Drives Devese entender por Drive os componentes denominados: Floppy Disk Drive (FDD) Drive de Disco Flexível Hard Disk Drive (HDD) Drive de Disco Rígido Estes componentes possuem uma parte mecânica e uma parte eletrônica. Destinamse a armazenar dados para posterior consulta, e aplicativos que são as ferramentas que produzem os trabalhos no microcomputador. 17. Discos flexíveis Existem dois tipos de Drive de Disco Flexível, o de 3 ½” e o de 5 ¼” , o mais utilizado hoje em dia é o de 3 ½” e 1.44 Mb. Abaixo mostramos uma tabela com a relação capacidade de armazenamento em disco e tamanho do drive: CA PA CI DA DE TAMANHO 36 0 Kb Fora de uso 5 ¼” 1.2 Mb Fora de uso 5 ¼” 72 0 Kb Fora de uso 3 ½” 1.4 4 Mb obsoleto 3 ½” Ítalo Augusto Souza de Assis 1
- 18. Apostila de Montagem e Manutenção de Microcomputadores O monitor vem com dois cabos um para ser ligado à rede elétrica ou a fonte do próprio Gabinete e outro para ser ligado a Placa de Vídeo. Acompanha também um manual e o pedestal que deve ser encaixado na base. As principais características são: Tamanho da tela no Brasil os mais comuns são os de 14”, esta medida corresponde ao comprimento de sua tela em diagonal. Dot Pitch Medida da distância entre dois pontos consecutivos da mesma cor. É o principal responsável pela qualidade de imagem de um monitor. O valor mais comum encontrado em monitores é o de 0,28mm, popularmente chamado 28 dot pitch. 21. Teclado Existem vários tipos mas todos hoje em dia se conectam a qualquer tipo de micro sem qualquer problema. Vem com um cabo tipo PS2 ou USB que deve ser encaixado em um conector localizado na Placa Mãe em uma posição determinada por uma marcação. 22. Mouse Depois da entrada no mercado e conseqüente utilização em larga escala do programa Windows o Mouse passou a ser componente indispensável em qualquer máquina. Vem acompanhado de um manual simples. Sua instalação é simples, somente devese conectar o seu cabo a uma das portas seriais na traseira do micro, normalmente a COM1. 23. Manutenção preventiva Limpeza física Lavar a placa (se necessário) Teste de fonte Troca da pasta térmica no processador Limpeza dos contatos 24. Roteiro de montagem Ítalo Augusto Souza de Assis 1
- 19. Apostila de Montagem e Manutenção de Microcomputadores Este caminho para a montagem de um PC tem a finalidade de ajudar na colocação de cada componente em uma ordem que não dificulte a colocação dos outros componentes. • Verificar a chave de voltagem na Fonte de Energia • Verificar se os parafusos que prendem a Fonte estão bem fixados • Remover, do gabinete, a lateral e fixar a Placa Mãe • Acertar os straps para a CPU que será colocada na Placa Mãe • Colocar o ventilador (Cooler) sobre a CPU • Ligar os fios da Fonte no interruptor liga/desliga • Testar a Fonte antes de ligar na placa • Prender Drives no Gabinete (Disco flexível, Disco Rígido, CDROM, etc.) • Recolocar a lateral com a Placa Mãe já fixada • Conectar o fio do Altofalante na Placa Mãe • Conectar os fios da Fonte na Placa mãe • Ligar o fio do Cooler na Fonte • Ligar o microcomputador. A placa só estará boa se soar um bip repetido. • Desligue o microcomputador • Coloque o(s) Módulo(s) de Memória • Conectar os fios do painel do Gabinete à placa de CPU (HD, Turbo ...) • Conectar os Cabos Flat na Placa Mãe e nos componentes (HD, FD, COM1, COM2, LPT ...) • Conectar os cabos de alimentação nos componentes • Retirar uma das proteções da parte traseira do Gabinete • Colocar a Placa Controladora de Vídeo em um dos slots PCI e aparafusar ao Gabinete • Prender os conectores dos cabos flat no Gabinete (LPT, Mouse, COM2, Games) • Conectar Monitor de Vídeo, Mouse e Teclado • Ligar o Microcomputador • Acertar o Setup • Instalar os softwares básicos 25. Conectores da placa de CPU Chave Reset: Em um encaixe onde se lê “Reset” ou “RST”. É sempre um conector com 2 pinos. Não tem polaridade. Ítalo Augusto Souza de Assis 2
- 20. Apostila de Montagem e Manutenção de Microcomputadores Chave Turbo: Em um encaixe onde se lê “Turbo”, “Turbo Switch” ou “Turbo SW”. Observe que em algumas placasmãe há somente dois pinos para o encaixe da chave Turbo, enquanto na verdade há três fios a serem encaixados. Nesse caso, um dos fios será deixado de fora. Chave Keylock: Em um encaixe onde se lê “Keylock”. Note que há cinco pinos na placamãe para serem encaixados apenas dois fios provenientes da chave Keylock. Sobrarão três pinos propositalmente. Essa chave não tem polaridade. Nos outros três pinos desse conector você encaixará o LED Power, como explicaremos a seguir. Se ao ligar o micro o LED Power não funcionar, pode ser que você tenha erroneamente instalado o conector do Keylock em seu lugar. A maioria dos gabinetes ATX não possui essa chave. Ítalo Augusto Souza de Assis 2
- 24. Apostila de Montagem e Manutenção de Microcomputadores O setup é o programa utilizado para configurar a placamãe do microcomputador. Este programa é tão importante que está gravado dentro de um circuito integrado na própria placamãe. Para executarmos o programa de setup, deveremos apertar a tecla Del durante a contagem de memória que é feita toda vez que o computador é ligado. Atualmente temos basicamente dois fabricantes de setup: Award e AMI (American Megatrends, Inc). Através do programa de setup, podemos alterar desde configurações básicas do micro – como o tipo de unidade de disco, vídeo, etc. – até configurações muito complexas que só interessam à placa mãe. Por causa da infinidade de marcas e modelos de placasmãe existentes no mercado,tornase impossível criar um guia contendo todas as opções existentes em todos os programas de setup de todas as máquinas disponíveis no mercado: Com isso, iremos apresentar apenas as opções mais usuais. Se você não quiser perder tempo configurando o setup, pode simplesmente efetuar os seguintes passos: 1. Configurar a placamãe em relação ao processador instalado (freqüência de operação externa, multiplicador de clock e tensão de alimentação), caso a configuração da sua placamãe não seja feita através de jumpers mas sim através do setup. 2. Detectar o disco rígido, caso o setup já não o tenha detectado automaticamente. 3. Corrigir a data e a hora do sistema no setup básico. 4. Desabilitar a porta serial COM2 caso você tenha instalado uma placa de modem com jumpers. Isso é feito em um menu chamado “Peripheral Setup” ou similar. Com essas configurações o micro já estará disponível para uso. De qualquer forma, você precisará aprender o básico sobre o setup, que explicamos a seguir. Tradicionalmente, a interface do programa de setup com o usuário é texto e a “navegação” é feita através das teclas de setas do teclado. Se quisermos alterar alguma opção, devemos utilizar as teclas Page Up e Page Down. Alguns setups da AMI têm interface gráfica em estilo “Windows” (WINBIOS), permitindo inclusive o uso de mouse. Nesse caso, em lugar das teclas Page Up e Page Down, você deverá utilizar a tecla Enter para alterar alguma opção. Nesse tipo de setup você deverá utilizar a tecla Esc para sair do setup. No menu principal do setup podemos encontrar as seguintes opções: CPU Setup: Em micros em que a placamãe não tem jumpers de configuração, você encontrará essa opção. Através dessa opção, você poderá configurar a placamãe tal qual faria através de jumpers. Standard CMOS Setup: Vai para o menu de configuração básica do computador. Advanced CMOS Setup: Vai para o menu de configuração avançada do micro. Advanced Chipset setup: Vai para o menu de configuração do chipset da placamãe. PCI/Plug and Play Setup: Vai para o menu de configuração do barramento PCI e ISA Plug and Play. Alguns micros possuem as opções deste menu dentro do Advanced Chipset Setup. Por comodidade, nesta apostila as opções desse menu foram colocadas junto com as do Advanced Chipset Setup. Power Management Setup: Vai para o menu de configuração de gerenciamento de consumo elétrico. Peripheral Setup: Vai para o menu de configuração dos periféricos integrados à placamãe. Auto Configuration.With Bios Defaults: Reconstrói todo o setup novamente, colocando os valores de fábrica em todas as opções. Auto Configuration With PowerOn Defaults: Reconstrói todo o setup, recolocando os valores contidos na memória CMOS, ou seja, os mesmos valores encontrados antes de se entrar no setup. Change Password: Muda a senha. A senha é definida pelo usuário dentro dessa opção. Há dois modos de o micro pedir a senha, caso ela esteja habilitada: pedir a senha toda vez que o computador Ítalo Augusto Souza de Assis 2
- 25. Apostila de Montagem e Manutenção de Microcomputadores é ligado ou pedir a senha somente quando o usuário tentar entrar no setup. Este modo é definido no Advanced CMOS Setup. Auto Detect Hard Disk ou HDD Auto Detect ou IDE Setup ou Detect Master: Configura automaticamente discos rígidos que estejam instalados em seu micro. Este procedimento é o primeiro a ser feito quando entramos no setup para configurar um microcomputador. Hard Disk Utility: Esta opção não poderá ser utilizada, uma vez que danifica permanentemente os discos rígidos. Write To CMOS And Exit: Nenhuma das alterações executadas no programa de setup é gravada, a menos que você utilize esta opção. Portanto, ela é obrigatória ao terminar as alterações no setup, de modo que as mesmas sejam válidas. Do Not Write To CMOS And Exit: Sai do setup sem atualizar as modificações feitas. ________________________________________________________________________________ Nunca utilize a opção Hard Disk Utility caso ela exista. Esta opção servia apenas para discos rígidos mais antigos. Caso você a utilize poderá danificar permanentemente o seu disco rígido. ________________________________________________________________________________ 27. Roteiro para acerto do setup As alterações básicas de um Setup, independente de qual nome de item exista no menu são: • Data e Hora • Tipos dos drives de disquete • Parâmetros do disco rígido, se não houver Auto Detection • Tipo de Placa de Vídeo • Horário de Verão (Daylight), deve ser desabilitado • Vírus Warning (Aviso de Vírus), só deve ser habilitado após a instalação do Sistema Operacional • Boot Sequence (Seqüência de Boot) • IDE HDD Block Mode, deve ser habilitado se o HD suportar este modo. 28. formatação É o processo de “limpeza” dos dados e de criação de uma nova “forma” em discos de armazenamento. Os principais formatos para instalação do Windows são NTFS e FAT32, sendo recomendado o primeiro. É a etapa que antecede a instalação do sistema operacional (S.O.). Este procedimento já esta incluso na instalação do S.O. Se houver interesse em não perder os dados existentes no disco é necessário fazer um backup antes da formatação. 29. Instalação do Windows XP Primeiramente tenha em mãos o CD do Windows XP SP2 em mãos. Entre no setup e escolha a opção de dar o boot pela unidade de CD. Insira o CD de instalação do Windows e aparecerá uma tela dizendo “Pressione uma tecla para iniciar pelo CD”, pressione. Depois de pressionado aguarde até chegar à tela de BemVindo ao Programa de Instalação, que oferece 3 (três) opções, escolha a 1ª. Feito isso ele lhe mostra o contrato de uso, pressione F8 para aceitar o mesmo. Na próxima tela crie a partição para ser formatada. Aguarde até ele verificar seu HD e logo em seguida e copiar os arquivos necessários para a instalação, aguarde este processo. Após esta etapa ser concluída, dentro de 15 segundos o PC é reiniciado. Cuidado, depois de Ítalo Augusto Souza de Assis 2
- 26. Apostila de Montagem e Manutenção de Microcomputadores reiniciado a tela que pede para você apertar uma tecla para iniciar o CD é exibida, não pressione a mesma. Iniciará a tela de instalação de dispositivos, aguarde a mesma. Depois da instalação de dispositivos ele cairá na tela de opções regionais e de idiomas. Faça as modificações necessárias caso exista e clique em avançar, digite o nome pessoal seguido do nome da empresa, clique em avançar. Aparecerá à tela para digitar a chave do produto da licença, clique em avançar. Na próxima tela é oferecido um nome para o seu computador, caso queira modificálo fique a vontade. Na mesma tela ele lhe informa que existe uma conta de Administrador, está conta é usada caso precise de acesso completo e em algumas ocasiões especiais, caso deixe em branco a mesma ficara sem senha, o que não é seguro, mas que facilitará o serviço de manutenção no caso de haverem problemas posteriores. Seguindo a próxima tela informações de data e hora, ajuste caso necessário. Agora prossegue com a instalação de definições para a rede e surge a tela de configuração com as opções: configurações típicas e configurações personalizadas (caso tenha que fazer alguma), clique em avançar. Ainda configurando a rede e feito a pergunta se o computador é membro de um domínio, caso não seja marque a 1ª opção e escreva o nome do grupo de trabalho, caso o mesmo exista. Clique em avançar e a instalação prossegue e vários processos acontecem automaticamente. Depois de concluído este processo o PC vai ser reiniciado e a próxima tela é a da configuração do vídeo, o próprio Windows ajustará automaticamente a resolução de tela, clique em OK e caso concorde com os ajustes feitos clique em OK novamente. O próximo passo é configurar o seu computador, clique em avançar. Na próxima tela existem duas opções: escolha a 1ª, ajustar e proteger o PC ativando as atualizações automáticas agora e avance. Agora o Windows verifica sua conexão com a internet, caso exista configure e caso queira deixar pra depois ou não tenha, clique em ignorar. A próxima tela o Windows pergunta se está pronto para registrar a sua instalação na Microsoft, escolha a 2ª opção e clique em avançar. A próxima pergunta é por quem será usado o computador, digite os nomes dos usuários desejados, serão criadas as respectivas contas dos mesmos, feito isso avance. Concluído, clique em finalizar e aguarde o Windows ser iniciado. Pronto, instalação concluída 30. Instalação dos softwares básicos Drivers Microsoft Office 2003/2007 Antivírus Leitor de PDF (Adobe Reader) Corel Draw X3 e Corel Draw 12 Nero Power DVD Winrar Validação do Windows Windows Media Player 11 Flash Player 9 Java 31. Vírus e antivírus Efetivamente, vírus não surgem do nada no seu computador. Eles são escritos por alguém e colocados em circulação até atingirem o seu computador através de um programa ou disquete infectado. Um vírus é um pequeno programa que se autocopia e / ou faz alterações em outros arquivos e programas, de preferência sem o seu conhecimento e sem autorização. Ítalo Augusto Souza de Assis 2
- 27. Apostila de Montagem e Manutenção de Microcomputadores Trojans ou Cavalos de Tróia: Trojan é um programa que é normalmente é recebido como um presente, que além de fazer o que promete, cria mecanismos no sistema no qual foi executado que abrem backdoors, permitindo acesso à maquina infectada remotamente. É uma técnica de "invasão" de hackers iniciantes, os lammers (ou scriptkiddies). Existem programas (como o Back Orifice) que permitem ao invasor ter grande poder sobre a máquina "invadida". Diferentemente dos vírus, um trojan necessita ser executado para poder se tornar funcional. Spywares: Spyware é o termo utilizado para se referir a uma grande categoria de software que tem o objetivo de monitorar atividades de um sistema e enviar as informações coletadas para terceiros. Spywares podem ser utilizados de forma legítima, mas na maioria dos casos são frutos de hackers e outros "malfeitores" digitais. Hackers: O termo: Hacker, originalmente, designava qualquer pessoa que fosse extremamente especializada em uma determinada área. Qualquer fera em qualquer assunto poderia ser considerado um Hacker. Por exemplo: sua Tia Matilde pode ser um Hacker da culinária, ou seu mecânico predileto pode ser um Hacker de automóveis... Somente com a ajuda do cinema americano, é que o termo Hacker de Computador passou a ser utilizado largamente, mas nem por isso perdeu sua identidade. Usando programa antivírus Os vírus são programas destrutivos ou falsos que se espalham de um computador para outro pela Internet ou por uma rede. Eles podem ser anexados a outros arquivos ou disfarçaremse de arquivos de aparência comum. Você pode ajudar a proteger seu computador contra vírus e outras ameaças à segurança: • Instalando e usando programa antivírus atualizado. • Configurando o software de email e de Internet para dificultar a entrada de arquivos contendo vírus no computador. Além disso, ao usar um programa antivírus atualizado, você deve também verificar se ele tem um recurso de "verificação em tempo real" (dependendo da marca do programa, esse recurso pode ter outro nome). A verificação em tempo real examina os arquivos antes de serem abertos ou usados. Usando um firewall para ajudar a proteger o computador O Firewall do Um firewall ajuda a proteger o computador impedindo que usuários não autorizados obtenham acesso a uma rede ou à Internet por meio dele. Windows é um recurso do Windows XP e está automaticamente ativado, ajudando a proteger seu computador contra vírus e outras ameaças à segurança. Um firewall é diferente de um software antivírus, mas os dois trabalham juntos para ajudar a proteger seu computador. Podese dizer que um firewall protege as janelas e as portas contra programas estranhos ou indesejados que tentam entrar, enquanto o programa antivírus protege contra vírus e outras ameaças à segurança que possam tentar entrar furtivamente pela porta da frente. 32. Instalação impressora, scanner, multifuncional. Atualmente não existe muito trabalho neste processo basta executar o cd de instalação ou o setup baixado da internet, clicando em avançar (“next”, se for em inglês). Quando aparecer o termo de licença marcar a opção eu aceito (I agreement, se for em inglês). Conectar o periférico ao computador somente quando for solicitado pelo programa. Ítalo Augusto Souza de Assis 2
