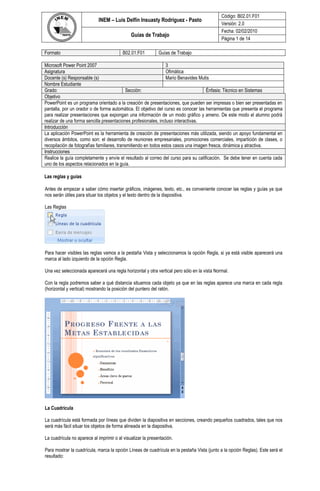
Power point 2007 guia 3
- 1. Código: B02.01.F01 INEM – Luís Delfín Insuasty Rodríguez - Pasto Versión: 2.0 Fecha: 02/02/2010 Guías de Trabajo Página 1 de 14 Formato B02.01.F01 Guías de Trabajo Microsoft Power Point 2007 3 Asignatura Ofimática Docente (s) Responsable (s) Mario Benavides Mutis Nombre Estudiante Grado: Sección: Énfasis: Técnico en Sistemas Objetivo PowerPoint es un programa orientado a la creación de presentaciones, que pueden ser impresas o bien ser presentadas en pantalla, por un orador o de forma automática. El objetivo del curso es conocer las herramientas que presenta el programa para realizar presentaciones que expongan una información de un modo gráfico y ameno. De este modo el alumno podrá realizar de una forma sencilla presentaciones profesionales, incluso interactivas. Introducción La aplicación PowerPoint es la herramienta de creación de presentaciones más utilizada, siendo un apoyo fundamental en diversos ámbitos, como son: el desarrollo de reuniones empresariales, promociones comerciales, impartición de clases, o recopilación de fotografías familiares, transmitiendo en todos estos casos una imagen fresca, dinámica y atractiva. Instrucciones Realice la guía completamente y envíe el resultado al correo del curso para su calificación. Se debe tener en cuenta cada uno de los aspectos relacionados en la guía. Las reglas y guías Antes de empezar a saber cómo insertar gráficos, imágenes, texto, etc., es conveniente conocer las reglas y guías ya que nos serán útiles para situar los objetos y el texto dentro de la diapositiva. Las Reglas Para hacer visibles las reglas vamos a la pestaña Vista y seleccionamos la opción Regla, si ya está visible aparecerá una marca al lado izquierdo de la opción Regla. Una vez seleccionada aparecerá una regla horizontal y otra vertical pero sólo en la vista Normal. Con la regla podremos saber a qué distancia situamos cada objeto ya que en las reglas aparece una marca en cada regla (horizontal y vertical) mostrando la posición del puntero del ratón. La Cuadrícula La cuadrícula está formada por líneas que dividen la diapositiva en secciones, creando pequeños cuadrados, tales que nos será más fácil situar los objetos de forma alineada en la diapositiva. La cuadrícula no aparece al imprimir o al visualizar la presentación. Para mostrar la cuadrícula, marca la opción Líneas de cuadrícula en la pestaña Vista (junto a la opción Reglas). Este será el resultado:
- 2. Código: B02.01.F01 INEM – Luís Delfín Insuasty Rodríguez - Pasto Versión: 2.0 Fecha: 02/02/2010 Guías de Trabajo Página 2 de 14 Podemos modificar las propiedades de la cuadrícula, haciendo clic derecho sobre la diapositiva, y eligiendo Cuadrícula y guías en el menú contextual. Se muestra una ventana como esta. Accedemos a la misma ventana desde la pestaña Formato, en la sección Organizar, desplegando el menú Alinear y pulsando Configuración de cuadrícula. Si quieres que se visualice la cuadrícula marca la opción Mostrar cuadrícula en la pantalla. También podemos hacer que los objetos se ajusten a la cuadrícula y/o a otros objetos de la diapositiva, para ello tienes que activar la casilla correspondiente ("objetos a la cuadrícula" y/o "objetos a otros objetos"). Ajustar objetos a la cuadrícula hace que cuando colocamos un objeto en la diapositiva, éste se coloque en el punto de la cuadrícula más cercano. El cuadro Configuración de la cuadrícula nos permite definir el tamaño de las celdas que forman la cuadrícula. Cuanto más grande sea el tamaño del espaciado, menos precisión tenemos para colocar los objetos en la diapositiva pero será más fácil colocar los objetos alineados. Podemos hacer que estos cambios se conviertan en predeterminados, es decir, podemos hacer que las diapositivas siempre aparezcan con las guías y las cuadrículas, para ello pulsaremos en el botón Establecer como predeterminado. Las Guías Las guías no son más que unas líneas discontinuas que dividen la diapositiva en cuatro secciones iguales, de esta forma podemos conocer el centro de la diapositiva y repartir la información mejor. Estas guías son imaginarias ya que no aparecerán al imprimir o visualizar la presentación.Para mostrar las guías despliega el menú contextual, haciendo clic derecho sobre la diapositiva, y selecciona la opción Cuadrícula y guías. Aparecerá una ventana como la que te mostramos a continuación.
- 3. Código: B02.01.F01 INEM – Luís Delfín Insuasty Rodríguez - Pasto Versión: 2.0 Fecha: 02/02/2010 Guías de Trabajo Página 3 de 14 Si quieres que se visualicen las guías marca la opción Mostrar guías de dibujo en la pantalla. El resultado es el siguiente: Trabajar con textos En las diapositivas podemos insertar textos y aplicarles casi las mismas operaciones que con un procesador de texto, es decir, podemos modificar el tamaño de la letra, color, forma, podemos organizar los textos en párrafos, podemos aplicarles sangrías, etc. A continuación veremos paso a paso todas las operaciones más comunes relacionadas con los textos. Insertar texto Antes de insertar texto en una diapositiva es conveniente seleccionar un patrón adecuado al contenido que vayamos a introducir, por eso es conveniente que antes seleccionemos uno de los diseños que PowerPoint nos ofrece para facilitarnos la tarea. Una vez seleccionado el diseño sigue estos pasos para añadir texto: Haz clic en el recuadro de la diapositiva en el cual quieras insertar el texto, automáticamente el texto que aparecía (Haga clic para agregar título) desaparecerá y aparecerá el punto de inserción. Empieza a insertar el texto.
- 4. Código: B02.01.F01 INEM – Luís Delfín Insuasty Rodríguez - Pasto Versión: 2.0 Fecha: 02/02/2010 Guías de Trabajo Página 4 de 14 Cuando hayas terminado de introducir el texto haz clic con el ratón en otra parte de la diapositiva o pulsa la tecla ESC dos veces. Añadir texto nuevo Es posible que con los textos de esquema que incorporan las plantillas de PowerPoint no sea suficiente por lo que tendrás que insertar nuevos cuadros de texto para añadir más contenido a la diapositiva. Para añadir un nuevo cuadro de texto haz clic en el botón Cuadro de texto de la pestaña Insertar. Verás como el cursor toma este aspecto , donde quieras insertar el nuevo cuadro de texto haz clic con el botón izquierdo del ratón, manteniéndolo pulsado arrástralo para definir el tamaño del cuadro de texto y suéltalo cuando tengas el tamaño deseado. Dentro del cuadro tienes el punto de inserción que te indica que puedes empezar a escribir el texto. Introduce el texto. Una vez hayas terminado de insertar el texto haz clic en otra parte de la diapositiva o pulsa dos veces ESC. PowerPoint nos permite cambiar la fuente, el tamaño y el color de los textos fácilmente. Para ello tenemos la sección Fuente en la pestaña Inicio o utilizando el cuadro de diálogo Fuente. Primero tienes que seleccionar el texto al que quieres cambiarle el aspecto. Para abrir el cuadro de diálogo hacemos clic en la flecha que se encuentra al pie de la sección. Se abrirá una ventana similar a la que te mostramos a continuación: En la sección Fuente para texto latino: selecciona de la lista el tipo de letra que quieras aplicar. También lo puedes hacer desde la barra de formato con . En Estilo de fuente: indícale si quieres que sea cursiva (Ejemplo texto cursivo) , negrita (Ejemplo texto con negrita) , negrita y cursiva (Ejemplo texto negrita cursiva), etc.
- 5. Código: B02.01.F01 INEM – Luís Delfín Insuasty Rodríguez - Pasto Versión: 2.0 Fecha: 02/02/2010 Guías de Trabajo Página 5 de 14 En Tamaño selecciona las dimensiones de la letra (Ejemplo, Ejemplo, Ejemplo) o desde . Puedes también utilizar los botones para aumentar o disminuir el tamaño de la letra. Podemos aplicar otros efectos como puede ser el subrayado , con sombras , relieve, etc. Estos efectos podrás combinarlos a tu gusto. También es posible cambiarles el color a los textos, para ello de la lista desplegable Color de fuente selecciona el que más te guste, si de la lista que aparece no te gusta ninguno, pulsa en el botón Más colores, aparecerá la ventana que te mostramos a continuación y de la pestaña Estándar selecciona el que más te guste. Una vez seleccionado el color deseado pulsa Aceptar. Esto lo puedes hacer también desde la barra de formato con el icono . Utiliza la pestaña Espaciado entre caracteres o el botón para establecer el kerning del texto (la separación entre cada letra o carácter). Alineación de párrafos Alinear un párrafo es distribuir las líneas que lo componen respecto a los márgenes del cuadro del texto. Para aplicar una alineación puedes utilizar los iconos de la barra de formato o desplegar el menú Formato y seleccionar Alineación, después elige la que más te guste. Existen 4 tipos de alineación: Izquierda que sitúa al texto lo más cerca del margen izquierdo . Derecha que sitúa al texto lo más cerca del margen derecho . Centrado que centra el texto . Justificado acopla el texto al ancho del cuadro de texto . Las Sangrías Una sangría es el desplazamiento hacia la derecha de un párrafo, las sangrías son útiles para dar un formato menos compacto al texto y cuando queremos crear un esquema de los temas junto con sus subtemas que trataremos en una lección, proyecto, etc.
- 6. Código: B02.01.F01 INEM – Luís Delfín Insuasty Rodríguez - Pasto Versión: 2.0 Fecha: 02/02/2010 Guías de Trabajo Página 6 de 14 Para crear el esquema con sangría se aconseja escribir primero el esquema completo y después aplicar la sangría. Numeración y viñetas El funcionamiento de la numeración y las viñetas es similar a las sangrías, únicamente cambia que en las numeraciones y viñetas además de aplicar una sangría, se le añaden símbolos o números delante del párrafo. Los gráficos se utilizan muy a menudo en las presentaciones por su facilidad de esquematizar gran cantidad de información. PowerPoint incluye muchos tipos de gráficos que más adelante podrás ver. Insertar un gráfico Para insertar un gráfico en una diapositiva únicamente tienes que pulsar en el botón Gráfico de la pestaña Insertar. Se abrirá un cuadro de diálogo para que escojas el tipo de gráfico que quieres mostrar, selecciona uno y pulsa Aceptar.
- 7. Código: B02.01.F01 INEM – Luís Delfín Insuasty Rodríguez - Pasto Versión: 2.0 Fecha: 02/02/2010 Guías de Trabajo Página 7 de 14 En la lista de la izquierda selecciona el tipo de gráfico que te gusta, inmediatamente te aparecerán unos subtipos de gráficos en la zona de la derecha de la ventana que están relacionados con el tipo genérico que has elegido anteriormente. PowerPoint insertará el gráfico en la diapositiva y te mostrará la hoja de datos de ejemplo que contiene las cantidades que se representan en el gráfico. Ten en cuenta que PowerPoint utiliza Excel para crear los gráficos, por lo que puedes utilizar todas sus características para su creación. En la hoja de datos la primera columna que aparece es la que representa la leyenda, la primera fila (1er trim., 2do trim....) representa el eje X (horizontal) y las cantidades serán representadas en el eje Y. Una vez insertado el gráfico es muy fácil de modificar los datos de la hoja de datos, únicamente sitúate sobre la celda que quieras modificar e inserta el nuevo valor que inmediatamente verás representado en la gráfica. Modificar el tipo de gráfico Como podrás apreciar cuando estás trabajando con un gráfico en la barra de herramientas estándar aparecen nuevos botones como pueden ser estos que te mostramos y que iremos explicando a lo largo del tema. Haciendo clic en el botón Editar datos se abrirá la ventana de Excel de nuevo para que puedas modificar los datos introducidos. Utiliza las opciones de Diseño rápido para decidir con unos pocos clics aspectos relativos a tu gráfico. También puedes cambiar sus colores desde el desplegable Estilos de diseño. Para modificar el tipo de gráfico hemos de hacer clic en el botón Cambiar tipo de gráfico de la pestaña Diseño, se abrirá de nuevo el cuadro de diálogo de selección de Gráfico y podrás cambiar su apariencia. A continuación te mostramos una imagen de cómo queda el gráfico que anteriormente te habíamos mostrado al cambiar el tipo de gráfico a circular.
- 8. Código: B02.01.F01 INEM – Luís Delfín Insuasty Rodríguez - Pasto Versión: 2.0 Fecha: 02/02/2010 Guías de Trabajo Página 8 de 14 Opciones de diseño Puede utilizar los botones de la sección Etiquetas de la pestaña Presentación para ocultar o mostrar etiquetas del gráfico, como por ejemplo la leyenda, el título, los rótulos de los ejes, etc... Incluso puedes mostrar la Tabla de datos para que quede algo así: Cuando tenemos la ventana de Excel abierta se nos activa una opción muy útil, Cambiar entre filas y columnas: Al utilizar esta opción cambiamos las columnas por las filas dando como resultado lo que puedes ver en las siguientes imágenes:
- 9. Código: B02.01.F01 INEM – Luís Delfín Insuasty Rodríguez - Pasto Versión: 2.0 Fecha: 02/02/2010 Guías de Trabajo Página 9 de 14 Si quieres que en el gráfico aparezcan unas líneas horizontales y/o verticales para interpretar mejor los valores representados, pulsa en los botones de la sección Ejes de la pestaña Presentación. Este es el resultado: Si quieres modificar el color o estilo de alguna de las series que componen el gráfico (una de las barras que se representan en el gráfico, el área del gráfico, etc.) primero selecciónala en la sección Selección actual o haciendo clic directamente sobre ella en el gráfico. Luego aplica los cambios de color o de estilo que prefieras utilizando las opciones correspondientes. Para eliminar un gráfico haz clic sobre él y pulsa SUPR.
- 10. Código: B02.01.F01 INEM – Luís Delfín Insuasty Rodríguez - Pasto Versión: 2.0 Fecha: 02/02/2010 Guías de Trabajo Página 10 de 14 Crear un Organigrama Para crear un organigrama tienes que seleccionar de la pestaña Insertar la opción SmartArt. Aparecerá una ventana como la que te mostramos con los tipos de diagramas que te ofrece PowerPoint. Nosotros elegiremos un organigrama de Jerarquía. Selecciona el tipo de diagrama que más se adapte a tus necesidades y pulsa Aceptar. Una vez insertado el organigrama aparecen las nuevas pestañas de organigramas Diseño y Formato: A través de esta barra podrás controlar todas las operaciones que puedes realizar con el organigrama. Agregar forma te permite insertar una nueva rama o un nuevo nivel en el organigrama. En Diseño podrás controlar la mayoría de aspectos relacionados con los niveles y ramas del organigrama. Estas opciones variarán en función del tipo de diagrama que utilicemos. Utiliza el desplegable Diseños para cambiar el organigrama y seleccionar uno de la misma familia, en este caso muestra todos los organigramas pertenecientes a la categoría Jerarquía. En el desplegable Estilos encontrarás diferentes estilos para aplicar a tu diagrama. Al pasar el ratón por encima de uno de ellos verás una pre visualización en el organigrama de la diapositiva.
- 11. Código: B02.01.F01 INEM – Luís Delfín Insuasty Rodríguez - Pasto Versión: 2.0 Fecha: 02/02/2010 Guías de Trabajo Página 11 de 14 Añadir texto en los cuadros de un diagrama Para añadir texto en los cuadros de algún tipo de diagrama que incorpora PowerPoint, como puede ser un organigrama, únicamente tienes que hacer clic con el botón izquierdo del ratón sobre el cuadro del diagrama en el que quieras insertar texto y verás como aparece el cursor para que insertes el texto. Puedes aplicar al texto de los elementos del diagrama las mismas opciones de formato que hemos visto en el tema 9. Por ejemplo se puede subrayar, cambiar su tamaño, el color de la fuente, justificar al centro, etc... Agregar relaciones en el organigrama Para añadir nuevos niveles en un organigrama tienes que situarte primero en el cuadro del nivel a partir del cual quieres insertar el nuevo nivel. Después en la pestaña Diseño despliega el menú Agregar Forma y selecciona la opción Agregar forma debajo. Después de Agregar forma debajo Para añadir nuevos cuadros en un mismo nivel tienes que situarte en el cuadro del nivel donde vas a insertar el nuevo cuadro teniendo siempre en cuenta que PowerPoint añadirá el nuevo cuadro a la derecha del cuadro seleccionado. Después en la pestaña Diseño despliega el menú Insertar Forma y selecciona la opción Agregar forma delante o Agregar forma detrás, según la posición que quieras que tome.
- 12. Código: B02.01.F01 INEM – Luís Delfín Insuasty Rodríguez - Pasto Versión: 2.0 Fecha: 02/02/2010 Guías de Trabajo Página 12 de 14 Después de Agregar forma delante Para añadir un ayudante tienes que situarte donde quieres insertar la nueva rama y después en la pestaña Diseño desplegar el menú Insertar Forma y seleccionar Agregar asistente. Después de agregar asistente Organizar los elementos de un diagrama PowerPoint te permite modificar la posición de las ramas que dependen de un cuadro, por ejemplo le podemos decir que todos los cuadros que dependan del que tenemos seleccionado se sitúen a la izquierda, etc. Para modificar el Diseño tienes que seleccionar el cuadro que quieras y después desplegar el menú Diseño de la pestaña Diseño.
- 13. Código: B02.01.F01 INEM – Luís Delfín Insuasty Rodríguez - Pasto Versión: 2.0 Fecha: 02/02/2010 Guías de Trabajo Página 13 de 14 Si seleccionas Dependientes a la izquierda por ejemplo te aparecerá algo similar a lo que te mostramos a continuación. Los elementos dependientes del que está seleccionado (B2), se posicionan todos a la izquierda. Ejercicio 1: Crea una presentación en blanco y guárdala en la carpeta Ejercicios Powerpoint con el nombre Ejercicio gráficos. Crea una nueva diapositiva con un gráfico de columnas que tenga los siguientes datos: Cambia el gráfico para que los datos referentes a manzanas aparezcan en amarillo, lasnaranjas color naranja y las fresas color rosa.Guarda los cambios. Súbela a slidshare y envía el enlace. Ejercicio 2. Crea una presentación destacando los aspectos más importantes de la guía y también súbela a slideshare. Ejercicio 3 Crea una nueva diapositiva con el siguiente organigrama: crea diapositivas adicionales con 5 diferentes modelos, también súbela a slideshare, llámala presentación organigramas.. Ing. Mario Benavides Mutis
- 14. Código: B02.01.F01 INEM – Luís Delfín Insuasty Rodríguez - Pasto Versión: 2.0 Fecha: 02/02/2010 Guías de Trabajo Página 14 de 14 Docente dpto. Industrial