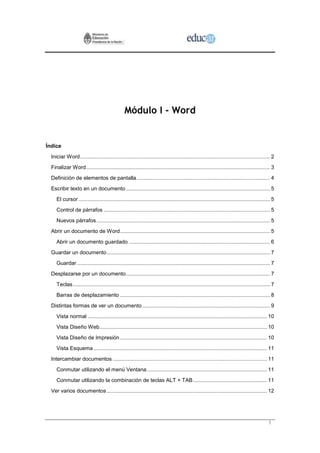
Curso word1
- 1. Módulo I - Word Índice Iniciar Word ................................................................................................................................ 2 Finalizar Word ............................................................................................................................ 3 Definición de elementos de pantalla .......................................................................................... 4 Escribir texto en un documento ................................................................................................. 5 El cursor ................................................................................................................................. 5 Control de párrafos ................................................................................................................ 5 Nuevos párrafos ..................................................................................................................... 5 Abrir un documento de Word ..................................................................................................... 5 Abrir un documento guardado ............................................................................................... 6 Guardar un documento .............................................................................................................. 7 Guardar .................................................................................................................................. 7 Desplazarse por un documento ................................................................................................. 7 Teclas ..................................................................................................................................... 7 Barras de desplazamiento ..................................................................................................... 8 Distintas formas de ver un documento ...................................................................................... 9 Vista normal ......................................................................................................................... 10 Vista Diseño Web................................................................................................................. 10 Vista Diseño de Impresión ................................................................................................... 10 Vista Esquema ..................................................................................................................... 11 Intercambiar documentos ........................................................................................................ 11 Conmutar utilizando el menú Ventana ................................................................................. 11 Conmutar utilizando la combinación de teclas ALT + TAB .................................................. 11 Ver varios documentos ............................................................................................................ 12 1
- 2. Iniciar Word Para comenzar a trabajar con Word tenemos dos posibilidades. La primera es hacer clic en el botón de Inicio (en el sector inferior izquierdo de la pantalla), ir a la opción Programas y luego seleccionar de la lista Microsoft Word. La otra forma de comenzar (puede estar disponible o no) es hacer doble clic en el ícono del escritorio de Windows. De cualquiera de estas dos formas se inicia el trabajo con Word. 2
- 3. Finalizar Word Se puede finalizar Word de dos maneras. Una de ellas es haciendo clic en el menú de Archivo y seleccionar luego la opción Salir. En este caso no hemos escrito ningún texto, por lo tanto Word no nos preguntará nada antes de salir. Y la otra, como cualquier otro programa bajo Windows, simplemente haciendo clic en la cruz que aparece en la parte superior derecha de la ventana. 3
- 4. Definición de elementos de pantalla Cuando comenzamos a trabajar con Word veremos una serie de elementos que nos serán de mucha utilidad mientras redactamos un documento. Se entiende por documento a cualquier texto que se puede escribir en Word. Las diferentes partes que ofrece la interfaz de Word, se pueden apreciar en la siguiente imagen: Ayuda de Office Opción en gris (inactiva) Barra de Título Cerrar programa Barra de Menú Cerrar documento Barra Estándar Barra de Formato Cartel de información sobre el botón Barra de Área de trabajo Desplaza- miento vertical Botones de vista Barra de Dibujo Barra de Desplaza- Barra de Estado miento horizontal Barra de Tareas Botón de ventana activa 4
- 5. Escribir texto en un documento El cursor Lo primero que llamará tu atención es una barrita vertical que titila en la pantalla: se la denomina cursor. Indica la posición a partir de la cual se comenzará a escribir el texto que irás introduciendo. Control de párrafos Una de las características de los procesadores de textos es el control que tiene el programa de lo que estás escribiendo. En las viejas máquinas de escribir, cada vez que se llegaba al borde de la hoja sonaba una campanita indicando que se terminaba la línea y teníamos que mover la palanca de avance de carro para pasar al siguiente renglón. Por supuesto que en un procesador de textos eso es historia: solo hay que preocuparse de redactar el documento, ya que el programa controla lo que se va introduciendo y, cuando se llega al borde de la página, automáticamente se pasa al siguiente renglón. Por otro lado, ofrece la ventaja de minimizar el riesgo de que un texto quede mal impreso, ya que lo vemos directamente en pantalla antes de imprimirlo. Podemos entonces modificar lo que esté mal y luego imprimir. Nuevos párrafos Cuando queremos pasar al renglón siguiente para introducir un nuevo párrafo, hay que pulsar la tecla Intro (Enter). En los siguientes temas del curso abordaremos más en detalle los párrafos. También podrás notar que cuando se pulsa Enter varias veces se van generando nuevos párrafos. Para tener en cuenta: si a la derecha del cursor hay texto, cuando pulses la tecla Enter este pasará al siguiente renglón, en un nuevo párrafo. Abrir un documento de Word Para abrir un documento de Word hay varias posibilidades. Veamos las diferentes opciones. Para iniciar un documento nuevo se puede hacer clic en el botón Nuevo documento en blanco de la barra Estándar. Otra alternativa es ir al menú Archivo de la barra de Menú, y seleccionar el comando Nuevo. El programa abre automáticamente el documento en blanco con un determinado tamaño de hoja, tipo y tamaño de fuente, márgenes, etcétera. 5
- 6. Abrir un documento guardado Para recuperar un documento existen, como siempre, varias maneras. Una de ellas es: abrir el programa Word, y una vez en la pantalla hacer clic sobre el comando Abrir . Se abrirá un cuadro de diálogo titulado Abrir, semejante al de la imagen. Debemos fijarnos en el nombre de la carpeta que aparece en la caja de texto superior titulada "Buscar en...", para ubicar la carpeta en la que hemos guardado el documento. Si no aparece, pulsaremos sobre el botón de despliegue Buscar en... y se desplegará la lista de carpetas y unidades para que podamos seleccionar la unidad o carpeta correcta. En el Área de trabajo de la ventana se podrán observar los diferentes archivos y carpetas. Hay que hacer clic sobre el que deseamos para seleccionarlo, y luego en el botón Abrir. Botón de despliegue de Buscar en: Se utiliza para ubicar la carpeta en la que se ha Área de trabajo para guardado el seleccionar el archivo documento buscado Botón Abrir 6
- 7. Guardar un documento Guardar Cada vez que se termina de realizar un documento hay que guardarlo en una unidad de almacenamiento para que no se pierda el trabajo realizado y, por otro lado, para poder recuperarlo posteriormente y seguir trabajando en él si es necesario. Para conservar el documento escrito en nuestra computadora debemos “grabarlo” utilizando algún periférico de entrada y salida, guardarlo. Lo aconsejable es que se realice periódicamente la acción de guardado, a medida que se va creando o modificando el documento por cualquier inconveniente que surja (un corte de luz, que se tilde la computadora, etcétera). Se pueden guardar documentos en Word de diferentes formas 1. Colocar el puntero del mouse sobre el menú Archivo de la barra de Menú. Desplazar el mouse hasta Guardar como... y pulsando sobre él con el botón izquierdo se abrirá el cuadro de diálogo correspondiente a este comando. 2. Pulsar sobre el botón de despliegue de opciones (flecha en forma de triángulo) situado a la derecha de la opción Guardar en..., y seleccionar el lugar donde queremos guardar el documento. 3. Una vez seleccionado el lugar donde vamos a guardar el documento, escribir en la lista desplegable titulada Nombre de archivo el nombre que deseamos darle a ese documento. Para ello debemos borrar el nombre “Documento1.doc” –que le otorga el programa por defecto– y escribir el nuevo nombre. 4. A continuación pulsamos una vez el botón izquierdo del mouse sobre el botón Guardar. Desplazarse por un documento Hay muchas formas de desplazarse por un documento, y cada una de ellas se aplica para determinadas circunstancias. Es muy útil conocer esas distintas formas, ya que brindan una manera rápida de recorrer un texto. Teclas Una forma de desplazarse es utilizando las teclas. Veamos un cuadro con las diferentes combinaciones de teclas para movernos en el documento. 7
- 8. Barras de desplazamiento Un documento puede llegar a ser mucho más extenso de lo que se observa en la pantalla; generalmente lo que vemos es solo una parte. En ese caso podemos utilizar las barras de desplazamiento vertical u horizontal. Como otras aplicaciones para Windows, las barras tienen tres botones: uno para moverse hacia arriba, otro hacia abajo y el botón más grande que aparece en el medio de los anteriores permite desplazamientos mayores. 8
- 9. También se pueden utilizar los botones de navegación que se encuentran en la parte inferior derecha de la ventana de Word. Podemos avanzar a la siguiente página o retroceder a la página anterior. El otro botón que se encuentra en el medio de los dos anteriores se utiliza para varias cosas y se denomina seleccionar objeto de búsqueda, pero en nuestro caso podemos seleccionar la opción Ir A para ubicarnos en una página determinada. El primero desplaza el documento al principio de la página anterior, y el último desplaza el documento al principio de la página siguiente. El del medio sirve para seleccionar un objeto de búsqueda. Si se hace clic sobre él se abre un cuadro con distintas opciones. Distintas formas de ver un documento Los documentos que tenemos en pantalla se pueden visualizar de diferentes formas. La manera más sencilla de elegirlas es utilizar los botones que se encuentran en el sector inferior izquierdo de la ventana de Word. 9
- 10. Vista Esquema Vista Diseño de Impresión Vista Diseño Web Vista Normal Vista normal La vista normal se puede utilizar cuando tenemos que redactar un texto rápidamente, sin tener en cuenta algunos detalles de visualización. En esta vista no se verá el documento exactamente en la forma en que saldrá impreso, pero Word -usando esta vista- funciona más rápidamente. Vista Diseño Web Esta vista puede ser utilizada para confeccionar una página web. Word muestra el documento como en un navegador de internet, es decir, el texto se ajusta al ancho de la ventana, se muestran los fondos seleccionados y las imágenes. Vista Diseño de Impresión Es la vista que muestra Word por defecto. Aquí sí podemos ver el texto y las imágenes exactamente en la forma en que se verán en el impreso. Pero en este caso Word puede tornarse un poco lento, especialmente cuando se trabaja con documentos muy extensos. 10
- 11. Vista Esquema Con esta vista el documento puede ser organizado más correctamente. Los títulos, los subtítulos en sus diferentes niveles, se pueden contraer o expandir mediante unos símbolos (+) o (-) que se muestran a la izquierda del texto. Es decir, podemos visualizar solamente los títulos, los títulos y subtítulos o todo. Intercambiar documentos El método visto antes tiene la ventaja de que permite ver simultáneamente los documentos, pero a veces no es lo más cómodo para trabajar, máxime si uno tiene más de dos documentos. La otra manera de trabajar con varios archivos es abrirlos y luego, para visualizar uno u otro, se conmuta entre una ventana y otra. Podemos hacerlo de dos maneras posibles. Conmutar utilizando el menú Ventana En este caso hay que seleccionar la opción ventana del menú de Word, y al final de la lista seleccionar el que se desea ver. Conmutar utilizando la combinación de teclas ALT + TAB Se puede conmutar entre un documento y otro manteniendo pulsada la tecla ALT y sin soltarla pulsar una o varias veces la tecla TAB, hasta que puedas seleccionar el documento que necesitas ver. Luego, se sueltan ambas teclas y se podrá ver finalmente el documento. 11
- 12. Ver varios documentos En muchas oportunidades tendrás la necesidad de trabajar con dos o más documentos a la vez. Word brinda la posibilidad de abrir varios documentos: simplemente hay que abrirlos de la forma estudiada previamente. Pero supongamos que quieras visualizar dos simultáneamente: entonces hay que ir al menú Ventana y seleccionar la opción Organizar todo. Luego, verás que se muestran dos ventanas horizontales cada una de las cuales corresponde a un documento. 12
- 13. 13