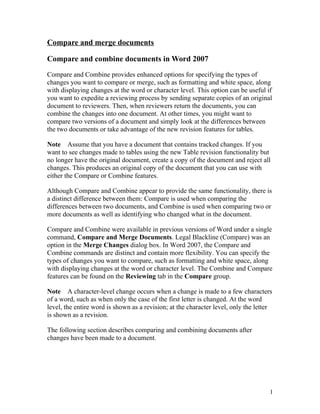
Compare documents 2007
- 1. Compare and merge documents Compare and combine documents in Word 2007 Compare and Combine provides enhanced options for specifying the types of changes you want to compare or merge, such as formatting and white space, along with displaying changes at the word or character level. This option can be useful if you want to expedite a reviewing process by sending separate copies of an original document to reviewers. Then, when reviewers return the documents, you can combine the changes into one document. At other times, you might want to compare two versions of a document and simply look at the differences between the two documents or take advantage of the new revision features for tables. Note Assume that you have a document that contains tracked changes. If you want to see changes made to tables using the new Table revision functionality but no longer have the original document, create a copy of the document and reject all changes. This produces an original copy of the document that you can use with either the Compare or Combine features. Although Compare and Combine appear to provide the same functionality, there is a distinct difference between them: Compare is used when comparing the differences between two documents, and Combine is used when comparing two or more documents as well as identifying who changed what in the document. Compare and Combine were available in previous versions of Word under a single command, Compare and Merge Documents. Legal Blackline (Compare) was an option in the Merge Changes dialog box. In Word 2007, the Compare and Combine commands are distinct and contain more flexibility. You can specify the types of changes you want to compare, such as formatting and white space, along with displaying changes at the word or character level. The Combine and Compare features can be found on the Reviewing tab in the Compare group. Note A character-level change occurs when a change is made to a few characters of a word, such as when only the case of the first letter is changed. At the word level, the entire word is shown as a revision; at the character level, only the letter is shown as a revision. The following section describes comparing and combining documents after changes have been made to a document. 1
- 2. Comparing two versions of a document (legal blackline) Ideally, when you use Compare, the original and the revised document don't contain tracked changes. If either document contains tracked changes, Word treats the documents as though the changes have been accepted and doesn't display them in the comparison document. Additionally, all revisions in the comparison document are attributed to a single author, and you can see what changes have been made to the original document regardless of whether track changes were turned on when modifications were being made. The changes made in the revised document are shown in the original as tracked changes. To compare two versions of one document and view the differences, follow these steps: On the Review tab, click Compare, and then from the list, click Compare. The Compare Documents dialog box opens. In the Original document area, click the Folder icon to navigate to and select the original document, or select the document from the drop-down list. In the Revised document area, click the Folder icon to navigate to and select the revised document, or select the document from the drop-down list. Click More to show the Compare Documents options. Verify that New document is selected in the Show changes in area (you can also choose to show changes in the original or revised document), as shown in Figure 1. 2
- 3. Figure 1 The Compare Documents dialog box enables you to choose two documents to compare—an original and a revised version. 5. Click OK. The original and revised documents remain unaltered and a new Compared Document is created and shown automatically. Note If either (or both) of the documents being compared has tracked changes, you'll see a message box stating that Word will compare the documents as if the tracked changes have been accepted. Click Yes to continue the comparing procedure. 6. To view all three versions of the document at once, click Show Source Documents on the Review tab, and then click Show Both. In this view, the original, revised, and compared documents are displayed in the new Tri- Pane Review Panel, as shown in Figure 2. 3
- 4. Figure 2 The new Tri-Pane Review Panel displays the original, revised, and comparison results on the screen at the same time. The new Compared Document displays the changed text in an unnamed document file. You need to save and name the file if you want to store it for future use. Combining revisions from multiple authors In contrast, you use Combine to combine, or merge, two or more documents. All modifications made to the original or revised documents become tracked changes. Unlike the Compare feature, if the revised document contains tracked changes, these changes appear as tracked changes in the combined document. All authors are identified and their revisions are combined into one document. To use the Combine function, use the following steps: 1. On the Review tab, click Compare, and then click Combine. The Combine Documents dialog box opens, which looks similar to the Compare Documents dialog box shown in Figure 1. 2. In the Original document area, click the Folder icon to navigate to and select the original document, or select the document from the drop-down list. 3. In the Revised document area, click the Folder icon to navigate to and select the revised document (or select the document from the drop-down list) and then click OK. Figure 3 depicts a sample combination in which Original Contract.docx is combined with Modified Contract.docx, which results in the Combined Document. 4
- 5. Figure 3 The Original Contract.docx is combined with Modified Contract.docx, which creates a third document, Combined Document, containing the merged changes. Tip If you do not see the Tri-Pane Review panel, on the Review tab, click Show Source Documents and then click Show Both. To combine additional documents, combine the resulting Combined Document with another document containing changes. Note At times, you might want to compare two documents side-by-side without merging them. In those cases, you should adjust your view without using the Compare or Combine features. Confidential revisions The Compare function can also be used as a tool to keep reviewer names, dates, and times of revisions confidential. If you no longer have an original copy of a document containing tracked changes, simply create a copy of the document, reject all changes, and use it as the original. Display the Compare dialog box and select the original and the revised documents. In the Revised area in the Label Changes With text box, type another name, such as Reviewer. This method does not allow you to change the dates and times of revisions, but all revision dates and times reflect the system date and time that the Compare function was used. Note that this doesn't apply to Comments that may be contained in the documents. 5
- 6. Figure 3 The Original Contract.docx is combined with Modified Contract.docx, which creates a third document, Combined Document, containing the merged changes. Tip If you do not see the Tri-Pane Review panel, on the Review tab, click Show Source Documents and then click Show Both. To combine additional documents, combine the resulting Combined Document with another document containing changes. Note At times, you might want to compare two documents side-by-side without merging them. In those cases, you should adjust your view without using the Compare or Combine features. Confidential revisions The Compare function can also be used as a tool to keep reviewer names, dates, and times of revisions confidential. If you no longer have an original copy of a document containing tracked changes, simply create a copy of the document, reject all changes, and use it as the original. Display the Compare dialog box and select the original and the revised documents. In the Revised area in the Label Changes With text box, type another name, such as Reviewer. This method does not allow you to change the dates and times of revisions, but all revision dates and times reflect the system date and time that the Compare function was used. Note that this doesn't apply to Comments that may be contained in the documents. 5