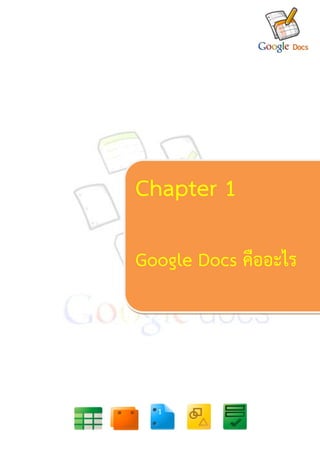
วิธีการใช้งาน Google docs
- 1. Chapter 1 Google Docs คืออะไร 1
- 2. Chapter 1 Google Docs คืออะไร Google Docs คืออะไร Google Docs เป็นโปรแกรมประยุกต์บนเว็บฟรี ซึ่งเอกสารและกระดาษทา การสามารถได้รับการสร้าง แก้ไข และจัดเก็บแบบออนไลน์ ไฟล์สามารถเข้าถึงจาก คอมพิวเตอร์ทุกครั้งที่เชื่อมต่อกับอินเตอร์เน็ตและ Web browser ส่วนการทางานเต็ม Google Docs เป็นส่วนหนึ่งในแพ็คเกจครอบคลุมของโปรแกรมประยุกต์ออนไลน์ที่ เสนอโดยและสัมพันธ์กับ Google ผู้ใช้ Google Docs สามารถนาเข้า สร้าง แก้ไข และปรับปรุงเอกสารและกระดาษทา การในฟอนต์และรูปแบบไฟล์ต่างๆ รวมข้อความเข้ากับสูตร, list, ตาราง และภาพ Google Docs สอดคล้องกับซอฟต์แวร์และ word processor ส่วนใหญ่ งานนี้ สามารถเผยแพร่เป็นเว็บเพ็จหรือเพ็จพร้อมพิมพ์ ผู้ใช้สามารถควบคุม ผูงานของพวก ้ เขา Google Docs เป็นความคิดสาหรับการเผยแพร่ภายในองค์กร บารุงรักษาบล็อก หรืองานเขียนสาหรับการดูโดยสาธารณะทั่วไป Google Docs ให้ยืมตัวเองเพื่อร่วมกับโครงงานซึ่งมีผู้เขียนหลายคนทางานร่วมกันใน เวลาจริง (real time) จากตาแหน่งทางภูมิศาสตร์ต่างกัน ผู้เข้าร่วมทั้งหมดสามารถเห็น ผู้ทาเอกสารเฉพาะเปลี่ยนและเมื่อมีการแก้ไข เนื่องเอกสารได้รับการจัดเก็บออนไลน์ 2
- 3. Chapter 1 Google Docs คืออะไร และสามารถจัดเก็บบนเครื่องคอมพิวเตอร์ของผู้ใช้ จึงไม่มีความเสี่ยงต่อข้อมูลสูญหาย เหมือนกับการจัดเก็บธรรมดา อย่างไรก็ตามธรรมชาติพื้นฐานอินเตอร์เน็ตของ Google Docs เพิ่มความกังวลท่ามผู้เขียนที่พวกเขาทางานอาจจะไม่เป็นส่วนตัวหรือปลอดภัย 3
- 4. Chapter 2 การใช้งาน Google Docs เบื้องต้น 4
- 5. Chapter 2 การใช้งาน Google Docs เบื้องต้น Chapter 2 การใช้งานเบื้องต้น 1 การเข้าใช้งาน สเปรตชีตออนไลน์ของ Google หรือ Google Docs นั้น สามารถใช้งานผ่าน เว็บ http://www.google.co.th หรือ http://www.google.com โดยมีขั้นตอนการ เข้าใช้งานดังนี้ 1) เมื่อเข้าสู่หน้าเว็บ Google แล้ว ให้สังเกตแถบเครื่องมือด้านบน ให้เลือก เอกสาร เพื่อเข้าสู่หน้า Google Docs หรือ Google เอกสาร 5
- 6. Chapter 2 การใช้งาน Google Docs เบื้องต้น 2) ลงทะเบียนเข้าใช้งาน โดยใช้ Username และ Password เดียวกับ Gmail ซึ่งเป็นบริการอีเมลของ Google ได้ทันที แต่หากยังไม่มี ก็ต้องสมัครใช้งาน Gmail เสียก่อน โดยสามารถสมัครได้โดยไม่เสียค่าใช้จ่าย 1.กรอก Username / Email 2.กรอก Password 3.กดปุ่มลงชื่อเข้าใช้ 6
- 7. Chapter 2 การใช้งาน Google Docs เบื้องต้น ในกรณีที่ยังไม่มี Username กับ Password ของ Gmail ก็สามารถสมัครได้ โดยกดปุ่ม สมัครใช้งาน จากนั้น จะปรากฏหน้าต่างในการสมัครใช้งานของ Gmail กรอกข้อมูลให้ครบ ทุกช่อง แล้วกดปุ่มสร้างบัญชีของฉัน 7
- 8. Chapter 2 การใช้งาน Google Docs เบื้องต้น 1.กรอก Email ที่ต้องการจะใช้ 2.กรอก Password ที่ต้องการ 3.กรอก Password ที่ต้องการอีกครั้ง 4.เลือกตาแหน่งที่ตั้งของคุณ 5.กรอกข้อมูลวันเกิด 6.กรอกข้อมูลตรวจสอบคา 7.กดปุ่ม สร้างบัญชีของฉัน 8
- 10. Chapter 3 การสร้างงานเอกสารออนไลน์ใน Google Docs เอกสารออนไลน์ บน Google Docs การใช้งานเอกสารนั้น ให้ไปที่แถบเมนูทางซ้ายแล้วเลือก สร้างใหม่ > เอกสาร เมื่อเข้าสู่หน้าเอกสารใหม่ ก็จะสามารถใช้งานเอกสารของ Google ได้ 10
- 11. Chapter 3 การสร้างงานเอกสารออนไลน์ใน Google Docs 1. การนาเข้าเอกสาร เอกสารออนไลน์ของ Google นั้น สามารถพิมพ์เพื่อ กรอกข้อมูลต่างๆ ได้โดยตรงเช่นเดียวกับโปรแกรมเอกสารอื่นๆ แต่หากต้องการนาเข้า เอกสารที่มีอยูแล้วในเครื่องเพื่อแก้ไขหรือเผยแพร่ต่อไปนั้นก็สามารถทาได้ดังนี้ ่ 1) ไปทีแถบเมนูด้านบน แล้วเลือกเมนู ไฟล์ > เปิด ่ 11
- 12. Chapter 3 การสร้างงานเอกสารออนไลน์ใน Google Docs 2) เลือกไฟล์ที่มีอยู่แล้วบนระบบ หรือถ้าต้องการนาเข้าจากเครื่อง เลือก ลักษณะการนาเข้า แล้วกดปุ่ม อัพโหลด > ไฟล์ แล้วไฟล์ที่เลือกจะปรากฏ ของ Google ให้สามารถแก้ไขหรือแบ่งปันได้ต่อไป 12
- 13. Chapter 3 การสร้างงานเอกสารออนไลน์ใน Google Docs 2. แนะนาเครืองมือเบื้องต้น ่ ลักษณะเครื่องมือ จะมีลักษณะคล้ายกับโปรแกรม Microsoft Office Word 1) เครื่องมือปรับแต่งแบบอักษร สามารถปรับขนาด ลักษณะและสีของ ตัวอักษรได้ 2) เครื่องมือปรับตาแหน่งของข้อความ โดยสามารถปรับตาแหน่งให้อยู่ ทางซ้าย ตรงกลาง หรือทางขวาได้ โดยสามารถเลือกใช้การกระจายแบบไทยได้ด้วย 13
- 14. Chapter 3 การสร้างงานเอกสารออนไลน์ใน Google Docs 3. การบันทึก สามารถบันทึกเอกสารในรูปแบบเอกสารออนไลน์หรือดาวน์ โหลดเป็นไฟล์ต่างๆ เพื่อบันทึกในคอมพิวเตอร์ ดาวน์โหลดเป็นไฟล์ต่างๆ ให้ไปที่ ไฟล์ > ดาวน์โหลดเป็น แล้วเลือก นามสกุลไฟล์ทต้องการบันทึก ี่ 14
- 15. Chapter 4 การสร้างงานนาเสนอ ออนไลน์บน Google Docs 15
- 16. Chapter 4 การสร้างงานนาเสนอออนไลน์บน Google Docs งานนาเสนอออนไลน์ บน Google Docs การใช้งานนาเสนอนั้น ให้ไปที่แถบเมนูทางซ้ายแล้วเลือก สร้างใหม่ > งานนาเสนอ 16
- 17. Chapter 4 การสร้างงานนาเสนอออนไลน์บน Google Docs เมื่อเข้าสู่หน้างานนาเสนอ จะมีหน้าต่างให้เลือกธีม หรือไม่เลือกก็ได้ 17
- 18. Chapter 4 การสร้างงานนาเสนอออนไลน์บน Google Docs 1. การนาเข้างานนาเสนอ งานนาเสนอออนไลน์ของ Google นั้น สามารถ พิมพ์เพื่อกรอกข้อมูลต่างๆ ได้โดยตรงเช่นเดียวกับโปรแกรมงานนาเสนออื่นๆ แต่หาก ต้องการนาเข้างานนาเสนอที่มีอยู่แล้วในเครืองเพื่อแก้ไขหรือเผยแพร่ต่อไปนั้นก็ ่ สามารถทาได้ดังนี้ 1) ไปทีแถบเมนูด้านบน แล้วเลือกเมนู ไฟล์ > เปิด ่ 2) เลือกไฟล์ที่มีอยู่แล้วบนระบบ หรือถ้าต้องการนาเข้าจากเครื่อง เลือก ลักษณะการนาเข้า แล้วกดปุ่ม อัพโหลด > ไฟล์ แล้วไฟล์ที่เลือกจะปรากฏ ของ Google ให้สามารถแก้ไขหรือแบ่งปันได้ต่อไป 18
- 19. Chapter 4 การสร้างงานนาเสนอออนไลน์บน Google Docs 2. แนะนาเครืองมือเบื้องต้น ่ ลักษณะเครื่องมือ จะมีลักษณะคล้ายกับโปรแกรม Microsoft Office PowerPoint 19
- 20. Chapter 4 การสร้างงานนาเสนอออนไลน์บน Google Docs 3. การนาเสนองานออนไลน์ สามารถทาได้โดยไปที่ปุ่ม เริ่มนาเสนอ 20
- 21. Chapter 4 การสร้างงานนาเสนอออนไลน์บน Google Docs 4. การบันทึก สามารถบันทึกเอกสารในรูปแบบเอกสารออนไลน์หรือดาวน์โหลดเป็น ไฟล์ต่างๆ เพื่อบันทึกในคอมพิวเตอร์ ดาวน์โหลดเป็นไฟล์ต่างๆ ให้ไปที่ ไฟล์ > ดาวน์โหลดเป็น แล้วเลือก นามสกุลไฟล์ทต้องการบันทึก ี่ 21
- 23. Chapter 5 การสร้างสเปรตชีตออนไลน์บน Google Docs สเปรตชีตออนไลน์บน Google Docs 1. เมื่อลงทะเบียนแล้วก็จะเข้าสู้หน้าสาหรับจัดการไฟล์หรือเอกสารต่างๆ ซึ่ง การใช้งานสเปรตชีทนั้น ให้ไปที่แถบเมนูทางซ้ายแล้วเลือก สร้างใหม่ > สเปรตชีท เมื่อเข้าสู่หน้าสเปรตชีตก็จะสามารถใช้งานสเปรตชีตของ Google ได้ 2. การนาเข้าสเปรตชีต สเปรตชีตออนไลน์ของ Google นั้น สามารถพิมพ์ เพื่อกรอกข้อมูลต่างๆ ได้โดยตรงเช่นเดียวกับโปรแกรมสเปรตชีตอื่นๆ แต่หากต้องการ นาเข้าสเปรตชีตที่มีอยู่แล้วในเครื่องเพื่อแก้ไขหรือเผยแพร่ต่อไปนั้นก็สามารถทาได้ดังนี้ 1) ไปทีแถบเมนูด้านบน แล้วเลือกเมนู ไฟล์ > นาเข้า ่ 23
- 24. Chapter 5 การสร้างสเปรตชีตออนไลน์บน Google Docs 2) เลือกไฟล์ที่ต้องการนาเข้าจากเครื่อง เลือกลักษณะการนาเข้า แล้วกดปุ่ม นาเข้า แล้วไฟล์ที่เลือกจะปรากฏสเปรตชีตของ Google ให้สามารถแก้ไขหรือแบ่งปัน ได้ต่อไป 24
- 25. Chapter 5 การสร้างสเปรตชีตออนไลน์บน Google Docs 3 แนะนาเครืองมือเบื้องต้น ่ 1) เครื่องมือจัดการแผนงาน อยู่ทางมุมล่างซ้ายของหน้า สามารถลบ ทา สาเนา คัดลอก เลี่ยนชื่อ และปรับตาแหน่ง รวมทั้งตั้งค่าการป้องกันแผ่นงานได้ 2) เครื่องมือปรับแต่งแบบอักษร สามารถปรับขนาด ลักษณะและสีของ ตัวอักษรได้ 3) เครื่องมือปรับเซลล์ หรือช่องตาราง โดยสามารถปรับแต่งสี เส้นขอบ และ การจัดเรียงตัวอักษรได้ รวมถึงการผสานเซลล์ด้วย 4) เครื่องมือปรับแต่งรูปแบบตัวเลข สามารถกาหนดลักษณะของตัวเลขใน รูปแบบต่างๆได้ เช่น สกุลเงิน ร้อยละ ทศนิยม วันที่ เวลา เป็นต้น 5) เครื่องมือจัดเรียงแผ่นงาน เมื่อไปที่ปุ่ม ข้อมูล จะสามารถเรียงแผ่นงานให้ เรียงลาดับตามตัวอักษรได้ เหมาะสาหรับการจัดการข้อมูลที่มีลักษณะเป็นรายชื่อ 25
- 26. Chapter 5 การสร้างสเปรตชีตออนไลน์บน Google Docs 3.การคานวณข้อมูล การคานวณถือเป็นคุณสมบัตสาคัญของสเปรตชีต โดยเครื่องมือสาหรับ ิ คานวณข้อมูลของสเปรตชีทใน Google Docs นั้น ได้แก่เครื่องมือรูปสัญลักษณ์ ซิกมา หรือ ผลรวม ดังภาพ สูตรคานวณหลักๆ ของสเปรตชีตใน Google Docs นั้นมีดังนี้ 26
- 27. Chapter 5 การสร้างสเปรตชีตออนไลน์บน Google Docs 1) SUM สาหรับหาผลรวมของข้อมูล 2) AVERAGE สาหรับหาค่าเฉลี่ยของข้อมูล 3) COUNT สาหรับหาจานวนของข้อมูล 4) MAX สาหรับหาค่ามากสุดจากข้อมูลทั้งหมด 5) MIN สาหรับหาค่าน้อยสุดจากข้อมูลทั้งหมด นอกจากนั้นยังสามารถเลือก สูตรเพิ่มเติม... เพื่อเลือกใช้สูตรคานวณในหมวดหมู่อื่นๆ ได้อีกมากมาย 4. การสร้างแผนภูมิ เมื่อกรอกข้อมูลในสเปรตชีตแล้ว หากต้องการนาเสนอข้อมูลในรูปแบบ แผนภูมิ ก็สามารถทาได้ด้วยเครื่องมืออุปกรณ์กราฟแท่งทีอยู่ทางขวาสุดของแถบ ่ เครื่องมือ ดังภาพ ขั้นตอนการสร้างแผนภูมิมีดังนี้ 1) เลือกแถวหรือคอลัมน์ ที่ตองการใช้เป็นข้อมูลในการสร้างแผนภูมิ ้ 27
- 28. Chapter 5 การสร้างสเปรตชีตออนไลน์บน Google Docs 2) เลือกเครื่องมือสร้างแผนภูมิจากแถบเครืองมือ จะปรากฏหน้าต่าง ่ เครื่องมือแก้ไขแผนภูมิ ดังภาพ 3) เลือกประเภทของแผนภูมิ โดยในหน้าแรกจะมีประเภทของแผนภูมที่ ิ เหมาะสมให้เลือก แต่หากต้องการนาเสนอในรูปแบบอื่นๆ ก็สามารถเลือกแท็บ “แผนภูม” เพือเลือกประเภทและรูปแบบของแผนภูมิ ิ ่ 28
- 29. Chapter 5 การสร้างสเปรตชีตออนไลน์บน Google Docs 4) กดปุ่ม แทรก เพื่อแทรกแผนภูมิลงในสเปรตชีต 29
- 31. Chapter 6 การสร้างแบบฟอร์มออนไลน์บน Google Docs การสร้างแบบฟอร์มออนไลน์ การสร้างแบบฟอร์มออนไลน์นั้นเป็นคุณสมบัติพิเศษอีกประการหนึ่งของ Google Docs ที่สามารถสร้างแบบสารวจหรือแบบสบถามออนไลน์ได้อย่างง่ายดาย สามารถนาไปใช้เก็บข้อมูลได้อย่างสะดวกรวดเร็ว ประหยัดค่าใช้ต่ายมากกว่าการแจก แบบสารวจหรือแบบสอบถามด้วยกระดาษ ทั้งยังเก็บข้อมูลที่ได้ในรูปแบบสเปรตชีต ทาให้สามารถคานวณหรือสรุปข้อมูลที่ได้ในทันทีอีกด้วย 1. การเข้าใช่งานแบบฟอร์มออนไลน์ สามารถทาได้ 2 ทาง คือ 1) เลือกเมนู แทรก > ฟอร์ม 31
- 32. Chapter 6 การสร้างแบบฟอร์มออนไลน์บน Google Docs 2) ในหน้าแรกของ Google Docs หรือ Google เอกสาร หลังจากลงชื่อเข้า ใช้แล้ว จะมีแถบเมนูทางซ้าย ให้เลือก สร้างใหม่ > แบบฟอร์ม เมื่อเข้าใช้งานแล้ว จะปรากฏหน้าต่างแบบฟอร์มที่สร้างใหม่ มีช่องสาหรับ กรอกชื่อแบบฟอร์ม และรายละเอียดของแบบฟอร์ม รวมถึงข้อคาถาม 2 ข้อ ที่สามารถ คลิกเพื่อพิมพ์แก้ไขได้ทันที 32
- 33. Chapter 6 การสร้างแบบฟอร์มออนไลน์บน Google Docs 2. การสร้างข้อคาถาม ข้อคาถามในแบบฟอร์มนั้น สามารถเพิ่มได้โดยไปที่ เมนู เพิ่มรายการ แล้วเลือกรูปแบบของข้อคาถามตามต้องการ รูปแบบของข้อคาถามในแบบฟอร์มของ Google Docs นั้น มีทั้งหมด 7 รูปแบบ ดังนี้ 1) แบบข้อความ 33
- 34. Chapter 6 การสร้างแบบฟอร์มออนไลน์บน Google Docs 2) แบบข้อความย่อหน้า 3) แบบหลายตัวเลือก 34
- 35. Chapter 6 การสร้างแบบฟอร์มออนไลน์บน Google Docs 4) แบบช่องทาเครื่องหมาย 35
- 36. Chapter 6 การสร้างแบบฟอร์มออนไลน์บน Google Docs 5) แบบเลือกจากรายการ 6) แบบสเกล 36
- 37. Chapter 6 การสร้างแบบฟอร์มออนไลน์บน Google Docs 7) แบบเส้นตาราง 37
- 38. Chapter 6 การสร้างแบบฟอร์มออนไลน์บน Google Docs ข้อคาถามใดที่ต้องการบังคับให้ผู้ตอบตอบคาถามนั้นๆ ให้กาหน้าช่อง กาหนดให้เป็นคาถามที่ต้องตอบ ข้อคาถามนั้นก็จะมีเครืองหมายดอกจันสีแดง (*) ่ กากับไว้ เป็นเครื่องหมายว่าจาเป็นต้องตอบ เมื่อสร้างข้อคาถามเสร็จแล้ว หากต้องการแก้ไข ทาสาเนา หรือลบข้อคาถาม นั้นๆ ก็สามารถทาได้โดยใช้เครื่องมือที่อยู่ตรงมุมขวาบนของแต่ละข้อคาถาม ดังภาพ 3. การตกแต่งแบบฟอร์มออนไลน์ Google Docs มีชุดรูปแบบมากมายให้ เลือกสาหรับการตกแต่งแบบฟอร์มออนไลน์ให้สวยงามมากยิ่งขึ้น โดยให้ไปที่เมนู ชุด รูปแบบ ทีแถบเมนูบนซ้าย ่ จะมีชุดรูปแบบต่างๆให้เลือก 38
- 39. Chapter 6 การสร้างแบบฟอร์มออนไลน์บน Google Docs หากพอใจชุดรูปแบบที่เลือกแล้วให้กดปุ่ม ใช่ ที่แถบเครื่องมือด้านบน 4. การส่งออกแบบฟอร์มออนไลน์ มี 3 วิธี คือ 1) การส่งอีเมลฟอร์ม ไปที่เมนู ส่งอีเมลฟอร์มนี้ พิมพ์ชื่ออีเมลผู้รับแล้วกด ส่ง 39
- 40. Chapter 6 การสร้างแบบฟอร์มออนไลน์บน Google Docs 2) การส่งลิงค์ให้โดยตรง โดยคัดลอกลิงค์ในแถบสีดาด้านล่าง ส่งให้ผู้รับ 3) การฝังแบบสอบถามลงในเว็บไซต์หรือบล็อก โดยไปที่ ดาเนินการเพิ่ม > ฝัง จะปรากฏ URL สาหรับนาไปฝังใยเว็บไซต์หรือบล็อกต่อไป 5. การเก็บข้อมูลจากแบบฟอร์มออนไลน์ มี 2 ลักษณะคือ 1) ข้อมูลแบบสรุป ไปที่ ดูการตอบกลับ > ข้อมูลสรุป จะมีการสรุปข้อมูล จากทุกข้อคาถามในรูปแบบต่างๆ ทั้งจานวนการตอบกลับ ลิสต์รายการคาตอบ และ แบบแผนภูมิ 40
- 41. Chapter 6 การสร้างแบบฟอร์มออนไลน์บน Google Docs 2) ข้อมูลแบบสเปรตชีต ไปที่ ดูการตอบกลับ > สเปรตชีต ข้อมูลทั้งหมดที่ ผู้ตอบแบบฟอร์มหรือแบบสอบถามกรอกไว้ จะได้รับการจัดเรียงในสเปรตชีตอย่าง เรียบร้อย 41
- 42. Chapter 6 การสร้างแบบฟอร์มออนไลน์บน Google Docs 42
- 43. Chapter 7 การบันทึกและแบ่งปัน เอกสาร Google Docs 43
- 44. Chapter 7 การบันทึกและแบ่งปันเอกสาร Google Docs การบันทึกและแบ่งปันเอกสาร 1. การบันทึก สามารถบันทึกสเปรตชีตในรูปแบบสเปรตชีตออนไลน์หรือ ดาวน์โหลดเป็นไฟล์ต่างๆ เพื่อบันทึกในคอมพิวเตอร์ ดาวน์โหลดเป็นไฟล์ต่างๆ ให้ไปที่ ไฟล์ > ดาวน์โหลดเป็น แล้วเลือก นามสกุลไฟล์ทต้องการบันทึก ี่ 2. การแบ่งปัน สามารถแบ่งปันเป็นสเปรตชีตได้หลากหลายรูปแบบ ดังนี้ 1) ตั้งค่าการแบ่งปัน ให้ผู้ทๆมี Account Gmail และ Google Docs สามารถ ี่ เข้ามาดูและแก้ไขสเปรตชีตได้ โดยไปที่เมนู แบ่งปัน > การตั้งค่าการแบ่งปัน จากนั้น เพิ่มบุคคลที่เป็นเจ้าของสเปรตชีตนี้และตั้งค่าให้ดูหรือแก้ไขสเปรตชีตได้ 44
- 45. Chapter 7 การบันทึกและแบ่งปันเอกสาร Google Docs 2) ตั้งกฎการแจ้งเตือน กรณีที่แบ่งปันสเปรตชีตไปแล้ว ต้องการติดตามว่าผู้ที่ ได้รับการแบ่งปันสเปรตชีต ได้เข้ามาแก้ไขสเปรตชีทแล้วหรือไม่ สามารถบอกรับ ข่าวสารหรือการแจ้งเตือนได้ทางอีเมล โดยไปที่เมนู แบ่งปัน > ตั้งกฎการแจ้งเตือน 45
- 46. Chapter 7 การบันทึกและแบ่งปันเอกสาร Google Docs 46
- 47. บรรณานุกรม กานดา รุณนะพงศา สายแกว. คูมือการใช Google Docs. [On-Line] Available: http://www.slideshare.net/krunapon/google-docs-4623220. ค้นเมื่อ วันที่ 25 กรกฎาคม 2555 คณะกรรมการการอุดมศึกษา, สานักงาน. ทาความรู้จักกับ Google Docs. [On-Line] Available: http://www.thaiteachers.tv/vdo_view.php?id=15&v=2. ค้นเมื่อวันที่ 25 กรกฎาคม 2555 ศูนย์นวัตกรรมการเรียนรู้ จุฬาลงกรณ์มหาวิทยาลัย. Google Docs Spreadsheet. [On-Line]Available: http://www.lic.chula.ac.th/index.php?....56&Itemid=107. ค้นเมื่อ วันที่ 25 กรกฎาคม 2555 47
- 48. ประวัติผู้เขียน ชื่อ-สกุล นายกิตติวัฒน์ ยอดอินทร์ วันเดือนปีเกิด 29 เมษายน 2534 สถานที่เกิด จังหวัดมหาสารคาม ที่อยู่ปัจจุบัน 1 2 3 / 2 0 0 9 ห มู่ ที่ 1 6 ค ณ ะ ศึ ก ษ า ศ า ส ต ร์ มหาวิทยาลัยขอนแก่น ตาบลในเมือง อาเภอเมือง จังหวัด ขอนแก่น 40002 ประวัติการศึกษา พ.ศ. 2548 มัธยมศึกษาปีที่ 3 โรงเรียนสุรวิทยาคาร อาเภอเมือง จังหวัดสุรินทร์ พ.ศ. 2551 มัธยมศึกษาปีที่ 6 โรงเรียนสุรวิทยาคาร อาเภอเมือง จังหวัดสุรินทร์ พ.ศ. 2555 ก าลั ง ศึ ก ษาอยู่ ชั้ น ปี ที่ 4 สาขาคอมพิ ว เตอร์ ศึ ก ษา คณะ ศึกษาศาสตร์ มหาวิทยาลัยขอนแก่น จังหวัดขอนแก่น 48
