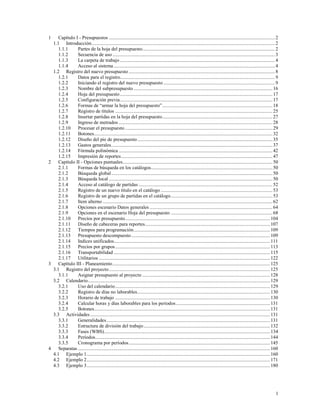
Manual de-s10-2005
- 1. 1 Capítulo I - Presupuestos ...................................................................................................................................... 2 1.1 Introducción .................................................................................................................................................... 2 1.1.1 Partes de la hoja del presupuesto........................................................................................................... 2 1.1.2 Secuencia de uso ................................................................................................................................... 3 1.1.3 La carpeta de trabajo ............................................................................................................................. 4 1.1.4 Acceso al sistema .................................................................................................................................. 4 1.2 Registro del nuevo presupuesto ...................................................................................................................... 8 1.2.1 Datos para el registro............................................................................................................................. 9 1.2.2 Iniciando el registro del nuevo presupuesto .......................................................................................... 9 1.2.3 Nombre del subpresupuesto ................................................................................................................ 16 1.2.4 Hoja del presupuesto ........................................................................................................................... 17 1.2.5 Configuración previa ........................................................................................................................... 17 1.2.6 Formas de “armar la hoja del presupuesto” ......................................................................................... 18 1.2.7 Registro de títulos ............................................................................................................................... 25 1.2.8 Insertar partidas en la hoja del presupuesto ......................................................................................... 27 1.2.9 Ingreso de metrados ............................................................................................................................ 28 1.2.10 Procesar el presupuesto ....................................................................................................................... 29 1.2.11 Botones................................................................................................................................................ 32 1.2.12 Diseño del pie de presupuesto ............................................................................................................. 35 1.2.13 Gastos generales .................................................................................................................................. 37 1.2.14 Fórmula polinómica ............................................................................................................................ 42 1.2.15 Impresión de reportes .......................................................................................................................... 47 2 Capítulo II - Opciones puntuales ......................................................................................................................... 50 2.1.1 Formas de búsqueda en los catálogos .................................................................................................. 50 2.1.2 Búsqueda global .................................................................................................................................. 50 2.1.3 Búsqueda local .................................................................................................................................... 50 2.1.4 Acceso al catálogo de partidas ............................................................................................................ 52 2.1.5 Registro de un nuevo título en el catálogo .......................................................................................... 53 2.1.6 Registro de un grupo de partidas en el catálogo .................................................................................. 53 2.1.7 Item alterno ......................................................................................................................................... 62 2.1.8 Opciones escenario Datos generales ................................................................................................... 64 2.1.9 Opciones en el escenario Hoja del presupuesto .................................................................................. 68 2.1.10 Precios por presupuesto ..................................................................................................................... 104 2.1.11 Diseño de cabeceras para reportes..................................................................................................... 107 2.1.12 Tiempos para programación .............................................................................................................. 109 2.1.13 Presupuesto descompuesto ................................................................................................................ 109 2.1.14 Indices unificados.............................................................................................................................. 111 2.1.15 Precios por grupos ............................................................................................................................. 113 2.1.16 Transportabilidad .............................................................................................................................. 115 2.1.17 Utilitarios .......................................................................................................................................... 122 3 Capítulo III - Planeamiento ............................................................................................................................... 125 3.1 Registro del proyecto .................................................................................................................................. 125 3.1.1 Asignar presupuesto al proyecto ....................................................................................................... 128 3.2 Calendario ................................................................................................................................................... 129 3.2.1 Uso del calendario ............................................................................................................................. 129 3.2.2 Registro de días no laborables ........................................................................................................... 130 3.2.3 Horario de trabajo ............................................................................................................................. 130 3.2.4 Calcular horas y días laborables para los períodos ............................................................................ 131 3.2.5 Botones.............................................................................................................................................. 131 3.3 Actividades ................................................................................................................................................. 131 3.3.1 Generalidades .................................................................................................................................... 131 3.3.2 Estructura de división del trabajo ...................................................................................................... 132 3.3.3 Fases (WBS)...................................................................................................................................... 134 3.3.4 Períodos ............................................................................................................................................. 144 3.3.5 Cronograma por períodos .................................................................................................................. 145 4 Separatas ........................................................................................................................................................... 160 4.1 Ejemplo 1 .................................................................................................................................................... 160 4.2 Ejemplo 2 .................................................................................................................................................... 171 4.3 Ejemplo 3 .................................................................................................................................................... 180 1
- 2. 1 Capítulo I - Presupuestos 1.1 Introducción Esta es una herramienta para elaborar presupuestos de todo tipo de obras a partir de los metrados. Los presupuestos elaborados en este módulo son asignados a los proyectos para que forme parte del proyecto. Las facilidades implementadas como la interacción con el Office de Microsoft, permite que la información sea aprovechada e integrada a otros programas de aplicación. El escenario de la “Hoja del presupuesto” es similar a una hoja Excel, con opciones de edición. Permite insertar varios registros “Títulos” o “Partidas” para luego generar los ítems en forma automática, al mismo tiempo convertir todos los registros que llegan a la hoja del presupuesto en propias, esto significa que los cambios que se efectúen sólo afectará al presupuesto en uso. Sí tiene instalado la versión corporativa, es recomendable que también tenga instalado el MS Project 2003 para la parte de planeamiento. En esta nueva versión se ha incidido en la velocidad de procesamiento, se incluye el procesamiento tipo 3 para que el monto presupuestado coincida con lo mostrado en la relación de recursos utilizados, además en planeamiento la exportación e importación de datos al MS Project. 1.1.1 Partes de la hoja del presupuesto 2
- 3. 1.1.2 Secuencia de uso 3
- 4. 1.2 La carpeta de trabajo Las ventanas que presenta el S10 semejan a un escritorio donde tiene todos los documentos necesarios para trabajar en forma ordenada. El entorno de trabajo es el mismo casi en todos los escenarios, a continuación se describe las partes de un escenario: 1.2.1 Barra de títulos Muestra el título de la aplicación, nombre del programa que se viene utilizando, presupuesto elegido por el usuario, así como los botones minimizar , maximizar y cerrar . 1.2.2 Barra de menús Presenta opciones de menú para la aplicación en uso. Cada menú contiene acciones específicas y estas cambian de acuerdo al escenario que ingresa el usuario, las mismas opciones en forma abreviada se ejecutan desde los botones (iconos). 4
- 5. 1.2.2.1 Archivo Muestra el menú con las siguientes opciones: 1.2.2.2 Imprimir Imprime el contenido del escenario. 1.2.2.3 Vista preliminar Muestra la apariencia en pantalla de un archivo como será impreso. 1.2.2.4 Iniciar sesión como usuario distinto Permite reiniciar la aplicación sin salir del módulo de presupuestos, para ingresar como otro usuario. La misma acción se logra sí hace doble clic sobre la carita mostrada en esta barra de estado. El sistema mostrará el cuadro de diálogo de acceso al sistema, donde puede acceder al sistema como otro usuario también permite el uso de otra base de datos. 1.2.2.5 Salir Sale de la aplicación. 1.2.3 Catálogos Permite el acceso del usuario a cualquiera de los catálogos utilizados por el sistema donde puede dar mantenimiento como efectuar nuevos registros, modificar o borrar siempre y cuando el registro no esté relacionado en alguna aplicación; todas estas acciones se realizan sin necesidad de estar elaborando un presupuesto, todos los catálogos son abiertos y puede acceder desde cualquier aplicación. 1.2.3.1 Recursos Es el catálogo donde están registrados todos los recursos utilizados por el sistema compuesto por mano de obra, material, equipos y subcontratos. 1.2.3.2 Unidades Todas las unidades que utiliza el sistema están registradas en este catálogo de acuerdo a las normas vigentes. 1.2.3.3 Partidas En el catálogo de partidas es donde se registran todas las partidas en forma directa sin necesidad de elaborar un presupuesto. Otra forma de ingresar a este catálogo es por la hoja del presupuesto. 1.2.3.4 Títulos El catálogo de títulos tiene registros que serán utilizados en la hoja del presupuesto. Cuando se ingresa por la hoja del presupuesto es para elegir y registrarlos en la hoja del presupuesto. 1.2.3.5 Plantillas Son recursos previamente agrupados por el usuario para luego ser insertados en los análisis de precios unitarios. 1.2.3.6 Mis favoritos Son grupos de partidas previamente preparados por el usuario. Para “armar” favoritos el usuario dispone de los catálogos de partidas y títulos. Lo ideal es tener un conjunto de favoritos para cada tipo de obras. Como favoritos puede tener incluso presupuestos íntegros; los favoritos son “jalados” a la hoja del presupuesto. 5
- 6. 1.2.3.7 Identificadores Es el catálogo donde se registran a todas las personas que tienen que ver con el sistema, como clientes, proveedores, empleados, obreros, subcontratistas, AFP, bancos etc., que luego serán utilizados en alguna parte del sistema. 1.2.3.8 Lugares Los lugares donde se efectúan las obras están registrados en el sistema en el caso del Perú. En el nivel 1 se registraron los departamentos y para el departamento elegido las provincias en el nivel 2, para la provincia elegida se registraron los distritos en el nivel 3. 1.2.3.9 Indices unificados Esta opción, muestra los índices unificados. No efectúe nuevos registros salvo que la institución encargada de regir los haga. Los índices unificados son asignados a los recursos con la finalidad de agruparlos al elaborar la fórmula polinómica 1.2.4 Herramientas Estas opciones son comunes para todos los escenarios y contiene lo siguiente: 1.2.4.1 Definir estructura ítem Permite configurar el tamaño de letra, color y tipo para los títulos y subtítulos, todos los presupuestos que se registren tomarán esta configuración. En el escenario de la hoja del presupuesto permite configurar para el presupuesto elegido. 1.2.4.2 Jerarquía de precios Permite definir la estructura de registro del escenario de Precios por grupos. 1.2.4.3 Logos Permite definir la estructura de registro del catálogo donde se registran los logotipos. 6
- 7. 1.2.4.4 Definir horario base Cuando se registra el horario de trabajo por esta opción, en la parte de planeamiento es tomada por el MS Project la información cuando se exporta información. 1.2.4.5 Configuración Muestra la ventana de configuración del sistema, es independiente para cada usuario. Las opciones elegidas son permanentes hasta que el mismo usuario lo vuelva a modificar. 1.2.4.6 Correo interno Activa el correo interno del sistema para enviar o recibir mensajes de un terminal a otro. Está disponible cuando se trabaja en la misma base de datos. 1.2.4.7 Calculadora Muestra la calculadora de Windows. 1.2.4.8 Calendario Muestra el calendario de Windows. 1.2.4.9 Limpiar registro de control Por muchos motivos el sistema puede fallar, estos quedan grabados en el editor de registros; esta opción borra, permitiendo el acceso al escenario donde viene trabajando el usuario. Los demás elementos de la barra de menús varían de acuerdo al escenario que ingrese el usuario. 1.2.5 Barra de herramientas estándar Presenta iconos que permiten simplificar las operaciones más frecuentes dentro del S10 y las funciones son: Grabar: Graba los datos registrados del escenario, disponible sólo en el escenario de Datos Generales. Imprimir. Envía el reporte directamente a la impresora previamente definida en Windows. Vista preliminar: Muestra la apariencia de la ventana al imprimirlo, o el reporte de la ventana activa en pantalla de donde se puede exportar al formato que elija el usuario como Word, Excel, etc. Retroceder: Desliza el cursor en el árbol de un presupuesto a otro hacia arriba. Avanzar: Desliza el cursor en el árbol de un presupuesto a otro hacia abajo. Lista: Muestra o esconde el árbol ocupando su lugar por el escenario actual o activo. Notas: Activa una ventana donde permite registrar todas las notas que vea conveniente el usuario sobre la aplicación, acepta textos, inserta archivos de aplicaciones diferentes por ejemplo: Word, Excel, AutoCad. MSProject etc. Disponible para todos los registros, como partidas, actividades, calendarios, recursos, etc. 1.2.6 Barra de vistas Esta barra contiene las etiquetas con los nombres de los grupos, estos a su vez contienen los botones de acceso directo a los escenarios. Los grupos que contiene la barra de vistas varían de acuerdo a la personalización, ya sea por empresa o entidad. 7
- 8. 1.2.7 Arbol Es la estructura de cómo están registrados los presupuestos que se elaboran dentro del S10. Aquí tenemos hasta 5 grupos. Los botones activos para el árbol en todos los escenarios son: En el árbol el nombre del presupuesto va acompañado de un libro que cambia de color: (Sólo en el escenario de la hoja del presupuesto) El color verde significa que el presupuesto está en proceso de elaboración. El color ámbar del libro en el nombre del presupuesto, significa que el presupuesto ha sido procesado pero le falta elaborar la fórmula polinómica. El color rojo del libro en el nombre del presupuesto, es cuando está procesado. El libro abierto es cuando el presupuesto está en uso. Muestra el contenido del registro dentro del árbol. Esconde el contenido del registro dentro del árbol 1.2.7.1 Escritorio Contiene sólo los presupuestos que se vienen utilizando en alguna aplicación o está en proceso de elaboración. Solo para los presupuestos ubicados en esta carpeta están activas todas las opciones de edición. Use clic derecho para ver las opciones del menú. 1.2.7.2 Obras Ganadas Los presupuestos trasladados a esta carpeta no pueden ser modificados por el usuario. 1.2.7.3 Bandeja Esta carpeta almacena todos los presupuestos que no están en uso y en cualquier momento se pueden trasladar a la carpeta “Escritorio”. 1.2.7.4 Archivo Central Esta carpeta almacena los presupuestos que ya no serán utilizados. 1.2.7.5 Papelera de Reciclaje Todos los presupuestos eliminados o borrados son almacenados en la papelera de reciclaje, de donde pueden ser restaurados ó borrados en forma definitiva. Existe la opción de vaciar toda la papelera. 1.2.8 Acceso al sistema Haga doble clic sobre el botón , luego el sistema muestra, 8
- 9. 1.3 Registro del nuevo presupuesto Para mostrar el uso del programa se desarrolla la forma de elaborar el presupuesto de un puente (sólo la parte de las estructuras de concreto.) 1.3.1 Datos para el registro Nombre del presupuesto: PUENTE EN CARRETERA Subpresupuesto Estructuras Propietario: Ministerio de Transportes y Comunicaciones. Fecha del presupuesto: 3 de enero de 2005 Lugar: Urubamba- Urubamba - Cusco Tiempo de ejecución 180 días (este dato obedece al requerimiento del propietario y será tomado en cuenta para el cálculo analítico de gastos generales. Cuando se realice el presupuesto meta será ajustado). 1.3.2 Iniciando el registro del nuevo presupuesto Ingrese al escenario de Datos generales. En el árbol del catálogo de presupuesto el sistema sugiere un ordenamiento previo para los presupuesto registre en el sistema. En este caso se tomará el grupo OBRAS VIALES y luego registre el sub-grupo, en este caso PUENTES 9
- 10. 10
- 11. Llamada 1: Datos adicionales Llamada a: Es aplicable a la cantidad de decimales en los metrados mostrados en la hoja del presupuesto. Llamada b: En el escenario de la hoja del presupuesto, los iconos (libritos) en el árbol tienen varios colores. Con check: Después de procesar el presupuesto, pinta de color amarillo indicando que le falta elaborar la fórmula polinómica. Sin check: Después de procesar el presupuesto, pinta de color rojo indicando que el presupuesto está concluido. Llamada c: Análisis de precios unitarios tipo 2. Sin check: Calcula los análisis de precios unitarios para edificaciones. Con check: Calcula los análisis de precios unitarios para carreteras. (En carreteras los rendimientos son altos; Ej.: en movimiento de tierras 10,000 m3/día). Para obras de arte haga otro presupuesto y configure como edificaciones. Llamada d: Ingrese el factor 1/tipo de cambio, sólo sí el presupuesto está elaborado en Nuevos Soles, y para imprimir el reporte en Dólares Americanos. Esto en el caso de que la moneda alterna se Dólares Americanos. Es necesario ingresar a configuración usando el botón de la barra de botones, para luego elegir la pestaña Impresión y poner un check en la celda: Con factor de cambio. Llamada e: Moneda. Es el tipo de moneda alterna elegida para imprimir los reportes, en este caso $US. Para elegir el tipo de moneda use el botón . Llamada f: Aceptar. Graba y cierra la ventana. Retorne a la ventana “PRESUPUESTO” 11
- 12. Llamada 2: Registro del cliente La ventana que se muestra a continuación es para calificar al identificador que se viene registrando, en este caso será Cliente. 12
- 13. Los datos del identificador ya están completos, para grabar, El cliente ya se encuentra registrado en el catálogo de clientes, para trasladar al propietario a la ventana de donde fue solicitado. 13
- 14. Retorne a la ventana “PRESUPUESTO” Llamada 3: Ubicación geográfica, se refiere al distrito donde se ejecutará la obra. Retorne a la ventana “PRESUPUESTO” Llamada 4: Fecha, del calendario elija la fecha de elaboración del presupuesto, los precios son almacenados de acuerdo a la fecha y el lugar. Llamada 5: Plazo, es en días calendarios, es un dato informativo y generalmente obedece a los requerimientos del cliente; el plazo definitivo lo tendremos después de usar el diagrama de Gantt en el MS Project. Llamada 6: Jornada Diaria, es la cantidad de horas de trabajo en un día laborable, influye en el cálculo del rendimiento. Llamada 7: Doble moneda, el sistema permite elaborar presupuestos en dos tipos de moneda al mismo tiempo, eso significa que permite ingresar los precios de los recursos ya sea en Nuevos Soles y en Dólares al mismo tiempo, o en Nuevos Soles para algunos recursos y en Dólares para otros. 14
- 15. Llamada 8: Moneda Base, es el tipo de moneda que se utilizará para el presupuesto. Llamada 9: Presupuesto base, esta celda es editable y tiene la calidad de informativo, para ingresar los datos del presupuesto base de una licitación. Llamada 10: Presupuesto oferta, esta celda es informativa y muestra los resultados del procesamiento del presupuesto. La ventana “PRESUPUESTO”, ahora se encuentra con todos los datos, El presupuesto fue registrado en el Catálogo de Presupuestos, 15
- 16. 1.3.3 Nombre del subpresupuesto Llamada a: Histórico, esta celda es informativa, cuando se usa la opción de “Modificar fecha/lugar no precios” el sistema guarda estos datos y muestra al usuario, con la finalidad de recuperar la información para ese lugar y fecha. Importante: Cuando se cambia de lugar o de fecha a un presupuesto, los precios tomarán el valor de cero. Para restaurar los precios, cambie de lugar y de fecha donde sí tiene precios, luego procese el presupuesto desde el escenario de la Hoja del presupuesto. Llamada b: Tiene logotipo; Con check: Es cuando tiene asignado el presupuesto un logotipo. Sin check: Es cuando el presupuesto no tiene asignado un logotipo. Para asignar logotipo a un presupuesto en el árbol, haga clic derecho sobre el presupuesto y previamente en el catálogo registre y luego use doble clic. Sí después de haber registrado el presupuesto, realiza algún cambio en los datos, use el botón para grabar el contenido del escenario de Datos Generales. Después pase al escenario de la Hoja del Presupuesto 16
- 17. 1.3.4 Hoja del presupuesto Es el escenario donde se “arma” el contenido del presupuesto como son los títulos, las partidas, se ingresa los metrados y se procesa el presupuesto. Previamente ha tenido que ser registrado el presupuesto, en el escenario de Datos Generales. 1.2.1 Acceso al escenario de la hoja del presupuesto 1.3.5 Configuración previa Use el botón para ingresar a la ventana de configuración 17
- 18. Es recomendable que todas las partidas que lleguen a la hoja del presupuesto se conviertan automáticamente en propias, de tal forma que cualquier modificación que se realice en el análisis de precios unitarios sólo afecte al presupuesto y no el original. 1.3.6 Formas de “armar la hoja del presupuesto” Para efectuar el seguimiento de uso de los casos 1, 2 y 3 registre el presupuesto LA CASA DE JUAN. Para efectuar el seguimiento de uso del caso 4 utilizaremos el presupuesto PUENTE EN CARRETERA 18
- 19. 1.3.6.1 Caso 1) Copiar partidas de presupuestos elaborados Luego del menú que muestra, 19
- 20. Los registros elegidos se encuentran en el portapapeles. A continuación pegue el contenido del portapapeles en el presupuesto destino. 20
- 21. 1.3.6.2 Caso 2) Uso de favoritos El usuario previamente debe registrar los favoritos en el catálogo para luego seleccionar. Los favoritos prácticamente son hojas de presupuesto que contiene partidas revisadas y confiables. Luego use el botón para generar los ítems en la hoja del presupuesto. 21
- 22. 1.3.6.3 Caso 3) Cuando se tiene presupuestos elaborados en hoja Excel Debemos tener la información en Excel antes de importarla. Ubique la carpeta y luego elija el archivo de Excel con doble clic o abrir. 22
- 23. Elija las filas y los campos como se muestra. 23
- 24. Esta es la información importada A continuación ordene las partidas con relación a los títulos con el botón , y genere los ítems . 1.3.6.4 Caso 4) “Armar” el presupuesto de la forma tradicional Use el presupuesto PUENTE EN CARRETERA. Datos que serán registrados en la hoja del presupuesto 24
- 25. 1.3.6.5 Modo ver Haga que la hoja del presupuesto no muestre la hoja de análisis de precios unitarios: 1.3.7 Registro de títulos Los títulos que se registrarán: Para registrar los títulos en la hoja del presupuesto. 25
- 26. Luego el sistema muestra el catálogo de títulos, de donde se elije: Más adelante se muestra la forma de registrar nuevos títulos en el catálogo, En el catálogo de títulos, El botón divide horizontalmente el catálogo mostrando la ventana inferior. El botón traslada los datos pre-seleccionados a la hoja del presupuesto. Esta es la hoja con los títulos seleccionados, lo que se muestra con las llamadas es la forma como se definen títulos a segundo nivel y se generan los ítems. 26
- 27. 1.3.8 Insertar partidas en la hoja del presupuesto Para el título CONCRETO, se insertará las partidas Encofrado de cimentación Encofrado de elevación Encofrado de superestructura (Comentario: Cuando se instala del software del S10 tiene una base de datos de consulta con las partidas para seguir el ejemplo.) A continuación el sistema muestra el catálogo de partidas de donde se elige, 27
- 28. Las partidas son mostradas en la hoja del presupuesto. A continuación, 1.3.9 Ingreso de metrados 28
- 29. 1.3.10 Procesar el presupuesto 1.3.10.1 Configuración previa al procesamiento Use Shift+F1 para mostrar la ventana de configuración, Esta opción hace que el monto presupuestado coincida con el monto mostrado en el listado de recursos. Sólo el supervisor tiene el atributo de asignar este tipo de procesamiento. Para procesar el presupuesto use el botón ubicado en la barra de botones del escenario de la Hoja del Presupuesto, también puede pulsar la tecla F9 luego el sistema muestra la ventana de diálogo: 29
- 30. 1.3.10.2 Ingreso de precios 30
- 31. Vuelva a procesar el presupuesto usando el botón luego en la ventana de procesamiento elija Continuar. 1.3.10.3 Resultado del procesamiento El mensaje con letras de color rojo es mostrado sólo si difiere el costo del presupuesto con el costo del listado de recursos. Después vuelva a procesar el presupuesto. 31
- 32. 1.3.10.4 Impresión de la hoja del presupuesto De la barra de botones use el botón para mostrar en pantalla la forma como será impresa. 1.3.11 Botones Llamada a: SOLO PARTIDAS, solo se visualiza el listado de títulos y partidas, en toda la pantalla, este modo de trabajo es el más rápido, permite el desplazamiento fácil en la hoja del presupuesto. Para visualizar el análisis de precios unitarios de una partida hágalo con doble clic. Cuando "arme" el contenido de la hoja del presupuesto, es la forma de trabajo más recomendada, por que aparte de darle un mejor panorama, es mucho más rápido, por que no tiene que calcular nada para su desplazamiento. Llamada b: ANALISIS DE PRECIOS UNITARIOS, se visualiza los análisis de precios unitarios en la parte inferior de la pantalla, de la partida seleccionada. En el caso de un título se muestra un panel con la descripción completa del título. Llamada c: CONSOLIDADO DE RECURSOS UNITARIO, el sector de los análisis de precios unitarios muestra el consolidado o resumen de recursos ya sea para una partida o para un título. En el consolidado se incluyen los recursos de las subpartidas. Llamada d: CONSOLIDADO DE RECURSOS AFECTADO POR EL METRADO, el sector de los análisis de precios unitarios muestra el consolidado o resumen de recursos con las cantidades e importes afectados por el metrado ya sea para una partida o para un título. Desplazar a la izquierda: Los dos botones de indentado permite hacer las jerarquías de títulos hasta en 20 niveles. Use esta opción también para subordinar o indentar las partidas. El sistema no acepta doble espacio. Desplazar a la derecha: Indenta o incrementa la sangría a la partida o titulo seleccionado o al grupo marcado, es decir se desplaza un nivel más. Desplazar hacia abajo: Desplaza una fila hacia abajo el título o partida seleccionada. Esta opción NO se aplica a una selección múltiple, es uno por uno. Luego de reubicar el título o partida, tiene que generar los ítems. Desplazar hacia arriba: Desplaza una fila hacia arriba el título o partida seleccionada. Esta opción NO se aplica a una selección múltiple 32
- 33. Generar ítems: Genera los ítems para los títulos y partidas de la hoja del presupuesto. La estructura de este ítem, depende de como ha sido configurado, (niveles, dígitos por niveles, tipo de letra, color), el sistema le propone uno, pero usted puede modificarlo [clic derecho sobre el nombre del presupuesto en el árbol, elija Opciones – Definir ítems.] La columna ITEM en el listado no es editable, si se requiere que los ítems sean registrados por el usuario, utilice la columna [Alterno] de la hoja del presupuesto. Para generar los ítems correlativos de todo el presupuesto, seleccione el presupuesto en el árbol, si requiere código correlativo independiente por subpresupuesto, seleccione el subpresupuesto y haga clic en el botón de generar ítems. Cuando exista un error en el indentado de alguno de los títulos o partidas, se enviará un mensaje y no se podrá generar los ítems hasta que se corrija el error. Procesar: Calcula los costos unitarios por partida, en base a los análisis de precios unitarios y los precios de los recursos. Además se calculan: *Costos por tipo de recurso para cada una de las partidas. *Costo directo e indirecto por subpresupuesto y por presupuesto. *Cantidades e importes por recurso para el presupuesto. *Consolidado de recursos. *Importes o parciales de títulos. El procesamiento puede ser de dos tipos: 1 ó 3, estos difieren en la precisión de los cálculos. Para el Procesamiento tipo 2, se tienen las siguientes opciones: CALCULAR PRECIOS UNITARIOS, por cada partida de la hoja. GENERAR CONSOLIDADO DE RECURSOS, resumen de recursos por cada partida de la hoja con la opción de corregir las diferencias de los precios unitarios con el total de recursos por partida. ALERTA DE DATOS FALTANTES, el momento en el que se notificará al usuario que faltan algunos datos. Recursos y precios: Esta opción muestra el listado de recursos y subpartidas utilizados en el subpresupuesto con sus respectivos precios. Calcular incidencias: Calcula el porcentaje de incidencia de cada uno de los títulos o partidas con respecto al total del presupuesto (costo directo). Para ver los resultados, haga visible el campo correspondiente a % de inc. Muestra el detalle del costo indirecto para el subpresupuesto, esto según el diseño del pie. En el reporte del presupuesto esto mismo aparecerá al final del listado de títulos y partidas. Al procesar el presupuesto el sistema verifica que no falte datos dentro de los análisis de precios unitarios. Cuando falta, muestra un listado de partidas con sus respectivos análisis de precios unitarios. El usuario tiene que buscar el recurso al que le faltan datos. Sí no procesa el presupuesto puede pulsar el botón, para visualizar los recursos que tienen cantidad igual a CERO dentro de los análisis de precios unitarios de una partida, una vez que ingrese los datos vuelva a procesar el presupuesto. Permite filtrar el listado de títulos o partidas por criterios pre-definidos. Explicamos cada criterio: TODOS, por defecto, todo el listado. TITULOS, títulos, en todos los niveles. PARTIDAS, partidas (generales). 33
- 34. ESTIMADOS, partidas estimadas. PARTIDAS CATALOGO, partidas generales y estimadas) que no son propias. PARTIDAS PROPIAS, partidas propias del presupuesto en elaboración. PARTIDAS AJENAS, partidas propias de otros presupuestos. CON FACTOR, partidas con factor de cantidad. FACTOR APLICADO, partidas con factor de cantidad aplicado. SIN ANALISIS, partidas sin análisis de precios unitarios. ANALISIS COPIA, partidas cuyo análisis de precios unitarios fue copiado de otra partida. SIN REVISION, partidas cuyo análisis aún no ha sido revisado o auditado. REVISADO, partidas que ya han sido revisados y cerrados. PROTEGIDO, partidas cuyo análisis de precios unitarios ya no puede ser modificado. CON VINCULO EXCEL, partidas que han sido vinculados a una hoja Excel para tomar metrados. Permite filtrar el listado de títulos o partidas por niveles. Se muestran en listado aquellos títulos y partidas hasta un nivel específico. Con la opción * (asterisco) se muestran todos los niveles. Sumar títulos: Calcula los importes parciales para cada uno de los títulos del listado Al procesar el presupuesto, suma en forma automática hacia los títulos, esta opción es útil solo si hace cambios y quiere tener la suma sin procesar como un dato preliminar. Esta opción tiene realmente efecto cuando se utiliza la opción Pegar. Utilizamos esta opción cuando tengamos la necesidad de MOVER un grupo de títulos y/o partidas a otra posición de fila dentro del mismo listado o inclusive a otro subpresupuesto o presupuesto. Si el título o partida está siendo utilizada en algún proyecto del módulo de Gerencia de Proyectos no será posible cortarlo, le mostrará este mensaje Copiar: Esta opción tiene realmente efecto cuando se utiliza la opción Pegar o Pegado Especial. Utilizamos esta opción cuando tengamos la necesidad de COPIAR un grupo de títulos y/o partidas a otra posición de fila dentro del mismo listado, a otro subpresupuesto o presupuesto. No notará ningún cambio en el listado. Se activará el icono de la opción PEGAR y también la opción Pegado Especial. Pegar: Esta opción está disponible después de haber utilizado la opción Cortar o Copiar. Inserta un grupo de títulos y/o partidas en una la fila inmediata inferior donde está el cursor, dentro del mismo listado, otro subpresupuesto o presupuesto. Antes de "pegar" partidas es importante verificar la configuración, específicamente las opciones para hacer propias las partidas 34
- 35. 1.3.12 Diseño del pie de presupuesto El pie de presupuesto es todo aquello que va por debajo del costo directo y se “carga” al índice unificado 39 INDICE GENERAL DE PRECIOS AL CONSUMIDOR (que viene a ser los GASTOS GENERALES Y UTILIDAD). Ingrese a esta opción después de haber concluido el presupuesto y procesado. Esta opción permite particularizar la forma de presentación y cálculo de la parte final del presupuesto a partir del costo directo, como son los gastos generales y utilidad, impuestos etc. Efectúe el diseño del pie de presupuesto para el presupuesto (en el árbol elija el librito). 35
- 36. Después de elaborar el diseño del pie de presupuesto, procese el presupuesto. 1.3.12.1 Variables obligatorias El uso de estas es indispensable en el diseño del pie de presupuesto. En la variable nDirecto el sistema agrupa todo el monto del costo directo producto del cálculo del presupuesto, la variable P_T debe usarse en la fila TOTAL PRESUPUESTO que tiene la finalidad de transformar los montos que son en números a letras. 1.3.12.2 Variables auxiliares El sistema luego de procesar el presupuesto agrupa todo el monto que corresponde a mano de obra en la variable C_J, el monto que corresponde a los materiales lo agrupa en la variable C_M, los montos que corresponden a equipos los agrupa en la variable C_E, los montos que corresponden a subcontratos los agrupa en la variable C_S esto con la finalidad de que el usuario pueda efectuar combinaciones en el diseño del pie de presupuesto. Sí el usuario requiere efectuar el cálculo analítico de gastos generales debe usar la variable GGP en la columna macro. 1.3.12.3 Botones Desplaza hacia abajo: El ítem elegido en la hoja del diseño del pie de presupuesto los desplaza hacia abajo para cambiarlo de lugar. Desplaza hacia arriba: El ítem elegido en la hoja del diseño del pie de presupuesto lo desplaza hacia arriba para cambiarlo de lugar. 36
- 37. 1.3.13 Gastos generales Los gastos generales, es la estructura de costos que demanda administrar y ejecutar la obra por parte de la empresa constructora. Considere todo lo que no aparece en los análisis de precios unitarios como son los sueldos de los residentes de obra, alquiler de la oficina, alquiler de camionetas, gastos de teléfono, costo de los créditos, etc. La condición para acceder a este escenario es que en el Diseño del Pie de Presupuesto en la columna macro esté la variable ggp o GGP. Se recomienda elaborar el cálculo analítico de gastos generales para el presupuesto venta u oferta. El presupuesto meta no tiene cálculo analítico de gastos generales, generalmente se efectúa un presupuesto detallado. (Ver ejemplo 3, en las últimas hojas de esta guía.) Acceso al escenario: 37
- 38. 1.3.13.1 Datos que serán registrados 38
- 39. 1.3.13.2 Registro de rubros 1.3.13.3 Registro de conceptos 39
- 40. Ingrese la información a cada uno de los conceptos Repita el proceso para los demás rubros. 40
- 41. Para obtener el porcentaje de los gastos generales Con lo que concluye el cálculo analítico de gastos generales, vaya al escenario de la hoja del presupuesto y procese el prepuesto para que tome el pie de presupuesto, luego elabore la fórmula polinómica. 1.3.13.4 Botones Nuevo: Este botón tiene doble función, dependiendo donde está el cursor, ya sea en el listado de conceptos o en el de rubros, se ejecuta la opción de adicionar rubros o conceptos. Eliminar: Este botón tiene doble función, dependiendo donde está el cursor, ya sea en el listado de conceptos o en el de rubros, se ejecuta la opción de eliminar rubros o conceptos. Calcular porcentaje: Esta opción calcula el porcentaje de los gastos generales, en función al importe total de los rubros sobre el total del presupuesto. Ahora este porcentaje será tomado cuando se procese el presupuesto desde el escenario de la hoja del presupuesto, cuando se calculan los costos indirectos. 41
- 42. 1.3.14 Fórmula polinómica Las fórmulas polinómicas, constituyen un procedimiento convencional de cálculo para obtener el valor de los incrementos de costos que experimentan los presupuestos de obra en el tiempo. El sistema está basado en la incidencia de todos los ELEMENTOS que constituyen una obra, participan en una proporción constante durante todo el tiempo que demanda dicho proceso. No necesitan de una autorización resolutiva para aprobar sus resultados y tramitar su correspondiente cancelación, excepto en los casos de reajuste final de liquidación. Deben cumplir la condición de VERIFICABLES, que fácilmente se puedan revisar los procedimientos de cálculo. Luego de reemplazar los componentes de los índices unificados del INEI, dará como resultado el “K” que permite actualizar el costo de una obra (o parte de ella que es el avance de ejecución) a partir de la fecha del presupuesto base, por el incremento que se genera en cada uno de los elementos componentes, esto en el proceso de valorización. 1.3.14.1 Requisitos • Una fórmula polinómica esta constituida por la incidencia de hasta 8 monomios. • El coeficiente de incidencia mínimo de un monomio es de 5 centésimos. • Los valores de los COEFICIENTES DE INCIDENCIA están dados en cifras decimales con aproximación al milésimo. • La suma de todos los COEFICIENTES DE INCIDENCIA de una fórmula polinómica es de uno (1) • Los valores del FACTOR DE REAJUSTE (K) están expresados al milésimo. • Cuando los ELEMENTOS COMPONENTES participan con COEFICIENTES DE INCIDENCIA menores a los 5 centésimos, se pueden agrupar con otros ELEMENTOS COMPONENTES de tal forma que su incidencia asociada supere al mínimo señalado, constituyendo así los monomios compuestos. • Los MONOMIOS COMPUESTOS pueden estar formados hasta por 3 ELEMENTOS COMPONENTES que se les puede denominar sub.-MONOMIOS. Para elaborar la fórmula polinómica, se tiene que OMITIR en el pie del presupuesto el ítem relacionado al IMPUESTO. La fórmula polinómica se efectúa para el presupuesto venta u oferta. Acceso al escenario 42
- 43. Use el botón sólo en el caso de que el sistema no muestre en forma automática el cuadro de diálogo. 1.3.14.2 Agrupamiento preliminar Para agrupar índices unificados tenga en cuenta lo siguiente De preferencia no agrupe el índice unificado 47 que corresponde a mano de obra incluido leyes sociales, tampoco el 39 que es el índice general de precios al consumidor y viene a ser los gastos generales y utilidad; luego para los demás índices unificados tome el valor menor y agrupe al mayor, tome el criterio de agrupar semejantes, y que el porcentaje agrupado llegue al 5% para que tenga representatividad dentro de la fórmula polinómica. La llamada 1 muestra los índices unificados agrupados. Los valores de las columnas de las llamadas 2 y 3 inicialmente son iguales y la suma vertical llega al 100%. Para efectuar el agrupamiento preliminar: Sí en la configuración del programa está activada la opción Permite arrastrar y pegar, para agrupar índices unificados proceda de la siguiente manera: Marque el índice unificado y mantenga presionado el botón izquierdo del ratón luego arrastre sobre el índice unificado destino donde quiere que se agrupe y luego suelte el botón izquierdo del ratón A continuación se muestra el agrupamiento, 43
- 44. Para deshacer un agrupamiento haga clic derecho sobre el índice unificado (a deshacer) y el sistema muestra el menú, En la ventana que muestre ponga un check en la celda que corresponde al índice unificado a deshacer. 1.3.14.3 Conformación de monomios Las normas peruanas recomiendan: Que la fórmula polinómica esté integrada hasta por 8 monomios, y estos a su vez hasta por 3 submonomios, en el siguiente orden: 1 Mano de obra incluido leyes sociales 2 Materiales 3 Materiales 4 Materiales 5 Materiales 6 Equipo 7 Varios 8 Gastos generales y utilidad El factor de cada monomio debe tener un valor mínimo de 5% (0.05) para lograr esto se puede agrupar hasta 3 submonomios. Acceso a la opción de conformación de monomios 44
- 45. Luego el sistema muestra, 45
- 46. Para agrupar los monomios digite directamente el número que le corresponde. Para agrupar dos o tres monomios en uno solo digite el mismo número en estos en la columna Monomio. A continuación se muestra el agrupamiento concluido. 1.3.14.4 Reemplazo de símbolos 1.3.14.5 Botones Refrescar: Este botón cumple dos funciones. Estando en la pestaña de Agrupamiento preliminar, genera el agrupamiento inicial, a partir de los recursos utilizados en el presupuesto. 46
- 47. Estando en la pestaña de la Conformación de monomios, genera los monomios en forma automática, a partir del agrupamiento preliminar y los parámetros de configuración para la fórmula polinómica. Si el subpresupuesto falta procesar, un mensaje será enviado. Verifica la fórmula polinómica según los parámetros de la configuración. Si todo esta conforme, se envía el siguiente mensaje Estos son los parámetros de la configuración 1.3.15 Impresión de reportes Para imprimir los reportes el sistema dispone de dos botones: Use este botón para enviar el reporte directamente a una impresora predeterminada mediante el sistema operativo Windows. Use este botón para mostrar en pantalla el reporte. 47
- 48. 1.3.15.1 Reportes desde el escenario de Datos Generales Imprima los resúmenes globales del presupuesto, tiene tres opciones: a) Datos generales.- Imprime los datos generales del presupuesto. b) Resumen del presupuesto estándar.- Muestra el presupuestos y sus subpresupuesto con montos globales. c) Resumen desagregado.- Imprime el presupuesto con sus subpresupuestos con los valores que corresponde a cada uno de ellos, además los componentes de mano de obra, materiales, equipo y subcontratos que corresponden al total del presupuesto.. 1.3.15.2 Reportes desde el escenario de la Hoja del Presupuesto Cuando el cursor se ubica sobre el nombre del presupuesto en el árbol imprime: a) Estándar interno.- Se caracteriza por que muestra el código con el que está registrada la partida dentro del Catálogo de partidas. b) Estándar cliente.- Es el reporte que debe ser alcanzado al dueño de la obra. c) Desagregado precios unitarios.- Imprime la hoja del presupuesto en un formato horizontal donde muestra en las columnas los componentes que corresponde a mano de obra, materiales, equipos y subcontratos de cada una de las partidas del presupuesto. Impresión de los análisis de precios unitarios: a) Resumen de partidas iguales (Descripción propia).- Sí una partida participa en varios subpresupuestos, el sistema imprime una sola vez indicando el subpresupuesto e ítem al que pertenece, conservando la descripción propia. b) Resumen de partidas iguales (Descripción catálogo).- Esta impresión es similar a la descrita líneas arriba con la diferencia de que el nombre de la partida es tomada del Catálogo de Partidas. Consolidado Se refiere que el sistema agrupa todos los recursos que participan en una partida (sí la partida tiene varias subpartidas en diferentes niveles, los recursos son sumados y mostrados en la partida principal). El consolidado imprime a nivel de partidas y de títulos de la hoja del presupuesto. Cuando el cursor se ubica sobre el nombre de un subpresupuesto Imprime la hoja del presupuesto, en tres presentaciones: d) Estándar interno: Se caracteriza por que muestra el código con el que está registrada la partida dentro del Catálogo de partidas. e) Estándar cliente: Es el reporte que debe ser alcanzado al dueño de la obra. f) Desagregado precios unitarios: Imprime la hoja del presupuesto en un formato horizontal donde muestra en las columnas los componentes que corresponde a mano de obra, materiales, equipos y subcontratos de cada una de las partidas del presupuesto. Imprima los análisis de precios unitarios en sus diferentes presentaciones sólo del subpresupuesto elegido. Imprima los recursos y las subpartidas (sólo del subpresupuesto elegido); para acceder al listado de recursos y precios que utiliza el subpresupuesto use el botón que aparece en la barra de botones del escenario de la Hoja del Presupuesto. a) Impresión de recursos: Cuando lo haga desde una subpresupuesto sólo imprime los recursos que utiliza el subpresupuesto. 48
- 49. b) Para imprimir las subpartidas que participan sólo en el subpresupuesto, entando en la ventana de Recursos y precios: Para imprimir todos los recursos y subpartidas del presupuesto (cuando el presupuesto tiene varios subpresupuestos), hágalo desde el escenario de Precios. 49
- 50. 2 Capítulo II - Opciones puntuales 2.1.1 Formas de búsqueda en los catálogos En los catálogos que maneja el sistema las formas de ubicar información es igual para todos, se toma como ejemplo el catálogo de partidas. 2.1.2 Búsqueda global Es cuando el cursor se ubica sobre el nombre de una partida y luego se digita directamente el nombre de la partida que se quiere ubicar. La forma de deshacer esta búsqueda es utilizando las flechitas que se ubica en el teclado. Una vez que el cursor está ubicado en el segmento marcado con la llamada b, digite CON (las primeras letras de la palabra concreto. Luego el sistema muestra todas las partidas que empiezan con las letras CON. 2.1.3 Búsqueda local Consiste en digitar las primeras letras del nombre de la partida (búsqueda global), luego se pulsa la tecla F8 o el botón , el sistema muestra una ventana con 3 celdas donde permite ingresar hasta 3 letras diferentes que contenga el nombre de la partida, no importando el orden. La forma de deshacer esta búsqueda es utilizando las flechitas que se ubica en la barra de botones. 50
- 51. Este es el resultado 51
- 52. 2.1.4 Acceso al catálogo de partidas Las partidas se registran en el catálogo de partidas, y existen dos formas de acceso al catálogo. Cuando se requiere registrar partidas directamente en el catálogo. La otra forma de acceder al catálogo es desde el escenario de la hoja del presupuesto 52
- 53. 2.1.5 Registro de un nuevo título en el catálogo Para registrar el título “MUROS Y TABIQUES” Ingrese al catálogo de títulos ya sea por el menú Catálogos o haciendo clic derecho en la hoja del presupuesto para luego elegir la opción de “Adicionar Título”. Otra forma de registrar un título es haciendo clic derecho sobre un título existente y del menú que muestre elegir la opción de Duplicar, para luego cambiar el título mostrado por el que desea registrar. 2.1.6 Registro de un grupo de partidas en el catálogo Es recomendable que cada empresa tengo registrado sus propias partidas en el catálogo y lo tiene que hacer en un nuevo grupo, lo primero que se hace es efectuar los registros en el árbol. En este ejemplo efectúe el siguiente registro: El botón indica que es un grupo de registros. 53
- 54. El botón indica que es el último nivel de registro en el árbol. Para registrar “PARTIDAS DE R&R” 54
- 55. A continuación se muestra el registro concluido en el árbol, 2.1.6.1 Registro de una partida nueva en el catálogo Para registrar la partida: Encofrado de elevación caravista. 55
- 56. Llamadas de la ventana Partidas: Llamada 1: Código: Es autogenerado por el sistema. Llamada 2: Descripción: Registre el nombre de la partida. (Hasta un máximo de 250 caracteres). Llamada 3: Descripción alterna: Permite registrar el nombre de la partida en un idioma alterno Ej. Inglés. Llamada 4: Unidad: El botón muestra el catálogo de unidades de donde debe elegir la unidad que corresponda a la partida. Llamada 5: Especialidad: Permite asignar una especialidad a la partida, Ej., Edificaciones, Electromecánicas, etc. Previamente tiene que efectuar el registro en el catálogo que se active al hacer clic en el botón y luego elegirlo con doble clic sobre el nombre registrado. Llamada 6: Grupo: El registro puede ser Partida (partida común) o Estimada. • Partida tiene como componentes en la estructura de los análisis de precios unitarios a mano de obra, materiales, equipos y subcontratos. • Estimada tiene como componentes en la estructura de los análisis de precios unitarios a índices globales que dependen del % del precio unitario de la partida. Llamada 7: Elija sin asignar. Al elegir por Ej. Mano de obra, toda la partida se comportará como mano de obra. Llamada 8: Estado: La primera vez el sistema lo califica Sin análisis. Llamada 9: Jornada Diaria. Es el número de horas que dura la jornada de trabajo diario, el sistema por defecto asume 8. Llamada 10: Peso: Cuando la partida que se registra es para electromecánicas 56
- 57. Llamada 11: Adicionar: Graba el contenido de la ventana y cierra, trasladando el registro a la ventana superior donde se muestra el nombre de las partidas. Otra forma de registrar partidas en el catálogo Duplicar partida: Sí tiene registrada una partida, haga clic derecho sobre esta y del menú que muestre elija la opción de Duplicar que tiene la posibilidad de Duplicar sólo la partida, o Duplicar partida y análisis de precios unitarios. Cambie el nombre de la nueva partida duplicada. 2.1.6.2 Registro del rendimiento Llamadas de la ventana Rendimientos: Llamada 1: Cuando invoque al rendimiento desde el escenario de la hoja del presupuesto, sí la partida está siendo utilizada en varias partes de la misma hoja, sumará los metrados. Esta opción es informativa. 57
- 58. Llamada 2: Cuadrillas: Permite modificar el número de cuadrillas, el mismo que altera la duración de la partida en días calendarios y por consiguiente el rendimiento es modificado. Al aceptar este rendimiento es trasladado a la hoja del análisis de precios unitarios. Llamada 3: Ingrese el rendimiento de la partida que corresponde a la mano de obra. Llamada 4: Ingrese el rendimiento de la partida. Por defecto el sistema registra el mismo rendimiento para mano de obra y equipo, salvo que por configuración se le indique rendimientos diferentes para mano de obra y equipo. Llamada 5: Utilice esta opción cuando realice rendimiento para transporte. Sí tiene un volumen bastante grande de eliminación de tierra, es necesario buscar un equilibrio entre la capacidad del cargador frontal y el número de volquetes, la idea es tener un equilibrio para no tener horas muertas. Llamada 6: Cuando efectúe presupuestos para obras electromecánicas, este botón a opción Haga clic en Aceptar para cerrar la ventana. Llamada 7: Haga clic en Aceptar para cerrar la ventana 58
- 59. 2.1.6.3 Registro de recursos en el análisis de precios unitarios El análisis de precios unitarios, estará integrado por los siguientes recursos: Capataz, Operario, Oficial Alambre negro recocido # 8 Clavos para madera con cabeza de 3” Madera tornillo Triplay de 4 x 8 x 19 mm Perno hexagonal de ¾” x 12” Herramientas manuales El cursor debe estar ubicado en la hoja de análisis de precios unitarios, 59
- 60. 60
- 61. 2.1.6.4 Registro de recursos en el catálogo Todos los recursos que utiliza el presupuesto deben estar registrados en el catálogo de recursos necesariamente, como ejemplo se registrará el recurso “PIEDRA DE HUAMANGA” por m3. Para acceder al catálogo de recursos, elija Catálogos en la barra de menús luego Recursos. Otra forma es haciendo clic derecho en un análisis de precios unitarios, para luego elegir Adicionar recuso. En la ventana que muestre ingrese los datos del recurso a registrar. 61
- 62. 2.1.6.5 Acceso al catálogo de partidas propias 2.1.7 Item alterno Item alterno se refiere al que registra el usuario, es independiente a lo que genera en forma automática el sistema. Para mostrar el campo del ítem alterno: 62
- 63. 63
- 64. 2.1.7.1 Configuración para imprimir con ítem alterno De la barra de botones use el botón que muestra: 2.1.8 Opciones en el escenario de Datos generales 64
- 65. Llamadas del menú de Datos generales: Llamada 1: Nuevo, permite el registro de un nuevo presupuesto. Llamada 2: Buscar, Permite ubicar un presupuesto en el árbol de presupuestos. Esta opción es útil cuando tenemos el árbol con un número considerable de presupuestos y se hace difícil ubicar un presupuesto ya sea por su código o por su descripción. El sistema le muestra el catálogo de presupuestos, con todas las opciones de búsqueda habilitados, ubique el presupuesto y haga doble clic. El cursor ahora se ubica en el presupuesto seleccionado. Llamada 3: Copiar presupuestos, Selecciona el presupuesto origen para luego generar una copia en el portapapeles que luego puede ser pegado en otro presupuesto con la opción PEGAR PRESUPUESTO o REPLICAR EN OTRO GRUPO. Llamada 4: Pegar presupuesto, Cuando se requiere tener una copia igual de cualquier presupuesto o "juntar" varios presupuestos en uno solo, utilice esta opción. Previamente el presupuesto destino debe ser creado y luego haber seleccionado el presupuesto origen con la opción COPIAR PRESUPUESTO. El sistema le solicita una confirmación antes de proceder con el proceso de copiado. En caso de que el presupuesto destino tenga contenido se preguntará si desea sumar o acumular al contenido existente. Si responde NO, previamente el contenido del presupuesto destino será borrado. Cuando se tiene proyectos modulares, por ejemplo una batería de baños para colegio y en este presupuesto se requiere 4 baterías, el sistema le permite multiplicar todos los metrados del presupuesto origen por esa cantidad para que el destino tenga el requerimiento. Esta opción le permite armar un presupuesto sumando partes. El contenido del presupuesto destino habrá variado. Llamada 5: Duplicar, Cuando requiera tener una copia igual de cualquier presupuesto, ya sea como una copia de respaldo, para tener alternativas o para generar el presupuesto meta, utilice esta opción. Creará la copia en el mismo grupo del presupuesto origen; es conveniente cambiarle la descripción o adicionarle una frase para distinguirla del original. Se le presentará la ventana de registro del presupuesto. Se proponen los datos del presupuesto seleccionado y estos pueden ser modificados según sus necesidades. Le sugerimos adicionar (copia) para distinguirlo fácilmente Una vez ingresados los datos para el nuevo presupuesto haga clic en el botón ADICIONAR para continuar. Si responde afirmativamente, copia el presupuesto completo, si la respuesta es negativa, solo copia la cabecera del presupuesto. Si selecciona CANCELAR, no copia nada y sale. Una vez realizada la copia, recomendamos que convierta las partidas en propias (pero sí en la configuración está activa las opciones no es necesario convertirlas en propias, ya que el sistema lo realiza en forma automática), para que cualquier cambio en las partidas desde el nuevo presupuesto no se vea reflejado en el presupuesto origen y viceversa. Al retornar al escenario de Datos generales, ingrese a la opción de Refrescar el árbol para que sea visualizado y luego ingrese al escenario de Hoja del Presupuesto para procesar el nuevo presupuesto. Llamada 6: Replicar en otro grupo, Esta opción duplica el presupuesto, en el grupo de presupuestos que el usuario elija. Cuando el sistema muestre el catálogo de presupuestos, elija el segundo nivel del grupo destino con doble clic. Llamada 7: Replicar en éste grupo: Cuando se requiere tener una copia igual de cualquier presupuesto pero en un grupo diferente al del presupuesto origen, utilice esta opción. Luego haber seleccionado el presupuesto origen con la opción COPIAR PRESUPUESTO, debe seleccionar uno de los presupuestos del grupo donde desea crear el nuevo presupuesto. Llamada 8: Eliminar, Traslada el presupuesto seleccionado a la rama PAPELERA DE RECICLAJE del árbol. Los presupuestos de este grupo posteriormente pueden ser recuperados o eliminados definitivamente de la base de datos. Esta opción también está disponible desde el escenario 65
- 66. de la Hoja del Presupuesto. El presupuesto en esta rama ya no puede ser modificado. Para restaurar o eliminar definitivamente el presupuesto haga clic derecho y acceda a la opción de menú correspondiente. RESTAURAR, traslada el presupuesto al grupo Escritorio. ELIMINAR, borra definitivamente el presupuesto de la base de datos. Llamada 9: Modificar membrete, El membrete es el texto que aparecerá en el encabezado de los reportes. Estando en el escenario de Datos Generales elija del árbol el presupuesto a modificar y acceda al menú con el botón derecho para luego seleccionar la opción MODIFICAR MEMBRETE. Ahora el membrete aparecerá en la segunda línea del encabezado en todos los reportes de este presupuesto. Llamada 10: Logotipo, El logotipo es la imagen o gráfico que aparecerá como encabezado en los reportes del presupuesto seleccionado. El sistema le muestra el catálogo de logotipos. Este catálogo tiene una estructura jerárquica, definido por el usuario en el que puede almacenar diferentes logotipos. Seleccione el logotipo que se imprimirá en los reportes de este presupuesto. Llamada 11: Modificar fecha/lugar no precios, Permite modificar la fecha y/o lugar del presupuesto, conservando los precios de los recursos originales. Seleccione la nueva fecha y haga doble clic. Seleccione el nuevo lugar desde el catálogo. Los precios para los recursos ahora corresponderán a la nueva fecha y lugar del presupuesto. 66
- 67. Llamada 12: Grupo de trabajo, Grupo de usuarios que tienen acceso al presupuesto. Inicialmente solo tiene acceso al presupuesto el usuario que lo crea y los usuarios que tienen mayor jerarquía, como Jefes de Grupo o Administradores de Módulo. Para que puedan ver el presupuesto otros usuarios, es indispensable registrarlos en el grupo de trabajo de ese presupuesto, el derecho de adicionar o quitar usuarios a un grupo de trabajo lo tienen el usuario que registra, los jefes de grupo y los administradores del módulo de presupuestos. Para agregar usuarios al Grupo de Trabajo, es decir, los usuarios que tendrán acceso al presupuesto seleccionado, Seleccione el usuario o el grupo de usuarios. 67
- 68. Si desea quitar un usuario del Grupo ubique la fila y haga clic en la primera columna de la lista y presione la tecla [DEL]. Llamada 13: Propiedades, Muestra información sobre el presupuesto. Llamada 14: Enviar a, Traslada el presupuesto de un grupo a otro en el árbol. El submenú muestra a su vez 4 de las siguientes opciones; esto depende de la rama principal en que se ubique el cursor. Seleccione una de las siguientes opciones: ESCRITORIO, cuando se desee modificar el presupuesto. OBRAS GANADAS, cuando va a cerrar un presupuesto. BANDEJA, cuando se dejará de usar temporalmente el presupuesto. ARCHIVO CENTRAL, cuando ya no utilizará más el presupuesto. PAPELERA DE RECICLAJE, aquí se almacenan los presupuestos eliminados 2.1.9 Opciones en el escenario Hoja del presupuesto 2.1.9.1 En el árbol para el presupuesto Llamada 1: Adicionar Subpresupuesto, Permite la creación de un subpresupuesto. El sistema le propone el código para el nuevo subpresupuesto. Ingrese un texto para la descripción y que no exceda de 250 caracteres. 68
- 69. Se adicionó al árbol el nuevo subpresupuesto. Llamada 2: Eliminar Subpresupuesto, Elimina un subpresupuesto siempre y cuando no tenga contenido. Si el subpresupuesto que intenta eliminar tiene contenido se envía un mensaje. El subpresupuesto eliminado ya no será mostrado en el árbol. Llamada 3: Factores de cantidad, Esta opción permite modificar mediante factores las cantidades o incidencias de los análisis de precios unitarios del subpresupuesto. Esta opción funciona de manera similar como cuando se van a modificar los factores de cantidad para una partida seleccionada en la hoja del presupuesto. Los factores de cantidad, son valores que modifican temporalmente las cantidades de los recursos por tipo (mano de obra, materiales, equipos, subcontratos y subpartidas), en los análisis de precios unitarios. 69
- 70. Los valores para los factores deben ser mayores que cero. Cuando los factores han sido aplicados a la partida, el respectivo análisis de precios unitarios no puede ser modificado. Llamada 4: Factores de rendimiento, Esta opción permite modificar los rendimientos mediante factores para todas las PARTIDAS PROPIAS del subpresupuesto o de todo el presupuesto. Factores de rendimiento, son valores que modifican temporalmente los rendimientos de las partidas, en los análisis de precios unitarios; sólo si se trata de PARTIDAS PROPIAS En esta ventana se ingresan los factores. REGISTRAR, guarda los factores, pero no afecta los rendimientos. APLICAR, los rendimientos son afectados por los factores. DESHACER, retorna los rendimientos a sus valores originales. Los valores para los factores deben ser mayores que cero. Cuando los factores han sido aplicados a la partida, el análisis de precios unitarios no puede ser modificado hasta deshacer. Llamada 5: Procesar subpresupuesto, Calcula los costos unitarios por partida, en base a los análisis de precios unitarios y los precios de los recursos. Además se calculan: *Costos por tipo de recurso para cada una de las partidas. *Costo directo e indirecto por subpresupuesto y por presupuesto. *Cantidades e importes por recurso para el presupuesto. *Consolidado de recursos. *Importes o parciales de títulos. El procesamiento puede ser de dos tipos: 1 o 3, estos difieren en la precisión de los cálculos. Solo el administrador del sistema (SA) o los usuarios que tengan similares atributos tienen visible esta pestaña, que se utiliza para determinar la forma de procesamiento de los presupuestos en toda la empresa. 70
- 71. El procesamiento 2 Este procesamiento es exclusivo para la versión corporativa, tiene algoritmos de corrección de desviaciones, además calcula consolidados a nivel de cada partida y los títulos. También se puede configurar para que durante el procesamiento del presupuesto pueda verificar los datos, de acuerdo a las opciones mostradas en la siguiente ventana: Llamadas de configuración del procesamiento de presupuestos: Llamada a: Verifica metrados, si está elaborando un presupuesto que tiene muchas partidas, esta opción verifica que todas las partidas tengan metrados. Sí está activo, le indicará cuantas partidas están sin metrado. Desactivado. No le avisa y continúa el procesamiento Llamada b: Verifica análisis de precios unitarios, Activado. Al procesar el presupuesto le indicará la cantidad de análisis de precios unitarios que faltan. Desactivado. No es indispensable tener elaborados todos los análisis de precios unitarios para procesar el presupuesto. Llamada c: Verifica precios recursos, Activado. Al procesar el presupuesto verifica que todos los recursos tengan precio, en caso de no tener precio el sistema le informará la cantidad de recursos que no tienen precios. 71
- 72. Desactivado. Procesa el presupuesto sin necesidad de que los recursos tengan precios, utilice esta opción para ver algunos parciales. Llamada d: Verifica cantidades en análisis de precios unitarios, Activado; Al procesar el presupuesto verifica que en los análisis de precios unitarios todos los recursos y subpartidas tengan cantidad, en caso de no tener cantidades el sistema le informará. En un formulario como estos le muestra todos los APU que tienen recursos con cantidades igual a 0.00 Desactivado; Procesa el presupuesto a pesar de tener algunas cantidades en cero de los recursos y subpartidas. Esto puede ocasionar que el recurso o subpartida no aparezca en el listado de recursos y precios. Llamada e: Verifica porcentaje al 100% Estimados, El sistema tiene 2 tipos de análisis de precios unitarios: 1) Partidas, que está conformado por recursos con precios individuales 2) Estimadas, cuyo precio es asignado a la partida y se descompone en forma porcentual en grandes grupos. Activado. Verifica que en los análisis de precios unitarios de las estimadas la suma de las cantidades o porcentajes de los recursos no debe de exceder de 100, tampoco ser menor. 72
- 73. Cuando procesa y está activa esta opción, cualquier problema con las partidas estimadas le será comunicado. Llamada f: Mostrar ventana de opciones de procesamiento, Activado. Antes de iniciarse el procesamiento, se muestra una ventana con opciones que le permiten indicar que se hagan cálculos adicionales. Desactivado. Se inicia el procesamiento con los parámetros definidos por última vez. Llamada 6: Exportar a, Permite la exportación del contenido del presupuesto (títulos y partidas) a otras aplicaciones, como MSProject y MSExcel. La información no retorna la S10. 73
- 74. Llamada 7: Hacer propias todas las partidas, Permite convertir a propias todas las partidas de un presupuesto. Llamada 8: Deshacer las partidas propias, Permite convertir todas las partidas propias de un presupuesto o de todo el presupuesto a partidas del catálogo. Llamada 9: Hacer formatos todas las partidas, Las partidas formato son las que aparecen en la hoja del presupuesto como una línea descriptiva y que no tienen análisis de precios unitarios. Esta opción convierte a partidas formato todos los títulos y partidas de un subpresupuesto o de todo un presupuesto. Llamada 10: Generar ítem alterno según código partida/título, Esta opción permite generar el item alterno según el código del catálogo, para los títulos y partidas de un subpresupuesto. El item alterno es una cadena alfanumérica definida por el usuario, que identifica un título o partida dentro de la hoja del presupuesto. Este item también sirve para ordenar la hoja. Por defecto, la columna ALTERNO del listado, está oculta. Para mostrar esta columna debemos de acceder a la opción Mostrar Campos. Ir a Mostrar Campos Indique el número de dígitos que se tomará del código del título o partida. Llamada 11: Procesos especiales, Esta opción permite acceder a un submenú de opciones diversas que se aplican sobre las partidas de todo el presupuesto. 74
- 75. Llamada a: Resumen de partidas, Esta opción muestra en una ventana el listado de las partidas del presupuesto. Además permite filtrar estas partidas por los siguientes criterios: Partidas utilizadas, Partidas propias no utilizadas y Partidas propias. Llamadas de la ventana resumen de partidas: Llamada a-1: PARTIDAS UTILIZADAS, son las que están en el presupuesto, como partidas o subpartidas Llamada a-2: PARTIDAS PROPIAS NO UTILIZADAS, lista las partidas propias de este presupuesto que no se utilizan en el presupuesto, estas son las que se han quitado del presupuesto; se activa la opción. Al usar esta opción se activa el botón marcado con la llamada a-6 para que puedan ser eliminadas. Llamada a-3: PARTIDAS PROPIAS, muestra el listado todas las partidas propias de este presupuesto, la que se están utilizando y las que no se utilizan. Llamada a-4: Partidas con descripciones propias, muestra el listado todas las partidas con descripciones propias de este presupuesto. Se activa el botón eliminar iguales con la finalidad de borrarlas en caso de ser necesarios. Llamada a-5: Partidas con unidades propias, muestra el listado todas las partidas con unidades propias iguales. Se activa el botón eliminar iguales con la finalidad de borrarlas en caso de ser necesarios. Llamada a-6: ELIMINAR TODOS, quita o elimina en forma definitiva de la base de datos, es importante purgar las partidas propias que no se utilizan. 75
- 76. Llamada b: Agrupar partidas iguales, Esta opción muestra en una ventana el listado de las partidas del presupuesto que están siendo utilizadas en más de un item, sumando sus metrados. También permite visualizar todas las partidas del presupuesto con sus respectivos metrados. Llamada c: Eliminar precios diferentes en subpresupuestos, el precio por recurso debe ser el mismo para todos los subpresupuestos, en caso contrario utilice esta opción para corregir este problema. Cuando en los análisis de precios unitarios, en pantalla, vea que los recursos se duplican o repiten, es que de alguna manera esos recursos tienen precios diferentes, esta opción resuelve este problema. Aparecerá un mensaje indicando el número de recursos que tenían precios diferentes y que fueron corregidos. Llamada d: Ubicar subpartidas recursivas, esta opción muestra en una ventana un listado con las partidas y subpartidas utilizadas en el presupuesto cuyo análisis de precios unitarios contiene a la misma partida como subpartida. No es posible procesar un presupuesto que contiene partidas recursivas. Para resolver este problema, elimine las partidas recursivas de la hoja del presupuesto. Llamada e: Verificar incidencias en función a jornada, rendimiento y cuadrilla, esta opción recalcula las incidencias para todos los recursos de tipo mano de obra y equipos en los análisis de precios unitarios de todas las partidas propias del presupuesto. Las incidencias o cantidades se calculan en función a la jornada de la partida, el rendimiento y la cuadrilla CANTIDAD = (Jornada/Rendimiento) * Cuadrilla. Llamada f: Verificar cuadrillas en función a jornada, rendimiento e incidencia, esta opción recalcula las cuadrillas para todos los recursos de tipo mano de obra y equipos en los análisis de precios unitarios de todas las partidas propias del presupuesto. Llamada g: Verifica estado análisis de precios unitarios, esta opción verifica si el estado de algunas de las partidas utilizadas en el presupuesto no corresponden al que le ha definido el usuario. Por ejemplo, una partida puede estar en estado SIN ANALISIS, a pesar de tener un análisis de precios unitarios. Con esta opción al detectarse este caso automáticamente la partida pasa a un estado de SIN REVISION. Generalmente estos casos ocurren cuando hemos importado o trasladado información de una versión anterior a esta. 76
- 77. Llamada 12: Opciones, Esta opción permite acceder a un submenú de opciones diversas que se aplican sobre el presupuesto. Llamada a: Definir ítem, Permite definir la estructura de los ítems que serán generados en forma automática por el sistema, para la codificación de los títulos y partidas en la hoja del presupuesto. El usuario también puede indicar el tipo de letra y colores para cada uno de los niveles. No hay límite para el número de niveles, pero la longitud total del item no debe exceder los 20 caracteres. Llamada b: Grupo de trabajo, (ver grupo de trabajo del escenario de datos generales.) Llamada c: Alcance, define el modo de acceso al presupuesto, restringiéndolo a un grupo o a todos los usuarios, según como se defina. Llamada c-1: NORMAL, solo el usuario que registró el presupuesto y el grupo de trabajo tienen acceso al presupuesto. Llamada c-2: PUBLICO, el presupuesto es visualizado por todos los usuarios del sistema. Llamada c-3: PRIVADO, el presupuesto es visualizado por el usuario que registró el presupuesto y el administrador del sistema. 77
- 78. Por defecto el presupuesto se crea con alcance NORMAL Llamada d: Logotipo, (Ver llamada 10 del escenario de Datos generales-) Llamada 13: Propiedades, muestra información sobre el presupuesto. Llamada 14: Enviar a, Traslada el presupuesto de un grupo a otro en el árbol. El submenú muestra a su vez 4 de las siguientes opciones; esto depende de la rama principal en que se ubique el cursor. Seleccione una de las siguientes opciones: ESCRITORIO, cuando se desee modificar el presupuesto. OBRAS GANADAS, cuando va a cerrar un presupuesto. BANDEJA, cuando se dejará de usar temporalmente el presupuesto. ARCHIVO CENTRAL, cuando ya no utilizará más el presupuesto. PAPELERA DE RECICLAJE, aquí se almacenan los presupuestos eliminados 2.1.9.2 En el árbol para el subpresupuesto Llamada 1: Modificar subpresupuesto, Permite modificar la descripción del subpresupuesto. Llamada 2: Copiar Subpresupuesto, Selecciona el subpresupuesto origen para luego generar una copia en el portapapeles para luego usar la opción PEGAR SUBPRESUPUESTO. 78
- 79. Llamada 3: Pegar Subpresupuesto, Previo al uso de esta opción debe existir registrada un Subpresupuesto. Sí se pega el contenido del portapapeles descrito en la llamada 2 sobre un subpresupuesto sin contenido muestra el mensaje: En caso de que el subpresupuesto destino tenga contenido se preguntará si desea adicionar al contenido existente. Si responde NO, previamente el contenido del subpresupuesto destino será borrado. Si desea copiar solo un grupo de títulos y/o partidas, seleccione el rango. En este caso el rango de ítems se adiciona al final del subpresupuesto. Llamada 4: Eliminar Subpresupuesto, Elimina un subpresupuesto siempre y cuando no tenga contenido Si el subpresupuesto que intenta eliminar tiene contenido se envía un mensaje, que indica “Eliminar previamente las Partidas de este Subpresupuesto”. Llamada 5: Eliminar Partidas, Permite eliminar todas las partidas y títulos de un subpresupuesto, al usar esta opción el sistema envía el mensaje “Está seguro de eliminar todas las partidas del Subpresupuesto…”, en caso del elegir Sí, el sistema indica el número de partidas que fueron eliminadas, luego el subpresupuesto puede ser eliminado del árbol la usar la opción descrita en la llamada 4. 79
- 80. Llamada 6: Eliminar partidas con un metrado específico, Permite eliminar partidas de un subpresupuesto, cuyo metrado es igual a un valor dado. Llamada 7: Factores de cantidad, esta opción funciona de manera similar como fue descrito para el presupuesto, pero esta vez afecta sólo a las partidas del subpresupuesto elegido. Llamada 8: Factores de rendimiento, esta opción funciona de manera similar como fue descrito para el presupuesto, pero esta vez afecta sólo a las partidas del subpresupuesto elegido. Llamada 9: Jornada por partida, esta opción permite modificar la jornada diaria de trabajo para todas las partidas propias del subpresupuesto. Llamada 10: Exportar a: Permite la exportación del contenido del subpresupuesto (títulos y partidas) a otras aplicaciones, como MSProject y MSExcel. La información no retorna la S10. Llamada 11: Hacer propias todas las partidas, Permite convertir a propias todas las partidas de un subpresupuesto. Ahora todas las partidas del subpresupuesto o presupuesto son propias. Llamada 12: Deshacer las partidas propias, permite convertir todas las partidas propias de un subpresupuesto o de todo el presupuesto a partidas del catálogo. 80
- 81. Ahora todas las partidas del subpresupuesto o presupuesto son del catálogo. Los cambios que haga en los análisis de precios unitarios de estas partidas, se reflejarán en el catálogo. Llamada 13: Hacer formatos todas las partidas, las partidas formato son las que aparecen en la hoja del presupuesto como una línea descriptiva y que no tienen análisis de precios unitarios. Esta opción convierte a partidas formato todos los títulos y partidas de un subpresupuesto o de todo un presupuesto. Ahora todas las partidas del subpresupuesto o presupuesto son formatos. Llamada 14: Desvincular metrados de celda Excel, utilice esta opción cuando quiera eliminar los vínculos de todos los ítems de la hoja del presupuesto a celdas de hojas de cálculo Excel Llamada 15: Tomar metrados de celda Excel, utilice esta opción cuando tenga vinculado o relacionado los metrados de la hoja del presupuesto a celdas de hoja de cálculo Excel, después de haber vinculado. Llamada 16: Propiedades, muestra información sobre el subpresupuesto. Haciendo clic en cualquiera de estas pestañas vemos más datos. 81
- 82. 2.1.9.3 En la hoja del presupuesto Este sector muestra la lista de títulos y partidas que conforman la hoja del presupuesto. Los títulos y partidas están organizados de forma jerárquica, sin límite de niveles. Las partidas a su vez pueden ser de 3 tipos: Partidas, Estimadas y Formatos. Llamada 1: Adicionar Título, permite insertar en la hoja uno o más títulos seleccionados desde el catálogo. Llamada 2: Adicionar Partida, permite insertar en la hoja uno o más partidas seleccionados desde el catálogo. Antes de utilizar esta opción es importante que verifique la configuración, específicamente las opciones para hacer propias las partidas. La partida adicionada toma el mismo nivel (indentado) del item de la fila actual. 82
- 83. Llamada 3: Adicionar Favorito, favorito, es un grupo de títulos y/o partidas pre seleccionados y agrupados por el usuario con el fin de facilitar el registro o armado de la hoja del presupuesto por bloques; si el trabajo que realiza tiene grupos de partidas que se utiliza con frecuencia en vez de jalar a su presupuesto partida por partida, con esta opción pude jalar grupos y hacer más rápido los presupuestos. Un favorito puede ser el presupuesto íntegro de una obra pues puede contener hasta los metrados. El "armado" de un favorito es similar al "armado" de la hoja del presupuesto. Llamada 4: Reasignar, permite reemplazar un título o partida por otro título o partida del catálogo. Estando en el escenario de la Hoja del Presupuesto ubique la fila que desea reemplazar y acceda al menú con el botón derecho para luego seleccionar la opción REASIGNAR y una de las opciones del submenú. PARTIDA DEL CATALOGO, permite la selección de cualquier partida del catálogo. PARTIDA PROPIA, permite la selección de alguna de las partidas propias del presupuesto en elaboración. Cuando el sistema muestre el catálogo de partidas use doble clic para seleccionar. Como resultado se tendrá la partida fue sustituida 83
- 84. Llamada 5: Adicionar Partidas Formato, muestra una ventana donde el usuario puede ingresar títulos y partidas como si fuera una hoja Excel. Luego, la información es mostrada en la hoja del presupuesto, donde se le tiene que asignar análisis de precios unitarios como se muestra, 84
- 85. Llamada 6: Importar hoja Excel, use esta opción cuando tenga un presupuesto en una hoja Excel, el sistema toma la información y lo convierte en partida formato, de forma similar como se describió en la llamada 5. 85
- 86. También elija el campo unidad y luego en la celda ingrese B También elija el campo precio 1 y luego en la celda ingrese C Luego use el botón Importar. Llamada 7: Procesar partida, calcular el precio unitario para una partida determinada y además los resúmenes por recurso. Este proceso tiene los mismos pasos del Procesamiento del subpresupuesto. Estando en el escenario de la Hoja del Presupuesto ubique la partida que desea procesar y acceda al menú con el botón derecho para luego seleccionar la opción PROCESAR PARTIDA. Si falta precios a los recursos del análisis le muestra este mensaje Ingrese los precios faltantes y cierre la ventana El nuevo precio de la partida será mostrado. 86
- 87. Llamada 8: Cortar, esta opción tiene realmente efecto cuando se utiliza la opción Pegar. Utilizamos esta opción cuando tengamos la necesidad de MOVER un grupo de títulos y/o partidas a otra posición de fila dentro del mismo listado o inclusive a otro subpresupuesto o presupuesto. El mismo efecto tiene, luego de marcar un bloque usar el botón La fila seleccionada ya no aparecerá en el listado y se activará el icono de la opción PEGAR. Si el título o partida está siendo utilizada en algún proyecto del módulo de Gerencia de Proyectos no será posible cortarlo, le mostrará este mensaje Llamada 9: Copiar, Esta opción tiene realmente efecto cuando se utiliza la opción Pegar o Pegado Especial. Utilizamos esta opción cuando tengamos la necesidad de COPIAR un grupo de títulos y/o partidas a otra posición de fila dentro del mismo listado, a otro subpresupuesto o presupuesto. El mismo efecto tiene usar el botón . No notará ningún cambio en el listado. Se activará el icono de la opción PEGAR y también la opción Pegado Especial. Llamada 10: Pegar, esta opción está disponible después de haber utilizado la opción Cortar o Copiar. Inserta un grupo de títulos y/o partidas en una la fila inmediata inferior donde está el cursor, dentro del mismo listado, otro subpresupuesto o presupuesto. Antes de "pegar" partidas es importante verificar la configuración, específicamente las opciones para hacer propias las partidas. Ubique el cursor en la fila a partir de donde se insertarán los títulos y/o partidas y con clic derecho active el menú de donde debe elegir la opción de pegar. El mismo efecto tiene usar el botón Llamada 11: Pegado especial, permite insertar o reemplazar en la hoja uno o más títulos y/o partidas seleccionados, haciendo un proceso intermedio. Previamente debe utilizar la opción de COPIAR para que se habilite esta opción. Estando en el escenario de la Hoja del Presupuesto, ubique la fila de inicio y acceda al menú con el botón derecho para luego seleccionar la opción PEGADO ESPECIAL. 87
- 88. Llamada 12: Pegar de otras aplicaciones, permite actualizar los metrados de una o más partidas con valores del portapapeles del Windows, que fueron copiados desde una hoja de cálculo Excel. Previamente seleccione los valores y copie al portapapeles. 88
