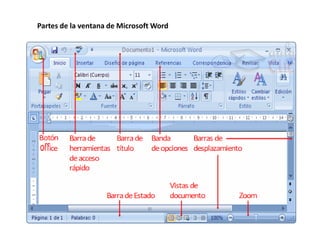
Word
- 1. Partes de la ventana de Microsoft Word
- 3. • CITA BIBLIOGRAFIA (Chicago) • Elegimos la barra de opción, elegimos la pestaña Referencia • Nos dirigimos a Estilo, elegimos la opción Chicago • Clic en Administrador de fuentes (Aparecerá una ventana) • Llenamos la información del libro, revista, articulo, etc • Insertamos la Cita en la sección que corresponda • Si deseas escribimos todas las Citas Bibliográficas para lo cual nos hacemos clic en el icono Insertar Citas
- 4. • REALIZACION DE INDICE • Aparecerá el contenido de todo el documento, a eso lo llamamos Índice • Pasos: • Dejamos una hoja vacía para el índice • Verificamos que las numeraciones de nuestro texto estén ubicados correctamente, nuestro cursos del mouse debe estar en la primera hoja vacía Nos dirigimos al barra Vista de Documento, clic en la opción Esquema • Elegimos los temas principales y también los secundarios • Hacemos clic en la pestaña Texto Independiente, elegimos los niveles según correspondan • Modificamos los títulos o temarios que fueron modificados por la opción de esquemas • Una vez ubicado los niveles, hacemos clic en la opción Mostrar Niveles, y ubicamos todos los niveles • Nos dirigimos a la barra de opción, hacemos clic en la pestaña de Referencias • Clic en el icono Tabla de Contenido, elegimos un modelo de índice • Clic en Cerrar Esquema, Verificamos nuestro índice
- 5. • CODIGO DE CORRESPONDENCIA • El concepto de correspondencia puede usarse para nombrar a aquello que tiene proporción o relación con otra cosa. • Pasos: • Crear una base de datos en Word, Excel, Access, e incluso Outlook, etc. • Tener un oficio elaborado para vincular la información • Nos dirigimos a la barra de opciones y hacemos clic en la pestaña Correspondencia • Clic en el icono Seleccionar destinatario en la opción • Creamos o buscamos la base de datos con las opciones que están • Una vez que tengamos la base de datos, hacemos clic en el icono Insertar Campo Combinado • A continuación clic en el icono Finalizar y Combinar y hacemos clic en la opción Editar documentos individuales • La información aparecerá conforme lo necesitemos, para todos los destinatarios que necesitemos
- 6. • CARTAS Y ETIQUETAS • • Las etiquetas son mensajes breves que el sistema aplica automáticamente a ciertas ediciones en historiales, cambios recientes y otras páginas especiales. • • Pasos: • Nos dirigimos a la barra de opciones y hacemos clic en la pestaña Correspondencia • Clic en el icono Sobre o etiquetas • Elegimos el tipo de papel • Posterior hacemos clic en el icono Iniciar Combinación de Correspondencia, elegimos la opción Etiquetas • Clic en Seleccionar destinatario • Creamos o buscamos la base de datos con las opciones que están • Posterior clic en Bloque de direcciones, modificamos lo necesario • Para revisar si los campos están hacemos clic en el icono Vista previa de resultados • Tendremos la información requerida en etiquetas
- 7. • HIPERVINCULOS • CUADROS ESTADISTICOS • Un cuadro estadístico es una representación grafica de las diversas situaciones que se nos presentan diariamente. Es la forma esquemática de comprender las tendencias de nuestra forma de ser y de vivir. En un cuadro estadístico puedes identificar tantas variables como quieras. Ejemplo. Puedes determinar la población obesa de un país, de esa población cuantos son hombres y cuantos mujeres, cuales son mayores de edad, adolecentes o niños, que tipo de alimentación es la predomínate, etc.... • Pasos: • Nos dirigimos s a la barra de opciones, hacemos clic en la pestaña de Insertar • Posteriormente hacemos clic en Grafico • Aparecerá diferentes gráficos para realizar el cuadro estadístico • Una vez elegido el grafico, damos doble clic y aparecerá una ventana de Excel • En la ventana de Excel llenamos la información que vayamos a presentar en nuestro cuadro estadístico • Cerramos una vez realizado la información oportuna • El cuadro estadístico estar listo
