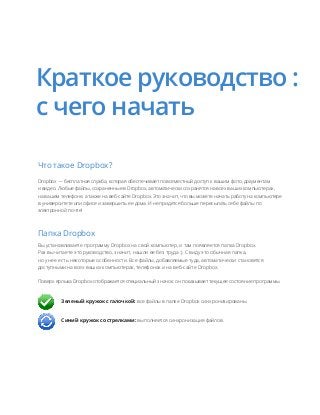
краткое руководство с чего начать
- 1. Что такое Dropbox? Dropbox — бесплатная служба, которая обеспечивает повсеместный доступ к вашим фото, документам и видео. Любые файлы, сохраненные в Dropbox, автоматически сохранятся на всех ваших компьютерах, на вашем телефоне, а также на веб-сайте Dropbox. Это значит, что вы можете начать работу на компьютере в университете или офисе и завершить ее дома. И не придется больше пересылать себе файлы по электронной почте! Папка Dropbox Вы устанавливаете программу Dropbox на свой компьютер, и там появляется папка Dropbox. Раз вы читаете это руководство, значит, нашли ее без труда :). С виду это обычная папка, но у нее есть некоторые особенности. Все файлы, добавляемые туда, автоматически становятся доступными на всех ваших компьютерах, телефонах и на веб-сайте Dropbox. Поверх ярлыка Dropbox отображается специальный значок: он показывает текущее состояние программы. Зеленый кружок с галочкой: все файлы в папке Dropbox синхронизированы. Синий кружок со стрелками: выполняется синхронизация файлов. Краткое руководство : с чего начать
- 2. Как добавить файлы в Dropbox Шаг 1. Перетащите файл в папку Dropbox. Шаг 2. Синий значок означает, что выполняется синхронизация. Готово. Зеленый значок указывает на то, что синхронизация файла с другими компьютерами и веб-сайтом Dropbox завершена. Теперь файл попал в хранилище Dropbox, и все изменения будут автоматически отражаться на других компьютерах. Контекстное меню программы Dropbox Если вы наведете курсор на папку или файл в папке Dropbox и нажмете правую кнопку мыши (Windows и Linux) или кнопку мыши при нажатой клавише Control (Mac), появится контекстное меню. С его помощью вы можете выполнить следующие операции: • Предоставить общий доступ к папке. Пригласите друзей, родных и коллег просмотреть вашу папку Dropbox. Получится так, словно вы сохранили эту папку прямо у них на компьютере. • Просмотреть предыдущие версии. Просмотрите журнал изменений файла и при необходимости вернитесь к предыдущей версии. • Просмотреть папку на веб-сайте Dropbox. Перейдите к файлу на веб-сайте Dropbox. • Создать ссылку. Создайте ссылку на любой ваш файл или папку из Dropbox. Отправьте эту ссылку друзьям, и они смогут просмотреть файл, даже если не зарегистрированы в Dropbox.
- 3. Значок программы Dropbox в области уведомлений или строке меню Значок программы Dropbox в области уведомлений или строке меню в нижней (Windows) или верхней (Mac и Linux) части экрана показывает текущее состояние программы и позволяет изменить ее настройки. Поверх значка отображается такой же зеленый, синий или красный кружок, как и поверх файлов и папок в вашей папке Dropbox. Он показывает состояние программы. Если навести курсор на значок Dropbox и нажать правую кнопку мыши, появится контекстное меню. С его помощью можно выполнить следующие операции: • Открыть папку Dropbox, веб-сайт Dropbox и обратиться в справочный центр Dropbox. • Просмотреть недавно измененные файлы. • Узнать, сколько времени осталось до завершения обновления файлов. • Изменить параметры соединения, расположение папки Dropbox и другие настройки. Что дальше? Попробуйте перетащить несколько фото или документов в папку Dropbox. Затем откройте веб‑сайт Dropbox по адресу https://www.dropbox.com. Войдите в свой аккаунт - там вы увидите файлы, которые добавили ранее. Чтобы узнать о Dropbox подробнее, просмотрите раздел «Знакомство с Dropbox» на странице http://www.dropbox.com/tour или посетите справочный центр по адресу http://www.dropbox.com/help.
- 4. Часто задаваемые вопросы (ЧаВо) Сколько стоит аккаунт Dropbox? Он бесплатный! Если у вас закончилось свободное место в хранилище, ознакомьтесь с доступными платными тарифными планами на странице https://www.dropbox.com/plans. Сколько места в моем хранилище Dropbox? Для бесплатных аккаунтов объем хранилища - 2 ГБ (редактирование и удаленные файлы не уменьшают доступное пространство). Вы всегда можете проверить, как используется место в вашем хранилище, на странице настроек аккаунта по адресу https://www.dropbox.com/account. Сколько времени занимает синхронизация моих файлов? Dropbox загрузит ваши файлы так быстро, как это позволит скорость вашего подключения к Интернету, и постарается не перегружать при этом канал связи. При необходимости вы можете ограничить скорость скачивания и загрузки в настройках программы Dropbox. Подробные инструкции читайте в справочном центре на странице https://www.dropbox.com/help/26. Как же быстро работает Dropbox! Как ему удается синхронизировать все мои файлы за такое короткое время? Сначала Dropbox проверяет: нет ли в вашем хранилище передаваемого файла. Если такой файл обнаружен, он не добавляется повторно. Если же файл недавно изменили, Dropbox скачивает или загружает только внесенные изменения, а не файл целиком. Насколько безопасен Dropbox? Мы очень серьезно подходим к вопросу безопасности: это касается и ваших файлов, и нашего программного обеспечения. Dropbox использует протокол SSL и алгоритм шифрования AES-256. Cтандарт AES-256 применяется в банках для обеспечения безопасности данных клиентов. Можно ли пользоваться службой Dropbox на мобильном устройстве? Программа Dropbox доступна для iPhone, iPad, Android и BlackBerry. Чтобы установить ee на мобильное устройство, посетите сайт http://www.dropbox.com/mobile. Кроме того, вы сможете загрузить программу Dropbox прямо с телефона, открыв сайт http://www.dropbox.com.